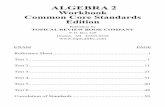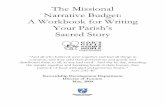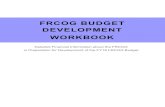Budget Workbook for Agencies - core-ct.state.ct.us · workbook in Core-CT, utilizing the budget...
Transcript of Budget Workbook for Agencies - core-ct.state.ct.us · workbook in Core-CT, utilizing the budget...
• Introductions
o Introduce yourself, your role, and how you use the Budget Workbook
• Housekeeping
o Cell phones off
o Limit calls and emails to break times
oReview location of restrooms and exits
• This course will provide information on how Agencies will use the budget workbook, including navigating to the workbook in Core-CT, utilizing the budget workbook, approving the budget and subsequent financial reporting.
Welcome to the Budget Workbook Training
3
At the end of this course, you will understand how to:
• Approve a Contract Budget
• Explain how a Supplier will submit the Budget
• Review and approve Financial Reports
• Explain how the Supplier will complete budget revisions
• Review and Approve Budget Revisions
• Review and Reset the Funding Period for Multi-Year Contracts
Course Objectives
4
Today’s Schedule
Module Name Duration
Budget Workbook Overview 30 minutes
Contract Budget Set Up & Approval 60 minutes
Budget Workbook Financial Reporting 30 minutes
Break 15 minutes
Budget Workbook Revisions 45 minutes
Reset Funding Period 15 minutes
Review and Q&A 15 minutes
5
Key Symbols Used in this Course
6
Demonstration Exercise
Guidelines Tips & Tricks Job Aids
This course uses the following key symbols to depict various references:
At the end of this module, you will understand how to:
• Explain the Budget Workbook functionality
• List the expectations of using the Budget Workbook
• Review the roles that will interact with the Budget Workbook
• Provide Chart Account Definitions
Module Objectives
8
Roles and Responsibilities
User Type Role Name Role Description
Internal CT_F_A_BW_BUDGET_APPROVER Agency budget workbook approver. User responsible for reviewing and approving the supplier submitted budget workbook pages. This can be the same user as the CT_F_A_BW_BUDGET_PROCESSOR.
Internal CT_F_A_BW_BUDGET_PROCESSOR Agency budget workbook user responsible for managing the completion of the budget workbook by both the agency and provider. The user may complete all or parts of the Budget Workbook pages, manage the supplier's submission, and review all or parts of the supplier's submission.
9
Roles and Responsibilities, cont.
10
User Type Role Name Role Description
Internal CT_F_A_BW_BUDGET_VIEWER Agency program and/or budget staff who require view-only access to the Budget Workbook pages.
Internal CT_F_C_BW_UCOA_ADMIN Office of Policy and Management (OPM) and Core-CT team only access to UCOA configuration page.
External CT_F_SUPPLIER_BW_BUDGET_USER External budget workbook user responsible for completing the budget workbook pages on behalf of the supplier's organization via the supplier portal.
Internal CT_SCMT_Report Maker Can create and run reports
At the end of this module, you will understand how to:
• Navigate to the Budget Workbook in Core-CT
• Create the Budget Definition
• Collaborate with the Supplier
• Approve the Budget Summary
Module Objectives
12
• Create the Budget Definition
• Add Suppliers in order to Collaborate on the Budget Definition
Budget Definition Entry
13
Budget Definition
Provider Entity*
Provider Program Information
Schedule A Salaries
Budget Summary Entry/Submission
Budget Summary Approval
Agency
Supplier
*Provider Entity is not specifically tied to the Budget Workbook, the Supplier
completes this when they have access to the Supplier Portal.
Budget Workbook Process
Budget Definition Entry/Submission
Once a procurement contract is in open status, the Budget Definition Entry can begin. Navigate to: Main Menu > Core-CT Financials > Supplier Contracts > Budgeting > Budget Definition
15
Budget Definition Entry/Submission
• Enter the Business Unit, Contract ID, and Funding Period
• Click Add
17
Budget Definition Entry/Submission
• Enter Funding Period begin and end dates
• Do not click Submit yet
18
• Select the appropriate action under Reporting Requirement and Payment Basis
• Each checkbox selected will be the content of the Budget Workbook, so select that checkboxes that will be used
Budget Definition Entry/Submission
• Enter Line, Program Name, Program Code, Funding Period Begin, Funding Period End, Level of Care, and DDAP Code
• Select the appropriate action under Reporting Requirement
19
• Click the Funding Distribution icon
Budget Definition Entry/Submission
• Enter Distribution Line, Amount, Account, SID, ChartField 2, and Project fields
• Account – The four digit code that selects where the funding will be coming from
• Click ‘+’ plus button to add additional distribution lines
• Click OK
20
Budget Definition Entry/Submission
The following shows how to add Processors, Approvers, and Suppliers to collaborate on the Budget Definition
• Click on the Notifications Contacts tab to enter the names of the Collaborators
22
Budget Definition Entry/Submission
• Click External checkbox
• Enter Supplier’s User ID
• Enter or update Email Address
• Click ‘+’ plus button to add internal contacts, including yourself
• Enter agency Contact’s User ID
• Enter or update Email Address
• Click Save
23
Budget Definition Entry/Submission
• Return to the Budget Definition tab
• Click Submit. This will open up the Submission Notification screen where the Supplier will be notified that the Budget is ready to be collaborated on.
24
Budget Definition Entry/Submission
• Enter Supplier User ID and make sure the following fields autofill – The Supplier Administrator will set up the User ID, and the Agency will need to submit a
CO-1092 form for the Supplier to gain access to the Budget Workbook
• Review and/or Update Email Address
• Enter message to be included in the email if needed
• Click OK
25
Budget Definition Entry/Submission
• Click OK. At this time, the email will be sent to the Supplier. The Supplier will now know what Budget Pages need to be completed and can click the hyperlink to start the process.
26
Budget Definition Entry/Submission
• The following email will be sent back to the Sender if the email does not go through
27
Let’s watch a demonstration on how to set up a contract budget.
Demonstration: Set Up a Contract Budget
Set Up a Contract Budget
28
Let’s set up a Contract Budget!
Locate Exercise 1 and follow the instructions to set up a Contract Budget.
Exercise 1: Set Up a Contract Budget
Set Up a Contract Budget
29
• Prior to Budget Summary Approval, the Supplier completes the following pages:
– Provider Entity Page
– Provider Program Information Page
– Schedule A Salaries
– Budget Summary Entry/Submission
• Once the Budget Summary is approved, it becomes the Contract Budget
Contract Budget Approval
30
Budget Definition
Provider Entity
Provider Program Information
Schedule A Salaries
Budget Summary Entry/Submission
Budget Summary Approval
Agency
Supplier
Budget Workbook Process
Budget Definition
Provider Entity
Provider Program Information
Schedule A Salaries
Budget Summary Entry/Submission
Budget Summary Approval
Budget Summary Approval
• The following email will be sent to the State Agency user when the Provider Agency submits the Budget Summary
41
Budget Summary Approval
After the Supplier has collaborated, navigate to the Budget Summary page to approve the Budget: Main Menu > Core-CT Financials > Supplier Contracts > Budgeting > Budget Summary
42
Budget Summary Approval
• Review the Budget Summary information
• Click Accept. This will open up the Acceptance Notification screen where the Supplier will be notified that the Budget is accepted.
44
Budget Summary Approval
• Enter Supplier User ID
• Enter message to be included in the email if needed
• Click OK
45
Budget Summary Approval
• Click OK. The email will now be sent to the Supplier. The Supplier can see the time date stamp of the acceptance.
46
Budget Summary Approval
Once the Budget Summary has been approved, run the Contract Budget Report by clicking Print
47
Let’s watch a demonstration on how to submit a contract budget for approval.
Demonstration: Submit Contract Budget for Approval
Contract Budget Approval
50
Let’s submit the contract budget for approval!
Locate Exercise 2 and follow the instructions to submit the contract budget for approval.
Exercise 2: Submit the Contract Budget for Approval
Contract Budget Approval
51
At the end of this module, you will understand how to:
• Navigate to the Reporting functionality in Core-CT
• Review and approve the financial reports submitted by Supplier
• Collaborate with the Supplier for corrections and errors
Module Objectives
53
Reporting Overview
54
Report Type Supplier Role Agency Role
Multi-Year Contract Budget Report
Run the Report Run the Report
Budget vs Actual Reporting
Entry and Submission
Approval
Consolidated Financial Report
Run the Report Run the Report
Salary Detail Actuals Reporting
Entry and Submission
Approval
Multi-Year Contract Budget Report
• To view the Multi-Year Contract Budget Report, navigate to: Main Menu > Core-CT Financials > Supplier Contracts > Budgeting > Multi-Year Contract Bud Report
55
Multi-Year Contract Budget Report
• Enter Contract ID
• Enter Funding Period Begin
• Enter Funding Period End
• Click Save
• Click Run
58
Multi-Year Contract Budget Report
• Click Refresh until Run Status and Distribution Status contain values
• The process usually completes in less than 60 seconds
• Click the Details link
61
Multi-Year Contract Budget Report
• Select the file ending in “.xls” or “.pdf” , whichever was chosen previously
63
Budget vs Actual Reporting Entry
Budget vs Actual Reporting
Submission
Budget vs Actual Reporting Approval
Agency
Supplier
Budget vs Actual Report Process
Budget vs Actual Report Approval
• The following email will be received by the Agency once the Supplier submits the Budget vs Actual Report. The Agency can click the hyperlink or follow the navigation on the following slide.
66
Budget vs Actual Report Approval
Once the Supplier has submitted the report, the Approver will accept the Budget vs Actual Report by navigating to: Main Menu > Core-CT Financials > Supplier Contracts > Budgeting > Budget vs Actual Reporting
67
Budget vs Actual Report Approval
• Click Search and click on the Contract ID for the Budget Report that is to be accepted
68
Budget vs Actual Report Approval
• Review the Budget vs Actuals information
• Click Accept. This will open up the Acceptance Notification screen where the Supplier will be notified that the Budget vs Actual Report has been accepted.
69
Budget vs Actual Report Approval
• Enter the Supplier User ID and make sure the rest of the fields populate
• Enter message to be included in the email if needed
• Click OK
70
Budget vs Actual Report Approval
• Click OK. At this time, the email will be sent to the Supplier. The Supplier will now know that the Budget vs Actual Report has been accepted.
71
Let’s watch a demonstration on how to approve a report.
Demonstration: Budget vs Actual Report Approval
Budget vs Actual Report Approval
72
Consolidated Financial Report
• To view the Consolidated Financial Report, navigate to: Main Menu > Core-CT Financials > Supplier Contracts > Budgeting > Consolidated Financial Report
73
Consolidated Financial Report
• Enter Contract ID and Funding Period
• Select Report Detail and Report Type
• Enter Program Code
• Click Save
• Click Run
76
Consolidated Financial Report
• Click Refresh until Run Status and Distribution Status contain values
• The process usually completes in less than 60 seconds
• Click the Details link
79
Consolidated Financial Report
• Select the file ending in “.xls” or “.pdf” , whichever was chosen previously
81
Salary Detail Actuals Entry
Salary Detail Actuals
Submission
Salary Detail Actuals Approval
Agency
Supplier
Salary Detail Actuals Process
Salary Detail Actuals Approval
• The following email will be received by the Agency once the Supplier submits the Salary Detail Actuals Report
85
Salary Detail Actuals Approval
The Approver will accept the Salary Detail Actuals by navigating to: Main Menu > Core-CT Financials > Supplier Contracts > Budgeting > Salary Detail Actuals
86
Salary Detail Actuals Approval
• Review the Submitted Salary Details.
• Click Accept. This will open up the Acceptance Notification screen where the Supplier will be notified that the Salary Detail Actuals has been accepted.
88
Salary Detail Actuals Approval
• Enter the Supplier User ID and make sure the rest of the fields populate
• Enter message to be included in the email if needed
• Click OK
89
Salary Detail Actuals Approval
• Click OK. At this time, the email will be sent to the Supplier. The Supplier will now know that the Salary Detail Actuals Report has been accepted.
90
At the end of this module, you will understand how to:
• Review revisions in the Budget Workbook in Core-CT
• Approve budget revisions in Core-CT
Module Objectives
92
• Once the Supplier submits a revision, an email notification will be sent to the Agency contact for Approval
– Review revisions submitted by the Supplier
– Approve the Budget Revisions
Complete a Revision Approval
93
Budget Revision Entry
Budget Revision Submission
Budget Revision Approval
Agency
Supplier
Budget Revision Process
Complete a Revision Approval
• The following email will be received by the Agency once the Supplier submits the Budget Revision. The Agency can click the hyperlink or follow the navigation on the following slide.
95
Complete a Revision Approval
The Approver will approve the Revised Budget by navigating to: Main Menu > Core-CT Financials > Supplier Contracts > Budgeting > Budget Revision
96
Complete a Revision Approval
• Review the Revisions that have been made by the Supplier
– The Supplier can continue to make changes as long as the revision is in Submitted Status
• Click Accept. This will open up the Acceptance Notification screen where the Supplier will be notified that the Budget has been Submitted for revision.
99
Complete a Revision Approval
• Enter Supplier User ID and confirm the remaining fields populate
• Enter message to be included in the email if needed
• Click OK
100
Complete a Revision Approval
• Click OK. At this time, the email will be sent to the Supplier. The Supplier will now know that the Budget Revision has been accepted.
101
Complete a Revision Approval
• Confirm that the Status is Accepted
• Confirm that the line items are un-editable. The ‘+’ plus and ‘-’ minus buttons that are normally present will not be there.
103
Let’s watch a demonstration on how to complete a revision approval.
Demonstration: Complete a Revision Approval
Complete a Revision Approval
104
At the end of this module, you will understand how to:
• Use the same contract ID to reset the funding period
Module Objectives
106
Reset the Funding Period
To reset the funding period on a Multi-Year Contract navigate to: Main Menu > Core-CT Financials > Supplier Contracts > Budgeting > Reset Funding Period
107
Reset the Funding Period
• Confirm the Contract Begin Date and Contract End Date populate
• Confirm the Funding Period dates populate
• Confirm Source Version defaults to max version of Accepted Budget Summary; however, the field is editable based on the versions available for the specified funding period.
111
Reset the Funding Period
• Confirm Target Funding Period populates with the next available funding period
• Enter the new Target Funding Period dates
• Click Save
• Click Run
112
Reset the Funding Period
• Click Refresh until Run Status and Distribution Status contain values
• The process usually completes in less than 60 seconds
115
Submit Budget with New Funding Period
Navigate back to the Budget Definition page to submit the new Budget Summary
• Main Menu > Core-CT Financials > Supplier Contracts > Budgeting > Budget Definition
116
Submit Budget with New Funding Period
• Enter the Business Unit, or Contract ID
• Select the created contract that contains the next number in the Funding Period sequence and “Draft” status in the Budget Definition Status column
117
Submit Budget with New Funding Period
• Click Submit. This will open up the Submission Notification screen where the Supplier will be notified that the Budget’s funding period has been changed.
118
Submit Budget with New Funding Period
• Enter Supplier User ID and make sure the rest of the fields populate
• Enter message to be included in the email if needed
• Click OK
119
Submit Budget with New Funding Period
• Click OK. From here, data in the Provider Program Information, Schedule A Salaries, and Budget Summary pages can be confirmed/updated.
120
Let’s watch a demonstration on how to Reset the Funding Period.
Demonstration: Reset the Funding Period
Reset the Funding Period
121
Let’s review our Learning Objectives.
You should now be able to:
• Approve a Contract Budget
• Explain how a Supplier will submit the Budget Summary
• Review and approve Financial Reports
• Review and approve Budget Revisions
• Review and Reset the Funding Period for Multi-Year Contracts
Summary
123
• Go Live is March 26th.
• For additional help, utilize the following resources:
– Subscribe to Daily Mail for updates and notifications.
• http://www.core-ct.state.ct.us/listserv/dailymail.html
– Job Aids will be posted on the Core-CT website under SCMT.
• http://www.core-ct.state.ct.us/financials/
– Utilize Footprints to log support tickets.
• For more information on logging a Footprint ticket: http://www.core-ct.state.ct.us/help.html
Congratulations!
125
Notify Agency Contacts
The following shows how to notify Agency Contacts about the Budget Definition
• Navigate to the Budget Definition page: Main Menu > Core-CT Financials > Supplier Contracts > Budgeting > Budget Definition
127
Notify Agency Contacts
• Click the “To” checkboxes for the recipients of the notification
• The “cc” and “bcc” are also options for recipients
• Click Add to Recipient List
133
• Click OK
Notify Agency Contacts
• Select Priority
• Enter Subject
• Enter message to be included in the email if needed
• Click OK
134