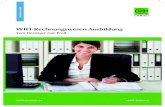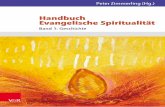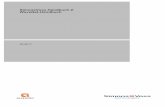Buchhaltungssoftware MS-Buchhalter 3.0 - Handbuch
Transcript of Buchhaltungssoftware MS-Buchhalter 3.0 - Handbuch

IInhalt
Inhalt
I Willkommen bei MS-Buchhalter 2
II Installation 5
III Funktionsübersicht 8
IV Für wen ist das Programm geeignet? 12
V Schnelleinstieg 14
VI Hauptfenster 17.............................................................................. 171 Buchungsmodus
................................................................................................ 18Eingabemaske für Einsteiger
................................................................................................ 20Eingabemaske für Fortgeschrittene
................................................................................................ 21Eingabemaske für Experten
................................................................................................ 22Buchungsstapel
................................................................................................ 23Journal
................................................................................................ 24Kontierungs ABC
................................................................................................ 25Kontenkategorien
................................................................................................ 26Kontenrahmen
.............................................................................. 272 Berichtsmodus
................................................................................................ 29Abgabe Umsatzsteuervoranmeldung
................................................................................................ 30AfA-Pläne
................................................................................................ 31Anlagenspiegel
................................................................................................ 32Ausfüllhilfe EÜR-Formular
................................................................................................ 33Ausfüllhilfe Umsatzsteuervoranmeldung
................................................................................................ 35Bilanz
................................................................................................ 36BWA
................................................................................................ 37BWA (erweitert)
................................................................................................ 38EÜR
................................................................................................ 39EÜR (erweitert)
................................................................................................ 40Formular Anlage EÜR
................................................................................................ 41GuV
................................................................................................ 42Jahresabschluss
................................................................................................ 43Journal
................................................................................................ 44Kontenblätter

II
................................................................................................ 45Offene Posten
................................................................................................ 46Saldenliste
................................................................................................ 47Zuschreibungen
VII Dialogfenster 50.............................................................................. 511 Abweichendes Wirtschaftsjahr
.............................................................................. 522 Anlage EÜR - Ergänzungen und Optionen
.............................................................................. 533 Anlage im Detail
.............................................................................. 554 Anlagenabgang
.............................................................................. 565 Anlagenverwaltung
.............................................................................. 576 Automatische AfA-Buchungen
.............................................................................. 587 Buchungen bearbeiten
.............................................................................. 598 Buchungseingabemaske
.............................................................................. 619 Buchungsvorlagen
.............................................................................. 6210 Datei per E-Mail versenden
.............................................................................. 6311 Datev-Export
.............................................................................. 6412 Debitoren Kreditoren verwalten
.............................................................................. 6513 Diagramme
.............................................................................. 6614 Eigenanteil einrichten
.............................................................................. 6715 Eingabe der Stammdaten
.............................................................................. 6816 Einrichten der Kostenstellen
.............................................................................. 6917 Einstellungen
.............................................................................. 7118 Einstellungen Im- und Export (Debitoren/Kreditoren)
.............................................................................. 7219 Export Text: Einstellungen
.............................................................................. 7320 Geldkonten aktivieren/deaktivieren
.............................................................................. 7421 Import Kontoumsätze: Buchungsergänzung
.............................................................................. 7722 Import Kontoumsätze: Datenfeldabgleich
.............................................................................. 7823 Import Kontoumsätze: Einstellungen
.............................................................................. 7924 Import Kontoumsätze: Ergänzungsregeln
.............................................................................. 8225 Import Kontoumsätze: HBCI
.............................................................................. 8426 Import Kontoumsätze: HBCI Bankverbindung
.............................................................................. 8527 Import Kontoumsätze: HBCI Kontonummer

IIIInhalt
.............................................................................. 8628 Import Text: Datenfeldabgleich
.............................................................................. 8729 Import Text: Einstellungen
.............................................................................. 8830 Import Text: Ungültige Datensätze
.............................................................................. 8931 Jahresabschluss
.............................................................................. 9032 Kontenabgleich
.............................................................................. 9133 Kontendetails Debitoren Kreditoren
.............................................................................. 9234 Kontenverwaltung
.............................................................................. 9435 Kontenverwaltung Bilanz
.............................................................................. 9536 Mahnwesen Einstellungen
.............................................................................. 9637 Monatsabschluss
.............................................................................. 9738 Notizen zum Buchungsjahr
.............................................................................. 9839 Offene Posten Debitoren
.............................................................................. 9940 Offene Posten Kreditoren
.............................................................................. 10041 Prozentualen Abzug einrichten
.............................................................................. 10142 Sachkonten Details
.............................................................................. 10243 Sachkonten einrichten
.............................................................................. 10344 Soll- Habensplit
.............................................................................. 10445 Suchen
.............................................................................. 10546 Text des Anhangs
.............................................................................. 10647 TZ-EasyBuch ELSTER Sendemodul
.............................................................................. 10748 TZ-EasyBuch ELSTER Sendemodul - Optionen
.............................................................................. 10849 Verwalten der Belegnummern
.............................................................................. 10950 Verwalten der Steuersätze
.............................................................................. 11051 Zahlungseingänge verbuchen
VIII Menüs 113.............................................................................. 1131 Buchungshauptfenster
................................................................................................ 114Datei
................................................................................................ 117Bearbeiten
................................................................................................ 118Ansicht
................................................................................................ 119Buchen
................................................................................................ 120Verwaltung
................................................................................................ 125Berichte

IV
................................................................................................ 128? (Hilfe)
.............................................................................. 1292 Berichtsmodushauptfenster
................................................................................................ 129Datei
................................................................................................ 130Anzeige
.............................................................................. 1313 Alle Kontextmenüs
IX Werkzeugleisten 136.............................................................................. 1361 Berichtszeitraum im Buchungsmodus
.............................................................................. 1372 Schnellzugriffsleiste
.............................................................................. 1373 Statuszeile
.............................................................................. 1374 Obere Leiste im Berichtsmodus
.............................................................................. 1385 Untere Leiste im Berichtsmodus
X Anlagenverwaltung (Anleitung) 141
XI Belegverwaltung (Anleitung) 146
XII Offene Posten und Mahnwesen 149.............................................................................. 1491 Mahnwesen
................................................................................................ 150Platzhalter (Variablen) im Mahnschreiben
XIII Tipps 154.............................................................................. 1541 Anfangsbestand eines Kontos buchen
.............................................................................. 1542 Besser Stornieren als Löschen
.............................................................................. 1553 Buchungen mit Eigenanteil
.............................................................................. 1564 Buchungsfehler finden
.............................................................................. 1565 Fehlende Informationen in Dialogen
.............................................................................. 1576 Importieren von Kontoumsätzen
.............................................................................. 1587 Offene Posten buchen (Debitoren/Kreditoren)
.............................................................................. 1588 Organisation der Belege
.............................................................................. 1599 Skonto und Rabatte
.............................................................................. 16010 Wahl des Kontenrahmens
.............................................................................. 16011 Zeit sparen beim Buchen
XIV Programmierschnittstelle (Visual Basic ...) 164

VInhalt
.............................................................................. 1651 Schnittstelle IEZBook
................................................................................................ 166CleanBalanceList()
................................................................................................ 167CreateCompany()
................................................................................................ 168GetCompany()
................................................................................................ 169GetError()
................................................................................................ 171GetFilename()
................................................................................................ 171GetIDataAccess()
................................................................................................ 171GetNextCompany()
................................................................................................ 172GetNextYear()
................................................................................................ 173GetYear()
................................................................................................ 173LoadAccountSystem()
................................................................................................ 174OpenFile()
................................................................................................ 174SaveFile()
................................................................................................ 174SetCompany()
................................................................................................ 175SetVisible()
................................................................................................ 175SetYear()
.............................................................................. 1762 Schnittstelle IDataAccess
................................................................................................ 177ActivateAccount()
................................................................................................ 178AccountExists()
................................................................................................ 178ChangeAccount()
................................................................................................ 179CreateNewAccount()
................................................................................................ 181CreateOrChangeBaseAccount()
................................................................................................ 182DeleteAccount()
................................................................................................ 183DeleteBooking()
................................................................................................ 183GetAccount()
................................................................................................ 184GetBaseAccount()
................................................................................................ 186GetBooking()
................................................................................................ 187GetBalance()
................................................................................................ 187GetHighestReceiptNo()
................................................................................................ 188GetNextAccountNo()
................................................................................................ 189GetNextBookingId()
................................................................................................ 190GetNextCostCenter()
................................................................................................ 191GetNextReceiptNoCategory()
................................................................................................ 191ImportAccounts()
................................................................................................ 193SetBooking()
.............................................................................. 1943 VBA Beispiel (MS-Word Makro)
XV Glossar 199.............................................................................. 1991 Konsolidierung
.............................................................................. 1992 Saldo

VI
.............................................................................. 1993 Splitten
.............................................................................. 1994 Kontenrahmen (SKR03/SKR04...)
.............................................................................. 2005 Soll und Haben
.............................................................................. 2016 Konto
XVI Bonus für Sie und Ihren Steuerberater 204
XVII Organisation der Konten- und Steuersatztabellen 206
XVIIIGewährleistung, Nutzungsrecht, Warenzeichen 209
Index 210210

IKapitel
Willkommen bei MS-Buchhalter

2
1 Willkommen bei MS-Buchhalter
Vielen Dank, dass Sie sich für MS-Buchhalter entschiedenhaben.
Mit dem Buchhaltungsprogramm MS-Buchhalter erhaltenSie eine professionelle Buchhaltung, die mit IhrenErfordernissen zukunftssicher mitwächst. Dreiverschiedene Eingabemasken zum Buchen begleiten Sieauf Ihrem Weg vom Buchhaltungs-Einsteiger über denBuchhaltungs-Fortgeschrittenen bis hin zumBuchhaltungs-Experten.
Einfach, sicher und professionellMS-Buchhalter bietet Ihnen eine einfache Handhabungund hohe Sicherheit bei der Eingabe IhrerBuchhaltungsdaten. Durch den klaren Aufbau desProgramms, die komfortablen Buchungsvorlagen undBerichte erledigen Sie Ihre Buchhaltung in kürzester Zeit.Mit der aktuellen Version, MS-Buchhalter 3.0, findet eineVerschmelzung der, seit der ersten Version beliebten,einfachen Bedienung und dem Konzept einerprofessionellen doppelten Buchhaltung statt.MS-Buchhalter 3.0 ist so in der Lage mit Ihrenbetrieblichen Anforderungen mitzuwachsen. Die dreiverschiedenen Eingabemasken für Einsteiger,Fortgeschrittene und für Buchführungs-Experten gestatteneine maßgeschneiderte Buchhaltung für Ihr Unternehmenohne lange Einarbeitungszeiten und mit hoher Sicherheitbei der Eingabe Ihrer Buchhaltungsdaten.
Mehr als 10 Jahre Erfahrung mitBuchhaltungssoftwareDie MS-Buchhalter Buchhaltungssoftware blickt auf einenunmehr über 10 jährige Geschichte zurück. DieEntwicklung der ersten Version von MS-Buchhalter begann1996 und wird, seit der Markeinführung 1998, vonkleineren Unternehmen und Freiberuflern eingesetzt. Diegute Übersichtlichkeit von MS-Buchhalter wird von denAnwendern besonders geschätzt. Wichtige Funktionen sind

Willkommen bei MS-Buchhalter 3
klar gegliedert und stets gut in den Arbeitsablaufintegriert, auf unnötige Funktionen verzichtetMS-Buchhalter hingegen. So finden sichBuchhaltungs-Einsteiger schnell zurecht undBuchhaltungs-Experten behalten leicht den Überblick.
Langfristig gut betreutBesonders Anwender, die unsere Buchhaltungssoftwareschon seit der ersten Version nutzen, wissen, dass wirlangfristig für Sie da sind. MS-Buchhalter wird seit über 10Jahren nicht nur ständig aktualisiert und an neuegesetzliche Gegebenheiten angepasst, sondern auchlaufend weiterentwickelt.
Eine Funktionsübersicht des Programms finden Sie hier: Funktionsübersicht.
Zum Schnelleinstieg lesen Sie bitte hier weiter: Schnelleinstieg
IhrMS-Buchhalter Team

IIKapitel
Installation

Installation 5
2 Installation
Um das Programm MS-Buchhalter zu installieren, legenSie bitte die beiliegende CD in Ihr Laufwerk, klicken Sieauf Ihrem Hauptbildschirm auf das Symbol Arbeitsplatzund wählen Sie dann im nun erscheinenden Fenster Arbeitsplatz Ihr CD-Laufwerk mit der Maus aus.
Entsprechend Ihrer erworbenen Lizenz (MS-Buchhalter 3.0oder MS-Buchhalter 3.0 Bilanz) doppelklicken Sie nun aufeine der beiden dort erscheinenden Dateien. Für MS-Buchhalter 3.0 nehmen Sie bitte MS-Buchhalter_installation.exe und für MS-Buchhalter 3.0Bilanz MS-Buchhalter_bilanz_installation.exe.
Nun startet das Setup-Programm und führt Sie durch dieInstallation.
Geben Sie nach Start des Programms bitte zuerst IhreProgrammfreischaltnummer im Menü unter ?/Programmfreischaltung ein. (DieProgrammfreischaltnummer/Lizenznummer liegt demHandbuch bei.)
Nun empfehlen wir Ihnen nachzuschauen, ob esinzwischen eine neuere Version (ein Update) gibt. Dazuwählen Sie im Menü des nun installierten Programmes ?/Auf neue Version prüfen. Sollte es eine aktuellere Versiongeben, benachrichtigt Sie das Programm kurz und wirddann aktualisiert.
Sollten Sie beide Lizenzen (MS-Buchhalter 3.0 und MS-Buchhalter 3.0 Bilanz) besitzen sollten, finden Sie hiereine Entscheidungshilfe, welche Version für Sie geeigneterist:
MS-Buchhalter 3.0 richtet sich an Freiberufler undKleingewerbetreibende, die eine so genannteEinnahmen-Überschussrechnung erstellen. MS-Buchhalter3.0 unterstützt den Buchhaltungsanfänger besser. Es

6
besitzt einen Einsteigermodus sowie einen wählbarenkleineren Spezialkontenrahmen für das EÜR-Formular,kann aber dafür keine Bilanz oder Gewinn- undVerlustrechnung erzeugen.
MS-Buchhalter 3.0 Bilanz ist nicht nur für Unternehmengedacht, die zur Bilanzierung verpflichtet sind. Mit dieserVersion könne Sie genauso gut eine Einnahmen-Überschussrechnung erstellen. Wenn Sieschon ein wenig Erfahrung mit Buchhaltung haben, ist dieBilanzversion in jedem Fall für Sie besser geeignet. Der Einsteigermodus sowie der Spezialkontenrahmen fehlt.Dafür kann das Programm aber die Bilanz und die Gewinn-und Verlustrechnung anzeigen.
Ein Umsteigen von MS-Buchhalter 3.0 auf MS-Buchhalter3.0 Bilanz und umgekehrt ist später immer noch möglich.

IIIKapitel
Funktionsübersicht

8
3 Funktionsübersicht
Kernfunktionen· Eingabemasken für Einsteiger, Fortgeschrittene und
Experten· Buchungsvorlagen· Mandantenfähig· Verwaltung beliebig vieler Unternehmen pro Mandant· SKR03, SKR04 oder EÜR-Minikontenrahmen
(Kontenrahmenwechsel ist jederzeit möglich)· Anlagenbuchhaltung (Abschreibung: linear, degressiv
und individuell)· Elektronische Umsatzsteuervoranmeldung mit ELSTER®
(Konsolidierung aller Unternehmen pro Mandantmöglich)
· Automatisches Buchen von importierten Kontoumsätzen(HBCI+, CSV)
· Einnahmen-Überschussrechnung (mit amtlichenFormular Anlage EÜR)
· Betriebswirtschaftliche Analyse (BWA)· Umsatzsteuererklärung (Umsatzsteuerformular
Ausfüllhilfe)· Frei wählbare Belegnummernkreise· Splitbuchungen· Stornobuchungen (Stornos können im Journal
ausgeblendet werden)· Automatischer Skonto- oder Rabattabzug· Automatische Eigenanteilsberechnung· Kostenstellen· Kontierungs-ABC (Hilft beim Finden des richtigen
Buchungskontos)· Umfangreiche Berichte und Diagramme· Bilanz, Gewinn- und Verlustrechnung (GuV),
Jahresabschluss (nur in MS-Buchhalter 3.0 Bilanz)· Mahnwesen, Offene Posten Verwaltung· Abweichendes Wirtschaftsjahr· Jahres-, Monatsabschluss· Integrierte Belegverwaltung· Bearbeiten Rückgängig und Wiederherstellen
(Undo/Redo) aller Buchungssätze bis zur letztenSpeicherung

Funktionsübersicht 9
Datenaustausch mit dem Steuerberater· Einfacher Datenversand der MS-Buchhalter Datei durch
automatisch verschlüsselte E-Mail*· Export von Buchungsdaten im DATEV® KNE Format
Import / Export· Import von Kontoumsätzen per HBCI+ (HBCI Pin/Tan),
als Text Datei (CSV, ANSI) oder als MT940 (int.Standardformat für Kontoumsätze)
· Import von Text Dateien aus anderenBuchhaltungsprogrammen (CSV, ANSI)
· Export von Buchungsdaten mit Feldauswahl als TextDatei (CSV, ANSI)
· Export des sichtbaren Journals in einem festeingestellten Format als Text Datei (CSV, ANSI)
· Export des sichtbaren Journals nach Microsoft-Excel®· Datenversand der MS-Buchhalter Datei an den
Steuerberater als automatisch verschlüsselte E-Mail· PDF-Export aller Berichte· Export von Buchungsdaten im DATEV® KNE Format· Betriebsprüferexport §147 AO
Datensicherheit· Datenschutz (Verschlüsselung durch Passwort möglich)· Einfache Datensicherung (nur eine Datei)· Leichte Datenwiederherstellung nach Eingabefehlern
(automatische Sicherheitskopien)
Erfüllt steuerrechtliche Vorschriften· Elektronische Umsatzsteuervoranmeldung· Betriebsprüferexport §147 AO
*Bonus für Sie und Ihren SteuerberaterFalls Sie mit einem Steuerberater zusammenarbeiten,

10
können Sie für Ihn eine kostenlose Lizenznummer fürdas Buchhaltungsprogramm MS-Buchhalter anfordern.Teilen Sie uns dazu einfach seinen Namen sowie die E-MailAdresse mit.
So können Sie ohne Probleme Dateien über denautomatisch verschlüsselten E-Mail Versand vonMS-Buchhalter austauschen. Sie sparen sich einekompliziertere manuelle Verschlüsselung und die eventuellnotwendige Anpassung der Konten in IhremBuchhaltungsprogramm, die bei Benutzung derDATEV®-Schnittstelle nötig sein kann.

IVKapitel
Für wen ist das Programm geeignet?

12
4 Für wen ist das Programm geeignet?
Der MS-Buchhalter richtet sich an Freiberufler undKleingewerbetreibende, die eine so genannteEinnahmen-Überschussrechnung erstellen.MS-Buchhalter Bilanz an Unternehmen, die zurBilanzierung verpflichtet sind und zu den sogenannten"Kleinen Kapitalgesellschaften"* gehören. Sie könnenaber natürlich auch immer alle Daten nach dem Systemder doppelten Buchführung aufnehmen und später durchIhren Steuerberater weiter verarbeiten und auswertenlassen. MS-Buchhalter ermöglicht hier den einfachen unddurch automatische Verschlüsselung geschützten E-MailVersand der Buchungsdaten an Ihren Steuerberater. So istsichergestellt, dass Sie einen kostengünstigen undkorrekten Jahresabschluss erhalten.
Bitte sehen Sie auch hier: Bonus für Sie und Ihren Steuerberater
*§ 267 HGB Umschreibung der Größenklassen(1) Kleine Kapitalgesellschaften sind solche, diemindestens zwei der drei nachstehenden Merkmale nichtüberschreiten: 1. 4.015.000 Euro Bilanzsumme nach Abzug eines aufder Aktivseite ausgewiesenen Fehlbetrags ( § 268 Abs. 3). 2. 8.030.000 Euro Umsatzerlöse in den zwölf Monatenvor dem Abschlussstichtag. 3. Im Jahresdurchschnitt fünfzig Arbeitnehmer.

VKapitel
Schnelleinstieg

14
5 Schnelleinstieg
1. Vorbereitung Ihrer BelegeZuerst sollten Sie, um ein problemloses Erfassen ihrerGeschäftsvorfälle zu ermöglichen, ein System festlegen,nach dem Sie ihre Belege sortieren. Wir empfehlen dabeifolgendes Vorgehen: Organisation der Belege
2. Einrichtungsassistent startenStarten Sie den Einrichtungsassistenten, indem Sie imoberen Menü links auf "Datei" klicken und den Menüpunkt"Neu" wählen.
2 a. Wahl des KontenrahmensDie Kontenrahmen SKR03 und SKR04 sind vollständigeKontenrahmen mit über 500 Konten. Für Einsteigerempfehlen wir deshalb den EÜR-Minikontenrahmen, dersich am SKR03 orientiert. Eine ausführlicheEntscheidungshilfe finden Sie hier: Wahl desKontenrahmens
2 b. Wahl des BuchungsmodusMS-Buchhalter ist in der Lage mit Ihren Erfordernissenmitzuwachsen, indem Sie die Wahl zwischen dreiverschiedene Eingabemasken zum Erfassen Ihrer Belegehaben. Wenn Sie weniger als 20 Buchungen im Monathaben und ganz neu auf dem Gebiet der Buchführungsind, empfehlen wir Ihnen den Einsteigermodus. Wenn Siemehr Buchungen haben und schon über Erfahrung in derBuchführung verfügen, sollte der Fortgeschrittenenmodusoder der Expertenmodus genutzt werden.
Eingabemaske für Einsteiger (Einsteigermodus):In der Eingabemaske für Einsteiger buchen Sie ganzeinfach, ohne sich Gedanken über Gegenkonten machenzu müssen. Wissen über doppelte Buchführung benötigenSie als Einsteiger nicht, da MS-Buchhalter automatisch aufein einzelnes Gegenkonto bucht. Sie müssen lediglichauswählen, ob es sich um eine Einnahme oder eineAusgabe handelt.

Schnelleinstieg 15
Eingabemaske für Fortgeschrittene(Fortgeschrittenenmodus):In der Eingabemaske für Fortgeschrittene beginnen Sienach dem System der doppelten Buchführung zu buchen.Dazu wählen Sie als Gegenkonto ein Finanzkonto.MS-Buchhalter unterstützt Sie bei der Buchung im Sollund Haben, indem Sie einfach eine der vier KontoaktionenEinnahme, Ausgabe, Zunahme oder Abnahme auswählen.Der Fortgeschrittenenmodus wird oft auchSchnellbuchungsmodus genannt, der das Buchen vonBelegen nach Belegkreisen ermöglicht.
Eingabemaske für Experten (Expertenmodus):Mit der Eingabemaske für Experten haben Sie die volleKontrolle über alle Konten und buchen selbstständig nachdem System der doppelten Buchführung. DerExpertenmodus unterscheidet sich vomFortgeschrittenenmodus darin, dass er mehr Freiheitenbeim Buchen bietet. Hier ist zum Beispiel Splitten möglich.Ein Wechsel zwischen diesen beiden Modi kann, abhängigvon der Art der Buchungen, auch für den Experten günstigsein.
2 c. Eingabe der StammdatenHier geben Sie ihre Firmendaten und die Adresse IhresFinanzamtes ein.
3. Eingabe der BelegeNun können Sie im Hauptfenster dieBuchungseingabemaske benutzen und so Ihre Belege mitMS-Buchhalter erfassen.
4. Auswertungen und BerichteAuswertungen und Berichte lassen sich nun über denMenüpunkt Berichte anzeigen.

VIKapitel
Hauptfenster

Hauptfenster 17
6 Hauptfenster
In MS-Buchhalter gibt es zwei verschiedeneAnsichten/Modi des Hauptfensters:
1. Der Buchungsmodus, der direkt immer nachProgrammstart sichtbar ist.
2. Der Berichtsmodus, der durch Aufruf einesMenüpunktes im Menü Berichte des Buchungsmoduserscheint. Im Berichtsmodus kann das Programm nichtbeendet werden. Ein Schließen bewirkt hier immer zuersteine Rückkehr in den Buchungsmodus.
6.1 Buchungsmodus
Der Buchungsmodus ist der Modus, mit dem dasProgramm startet und mit dem es auch wieder beendetwird. Auf der linken Seite befindet sich von oben nachunten, wenn eingeschaltet, das Kontierungs ABC, die

18
Buchungseingabemaske, der Buchungsstapel und dasJournal. Auf der rechten Seite die Kontenkategorien undder Kontenrahmen.
Außerdem finden Sie hier die folgende Menüs undWerkzeugleisten:Menü im Buchungsmodus, Berichtszeitraum im BuchungsmodusStatuszeile.
6.1.1 Eingabemaske für Einsteiger
In der Eingabemaske für Einsteiger (Einsteigermodus)buchen Sie ganz einfach, ohne sich Gedanken überGegenkonten machen zu müssen. Wissen über doppelteBuchführung benötigen Sie als Einsteiger nicht, daMS-Buchhalter automatisch auf ein einzelnes Gegenkontobucht. Sie müssen lediglich auswählen, ob es sich um eineEinnahme oder eine Ausgabe handelt.

Hauptfenster 19
(Intern werden die Buchungen so behandelt, als wenn essich um Barein- und Auszahlungen handeln würde. Dafürwird das spezielle Geldkonto 1373 verwendet.)
AnmerkungMS-Buchhalter ist in der Lage mit Ihren Erfordernissenmitzuwachsen, indem Sie die Wahl zwischen dreiverschiedenen Eingabemasken zum Erfassen Ihrer Belegehaben. Wenn Sie weniger als 20 Buchungen im Monathaben und ganz neu auf dem Gebiet der Buchführungsind, empfehlen wir Ihnen den Einsteigermodus. Wenn Siemehr Buchungen haben und schon über Erfahrung in derBuchführung verfügen, sollte der Fortgeschrittenenmodusoder der Expertenmodus genutzt werden.
Sie können zwischen den Buchungsmodi problemloswechseln. Sinnvoll kann dies vor allem zwischen Fortgeschrittenenmodus und Expertenmodus sein, da Sieim Fortgeschrittenenmodus z. B. Ihre Bankbelegeschneller bearbeiten können.

20
6.1.2 Eingabemaske für Fortgeschrittene
In der Eingabemaske für Fortgeschrittene(Fortgeschrittenenmodus) beginnen Sie nach dem Systemder doppelten Buchführung zu buchen. Hier wird stets alsGegenkonto ein Finanzkonto (Bank, Kasse etc.) verwandt.MS-Buchhalter unterstützt Sie hier bei der richtigenBuchung im Soll oder Haben, indem es (1) dieentsprechende Kontoaktion (Einnahme, Ausgabe,Zunahme oder Abnahme) in fast allen Fällen selbstständigwählt und (2) die Konten korrekt auf die Soll- oderHabenseite zuordnet.
Der Fortgeschrittenenmodus wird oft alsSchnellbuchungsmodus bezeichnet, weil er auch dasBuchen von Belegen nach Belegkreisen ermöglicht.

Hauptfenster 21
6.1.3 Eingabemaske für Experten
Mit der Eingabemaske für Experten (Expertenmodus)haben Sie die volle Kontrolle über alle Konten und buchenselbstständig nach dem System der doppeltenBuchführung. Der Expertenmodus unterscheidet sich vom Fortgeschrittenenmodus darin, dass er mehr Freiheitenbeim Buchen bietet. Hier ist zum Beispiel Splitten möglich.Ein Wechsel zwischen diesen beiden Modi kann, abhängigvon der Art der Buchungen, auch für den Experten günstigsein.
Die Schaltflächen Sollsplit und Habensplit habeninzwischen ein zusätzliches Menü erhalten, mit dem Sieprozentuale Splitbuchungen für Skonti oder Rabatte erzeugen können (Siehe auch: Prozentualen Abzugeinrichten)

22
6.1.4 Buchungsstapel
Im Buchungsstapel befinden sich immer alle Buchungen,die noch nicht abgespeichert wurden.
Die letzte getätigte Buchung ist die erste in der Liste. Überdas Kontextmenü können Sie Buchungen löschen, ändern,in die Buchungsvorlagen einfügen oder die Anzeige derListe beeinflussen. Durch einen Doppelklick wird übrigensder gewählte Buchungssatz in die Buchungseingabemaskekopiert.

Hauptfenster 23
6.1.5 Journal
Im Journal befinden sich alle Buchungen, die schongespeichert wurden.
Die Liste lässt sich über die Spaltenköpfe sortieren. Überdas Kontextmenü können Sie Buchungen stornieren, indie Buchungsvorlagen einfügen oder die Anzeige der Listebeeinflussen. Durch einen Doppelklick wird übrigens dergewählte Buchungssatz in die Buchungseingabemaskekopiert.

24
6.1.6 Kontierungs ABC
Zu erreichen über Menü: Ansicht / Kontierungs ABC
Im Kontierungs ABC finden Sie, alphabetisch sortierte,häufige Geschäftsvorfälle mit den zugehörigenBuchungskonten.
Das Kontierungs ABC steht Ihnen nur bei den Kontenrahmen SKR03 und SKR04 zur Verfügung, wennSie nicht im Einsteigermodus buchen. Ein Doppelklick linksübernimmt das angezeigte Konto in Sollkontofeld, einDoppelklick rechts in Habenkontofeld.

Hauptfenster 25
6.1.7 Kontenkategorien
Zu erreichen über Menü: Ansicht / Kontenhierarchie
Die Auswahl von Kontenkategorien grenzen dieangezeigten Konten im Fenster Kontenrahmen ein. Selbsterstellte Konten erscheinen immer unter demKategoriepunkt "Eigene" (Ausnahme:Debitoren/Kreditoren).

26
6.1.8 Kontenrahmen
Zu erreichen über Menü: Ansicht / Kontenrahmen
Der Kontenrahmen zeigt Ihnen zu jedem vorhandenen undin der Kontenverwaltung aktivierten Konto einigeInformationen an. Ein Doppelklick links übernimmt dasangezeigte Konto in das Sollkontofeld der Buchungseingabemaske. Mit einem rechten Mausklickerreichen Sie das Kontextmenü. Die Liste lässt sich auchüber die Spaltenköpfe sortieren. Es werden immer nur dieKonten angezeigt, die zur entsprechenden Kategorie oderUnterkategorie gehören.
Siehe auch: Kontenkategorien.

Hauptfenster 27
6.2 Berichtsmodus
Der Berichtsmodus dient zum Anzeigen und Ausdruckenvon Buchungsauswertungen wie z. B. dieUmsatzsteuervoranmeldung. Über das Menü Berichte imBuchungsmodus erreichen Sie ihn. Der Berichtsmoduszeigt Ihnen immer nur die Berichte an, die Sie imMenüpunkt Berichte vorher gewählt haben, und startet mitdem im Buchungsmodus gewählten Berichtszeitraum, dersich jedoch auch ändern lässt. Beim Schließen desBerichtsmodus gelangen Sie immer wieder automatisch inden Buchungsmodus zurück, ohne dass das Programmbeendet wird.
Die Berichtsansicht ist auch gleichzeitig dieDruckvorschau. Außerdem befinden sich im Berichtsmodusfolgende Werkzeugleisten und Menüs: Menü Buchungsmodus, Obere Leiste im Berichtsmodus, Untere Leiste im Berichtsmodus.
Alle Berichte lassen sich auch im PDF-Format ausgeben.

28
Eine detailliertere Beschreibung der einzelnen Berichteerhalten Sie hier:Berichte (Menü), Beschreibung der einzelnen MenüpunkteAbgabe Umsatzsteuervoranmeldung, Vorgehen bei derAbgabe der USt-VA per ElsterAfA-Pläne, Abschreibungsliste Ihrer Anlagen Anlagenspiegel, Auflistung Ihrer AnlagenAusfüllhilfe EÜR-Formular, Werte zum Eintragen in dieAnlage EÜRAusfüllhilfe Umsatzsteuervoranmeldung, Werte zumEintragen in das USt-VA FormularBilanz, Ausgabe der Bilanz (nur Bilanzversion)BWA, Ausgabe der Betriebswirtschaftlichen AuswertungBWA (erweitert), Ausgabe der BetriebswirtschaftlichenAuswertung in GuV-GliederungEÜR, Ausgabe der Einnahmen-ÜberschussrechnungEÜR (erweitert), Ausgabe derEinnahmen-Überschussrechnung Auswertung inGuV-GliederungGuV, Ausgabe der GuV (nur Bilanzversion)Jahresabschluss, Ausgabe der Bilanz, GuV und desAnhangs (nur Bilanzversion)Journal, Ausgabe aller Buchungen nach Datum sortiertKontenblätter, Kontoumsätze, Buchungen nach KontensortiertOffene Posten, Ausgabe der Kontenblätter, auf denen sichnoch offene Zahlungen befinden.Saldenliste, Ausgabe der Salden aller Konten und derenPositionen in der Anlage EÜR und bei der USt-VA

Hauptfenster 29
6.2.1 Abgabe Umsatzsteuervoranmeldung
Zu erreichen über Menü: Berichte / Im Berichtszeitraum / UmsatzsteuervoranmeldungObere Leiste im Berichtsmodus, Schaltfläche: ELSTER®
Nachdem Sie die Daten in der AusfüllhilfeUmsatzsteuervoranmeldung geprüft haben, können Sie dieUmsatzsteuervoranmeldung elektronisch per ELSTER® andas Finanzamt übermitteln.
Falls Sie die Umsatzsteuervoranmeldung für mehrereFirmen gemeinsam abgeben möchten, aktivieren Sie bittedas Feld "Firmen konsolidieren" in der oberen Leiste desBerichtmodus. Der Menüpunkt "ELSTER®" in der oberenLeiste des Berichtmodus startet den Dialog zur Abgabe andas Finanzamt.
Sollte die Schaltfläche ELSTER® in diesem Berichtausgegraut sein, ist der Berichtszeitraum ungültig (keinMonat oder Quartal).

30
6.2.2 AfA-Pläne
Zu erreichen über Menü: Berichte / Kalenderjahr / AfA-Pläne
Beschreibung der Überschrift:Konto der Anlage - Name der Anlage, Buchungsdatum derAnlage, Nettowert der Anlage, (Abschreibung in Jahren,Abschreibungsform)
Beschreibung der Spalten:Jahr, die einzelnen Jahre, in denen die Abschreibungenstattfinden.AfA, die Abschreibung im entsprechendem Jahr.AfA kumuliert, Abschreibungen dieses und allervorherigen Jahre aufsummiert.Buchwert 31.12, Restwert der entsprechenden Anlagezum 31.12 AfA-Konto, Konto auf dem der Betrag der Spalte AfAgebucht wurde.Gegenstand ausgeschieden, zeigt an, ob und warumder Gegenstand ausgeschieden ist (zum Beispiel: Verkauf/Verschrottung etc.)

Hauptfenster 31
Datum des Ausscheidens, Zeigt das Buchungsdatumdes Ausscheidens an.
6.2.3 Anlagenspiegel
Zu erreichen über Menü: Berichte / Kalenderjahr / Anlagenspiegel
Beschreibung der Spalten:Anlagevermögen, AnlagenartKonto, zugehöriges AnlagekontoAV-Nr, Nummer der Anlage in der AnlagenverwaltungAnlagenname, Kurzbeschreibung der AnlageDatum, Buchungsdatum der AnlageAfA-Art, Abschreibungsart (linear, degressiv etc.)Jahre, Dauer der AbschreibungBetrag hist., Anschaffungspreis der AnlageAfA, Abschreibung für dieses JahrZuschreibung, Zuschreibung für dieses JahrAfA-Kumuliert, Summe aller Ab- und ZuschreibungenBW 31.12, Restwert der Anlage am 31.12Gegenstand ausgeschieden, zeigt an, ob und warumder Gegenstand ausgeschieden ist (zum Beispiel: Verkauf/Verschrottung etc.)

32
Datum des Ausscheidens, Zeigt das Buchungsdatumdes Ausscheidens an.
6.2.4 Ausfüllhilfe EÜR-Formular
Zu erreichen über Menü: Berichte / Wirtschaftsjahr / Anlage EÜR
Die Ausfüllhilfe EÜR-Formular zeigt Ihnen die zu denKennzahlen des EÜR-Formulars zugehörigen Werte. DieZuordnung von Konten zu den Kennzahlen geschieht überdie Kontenverwaltung.
In der Saldenliste können Sie alle Kontenzuordnungenübersichtlich einsehen.
In diesem Bericht befinden sich zwei Tabellen. Tabelle Azeigt alle Konten mit einer Zuordnung in der Anlage EÜR.Tabelle B alle Konten die keinerlei Zuordnung aufweisen.Tabelle B. dient zur Kontrolle. So können Sie schnellerfassen, ob eine Zuordnung fehlt.

Hauptfenster 33
Beschreibung der Spalten:Kennzahl, die Kennzahl entspricht einem nummeriertemFormularfeld in der Anlage EÜR. Hier befinden sich dieSummen zum Eintragen.Betrag, Saldo einzelner Konten mit Kennzahl, in einerZeile mit Kennzahl sind die Salden aufsummiert.Konto und Name, Konto und Name des Kontos von demdie Salden stammen.
6.2.5 Ausfüllhilfe Umsatzsteuervoranmeldung
Zu erreichen über Menü: Berichte / Im Berichtszeitraum / Umsatzsteuervoranmeldung
Die Ausfüllhilfe Umsatzsteuervoranmeldung zeigt Ihnendie zu den Kennzahlen des FormularsUmsatzsteuervoranmeldung zugehörigen Werte. Die

34
Zuordnung von Konten zu den Kennzahlen geschieht überdie Kontenverwaltung.
Bei nicht zugeordneten Einnahmen- oder Ausgabenkontenerscheint ein Warnhinweis. (Diesen können Sie durchEingabe des Wertes -1 in der Kontenverwaltung aber, fallseine Falschwarnung besteht, auch ausschalten)
In der Saldenliste können Sie alle Kontenzuordnungenübersichtlich einsehen.
Weitere Informationen zur elektronischen Abgabe derUmsatzsteuervoranmeldung per ELSTER® finden Sie hier: Abgabe Umsatzsteuervoranmeldung
Beschreibung der Spalten etc.:Kennzahl, die Kennzahl entspricht einem nummeriertemFormularfeld im Formular Umsatzsteuer-Voranmeldung.Hier befinden sich die Summen zum Eintragen.Betrag, Saldo einzelner Konten mit Kennzahl, die wederdie Kategorie Umsatzsteuer noch Vorsteuer besitzen. Ineiner Zeile mit Kennzahl sind die Salden aufsummiert.Umsatzsteuer, Saldo einzelner Konten mit Kennzahl, diedie Kategorie Umsatzsteuer besitzen. In einer Zeile mitKennzahl sind die Salden aufsummiert.Vorsteuer, Saldo einzelner Konten mit Kennzahl, die dieKategorie Vorsteuer besitzen. In einer Zeile mit Kennzahlsind die Salden aufsummiert.Konto und Name, Konto und Name des Kontos von demdie Salden stammen.Summe Steuer, Summe von Umsatzsteuer und VorsteuerUSt-Zahllast, Zu zahlender Umsatzsteuerbetrag(Umsatzsteuer - Vorsteuer).

Hauptfenster 35
6.2.6 Bilanz
Zu erreichen über Menü (nur Bilanzversion): Berichte / Im Berichtszeitraum / Bilanz
Zeigt Ihnen die Bilanz in der Gliederung für KleineKapitalgesellschaften* an. Der Stichtag lässt sich mittelsder Zeitraumschnellanwahl bestimmen.
*§ 267 HGB Umschreibung der Größenklassen(1) Kleine Kapitalgesellschaften sind solche, diemindestens zwei der drei nachstehenden Merkmale nichtüberschreiten: 1. 4.015.000 Euro Bilanzsumme nach Abzug eines aufder Aktivseite ausgewiesenen Fehlbetrags ( § 268 Abs. 3). 2. 8.030.000 Euro Umsatzerlöse in den zwölf Monatenvor dem Abschlussstichtag. 3. Im Jahresdurchschnitt fünfzig Arbeitnehmer.

36
6.2.7 BWA
Zu erreichen über Menü: Berichte / Im Berichtszeitraum / BWA
Die Betriebswirtschaftliche Auswertung dient unteranderem zur Vorlage bei Kreditgebern (zum BeispielBanken). Die Gliederung entspricht hier der einfachenEinnahmen-Überschussrechnung.

Hauptfenster 37
6.2.8 BWA (erweitert)
Zu erreichen über Menü: Berichte / Im Berichtszeitraum / BWA (erweitert)
Die Betriebswirtschaftliche Auswertung dient unteranderem zur Vorlage bei Kreditgebern (zum BeispielBanken). Die Gliederung entspricht hier in etwa der GuVnach dem Gesamtkostenverfahren.

38
6.2.9 EÜR
Zu erreichen über Menü: Berichte / Im Berichtszeitraum / EÜR
Einfache normale Darstellung der Einnahmen-Überschussrechnung. Die unten angezeigten SonstigenKonten lassen sich im Menü Ansicht ausblenden.

Hauptfenster 39
6.2.10 EÜR (erweitert)
Zu erreichen über Menü: Berichte / Im Berichtszeitraum / EÜR (erweitert)
Erweiterte Einnahmen-Überschussrechnung. DieGliederung entspricht hier in etwa der GuV nach demGesamtkostenverfahren.

40
6.2.11 Formular Anlage EÜR
Zu erreichen über Menü: Berichte / Wirtschaftsjahr / Anlage EÜR dann Obere Leiste Schaltfläche: Anlage EÜR dann im Dialog Schaltfläche: PDF-Erzeugen
MS-Buchhalter kann für Sie das amtliche Formular AnlageEÜR erzeugen. Dafür werden die Salden der Konten, dieeine EÜR-Kennzahl besitzen in das Formular eingetragenund die entsprechenden Summen gebildet. DieKennzahlen für das Formular sind wie folgt aufgebaut:Zuerst die übergeordnete Kennzahl z. B. 9920 (sieheoben die Zahlen in den Kästchen) gefolgt von derKennzahl des Feldes (z. B. 104). Die vollständige Kennzahlder oben angezeigten Zeile 9 ist also 9920104. Diesekönnen Sie wie hier beschrieben den entsprechendenKonto zuordnen: Sachkonten einrichten oderKontenverwaltung. Den weiteren Inhalt des Formularskönnen Sie auch mit dem Dialog Anlage EÜR -Ergänzungen und Optionen steuern.

Hauptfenster 41
6.2.12 GuV
Zu erreichen über Menü (nur Bilanzversion): Berichte / Im Berichtszeitraum / GuV
Gewinn- und Verlustrechnung. Die Gliederung entsprichtdem Gesamtkostenverfahren.

42
6.2.13 Jahresabschluss
Zu erreichen über Menü (nur Bilanzversion): Berichte / Wirtschaftsjahr / Jahresabschluss
Der Jahresabschluss enthält 3. Teile: die Bilanz, die GuVund den Text des Anhangs.

Hauptfenster 43
6.2.14 Journal
Zu erreichen über Menü: Berichte / Im Berichtszeitraum / Journal
Das Journal gibt alle Buchungssätze nach Datum geordnetaus.
Beschreibung der Spalten:Datum, das Datum ist das BuchungsdatumBelegnr., die Belegnummer des BuchungssatzesBuchungstext, nähere Beschreibung der BuchungBrutto, Bruttobetrag des BuchungssatzesSoll-Konto, Soll-KontoSoll, SollbetragHaben-Konto, Haben-KontoHaben, HabenbetragUSt %, Umsatzsteueranteil in ProzentUSt-Konto, UmsatzsteuerkontoUSt-Soll, Sollbetrag des UmsatzsteuerkontoUSt-Haben, Habenbetrag des Umsatzsteuerkonto

44
6.2.15 Kontenblätter
Zu erreichen über Menü: Berichte / Im Berichtszeitraum / Kontenblätteroder Kontextmenü im Kontenrahmen: Kontenblatt anzeigenoder Kontextmenü Stapel/Journal: Zugehörige Kontenblätter
Kontoumsätze der einzelnen Konten nach Datum sortiert.
Beschreibung der Spalten:Datum, das Datum ist das BuchungsdatumBelegnr., die Belegnummer des BuchungssatzesBuchungstext, nähere Beschreibung der BuchungSoll, SollbetragHaben, HabenbetragSumme, akkumulierter Betrag mit Vorzeichen (dient derFehlersuche bei abweichenden Salden).Gegenkonto, das Konto auf dem gleichzeitig gebuchtwurde.Betrag, Soll- oder Habenbetrag des Gegenkontos (Wennder Betrag auf der Sollseite steht ist er leicht nach linkseingerückt.)

Hauptfenster 45
USt %, Umsatzsteueranteil in ProzentUSt-Konto, UmsatzsteuerkontoUSt-Betrag, Soll- oder Habenbetrag desUmsatzsteuerkontos (Wenn der Betrag auf der Sollseitesteht ist er leicht nach links eingerückt.)
6.2.16 Offene Posten
Zu erreichen über Menü: Berichte / Kalenderjahr / Offene Posten
Ausgabe der Kontenblätter, auf denen sich noch offeneZahlungen befinden.
Beschreibung der Spalten:Datum, das Datum ist das BuchungsdatumBelegnr., die Belegnummer des BuchungssatzesBuchungstext, nähere Beschreibung der BuchungSoll, SollbetragHaben, HabenbetragSumme, akkumulierter Betrag mit Vorzeichen (dient derFehlersuche bei abweichenden Salden).Gegenkonto, das Konto auf dem gleichzeitig gebuchtwurde.

46
Betrag, Soll- oder Habenbetrag des Gegenkontos (Wennder Betrag auf der Sollseite steht ist er leicht nach linkseingerückt.)USt %, Umsatzsteueranteil in ProzentUSt-Konto, UmsatzsteuerkontoUSt-Betrag, Soll- oder Habenbetrag desUmsatzsteuerkontos (Wenn der Betrag auf der Sollseitesteht ist er leicht nach links eingerückt.)
6.2.17 Saldenliste
Zu erreichen über Menü: Berichte / Im Berichtszeitraum / Saldenliste
Ausgabe der Salden aller Konten und deren Positionen inder Anlage EÜR und bei der USt-VA.
Beschreibung der Spalten:Nr., KontonummerName., Name des KontosUSt.-V Pos., Kennzahl im Formular der Umsatzsteuer-VoranmeldungEÜR Pos., Kennzahl im Formular der Anlage EÜRLetzte Buchung, Datum der letzten Buchung auf diesem

Hauptfenster 47
KontoSoll Anfangsbestand, Soll Anfangsbestand des KontosSoll Anfangsbestand, Haben Anfangsbestand des KontosSumme Soll, Summe der Sollseite des KontosSumme Haben, Summe der Habenseite des KontosSaldo Soll, Sollsaldo (Summe Soll - Summe Haben)Saldo Haben, Habensaldo (Summe Haben - Summe Soll)
6.2.18 Zuschreibungen
Zu erreichen über Menü: Berichte / Kalenderjahr / Anlagenspiegel
Beschreibung der Spalten:Datum, das Datum ist das BuchungsdatumBelegnr., die Belegnummer des BuchungssatzesBuchungstext, nähere Beschreibung der BuchungSoll, SollbetragHaben, HabenbetragSumme, akkumulierter Betrag mit Vorzeichen (dient der

48
Fehlersuche bei abweichenden Salden).Gegenkonto, das Konto auf dem gleichzeitig gebuchtwurde.Betrag, Soll- oder Habenbetrag des Gegenkontos (Wennder Betrag auf der Sollseite steht ist er leicht nach linkseingerückt.)USt %, Umsatzsteueranteil in ProzentUSt-Konto, UmsatzsteuerkontoUSt-Betrag, Soll- oder Habenbetrag desUmsatzsteuerkontos (Wenn der Betrag auf der Sollseitesteht ist er leicht nach links eingerückt.)

VIIKapitel
Dialogfenster

50
7 Dialogfenster
Dialogfenster sind Fenster, in denen Sie eine Eingabemachen, und so mit dem Programm kommunizieren.
Beispiel eines Dialogfensters:

Dialogfenster 51
7.1 Abweichendes Wirtschaftsjahr
Zu erreichen über Menü: Verwaltung / Buchungsjahre verwalten / Abweichendes Wirtschaftsjahr
Hier können Sie, wenn Ihr Wirtschaftsjahr vomKalenderjahr abweichen sollte, den Startmonat angeben,mit dem Ihr Wirtschaftsjahr beginnt. Das Programm selbstbleibt weiterhin am Kalenderjahr orientiert, aber einige derAuswertungen und einige Exporte beinhalten nun dasWirtschaftsjahr (z. B. EÜR etc.) Des weiteren kann in derWerkzeugleiste Berichtszeitraum der Zeitraum desgesamten Wirtschaftsjahres eingestellt werden.

52
7.2 Anlage EÜR - Ergänzungen und Optionen
Zu erreichen über Menü: Berichte / Wirtschaftsjahr / Anlage EÜR dann Obere Leiste Schaltfläche: Anlage EÜR
Hier können Sie erforderliche und/oder optionale Daten,die in die Anlage EÜR eingefügt werden sollen, eingeben.Das amtliche Formular erhalten Sie, wenn Sie dieSchaltfläche PDF-Erzeugen anklicken.

Dialogfenster 53
7.3 Anlage im Detail
Zu erreichen über Buchungseingabemaske, Schaltfläche: AfA
Auch zu erreichen über Menü: Verwaltung / AnlagenAnlagenverwaltung, Schaltfläche: Details/Bearbeiten
Hier sehen Sie alle Details Ihrer Anlage, können dieEigenschaften (Nutzungsdauer, AfA-Art etc.) einstellenund sich die daraus resultierenden AfA-Buchungenberechnen lassen.
Das Datum ist normalerweise immer das Datum der 1.Zuschreibung. Es sei denn, als Nutzungsdauer wird GWGII (Pool) gewählt, dann ist das Datum immer der 01.01und das Jahr ist das der 1. Zuschreibung (also dereigentlichen Anlagebuchung).

54
Die Bezeichnung übernimmt den Namen der 1.Zuschreibung kann von Ihnen aber z. B. in GWG II 2008umbenannt werden.
Das AfA-Konto müssen Sie nur angeben, wenn SieAfA-Buchungen automatisch generieren wollen, damitdie Anlagenverwaltung das Gegenkonto kennt.
AfA-Buchungen automatisch generieren heißt, dass,wenn Sie Aktualisieren drücken, entsprechendeAbschreibungsbuchungen in der Abschreibungslisteerscheinen. Was Sie oben neben dem Datum auchabstellen können, wenn Sie die Abschreibungsbuchungenselbst verwalten möchten.
Als AfA-Art können Sie Linear, Degressiv oderIndividuell wählen. Individuell bedeutet, dass Sie nachdem Aktualisieren im Feld AfA-Betrag der Liste mit denAbschreibungen die Beträge selbst eingeben können.
Zuschreibungen und selbstverwaltete Abschreibungenkönnen mit der rechten Maustaste durch das Kontextmenüwieder gelöscht werden.
Alle Buchungen in der Anlagenverwaltung haben keinenEinfluss auf die Finanzbuchhaltung. Eine Übernahme derAfA-Buchungen der Anlagenverwaltung in den Stapel derFinanzbuchhaltung geschieht nur, wenn Sie dies imDialog Anlagenverwaltung selbst veranlassen. DieAnlagenverwaltung dient hauptsächlich dazu die BerichteAnlagenspiegel und AfA-Pläne zu erzeugen.

Dialogfenster 55
7.4 Anlagenabgang
Zu erreichen über Menü: Verwaltung / AnlagenAnlagenverwaltung, Schaltfläche: Anlagenabgang
Der Dialog Anlagenabgang erzeugt nur denentsprechenden Abschreibungsbuchungssatz in derAnlagenverwaltung. Sollte der Gegenstand schonvollständig abgeschrieben sein oder selbst verwaltetwerden, erscheint folgender Dialog:

56
7.5 Anlagenverwaltung

Dialogfenster 57
Zu erreichen über Menü: Verwaltung / Anlagen
Hier können Sie sich Details Ihrer Anlagen ansehen, IhreAnlagen bearbeiten, löschen, einen Anlagenabgangerfassen oder Abschreibungsbuchungen derAnlagenverwaltung in die Finanzbuchhaltung übernehmen.Siehe dazu auch: Automatische AfA-Buchungen
7.6 Automatische AfA-Buchungen
Zu erreichen über Menü: Verwaltung / AnlagenAnlagenverwaltung, Schaltfläche: Automatische AfA-Buchungen der AV in die FiBuübernehmen
Dieser Dialog gehört zu den Jahresabschlussarbeiten. Hier

58
können Sie die für diese Jahr zugehörigen AfA-Buchungenselektieren und, wenn Sie möchten, in denBuchungsstapel der Finanzbuchhaltung generieren lassen.
7.7 Buchungen bearbeiten
Zu erreichen über Menü: Verwaltung / Buchungen bearbeiten
Buchungen bearbeiten ist nur anwählbar, wenn dies inden Einstellungen ausdrücklich aktiviert wird. Es dientdazu, viele Fehlbuchungen (z. B. im falschenBuchungsjahr getätigt oder auf eine falsche Firmagebucht) schnell und unkompliziert ohne Neueingabe zukorrigieren.
Die Aktionen werden sofort ausgeführt und sindnicht rückgängig zu machen! Bitte machen Sievorher eine Datensicherung.

Dialogfenster 59
7.8 Buchungseingabemaske
In der Buchungseingabemaske geben Sie entsprechenddem gewählten Buchungsmodus (hier Einsteigermodus)Ihre Belege ein.
Besonderheiten einiger Eingabefelder:
Datum
Sie können auch die Pfeiltasten (òñ) zur Eingabe
verwenden, die angezeigten Zahlen werden dann erhöhtoder erniedrigt.
BelegDie Belegnummer wird automatisch bei jeder Buchung um1 erhöht. Der Zählerstand lässt sich im Menü Verwaltungunter dem Menüpunkt Belegnummernkreise einstellen.
Siehe auch: Verwalten der Belegnummern

60
BuchungstextDurch Eingabe eines Buchstaben wird Ihnen, wennvorhanden, eine dazugehörige Buchungsvorlage angezeigt.Diese können Sie dann durch die "Pfeil nach unten Taste" (
ò) aktivieren, wodurch die gesamte
Buchungseingabemaske entsprechend dieser Vorlageausgefüllt wird.
KontoWenn Ihnen die Kontonummer nicht einfällt, können Siemit einem Doppelklick auf das rechts daneben befindlicheFeld klicken. Dann lässt sich das Konto auch perBezeichnung auswählen. Das zweite Feld rechts nebendem Konto zeigt den Saldo an. Die Saldoanzeige ist immerdann positiv, wenn es sich um einen Soll-Saldo handeltund negativ, wenn es sich um einen Haben-Saldo handelt.Ausnahme: Bei Erfolgskonten (Einnahmen/Ausgaben) istes genau umgekehrt, damit bei Erträgen die unschöneAnzeige eines Minuszeichens verhindert wird.
SteuerHier können Sie einen Umsatzsteuersatz wählen. DerProzentsatz und die Steuer werden Ihnen sofort rechtsdaneben angezeigt. Beim Buchen wird zusätzlich geprüft,ob der Steuersatz zu den Konten passt und im Fehlerfalledie Buchung verweigert. Diese Automatik lässt sichdurch Drücken der Umschalttaste (Shift) beimBuchen für Sonderfälle abschalten.
KontoaktionDieses nur im Einsteiger- und Fortgeschrittenenmodusverfügbare Feld wird normalerweise selbstständig gesetzt.In Ausnahmefällen kann jedoch eine Änderung nötig sein.(z. B. Wenn ein Erlöskonto abnimmt etc.)Abnahme und Zunahme stehen für neutrale Konten.Einnahmen und Ausgaben für ergebniswirksame Konten.
AfA (Neu)Führt Sie direkt zum Dialog Anlage im Detail. Dies istdasselbe, als wenn Sie dort durch Drücken des Pfeiles: Anlage: Neue Anlage erstellen wählen.

Dialogfenster 61
Durch drücken des Pfeiles können Sie außerdem IhrenAnlagen Buchungssätze zuschreiben. Menüpunkt Anlage:Zuschreibung / GWG II (Pool). Oder, falls Sie Ihre Anlagenvollkommen selbst verwalten möchten (die AfA-Automatikdes Programmes wird dann ausgeschaltet), können Siedort auch Ihre Anlagen per Hand abschreiben. MenüpunktAnlage: Abschreibung (selbst verwaltet). WeitereInformationen finden Sie hier:Anlagenverwaltung(Anleitung)
7.9 Buchungsvorlagen
Zu erreichen über Menü: Verwaltung / Buchungsvorlagen
Buchungsvorlagen werden grundsätzlich über die rechteMaustaste über das Kontextmenü eingefügt. Im DialogBuchungsvorlagen können Sie die so eingefügtenBuchungsvorlagen aktivieren oder deaktivieren undbestimmte weitere benötigte Änderungen vornehmen.

62
7.10 Datei per E-Mail versenden
Zu erreichen über Menü: Datei / Datenversand / Aktuelle MS-Buchhalter Datei senden
Hier können Sie die aktuelle MS-Buchhalter Dateiverschlüsselt oder unverschlüsselt versenden. Ihr E-MailProgramm wird automatisch gestartet und derDateianhang erzeugt.
Ihr Steuerberater kann von uns über Sie eine kostenfreieLizenz erhalten. Siehe:Bonus für Sie und Ihren Steuerberater.

Dialogfenster 63
7.11 Datev-Export
Zu erreichen über Menü: Datei / Export / Datev® KNE
Die benötigten Daten erhalten Sie von IhremSteuerberater. Wenn Sie nur einen Export für sich selbsterstellen möchten, können Sie die angegebenenStandardwerte übernehmen.

64
7.12 Debitoren Kreditoren verwalten
Zu erreichen über Menü: Verwaltung / Konten / Debitoren-/Kreditoren einrichten
Hier können Sie die Debitor- und Kreditorkonten separatbearbeiten und unter dem Punkt Details/Bearbeiten auchdie zugehörigen Kundendaten eingeben. Dazu finden Siehier weitere Informationen: Kontendetails DebitorenKreditoren. Außerdem können einzelne Konten aktivierenund deaktivieren.
Sie haben in diesem Dialog jetzt auch die Möglichkeit IhreKunden- oder Lieferantendatenbank zu durchsuchen.Schaltfläche Suchen / Weitersuchen.

Dialogfenster 65
7.13 Diagramme
Zu erreichen über Menü: Berichte / Diagramme
Hier können Sie sich Auswertungen entweder als Balken-oder Tortendiagramm anzeigen lassen.
Folgende Analysen sind möglich:· Verteilung der Kosten nach Konten· Verteilung der Erlöse nach Konten· Verteilung der Kosten nach Kostenstellen (nur wenn
Buchungen mit Kostenstellen vorhanden sind)· Umsatzentwicklung der letzten 10 Jahre· Erlösentwicklung der letzten 10 Jahre· Entwicklung der Umsatzrendite (Gewinnspanne)· Entwicklung der Kapitalrendite (Verzinsung des
eingesetzten Kapitals)

66
7.14 Eigenanteil einrichten
Zu erreichen über Kontextmenü im Stapel oder Journal: Eigenanteil buchen / Eigenanteil einrichten
Hier geben Sie die Regel ein, wie Eigenanteile vonBuchungen berechnet werden. Die Bezeichnung wird alsMenüpunkt in das Kontextmenü des Journals unddes Stapels übernommen und kann dort angewähltwerden. Das ursprüngliche Ausgabenkonto bezeichnetdas Konto, von dem ein Eigenanteil berechnet werden soll.Das Eigenanteilskonto ist das Konto, auf dem dieEigenanteile gebucht werden sollen (Bei der Bewirtung istes zum Beispiel mit dem ursprünglichen Ausgabenkontoidentisch). Das Gegenkonto ist das neutrale Konto auf dasder Eigenanteil gebucht werden soll (Meist 1800Privatentnahme, aber auch zum Beispiel 4654 Nichtabzugsfähige Bewirtungskosten).
Die Eigenanteile werden sowohl bei Gutschriften als auchbei Ausgaben korrekt berechnet. Ein eingerichteterEigenanteil kann nur berechnet werden, wenn imgewählten Buchungssatz das ursprünglicheAusgabenkonto vorkommt.
Nicht prozentuale fixe Eigenanteile können Sie über Buchungsvorlagen automatisieren.

Dialogfenster 67
7.15 Eingabe der Stammdaten
Zu erreichen über Menü: Verwaltung / Stammdaten
Bitte geben Sie hier alle benötigten Daten ein. DerFirmenname muss eindeutig sein. Das heißt, es darf ineiner Datei nur eine Firma dieses Namens existieren.
Es findet eine automatische Überprüfung derSteuernummer statt.

68
7.16 Einrichten der Kostenstellen
Zu erreichen über Menü: Verwaltung / Kostenstellen einrichten
Sie können den Buchungen Kostenstellen zuordnen, dieSie hier verwalten können. In der Auswertung Diagrammekönnen Sie sich dann z. B. Ihre Buchungen anhand dieserKategorien sortiert ansehen.

Dialogfenster 69
7.17 Einstellungen
Zu erreichen über Menü: Bearbeiten / Einstellungen
Nicht anzuzeigende Hinweise zurücksetzenZeigt Ihnen wieder alle Hinweisfenster, bei denen Siezuvor angegeben haben, dass Sie sie nicht mehr angezeigthaben möchten.
Zweites Mal Eingabetaste beim Buchen ausschaltenZum Buchen brauchen Sie jetzt nur noch einmal dieEingabetaste zu betätigen.
Löschen/Ändern im Journal und bei den Anlagennicht erlaubt.Dies ist standardmäßig eingeschaltet und entspricht denRegeln ordnungsgemäßer Buchführung. In Ausnahmefällenkann es jedoch nötig sein doch einmal etwas zu löschen.Lesen Sie dazu bitte auch: Besser Stornieren als Löschen.

70
Tooltips (Ballon-Hinweise) ausschaltenHier können Sie die Ballon-Hinweise ausschalten.
Programm in den AuslieferungszustandzurücksetzenSetzt unter anderem die Listenanzeige zurück.
Automatisch nach Updates suchenVerbindet mit unserem Server und benachrichtigt Sie, obein Update vorliegt.
Belegkreisfeld in der BuchungseingabemaskeausblendenWenn Sie ohne Belegkreise arbeiten, können Sie hier das Belegkreisfeld in der Buchungseingabemaske ausblenden.
Tabulatorstopp in den Belegfeldern derBuchungseingabemaskeWenn man diesen Schalter betätigt, ist zur Auswahl derBelegfelder in der Buchungseingabemaske ein direkterMausklick nötig.
Passworteingabe nach 15 Min Leerlauf erforderlichSchützt Ihre Datei vor unbefugter Benutzung bei längerenLeerlaufzeiten.

Dialogfenster 71
7.18 Einstellungen Im- und Export(Debitoren/Kreditoren)
Zu erreichen über Menü: Verwaltung / Konten / Debitoren-/Kreditoren einrichten Schaltfläche: Details/Bearbeiten Schaltfläche: Einstellungen
Hier können Sie die Feldnamen und die anderen Parameterfür den Im- oder Export über die Zwischenablageangeben.

72
7.19 Export Text: Einstellungen
Zu erreichen über Menü: Datei / Export / Text (Ansi)
Hier können Sie die gewünschten Einstellungen für denExport vornehmen. Es werden nur die aktivierten Felderexportiert.

Dialogfenster 73
Der Schalter "Nur Buchungen innerhalb desBerichtszeitraums exportieren" dient dazu, die Buchungeneinzugrenzen und bezieht sich auf die Werkzeugleiste Berichtszeitraum im Buchungsmodus.
7.20 Geldkonten aktivieren/deaktivieren
Zu erreichen über Menü: Verwaltung / Geld- Bankkonten einrichten

74
Hier können Sie die Konten, die der KategorieFinanzkonten in der Hauptkontentabelle (siehe Kontenverwaltung) angehören, aktivieren oderdeaktivieren sowie die Bezeichnung ändern. Zwar gingedies auch in der Kontenverwaltung, aber hier geht esschneller und übersichtlicher.
7.21 Import Kontoumsätze: Buchungsergänzung
Zu erreichen über Menü: Datei / Import / Kontoauszüge/ Kontoauszüge (Ansi, CSV) Schaltfläche: Weiter Dann Schaltfläche: Import
oder: Zu erreichen über Menü: Datei / Import / Kontoauszüge/ HBCI+ Direktimport Schaltfläche: Weiter

Dialogfenster 75
Oben stellen Sie den Belegkreis und das zugehörigeBankkonto ein. Diese Einstellung wird für alle zuimportierenden Buchungssätze übernommen. DieSchaltfläche Importergänzungsregeln bearbeiten führt Siezum Dialog Import Kontoumsätze: Ergänzungsregeln, woSie Regeln angeben können, wie die fehlendenInformationen der importierten Kontoumsätze ergänztwerden sollen. In der darunter befindlichen Tabellebefinden sich folgende Spalten:
Ok?: Alle zu überprüfenden Buchungssätze sind rotmarkiert und müssen, damit der Import abgeschlossenwerden kann auf grün gesetzt werden. Dies geschiehtentweder automatisch durch eine zutreffende Regel beider die Markierung (siehe Markierung in ImportKontoumsätze: Ergänzungsregeln) ausgeschaltet ist odermit einem Mausklick auf dieses Feld. Bei der Zahl indiesem Feld handelt es sich um die zutreffendeRegelnummer (siehe Nr in Import Kontoumsätze:Ergänzungsregeln). Der Tooltipp dieses Feldes kannweitere Informationen über diese Regel enthalten (siehe Hinweis in Import Kontoumsätze: Ergänzungsregeln).
Aktiv: Hier können Sie wählen, ob dieser Buchungssatzüberhaupt importiert werden soll.
Nr.: Enthält nur zur Information die laufende Nummer desBuchungssatzes.
Belegnummer: enthält die automatisch vergebeneBelegnummer.
Sollkonto/Habenkonto: Wenn keine Regel zutrifft oderRegeln für diesen Buchungssatz abgestellt ist, können Siehier in das leere Feld eine Kontonummer eingeben.
Steuersatz: Wenn keine Regel zutrifft oder Regeln fürdiesen Buchungssatz abgestellt ist, können Sie hier einenSteuersatz auswählen.

76
Regeln: Wenn dieses Feld abgewählt ist, wird auch dann,wenn eine Regel zutreffen sollte, diese nicht angewandt.
Datum/Betrag: Enthält nur zu Ihrer Information dasDatum und den Betrag des Kontoumsatzes.
Buchungstext: Der Buchungstext enthält Anfangs denOriginaltext des Kontoumsatzes. Dieser kann von Ihnenauch editiert werden.
Letztes Importdatum: Das Programm merkt sich dasletzte Importdatum der Buchungssätze pro Bankkonto.Dies soll Doppelbuchungen verhindern.
Nur neueren Datums importieren: Dieser Schalterdeaktiviert alle Kontoumsätze, die vor dem letztenImportdatum lagen. So werden Doppelbuchungenverhindert.
Datum <heute> nicht importieren: Dieser Schalterdeaktiviert alle Kontoumsätze, die heute eingegangensind. Falls auf Ihrem Konto heute noch Umsätze zuverzeichnen wären, würden diese beim nächsten Importmit dem Schalter Nur neueren Datums importieren nichtmehr importiert werden, um dies zu verhindern, solltenSie den Schalter aktivieren.
Mit der Schaltfläche Import abschließen werden dieangezeigten Buchungssätze in den Buchungsstapel vonMS-Buchhalter gebucht.

Dialogfenster 77
7.22 Import Kontoumsätze: Datenfeldabgleich
Zu erreichen über Menü: Datei / Import / Kontoauszüge/ Kontoauszüge (Ansi, CSV) Schaltfläche: Weiter
Hier ordnen Sie den einzelnen Feldern, die sich aus demRoh-Import ergaben (siehe: Import Kontoumsätze:Einstellungen), Zieldatenfelder zu. In der Liste untensehen Sie die sich ergebenden nun einheitlichenKontoumsätze. Wir empfehlen diese Zuordnung derAutomatik (Zuordnung automatisch erkennen) zuüberlassen. Wenn nicht, können Sie in der Tabelle oben inder Spalte Zieldatenfelder, die Zieldatenfelder per Handzuordnen (Mit der Maus anklicken und dann wählen).Durch die Schaltfläche Import gelangen Sie in den

78
nächsten Dialog, wo Sie die Kontoumsätze zuBuchungssätzen ergänzen können (siehe:ImportKontoumsätze: Buchungsergänzung)
7.23 Import Kontoumsätze: Einstellungen
Zu erreichen über Menü: Datei / Import / Kontoauszüge/ Kontoauszüge (Ansi, CSV)
Oben geben Sie die Trennzeichen der Datentabelle an undob Feldnamen vorhanden sind. Die zu importierendeCSV-Datei können Sie darunter anwählen.
Da die Banken leider keine genormten Dateien liefern,befinden sich am Anfang und am Ende oft ungültige Zeilen(diese enthalten oft Mitteilungen Salden etc.). Mit ImportBeginnen in Zeile ... und beenden in Zeile ... können Siediese ungültigen Zeilen vom Import ausschließen. MitAnfang und Ende automatisch erkennen versucht die

Dialogfenster 79
Programmautomatik die ungültigen Zeilen selbst zuerkennen. Wir empfehlen diese Einstellung zu verwenden.
In der unteren Liste sehen Sie nun wie die Datensätzeanhand Ihrer Eingaben jetzt aussehen. Sobald alles richtigscheint, wählen Sie bitte den die Schaltfläche Weiter, dieSie zum Dialog Import Kontoumsätze: Datenfeldabgleichführt.
7.24 Import Kontoumsätze: Ergänzungsregeln
Zu erreichen über Menü: Datei / Import / Kontoauszüge/ Kontoauszüge (Ansi, CSV) Schaltfläche: Weiter Dann Schaltfläche: Import Schaltfläche: Importergänzungsregeln bearbeiten
oder: Zu erreichen über Menü:

80
Datei / Import / Kontoauszüge/ HBCI+ Direktimport Schaltfläche: Weiter Schaltfläche: Importergänzungsregeln bearbeiten
oder: Zu erreichen über Menü: Verwaltung / Importergänzungsregeln (Kontoumsätze)
Hier legen Sie Regeln fest, wie die importiertenKontoumsätze automatisch ergänzt werden sollen. Dieeinzelnen Spalten bedeuten:
Aktiv: Regel wird angewandt
Nr: nicht editierbare laufende Nummer der Regel. Diesewir im Dialog Import Kontoumsätze: Buchungsergänzungim 1. Feld angezeigt, wenn auf einen Kontoumsatz eineRegel zutrifft.
Datum: Hier können Sie einen Teil-Text eingeben (zumBeispiel .06. bedeutet: Regel gilt für alle Buchungen imMonat Juni, weil nur dort die Folge .06. wie in 01.06.2008vorkommt.)
Betragsart: Hier können Sie wählen, ob Ihre Regel nurnegative oder nur positive Umsätze erkennen soll. Dies istzum Beispiel bei Erlösen sinnvoll.
Betrag: Eine Regel trifft zu, wenn der hier eingegebeneBetrag mit dem Kontoumsatz übereinstimmt. Dies ist beiDaueraufträgen nützlich.
Buchungstext: Eine Regel trifft zu, wenn der hiereingegebene Text im Buchungstext vorkommt. Dies istwohl die wichtigste Erkennungsmethode. Zwischen Groß-und Kleinschreibung wird nicht unterschieden.
Markieren: Markieren bedeutet, dass im Dialog ImportKontoumsätze: Buchungsergänzung, obwohl die Regel aufeinen Umsatz zutraf, dieser so zum Buchungssatz

Dialogfenster 81
ergänzte Umsatz rot statt grün markiert wird. WählenSie Markieren immer, wenn Sie meinen, dass eine Regeleventuell nicht 100%ig richtig arbeiten könnte. Soerhöhen Sie die Wahrscheinlichkeit Fehlbuchungen zuvermeiden.
Gegenkonto*: Geben Sie hier das zu ergänzendenGegenkonto ein.
Steuersatz: Geben Sie hier den zu ergänzendenSteuersatz ein.
Hinweis: Der von Ihnen hier frei eingebbare Hinweiserscheint zum einen im Dialog Import Kontoumsätze:Buchungsergänzung als Tooltipp im 1. Feld, um Ihnenzusätzlich zur Regelnummer eine Vorstellung davon zugeben, welche Regel hier zutraf und zum anderen sind Siesich auch im aktuellen Dialog schnell darüber im Klaren,wozu Sie diese Regel irgendwann einmal erstellt haben.
Grundsätzlich trifft eine Regel nur dann zu, wenn alleeingestellten Bedingungen zutreffen. Treffen mehrereRegeln zu gilt die Regel mit höherer Priorität.
*GegenkontoFalls Sie Bilanzieren und mit Debitoren-/Kreditorenkontenarbeiten, gibt es hier noch eine besondereErkennungsmethode, um die entsprechendenGegenkonten zu ermitteln. Sie können hier auch einenText mit folgenden Fragezeichen angeben (zum BeispielDEB?????). Wird nun im Buchungstext der Text DEBgefolgt von 5 Zahlen gefunden, werden diese 5 Zahlen alsKontonummer eingesetzt. Also wenn im BuchungstextDEB10102 vorkommen sollte, ist das Gegenkonto 10102.Wenn Sie in Ihrer Rechnung Ihre Kundennummern(eventuell sogar Rechnungsnummern) so anpassen undden Kunden darauf hinweisen, dass er unbedingt dieKundenummer bei der Bezahlung mit angeben soll, lassensich auch diese Zuordnungen leicht automatisieren.

82
Wichtige Bemerkung:Bitte beachten Sie, dass sich die Importergänzungsregelnin der Buchhaltungsdatei befinden. Nur so könnenunterschiedliche Unternehmen unterschiedlicheErgänzungsregeln haben. Das bedeutet aber, dass erstdurch Speichern der Datei die von Ihnen erstelltenImportergänzungsregeln übernommen werden. Wenn Siedies vergessen, gehen Ihnen Ihre Änderungen verloren.
7.25 Import Kontoumsätze: HBCI
Zu erreichen über Menü: Datei / Import / Kontoauszüge/ HBCI+ Direktimport
Bankverbindung enthält die von Ihnen schoneingerichteten Bankverbindungen, die Sie mit derSchaltfläche Bankverbindung verwalten einrichten

Dialogfenster 83
können. Kontonummer, die von Ihnen zur zugehörigenBankverbindung eingerichteten Kontonummern (lassensich mit der Schaltfläche Kontonummern der eingestelltenBankverbindung verwalten einrichten).
Im Feld Kennwort müssen Sie die gültige PIN IhrerBankverbindung eingeben. Diese wird vom Programmnicht gespeichert und eine TAN wird nicht benötigt. ImFeld Zeitraum wählen Sie den Zeitraum, für den SieKontoumsätze abrufen möchten. Mit der SchaltflächeKontoumsätze abholen, starten Sie den Abruf. Das Meldungen dieses Abrufs werden im Fenster Logprotokolliert.
Nach der Verbindung sind in der darunter befindlichenTabelle Ihre Kontoumsätze aufgelistet.
Diese können Sie nun, wenn Sie mögen als CSV-Dateispeichern, sich direkt in Excel® anzeigen lassen oder,indem Sie auf die Schaltfläche Weiter klicken, inMS-Buchhalterimportieren (siehe auch: ImportKontoumsätze: Buchungsergänzung).

84
7.26 Import Kontoumsätze: HBCIBankverbindung
Zu erreichen über Menü: Datei / Import / Kontoauszüge/ HBCI+ Direktimport Schaltfläche: Bankverbindungseinstellungen verwalten
Um eine neue Verbindung zu erstellen, wählen Sie bitte

Dialogfenster 85
bei den Vorhandenen Verbindungseinstellungen <NeueVerbindung>. Um eine Verbindung zu ändern, selektierenSie bitte dort die zu ändernde Verbindung.
Als Name der Bank dürfen Sie nur einen einmaligvorkommenden Bezeichner verwenden. Diesen können Sieaber frei wählen (zum Beispiel Meine Bank etc.)
Die Benutzerkennung entspricht oft der Kontonummer.Diese erhalten Sie von Ihrer Bank. Dasselbe gilt auch vonder URL des HBCI-Bankservers.
Die Kunde-Id/User-Id wird fast nie benötigt.
7.27 Import Kontoumsätze: HBCI Kontonummer
Zu erreichen über Menü: Datei / Import / Kontoauszüge/ HBCI+ Direktimport

86
Schaltfläche: Kontonummer der eingestelltenBankverbindung verwalten
Hier können Sie einer schon eingerichtetenBankverbindung Kontonummern zuordnen. Zu jederBankverbindung muss mindestens eine Kontonummerexistieren.
7.28 Import Text: Datenfeldabgleich
Zu erreichen über Menü: Datei / Import / Text (Ansi, Ascii)Import Text (Ansi, Ascii) Einstellungen, Schaltfläche: Weiter
Im Datenfeldabgleich bestimmen Sie, welches Datenfeld

Dialogfenster 87
Ihrer Quelltabelle zu welchem Datenfeld der Zieltabellezugeordnet werden soll. Die Verbindung sehen Sie in der3. Liste. In der Liste unten können Sie sich dann dieErgebnistabelle ansehen. Wenn Ihnen alles korrekterscheint, drücken Sie bitte Import.
7.29 Import Text: Einstellungen
Zu erreichen über Menü: Datei / Import / Text (Ansi, Ascii)
Oben geben Sie die Trennzeichen der Datentabelle an undob Feldnamen vorhanden sind. Die zu importierende Dateikönnen Sie darunter anwählen. In der Liste sehen Sie nunwie die Datensätze anhand Ihrer Eingaben jetzt aussehen.Sobald alles korrekt ist, wählen Sie bitte die Schaltfläche"Weiter".

88
7.30 Import Text: Ungültige Datensätze
Zu erreichen über Menü: Datei / Import / Text (Ansi, Ascii)Import Text (Ansi, Ascii) Einstellungen, Schaltfläche: WeiterImport Text (Ansi, Ascii) Datenfeldabgleich, Schaltfläche: Import
Dieser Dialog zeigt die Datensätze an, die nicht importiertwerden konnten. Die Begründung finden Sie immer imersten Feld und den Datensatz dahinter. Sie können denDatensatz hier direkt editieren und den Import solangewiederholen, bis alle Datensätze importiert wurden. WennSie den Import abschließen, werden die noch übrigenungültigen Datensätze nicht importiert.

Dialogfenster 89
7.31 Jahresabschluss
Zu erreichen über Menü: Verwaltung / Jahresabschluss
Der Jahresabschluss dient hauptsächlich dem Schutz alterBuchungen, z. B. bei Veränderungen der Konten- oder derUmsatzsteuertabellen. Eine Änderung dieser Tabellenkönnte unter anderem auch durch Programm-Updatesgeschehen.
Bitte schließen Sie Ihre Buchungsjahre deshalb,sobald Sie ein Jahr fertig gebucht haben, zeitig ab.
Wenn Sie beim Jahresabschluss automatischenSaldenvortrag gewählt haben, übernimmt das Programmfür Sie die Eröffnungsbuchungen für das Folgejahr und eserscheint obiger Dialog. Hier wählen Sie auf welche Kontenz. B. der Gewinn und der Abschluss der Privatkontengetätigt werden soll.
Vergessen Sie vor dem Jahresabschluss nicht dienotwendigen Abschreibungen für das Jahr zu buchenoder sich generieren zu lassen (eventuell auchnotwendige Eigenanteile zu buchen. Siehe Buchungen mit Eigenanteil)!

90
7.32 Kontenabgleich
Zu erreichen über Menü: Verwaltung / Kontenrahmen wechseln / SKR03, SKR04, EÜR-Minikontenrahmen
Der Kontenabgleich erscheint, wenn Sie auf einen anderenKontenrahmen wechseln möchten, aber dort einige, dervon Ihnen im alten Kontenrahmen benutzten Konten, nichtvorhanden sind.
Die im neuen Kontenrahmen nicht vorhandenen Kontenerscheinen im Feld "Nicht zugeordneten Konten" und Siemüssen bestimmen, welche Konten diese Buchungen imneuen Kontenrahmen aufnehmen sollen. Dies könnenentweder vorhandene Konten oder neue Konten sein. FallsSie ein neues Konto wählen, werden dieKonteneigenschaften des alten Kontos auf das Neuekopiert.

Dialogfenster 91
7.33 Kontendetails Debitoren Kreditoren
Zu erreichen über Menü: Verwaltung / Konten / Debitoren-/Kreditoren einrichten Schaltfläche: Details/Bearbeiten
Hier können Sie den Datensatz Ihres Kunden verwaltenund einige Konteneinstellungen vornehmen. Die meistendieser Felder lassen sich auch über Platzhalter in dieentsprechenden Schablonendateien für die Mahnungeneinfügen.
Mit den Knöpfen Import und Export können Sie Daten überdie Zwischenablage im- oder exportieren. Es wird immernur ein Datensatz im- oder exportiert. Mit der Schaltfläche Einstellungen können Sie den Im- oder Exportbeeinflussen. Siehe auch: Einstellungen Im- und Export(Debitoren/Kreditoren)

92
7.34 Kontenverwaltung
Zu erreichen über Menü: Verwaltung / Konten / Konten (allgemein...
Hier können Sie Konten anlegen, verändern und (nur)eigene Konten löschen.
Nur in diesem Jahr benutzte Konten anzeigenEs werden nur die Konten angezeigt, die im eingestelltenBuchungsjahr benutzt wurden. Diese Einstellung erhöhtdie Übersichtlichkeit, und ist zu empfehlen, wenn manzum Beispiel die Zuordnung der Konten zu den Feldern desFormulars Umsatzsteuervoranmeldung oder desEÜR-Formulars vom Finanzamt überprüft.
Die einzelnen Felder bedeuten:
AktiviertBedeutet, dass dieses Konto im Kontenrahmen erscheintund bebucht werden kann.
Minus erlaubtNegative Salden sind möglich

Dialogfenster 93
KontonummerEindeutige Kontonummer
KontobezeichnungErläuterung zum Konto
USt-SatzVoreingestellter Umsatzsteuer-Satz der Steuersatztabelle
KontoartEinstellung der Hauptkategorien der Konten.Diese sind: Aktiv, Passiv, Einnahmen, Ausgaben
KontenkategorieDiese Kategorien werden benötigt, um Konten imProgramm korrekt zuordnen zu können (z. B. zur Umsatzsteuervoranmeldung).
USt-V ZuordnungHier legen Sie die Zuordnung zu den Kennzahlen imFormular Umsatzsteuervoranmeldung fest. 0 bedeutet keine Zuordnung im Formular.-1 bedeutet keine Fehlermeldung und Zuordnung zu"Sonstige Konten".
EÜR ZuordnungHier legen Sie die Zuordnung zu den Kennzahlen imEÜR-Formular fest.
DATEV® AM/AVHier bestimmen Sie, ob es sich um ein Automatikkontohandelt. Bei Automatikkonten ist der voreingestellteUSt.-Satz nicht änderbar und es wird beim Export oderImport kein extra Steuerschlüssel angegeben(Steuerschlüssel = 0). Das heißt, dass beim Import inandere Programme dieselben Automatikkonten existierenmüssen, damit korrekte Resultate erhalten werden.

94
7.35 Kontenverwaltung Bilanz
Zu erreichen über Menü: Verwaltung / Konten / Konten (Bilanz...
Hier legen Sie die Zuordnung der Konten zu denverschiedenen Positionen der Berichte: BWA (erweitert),GuV, EÜR (erweitert), Bilanz und dem Anlagenspiegel fest.

Dialogfenster 95
7.36 Mahnwesen Einstellungen
Zu erreichen über Menü: Verwaltung / Offene Posten / Debitoren Schaltfläche: Einstellungen
Hier können Sie den Ort Ihrer Schablonendateien für dieMahnschreiben angeben. Mit der Schaltfläche Durchsuchenlegen Sie die entsprechende Schablonendatei fest. Mit Editieren können Sie Ihre Schablonendateien ändern.
Weitere Informationen finden Sie auch hier:MahnwesenPlatzhalter (Variablen) im Mahnschreiben

96
7.37 Monatsabschluss
Zu erreichen über Menü: Verwaltung / Monatsabschluss
Dient dazu fehlerhafte Buchungen zu vermeiden.

Dialogfenster 97
7.38 Notizen zum Buchungsjahr
Zu erreichen über Menü: Verwaltung / Notizen zum Buchungsjahr
Hier können Sie sich Notizen über z. B. offene Vorgänge,noch abzuschließende Arbeiten, etc. machen.

98
7.39 Offene Posten Debitoren
Zu erreichen über Menü: Verwaltung / Offene Posten / Debitoren
Zeigt Ihnen alle überzogenen Kundenkonten. Unter Einstellungen können Sie die Parameter für IhreMahnschreiben angeben. Mit Mahnschreiben generierenwerden die entsprechenden Mahnschreiben der markiertenKundenkonten generiert.
Falls Zahlungen eingehen, können Sie hier mittels desKontextmenüs (rechte Maustaste) entsprechendeBuchungen in den Buchungsstapel automatisch einfügen.Weitere Erläuterungen finden Sie hier: Zahlungseingängeverbuchen

Dialogfenster 99
7.40 Offene Posten Kreditoren
Zu erreichen über Menü: Verwaltung / Offene Posten / Kreditoren
Hier können Sie den Stand Ihrer Lieferantenkrediteersehen. Durch Selektieren eines Kreditorenkontos werdenIhnen unten die zugehörigen entsprechenden Buchungenangezeigt. Skontodatum zeigt Ihnen an, ob Sie nochSkonto abziehen dürfen und Skontobetrag den dann zuzahlenden Betrag.

100
7.41 Prozentualen Abzug einrichten
Zu erreichen über Expertenmodus dann Menü in derSchaltfläche Sollsplit oder Habensplit: Prozentualen Abzug einrichten
Hier können Sie Skonti oder Rabatte die prozentualautomatisch abgezogen werden sollen einrichten. DieBezeichnung wird als Menüpunkt in der Schaltflächemit Menü Sollsplit oder Habensplit imExpertenmodus eingetragen und kann dort späterangewählt werden (Siehe auch: Eingabemaske fürExperten). Das Konto ist das Konto auf dem der Abzuggebucht werden soll. Der Abzug in % muss negativangegeben werden.
Sobald Sie einen so eingerichteten Menüpunkt auslösen,wird die entsprechende Splitbuchung erzeugt, die dannüber die Schaltfläche Buchen gebucht werden kann.
Bemerkung:Bitte wählen Sie den prozentualen Abzug immer dort, wosich das Erfolgskonto (Einnahmen- oder Ausgabenkonto)

Dialogfenster 101
befindet. Also, wenn sich das Erfolgskonto im Sollbefindet, wählen Sie einen Menüpunkt in der SchaltflächeSollsplit. Dasselbe gilt umgekehrt für Habensplit.
7.42 Sachkonten Details
Zu erreichen über Menü: Verwaltung / Konten / Sachkonten einrichten Schaltfläche: Details/Bearbeiten
Hier werden einzelne Konteneigenschaften festgelegt.Ausführlichere Angaben finden Sie hier: Kontenverwaltung

102
7.43 Sachkonten einrichten
Zu erreichen über Menü: Verwaltung / Konten / Sachkonten einrichten
Dieser Dialog bietet eine zusätzliche MöglichkeitKonteneigenschaften von Sachkonten festzulegen. ImGegensatz zur Kontenverwaltung werden hier nur einzelnebestimmte Konten bearbeitet. Unter dem Punkt Details/Bearbeiten werden dann im Dialog SachkontenDetails die weiteren Attribute festgelegt.

Dialogfenster 103
7.44 Soll- Habensplit
Zu erreichen über Buchungseingabemaske, Schaltfläche: Sollsplitt, Habensplitt
Die Bedienung entspricht der Buchungseingabemaske.Zusätzlich wird, wenn vorher schon ein Betrag angegebenwurde, der Restbetrag, der noch zu verbuchen ist,angezeigt.
Mit der rechten Maustaste (Kontextmenü) in der Listekönnen Sie die Buchungen löschen oder ändern. DasKonto auf dem nicht "gesplittet" wird, ist deaktiviert undwird wie der Restbuchungsbetrag von derHauptbuchungseingabemaske übernommen.

104
7.45 Suchen
Zu erreichen über Menü: Bearbeiten / Suchen
Oder durch Taste: F3
Sucht einen Suchbegriff in den vorhandenen und hier aktiviertenSpaltenköpfen. Groß- und Kleinschreibung wird unterschieden.

Dialogfenster 105
7.46 Text des Anhangs
(nur MS-Buchhalter Bilanz)
Zu erreichen über Menü: Verwaltung / Berichtstext Anhang
Hier können Sie Ihren Text für den Anhang desJahresabschlusses eingeben, ändern oder über dieZwischenablage einfügen.

106
7.47 TZ-EasyBuch ELSTER Sendemodul
Zu erreichen über Menü: Berichte / Im Berichtszeitraum / UmsatzsteuervoranmeldungObere Leiste im Berichtsmodus, Schaltfläche: ELSTER
"USt-VA Sendevorschau" zeigt Ihnen Ihre Werte, diespäter den Finanzbehörden übermittelt werden, nocheinmal zur Kontrolle. Ohne diese Kontrolle ist die Schaltfläche "USt-VA versenden", der den Versand perInternet übernimmt, nicht aktiviert.
Der Schalter "Berichtigte Anmeldung" korrigiert eine schongesendete Umsatzsteuervoranmeldung. Der Schalter"Verrechnung der Erstattung erwünscht" führt dazu, dassIhnen ein zu erstattender Betrag nicht zurücküberwiesen,sondern mit der nächsten Umsatzsteuervoranmeldungverrechnet wird.
Damit das Programm Kontakt mit der Finanzbehördeaufnehmen kann, müssen Sie Ihre Firewall entsprechendkonfigurieren.

Dialogfenster 107
Die Schaltfläche Optionen führt hierhin: MS-BuchhalterELSTER® Sendemodul - Optionen
7.48 TZ-EasyBuch ELSTER Sendemodul -Optionen
Zu erreichen über Menü: Berichte / Im Berichtszeitraum / UmsatzsteuervoranmeldungObere Leiste im Berichtsmodus, Schaltfläche: ELSTERELSTER Sendemodul, Schaltfläche: Optionen
Dieser Dialog zeigt Ihnen die benutztenProgrammversionen. Der Schalter "ELSTER®-Meldungenanzeigen" zeigt bei Problemen zusätzliche Meldungen desELSTER®-Modules an. Mit dem Schalter "Testmoduseinschalten" können Sie testweiseUmsatzsteuervoranmeldungen an die Finanzbehördensenden, ohne dass diese ausgewertet und berechnetwerden. So können Sie bei eventuellen Problemen

108
gefahrlos probieren.
"ELSTER® Logdatei anzeigen" zeigt Ihnen eineausführliche Logdatei des ELSTER®-Verbindungsaufbaus.Hier können Sie bei eventuellen Problemen weiternachforschen.
7.49 Verwalten der Belegnummern
Zu erreichen über Menü: Verwaltung / Belegnummernkreise
Hier können Sie Belegnummernkreise einrichten etc. undden aktuellen Zählerstand korrigieren.
Belegnummernkreise sind Belegnummerngruppen, die Sienach Gutdünken einrichten und verwenden können (z. B.Bar, Bank, Kasse). Sie dienen dazu, Ihre Belegeübersichtlicher zu gestalten. Der Belegnummernkreis<ohne> ist der Standardbelegnummernkreis ohne Angabeeiner speziellen Kategorie.

Dialogfenster 109
7.50 Verwalten der Steuersätze
Zu erreichen über Menü: Verwaltung / Steuersätze
Hier richten Sie die für die Buchungen notwendigenSteuersätze ein. Die einzelnen Felder bedeuten:
BezeichnungDie Bezeichnung, wie sie in der Buchungseingabemaskeoder in den Listen erscheint.
ErläuterungEin nur hier sichtbarer Hinweis als nähere Erklärung.
SteuerkontoDas Steuerkonto, auf das die Steuer gebucht werden soll.(Eigentlich sind Buchungen mit Steuersatz Splitbuchungen).
2. SteuerkontoDas 2. Steuerkonto, auf das der Betrag zusätzlich gebuchtwerden soll. Dies ist nur bei Steuersätzen für innergemeinschaftlichen Erwerb und bei §13b UStGnotwendig.
1. Steuersatz

110
Hier geben Sie den 1. Steuerprozentsatz in Prozent ein.
1. EigenanteilHier geben sie normalerweise nichts weiter ein. DieserPunkt wird nur bei Spezialfällen benötigt, wenn nur einTeil der Steuer abzugsfähig ist.
1. SteuerschlüsselDer Steuerschlüssel wird für z. B. für Import, Exportbenötigt und entspricht dem DATEV®-Steuerschlüssel.
1. Gültig abDa sich Steuersätze ändern können (z. B. 16% auf 19%)sind diese manchmal belegdatumsabhängig. Hier könnenSie ein Datum, ab wann dieser Steuersatz gültig sein soll,eingeben.
Die weiteren Felder beziehen sich auf den zweitenSteuerprozentsatz.
7.51 Zahlungseingänge verbuchen
Zu erreichen über Menü: Verwaltung / Offene Posten / Debitoren dann rechte Maustaste: Zahlungseingang verbuchen
MS-Buchhalter erstellt für alle markierten Offenen Posten(siehe Dialog Offene Posten Debitoren) dieentsprechenden Buchungen und fügt Sie in den

Dialogfenster 111
Buchungsstapel ein. In diesem Dialog können Sieangeben, wie MS-Buchhalter diese Buchungen ergänzensoll.
Sollten weitere Änderungen notwendig sein, müssen Siediese durch Ändern im Buchungsstapel selbst vornehmen.

VIIIKapitel
Menüs

Menüs 113
8 Menüs
MS-Buchhalter hat drei verschiedene Menüarten:
1. Das Hauptmenü im Buchungsmodus, welches beimProgrammstart erscheint.
2. Das Berichtsmenü, das beim Starten desBerichtsmodus über den Menüpunkt Berichte nun alsnormales Menü sichtbar wird.
3. Die Kontextmenüs, die Sie über die rechte Maustasteim Journal, Buchungsstapel, Kontenrahmen und imSplitbuchungsdialog erreichen.
8.1 Buchungshauptfenster
Im Buchungshauptfenster finden Sie folgende Menüs: Datei, Bearbeiten,

114
Ansicht, Buchen, Verwaltung, Berichte? (Hilfe).
8.1.1 Datei
NeuStartet den Einrichtungsassistenten für eine neueBuchführungsdatei.
ÖffnenÖffnet eine MS-Buchhalter Datei.
SpeichernSpeichert eine MS-Buchhalter Datei.
Speichern unterSpeichert eine MS-Buchhalter Datei unter einem anderenNamen und übernimmt ihn als aktuellen Dateinamen.
DatensicherungWie "Speichern unter", allerdings wird der neue Dateinamenicht übernommen.
Automatische SicherungskopienMS-Buchhalter legt automatisch 3 Sicherheitskopien an,die Sie hier wieder laden können.
BelegeHier können Sie Ihre Belegdateien sichern,wiederherstellen oder sich das Verzeichnis, indem dieBelege gespeichert werden ansehen (Siehe auch: Belegverwaltung)
Import:1.BuchungenText (Ascii/Ansi)Hier können Sie Dateien aus anderen Programmen (auch

Menüs 115
aus MS-Buchhalter II) übernehmen.
Weitere Informationen erhalten Sie hier: 1. Import Text: Einstellungen2. Import Text: Datenfeldabgleich3. Import Text: Ungültige Datensätze
2. KontoauszügeKontoauszüge (Ansi, CSV)Die meisten Banken stellen beim Online-Banking einenCSV-Export der Kontoumsätze zur Verfügung. Diesenkönnen Sie hier importieren und durch von Ihnenbestimmte Regeln ergänzen. Dadurch werden diegesamten Kontoumsätze automatisch gebucht und es sindmeist nur noch Kassen- oder andere Barbelege zu buchen.
Weitere Informationen erhalten Sie hier: 1. Import Kontoumsätze: Einstellungen2. Import Kontoumsätze: Datenfeldabgleich3. Import Kontoumsätze: Buchungsergänzung4. Import Kontoumsätze: Ergänzungsregeln
HBCI+ DirektimportHier können Sie Ihre Kontoumsätze direkt von Ihrer Bankabrufen und in MS-Buchhalter importieren. Sie müssenhierzu eventuell den HBCI-Zugang bei Ihrer Bankaktivieren und brauchen Ihre PIN. Zusätzlich benötigen Sienoch die Zugangsdaten Ihrer Bank. (Erfolgreich getestetwurde der Import bei Deutscher Bank, Postbank und DiBa,lösbare Probleme gab es bei Comdirekt). Weiteres zumImport finden Sie im vorherigen Punkt (Kontoauszüge)und hier: Import Kontoumsätze: HBCI.
MT940-Format (*.sta)Viele professionelle Banking Programme exportieren ihreeingelesenen Kontoumsätze auch im internationalenStandardformat SWIFT MT940. Bei diesem sind keineweiteren Einstellungen notwendig und die Daten könnendirekt von MS-Buchhalter eingelesen werden.

116
3. Debitoren- oder KreditorenHier können Sie zum Beispiel Ihre Kundendatenbankimportieren und sich aus den Daten die entsprechendenDebitorenkonten erzeugen lassen.Siehe auch: Einstellungen Im- und Export(Debitoren/Kreditoren)
Export:JournalExportiert das sichtbare Journal in einem fest eingestelltenFormat.
Datev® KNEExportiert die Buchungen im Datev® KNE Format. Sokönnen Sie Daten an ihren Steuerberater senden.
Weitere Informationen erhalten Sie hier: Datev®-Export
BetriebsprüfungExportiert die vom Finanzamt gewünschten Informationenim Textformat bei einer Anfrage oder Betriebsprüfung.
Text (Ansi)Hier können Sie einen von Ihnen definierten Text-Exportvornehmen.
KontenrahmenExportiert die den aktuellen aktiven Kontenrahmen.
Debitoren- / KreditorenExportiert die Kunden- / Lieferantendaten der Debitor- undKreditorkonten.Siehe auch: Einstellungen Im- und Export

Menüs 117
(Debitoren/Kreditoren)
Weitere Informationen erhalten Sie hier: Export Text: Einstellungen
Datenversand:Mandant --> SteuerberaterStartet Ihr E-Mail Programm mit der aktuellenMS-Buchhalter Datei als Anhang. Es besteht dieMöglichkeit der Verschlüsselung.
Steuerberater --> MandantStartet Ihr Email Programm mit der aktuellenMS-Buchhalter Datei als Anhang. Es besteht dieMöglichkeit der Verschlüsselung.
Verschlüsselte Datei entpacken und öffnenHier können Sie verschlüsselte, per E-Mail erhalteneDateien entpacken und öffnen.
8.1.2 Bearbeiten
RückgängigMacht die letzte Buchungsaktion rückgängig.
WiederherstellenStellt die letzte Rückgängigaktion wieder her.
SuchenSucht einen Buchungssatz im Stapel, Journal,Kontenrahmen etc., der Ihren Eingabekriterien entspricht.(Falls das Kontierungs ABC aktiviert ist, können Sie auchhier suchen)
WeitersuchenSucht im Stapel, Journal etc. weiter ohne erneute Anzeigedes Eingabekriterienauswahldialogs.

118
EinstellungenHier nehmen Sie programmspezifische Einstellungen vor.Weitere Informationen finden Sie im Dialogfenster: Einstellungen
GoB-Modus (Nur Bilanzversion)Der GoB-Modus stellt sicher, dass das Programm nach denGrundlagen ordnungsgemäßer Buchführungs-Systeme(GoBS), einem speziellem Teil der Grundlagenordnungsgemäßer Buchführung (GoB), arbeitet. Fürbilanzierende Unternehmen ist dies absolute Pflicht. Dasbedeutet unter anderem, dass Buchungen im Journal nichtmehr gelöscht oder geändert werden können. Derentsprechende Buchungssatz wird stattdessen storniertund eventuell neu gebucht. Der GoB-Modus stellt zumBeispiel sicher, dass bei einer externen Prüfung IhreBuchhaltung nicht wegen unzulässigem Löschen vonBuchungssätzen für ungültig erklärt wird. Einmaleingeschaltet lässt sich dieser nicht mehr abstellen. DerZeitpunkt der Aktivierung des GoB-Modus wirdprotokolliert und angezeigt, damit nicht behauptet werdenkann, dass dieser erst mit Bekanntwerden einer Prüfungnachträglich aktiviert wurde.
8.1.3 Ansicht
Hier können Sie Fenster des Buchungsmodus ein- oderausblenden.
SymbolleisteIst die Leiste oben links zum Schnellaufruf von Speichern,suchen, etc.
SchnellzugriffsleisteBietet Ihnen einen schnellen Zugriff auf diverse Berichte(Siehe auch: Schnellzugriffsleiste).
StatusleisteIst die Leiste ganz unten, die Ihnen unter anderem den

Menüs 119
Überschuss und die USt-Zahllast angibt (Siehe auch: Statuszeile).
KontenhierarchieZeigt Ihnen rechts oben das Fenster Kontenkategorien mitBaumstruktur an. Hier können Sie durch Wählen dieAnzeige der Konten im Kontenrahmenfenster (direktdarunter) beeinflussen.
KontenrahmenZeigt ihnen das Kontenrahmenfenster (rechts unten) an.
Kontierungs ABCLiefert Ihnen wertvolle Hinweise, wie bestimmteGeschäftsvorfälle zu buchen sind. Dieser Menüpunkt stehtIhnen nur bei SKR03 und SKR04 Verfügung, wenn Sie sichnicht im Einsteigermodus befinden (Siehe auch: Kontierungs ABC).
BuchungsstapellisteZeigt ihnen das Fenster mit den Buchungen, die noch nichtgespeichert wurden, an. Die letzte Buchung wird zuerstangezeigt (Siehe auch: Buchungsstapel).
JournallisteZeigt Ihnen alle vorhandenen nicht ausgeblendetenBuchungen an, die schon gespeichert wurden (Sieheauch: Journal).
KostenstellenBlendet die Kostenstellen in der Buchungseingabemaskeein oder aus.
8.1.4 Buchen
EinsteigerHier buchen Sie ohne Gegenkonten. Das heißt, dass Sienur Einnahmen und Ausgaben buchen, ohne einBankkonto oder ein anderes Geldkonto anzugeben. DerVorteil ist, dass es sehr einfach ist. Der Nachteil, dass die

120
Übersicht schnell verloren geht. Wenn für Sie Buchführungnicht sonderlich interessant ist und Sie sehr wenigBuchungen haben (ca. 10 - 20 pro Monat), sodass Fehlerschnell auch per Hand entdeckt werden können, ist diesdie einfachste Lösung für Sie.
Intern werden die Buchungen so behandelt, als wenn essich immer um Bareinzahlungen und Barauszahlungenhandeln würde. Dafür wird das spezielle neutraleGeldkonto 1373 verwandt.
FortgeschritteneHier müssen Sie ein Geldkonto als Gegenkonto angeben,um buchen zu können. Ob im Soll oder im Haben gebuchtwird, ermittelt das Programm im Normalfall für Sie.
ExpertenHier buchen Sie wie ein Buchhalter Soll an Haben. Siehaben größtmögliche Freiheit und können auchSplitbuchungen eingeben. Sie müssen aberGrundkenntnisse über das Verhalten von Kontenbestimmter Art haben (aktiv, passiv, Einnahmen,Ausgaben etc.)
AnmerkungSie können zwischen den Buchungsmodi problemloswechseln. Sinnvoll kann dies vor allem zwischenFortgeschrittenenmodus und Expertenmodus sein, da Sieim Fortgeschrittenenmodus z. B. Ihre Bankbelegeschneller eingeben können.
8.1.5 Verwaltung
StammdatenHier geben Sie ihre Firmendaten und die Adresse IhresFinanzamtes ein.

Menüs 121
Weitere Informationen finden Sie im Dialogfenster: Eingabe der Stammdaten
Notizen zum BuchungsjahrEin Notizzettel zur freien Verfügung für Sie.
BuchungsvorlagenHier können Sie Ihre Buchungsvorlagen bearbeiten.Buchungsvorlagen vereinfachen Ihnen das Buchen, indemsie die Buchungseingabemaske mit den Werten derVorlage füllen. Das Einfügen einer neuen Vorlagegeschieht über das Kontextmenü im Buchungsstapel oderJournal. Das Aktivieren einer Vorlage wird durch dieBuchungstextbox in der Buchungseingabemaskeausgelöst.
Weitere Informationen finden Sie im Dialogfenster: Buchungsvorlagen
BelegnummernkreiseHier können Sie den aktuellen Zählerstand IhrerBelegnummernkreise eingeben. Belegnummernkreisekönnen z. B. alle Bareinzahlungen, alle Bankbewegungenetc. sein. Der Zählerstand jedes Kreises wird bei jederBuchung automatisch um eins erhöht.
Weitere Informationen finden Sie im Dialogfenster: Verwalten der Belegnummern
Geld-/Bankkonten einrichtenHier können Sie Geldkonten oder Bankkonten deaktivierenoder aktivieren. Es geht in diesem Dialog schneller und istübersichtlicher als in der Kontenverwaltung.
Weitere Informationen finden Sie im Dialogfenster: Geldkonten aktivieren/deaktivieren
KontenHier können Sie Konten einrichten, editieren löschen oderzuordnen. Sie beeinflussen damit eine der beidenHaupttabellen, nämlich die Kontentabelle.

122
Weitere Informationen finden Sie in den Dialogfenstern: Kontenverwaltung, Geldkonten aktivieren/deaktivieren,Sachkonten einrichten, Debitoren Kreditoren verwalten
SteuersätzeHier können Sie Steuersätze einrichten, editieren oderlöschen. Sie beeinflussen damit eine der beidenHaupttabellen, nämlich die Steuersatztabelle.
Weitere Informationen finden Sie im Dialogfenster: Verwaltung der Steuersätze
AnlagenHier können Sie Anlagen anlegen, editieren, löschen,entnehmen etc.
Weitere Informationen finden Sie in den Dialogfenstern: AfA-Plan erzeugen, Ausscheiden von Anlagen
MonatsabschlussHier schließen Sie einzelne Monate ab. Der Abschluss kannrückgängig gemacht werden (im Gegensatz zumJahresabschluss) und dient dazu Buchungen im falschenZeitraum zu verhindern.
JahresabschlussHier schließen Sie ein Jahr ab. Auf ein abgeschlossenesJahr kann nicht mehr gebucht werden und es kann auchnicht mehr verändert werden. Dies schützt ihre Buchungenvor unbeabsichtigten Änderungen. Außerdem kann dasProgramm durch den Abschluss die Salden der neutralenKonten auf das nächste Jahr übertragen.
Weitere Informationen finden Sie im Dialogfenster: Jahresabschluss
Buchungen bearbeitenDiesen Punkt benötigen Sie nur dann, wenn Ihnen

Menüs 123
schwerwiegende Fehler unterlaufen sind. Sie können hierBuchungen auf andere Jahre oder Firmen übertragen,selektierte Buchungen löschen etc.
Weitere Informationen finden Sie im Dialogfenster: Buchungen bearbeiten
Buchungsjahr wechselnWechsel zwischen den schon existierendenBuchungsjahren.
Buchungsjahre verwaltenDient zum Anlegen oder Löschen von Buchungsjahren.Hier können Sie auch ein Abweichendes Wirtschaftsjahrfestlegen.
Firma wechselnWechsel zwischen den schon existierenden Firmen. Siekönnen in einer Datei mehrere Firmen verwalten.
Firmen verwaltenDient zum Anlegen oder Löschen von Firmen.
Kontenrahmen, Kontenrahmen wechselnSKR03, SKR04, EÜR-Minikontenrahmen Sie können jederzeit zwischen den Kontenrahmenwechseln. Sollten Konten in einem Kontenrahmen nichtvorhanden sein, werden Sie aufgefordert, dieseanzulegen.
Dazu finden Sie weitere Informationen im Dialogfenster:Kontenabgleich
Kontenrahmen, SpeichernSpeichert den aktuellen Kontenrahmen in einer Datei.
Kontenrahmen, LadenLädt einen Kontenrahmen der mit Kontenrahmenspeichern erzeugt wurde. Das Laden ist nur möglich,solange in der aktuellen Firma noch keine Buchungexistiert. Bei einem geladenen Kontenrahmen ist ein

124
späterer Kontenrahmenwechsel nicht mehr möglich wiebei den Standardkontenrahmen: SKR04, SKR04 undEÜR-Minikontenrahmen.
PasswortschutzSchützt ihre Datei beim Laden, längerem Pausieren undbei einigen anderen wichtigen Punkten vor unerlaubtemZugriff.
Kostenstellen einrichtenHier können Sie Kostenstellen einrichten, editieren oderlöschen.
Weitere Informationen finden Sie im Dialogfenster: Einrichten der Kostenstellen
Berichtstext Anhang (nur MS-Buchhalter Bilanz)Geben Sie hier den Text des Anhangs für denJahresabschluss ein.
Offene PostenHier können Sie die Offenen Posten verwalten,Mahnschreiben generieren etc.
Importergänzungsregeln (Kontoumsätze)Über diesen Menüpunkt haben Sie Direktzugriff auf denDialog Import Kontoumsätze: Ergänzungsregeln.
Saldenindex bereinigenDa das Erzeugen des Saldenindexes bei einer größerenAnzahl von Buchungen Zeit bedarf, wird dieser nichtautomatisch bei jedem Start bereinigt. Eine Bereinigungbewirkt, das zum Beispiel gelöschte Konten nicht mehr miteinem Saldo von 0,00 EUR in der Saldenliste angezeigtwerden. Der Saldenindex selbst wird benötigt, um dieGeschwindigkeit bei der Ausgabe der Berichte oder derAnzeige des Saldos in Echtzeit in der

Menüs 125
Buchungseingabemaske zu erhöhen. Der Saldenindexmuss aber nicht bereinigt werden. Auf relevanteErgebnisse der Buchhaltung hat dies keinen Einfluss!
8.1.6 Berichte
Das Menü Berichte schaltet bis auf den Punkt Diagrammein den Berichtsmodus um.
Im BerichtszeitraumBedeutet, dass die Werte der Werkzeugleiste Berichtszeitraum im Buchungsmodus für die folgendenMenüpunkte übernommen werden.
SaldenlisteZeigt Ihnen die Salden Ihrer Konten sowie dieKennzahlzuordnung für die Formulare EÜR undUmsatzsteuervoranmeldung.
JournalZeigt Ihnen Ihre Buchungen nach Datum geordnet an.
KontenblätterZeigt Ihnen Ihre Buchungen nach Konten geordnet an.
KostenstellenZeigt Ihnen Ihre Buchungen nach Konten geordnet an.
UmsatzsteuervoranmeldungZeigt Ihnen Ihre Werte für die Umsatzsteuervoranmeldungan und ermöglicht das Senden der Werte per ELSTER®.
Siehe auch: Ausfüllhilfe Umsatzsteuervoranmeldung
Betriebswirtschaftliche AnalyseZeigt Ihnen eine einfache, auf ein Blatt passendeBetriebswirtschafliche Analyse an.

126
BWA (erweitert)Zeigt Ihnen eine ausführliche BetriebswirtschaflicheAnalyse an, die sich in den Kategorien an der Gewinn- undVerlustrechnung nach dem Gesamtkostenverfahrenorientiert.
EinnahmenüberschussrechnungZeigt Ihnen die formlose Überschussrechnung an.
EÜR (erweitert)Zeigt Ihnen eine ausführlicheEinnahmenüberschussrechnung an, die sich in denKategorien an der Gewinn- und Verlustrechnung nach demGesamtkostenverfahren orientiert.
Siehe auch:Ausfüllhilfe EÜR Formular
GuV (nur MS-Buchhalter Bilanz)Zeigt Ihnen die Gewinn- und Verlustrechnung nach demGesamtkostenverfahren an.
Bilanz (nur MS-Buchhalter Bilanz)Zeigt Ihnen eine Bilanz nach den Richtlinien für "KleineKapitalgesellschaften".
KalenderjahrBedeutet, dass die Auswertungen immer für das ganzeJahr stattfinden.
AnlagenspiegelZeigt Ihnen eine Liste aller nicht ausgeschiedenenAnlagen.
AfA-PläneZeigt die aktuellen noch aktiven Abschreibungspläne IhrerAnlagen.

Menüs 127
UmsatzsteuererklärungZeigt Ihnen die Werte für die Umsatzsteuererklärung undist letztendlich nur eine Jahresübersicht derUmsatzsteuervoranmeldung.
Offene Posten DebitorenZeigt Ihnen die Offenen Posten Ihrer Kundenkonten an.
Offene Posten KreditorenZeigt Ihnen die Offenen Posten Ihrer Lieferanten an.
WirtschaftsjahrBedeutet, dass die Auswertungen normalerweise für dasKalenderjahr stattfinden. Aber wenn Sie ein AbweichendesWirtschaftsjahr eingestellt haben, werden nun dieseEinstellungen für den Berichtszeitraum übernommen.
JahresabschlussZeigt Ihnen Bilanz, GuV und Ihren Anhangtext
Anlage EÜRZeigt Ihnen die Werte, die Sie für das Formular "AnlageEÜR" benötigen.
DiagrammeHier können Sie sich Ergebnisse Ihres Unternehmensgrafisch anzeigen lassen.
Weitere Informationen finden Sie beim Dialogfenster Diagramme.
Kontenrahmen (PDF)Startet Ihr PDF-Leseprogramm mit Ihrem aktuellenKontenrahmen. Der Kontenrahmen ist auch über die TasteF2 im ganzen Programm (auch in modalen Dialogfenstern)ständig verfügbar.

128
8.1.7 ? (Hilfe)
HilfeZeigt Ihnen die aktuelle Hilfedatei an.
Website von MS-BuchhalterVerbindet Sie mit unserer Website im Internet.
Auf neue Version prüfenVerbindet mit dem Internet und prüft, ob auf unseremServer eine neuere Version existiert.
ProgrammfreischaltungHier geben Sie Ihre Programmfreischaltnummer, die Sieimmer auf der Originalrechnung finden können, ein.Dadurch wird die Demoversion dieses Programms zurVollversion.
MS-Buchhalter AnwenderforumHier stellen wir ein Internet-Forum zur Verfügung, wo z. b.Anwender anderen Anwendern helfen können.
Verbesserungsvorschlag sendenStartet Ihr E-Mail Programm, mit dem Sie uns dann IhrenVerbesserungsvorschlag zusenden können.
Fehlerbericht sendenStartet Ihr E-Mail Programm, mit dem Sie uns dann IhrenFehlerbericht zusenden können.
Bestellschein MS-BuchhalterStartet Ihr E-Mail Programm mit unserem Bestellschein,welchen Sie eventuell noch ergänzen müssen.
Info über MS-BuchhalterZeigt Versions- und andere Informationen an.

Menüs 129
8.2 Berichtsmodushauptfenster
Im Berichtsmodushauptfenster finden Sie folgendeMenüs: Datei, Anzeige
8.2.1 Datei
DruckenDruckt die angezeigten Seiten und zeigt denDruckerdialog.
DruckereinrichtungHier können Sie Voreinstellungen für Ihren Druckereingeben.
Bericht als PDF-Datei exportierenSpeichert den angezeigten Bericht als PDF-Datei.

130
8.2.2 Anzeige
Gehe zu...Wechselt zur entsprechenden Seite.
Ganze SeiteZeigt die ganze Seite auf dem Bildschirm.
FensterbreiteVergrößert die Seite auf Fensterbreite.
DoppelseitigZeigt, wenn möglich, zwei Seiten an.
VerkleinernVerkleinert die Seiten.
VergrößernVergrößert die Seiten.
SchriftdarstellungHier können Sie die Schriftart und den Schriftgrad für dieBerichte einstellen.
HorizontalBerechnet die Seiten neu für die horizontale Ausgabe.
Sonstige Konten ausblendenBlendet nur bei der formlosen Überschussrechnung diesonstigen Konten, die nicht unbedingt dazu gehören, aus.

Menüs 131
8.3 Alle Kontextmenüs
Kontextmenüs sind Menüs, die Sie über die rechteMaustaste in bestimmten Fenstern erreichen. In folgendenFenstern ist ein Kontext aktiviert: Buchungsstapel JournalSoll- Habensplit (Dialogfenster).Kontenrahmen
Kontextmenüs in den Buchungslisten:
Zugehörige Kontenblätter(Journal und Buchungsstapel)Hier können Sie sich einzelne zum Buchungssatzgehörenden Kontenblätter anzeigen lassen.
Zugehörigen Beleg anzeigenZeigt einen zuvor zur Buchung zugeordneten Beleg an(siehe auch Belege).

132
BelegeHier können Sie Buchungssätzen Belege zuordnen undauch Zuordnungen löschen. Lassen Sie hier gleich IhrenBeleg durch das Programm einscannen oder ordnen Siedem Buchungssatz direkt eine Datei zu. Sie können Belegeauch per Drag and Drop (Ziehen und Loslassen) zuordnen.
Eigenanteil buchenErzeugt einen Buchungssatz mit Eigenanteil zu einergewählten Buchung und fügt diese in den Stapel ein. Hierlassen sich auch Eigenanteile einrichten.
Stornieren (nur Journal)Storniert die gewählte Buchung (Betrag negativ).
Buchungssatz ändernLöscht den Buchungssatz und kopiert ihn in dieBuchungseingabemaske.
Buchungssatz löschenLöscht den Buchungssatz.
Einfügen in Buchungsvorlagen(Journal und Buchungsstapel)Fügt den Buchungssatz in Ihre Buchungsvorlagen ein undöffnet das Dialogfenster Buchungsvorlagen.
Listenelemente ändern (Journal und Buchungsstapel)Hier können Sie die Ansicht des Journals undBuchungsstapels ändern.
Buchungssatz kopieren(Journal und Buchungsstapel)Kopiert einen Buchungssatz in die Zwischenablage.
Filter: Kontenfilter (nur Journal)Nur Buchungen, die das dort angegebene Konto enthalten,werden im Journal angezeigt. Erneutes Anwählen schaltetden Filter wieder aus.

Menüs 133
Buchungssatz einfügen (nur Buchungsstapel)Fügt einen Buchungssatz aus der Zwischenablage in denStapel ein.
Alle Stapelbuchungen löschen (nur Buchungsstapel)Löscht alle Buchungen des Stapels.
Journal nach Excel® exportieren (nur Journal)Startet, wenn vorhanden, Excel® und erzeugt eine Tabellemit den sichtbaren Inhalten des Journals.
Suchen / WeitersuchenSucht im Journal/Stapel nach bestimmtenTextvorkommen. Siehe auch Suchen.
Kontextmenü im Kontenrahmen:
Konto als Sollkonto verwendenFügt das aktive Konto in den Buchungsdialog ein. (AuchDoppelklick linke Maustaste)
Konto als Habenkonto verwendenFügt das aktive Konto in den Buchungsdialog ein.
Kontenblatt anzeigenZeigt den Kontoauszug des aktiven Kontos.
Konto bearbeitenFührt direkt zum Bearbeitungsdialog des entsprechendenSachkontos, Debitors oder Kreditors.
Sachkonto neu anlegenFührt direkt zum Bearbeitungsdialog von neuenSachkontos.
Debitor oder Kreditor neu anlegenFührt direkt zum Bearbeitungsdialog von neuen Debitorenoder Kreditoren.
Suchen / Weitersuchen

134
Sucht im Kontenrahmen nach bestimmtenTextvorkommen.
Filter: bebuchte KontenEs werden zu jeder Kategorie nur die Konten angezeigt,die in diesem oder im letzten Jahr bebucht wurden.

IXKapitel
Werkzeugleisten

136
9 Werkzeugleisten
Das Programm hat folgende Werkzeugleisten:
Berichtszeitraum im Buchungsmodus
Statuszeile
Obere Leiste im Berichtsmodus
Untere Leiste im Berichtsmodus
9.1 Berichtszeitraum im Buchungsmodus
Hier steuern Sie hauptsächlich die Anzeige der Berichte.Der hier eingestellte Berichtszeitraum wird übernommen.In der Box Zeitraumschnellanwahl können Sie Quartale,Monate oder manuelle Einstellung auswählen. Bei dermanuellen Einstellung können Sie die Datumsfelder direkteditieren.
Der Schalter "Stornos nicht in den Berichten und imJournal anzeigen" dient dazu, die Stornos (bei denen essich eigentlich um protokollierte Löschungen handelt)nicht anzuzeigen. Dadurch werden das Journal und dieBerichte übersichtlich gehalten und ein echtes Löschen,was von Einsteigern oft bevorzugt wird, ist kaum nochgerechtfertigt.
Lesen Sie dazu auch: Besser Stornieren als Löschen

Werkzeugleisten 137
9.2 Schnellzugriffsleiste
Über die Schnellzugriffsleiste können Sie sich ohne denUmweg über das Menü Ihre Berichte anzeigen lassen.Wenn Sie direkt auf die Schaltfläche klicken, wird derentsprechende Bericht im gewähltem Berichtszeitraumdargestellt (siehe auch: Berichtszeitraum imBuchungsmodus). Wenn Sie auf den Pfeil daneben klicken,können Sie den Zeitraum in einem nun erscheinendenKontextmenü besonders schnell anwählen. DieSchaltflächen GuV und Bilanz erscheinen nur in derBilanzversion.
9.3 Statuszeile
In der Statuszeile sehen Sie abgesehen von Informationenzu Menüpunkten etc. auch ständig den aktuellenÜberschuss sowie die USt-Zahllast.(Die USt-Zahlast in der Statuszeile ist der Saldo derKonten mit den Kategorien: Vorsteuer, Umsatzsteuer,USt-Vorauszahlung und USt-Vortrag für das gesamteKalenderjahr. Der Wert in der Statuszeile zeigt also immerdie noch offene USt-Zahllast für dieses Jahr an. DerTooltip/Ballonhinweis, der angezeigt wird, wenn Sie mitder Maus darüberfahren, zeigt Ihnen zusätzlich die Saldender Konten, die die USt-Zahllast ausmachen.)
Siehe dazu auch: Buchungsfehler finden
9.4 Obere Leiste im Berichtsmodus
Diese Leiste verhält sich grundsätzlich wie die Leiste Berichtszeitraum im Buchungsmodus. Zusätzlich können

138
Sie noch den Berichtsmodus beenden (Sie gelangen sowieder in das Buchungshauptfenster), Firmenkonsolidieren (zusammenlegen) oder das ELSTER®Sendemodul (nur Umsatzsteuervoranmeldung) aufrufen.
Firmen konsolidierenFirmen konsolidieren heißt, dass, wenn mehrere Firmen inder MS-Buchhalter Datei vorhanden sind und eineZusammenlegung in den Berichten sinnvoll ist (z. B. beiUSt-Voranmeldung oder Überschussrechnung), dieErgebnisse aller Firmen aufsummiert angezeigt werden.
ELSTER® Sendemodul Das ELSTER® Sendemodul sendet die Ergebnisse derangezeigten Umsatzsteuervoranmeldung per Internet andas Finanzamt. Voraussetzung für die Aktivierbarkeitdieses Schalters ist, dass die USt-Voranmeldung angezeigtwird und ein gültiger Berichtszeitraum eingestellt ist.
PDFDie Schaltfläche PDF erzeugt aus dem angezeigten Berichteine PDF-Datei und ruft diese mit Ihrem StandardPDF-Viewer auf. So haben Sie zusätzliche Funktionalitäten(wie zum Beispiel das Durchsuchen der Berichte nachbestimmten Textvorkommen etc.) und Sie können sich soauch mehrere Berichte gleichzeitig anzeigen lassen. Die soerzeugten temporären Dateien werden beim Beenden desProgramms automatisch gelöscht.
Anlage EÜRDie Schaltfläche Anlage EÜR erscheint nur im BerichtAusfüllhilfe EÜR-Formular. Mit ihr können Sie das amtlicheFormular Anlage EÜR entweder schon vom Programmmausgefüllt oder blanko erzeugen lassen. WeitereInformationen erhalten Sie hier: Formular Anlage EÜR
9.5 Untere Leiste im Berichtsmodus

Werkzeugleisten 139
+ oder - vergrößert oder verkleinert die Anzeige. Rechtsdaneben navigieren Sie durch die Seiten. Der Schalter"Horizontal" berechnet das Seitenlayout für einehorizontale Darstellung neu.

XKapitel
Anlagenverwaltung (Anleitung)

Anlagenverwaltung (Anleitung) 141
10 Anlagenverwaltung (Anleitung)
AllgemeinAnlagen sind Wirtschaftsgüter (WG), die nicht sofort alsAusgaben geltend gemacht werden dürfen, sondern derenWert über die Nutzungsdauer Jahr für Jahr abgeschriebenwird. Die Nutzungsdauer können Sie auf sogenannten AfA-Tabellen, die sie z. B. auf www.bundesfinanzministerium.de finden, ersehen.
Welche WG gibt es?Es gibt momentan folgende Abstufungen:1.WG bis 60,- EUR werden einfach als Ausgabe behandelt
(SKR03 4985 Werkzeuge und Kleingeräte).2.Sogenannte Geringwertige Wirtschaftsgüter (GWG)
können im Anschaffungsjahr sofort abgeschriebenwerden. (bis 2007 bis 410,- EUR, ab 2008 bis 150,-EUR)
3.Ab 2008 müssen GWG (inzwischen oft GWG II genannt)im Wert ab 150,- EUR bis 1000,- EUR in einem Anlage-Pool pro Jahr mit 20% abgeschrieben werden.
4.WG über 1000,- werden entsprechend der AfA-Tabellenabgeschrieben.
Vorgehen1.Eine Anlage wird nicht als Ausgabe behandelt, sondern
auf einem erfolgsneutralen Anlagekonto aktiviert(gebucht).
2.Nun wird von diesem neutralen Anlagekonto am Endedes Jahres 31.12 oder bei Sonderabschreibungen etc.auf ein Ausgabenkonto abgeschrieben (der Wertverfallals Ausgabe geltend gemacht).
Eine Anlage in MS-Buchhalter 3.0 erstellen und amEnde des Jahres abschreiben1.Erstellen Sie die Anlagebuchung. Im Einsteigermodus
geben Sie im Feld Konto der Buchungseingabemaskestatt eines Ausgabenkontos ein Anlagekonto ein (z.B. 210/440 Maschinen) und buchen sonst so, als würdenSie eine Ausgabe tätigen. Alle anderen buchen mit dem

142
entsprechendem Gegenkonto.2.Selektieren Sie die nun erhaltene Buchung im
Buchungsstapel und betätigen Sie die Schaltfläche AfA(neu). Nun erscheint der Dialog Anlage im Detail, woSie die entsprechenden Einstellungen vornehmenkönnen und sich dann die AfA-Buchungen, die am Endejeden Jahres zu buchen sind, automatisch generierenlassen können. Durch die Anlagenverwaltung werdenzwar die AfA-Buchungen erzeugt, aber noch nicht in dieFinanzbuchhaltung übertragen. Die Anlagenverwaltungerzeugt nur die Berichte: Anlagenspiegel und AfA-Pläne.
3.Eine Übernahme der AfA-Buchungen in den Stapel derFinanzbuchhaltung ist aber im Dialog Anlagenverwaltung über die Schaltfläche: AutomatischeAfA-Buchungen der AV in die FiBu übernehmen möglich(dies wird normalerweise kurz vor dem Jahresabschlussgemacht).
Eine Anlage für vorherige nicht existierendeBuchungsjahre erstellenWenn Sie mit MS-Buchhalter 3.0 beginnen, haben Sieeventuell schon Anlagen, die sie übernehmen möchten. Dazu gehen Sie wie folgt vor:1.Erstellen Sie im aktuellen Jahr mit der
Buchungseingabemaske taggenau die entsprechendeaber hier nur provisorische Anlagebuchung underzeugen Sie eine Anlage, wie es schon im vorherigenAbsatz beschrieben wurde.
2.Nun Ändern Sie Im Dialog Anlage im Detail dasBuchungsjahr der Anlage und drücken dann die Schaltfläche Aktualisieren.
3.Löschen Sie zum Schluss die nur provisorisch angelegteBuchung wieder aus dem Buchungsstapel.
GWG II Pool erstellen (1) und Anlagen in den Poolbuchen (2) (ab 2008)1.Gehen Sie genau so vor wie beim normalen Erstellen
einer Anlage. Benutzen Sie aber das Anlagekonto 485/675 GWG 150,- bis 1000,- Sammelposten und imDialog Anlage im Detail das Konto 4862/6264

Anlagenverwaltung (Anleitung) 143
Abschreibung auf GWG Sammelposten als AfA-Konto.Ändern Sie dort nun die Bezeichnung der Anlage in GWGII Sammelposten 2008, wählen als Nutzungsdauer GWGII (Pool) und drücken dann die Schaltflächeaktualisieren.
2.Wenn Sie nun einen weiteren Gegenstand in den GWG IIPool einbringen möchten, erstellen Sie wieder wie bei 1.eine weitere Anlagebuchung mit dem Konto 485/675drücken aber nun nicht die Schaltfläche AfA (neu)sondern den Pfeil daneben und wählen dort Zuschreibung/GWG II (Pool). Wählen Sie im nunerscheinenden Dialog die Anlage GWG II Sammelposten2008 aus.
Änderung der Abschreibungsbeträge (z. B. fürSonder-AfA/Sonderabschreibung)1.Gehen Sie genau so vor wie beim normalen Erstellen
einer linearen Anlage und klicken Sie Aktualisieren.2.Wählen Sie nun AfA-Art Individuell und klicken erneut
Aktualisieren.3.Jetzt lassen sich in der Liste Abschreibungen die
AfA-Beträge editieren (einmal mit der Maus klicken). Siekönnen dort nun die gewünschten Werte per Handeingeben. Drücken Sie zum Abschluss wieder Aktualisieren und sehen Sie nach ob 0,00 als letzterRestbuchwert angezeigt wird. Wenn nicht korrigieren Siedie Werte entsprechend.
4.Klicken Sie Ok.
Selbstverwalten von AnlagenSie können die Abschreibung der Anlagen auch selbstvornehmen und verwalten. Schalten Sie dazu nach demAnlegen einer Anlage im Dialog Anlage im Detail die AfA-Automatik aus (AfA-Buchungen automatisch generierenabwählen) und drücken dann die Schaltfläche aktualisieren. Abschreibungsbuchungen buchen Sie ganz normal in derFinanzbuchhaltung. Diese Buchungen können Sie nun überden Pfeil neben der Schaltfläche AfA (neu), indem SieAbschreibung (selbst verwaltet) wählen, derAbschreibungsliste in der Anlagenverwaltung hinzufügen.

144
Entnahme von AnlagenDie Entnahme von Anlagen geschieht über die Schaltfläche Anlagenabgang im Dialog Anlagenverwaltung. Im nunerscheinenden Dialog Anlagenabgang setzen Sie zuerstdas Datums des Abgangs und ermitteln über die Schaltfläche Restbuchwert ermitteln den Restbuchwert derAnlage (nur wenn das Anlagegut noch nicht vollabgeschrieben ist). Entscheiden Sie dann, ob es sich umeinen Anlagenabgang mit Gewinn oder Verlust handeltoder um eine Verschrottung etc. und wählen dies in derentsprechenden Box aus. Bei einem Anlagenabgang mitGewinn wählen Sie im Anlagenabgangskonto einAnlagenabgangskonto mit Buchgewinn (SKR03 2315-2317). Und bei Buchverlust als Anlagenabgangskonto einAnlagenabgangskonto mit Buchverlust (SKR03 2310-2312). Bei Verschrottung oder ähnlichem wählen Sie einentsprechendes Abschreibungskonto (wie z. B. SKR034840). Damit ist die Entnahme der Anlage abgeschlossen.Sie können nun die Entnahmebuchung im Dialog Anlagenverwaltung mittels der Schaltfläche AutomatischeAfA-Buchungen der AV in die FiBu übernehmen in denBuchungsstapel generieren.
Falls Sie die Anlage verkauft haben sollten, muss in derFinanzbuchhaltung auch noch der Ertrag gebucht werdenund zwar bei Gewinn auf einem Erlöskonto Verkauf vonAnlagen mit Gewinn (z. b. SKR03 8820 Erlöse auf Verkaufvon Sachanlagen USt. 19% bei Buchgewinn) und beiVerkauf mit Verlust auf ein Erlöskonto Verkauf vonAnlagen mit Verlust (z. b. SKR03 8801 Erlöse auf Verkaufvon Sachanlagen USt. 19% bei Buchverlust).

XIKapitel
Belegverwaltung (Anleitung)

146
11 Belegverwaltung (Anleitung)
MS-Buchhalter verfügt über eine integrierteBelegverwaltung. So ist es möglich zu jeder Buchungimmer den aktuellen Beleg einzusehen. Außerdem werdenden E-Mail-Mahnschreiben (siehe Offene Posten undMahnwesen) die entsprechenden Belege automatisch alsAnhang beigelegt (der der Mail angehangene Dateinameist immer der Buchungstext der offenen Debitorbuchungplus dem Originaldateinamen).
Die Beleg-Dateien werden in einem bestimmtenVerzeichnis abgelegt, dass Sie in MS-Buchhalter über DasMenü Datei/Belege/Belegdateiverzeichnis ansehenbetrachten können.
Im Menü Datei/Belege können Sie die dort abgelegtenBelegdateien auch als komprimierte Zip-Datei schnell undproblemlos sichern und bei Datenverlust wiederherstellen.
Mit rechtem Mausklick auf einen Buchungssatz imBuchungsstapel oder im Journal können Sie sich dieBelegdateien im Kontextmenü mit Zugehörigen Beleganzeigen ansehen. Dieses Menü ist nur aktiviert, wennauch ein zugehöriger Beleg existiert. Ob ein Belegexistiert, erkennen Sie auch daran, dass im Journal oder im Stapel an der Belegnummer ein '*' zu sehen ist.
Die im Belegverzeichnis existierenden Belegdateinamensind wie folgt aufgebaut: Jahr_Belegkreis_Belegnummer.Dateiendung (Beispiel:2008_Bank_283.jpg oder ohne Belegkreis 2008__283.pdf)Die Belegdateien werden mit dem eingestelltenStandardanzeigeprogramm aufgerufen.
Sie können Belegdateien einer Buchung zuordnen, indemSie auf dem Buchungssatz im Buchungsstapel oder imJournal mit der rechten Maustaste klicken und dortBelege/Belegdatei zuordnen oder Belege/Twain Belegimportieren anwählen (Twain Beleg importieren holt sichdie Datei direkt vom Scanner und speichert sie als JPG-

Belegverwaltung (Anleitung) 147
Datei). Die angegebene Datei wird insBelegdateiverzeichnis kopiert, dort entsprechendumbenannt (siehe oben) und eine eventuell dort schonzum Buchungssatz gehörende Datei automatisch gelöscht. Außerdem können Sie Belege auch per Drag andDrop (Ziehen und Loslassen) zuordnen.
Selbstverständlich können Sie das Belegdateiverzeichnisauch per Hand ändern, solange Sie die oben angegebenenNamenskonventionen einhalten.

XIIKapitel
Offene Posten und Mahnwesen

Offene Posten und Mahnwesen 149
12 Offene Posten und Mahnwesen
MS-Buchhalter verfügt über eine eingebaute Offene PostenVerwaltung mit integriertem Mahnwesen.
Damit haben Sie einmal Kontrolle über Ihre OffenenPosten und zum anderen werden Ihre Kunden konsequentund fast automatisch angemahnt. Dies erhöht nicht nurden Erfolg Ihrer Mahnschreiben, sondern erniedrigt auchden dafür von Ihnen zu betreibenden Aufwand.
Ihre offenen Rechnungen erreichen Sie über Menü Verwaltung/Offene Posten/Kreditoren und Berichte/Kalenderjahr/Offene Posten/Kreditoren. Die Ihnengeschuldeten Beträge über Menü Verwaltung/OffenePosten/Debitoren und Berichte/Kalenderjahr/OffenePosten/Debitoren.
Falls Sie keine Soll-Versteuerung haben (der Betrag wirdbei Rechnungsstellung gebucht), sondern Ist-Versteuerung(Betrag wird bei Zahlungseingang gebucht) lesen Sie bittehier das weitere Vorgehen Offene Posten buchen(Debitoren/Kreditoren) .
12.1 Mahnwesen
MS-Buchhalter benutzt sogenannte Schablonen, umMahnschreiben zu generieren. Das sind Dateien die anbestimmten Stellen Platzhalter besitzen, die dann vomProgramm mit den entsprechenden Daten aufgefülltwerden. Im Verzeichnis von MS-Buchhalter finden Siefolgende Beispiel-Schablonen, die Sie nach IhrenBedürfnissen abändern können. Die möglichen Platzhalterfinden Sie hier Platzhalter (Variablen) im Mahnschreiben.
Für Mahnungen per E-Mail (Text oder HTML-Format):Schablone_EMailmahnstufe1.txtSchablone_EMailmahnstufe2.txt

150
Schablone_EMailmahnstufe3.txt
Für Mahnungen per Brief etc. (im RTF-Format):Schablone_Mahnungstufe1.rtfSchablone_Mahnungstufe2.rtfSchablone_Mahnungstufe3.rtf
Eine Mahnung generieren und verwalten Sie über denDialog Offene Posten Debitoren. Den E-Mail-Mahnungen werden automatischentsprechende existierende Belege angehangen (der derMail angehangene Dateiname ist immer der Buchungstextder offenen Debitorbuchung plus demOriginaldateinamen). Siehe auch Belegverwaltung(Anleitung)
12.1.1 Platzhalter (Variablen) im Mahnschreiben
Folgende Variablen können in den Schablonendateien derMahnschreiben gesetzt werden:
Variablen der eigenen Stammdaten:#S_FIRMA##S_NAME##S_STRASSE##S_PLZ##S_ORT##S_TELEFON##S_FAX##S_EMAIL##S_STEUERNR#
Variablen des Debitorkontos (Kundenkontos):#D_KUNDENR##D_KONTONAME##D_KONTONR##D_NAME##D_FIRMA#

Offene Posten und Mahnwesen 151
#D_STRASSE##D_PLZ##D_ORT##D_ANREDE##D_EMAIL##D_LAND##D_TELEFON##D_FAX##D_ADRESSZUSATZ##D_ANSPRECHPARTNER##D_MAHNSTUFE##D_SALDO##D_BETRAG_UEBERFAELLIG#
Datumsvariablen:#DATUM##DATUM+7##DATUM+14##DATUM+30#Fügt das aktuelle Datum (+ Tage) in folgender Form in dieSchablonendatei:21.04.08 (heute), 28.04.08 (+7) etc.
#DATUM_MAHNUNG1##DATUM_MAHNUNG2##DATUM_MAHNUNG3#Fügt das Datum der entsprechenden Mahnungen in dieSchablonendatei ein:
#DATUM_UEBERFAELLIG##DATUM_TAGE_UEBERFAELLIG#Fügt das Datum/Tage seit dem der Betrag überfällig ist, indie Schablonendatei ein.
Überfällige Postenliste:#POSTENLISTE_UEBERFAELLIG#Fügt alle offenen Posten in folgender Form in dieSchablonendatei:

152
Datum Buchungstext Betrag21.04.08 Rechnung AR 3456 206,56 29.04.08 Rechnung AR 3512 307,34 11.06.08 Rechnung AR 3745 506,23

XIIIKapitel
Tipps

154
13 Tipps
Unter dieser Rubrik finden Sie nützliche Tipps zurBuchführung.
13.1 Anfangsbestand eines Kontos buchen
Wenn Sie nach dem System der doppelten Buchführungbuchen, ist es notwendig, zum Jahresbeginn dieAnfangsbestände aller aktiven und passivenBestandskonten zu buchen.
Wenn Sie eine ganz neue Buchhaltung beginnen, buchenSie die Anfangsbestände bitte als Privateinlage, sonst wirdfür diese Buchungen das Konto "9000 SaldenvorträgeSachkonten", auch als Eröffnungsbilanzkonto (EBK)bezeichnet, benutzt. Dies wird, wenn gewünscht, beimJahresabschluss vom Programm automatisch für Sievorgenommen.
13.2 Besser Stornieren als Löschen
Buchungseinsteiger glauben oft, dass es sinnvoller istBuchungssätze zu löschen, als sie zu stornieren. Wirdenken, dass dies nur in Sonderfällen und am Anfang,wenn man das Programm noch nicht richtig bedienenkann, sinnvoll sein kann.
Da Sie die Anzeige der Stornos durch die Werkzeugleiste Berichtszeitraum im Buchungsmodus steuern können, istauch das Argument der Übersichtlichkeit, welchesmanchmal angeführt wird, hinfällig. Einzig und alleinbleibt übrig, dass andere Ihre Fehler nachvollziehenkönnen. Gerade, wenn Sie Anfänger sind, kann dies auchvon Vorteil für Sie sein und einen Verdacht entkräften.Außerdem legen Buchführungen ohne Stornos nahe, dassnicht nach den Regeln ordnungsgemäßer Buchführunggearbeitet wurde.

Tipps 155
Das Programm ist standardmäßig so eingestellt, dass einLöschen von gespeicherten Buchungen nicht möglich ist.Sie können dies aber unter Einstellungen abwählen. Wirmöchten Ihnen aber empfehlen sich von vornherein anStornos zu gewöhnen.
13.3 Buchungen mit Eigenanteil
Oft gibt es Buchungen, bei denen ein Privatanteil gebuchtwerden muss zum Beispiel:
· Bewirtungskosten (Es müssen 30% des Netto als nichtabziehbare Bewirtungskosten gebucht werden.)
· Anteilige Strom, Mietkosten etc.· Sogar bei Telefonkosten sind Privatanteile möglich
Anstatt nun bei jeder Einzelbuchung eineEigenanteilsbuchung vorzunehmen, was die Kontrollesolcher Buchungen unübersichtlich gestalten kann,schlagen wir dafür folgende einfache Lösung, "dieTaschenrechnermethode", vor:
1.Buchen Sie alle diese Buchungen mit 100%.2.Am Ende des Wirtschaftsjahres sehen Sie sich den Saldo
des entsprechenden Kontos an (zum Beispiel IhresBewirtungskontos) und buchen nun mit einer einzigenBuchung davon zum Beispiel 30% als Eigenanteil. DerBetrag (Saldo x 30%) wird mit dem Taschenrechnerberechnet deshalb der Name "Taschenrechnermethode".
Der Vorteil ist, dass nun mit einer einzigen übersichtlichenBuchung alle Eigenanteile gebucht wurden. Das kaum insGewicht fallende Manko ist, dass der Monat nicht ganzexakt abgegrenzt ist.
Damit Sie den Eigenanteil am Ende des Jahres nichtvergessen, schlagen wir vor dies im Menü unter Verwaltung/Notizen zum Buchungsjahr als Teil derAbschlussarbeiten mit einzutragen.

156
Falls Sie aber eine exakte monatliche Abgrenzungbenötigen, können Sie mit MS-Buchhalter natürlich auchdie Eigenanteile einzelner Buchungen berechnen undautomatisch buchen lassen. Sehen Sie hierzu bitte dieInformationen im Dialog: Eigenanteil einrichten
13.4 Buchungsfehler finden
Das Buchen nach dem System der doppelten Buchführungbietet, gegenüber dem System der einfachenBuchführung, den Vorteil, Buchungsfehler durchSaldenkontrolle schneller und besser finden zu können.Am schnellsten erhalten Sie den Saldo eines Kontos,indem Sie die Nummer des Kontos (z. B. für das KontoBank die Nummer 1200 bzw. 1800) in die Buchungsmaskedes Buchführungsprogramms eintragen. Sollten Siefeststellen, dass z. B. der Saldo auf dem KontoauszugIhrer Bank nicht mit dem Konto Bank (1200/1800) imBuchführungsprogramm übereinstimmt, hilft Ihnen derBericht Kontenblätter weiter. Dort finden Sie alle bishergebuchten Geschäftsvorfälle sortiert nach Konten. Zu jederBuchung ist sowohl der gebuchte Betrag, als auch derSaldo, also die Summe des Kontos bis zu dieser Buchung,angegeben. Sie können nun den Fehler aufspüren, indemSie die einzelnen Positionen bzw. die mit demTaschenrechner durch Addieren der Positionen gebildetenZwischensummen auf den Kontoauszug Ihrer Bank mitden Beträgen bzw. Salden des Kontos Bank in denKontenblättern vergleichen.
13.5 Fehlende Informationen in Dialogen
Manche Dialogfenster benötigen Ihnen vielleicht geradenicht bekannte Informationen, an die Sie jetzt aber imProgramm nicht herankommen, da das Dialogfenster dasHauptfenster sperrt (zum Beispiel bei der Angabe vonkorrekten Kontonummern möchten Sie vielleicht vorher im

Tipps 157
Kontenrahmen recherchieren, ohne den Dialog schließenzu müssen).
Lösung:Starten Sie eine zweite Instanz (das Programm nochmalstarten) von MS-Buchhalter. MS-Buchhalter wird dann imSchreibschutzmodus geöffnet und die benötigtenInformationen können, ohne den in der ersten Instanzgeöffneten Dialog zu verlassen, eruiert werden.
13.6 Importieren von Kontoumsätzen
Kontoumsätze lassen sich mit MS-Buchhalter direkt vonIhrer Bank abrufen (HBCI+) oder als CSV-Dateiimportieren und durch selbstdefinierte Regeln ergänzenund somit automatisch buchen.
Wir empfehlen davon unbedingt Gebrauch zu machen,wenn mehr als 10 Kontoumsätze vorliegen. Sie haben sonicht nur eine Zeitersparnis, sondern auch mögliche Fehlerbei der Eingabe (Datum etc.) werden erfolgreichverhindert.
Den Import von Kontoumsätzen finden Sie im Menü unter Datei/Import/Kontoauszüge. Bei jedem der dannerscheinenden Dialoge können Sie wie immer mit derTaste F1 Hilfe anfordern.
Folgende Themen geben dazu weitere Informationen:
1. HBCI-ImportImport Kontoumsätze: HBCIImport Kontoumsätze: HBCI BankverbindungImport Kontoumsätze: HBCI Kontonummer
2. CSV-ImportImport Kontoumsätze: EinstellungenImport Kontoumsätze: Datenfeldabgleich

158
3. HBCI- und CSV-Import betreffendImport Kontoumsätze: BuchungsergänzungImport Kontoumsätze: Ergänzungsregeln
13.7 Offene Posten buchen(Debitoren/Kreditoren)
Diese Angaben gelten nur für Freiberufler undKleingewerbetreibende, die eineÜberschussrechnung anfertigen undIst-Versteuerung!
Zusätzlich zum eigentlichen Buchungssatz kann man beimVerwalten der Eingangs- und Ausgangsrechnungen ein fürden Kunden angelegtes Debitor- (Schuldner) oderKreditorkonto (Gläubiger) anlegen und als Gegenkonto einneutrales Interimskonto (temporäres Konto) anlegen oderbenutzen. Bei Zahlungseingang wird zusätzlich zurUmsatzerlösbuchung zum Ausgleich des Debitor- oderKreditorkontos dieser Betrag wieder "zurückgebucht".
13.8 Organisation der Belege
Eine günstige Organisation der Belege vereinfacht dasBuchen enorm. Wir empfehlen Ihnen Ihre Belegemindestens in die Belegkreise "Bank" (perBanküberweisung gezahlt) und "Bar" (Bar gezahlt) zuunterteilen. Um die Belege zu verarbeiten, empfiehlt essich folgendermaßen vorgehen.
Einmalige Vorbereitung· Beschriften Sie 12 DIN-A4 Blätter, ein Blatt pro Monat,
in der oberen rechten Ecke mit Zahlen von 1 bis 12.Heften Sie nun diese Trennblätter, vorzugsweise inKlarsichthüllen gesteckt, in einem Ordner ab.
· Anschließend legen Sie genau so viele Trennstreifen ausKarton zwischen die Trennblätter, wie notwendig sind,

Tipps 159
um die von Ihnen verwendeten Belegkreise innerhalbder Monate zu trennen. Es sollte also mindestens einTrennstreifen sein, um die Belegkreise "Bank" und "Bar"zu separieren.
Laufende Belegverarbeitung· Beim Buchen Ihrer Geschäftsvorfälle beginnen Sie am
Besten mit dem Kontoauszug des Monats, den Siebuchen möchten. Geben Sie dazu die Zahlungsvorgängeauf dem Kontoauszug Ihrer Bank der Reihe nach ein. Dievom Buchhaltungsprogramm fortlaufend generiertenBelegnummern werden, eventuell mit Belegkreiskürzel,sowohl vor die entsprechende Position auf demKontoauszug, als auch auf dem Beleg (wenn dazuvorhanden) notiert. So können die Belege jederzeit derentsprechenden Buchung zugeordnet werden.
· Um den gebuchten Belegkreis "Bank" abzuheften, wirdhinter dem Trennblatt des Monats als Erstes derKontoauszug, gefolgt von den dazugehörigen und inzeitlicher Reihenfolge sortierten Belegen, in den Ordnergelegt.
· Bar gezahlte Belege werden bearbeitet, indem man sieebenfalls in zeitlicher Reihenfolge sortiert bucht. DieBuchungsnummern werden auch hier, eventuell mitBelegkreiskürzel, auf den Belegen notiert.
· Um den gebuchten Belegkreis "Bar" abzuheften, werdendie Bar gezahlten Belege hinter den Belegen desBelegkreise "Bank", separiert durch den Trennstreifenaus Karton, chronologisch abgelegt.
13.9 Skonto und Rabatte
Skonti und Rabatte lassen sich am einfachsten in der Eingabemaske für Experten buchen. Wechseln Sie imMenü Buchen in diesen Modus, wenn Sie sich noch nichtdarin befinden sollten und füllen Sie die Eingabemaskezum Beispiel mit der entsprechenden vorher angelegten

160
Buchungsvorlage aus. Nun gehen Sie auf die Zeile, wo sichdas Erfolgskonto (also das Ausgaben- oderEinnahmenkonto) befindet und wählen dort den Pfeil inder Schaltfläche Sollsplit oder Habensplit. Das nunaufklappende Menü bietet Ihnen nun zum Beispiel anSkonto automatisch zu buchen. Bitte wählen Sie diesenPunkt an. Nun wird automatisch die entsprechendeSplittbuchung erstellt. Diese lässt sich nun ganz normalmit der Schaltfläche Buchen buchen und verhält sich auchsonst wie eine normale Splittbuchung.
Im Menü der Schaltflächen befindet sich auch der Punkt Prozentualen Abzug einrichten. Dort können Sie weiterespezielle für Sie relevante Skonti oder Rabatte eingeben.
13.10Wahl des Kontenrahmens
Die Kontenrahmen SKR03 und SKR04 sind vollständigeKontenrahmen mit über 500 Konten. Einsteiger werden oftdurch diese Vielfalt "erdrückt". Für Einsteiger empfehlenwir deshalb den EÜR-Minikontenrahmen, der sich amSKR03 orientiert, aber hauptsächlich nur die Kontenbesitzt, die für das Ausfüllen des EÜR-Formulars derFinanzbehörden benötigt werden. Wer einen "großen"Kontenrahmen benötigt, sollte den SKR03 benutzen, dadieser am weitesten verbreitet ist und Fragen im Internetsich hauptsächlich auf diesen Kontenrahmen beziehen. Sofinden Sie schneller Antworten auf Ihre Fragen. Einspäterer Wechsel der Kontenrahmen oder seineErweiterung ist mit MS-Buchhalter jederzeit möglich.
13.11Zeit sparen beim Buchen
MS-Buchhalter bietet eine Reihe von Möglichkeiten, umIhre Buchungen schneller zu erledigen:
· Benutzen Sie die Tabulatortaste anstatt der Maus, um inder Eingabemaske zum nächsten Feld zu gelangen.

Tipps 161
· Drücken Sie zweimal die Eingabetaste, anstatt mit derMaus auf die Schaltfläche "Buchen" zu klicken, um einenGeschäftsvorfall zu buchen.
· Durch Doppelklick im Journal oder dem Buchungsstapelkönnen Sie eine vorhandene Buchung in dieBuchungseingabemaske kopieren.
· Benutzen Sie wann immer möglich Buchungsvorlagen.Eine neue Buchungsvorlage ist schnell erstellt, indem Siemit der rechten Maustaste einen Buchungssatz imJournal oder dem Buchungsstapel markieren und dann"Einfügen in Buchungsvorlagen" auswählen.
· Geben Sie in der Buchungseingabemaske im FeldBuchungstext den Anfangsbuchstaben einerBuchungsvorlage ein und benutzen Sie die "Pfeil nach
oben Taste" (ñ) bzw. "Pfeil nach unten Taste" (ò)
anstatt der Maus, um zur richtigen Buchungsvorlage zu
gelangen. Mit der "Pfeil nach unten Taste" (ò) wird die
Buchungsvorlage auch auf die Buchungseingabemaskeangewandt. Falls Sie dem Buchungstext der Vorlagenoch etwas hinzufügen möchten, z. B. eineRechnungsnummer, drücken Sie am besten die "Pfeil
nach rechts Taste" (ð), um an das Ende des
Buchungstextes zu gelangen.
· Wenn Sie keine Belegkreise benutzen, schalten Sie dieseam besten ab (Bearbeiten / Einstellungen /Belegkreisfeld ausblenden).
· Wenn Sie Ihre Buchungen nach Belegkreisen geordneteingeben, ist es sinnvoll, den Tabulatorstopp in denBelegfeldern zu deaktivieren (Bearbeiten / Einstellungen/ Tabulatorstopp in den Belegfeldern deaktivieren).
· Mit der Tastenkombination Strg+ und Strg- können Siedie Belegnummern erhöhen oder erniedrigen.
· Importieren Sie Ihre Kontoumsätze anstatt sie einzeln zu

162
buchen (siehe:Importieren von Kontoumsätzen)

XIVKapitel
Programmierschnittstelle (Visual Basic ...)

164
14 Programmierschnittstelle (Visual Basic...)
Die Programmierschnittstelle von MS-Buchhalter dientdazu das Programm zum Beispiel durch Office-Produkte,Datenbanken oder Fakturierungs-Software fernzusteuern.So können dann Buchungen, Konten (Debitoren/Kreditoren) etc. durch ein Fremdprogramm erzeugt oderInformationen von MS-Buchhalter abgefragt werden.
Folgende Anwendungsmöglichkeiten könnte es fürSie geben:· Die Rechnungsnummern Ihrer Faktura sollen mit den
Belegnummern von MS-Buchhalter identisch oderähnlich sein.
· Sie möchten, dass der entsprechende Debitor nach derEingabe des Kunden in Ihrer Datenbank automatisch inMS-Buchhalter erstellt wird.
· Eigene Saldenlisten oder Auswertungen anfertigen.
MS-Buchhalter dient als sogenannter Automations-Serverund ist über die Schnittstelle IDispatch von jederProgrammier- oder Skriptsprache unter Windows®ansprechbar.
Der Zugriff auf die Automationsschnittstelle IEZBookerfolgt mit der Kennung EZBook.Document. Beispiel Visual Basic: Set IEasybuch =CreateObject("EasyBuch.Document")Beispiel C++: IEasybuch.CreateDispatch("EasyBuch.Document");
Die Typbibliothek ist in der Datei EZBook.exe integriertund kann von den Entwicklungsumgebungen ausgelesenwerden.
Um zum Beispiel in MS-Word® auf die SchnittstelleIDispatch von MS-Buchhalter zugreifen zu können,drücken Sie innerhalb von MS-Word® die

Programmierschnittstelle (Visual Basic ...) 165
Tastenkombination Alt+F11, wählen im nun erscheinendenMenü Extras/Verweise und schalten dort im DialogEZBook in der Liste an. Über Menü Ansicht/Objektkatalogkönnen Sie sich jetzt die Objekte von MS-Buchhalteranzeigen lassen.
MS-Buchhalter verfügt momentan über zweiSchnittstellen IEZBook und IDataAccess. Erstere stelltallgemeine Funktionen des Programms zur Verfügung,während die zweite den Zugriff auf die Daten selbstzulässt.
14.1 Schnittstelle IEZBook
Die Schnittstelle IEZBook ist die einzig öffentlichezugängliche Schnittstelle und kann über die Kennung "EZBook.Document" kreiert werden. Zu IEZBookgehören folgende Methoden:
Methoden zum Zugriff auf Unternehmen:CreateCompany()Erzeugt ein neues Unternehmen in der aktuellen Datei
GetCompany()Liefert den Namen des aktuellen Unternehmens
SetCompany()Setzt den Namen auf ein existierendes Unternehmen
GetNextCompany()Liefert die Namen aller Unternehmen in der aktuellenBuchhaltungsdatei
Methoden zum Zugriff auf Buchungsjahre:GetYear()Liefert das aktuelle Buchungsjahr des aktuellenUnternehmens
SetYear()Setzt das Buchungsjahr auf ein existierendes

166
Buchungsjahr des aktuellen Unternehmens
GetNextYear()Liefert die Jahreszahlen aller Buchungsjahre des aktuellenUnternehmens
Methoden für den Dateizugriff:GetFilename()Liefert den aktuellen Buchhaltungsdateinamen
OpenFile()Öffnet die angegebene Buchhaltungsdatei
SaveFile()Speichert die angegebene Buchhaltungsdatei
LoadAccountSystem()Lädt einen zuvor gespeicherten Kontenrahmen
Methoden der Ansicht:SetVisible()Macht das Hauptfenster von MS-Buchhalter sichtbar oderunsichtbar
Methoden für den Zugriff auf weitere Schnittstellen:GetIDataAccess()Liefert den Zugang zur Schnittstelle IDataAccess
Fehlermeldungen:GetError()Liefert den Klartext einer Fehlernummer
14.1.1 CleanBalanceList()
IEZBook::CleanBalanceList

Programmierschnittstelle (Visual Basic ...) 167
void CleanBalanceList();
Bemerkungen:Siehe Menü: Verwaltung Saldenindex bereinigen.
14.1.2 CreateCompany()
IEZBook::CreateCompany
short CreateCompany(short nKontenrahmen, short nBuchungsmodus, BSTR strFirmenName, BSTR strUnternehmerName, BSTR strStrasseUndNr, BSTR strPLZ, BSTR strStadt, BSTR strSteuernummer, BSTR strTelefon, BSTR strFax,BSTR strMail);
Rückgabewert:Liefert eine Fehlernummer zurück.
Parameter:1. PflichtparameternKontenrahmenMuss 0, 1, 2 sein (Bei Nicht-Bilanzversion auch 3 möglich).0 = Kein Wechsel, 1 = SKR03, 2 = SKR04, 3 = EÜR-Kontenrahmen
nBuchungsmodusMuss 0, 1, 2 sein (Bei Nicht-Bilanzversion auch 3 möglich).0 = Kein Wechsel, 1 = Expertenmodus, 2 =Fortgeschrittener, 3 = Einsteigermodus
strFirmenNameMuss den Namen des Unternehmens enthalten. DerUnternehmensname muss eindeutig sein und darf nur

168
einmal in einer Datei vorkommen.
strUnternehmerNameMuss den Namen des Unternehmers enthalten
strStrasseUndNrMuss einen Straßennamen etc. enthalten.
strPLZMuss eine gültige deutsche Postleitzahl enthalten
strStadtMuss einen Städtenamen enthalten
strSteuernummerSteuernummer des Unternehmers mit Schrägstrichen (z.B. 23/604/60808) wie auf den Bescheiden angegeben. DieSteuernummer wird nur auf ungültige Zeichen geprüft. Für das vollständige Prüfen auf Gültigkeit ist derAufrufer der Methode verantwortlich!
2. Kannparameter (dürfen leer sein)strTelefonTelefonnummer des UnternehmensstrFaxFaxnummer des UnternehmensstrMailE-Mail des Unternehmens
Bemerkungen:Die übergebenen Daten dieser Methode reichen nicht aus,um eine gültige Umsatzsteuervoranmeldung zu erzeugen.Dazu muss explizit im Programm das Menü Verwaltung/Stammdaten aufgerufen werden, damit fehlende Einträge(die Finanzamtsdaten) ergänzt werden.
14.1.3 GetCompany()
IEZBook::GetCompany

Programmierschnittstelle (Visual Basic ...) 169
BSTR GetCompany() const;
Rückgabewert:Liefert den Namen des aktuellen Unternehmens zurück.
14.1.4 GetError()
IEZBook::GetError
BSTR GetError(short nError) const;
Rückgabewert:Liefert den Klartext einer Fehlernummer.
Parameter:nErrorIst die Fehlernummer, die von einer anderen Methodegeliefert wurde.
Bemerkungen:Folgende Fehlernummern existieren momentan:-1 = "Document wurde nicht initialisiert." (internerProgrammfehler)0 = "Funktion war erfolgreich"1 = "Kein gültiger Dateiname"2 = "Fehler beim Öffnen der Datei"3 = "Fehler beim Speichern der Datei"4 = "Buchungsjahr existiert nicht"5 = "Firma existiert nicht"6 = "Ungültige Id"7 = "Keinen Buchungssatz mit dieser Id gefunden"8 = "Der Buchungssatz wurde storniert und kann deshalbnicht vor dem Löschen der Stornobuchung gelöschtwerden."9 = "Der Monat, in den diese Buchung fällt, wurde vonIhnen schon abgeschlossen."10 = "Ungültiger Steuerschlüssel."11 = "Momentan ist als Währung nur EUR erlaubt"12 = "Soll und Habenkonto passen nicht zueinander."

170
13 = "Steuerschlüssel passt nicht zum Automatik-Konto."14 = "Soll- oder Habenkonto existiert nicht."15 = "Kein Bruttobetrag."16 = "Belegnummernkreis existiert nicht."17 = "Ungültiges Buchungsdatum."18 = "Ungültiges Belegdatum."19 = "Monat wurde schon abgeschlossen."20 = "Jahr wurde schon abgeschlossen."21 = "Kontonummer muss zwischen 1 und 99999 liegen."22 = "Konto existiert nicht."23 = "Konto kann nicht gelöscht werden."24 = "Parameter 'nSkontoInProzent' muss zwischen 0 und10000 liegen (10000 bedeutet 100,00%)."25 = "Aktuelles Buchungsjahr stimmt nicht mit derBuchung überein."26 = "Aktuelle Firma muss, wenn ein Kontenrahmengeladen wird, initialisiert sein."27 = "Aktuelle Firma darf noch keine Buchungenenthalten, wenn der Kontenrahmen geladen wird."28 = "Laden des Kontenrahmens gescheitert."29 = "Unbekannter Kontenrahmen."30 = "Unbekannter Buchungsmodus."31 = "Firmenname leer oder existiert schon."32 = "Kein Unternehmername."33 = "Kein Straßenname."34 = "Keine gültige Postleitzahl."35 = "Kein Städtename."36 = "Steuernummer enthält ungültige Zeichen."37 = "Die Version MS-Buchhalter Start unterstützt dieCom-Schnittstelle nicht."38 = "Interner Fehler."39 = "Ungültige Kontoart."40 = "Ungültige Kontokategorie."41 = "Ungültiger Kontoname."42 = "Kontoname existiert schon."43 = "Kontonummer muss hier zwischen 1 und 9999liegen."44 = "Saldo ist größer oder kleiner (+/-) 20 Millionen."

Programmierschnittstelle (Visual Basic ...) 171
14.1.5 GetFilename()
IEZBook::GetFilename
BSTR GetFilename() const;
Rückgabewert:Liefert den Dateinamen inklusive Pfad zurück.
14.1.6 GetIDataAccess()
IEZBook::GetIDataAccess
IDispatch* GetIDataAccess() const;
Rückgabewert:Liefert den Zugang zur Schnittstelle IDataAccess.
14.1.7 GetNextCompany()
IEZBook::GetNextCompany
BSTR GetNextCompany(short bFirst);
Rückgabewert:Liefert die Namen eines Unternehmens in der aktuellenBuchhaltungsdatei.
Parameter:bFirstIst dieser Parameter = 0 wird das erste Unternehmenzurückgeliefert, sonst das nächste. Ist kein Unternehmenmehr vorhanden wird eine leere Zeichenkettezurückgeliefert.
Bemerkungen:Zählt die Unternehmen in der aktuellen Buchhaltungsdateiauf.

172
CodeBeispiel (Visual C++) Aufzählung aller Unternehmen:
for( BSTR bstr = GetNextCompany(TRUE); TRUE; bstr = GetNextCompany(FALSE) ){ CString str = bstr; SysFreeString(bstr); if(str.IsEmpty()) break;
printf("%s\n", str);}
14.1.8 GetNextYear()
IEZBook::GetNextYear
short GetNextYear(short bFirst);
Rückgabewert:Liefert das existierende Buchungsjahr eines Unternehmensin der aktuellen Buchhaltungsdatei zurück.
Parameter:bFirstIst dieser Parameter = 0 wird das erste existierendeBuchungsjahr zurückgeliefert, sonst das nächste. Ist keinexistierende Buchungsjahr mehr vorhanden wird 0zurückgeliefert.
Bemerkungen:Zählt die existierenden Buchungsjahre einesUnternehmens auf.
CodeBeispiel (Visual C++) Aufzählung allerBuchungsjahre:

Programmierschnittstelle (Visual Basic ...) 173
for( short nYear = GetNextYear(TRUE); nYear; nYear = GetNextYear(FALSE) ){ printf("%d\n", nYear);}
14.1.9 GetYear()
IEZBook::GetYear
short GetYear() const;
Rückgabewert:Liefert das aktuelle Buchungsjahr des aktuellenUnternehmens zurück.
14.1.10 LoadAccountSystem()
IEZBook::LoadAccountSystem
short LoadAccountSystem(BSTR strFilename);
Rückgabewert:Liefert eine Fehlernummer zurück.
Parameter:strFilenameIst der Name und Pfad der Kontenrahmendatei diegeöffnet werden soll.
Bemerkungen:Die Kontenrahmendatei kann mit Menü Verwaltung/Kontenrahmen/speichern erzeugt werden. EineKontenrahmendatei kann jeweils in das aktive

174
Unternehmen geladen werden, solange darin noch nichtgebucht wurde.
14.1.11 OpenFile()
IEZBook::OpenFile
short OpenFile(BSTR strFilename);
Rückgabewert:Liefert eine Fehlernummer zurück.
Parameter:strFilenameIst der Name und Pfad der Datei die geöffnet werden soll.
14.1.12 SaveFile()
IEZBook::SaveFile
short SaveFile(BSTR strFilename);
Rückgabewert:Liefert eine Fehlernummer zurück.
Parameter:strFilenameIst der Name und Pfad der Datei die gespeichert werdensoll. Ist der Parameter leer wird unter dem aktuellemNamen gespeichert.
Bemerkungen:Speichert die angegebene Buchhaltungsdatei.
14.1.13 SetCompany()
IEZBook::SetCompany
short SetCompany(BSTR strCompanyName);

Programmierschnittstelle (Visual Basic ...) 175
Rückgabewert:Liefert eine Fehlernummer zurück.
Parameter:strCompanyNameIst der Name eines existierenden Unternehmens in deraktuellen Buchhaltungsdatei.
Bemerkungen:Wechselt auf das angegebene Unternehmen.
14.1.14 SetVisible()
IEZBook::SetVisible
void SetVisible(short bVisible);
Parameter:bVisibleIst der Parameter = 0 wird das Hauptfenster von MS-Buchhalter versteckt, sonst angezeigt.
14.1.15 SetYear()
IEZBook::SetYear
short SetYear(short nYear);
Rückgabewert:Liefert eine Fehlernummer zurück.
Parameter:nYearIst ein existierendes Buchungsjahr im aktuellenUnternehmen.
Bemerkungen:Wechselt auf das angegebene Buchungsjahr.

176
14.2 Schnittstelle IDataAccess
Die Schnittstelle IDataAccess ist über die MethodeGetIDataAccess() der Schnittstelle IEZBook zugänglich.Zu IDataAccess gehören folgende Methoden:
Methoden zum Zugriff auf Konten:AccountExists()Sieht nach ob eine Kontonummer existiert
GetAccount()Liefert Daten eines Kontos
CreateNewAccount()Erzeugt einen neuen Debitor oder Kreditor
GetBalance()Liefert den Saldo eines Kontos
DeleteAccount()Löscht einen Debitor oder Kreditor
GetNextAccountNo()Liefert die Nummern aller Konten des aktuellenUnternehmens
Methoden zum Zugriff auf Buchungssätze:GetBooking()Liefert die Daten eines Buchungssatzes
SetBooking()Fügt einen Buchungssatz ein
DeleteBooking()Löscht einen Buchungssatz
GetNextBookingId()Liefert die Ids aller vorhandenen Buchungssätze desaktuellen Jahres und Unternehmens

Programmierschnittstelle (Visual Basic ...) 177
Methoden für den Zugriff auf Belegnummern:GetHighestReceiptNo()Liefert die höchste Belegnummer einerBelegnummernkategorie
GetNextReceiptNoCategory()Liefert die Namen aller Belegnummernkategorien
Methoden für den Zugriff auf Kostenstellen:GetNextCostCenter() Liefert alle Ids derexistierenden Kostenstellen
14.2.1 ActivateAccount()
IDataAccess::ActivateAccount
short ActivateAccount(long lKontonummer, shortbSetActivated);
Rückgabewert:Ist 0 oder eine Fehlernummer.
Parameter:lKontonummerKontonummer des zu aktivierenden oder deaktivierendenKontos.bSetActivated0 = Konto deaktivieren, 1 = Konto aktivieren.
Bemerkungen:Ein deaktiviertes Konto erscheint nicht mehr imBuchungsdialog oder in der Ansicht Kontenrahmen.

178
14.2.2 AccountExists()
IDataAccess::AccountExists
short AccountExists(long lKontonummer) const;
Rückgabewert:0 = Konto existiert nicht, sonst Konto existiert.
Parameter:lKontonummerKontonummer des Kontos dessen Existenz abgefragtwerden soll.
Bemerkungen:Sieht nach, ob eine Kontonummer existiert.
14.2.3 ChangeAccount()
IDataAccess::ChangeAccount
short CreateNewAccount(long lKontonummer, BSTR strBezeichnung, BSTR strKundenNummer, BSTR strAnrede, BSTR strFirma, BSTR strName, BSTR strZusatz, BSTR strStrasse, long lPlZ, BSTR strStadt, BSTR strLand, BSTR strAnsprechpartner, BSTR strTelefon, BSTR strFax, BSTR strEMail, BSTR strBank, BSTR strBLZ, BSTR strKontonummer, BSTR strIBANSWIFT, short nZielInTagen,

Programmierschnittstelle (Visual Basic ...) 179
short nZielInTagenMitAbzug, short nSkontoInProzent, BSTR strNotizen, short bIsEinzug);
Rückgabewert:Ist 0 oder eine Fehlernummer.
Parameter:lKontonummerGibt die Kontonummer eines zu ändernden Debitors oderKreditors an.strBezeichnungIst ein Pflichtparameter, der den Namen des Kontosenthält und nicht leer sein darf.sonstige ParameterAlle anderen Parameter enthalten die entsprechendenDaten des Datensatzes eines Debitors oder Kreditors(Siehe Kontendetails Debitoren Kreditoren). Sie dürfenauch leer (bei Zeichenketten) oder 0 (bei short Variablen)sein.
Bemerkungen:Ändert einen vorhandenen Debitor oder Kreditor.
14.2.4 CreateNewAccount()
IDataAccess::CreateNewAccount
long CreateNewAccount(short bIsDebitor, BSTR strBezeichnung, BSTR strKundenNummer, BSTR strAnrede, BSTR strFirma, BSTR strName, BSTR strZusatz, BSTR strStrasse, long lPlZ, BSTR strStadt,

180
BSTR strLand, BSTR strAnsprechpartner, BSTR strTelefon, BSTR strFax, BSTR strEMail, BSTR strBank, BSTR strBLZ, BSTR strKontonummer, BSTR strIBANSWIFT, short nZielInTagen, short nZielInTagenMitAbzug, short nSkontoInProzent, BSTR strNotizen, short bIsEinzug);
Rückgabewert:Ist die Kontonummer des neu erzeugten Kontos oder eineFehlernummer.
Parameter:bIsDebitorGibt an, ob ein Debitor oder Kreditor neu erzeugt werdensoll.strBezeichnungIst ein Pflichtparameter, der den Namen des Kontosenthält und nicht leer sein darf.sonstige ParameterAlle anderen Parameter enthalten die entsprechendenDaten des Datensatzes eines Debitors oder Kreditors(Siehe Kontendetails Debitoren Kreditoren). Sie dürfenauch leer (bei Zeichenketten) oder 0 (bei short Variablen)sein.
Bemerkungen:Erzeugt einen neuen Debitor oder Kreditor. DieKontonummer wird automatisch vergeben.

Programmierschnittstelle (Visual Basic ...) 181
14.2.5 CreateOrChangeBaseAccount()
IDataAccess::CreateOrChangeBaseAccount()
short CreateOrChangeBaseAccount(long lKontonummer, LPCTSTR strKontoname, short nKontoart, short nKontokategorie, short bIsDatevAutomatik, short bIsMinusMoeglich, short nSteuerschluessel, short nUStVPos, short nEUERPos, LPCTSTR strBilanzPos, LPCTSTR strGUVBWAPos);
Rückgabewert:Ist 0 oder oder eine Fehlernummer.
Parameter:lKontonummerEnthält die Kontonummer des zu ändernden oder zuerzeugenden Kontos. Existiert diese Nummer wird dasKonto geändert sonst wird es erzeugt.strKontonameIst ein Pflichtparameter, der den Namen des Kontosenthält und nicht leer sein darf.nKontoart0 = Einnahmen; 1 = Ausgaben; 2 = NeutralnKontokategorie0 = Ohne Zuordnung, 1 = Umsatzsteuerkonto, 2 =Vorsteuerkonto, 3 = Umsatzsteuervorauszahlungskonto, 4= Anlagenkonto, 5 = Finanzkonto, 6 = Privateinlage, 7 =Interimskonto, 8 = Saldenvortragskonto, 9 =Abschreibungskonto, 10 = Privatentnahme, 11 =Kapitalkonto, 12 = Debitorenkonto, 13 = Kreditorenkonto,14 = Umsatzsteuervortrag letztes Jahr. DieKontenkategorien werden unter anderem für bestimmtePlausibilitätsprüfungen verwandt.

182
bIsDatevAutomatik1 = Ist ein Datev-AutomatikkontobIsMinusMoeglich1 = Negative Beträge sind erlaubtnSteuerschluesselEnthält den Datev-Umsatzsteuerschlüssel. Derentsprechende zugehörende Umsatzsteuersatz ist nunVoreinstellung.nUStVPosKennzahl im Formular für die Umsatzsteuervoranmeldung.nEUERPosKennzahl im Formular der Anlage EÜR.strBilanzPosZuordnung in der Bilanz. Nur Neutrale Konten sonst leer.(gültige Strings siehe im Dialog: Kontenverwaltung Bilanz)strGUVBWAPosZuordnung in der GuV oder BWA/EÜR erweitert. NurEinnahmen- oder Ausgaben-Konten sonst leer. (gültigeStrings siehe im Dialog: Kontenverwaltung Bilanz)
Bemerkungen:Erzeugt oder verändert ein Basis-Konto (Kontonummer 1 -9999).
14.2.6 DeleteAccount()
IDataAccess::DeleteAccount
short DeleteAccount(long lKontonummer);
Rückgabewert:Liefert eine Fehlernummer zurück.
Parameter:lKontonummerEine existierende Kontonummer.
Bemerkungen:Löscht einen Konto. Es muss ein selbst erstelltes Kontosein, dass noch nicht bebucht wurde. Ein schon bebuchtes

Programmierschnittstelle (Visual Basic ...) 183
Konto kann nur deaktiviert werden.
Siehe auch:GetNextAccountNo()
14.2.7 DeleteBooking()
IDataAccess::DeleteBooking
short DeleteBooking(BSTR strId);
Rückgabewert:Liefert eine Fehlernummer zurück.
Parameter:strIdMuss eine gültige Id eines Buchungssatzes sein.
Bemerkungen:Löscht einen Buchungssatz.
Siehe auch:GetNextBookingId()
14.2.8 GetAccount()
IDataAccess::GetAccount
short GetAccount(long lKontonummer, BSTR* strBezeichnung, BSTR* strKundenNummer, BSTR* strAnrede, BSTR* strFirma, BSTR* strName, BSTR* strZusatz,BSTR* strStrasse, long* lPlZ,

184
BSTR* strStadt, BSTR* strLand, BSTR* strAnsprechpartner, BSTR* strTelefon, BSTR* strFax, BSTR* strEMail, BSTR* strBank, BSTR* strBLZ, BSTR* strKontonummer, BSTR* strIBANSWIFT, short* nZielInTagen, short* nZielInTagenMitAbzug, short* nSkontoInProzent, BSTR* strNotizen, short* bIsEinzug) const;
Rückgabewert:Liefert eine Fehlernummer zurück.
Parameter:lKontonummerMuss eine existierende Kontonummer im aktuellemUnternehmen sein.sonstige ParameterAlle anderen Parameter enthalten die entsprechendenDaten des Datensatzes eines Debitors oder Kreditors(Siehe Kontendetails Debitoren Kreditoren).
Bemerkungen:Holt den Datensatz eines Kontos.
14.2.9 GetBaseAccount()
IDataAccess::GetBaseAccount()
short GetBaseAccount(long lKontonummer, BSTR* strKontoname,

Programmierschnittstelle (Visual Basic ...) 185
short* nKontoart, short* nKontokategorie, short* bIsDatevAutomatik, short* bIsMinusMoeglich, short* nSteuerschluessel, short* nUStVPos, short* nEUERPos, BSTR* strBilanzPos, BSTR* strGUVBWAPos,short* bIsAktiv);
Rückgabewert:Ist 0 oder oder eine Fehlernummer.
Parameter:lKontonummerEnthält die Kontonummer des abzufragenden Kontos.strKontonameEnthält den Kontonamen.nKontoart0 = Einnahmen; 1 = Ausgaben; 2 = NeutralnKontokategorie0 = Ohne Zuordnung, 1 = Umsatzsteuerkonto, 2 =Vorsteuerkonto, 3 = Umsatzsteuervorauszahlungskonto, 4= Anlagenkonto, 5 = Finanzkonto, 6 = Privateinlage, 7 =Interimskonto, 8 = Saldenvortragskonto, 9 =Abschreibungskonto, 10 = Privatentnahme, 11 =Kapitalkonto, 12 = Debitorenkonto, 13 = Kreditorenkonto,14 = Umsatzsteuervortrag letztes Jahr. DieKontenkategorien werden unter anderem für bestimmtePlausibilitätsprüfungen verwandt.bIsDatevAutomatik1 = Ist ein Datev-AutomatikkontobIsMinusMoeglich1 = Negative Beträge sind erlaubtnSteuerschluesselEnthält den Datev-Umsatzsteuerschlüssel.nUStVPosKennzahl im Formular für die Umsatzsteuervoranmeldung.nEUERPosKennzahl im Formular der Anlage EÜR.

186
strBilanzPosZuordnung in der Bilanz. Nur Neutrale Konten sonst leer.(Strings siehe im Dialog: Kontenverwaltung Bilanz)strGUVBWAPosZuordnung in der GuV oder BWA/EÜR erweitert. NurEinnahmen- oder Ausgaben-Konten sonst leer. (Stringssiehe im Dialog: Kontenverwaltung Bilanz)
Bemerkungen:Fragt die Basisdaten eines Kontos ab.
14.2.10 GetBooking()
IDataAccess::GetBooking
short GetBooking(BSTR strId, BSTR* strBelegdatum, BSTR* strBuchungsdatum, BSTR* strBelegnummernkreis, long* lBelegnummer, BSTR* strBuchungstext, long* lBruttoInCent, long* lSollkonto, long* lHabenkonto, short* nSteuerschluessel, short* nKostenstelle1, short* nKostenstelle2, BSTR* strWaehrung) const;
Rückgabewert:Liefert eine Fehlernummer zurück.
Parameter:strIdMuss eine gültige Id eines Buchungssatzes sein.sonstige ParameterAlle anderen Parameter enthalten die entsprechendenDaten des Datensatzes eines Buchungssatzes.

Programmierschnittstelle (Visual Basic ...) 187
Bemerkungen:lBruttoInCentDer Wert der Buchung wird in Euro Cent zurückgeliefert.strWaehrungIst momentan immer EUR.
14.2.11 GetBalance()
IDataAccess::GetBalance
long GetBalance(long lKontonummer, short* nKontoart) const;
Rückgabewert:Liefert den Saldo eines Kontos in Cent zurück.
Parameter:lKontonummerEine existierende Kontonummer.nKontoartLiefert: 0 = bei nicht existierendem Konto1 = Einnahmenkonto2 = Ausgabenkonto3 = Neutralem Konto
Bemerkungen:Der Saldo ist positiv, wenn es ein Sollsaldo ist undnegativ, wenn es sich um ein Habensaldo handelt. (Dasbedeutet, dass auf einem Einnahmenkonto, dass im Habenzunimmt ein Ertrag/Gewinn negativ ausgewiesen wird!)
14.2.12 GetHighestReceiptNo()
IDataAccess::GetHighestReceiptNo
long GetHighestReceiptNo(BSTR

188
strBelegnummernkreis) const;
Rückgabewert:Liefert die höchste Belegnummer einesBelegnummernkreises zurück.
Parameter:strBelegnummernkreisEin existierender Belegnummernkreis oder leer.
Bemerkungen:Liefert die höchste Belegnummer einerBelegnummernkategorie.
Siehe auch:GetNextReceiptNoCategory()
14.2.13 GetNextAccountNo()
IDataAccess::GetNextAccountNo
long GetNextAccountNo(short bFirst);
Rückgabewert:Liefert eine existierende Kontonummer einesUnternehmens in der aktuellen Buchhaltungsdatei zurück.
Parameter:bFirstIst dieser Parameter = 0 wird die erste existierendeKontonummer zurückgeliefert, sonst die nächste. Istkeine existierende Kontonummer mehr vorhanden wird 0zurückgeliefert.
Bemerkungen:Zählt die existierenden Kontonummern einesUnternehmens auf.

Programmierschnittstelle (Visual Basic ...) 189
14.2.14 GetNextBookingId()
IDataAccess::GetNextBookingId
BSTR GetNextBookingId(short bFirst, BSTRstrBelegnummernkreis, long lBelegnummer);
Rückgabewert:Liefert eine existierende Id eines Buchungssatzes imaktuellem Jahr und Unternehmen zurück.
Parameter:bFirstIst dieser Parameter = 0 wird die erste existierende Idzurückgeliefert, sonst die nächste. Ist keine existierendeId mehr vorhanden wird eine leere Zeichenkettezurückgeliefert.strBelegnummernkreisEin existierender Belegnummernkreis oder eine leereZeichenkette.lBelegnummerEin Belegnummer oder 0.
Bemerkungen:Zählt die Ids von Buchungssätzen auf.Ist kein Belegnummernkreis und/oder keine Belegnummerangegeben, wird der nächste Buchungssatzzurückgeliefert. Sonst werden nur die Buchungssätzezurückgeliefert auf die der Belegnummernkreis und/oderdie Belegnummer zutrifft.
CodeBeispiel (Visual C++) Löscht alle Bar-Buchungen(Buchungen der Kategorie Bar):
CString strBar = "bar";BSTR bstrBar = str.AllocSysString();
for( BSTR bstrId = GetNextBookingId(TRUE, bstrBar, 0); TRUE; bstrId = GetNextBookingId(FALSE, bstrBar, 0)

190
){ CString strId = bstrId; if(strId.IsEmpty()) break;
DeleteBooking(bstrId); SysFreeString(bstrId);}
SysFreeString(bstrBar);
14.2.15 GetNextCostCenter()
IDataAccess::GetNextCostCenter
short GetNextCostCenter(short bFirst, BSTR*strKostenstelle);
Rückgabewert:Liefert die Id der Kostenstelle.
Parameter:bFirstIst dieser Parameter = 0 wird die erste existierendeKostenstelle zurückgeliefert, sonst die nächste. Ist keineexistierende Kostenstelle mehr vorhanden wird 0zurückgeliefert.strKostenstelleGibt den Namen der Kostenstelle zurück.
Bemerkungen:Zählt die existierenden Kostenstellen eines Unternehmensauf.
CodeBeispiel (Visual C++) Aufzählung aller Kostenstellen:
BSTR bstr = NULL;
for(

Programmierschnittstelle (Visual Basic ...) 191
short nId = GetNextCostCenter(TRUE, &bstr); nId; nId = GetNextCostCenter(FALSE, &bstr) ){ CString str = bstr; printf("%d\t%s\n", nId, str);}
SysFreeString(bstr);
14.2.16 GetNextReceiptNoCategory()
IDataAccess::GetNextReceiptNoCategory
BSTR GetNextReceiptNoCategory(short bFirst);
Rückgabewert:Liefert die Id der Kostenstelle.
Parameter:bFirstIst dieser Parameter = 0 wird die erste existierendeBelegnummernkategorie zurückgeliefert, sonst dienächste. Ist keine existierende Belegnummernkategoriemehr vorhanden wird eine leere Zeichenkettezurückgeliefert.
Bemerkungen:Zählt die existierenden Belegnummernkategorien einesUnternehmens auf.
14.2.17 ImportAccounts()
IDataAccess::ImportAccounts

192
short ImportAccounts(short bDebitoren, BSTRstrFilename);
Rückgabewert:Liefert eine Fehlernummer zurück.
Parameter:bDebitorenGibt an, ob Debitoren- oder Kreditorenkonten erzeugtwerden sollen.strFilenameIst der Name der Datei mit den zu importierenden Konten.
Dateiformat:Die zu importierende Datei mit den Datensätzen derKonten muss folgenden Aufbau besitzen:1. Die erste Zeile enthält keine Feldnamen.2. Jede einzelne Zeile enthält einen Datensatz für eineDebitor- oder Kreditoronto.3. Das Feldtrennzeichen ist der Tabulator (ASCII HEX 09)und das Textkennzeichen " (ASCII HEX 22)
Jede Zeile (Datensatz) hat 22 Felder und ist wie folgtaufgebaut:1. Bezeichnung (Text)2. Kundennummer (Zahl)3. Anrede (Text)4. Firma (Text)5. Name (Text)6. Zusatz (Text)7. Straße und Hausnummer (Text)8. PLZ (Zahl)9. Stadt (Text)10. Land (Text)11. Ansprechpartner (Text)12. Telefon (Text)13. Fax (Text)14. E-Mail (Text)15. Bankverbindung (Text)16. BLZ (Zahl)17. Kontonummer (Zahl)

Programmierschnittstelle (Visual Basic ...) 193
18. IBAN/SWIFT (Text)19. Ziel in Tagen (Zahl)20. mit Abzug (Zahl) 21. Skonto in % (Zahl)22. Notizen (Text)
Beispiel eines Datensatzes:"Zeh Verlag" 123456 "Herr" "tz-ware" "Zeh""Softwareentwicklung & Verlag" "Wriezener 41"13359 "Berlin" "Germany" "Frau Selbach""030/49491373" "030/4941374" "[email protected]" "Deutsche Bank" 10070024 7726136
"SWIFT" 30 14 0,00 "Notiz: unteranderem Hersteller von Buchhaltungssoftware"
Bemerkung:Diese Funktion ist nützlich, wenn sehr viele Kontenangelegt werden sollen, da das Anlagen von Konten mit CreateNewAccount() relativ langsam ist.
14.2.18 SetBooking()
IDataAccess::SetBooking
short SetBooking(BSTR* strId, BSTR strBelegdatum, BSTR strBuchungsdatum, BSTR strBelegnummernkreis, long lBelegnummer, BSTR strBuchungstext, long lBruttoInCent, long lSollkonto, long lHabenkonto, short nSteuerschluessel, short nKostenstelle1, short nKostenstelle2, BSTR strWaehrung);

194
Rückgabewert:Liefert eine Fehlernummer zurück.
Parameter:strIdEnthält die generierte Id des Buchungssatzes und kannweiter verwandt werden.strBelegdatumMuss ein gültiges Datum sein. (Format: DD.MM.YYYY)strBuchungsdatumMuss ein gültiges Datum oder leer sein. Wenn leer dannwird das aktuelle Datum eingesetzt. (Format: DD.MM.YYYY)strBelegnummernkreisEin gültiger Belegnummernkreis oder leerlBelegnummerEine gültige Belegnummer.strBuchungstextEin Buchungstext oder leer.lBruttoInCentDer Wert muss in Euro Cent angegeben werden.lSollKontoMuss ein existierendes Konto sein.lHabenKontoMuss ein existierendes Konto sein.nSteuerschluesselMuss ein gültiger Steuerschlüssel sein.nKostenstelle1Muss eine gültige Kostenstelle oder leer sein.nKostenstelle2Muss eine gültige Kostenstelle oder leer sein.strWaehrungMuss EUR sein.
14.3 VBA Beispiel (MS-Word Makro)
Hier finden Sie ein Beispielmakro (EZBook), welches
innerhalb von MS-Word® mit "Visual Basic® for
Applications" geschrieben wurde und den zugehörigenText. Das Word-Dokument muss außerdem die

Programmierschnittstelle (Visual Basic ...) 195
Textmarken Belegnummer und Belegnummer2 enthalten.
Makro Quelltext:
' MakronameSub EZBook()On Error GoTo Err_EZBook
' Variablen DeklarierenDim oIDataAccess As Object, oIEZBook As Object, oRNGAs RangeDim nResult As Integer, strId As String, strText As String
' Schnittstellen anfordernSet oIEZBook = CreateObject("EZBook.Document")Set oIDataAccess = oIEZBook.GetIDataAccess
' MS-Buchhalter sichtbar machenoIEZBook.SetVisible (1)
' Höchste Belegnummer anfordernnResult = oIDataAccess.GetHighestReceiptNo("")
strText = strText & Format$(nResult, "0000")
' Höchste Belegnummer bei Textmarke <Belegnummer>ausgebenIf ActiveDocument.Bookmarks.Exists("Belegnummer")Then Set oRNG = ActiveDocument.Bookmarks("Belegnummer").Range oRNG.Text = strText End If
' Buchungsatz buchennResult = oIDataAccess.SetBooking(strId, "01.01.2008","", "", 1, "MS-Buchhalter for ever", 100000, 1200, 8400,0, 0, 0, "EUR")
' Zum Verhindern, dass MS-Buchhalter gleich wieder

196
geschlossen wird.MsgBox "Bitte in MS-Buchhalter nachsehen, ob einBuchungssatz gebucht wurde. Dann zum Beenden <Ok>drücken"
nResult = oIDataAccess.GetHighestReceiptNo("")
strText = ""strText = strText & Format$(nResult, "0000")
' Höchste Belegnummer bei Textmarke <Belegnummer2>ausgebenIf ActiveDocument.Bookmarks.Exists("Belegnummer2")Then Set oRNG = ActiveDocument.Bookmarks("Belegnummer2").Range oRNG.Text = strText End If
Exit_EZBook: Set oIEZBook = Nothing Set oIDataAccess = Nothing Exit Sub
Err_EZBook: MsgBox Err.Description Resume Exit_EZBookEnd Sub
Word-Text:
Beispiel Automation von MS-BuchhalterUm den Makro-Quelltext einzufügen gehen Sie ins Menü auf Extras/Makro/Makros und klicken im nun erscheinendenDialog Erstellen.Dann kopieren Sie in den Editor (Module/NewMacros) denobigen Quelltext (den dort schon vorhandenen Text löschenSie bitte).

Programmierschnittstelle (Visual Basic ...) 197
Diesen gesamten Word-Text fügen Sie in dasWord-Dokument ein und erzeugen noch die Textmarken(Menü: Einfügen/Textmarke) Belegnummer undBelegnummer2.
Gehen Sie nun ins Menü auf Extras/Makro/Makros (Alt+F8)und führen Sie bitte das Makro EZBook aus.Das Makro startet MS-Buchhalter 3.0, macht es sichtbar, liestdie aktuelle Belegnummer aus und bucht einen Buchungssatz.
Hier werden die Belegnummern vom Makro eingetragen:Die aktuelle Belegnummer vor der Buchung ist: <hierTextmarke Belegnummer einfügen> Die aktuelle Belegnummer nach der Buchung ist: <hierTextmarke Belegnummer2 einfügen>

XVKapitel
Glossar

Glossar 199
15 Glossar
Im Glossar erklären wir einige für die Buchführungwichtige Begriffe für Sie.
15.1 Konsolidierung
Konsolidierung heißt Zusammenlegung. Wenn Sie z. B.mehrere Unternehmen mit verschiedenen Erlösartenhaben, sind Sie oftmals vom Finanzamt verpflichtet, fürjede Firma eine einzelne Überschussrechnung abzugeben.Die Umsatzsteuervoranmeldung muss aber oft konsolidiertabgegeben werden. (MS-Buchhalter kann die Berichte allerUnternehmen für Sie problemlos zusammenlegen, wennSie sich in derselben Datei befinden.)
15.2 Saldo
Ist die Differenz zwischen Soll- und Habenseite einesKontos.
15.3 Splitten
Manchmal ist es günstig einen Buchungssatz zu splitten(das heißt, dass entweder die Soll- oder Habenseite derBuchung auf mehrere Konten verteilt wird). Unteranderem dann, wenn auf der Rechnung mehrere Postenmit unterschiedlichen Steuersätzen aufgeführt sind.
15.4 Kontenrahmen (SKR03/SKR04...)
Ein Kontenrahmen besteht aus den Konten (oder besserKontenkategorien), die Ihre Buchungen aufnehmen. DieKontenrahmen SKR03 und SKR04 sind Kontenrahmender DATEV® und beinhalten über 500 Konten für alle

200
möglichen Geschäftsvorfälle. Oft braucht man von diesenaber nur ca. 30 Stück und so ist es gerade für denEinsteiger anfangs schwer, diese Kategorien zu verstehenund richtig zu benutzen.
Normalerweise ist es nicht vorgeschrieben einenbestimmten Kontenrahmen zu benutzen. Man könnte alsorein theoretisch die Konten so anlegen, wie man möchte.Durch die Einführung des EÜR-Formulars des Finanzamtsist aber quasi ein minimaler Kontenrahmenvorgeschrieben, den wir durch den EÜR-Minikontenrahmen abzubilden versuchen. Dieserbeinhaltet gerade einmal etwa 90 Konten und ist sowesentlich übersichtlicher und einfacher zu bedienen.
15.5 Soll und Haben
Soll heißt die linke Seite eines Kontos und Haben dierechte Seite.
Auf welcher Seite ein Konto ab- oder zunimmt, istabhängig von der Kontoart und keineswegs von derBezeichnung Soll oder Haben. Ihr normales Bankkontonimmt z. B. auf der Sollseite zu und auf der Habenseiteab, da es normalerweise ein Aktiv-Konto ist. Obwohl esauf Ihrem Kontoauszug anders angegeben sein mag, hatdies nur den Grund, dass die Bank die Beträge dort alsVerbindlichkeiten (Schulden) Ihnen gegenübersieht (eineArt Spezialfall im Bankgeschäft). Verbindlichkeiten sindaber Passiv-Konten und nehmen im Soll ab und im Habenzu. Mit anderem Worten, wenn Ihr Bankkonto einen hohenHabensaldo aufweist, hat die Bank mehr Schulden Ihnengegenüber und keinesfalls ist es so, dass das Ihr"(Gut-)Haben" ist. Deshalb vergessen Sie am besten alles,was sich über Soll und Haben denken lässt und merkensich als Definition bitte nur den ersten Satz. Alles andereführt in die Irre.
Eine Buchung wird immer Soll an Haben gebucht.Das heißt, dass zuerst die linke Seite des ersten Kontos

Glossar 201
betroffen ist und dann die rechte Seite des anderenzweiten Kontos (eventuell natürlich auch Konten).
15.6 Konto
Ein Konto in der Buchhaltung ist eigentlich eine Kategorie,in der ähnliche Geschäftsvorfälle zusammengefasstwerden.
Es gibt vier Hauptkontoarten:
A. Erfolgsneutrale Konten (Bestandskonten)1. Aktiv-Konten Nehmen im Soll zu und im Haben abBeispiel: Bankkonto, Kasse, Anlagen
2. Passiv-Konten Nehmen im Haben zu und im Soll abBeispiel: Verbindlichkeiten, Eigenkapital. (Mit reinenPassivkonten haben Sie bei der Überschussrechnung kaumetwas zu tun.)
B. Erfolgswirksame Konten (Erfolgskonten)(Eigentlich Unterkonten des erfolgsneutralen PassivkontosEigenkapital)3. Einnahmenkonten Nehmen im Haben zu und im Soll ab
4. Ausgabenkonten Nehmen im Soll zu und im Haben ab
Da immer Soll an Haben gebucht wird, würden Sie z. B.den Geschäftsvorfall "Verkauf eines Telefons perÜberweisung 100,- EUR" so buchen:
Bankkonto (Soll) an Umsatzerlöse (Haben) 100,- EUR

202
Das Bankkonto steht im Soll, da es ein Aktivkonto ist undAktivkonten im Soll zunehmen. Das Konto Umsatzerlösesteht im Haben, da Umsatzerlöse im Haben zunehmen.
Wenn Sie aber ein Telefon per Überweisung kaufen, stehtnun das Bankkonto, da es abnimmt im Haben und dasAusgabenkonto, da die Ausgaben zunehmen im Soll.

XVIKapitel
Bonus für Sie und Ihren Steuerberater

204
16 Bonus für Sie und Ihren Steuerberater
Falls Sie mit einem Steuerberater zusammenarbeiten,können Sie für ihn eine kostenlose Lizenznummer fürdas Buchhaltungsprogramm MS-Buchhalter anfordern.Teilen Sie uns dazu einfach seinen Namen sowie die E-MailAdresse mit.
So können Sie ohne Probleme Dateien über denautomatisch verschlüsselten E-Mail Versand vonMS-Buchhalter austauschen. Sie sparen sich einekompliziertere manuelle Verschlüsselung und die eventuellnotwendige Anpassung der Konten in IhremBuchhaltungsprogramm, die bei Benutzung derDATEV®-Schnittstelle nötig sein kann.

XVIIKapitel
Organisation der Konten- und Steuersatztabellen

206
17 Organisation der Konten- undSteuersatztabellen
Es gibt zwei Haupttabellen in MS-Buchhalter (1) dieKontentabelle und (2) die Steuersatztabelle. Jede Firma ineiner MS-Buchhalter Datei besitzt eine eigene Kopie dieserTabellen. Beim Anlegen einer Firma wird eine vomAnwender nicht änderbare globale programminterneTabelle in die Firma kopiert. Jede spätere Änderung anden entsprechenden Firmentabellen gilt dann nur für dieseFirma und nicht für alle Firmen in der Datei.
Jeder einzelne Buchungssatz enthält wiederum Kopien derfür ihn relevanten Tabelleneinträge (meist Steuersatz undbeteiligte Konten). Zwar werden Änderungen an denFirmentabellen in die buchungssatzinternenTabelleneinträge übernommen (kopiert), aber nur solangedas Buchungsjahr nicht abgeschlossen ist (siehe auch Jahresabschluss). Der Jahresabschluss sperrt diesebuchungssatzinternen Tabelleneinträge.

Organisation der Konten- und Steuersatztabellen 207
Schema:
Globale programminterne nicht änderbare Tabellen | MS-Buchhalter Datei
| Tabellenkopie 1. Firma
| | | Tabelleneintragskopie des 1. Buchungssatzes
| | | Tabelleneintragskopie des 2. Buchungssatzes
| | | ... | Tabellenkopie 2. Firma
| | | Tabelleneintragskopie des 1. Buchungssatzes
| | | Tabelleneintragskopie des 2. Buchungssatzes
| | | ... | ...
Die Tabellenkopien der Firmen gehören grundsätzlich demProgramm. Das heißt, dass durch Programm-Updatesdiese Tabellenkopien verändert oder erweitert werdenkönnen und eventuelle Änderungen von Ihnenüberschrieben werden könnten. Einzig und allein derJahresabschluss sperrt die Tabelleneintragskopien derBuchungssätze endgültig.

XVIIIKapitel
Gewährleistung, Nutzungsrecht, Warenzeichen

Gewährleistung, Nutzungsrecht, Warenzeichen 209
18 Gewährleistung, Nutzungsrecht,Warenzeichen
Gewährleistung Wir übernehmen keine Gewähr für die Fehlerfreiheit derSoftware oder der Dokumentation. Für durch Benutzungunseres Programmes entstehende Schäden oderFolgeschäden übernehmen wir keine Haftung.Insbesondere haften wir nicht für den Verlust von Daten.
Nutzungsrecht Sie sind berechtigt, die Vollversion der Software auf einenComputer zu übertragen und Sicherheitskopienanzufertigen.
Nur die Demoversion des Programmes darf frei verteiltwerden.
WarenzeichenDie in dieser Dokumentation und im Programm erwähntenProduktbezeichnungen sind zum Teil eingetrageneWarenzeichen, selbst wenn sie nicht mit ® gekennzeichnetsind, und unterliegen als solche den gesetzlichenBestimmungen.

210
Index
- A -Abgabe
Einnahmen-Überschussrechnung 32
Umsatzsteuervoranmeldung 29
Abnahme 59
Abschreibung (siehe auch AfA) 53
Abweichendes Wirtschaftsjahr 51
AfA
Buchungseingabemaske 59
Degressiv 53
Konto 53
Linear 53
Nutzungsdauer 53
Plan erzeugen 53
AfA-Buchungen
Übernahme in die Finanzbuchhaltung 57
AfA-Pläne
Berichte 125
AfA-Pläne (Bericht) 30
Analysen 65
Anfangsbestand
buchen 154
Anhang
Text bearbeiten 105
Anlage EÜR
Ausfüllhilfe 32
Berichte 125
integriertes Formular 40, 52, 137
Anlagen
AfA-Pläne (Bericht) 30
Anlagenspiegel (Bericht) 31
bearbeiten 56
Berichte 125
editieren 56
löschen 56
Anlagenabgang 55, 56
Anlagenspiegel (Bericht) 31
Anlagenverwaltung 56
Anlageverwaltung
Anleitung 141
Entnahme von Anlagen 141
Erstellen von Anlagen 141
GWG II Sammelposten 141
Anschrift 67
Ansicht
Buchungsstapelliste 118
Journalliste 118
Kontenhierarchie 118
Kontenrahmen 118
Kontierungs ABC 118
Kostenstellen 118
Schnellzugriffsleiste 118
Statusleiste 118
Symbolleiste 118
Anzeige
Doppelseitig 130
Fensterbreite 130
Ganze Seite 130
Gehe zu... 130
Horizontal 130
Sonstige Konten ausblenden 130
Vergrößern 130
vergrößert oder verkleinert 138
Verkleinern 130
Aufteilen von Buchungen 103
Ausdrucken 27
Ausfüllhilfe
EÜR-Formular 32
Umsatzsteuervoranmeldung 33
Ausgaben 59
Auslieferungszustand 69

Index 211
Ausscheiden von Anlagen 55
Auswertungen 27
Automatikkonto 92
Automatische Sicherungskopien 114
- B -Balkendiagramm 65
Ballon-Hinweise 69
Bankkonten 73
Bearbeiten
Buchungen 58
Einstellungen 69, 117
Rückgängig 117
Suchen 117
Weitersuchen 117
Wiederherstellen 117
Belege
organisieren 158
Belegkreisfeld ausblenden 69
Belegnummern
Eingabe 59
Verwalten der 108
Zählerstand korrigieren 108
Belegnummernkreise 108
Berichte 27
Abgabe Umsatzsteuervoranmeldung 29
AfA-Pläne 30, 125
Anlage EÜR 125
Anlagen 125
Anlagenspiegel 31
Ausfüllhilfe EÜR 32
Ausfüllhilfe Umsatzsteuervoranmeldung 33
Bilanz 35, 125
BWA 36, 125
BWA (erweitert) 37
Diagramme 125
EÜR 38
EÜR (erweitert) 39
GuV 41, 125
Jahresabschluss 42, 125
Journal 43, 125
Kontenblätter 44, 125
Kostenstellen 125
Offene Posten 45, 125
Saldenliste 46, 125
Überschussrechnung 125
Umsatzsteuererklärung 125
Umsatzsteuervoranmeldung 125
Berichtsmodus 27
Berichtsmodushauptfenster 129
Anzeige 130
Datei 129
Berichtszeitraum
Berichtsmodus 27
im Buchungsmodus 136
Bestellschein MS-Buchhalter 128
Bilanz
Berichte 125
Bilanz (Bericht) 35
Bonus 204
Buchen
Eigenanteil 155
Einsteiger 119
Experten 119
Fortgeschrittene 119
Buchungen
ändern 131
bearbeiten 58
Splitten (aufteilen) 103
stornieren 131
Buchungsauswertungen 27
Buchungseingabemaske 59
Buchungsfehler finden 156
Buchungshauptfenster 113
Ansicht 118

212
Buchungshauptfenster 113
Bearbeiten 117
Berichte 125
Buchen 119
Datei 114
Hilfe 128
Verwaltung 120
Buchungshilfe 24
Buchungsjahr
abschließen 89
Buchungsmodus 17
Einsteigermodus 18
Expertenmodus 21
Fortgeschrittenenmodus 20
Buchungssatz
ändern 131
stornieren 131
Buchungsstapel 22
Buchungssatz ändern 131
Einfügen in Buchungsvorlagen 131
Listenelemente ändern 131
Salden in der Statuszeile anzeigen 131
Stornieren 131
Buchungstext 59
Buchungsvorlage 59
Buchungsvorlagen 61
Einfügen in 131
BWA
Berichte 125
BWA (Bericht) 36
BWA (erweitert) 37
- D -Datei
Automatische Sicherungskopien 114
Datensicherung 114
Datenversand 114
Drucken 129
Druckereinrichtung 129
Export 114
Import 114
Neu 114
Öffnen 114
Speichern 114
Speichern unter 114
Dateiversand 62
Datensicherung 114
Datev®
Automatikkonto 92
Export 63
Datum 59
Debitoren 158
Zahlungseingänge 110
Debitoren/Kreditoren
Details 91
Import 71
Offene Posten 98, 99
Debitoren-/Kreditoren
einrichten 120
Degressiv 53
Diagramme 65
Berichte 125
Dialogfenster 50
Drucken 27, 129
Druckereinrichtung 129
Druckvorschau 27
- E -Eigenanteil 66, 109
Eigenanteil buchen 155
Eingabe
Stammdaten 67
Eingabemaske
für Einsteiger 18
für Experten 21
für Fortgeschrittene 20

Index 213
Eingabetaste beim Buchen 69
Einnahmen 59
Einnahmen-Überschussrechnung
Ausfüllhilfe 32
Einrichten
Kostenstellen 68
Einrichtungsassistent 14
Einsteigermodus 18
Einstellungen 69
ELSTER® 29
Sendemodul 106, 137
Sendemodul - Optionen 107
E-Mail 62
EÜR
Ausfüllhilfe 32
Formular 32
Kontenrahmen 26
Zuordnung 92
EÜR (Bericht) 38
EÜR (erweitert) 39
Excel®
Journal exportieren 131
Expertenmodus 21
Export
Betriebsprüfung 114
Datev® 63, 114
Journal 114
Text - Einstellungen 72
Text - Starten 114
- F -Fehlbuchungen bearbeiten 58
Fehlerbericht senden 128
Finanzkonten 73
Firmen konsolidieren 29, 137
Firmenname 67
Fortgeschrittenenmodus 20
Funktionsübersicht 8
- G -Geldkonten 73
Gewinnvortrag 89
GuV
Berichte 125
GuV (Bericht) 41
GWG II Sammelposten 141
- H -Habensplit 103
Hauptfenster 17
Hilfe
Auf neue Version prüfen 128
Bestellschein MS-Buchhalter 128
Fehlerbericht senden 128
Info über MS-Buchhalter 128
Programmfreischaltung 128
Verbesserungsvorschlag senden 128
Website von MS-Buchhalter 128
- I -Import
Kontoumsätze 114
Text - Einstellungen 87
Text - Feldabgleich 86
Text - Starten 114
Text - ungültige Datensätze 88
- J -Jahresabschluss 89
Jahresabschluss (Bericht) 42
Journal 23
Buchungssatz ändern 131
Einfügen in Buchungsvorlagen 131
Listenelemente ändern 131
nach Excel® exportieren 131
Salden in der Statuszeile anzeigen 131
Stornieren 131

214
Journal (Bericht) 43
- K -Kategoriezuordnung
Bilanz 94
BWA 94
EÜR 94
GuV 94
konsolidieren 29, 137
Konsolidierung 199
Konten verwalten 102
Kontenabgleich 90
Kontenblätter 125
Kontenblätter (Bericht) 44
Kontenkategorie 92
Kontenkategorien 25
Kontenrahmen 26, 199
wählen 160
wechseln 120
Kontentabelle
Änderung der 92
Kontenverwaltung 92
Kontextmenü
Buchungssatz ändern 131
Einfügen in Buchungsvorlagen 131
Journal nach Excel® exportieren 131
Listenelemente ändern 131
Salden in der Statuszeile anzeigen 131
Stornieren 131
Kontierungs ABC 24
Konto 59, 201
Kontoaktion 59
Kontoauszüge (Bericht) 44
Kontoumsätze importieren 114, 157
Bankverbindung 84
Datenfeldabgleich 77
Einstellungen 78
Ergänzen 74
Ergänzungsregeln 79
HBCI 82
Kontonummern 85
Kostenstellen 68
Kreditoren 158
- L -Lieferantenkredite verwalten 99
Linear 53
Listenelemente
ändern 131
- M -Mahnschreiben generieren 98
Mahnstufe 98
Mahnwesen 95, 149
Menüs 113
Monatsabschluss 96
- N -Notizen zum Buchungsjahr 97
Nutzungsdauer 53
- O -Offene Posten 149
buchen 158
Debitoren 98
Kreditoren 99
Offene Posten (Bericht) 45
Organisation der Belege 158
- P -Passworteingabe 69
Platzhalter 150
Programmfreischaltnummer 128
Programmfreischaltung 128
Programmierung 178
AccountExists 178
ActivateAccount 177

Index 215
Programmierung 178
CleanBalanceList 166
CreateCompany 167
CreateNewAccount 179
CreateOrChangeBaseAccount 181
DeleteAccount 182
DeleteBooking 183
GetAccount 183
GetBalance 187
GetBaseAccount 184
GetBooking 186
GetCompany 168
GetDataAccess 171
GetError 169
GetFilename 171
GetHighestReceiptNo 187
GetNextAccountNo 188
GetNextBookingId 189
GetNextCompany 171
GetNextCostCenter 190
GetNextReceiptNoCategory 191
GetNextYear 172
GetYear 173
ImportAccounts 191
LoadAccountSystem 173
OpenFile 174
SaveFile 174
SetBooking 193
SetCompany 174
SetVisible 175
SetYear 175
VBA Beispiel 194
Programmversion
Auf neue Version prüfen 128
Prozentualer Abzug 100
- R -Rabatte 100
Restbuchungsbetrag 103
- S -Sachkonten
Details 101
einrichten 102
Saldenliste
Berichte 125
Saldenliste (Bericht) 46
Saldenvortrag 89
Saldo 199
Salden in der Statuszeile 137
Saldoanzeige 59
Schablonen
Platzhalter 150
Schablonendateien 149
Schablonendatei 95
Schablonendateien 149
Schnellzugriffsleiste 137
Skonto 100
SKR03 26
SKR04 26
Soll- Habensplit 103
Soll und Haben 200
Sollsplit 103
Splitten 103, 199
Stammdaten 67
Stapelbuchen 22
Statuszeile 137
Salden anzeigen 131
Steuer 59
Steuerberater 204
Datenversand per E-Mail 114
Steuernummer 67
Steuersätze
Verwalten 109
Steuerschlüssel 109
Stornieren 154

216
Stornos
nicht anzeigen 136
Suchen 104
- T -Tabulatorstopp 69
Tipps zur Buchführung 154
Tooltips 69
Tortendiagramm 65
- U -Überschussrechnung
Ausfüllhilfe 32
Berichte 125
Umsatzsteuererklärung
Berichte 125
Umsatzsteuervoranmeldung 29
Ausfüllhilfe 33
Berichte 125
Zuordnung 92
Updates suchen 69
USt-Vortrag 89
- V -VBA Beispiel 194
Verbesserungsvorschlag
senden 128
Verschlüsselt
Dateiversand per E-Mail 62, 114
Verschlüsselte Datei öffnen 114
Verwalten
Debitoren 64
Kreditoren 64
Steuersätze 109
Verwaltung
Anlagen 120
Belegnummernkreise 120
Berichtstext Anhang 120
Buchungen bearbeiten 120
Buchungsjahr wechseln 120
Buchungsjahre verwalten 120
Buchungsvorlagen 120
Debitoren-/Kreditoren einrichten 120
Firma wechseln 120
Firmen verwalten 120
Geld-/Bankkonten einrichten 120
Jahresabschluss 120
Konten 120
Kostenstellen einrichten 120
Monatsabschluss 120
Offene Posten 120
Passwortschutz 120
Sachkonten einrichten 120
Saldenindex bereinigen 120
Stammdaten 120
Steuersätze 120
Vollversion 128
Vorlagen 61
- W -Website von MS-Buchhalter 128
Werkzeugleisten 136
Berichtszeitraum im Buchungsmodus 136
Firmen konsolidieren 137
Obere Leiste im Berichtsmodus 137
Schnellzugriffsleiste 137
Statuszeile 137
Stornos nicht anzeigen 136
Untere Leiste im Berichtsmodus 138
- Z -Zeit sparen beim Buchen 160
Zeitraumschnellanwahl 136
Zunahme 59