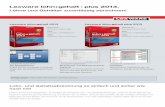[Haufe-Lexware] Thomsen, Lexware Buchhalter Training 2012 (3. Aufl. 2012)
Die E-Bilanz Zentrale in Lexware buchhalter 2016 · Programmname und Applikation, z. B. Lexware...
Transcript of Die E-Bilanz Zentrale in Lexware buchhalter 2016 · Programmname und Applikation, z. B. Lexware...

http://support.lexware.de 1
Die E-Bilanz Zentrale in Lexware buchhalter 2016
Inhalt
1 Grundfunktionen der E-Bilanz Zentrale ..................................................................... 2
1.1 Funktionsumfang der E-Bilanz Zentrale ...............................................................................2
1.2 E-Bilanz Zentrale starten ......................................................................................................3
1.3 E-Bilanz Zentrale schließen ..................................................................................................3
1.4 Arbeiten in der E-Bilanz Zentrale .........................................................................................3
1.5 Berichte in der E-Bilanz Zentrale .........................................................................................3
1.6 E-Bilanz Zentrale sichern ......................................................................................................4
1.7 Hinweise für Lexware buchhalter pro/premium .................................................................5
2 Die Seite 'Willkommen' ............................................................................................ 5
3 Stammdaten ergänzen ............................................................................................. 6
3.1 Stammdaten ........................................................................................................................6
3.2 Dokumentdaten ...................................................................................................................8
4 Konten zuordnen ..................................................................................................... 8
4.1 Voraussetzungen bei der Kontenzuordnung .................................................................... 10
4.2 Funktionen der Schaltflächen ........................................................................................... 11
4.3 Konten manuell zuordnen ................................................................................................ 12
4.4 Kontenzuordnung aufheben ............................................................................................. 13
4.5 Meldung 'Fehlerhafte Zuordnungen' ................................................................................ 14
5 E-Bilanz erstellen .................................................................................................... 17
5.1 E-Bilanz .............................................................................................................................. 17
5.2 Berichtsbestandteil 'Steuerliche Gewinnermittlung' ........................................................ 18
5.3 Berichtbestandteil 'Überleitungsrechnung' ...................................................................... 18
5.4 Berichtsbestanteil 'Ergebnisverwendung' ........................................................................ 20
5.5 Berichtsbestandteil ‚Anlagespiegel brutto, kurz‘ .............................................................. 20
5.6 Berichtsbestandteil Kapitalkontenentwicklung ................................................................ 20
5.7 Berichtsbestandteil Wechsel der Gewinnermittlungsart ................................................. 21
5.8 Steuerliche Gewinnermittlung / Steuerliche Gewinnermittlung bei
Personengesellschaften .............................................................................................................. 21

http://support.lexware.de 2
5.9 Sonder- / Ergänzungsbilanz erstellen ............................................................................... 22
6 E-Bilanz senden ....................................................................................................... 22
6.1 Daten prüfen ..................................................................................................................... 22
6.2 E-Bilanz drucken................................................................................................................ 22
6.3 Senden im ELSTER-Verfahren ........................................................................................... 22
1 Grundfunktionen der E-Bilanz Zentrale
Die E-Bilanz Zentrale unterstützt Sie beim Erstellen der E-Bilanz. Beachten Sie, dass die E-Bilanz ein
Anhang Ihrer Steuererklärung ist. Für die korrekte Erstellung der E-Bilanz ist entsprechendes Fachwis-
sen erforderlich.
1.1 Funktionsumfang der E-Bilanz Zentrale
E-Bilanz Zentrale Leistungsumfang
Bilanzart Jahresabschluss (Schlussbilanz mit GuV) Eröffnungsbilanz, Sonderbilanz, Ergänzungsbilanz
Berichtsbestandteile Steuerliche Gewinnermittlung Überleitungsrechnung Ergebnisverwendung Anlagespiegel brutto, kurz Kapitalkontenentwicklung Wechsel der Gewinnermittlungsart
Rechtsformen Einzelgesellschaft, Personengesellschaften, Kapitalgesellschaften
Bilanzierungsstandard Deutsches Handelsrecht (Einheitsbilanz) Deutsches Steuerrecht Deutsches Handelsrecht (mit Überleitungsrechnung)
Taxonomie-Version Taxonomie 5.1, 5.2, 5.3, 5.4
Taxonomie Branchen Kerntaxonomien, Ergänzungstaxonomien
Jahresabschluss für WJ 2012, 2013, 2014, 2015, 2016
Automatische Kontenzuord-nung zur E-Bilanz Taxonomie
Standardkontenpläne SKR-03, SKR-04 Wichtig: Selbst angelegte Konten und andere Kontenrahmen müs-sen einmalig manuell zugeordnet werden.
Datensicherung Eigenständige Sicherung/ Rücksicherung der E-Bilanz Zentrale
Ihre Meinung Über diese Funktion geben Sie direktes Feedback zur E-Bilanz Zent-rale.
Berichte Sie erhalten Berichte im PDF-Format für Stammdaten, Kontenzuord-nung und alle vorhandene Berichtbestandteilen.

http://support.lexware.de 3
1.2 E-Bilanz Zentrale starten
Sie starten die E-Bilanz Zentrale im Menü 'Extras - ELSTER - E-Bilanz Zentrale' oder 'Berichte - Auswer-
tung - E-Bilanz Zentrale'.
Die E-Bilanz Zentrale öffnet sich in einem eigenen Fenster. Sie können zwischen der E-Bilanz Zentrale
und Lexware buchhalter wechseln.
In die E-Bilanz Zentrale werden ausschließlich Salden von Journalbuchungen übergeben. Stapelbu-
chungen werden nicht berücksichtigt.
Tipp: Mit der Windows-Funktion 'Strg + F' wird auf allen Seiten der E-Bilanz ein Suchfenster einge-
blendet. So finden Sie gesuchte Begriffe schneller.
1.3 E-Bilanz Zentrale schließen
Wenn Sie die E-Bilanz Zentrale schließen, werden alle Eingaben automatisch gespeichert.
Bei folgenden Aktionen wird die E-Bilanz Zentrale vom Programm automatisch geschlossen:
Schließen der Buchhaltung
Wechsel des Buchungsjahrs
Wechsel der Firma
Wechsel des Benutzers
Bearbeiten der Firma
1.4 Arbeiten in der E-Bilanz Zentrale
Daten werden aus der Buchhaltung in die der E-Bilanz Zentrale übernommen. Umkehrt werden keine
Daten aus der E-Bilanz Zentrale in die Buchhaltung zurückgeschrieben.
Wenn Sie in der Buchhaltung Kontensalden geändert haben, erhalten Sie beim nächsten Start der
E-Bilanz Zentrale einen Hinweis und können die aktuellen Salden übernehmen.
1.5 Berichte in der E-Bilanz Zentrale
Ab der Seite 'Stammdaten ergänzen' haben Sie verschiedene Berichte zur Verfügung. Mit Klick auf die
Schaltfläche 'Berichte' öffnen Sie den Berichtsassistenten. Über 'Ausgabe' öffnen Sie die gewählten
Berichte im PDF-Format. Sie können alle Berichte speichern und drucken.

http://support.lexware.de 4
1.6 E-Bilanz Zentrale sichern
Sie können den Datenbestand der E-Bilanz Zentrale sichern und rücksichern.
Wichtig: Sie können nur Sicherungen aus dem gleichen Programm, der gleichen Firma und dem glei-
chen Wirtschaftsjahr zurücksichern.
Die Symbole für die Sicherung und Rücksicherung finden Sie oben rechts in der Symbolleiste:
Beim Speichern werden alle Daten der E-Bilanz Zentrale für die aktive Firma im aktiven Buchungsjahr
gespeichert.
Daten E-Bilanz sichern
1. Klicken Sie auf das Symbol 'Daten E-Bilanz sichern'. Als Speicherort wird das Standardver-
zeichnis vorgeschlagen:
'C:\ProgramData\Lexware\buchhalter\Daten\[Firma]\EBalance\[Jahr]\Backup'
2. Ändern Sie bei Bedarf den vorgeschlagenen Speicherort und die vorgeschlagene Dateinamen.
3. Klicken Sie auf 'Speichern'.
Das Programm erstellt eine ZIP-Datei mit der Bezeichnung 'EBBackup_Datum_Uhrzeit.zip'.
Beispiel: EBBackup_20141108_1217.zip (= Sicherung vom 08.11.1014, erstellt 12 Uhr 17)
Die Sicherung enthält interne Informationen:
Programmname und Applikation, z. B. Lexware buchhalter pro
Firmenname und interne Firmennummer
Wirtschaftsjahr und Kontenplan
Daten E-Bilanz rücksichern
1. Klicken Sie auf das Symbol 'Daten E-Bilanz rücksichern'.
2. Wenn Sie einen individuellen Speicherort haben, öffnen Sie das Sicherungsverzeichnis.
3. Wählen Sie die Sicherungsdatei.
4. Das Programm prüft die internen Informationen der Sicherung. Wenn die internen Informati-
onen der Sicherung nicht mit den Daten der E-Bilanz Zentrale übereinstimmen, kommt eine
Meldung. So wird sichergesellt, dass nur Sicherungen aus dem gleichen Programm, der glei-
chen Firma und dem gleichen Wirtschaftsjahr zurückgesichert werden.
5. Wenn die Informationen mit den Daten der E-Bilanz Zentrale übereinstimmen, kommt die
Abfrage, ob Sie die Daten zurücksichern wollen.
6. Klicken Sie auf 'OK'.
Nach erfolgreicher Durchführung der Rücksicherung stehen Sie auf der Seite 'Willkommen'.

http://support.lexware.de 5
1.7 Hinweise für Lexware buchhalter pro/premium
In Lexware buchhalter pro und premium gibt es folgende Besonderheiten:
Benutzerrechte
Sie benötigen in der Benutzerverwaltung mindestens das Benutzerrecht 'Buchhaltungsleiter'.
Arbeiten im Netzwerk
Die E-Bilanz Zentrale kann in der aktiven Firma in einem Wirtschaftsjahr nur von einem Be-
nutzer bearbeitet werden.
Buchungsperioden
Wenn Sie in den Firmenstammdaten den Modus 'Handels-Steuerbilanz' aktiviert haben, wäh-
len Sie im Menü 'Extras - Optionen E-Bilanz' die Buchungsperioden. Die Kontensalden der
ausgewählten Perioden werden in die E-Bilanz übernommen.
Hinweis: Zur Kontrolle sehen Sie die Buchungsperioden in den Stammdaten' der E-Bilanz
Zentrale.
Ansicht E-Bilanz Zentrale
2 Die Seite 'Willkommen'
Hier erhalten Sie weiterführende Informationen rund um das Thema E-Bilanz.
Wissenswertes rund um die E-Bilanz
Mit einem Klick öffnet sich das Service-Center im Bereich 'Wissen'. Hier haben wir für Sie
eine ganze Reihe weiterer Hintergrundinformationen zur E-Bilanz bereitgestellt.
Fragen & Antworten zur E-Bilanz
Sie gelangen in den Bereich 'Online-Support'. Hier finden Sie hilfreiche Anleitungen zu den
wichtigsten Themen der E-Bilanz Zentrale.
Video
Das Video zeigt Ihnen im Überblick die Erstellung und den Versand der E-Bilanz.

http://support.lexware.de 6
3 Stammdaten ergänzen
Beim ersten Start der E-Bilanz Zentrale werden die Firmenangaben aus der Buchhaltung übernom-
men. Weitere Pflichtangaben ergänzen Sie im Bereich 'Stammdaten' und 'Dokumentdaten'.
Wichtig: Spätere Änderungen in den Firmenstammdaten werden nicht automatisch übergeben. Er-
gänzen Sie diese Angaben manuell.
3.1 Stammdaten
Wählen Sie eine Rechtsform aus der Liste. Nach Auswahl der Rechtsform stehen entsprechend unter-
schiedliche Dokumentdaten, Berichtsbestandteile und Taxonomiepositionen zur Auswahl.
Wenn Sie Pflichtfelder nicht gefüllt haben, ist der Wechsel auf die nächste Seite nicht möglich. Das
Programm zeigt folgenden Hinweis:
Die Felder der fehlenden Eingaben werden rot umrandet. Ergänzen Sie die fehlenden Angaben.
Unternehmenskennnummern
Wählen Sie Steuernummer und Bundesfinanzamtsnummer.
Angabe Erläuterung Pflichtfeld
13-stellige Steuer-nummer
Die 10- bzw. 11-stellige Steuernummer wird aus den Firmenstammdaten übernommen. Beim ersten Start der E-Bilanz Zentrale wird daraus die 13-stellige Steuer-nummer generiert. Detaillierte Informationen zum Aufbau der 13-stelligen Steuernummer finden Sie in der Hilfe über die Tasten 'F1'.
Ja Ausnahme: Bei Eröff-nungsbilanz reicht die Bundesfinanzamts-nummer.
Steuerliche IdNr. Die 11-stellige steuerliche IdNr. existiert nur für natürli-che Personen.
Nein
4-stellige Bundesfinanzamts-nummer
Übernahme aus den Firmenstammdaten. Lexware buchhalter/plus: Geben Sie die Nummer ma-nuell ein. Die Nummer in den Firmenstammdaten und in der E-Bilanz Zentrale müssen übereinstimmen.
Ja
Tipp: Wenn Sie beim Prüfen oder Senden der E-Bilanz die ELSTER Meldung erhalten 'Sie haben eine
ungültige Steuernummer angegeben', prüfen Sie die 13-stellige Steuernummer.

http://support.lexware.de 7
Taxonomie
Wählen Sie die Version der E-Bilanz Taxonomie und die Branche.
Hinweis: Sondertaxonomien werden nicht unterstützt, z. B. für Banken (RechKredV), Versicherungen
und Pensionsfonds (RechVersV und RechPensV) usw.
Berichtbestandteile
In folgenden Pflichtfeldern sind Angaben erforderlich.
Angabe Erläuterung
Version Wählen Sie die Taxonomie aus. Pro Buchungsjahr stehen zwei Taxonomie-
Versionen zur Auswahl. Hinweis: Die Taxonomie Version 5.3. kann voraus-
sichtlich ab Mitte 2015 von ELSTER verarbeitet werden.
Branche Wählen Sie die Kerntaxonomie oder eine Ergänzungstaxonomie. Wenn Sie
nach Buchführungsverordnungen bilanzieren, stehen Ihnen folgende Ergän-
zungstaxonomien zur Auswahl:
Der gewählte Kontenplan in Lexware buchhalter hat keine Auswirkung auf
die zur Verfügung stehenden Kern- und Ergänzungstaxonomien.
Angabe Erläuterung
Art des Berichts Wählen Sie 'Jahresabschluss'.
Bilanzart Wählen Sie 'Jahresabschluss' oder 'Eröffnungsbilanz'.
Hinweis: Bei der Auswahl 'Eröffnungsbilanz' werden nur EB-Werte aus
der Buchhaltung übernommen.
Bilanzierungsstandard Wählen Sie 'deutsches Handelsrecht', 'deutsches Handelsrecht (sog. Ein-
heitsbilanz) oder 'deutsches Steuerrecht'.
Hinweis: Sie wählen hier den Stand Ihrer Buchhaltung aus. Wurde bis zur
Handelsbilanz gebucht, so wählen Sie ‚deutsches Handelsrecht‘. Ihnen
steht nun die Überleitungsrechnung zur Steuerbilanz zur Verfügung.
GuV-Format Zur Auswahl steht das Gesamtkostenverfahren.
Bilanzgewinn Voreinstellung 'Nein'. Wenn Sie als Kapitalgesellschaft die Bilanz unter
teilweiser Ergebnisverwendung aufstellen, aktivieren Sie diese Option.
Hinweis: Der Berichtbestanteil 'Ergebnisverwendung' wird angeboten.
Anlagespiegel Zur Auswahl steht ‚Anlagespiegel brutto, kurz‘.
Kontennachweis über-
mitteln
Voreinstellung 'Nein'. Wenn Sie die Bilanz mit Kontennachweis übermit-
teln möchten, aktivieren Sie diese Option.
Hinweis: Die Auswahl erfolgt in der Spalte Kontennachweis.

http://support.lexware.de 8
Wirtschaftsjahr
Wählen Sie Beginn- und Ende des Wirtschaftsjahres und den Bilanzstichtag. Die Angaben zum Vorjahr
sind erstmalig ab dem Jahresabschluss 2013 erforderlich.
3.2 Dokumentdaten
Wählen Sie die Pflichtangaben. Sie werden spätestens für die Übertragung der E-Bilanz benötigt.
Wenn Sie Pflichtfelder nicht gefüllt haben, sind die fehlenden Eingaben nach dem Seitenwechsel rot
umrandet.
Angabe Erläuterung
Fertigstellungsstatus Wählen Sie 'vorläufig' oder 'endgültig'.
Status des Berichts Wählen Sie 'erstmalig', 'berichtigt', 'geändert', 'berichtigt und geändert', 'identischer Abschuss mit differenzierteren Informationen'.
Bilanzart steuerlich bei PersG/ Mitunter-nehmerschaft
Ausschließlich bei Mitunternehmer. Wählen Sie 'Sonder- oder Ergänzungsbilanz'.
Bericht gehört zu Ausschließlich bei Mitunternehmer. Hinterlegen Sie Name und Unternehmenskennnummern der Gesamthand.
Gesellschafter/(Son-der-)Mitunternehmer
Hinterlegen Sie die Angaben zu den einzelnen Gesellschafter.
4 Konten zuordnen
Die Seite 'Konten zuordnen' gliedert sich in zwei Bereiche:
Bereich 'Kontenrahmen' mit den Konten der Buchhaltung
Bereich 'E-Bilanz Taxonomie' mit den Bilanzpositionen der E-Bilanz.
Kapitalkontenentwick-
lung für Personenge-
sellschaften
Die Aktivierung erfolgt automatisch unter einer Rechtsform Personenge-
sellschaft. Eine manuelle Auswahl ist nicht möglich.
Berichtigung des Ge-
winns bei Wechsel der
Gewinnermittlungsart
Voreinstellung 'Nein'. Wenn Sie im Berichtsjahr von der Einnahmen-Über-
schussrechnung zum Betriebsvermögensvergleich übergegangen sind, ak-
tivieren Sie diese Option.
Steuerliche Gewinner-
mittlung
Durch die Auswahl einer Rechtsform Einzelunternehmen oder Personen-
gesellschaft wird die zugehörige Steuerliche Gewinnermittlung als Be-
richtsbestandteil automatisch ausgewählt.

http://support.lexware.de 9
Um Konten schnell zuzuordnen oder bestehende Zuordnungen aufzuheben, stehen Ihnen folgende
Funktionen und Einstellungen zur Auswahl:
Einstellung Auswahl
Konten zuordnen
Kontenzuordnung aufheben
Kontenbereich wählen
Taxonomiebereich wählen
Status der Zuordnung
Im Modus 'Zuordnen' kann der Kontenrahmen sortiert werden. Mit Klick auf Kopfzeile (letzte Spalte) wird zugeordnet 'ja' oder 'nein' angezeigt:
Suche im Kontenrahmen
Eingabe von Ziffern: Suche nach Kontonummern. Eingabe von Buchstaben: Suche nach Kontenbezeichnungen. Mit Ein-gabe des dritten Buchstabens werden nur die Konten angezeigt die diese Buchstaben enthalten.
Suche in der Taxonomie Eingabe von Buchstaben: Suche nach Taxonomie-Positionen. Mit Ein-gabe des dritten Buchstabens werden nur die Taxonomie-Positionen an-gezeigt, die diese Buchstaben enthalten.
Mouseover-Funktion im Kontenbereich
Wenn Sie ein Konto mit der Maus berühren, sehen Sie Kontenkategorie, Kontoart und die zugeordnete Taxonomie Position.
Mouseover-Funktion in der Taxonomie
Wenn Sie eine Taxonomie-Position mit der Maus berühren, sehen Sie die zugeordneten Konten.

http://support.lexware.de 10
4.1 Voraussetzungen bei der Kontenzuordnung
Die E-Bilanz Taxonomie besteht aus Summenpositionen, Unterpositionen und Davon-Positionen. An-
hand der Symbole können Sie die Positionen unterscheiden:
Beispiel: GuV- Personalaufwand
Ordnersymbol für Summenposition
Tabellenblatt für Unterposition
Klammersymbol für Davon-Position
Keine Zuordnung auf Summenpositionen
Summenpositionen sind Rechenfelder, die dazu dienen die Werte der Unterpositionen zu summie-
ren. Wenn Konten einer Summenposition zugeordnet und gleichzeitig weitere Konten in der darun-
terliegenden Ebene auf Unterpositionen zuordnet sind, erhalten Sie nicht plausible Daten. Beim Sei-
tenwechsel in der Zentrale kommt eine Meldung (siehe Abschnitt 4.5. Prüfung auf fehlerhafte Zuord-
nungen).
Grundsätzlich sollten Sie Konten immer den vorhandenen Unterpositionen (Tabellenblatt) zuordnen.
Wenn es unterhalb einer Summenposition keine Unterpositionen gibt, können Sie im Ausnahmefall
die Konten der Summenposition zuordnen.
Zuordnung auf 'Davon-Positionen'
'Davon- Positionen' sind Unterpositionen, die nicht in die Summenposition (Berechnung) einfließen.
Sie haben informellen Charakter. Ordnen Sie Konten zuerst der 'Davon-Position' und im zweiten
Schritt einer Unterposition zu. Beispiel (Sachzuwendungen an Gesellschafter-Geschäftsführer)
Ordnen Sie das Konto SKR-03 4153/ SKR-04 6073 'Sachzuwendungen...' zuerst der 'Davon-Position' in
der Taxonomie zu.
Wichtig: Nach der Zuordnung auf die 'Davon-Position' hat das Konto weiterhin den Status nicht zuge-
ordnet.

http://support.lexware.de 11
Ordnen Sie das Konto danach der entsprechenden (Unter)-Position zu, damit das Konto in die Be-
rechnung einfließt.
Hinweis: Wenn unterhalb der Summenposition (Ordner) ausschließlich 'Davon Positionen' und keine
Unterpositionen vorhanden sind, können Sie auf die Summenposition zuordnen.
4.2 Funktionen der Schaltflächen
Wenn Sie den gesamten Kontenrahmen schnell auf die Standardeinstellung zurücksetzen oder Zuord-
nungen für folgende Jahre übernehmen wollen, nutzen Sie die vorgesehene Schaltfläche. Verschie-
dene Berichte stehen zur Auswahl.
Schaltfläche Funktion
Standardzuordnung (ausschließlich für SKR-03/SKR-04)
Für die Kontenrahmen SKR-03 und SKR-04 werden alle Standardkonten der Taxonomie zugeordnet. Alle anderen Kontenrahmen erhalten keine Zuordnung zur Taxonomie. Wichtig: Wenn Sie auf 'Standardzuordnung' klicken, werden Ihre manuel-len Zuordnungen (auch der selbst angelegten Konten) aufgehoben.
Zuordnungen aufheben (ausschließlich für SKR-03/SKR-04)
Alle automatischen und manuellen Kontenzuordnungen zur Taxonomie werden entfernt.
Zuordnung übernehmen (nicht für SKR-14/SKR-45)
Wenn ein Vorjahr in Lexware buchhalter angelegt ist, steht die Schaltflä-che zur Verfügung. Sie können die Kontenzuordnungen zur Taxonomie aus dem Vorjahr in das aktuelle Jahr übernehmen. Wenn Sie verschiedene Bi-lanzierungsstandards oder Taxonomien gespeichert haben, erhalten Sie eine Auswahl.
Berichte Wenn Sie auf die Schaltfläche 'Berichte' klicken, stehen Ihnen in Abhängig-keit zu Rechtsform, Bilanzierungsstandard verschieden Berichte zur Aus-wahl. Beispiel:

http://support.lexware.de 12
Hinweis: Wenn das Programm nicht plausible Datensätze erkennt, steht der Bericht 'Fehlerhafte Zuordnungen' zur Auswahl.
4.3 Konten manuell zuordnen
In folgenden Fällen ist die automatische Zuordnung nicht möglich:
Sie haben selbst Konten angelegt.
Sie verwenden als Kontenrahmen nicht SKR-03 oder SKR-04. Nur in diesen beiden Kontenplä-
nen ist die automatische Zuordnung möglich.
Vorgehen
Ordnen Sie Konten manuell der Taxonomie zu.
1. Aktivieren Sie den Modus 'Zuordnen'.
2. Wählen Sie im Kontenrahmen die Auswahl 'bebuchte Konten'.
3. Klicken Sie auf das Symbol für die Sortierung des Kontenrahmens, so dass die nicht zugeord-
neten Konten oben stehen (Zuordnung = 'nein').

http://support.lexware.de 13
4. Um Konten zuzuordnen, markieren Sie in der Kontenliste ein oder mehrere Konten. z. B.
'Konto 1030 Nebenkasse'.
5. Suchen Sie im Bereich 'Taxonomie' die Taxonomie-Position.
Tipp: Nutzen Sie die Suchfunktion. Geben Sie oben rechts den Suchbegriff 'Kasse' ein. Mar-
kieren Sie in der Taxonomie die Summenposition 'Kassenbestand, Bundesbankguthaben …'.
Entfernen Sie den Suchbegriff, so dass die markierte Position mit allen Unterpositionen zu
sehen ist.
6. Markieren Sie im rechten Bereich die zuzuordnende Taxonomie-Position, z. B. 'Kasse'.
7. Klicken Sie auf 'Zuordnen'.
8. Prüfen Sie im Dialog 'Kontenzuordnung' die Kontenzuordnung und speichern Sie mit 'OK'.
9. Ordnen Sie nacheinander alle bebuchten Konten ohne Zuordnung der E-Bilanz-Taxonomie zu.
Tipp: Wenn Sie bei der Kontenzuordnung unsicher sind, orientieren Sie sich an der 'Musterfirma' in
Lexware buchhalter. Sie können den Bericht 'Taxonomie-Positionen mit zugeordneten Konten' aus-
drucken. Fragen Sie im Zweifel Ihren Steuerberater.
4.4 Kontenzuordnung aufheben
Wenn Sie die Zuordnung einzelner Konten zur E-Bilanz Taxonomie aufheben wollen, gehen Sie so vor:
1. Wechseln Sie den Modus 'Zuordnung aufheben'.
2. Markieren Sie im Kontenrahmen ein Konto oder in der Taxonomie eine Position.
Hinweis: Wenn Sie eine Taxonomie-Position markieren, werden die zugeordneten Konten
markiert. Wenn Sie ein Konto markieren, wird die zugeordnete Taxonomie-Position markiert.
Beispiel: Taxonomie Position 'Kasse' markiert
3. Tipp: Wenn Sie ein Konto markieren, das der Aktiva und Passiva zugeordnet ist, z. B. Bank,
klicken Sie in der Taxonomie auf die Auswahl 'Aktiva' oder 'Passiva'. So kontrollieren Sie, ob
das Konto beiden Bilanzseiten zugeordnet ist.
4. Klicken Sie auf die Schaltfläche 'Aufheben'.

http://support.lexware.de 14
5. Prüfen Sie im Dialog 'Aufhebung der Kontenzuordnung' die Konten deren Zuordnung aufge-
hoben werden soll.
Beispiel: Der Taxonomie Position 'Kasse' sind drei Konten zugeordnet
Hinweis: Wenn eine Kontenzuordnung bestehen bleiben soll, entfernen Sie den Haken neben
dem Kontensaldo.
6. Bestätigen Sie das Aufheben der Zuordnung mit 'OK'.
Das Konto hat keine Zuordnung zur Taxonomie. Um das Konto neu zuzuordnen, wechseln Sie
den Modus.
4.5 Meldung 'Fehlerhafte Zuordnungen'
Beim Wechsel auf die Seite 'E-Bilanz erstellen' prüft das Programm, ob Konten gleichzeitig einer Sum-
menposition und einer Unterposition zugeordnet sind.
Wenn fehlerhafte Zuordnungen vorliegen, erhalten Sie die folgende Meldung:
Wenn Sie diese Meldung erhalten, korrigieren Sie die fehlerhafte Kontenzuordnung.

http://support.lexware.de 15
Hinweis: Mit fehlerhaften Zuordnungen kann die E-Bilanz nicht erfolgreich gesendet werden. Beim
Senden erhalten Sie die Elster-Fehlermeldung 'Der für die Summenposition angegebene Wert ent-
spricht nicht dem ... errechneten Summenwert. Datensatz nicht plausibel'.
Vorgehen
1. Klicken Sie in der Meldung auf den Link 'Fehlerhafte Zuordnung'.
2. Prüfen Sie den Bericht 'Fehlerhafte Zuordnungen' auf rechnerische Differenzen.
Beispiel:
Der Wert der Summenpositionen 'Löhne und Gehälter' beträgt 128.750 €. Der errechnete
Wert der Unterpositionen beträgt 127.750 € (3.500 + 124.250). Das ergibt eine Differenz von
1.000 €.
3. Drucken Sie den Bericht.
4. Schließen Sie den Bericht klicken Sie in der Meldung auf 'Zuordnung korrigieren'.
Die Seite 'Konten zuordnen' wird im Modus 'Zuordnen' geöffnet.
5. Suchen Sie in der Taxonomie die fehlerhafte Position, z. B. 'Löhne und Gehälter'.
Tipp: Geben Sie oben rechts den Suchbegriff 'Löhne' ein. Markieren Sie in der Taxonomie die
Summenposition 'Löhne und Gehälter'. Entfernen Sie den Suchbegriff, so dass die markierte
Position mit allen Unterpositionen zu sehen ist.
Kontrollieren Sie, ob der Summenposition Konten zugeordnet sind.
Tipp: Suchen Sie Konten mit der Differenz von 1.000 EUR. Wenn Sie eine Taxonomie-Position
mit der Maus berühren, werden die zugeordneten Konten mit Saldo angezeigt.
Beispiel: Der Summenposition 'Löhne und Gehälter' ist das Konto 'Sachzuwendungen…' über
1.000 EUR falsch zugeordnet.
6. Um die Zuordnung aufzuheben, wechseln Sie in den Modus 'Zuordnung aufheben'.
7. Markieren Sie die Taxonomie-Position mit der falschen Kontenzuordnung, z. B. Summenposi-
tion 'Löhne und Gehälter'.
8. Klicken Sie auf die Schaltfläche 'Zuordnung aufheben'.
9. Bestätigen Sie die Aufhebung der Kontenzuordnung mit 'OK'.

http://support.lexware.de 16
10. Um ein Konto neu zuzuordnen, wechseln Sie in den Modus 'Zuordnen'.
Tipp: Klicken Sie im Kontenrahmen in die Kopfzeile (letzte Spalte). Die Konten mit dem Zu-
ordnungsstatus 'nein' werden oben angezeigt.
11. Markieren Sie ein Konto ohne Zuordnung, z. B. 4153 'Sachzuwendungen'.
12. Markieren Sie die zugehörige Taxonomie-Position.
Wichtig: Wenn Sie eine 'Davon Position zuordnen, starten Sie die Zuordnung auf die 'Davon-
Position', z. B. Löhne und Gehälter 'Davon Sachbezüge'. Im zweiten Schritt ordnen Sie das
Konto der zugehörigen Unterposition zu, z. B. 'Übrige nicht zuordenbare Löhne und Gehäl-
ter'.
13. Klicken Sie 'Zuordnen'. Das Konto wird der markierten Taxonomie-Position zugeordnet.
Wenn alle fehlerhaften Zuordnungen korrigiert sind, erhalten Sie beim Wechseln zur Seite 'E-Bilanz
erstellen' keine Meldung.

http://support.lexware.de 17
5 E-Bilanz erstellen
5.1 E-Bilanz
Im Reiter 'E-Bilanz' sehen Sie die E-Bilanz Taxonomie mit Positionssalden.
Sie können die Taxonomie wahlweise mit den bebuchten Positionen oder mit allen Positionen sehen.
Sie sehen drei Spalten mit folgenden Salden:
Saldo Buchhaltung
Diese Beträge stammen aus Ihrer Buchhaltung.
Korrekturwert
Diese Spalte ist für Korrekturwerte vorgesehen. Markieren Sie die Zeile und klicken Sie auf
'Position bearbeiten'. Geben Sie den Korrekturwert ein. Im Feld 'Kommentar' können Sie in-
terne Angaben zum Korrekturwert eintragen. So können Sie die Korrektur zu einem späteren
Zeitpunkt nachzuvollziehen. Der Kommentar wird nicht mit der E-Bilanz übertragen.
Bei Summenpositionen (Ordnersymbol) kann kein Korrekturwert eingegeben werden. Geben
Sie die Korrektur auf einer Unterposition (Tabellenblatt) ein. Damit die Symbole korrekt an-
gezeigt werden, wählen Sie den Bericht mit der Anzeige 'mit Leerpositionen'. Wenn Sie die
Korrektur in einer 'Davon-Position' eingeben, geht die Korrektur nicht in die weitere Berech-
nung ein.
Beispiel: Sie buchen in Ihrer laufenden Buchhaltung nicht so detailliert, wie es die E-Bilanz-
Taxonomie vorsieht. Um den Saldo der Buchhaltung auf mehrere Taxonomie-Positionen auf-
zuteilen, geben Sie in dieser Spalte Korrekturwerte ein.
Hinweis: Sie können die Kommentare über die Berichte ausdrucken. Die Ansicht der Kom-
mentare erhalten Sie durch Maus Berührung des Korrektursymbols
.
Ergebnis Finanzamt
Diese Beträge werden in der E-Bilanz an die Finanzverwaltung übertragen.
Tipp: Prüfen Sie oben rechts die 'Prüfsumme Gesamtsaldo'.
Dieser Wert zeigt Ihnen, ob die Aktiv- und Passivseite der Bilanz ausgeglichen ist. Die Prüf-
summe sollte 0,00 Euro betragen. Wenn Differenzen bestehen, prüfen Sie ob alle bebuchten
Konten der Taxonomie zugeordnet sind.
Zusätzlich können Sie hier die Übermittlung des Kontennachweises pro Taxonomie Position aktivie-
ren.

http://support.lexware.de 18
5.2 Berichtsbestandteil 'Steuerliche Gewinnermittlung'
Die Anzeige dieser Seite ist abhängig von der Rechtsform. Die Seite wird z. B. bei Kapitalgesellschaf-
ten nicht angezeigt.
Wenn Sie Ihr Unternehmen in der Rechtsform eines Einzelunternehmens oder einer Personengesell-
schaft betreiben, müssen Sie ggf. Zu- und Abrechnungen zum steuerlichen Ergebnis vornehmen.
Diese Zu- und Abrechnungen erfassen Sie auf der Seite 'Steuerliche Gewinnermittlung'. Markieren Sie
dazu die Zeile und klicken Sie auf 'Position bearbeiten'.
Hinweis: Erfassen Sie hier die steuerlich nicht abziehbaren Betriebsausgaben § 4 Abs. 5 und 7 EStG,
z. B. Bewirtungskosten, Geschenke über 35 EUR, Gewerbesteuer, Investitionsabzugsbeträge.
Die vorgesehene Position heißt 'Zurechnungen – zuzüglich nicht abzugsfähige Betriebsausgaben nach
§ 4 Abs. 5 und 7 EStG'.
5.3 Berichtbestandteil 'Überleitungsrechnung'
Wenn Sie einen handelsrechtlichen Abschluss mit Überleitungsrechnung erstellen, müssen die Positi-
onen in der Bilanz und GuV die handelsrechtlichen Positionen und jeweiligen Wertansätze enthalten.
Die steuerrechtlichen Anpassungen stellen Sie in der Überleitungsrechnung dar. Steuerlich unzuläs-
sige Positionen müssen in der Überleitungsrechnung aufgelöst werden.
Assistent Überleitung
Die E-Bilanz Taxonomie legt die Struktur der Überleitungsrechnung fest. Der Aufbau entspricht
grundsätzlich der bekannten HGB-Bilanzstruktur.
Wenn Sie den Bilanzierungsstandard 'deutsches Handelsrecht 'wählen, steht Ihnen auf der Seite
'E-Bilanz erstellen' die 'Überleitungsrechnung' zur Verfügung. Markieren Sie auf der Seite 'Überlei-
tung' eine überzuleitende Taxonomie Position. Mit Klick auf 'Überleiten' öffnet der Assistent 'Überlei-
tung'.
Hinweis: Wählen Sie eine Unterposition in der Taxonomie. Überpositionen (Summenfelder) können
nicht übergeleitet werden.
Im Assistenten 'Überleitung' können Sie die erforderlichen Angaben hinterlegen:
Tipp: Prüfen Sie abschließend den 'Saldo Steuerbilanz'. Die Bilanz muss ausgeglichen sein.
Feld Beschreibung
Vorjahreswert Wertänderungen der Vorperioden
Wert Wertänderungen des aktuellen Jahres
Überleitungsart Umgliederung
Wertänderung
Gegenposition Gegenposition zum aktuellen Wert

http://support.lexware.de 19
Erläuterungen zur Überleitungsrechnung
Wenn Sie Erläuterungen zur Überleitungsrechnung hinterlegen wollen, blenden Sie den Bericht 'mit
Leerpositionen' ein. Oberhalb der Aktiva finden Sie das Feld 'Erläuterungen'.
Markieren Sie die Zeile 'Erläuterungen'.
Klicken Sie auf 'Überleiten'.
Hinterlegen Sie den Text.
Steuerlich unzulässige Positionen
Wenn steuerlich nicht zulässige Taxonomie Positionen bestehen, kommt beim Wechsel auf die Seite
'E-Bilanz senden' die Meldung:
Wählen Sie in der Überleitungsrechnung unter Anzeige Bericht 'steuerlich unzulässig'. Alle Taxono-
mie Positionen, die steuerlich nicht zulässig sind, werden gezeigt. Sie erkennen diese Positionen am
Paragraphen-Symbol.
Lösen Sie die steuerlich unzulässigen Positionen auf, so dass der 'Saldo Steuerbilanz' 0,00 EUR be-
trägt.
Tipp: Ausführliche Informationen finden Sie in einer separaten Anleitung 'Überleitungsrechnung'.

http://support.lexware.de 20
5.4 Berichtsbestanteil 'Ergebnisverwendung'
Wenn Sie die Bilanz unter Berücksichtigung der vollständigen oder teilweisen Verwendung des Jah-
resergebnisses aufstellen, weisen Sie anstatt des Postens 'Jahresüberschuss' oder 'Jahresfehlebetrag'
den Posten 'Bilanzgewinn' oder 'Bilanzverlust' aus, § 268 Abs. 1 HGB.
Die Verwendung des Jahresergebnisses wird im Berichtsbestandteil 'Ergebnisverwendung' dokumen-
tiert. Er steht für Personen- und Kapitalgesellschaften zur Verfügung.
Aktivieren Sie in den Stammdaten die Option 'Bilanz enthält Ausweis des Bilanzgewinns'.
Ansicht Stammdaten
Auf der Seite E-Bilanz erstellen finden Sie den Berichtsbestandteil 'Ergebnisverwendung'. Markieren
Sie die erforderliche Position und klicken Sie auf 'Position bearbeiten'.
5.5 Berichtsbestandteil ‚Anlagespiegel brutto, kurz‘
Wenn Sie in den Stammdaten den ‚Anlagespiegel brutto, kurz‘ ausgewählt haben, wird Ihnen der Be-
richtsbestandteil zur Auswahl angeboten.
Die Eingabe erfolgt manuell, es werden keine Salden aus der Buchhaltung oder E-Bilanz Taxonomie
übernommen. Innerhalb der Eingaben sowie beim Versenden werden keine Plausibilitätsprüfungen
vorgenommen.
Wählen Sie zur Eingabe der Werte bei ‚Anzeige Berichte: mit Leerpositionen‘ aus.
Haben Sie als Bilanzierungsstandard ‚deutsches Handelsrecht‘ ausgewählt, steht Ihnen die Überlei-
tung zur Verfügung.
5.6 Berichtsbestandteil Kapitalkontenentwicklung
Unter der Rechtsform einer Personengesellschaft wird in den Stammdaten der Berichtsbestandteil
automatisch aktiviert.
Die Angaben Voll- oder Teilhafter, Gesellschafter und Gesellschafterschlüssel werden aus den Doku-
mentendaten übernommen. Die Prüfsummer ist die Summe des Eigenkapitals aus dem Berichtsbe-
standteil E-Bilanz.
Die Eingabe der Werte erfolgt manuell, es werden keine Salden aus der Buchhaltung übernommen.
Für einen erfolgreichen Versand muss die Prüfsumme 0,00 betragen.

http://support.lexware.de 21
5.7 Berichtsbestandteil Wechsel der Gewinnermittlungsart
In den Stammdaten aktivieren Sie den Berichtsbestandteil 'Berichtigung des Gewinns bei Wechsel
der Gewinnermittlungsart'.
Im Berichtsbestandteil 'Wechsel der Gewinnermittlungsart' geben Sie die Hinzu- und Abrechnungen
zum Gewinn manuell ein.
5.8 Steuerliche Gewinnermittlung / Steuerliche Gewinnermittlung bei Perso-
nengesellschaften
Bei der Rechtsform Einzelunternehmen oder Personengesellschaft wird eine Steuerliche Gewinner-
mittlung als Berichtsbestandteil angeboten.
Der Jahresüberschuss/ -fehlbetrag wird aus dem Berichtsbestandteil E-Bilanz übernommen.
Die Eingaben erfolgen manuell.

http://support.lexware.de 22
5.9 Sonder- / Ergänzungsbilanz erstellen
Für jeden Mitunternehmer und Bilanzart liegt eine eigene Firma vor.
In den Dokumentendaten wählen Sie bei ' Bilanzart steuerlich bei PersG/ Mitunternehmerschaft' die
gewünschte Bilanzart, zum Beispiel Ergänzungsbilanz, aus. Die übermittelte E-Bilanz ist nun automa-
tisch eine Ergänzungsbilanz.
6 E-Bilanz senden
Sie erhalten einen Überblick über Ihre E-Bilanz. Kontrollieren Sie die Daten, bevor Sie die E-Bilanz an
das Finanzamt verschicken. Die Berichtsbestandteile öffnen Sie links über den Auswahlbereich.
6.1 Daten prüfen
Prüfen Sie den Versand per ELSTER vorab durch Klick auf die Schaltfläche 'Prüfen'.
Sind Ihre Daten nicht plausibel, werden alle ELSTER Meldungen vollständig angezeigt und können ge-
druckt und gespeichert werden.
6.2 E-Bilanz drucken
Über die Schaltfläche 'Berichte' können Sie die E-Bilanz als PDF-Dokument speichern und drucken.
6.3 Senden im ELSTER-Verfahren
Mit Klick auf die Schaltfläche 'Senden' starten Sie den ELSTER-Assistenten. Senden Sie Ihre E-Bilanz an
das Finanzamt.
ELSTER prüft die Plausibilität der Daten. Wenn Fehler festgestellt werden, erhalten Sie ein Fehlerpro-
tokoll. Das Protokoll können Sie jederzeit in der ELSTER-Zentrale aufrufen. Bei fehlerfreier Übertra-
gung erhalten Sie in ELSTER-Zentrale ein Sendeprotokoll und ein Duplikat Ihrer übertragenen E-Bi-
lanz.
![[Haufe-Lexware] Thomsen, Lexware Buchhalter Training 2012 (3. Aufl. 2012)](https://static.fdocuments.net/doc/165x107/55cf982a550346d03395f764/haufe-lexware-thomsen-lexware-buchhalter-training-2012-3-aufl-2012.jpg)