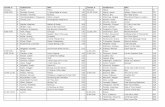Alcon Auditorium CBH - 220 Auditorium Style Seating - Seats 110
BTI Audio/Visual Equipment — Auditorium Instructions for...
Transcript of BTI Audio/Visual Equipment — Auditorium Instructions for...

BTI Audio/Visual Equipment — AuditoriumInstructions for Presenters
Version: February 20, 2013
Objective: To provide sufficient background for a first-time presenter at BTI to utilize effectively the audio visual equipment in the auditorium. The auditorium is located on the first floor -- upon entering at the main entrance turn right.
Outline: 1) The auditorium overview and setting.2) The podium-based presenter controls Lighting controls (room and podium)1 wk-- Control console and projector Computer Presentations Laptop setup, wireless microphone, wireless remote control DVD/VHS Presentations
Note: Report problems to: [email protected] or Joan Curtiss, [email protected], 254.4758, 254.1250, Room 200
1 DRAFT of 20Feb13

The AuditoriumThis 99-seat auditorium has a sloping floor.
The wall at the front serves as the projec-tion screen.
From the lecturn, the presenter controls the diming of the lights, operation of the projector, changing of the slides using a wireless remote (or from your laptop) and the DVD/VHS player.
A wireless microphone is provided. The acoustics are good, but hearing impaired members of the audience may prefer that the public address system be used.
2 DRAFT of 20Feb13

Controls at the Podium
Important: Do NOT adjust the projector, which is locat-ed at the back of the room (the user controls are at the podium). Do NOT open the transparent door at the podium and tamper with these settings; all presenter controls are external to this area.
Lighting controls
Room lighting controls are located at the top-right of the lecturn (above). Five (5) levels of light-ing intensity may be selected (on the console at bottom-left): Full ON, Dim, Dimmer, Dimmest or ALL OFF (except safety lights on the side walls and on steps). If the presentation is not being video recorded, the “ALL OFF” gives best visability of the screen at the front of the auditorium. However, if the presentation is being video-recorded, Dim (Button 2) provides a better recording without washing out the projected images.
A podium light for use by the speaker (bottom-right) has an adjustable brightness knob on the lecturn. (Sometimes this light is mistakenly believed to be a microphone.)
3 DRAFT of 20Feb13

Setup ProceduresA. Laptop Computer for PowerPoint/Keynote or other computer-based video presentations1. Connect your laptop: BEFORE turning the power on for your laptop or for the projector, you must connect your com-puter output to the VGA cable to the projector (and audio cable if needed).
The video and audio connectors at the podium are shown above. THE PRESENTER is responsible for providing the proper connector between his/her laptop and this 15-pin VGA video cable. The newest (thinnest) Macintosh laptops use a “Mini DisplayPort to VGA Adapter;” older Macs use
a different adapter. Immediately below: (upper: newer); (lower:older). The end that connects to BTI’s VGA is shown at lower left corner (newer on left and older on right). The end that connects to the Mac is shown at lower-right (older on left and newer on right).
If you will be using audio output from the computer, connect the small audio cable to the audio output (earphone) from your computer.
4 DRAFT of 20Feb13

2. Power ON projector:
The projector off/on button is at the top-left of the control console. Pressing the ON button turns the projector on. The “ON” button will flash until the projector has warmed up.The volume control for the audio is immediately below the Projector controls.
3. Turn on your laptop:Plug your laptop power cord into the ac outlet (at the right of the image at left).Wait until the projector is on and the light has stopped flashing BEFORE selecting the equipment at the console.4. Choose the equipment you will be using.Press the button on the console (third cluster of con-trols in the top photo) — VCR, DVD, or LAPTOP — to chose the equipment. In this instance, choose “Laptop.”
5 DRAFT of 20Feb13

5. Use wireless microphone if desired. This is stored on top shelf beneath the podum top sur-face. a. Attach the wireless unit to your belt using clip, or slip into a pocket.b. Unwind the microphone wire and clip the mic to your lapel/collar.c. Turn on: press and briefly
hold the power button located on the top of the unit.. A green ready light will appear. (Remember to turn off at end of presentation.)6. Use remote control for presentation, if desired.The Kensington remote is stored on the top shelf immediately below the podium surface.
a. Place the USB key into a USB port on your laptop.b. Use the forward/reverse arrows to ad-vance slides.c. To make the screen black, press the moni-tor button.
7. Launch your PowerPoint/KeyNote application.(Is there any need to be sure that the used fonts have been loaded into the presentation??)a. Shut down your computer.b. Power-down the projector. Press the OFF button on the podium console.. The OFF button will flash until the projector has turned off. {You should not make any changes to the actual projector at the back of the auditorium.}c. Disconnect VGA and audio cables from your computer.d. Place the USB key and wireless microphone on the top shelf immediately beneath the podium sirface.e. Leave power ON to all other devices.f. Turn OFF the auditorium lights.
6 DRAFT of 20Feb13

If you prefer, a comparable set of lighting controls are located to the right of the door as you leave the room.
B. DVD or VCR Operation.1. Power ON the projector: Press the ON button at the podium (below: top-left) to turn on the projector. The ON button will flash until the projector has warmed up.
2. Choose “DVD” in the above console.3. Insert DVD or VCR tape into player.4. Press PLAY button on podium console.NOTE: USE the podium controls for the DVD or VCR — NOT the buttons on the actual equipment.
7 DRAFT of 20Feb13

TROUBLESHOOTING TIPS:
Projector ON button on the podium console does not stop flashing andprojector doesn’t project imageHave you waited more than 2 minutes?Press the OFF button, wait for it to stop flashing, press the ON button again
Laptop screen not projectedIf you have a PC – press Function key plus the F8 key
Nothing works after removing a laptop and connecting a different machineRestart the computerIf that fails – turn off projector and computer and start over
Loud noise coming from speakers – but no sound is called forUnplug the computer’s power supply and run on battery power
Buttons on podium console do not work for DVD or VCR playerTurn projector off and back onSwitch to Laptop and then back to DVD or VCR
The remote does not respondVerify that the USB key is securely plugged into the laptopVerify that nothing is blocking the signal between USB key and the remoteReplace the battery in the remote (spare is on top shelf beneath podium)
The wireless microphone does not workMake sure unit is ON and not simply muted Press and hold the power button – green ready light should appearAmber light = muteGlowing red light = low batteriesPulsing red light = batteries are deadREPLACE batteries: Remove microphone cable velcro’ed to front of receiver Pinch sides, lift and swing bottom of case outward Replace AA batteries (spares on top shelf beneath podium)
WHEN IN DOUBT – press the OFF button on the podium console, wait forbutton to stop flashing and start over.
8 DRAFT of 20Feb13

LIGHTING CONTROLSMany options are available for auditorium lighting. Controls are mounted on the podium and also on the wall inside the entrance doors.Podium Controls:
Wall Mounted Controls:
Dimmed Audience/Dimmed PodiumDimmed Audience/Bright PodiumDimmed Audience/No PodiumNo Audience//Bright Podium
All Lights Off
9 DRAFT of 20Feb13