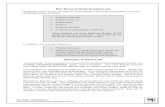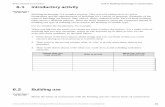BTEC 149. Windows Desktop Click on the Start Button.
-
Upload
serenity-urey -
Category
Documents
-
view
213 -
download
0
Transcript of BTEC 149. Windows Desktop Click on the Start Button.
- Slide 1
BTEC 149 Slide 2 Windows Desktop Slide 3 Click on the Start Button Slide 4 All Program Button Now let's concentrate on that green button on the Start Menu, the one to the right of "All Programs." Click the button with your left mouse button. A menu will appear. Actually, it's a sub menu - a menu on a menu! It will look something like the one below: Slide 5 Black Arrows Notice the black arrows on the menu. This indicates that there is another submenu available. The menu will appear when you move your mouse to an item that has a black arrow next to it. Move your mouse over to the Programs Sub menu. Then move your mouse up and down. You should see a light colored line moving with your mouse. This line is telling you which item of the menu is currently active. Slide 6 Minimize, Maximize, & Close To launch one of your software programs, click an item on the list with your Left mouse button, a Single Click. When you do, the software is launched. To quickly close down the software you have launched, look in the upper-right hand corner for the X. Search for this, in the picture below Slide 7 To Create a Shortcut on the Desktop To create a shortcut to a program and display the shortcut on the Desktop, do the following: Click the Start button on your desktop From the Start menu, locate the "All Programs" item Move your mouse to the program you want to create a shortcut to and right click. Slide 8 Shortcut Menu In the image below, we've gone for the Home and Learn Web Editor Slide 9 OR! On this menu, locate the "Send to" item On the Send to item, Left click on "Desktop (create shortcut)": Slide 10 Desktop Picture or Screen Capture What is "desktop picture"? A desktop picture, screenshot, screen dump, or screen capture is an image taken by the computer to record the visible items on the monitor or another visual output device. Slide 11 Screen Capture/Screen Dump Press the Prt Scr button on your keyboard Above the Home button, right of the F12 button This copies a picture of the screen to your clipboard Open a word processor such as Word, or Paint and select Paste from the edit menu (within the program). Edit any material or text you do not want Grab one of the corners of the picture with your mouse and drag towards the center of the picture to resize the item. Save the file as a Picture if in Paint or a document if in Word A great way to prove you completed a task on the computer. Slide 12 Create a Folder On the Desktop, right click your mouse Left click on New A folder appears with the words new folder highlighted in blue indicating you can now use the keyboard. Type the name of the folder Press enter Your folder is created Slide 13 From My Computer Slide 14 New Folder Highlighted Slide 15 New Folder Named Slide 16 To Rename a Folder Right click on the folder you want to rename or edit A shortcut menu appears, scroll down to Rename. Click on Rename Your folder will now have the blue highlighting on the name and you can rename the folder by keying the new name from the keyboard. You can also give the folder two single clicks, one after the other, but not a double click. You may now rename the folder. Slide 17 Drag and Drop Move The easiest way to move one folder to another folder is to use drag and drop. And the easiest way to explain drag and drop is by doing it! To drag and drop it inside your "My Documents" folder, do the following: Click on your new folder once with the left hand mouse button The folder will be highlighted Keep you left hand mouse button held down Move your mouse around the screen. You should see a faint outline of the folder moving with your mouse Slide 18 Drag and Drop Continued Now move the folder over the top of the folder called "My Documents" (Still with your Left mouse button held down!) The My Documents folder will be highlight as well Once your My Documents folder is highlighted, let go of your left hand mouse button The new folder will disappear. It has been moved to My Documents Slide 19 New Folder In the image below, a folder called "MyWPProjects" is being dragged to the My Documents folder on the C Drive. Slide 20 Change Wallpaper Click anywhere on the Desktop that is not an icon, but click once with your right mouse button A menu pops up similar to the one below Slide 21 Wallpaper Continued Click on Properties, once with your Left mouse button The following dialogue box pops up Slide 22 The previous picture is the Display Properties dialogue box. As you can see, there are tab strips for Themes, Desktop, Screensaver, Appearance, and Settings. Click on the Desktop tab strip and the dialogue box will change to this one: Slide 23 Slide 24 You can use your own images. You are not limited to the ones on the list. If you have an image somewhere on your computer, and you want to use that instead of the ones on the list, you can click the Browse button. Doing so will bring up the Browse Dialogue box: Slide 25 Setting a Screen Saver A Screen Saver is something that kicks in when your computer has been idle for a set period of time. They are usually some form of animation, or moving imagery. To pick a Screen Saver for your own computer, select the Screen Saver tab strip from the Display Properties dialogue box by clicking on the word "Screen Saver" once with your left mouse button. It looks like this: Slide 26 Slide 27 Screen Saver Continued Click the little black down-pointing arrow to see a list of available Screen Savers. This computer is set to the Windows XP Screen Saver. Slide 28 E-mail Attach your files to an e-mail document and send them to me. If you do not have a Clark College e-mail address, make sure I get your e-mail address as it is one of the methods I will use to get in touch with you. If at any time you are having difficulty in the class, send me an e-mail. Slide 29 Attaching a Document to Outlook To add a document as an attachment, do the following. Create your new email Then click Attach (the paper clip icon) in the toolbar Slide 30 The Insert Attachment dialogue box appears. You now have to search for that file you want to send To search for your file, click the little black down- pointing arrow, to the right of "Look in". Slide 31 A drop down list appears. Select the location of your fileC: or your thumb drive A list of files and folders will be displayed. In the image below, we have double-clicked the wpProjects folder to open the folder: Slide 32 Click on the file you want to attach (click once, left mouse button) Then click the grey button that says Attach. A copy of the file will be added as an attachment to your email Your email will now look like the one below