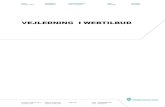Brugermanual Energy10 - energysystems.dk · I step 3 skal der vælges ”importer...
Transcript of Brugermanual Energy10 - energysystems.dk · I step 3 skal der vælges ”importer...
BrugermanualEnergy10
Sådan kommer du i gang
Version 4.2 – oktober 2015
Energy Systems A/S - Skanderborgvej 234 - 8260 Viby J - CVR-nr.: 30925815 - Tlf.: 70229310Mail: [email protected] – Web: www.energysystems.dk
Sådan kommer du i gang med Energy10
1 Indholdsfortegnelse
2 Vigtigt om manualens indhold og læsning .......................................................................................... 1
3 Sådan bliver du oprettet som bruger i Energy10 ............................................................................... 2
4 Sådan kommer du i gang med Energy10 ........................................................................................... 3
4.1 Login ................................................................................................................................................. 3
4.2 Firmaoplysninger og brugeradministration.................................................................................. 4
4.3 Sagsoversigten ................................................................................................................................ 5
4.4 Generel forståelse af programmets layout .................................................................................. 6
4.4.1 Røde, gule og grønne markeringer ............................................................................................ 6
5 Oprettelse og indtastning af sagen ...................................................................................................... 8
5.1 Oprettelse af BedreBolig-sag ud fra standardbygning .............................................................. 9
5.2 Sagsoversigten ................................................................................................................................ 9
5.3 Oplyst forbrug ................................................................................................................................ 10
5.3.1 Specifikt for BedreBolig om oplyst forbrug ............................................................................. 10
5.4 BedreBolig: Fanen ”Andre forbedringer” ................................................................................... 10
6 Søgefelt til skabeloner .......................................................................................................................... 11
6.1 Tom skabelon ................................................................................................................................ 11
6.1.1 BedreBolig: Husk at slette den standardoprettede bygningsdel ............................................. 12
6.2 Oprettelse af forslag ..................................................................................................................... 13
6.3 Egne skabeloner ........................................................................................................................... 14
6.3.1 Hvordan opretter jeg mine egne skabeloner? ........................................................................ 14
6.3.3 Detaljeret forklaring ................................................................................................................ 15
6.3.4 Import af egne skabeloner i Energy10..................................................................................... 16
6.4 Egne faste standardtekster under stamdata ............................................................................. 18
6.4.1 Om regnearket:........................................................................................................................ 18
6.4.2 Import af regnearket i Energy10 ............................................................................................. 19
6.5 Varmeanlæg – oprettelse og konvertering ................................................................................ 20
6.6 Indtastning af varmepumpe/vedvarende energi ....................................................................... 22
6.6.1 Hvis bygningen er fuldt opvarmet med varmepumpe ............................................................. 22
Sådan kommer du i gang med Energy10
6.6.2 Hvis bygningen ønskes suppleret med ny varmepumpe .......................................................... 23
6.6.3 Hvis bygningen ønskes fuldt konverteret til opvarmning fra ny varmepumpe ....................... 24
6.6.4 Vigtigt at være opmærksom på i forbindelse med konvertering til vedvarende energi .......... 25
6.7 BedreBolig: Ændring af bygningsdeles arealer og opvarmede arealer ................................ 26
6.7.1 Arealændring af eksisterende bygningsdele ............................................................................ 26
6.7.2 Zone-parametre: ændring og indregning af nyt samlet opvarmet etageareal ...................... 27
6.8 Gruppering ..................................................................................................................................... 29
6.8.1 BedreBolig: Sortering ............................................................................................................... 30
6.9 Tilretning af tekster ....................................................................................................................... 31
6.9.1 Ikke kategoriseret forslagsgruppe ........................................................................................... 32
6.9.2 Øvrige redigeringsmuligheder ................................................................................................. 33
7 Gode programfeatures ......................................................................................................................... 34
7.1 Interne noter .................................................................................................................................. 34
7.2 ”Registreret ved” ........................................................................................................................... 35
7.3 Resulterende beregning af arealer (kælderberegning) ........................................................... 36
7.4 Hvor tæt er dit energimærke på et bedre bogstav? ................................................................. 38
7.5 Hurtigvælger – skift hurtigt mellem flere bygninger ................................................................. 39
7.6 Info om fjernvarmepriser .............................................................................................................. 39
7.7 Importér tidligere indberettet energimærke ............................................................................... 40
7.7.1 Sådan gør du ............................................................................................................................ 40
7.8 Indsætte samme forslag på flere statusser ............................................................................... 42
7.9 Masse-duplikering af feltværdier ................................................................................................ 44
8 Elpriser under ”stamdata” .................................................................................................................... 46
8.1.1 Tastning af elpriser i Energy10 ................................................................................................ 46
9 Uopvarmede rum – knappen ”Beregn” .............................................................................................. 47
10 Blandet anvendelse .............................................................................................................................. 48
11 Beregning af tillæg i erhvervssager ................................................................................................... 49
12 Nybyggeri - energimærkning ............................................................................................................... 51
12.1 Sommerkomfort ............................................................................................................................. 51
12.1.1 Gulvareal (m2) ......................................................................................................................... 51
12.1.2 Ventilation (l/s ∙ m2) ................................................................................................................ 51
Sådan kommer du i gang med Energy10
12.2 Godkendelse af byggesagen ...................................................................................................... 53
13 Beregningsresultater ............................................................................................................................ 54
14 Kontroludskrift ........................................................................................................................................ 59
15 Indberetning af rapporten .................................................................................................................... 60
15.1 Hente og gemme indberetnings-XML ........................................................................................ 61
15.2 Send til anden bruger ................................................................................................................... 61
16 BedreBolig rapporter ............................................................................................................................ 62
16.1 Fanen ”Stamdata” ......................................................................................................................... 62
16.1.1 Resume af BedreBolig-plan ..................................................................................................... 62
16.1.2 Ønsker til boligen ..................................................................................................................... 62
16.1.3 Forhold omkring adfærd .......................................................................................................... 62
16.1.4 Kommentar til budget ............................................................................................................. 62
16.1.5 Samlet konklusion.................................................................................................................... 63
17 Oversigt – muligheder for ændringer og konverteringer af din sag .............................................. 64
17.1 Konverter til skabelon ................................................................................................................... 64
17.2 Ændr rapporttype og Ændre anvendelse .................................................................................. 66
17.3 Opret bygning og opret zone....................................................................................................... 66
18 Egenkontrol – intern kvalitetssikring .................................................................................................. 67
19 Hente rapport over indberettede sager ............................................................................................. 69
20 Datasætrapport over energimærker – hvad er det? ........................................................................ 70
20.1 Sådan laver du en datasætrapport ............................................................................................. 70
21 Energirammer i Energy10 .................................................................................................................... 72
21.1 Rapport og indberetning .............................................................................................................. 74
1 Sådan kommer du i gang med Energy10
2 Vigtigt om manualens indhold og læsning
Denne manual kan anvendes til brugen af Energy10, og indeholder forklaringer, henvisninger og eksempler
til brug for gennemførelse af både Energimærkning, Energirammer og BedreBolig-rapporter.
Manualen er sammenskrevet på tværs af nævnte, da helhedsforståelsen af programmet er vigtig for
gennemførelsen af alle rapporttyperne.
God fornøjelse!
2 Sådan kommer du i gang med Energy10
3 Sådan bliver du oprettet som bruger i Energy10
For at komme i gang med beregningsprogrammet Energy10, skal du sende en e-mail til [email protected] med info om følgende: Energimærker/Energirammer:
Firmanavn
Adresse, postnr. og by
Telefonnummer
Evt. hjemmesideadresse
E-mail-adresse (hvor månedlig faktura bliver tilsendt)
Firmanummer til energimærkning (tallet begynder med 60xxxx – gælder kun energimærkning) Om brugeren:
Navn
E-mail-adresse (hvis denne er forskellig fra ovennævnte e-mailadresse - benyttes som brugernavn i programmet)
EM konsulentnummer (tallet begynder med 25xxxx – gælder kun energimærkning)
Adgangskode du har indtastet på "min side" på www.maerkdinbygning.dk, til dit 25xxxx (gælder kun energimærkning)
BedreBolig sager:
Firmanavn
Adresse, postnr. og by
Telefonnummer
Evt. hjemmesideadresse
E-mail-adresse (hvor månedlig faktura bliver tilsendt)
Firmanummer til BedreBolig (anvist af Energistyrelsen)
Adgangskode til BedreBolig-indberetning (anvist af Energistyrelsen) Om brugeren:
Navn
E-mail-adresse (hvis denne er forskellig fra ovennævnte e-mailadresse - benyttes som brugernavn i programmet)
Angiv venligst hvilken af de oprettede brugere, der eventuelt skal være administrator for virksomhedens Energy10 brugere. Virksomhedsadministratoren har som den eneste mulighed for at oprette flere brugere i virksomheden samt indstille andre overordnede konfigurationer.
3 Sådan kommer du i gang med Energy10
4 Sådan kommer du i gang med Energy10
Når jeres virksomhed er blevet oprettet i systemet, og du har fået tilsendt adgangskoder til din bruger, er du klar til at komme i gang!
4.1 Login For at tilgå Energy10, skal du gå ind på hjemmesiden www.energy10.dk eller mere simpelt: e10.dk Dit login består af din e-mail som brugernavn, samt den adgangskode du er blevet tilsendt. Koden er en automatisk genereret kode, som du under dine brugerindstillinger senere vil kunne tilpasse efter behov.
Når du logger ind, har du desuden mulighed for at lade systemet huske dig, så du ikke behøver at logge ind igen på den samme computer. Dette gør du ved at sætte flueben i boksen ”Husk login”. Det fungerer, så længe du ikke nulstiller eller renser din browser for denne funktion.
4 Sådan kommer du i gang med Energy10
4.2 Firmaoplysninger og brugeradministration Inden du går videre, bør du som ny bruger tilgå punktet ”funktioner” og tjekke punktet firmaoplysninger,
for at indstille de data der grundlæggende går igen fra sag til sag.
Overordnet kan du ændre og tilrette praktiske alle oplysninger, såsom dit firmanavn, adresse, og
kontaktoplysninger. Desuden er det her man indtaster firmanumre man har fået fra Energistyrelsen.
Under brugeradministrationen har administratoren også mulighed for at tilpasse virksomhedens brugere
individuelt. Der er mulighed for at indstille om enkelte brugere kun skal kunne se sine egne sager, om
vedkommende skal kunne indberette specifikke sagstyper, eller eventuelt udvide brugerens adgang til at
kunne tilrette virksomhedsoplysninger, arbejde med firmaskabeloner eller udarbejde datasæt.
Der kan vælges forskellige indstillinger, som eks. automatisk fratrækning af vinduesarealer fra
bygningsdele, samt ændre koder for adgangen til Energy10 samt koder til indberetningsserveren ved ENS.
5 Sådan kommer du i gang med Energy10
4.3 Sagsoversigten Det første du generelt møder efter login, er din sagsoversigt.
Det er her du altid vil have dit udgangspunkt for indtastning af dine energimærker. Her danner du dig
løbende et overblik over dine oprettede kladde- og indberettede sager, importerer gamle energimærker
eller eksporterer allerede udførte sager.
Log ud
Søgefelter til filtrering
af ejendomsoversigt
Opret en ny sag
Kontakt, support og
links til håndbøger
Sagsoversigt
Valg mellem kladder,
indberettede sager og se
evt. overførte sager til
E10 Mobile
Funktioner og
Brugerindstillinger
6 Sådan kommer du i gang med Energy10
4.4 Generel forståelse af programmets layout
½
Bemærk, at der under hver sektion findes faneblade. Som eksempel under punktet ”klimaskærm” findes
faner for ”bygningsdele”, ”vinduer” og ”linietab” som her nedenfor anvist
4.4.1 Røde, gule og grønne markeringer
Bemærk, at alle tomme felter der er nødvendige som tekst eller beregning til sagen er angivet med en rød
markering. Det betyder at bygningsdelen enten mangler en indtastning eller er ugyldig. Du kan derfor ikke
forvente at programmet anviser dig en korrekt beregning, før disse felter er helt udfyldte. Desuden vil du
Sagens samlede oversigt.
Indtastning af stamdata og oplyst forbrug.
De første 6 menupunkter hvor der indtastes
bygningsdele og tekniske installationer.
Tilretning og oprettelse af statustekster mv.
Projektets adresse.
Oversigt over rentabilitet, gruppering af
forslag og fanen beregningsresultater.
Åbn rapport, indberet din sag og se din
kontroludskrift.
Visning af beregning for skalatrin
Hurtiglink til at åbne rapporten i pdf.
Hurtiglink til ENS’ EM-håndbog på nettet.
Gul = advarsel,
reminder
Grøn = Emne er OK
Rød = fejl, mangel
Hurtiglink til Energy10s support og manualer
7 Sådan kommer du i gang med Energy10
faktisk ikke kunne indberette din sag, så længe den indeholder disse røde fejlmarkeringer – udelukkende
for konsulentens egen skyld, så man ikke indberetter en sag med tydelige fejl.
I programmet vil du også opleve gule markeringer. Dette er blot en ”reminder”, om man har husket at tage
stilling til enkelte, men betydningsfulde ting for sagens samlede resultat.
Når sagen er blevet udfyldt med de basalt nødvendige beregningsmæssige felter, så vil man kunne se en
grøn markering i venstre menu.
Hvis der er gule eller røde markeringer, kan man uden videre via disse farver navigere sig frem til den eller
de bygningsdele eller tekniske installationer, som indeholder en fejl eller mangel, som man skal tage stilling
til.
8 Sådan kommer du i gang med Energy10
5 Oprettelse og indtastning af sagen
Det er her du påbegynder din nye sag.
Energy10 har en BBR opslags-funktion indbygget, så man nemt kan finde en eksisterende bygnings BBR
data og indsætte disse automatisk.
Derved undgår man typiske fejlindtastninger, da alt data kan oprettes automatisk, som det findes via eks.
OIS.dk – også hvis der er tale om flere bygninger i samme mærke.
1. Klik på ”opret” i sagsoversigten, for at påbegynde en ny sag. Vælg eks. ”Energimærke: Eksisterende
byggeri” og klik ”videre”.
2. Indskriv enten sagens adresse (vej, husnr. postnr.) eller kommune- og ejendomsnummer og klik på
”videre”. Man kan dog også springe dette trin over, blot ved at klikke på knappen ”spring over”
3. Vælg nu bygningstypen der er tale om, og om sagen skal startes op fra bunden af (tomt mærke)
eller hvis der skal hentes en XML fil ind via funktionen ”importer fra BE06/BE10 fil”.
9 Sådan kommer du i gang med Energy10
5.1 Oprettelse af BedreBolig-sag ud fra standardbygning
Hvis du skal udarbejde en BedreBolig-rapport og vil oprette denne ud fra en såkaldt standardbygning, skal
du gennemgå samme steps 1-3, blot med forskellen i step 1 at der skal vælges ”BedreBolig” som grundlag
for det videre forløb. I step 3 skal der vælges ”importer standardbygning”.
Når du klikker ”videre” bringer det dig frem til en dialogboks, hvor du skal foretage dig nogle valg, for at
finde en bygning i Energistyrelsens indberetningssystem, der energiforbrugsmæssigt minder mest muligt
om den specifikke bygning du skal arbejde med.
5.2 Sagsoversigten
Din nyoprettede sag åbner automatisk op i sagens stamdata, hvor du nu påbegynder den egentlige
indtastning af disse og tilretning af eventuelle fortrykte enhedspriser på el og vand mm.
Hjælpetekster og
beregningsanvisning til hvert
punkt man arbejder med
Tryk her for upload
af billede
10 Sådan kommer du i gang med Energy10
5.3 Oplyst forbrug
Har du modtaget et oplyst forbrug fra bygningsejeren, indtastes det under fanen ”oplyst forbrug”, efter du
har udfyldt alt alm. stamdata. Brændselstype vælges og forbruget indtastes, med angivelse for hvilken
periode det oplyste forbrug dækker over.
Har man angivet mindre end 12 måneder, korrigerer programmet selv ud fra håndbogens regler herom, så
der altid anvises et gennemsnitligt korrigeret forbrug for netop 12 måneder.
I øvrigt beregner programmet selv det klimakorrigerede forbrug ud fra de almindelige
beregningsbetingelser i gældende håndbog for energikonsulenter, og anviser resultatet af det indtastede.
Er der ikke modtaget nogen form for oplyst forbrug, så behøver man ikke oprette noget herunder. Man
undlader helt at oprette en status, men skriver en kommentar om det manglende oplyste forbrug under
sine stamdata. For Bedrebolig rapporter er det dog basalt vigtigt at indtaste et oplyst forbrug for
overhovedet at kunne udføre en specifik og brugbar beregning.
5.3.1 Specifikt for BedreBolig om oplyst forbrug
Det oplyste forbrug benyttes til at korrigere det beregnede forbrug, for den specifikke bygning. Det gøres
iht. reglerne herom, og for at gøre resultatet mest muligt retvisende for bygningsejeren.
Har man derfor ikke informationer om et oplyst forbrug, vil alle resultater kun være anvist på baggrund af
det beregnede forbrug, som eksempelvis sættes ud fra en importeret standardbygning el. lign.
5.3.1.1 Oplyst forbrug af elektricitet
Når elforbruget registreres, skal man være opmærksom på, om der både er el, der går til opvarmning
og/eller til alt andet end opvarmning. Forbruget skal oprettes i hvert sit punkt, for at beregningen og
korrigering virker/vises korrekt. For den del der går til opvarmning, skal man huske at markere dette i
fluebensfeltet ved indtastningen.
5.4 BedreBolig: Fanen ”Andre forbedringer” Ønsker kunden andre forbedringer gennemført, som ikke omhandler klimaskærm eller tekniske
installationer, kan dette indskrives og medtages i den samlede rapport, under punktet ”Andre
forbedringer”. Ønsker kunden som eksempel at udføre en køkkenrenovering i samme omgang, indskrives
titel og beskrivelse samt estimeret pris under punktet
11 Sådan kommer du i gang med Energy10
6 Søgefelt til skabeloner Når du vil oprette en bygningsdel eller teknisk installation, er der to måder, du kan gøre dette på.
Du kan enten vælge at bruge vores skabeloner, eller du oprette en tom bygningsdel og selv indtaste alle
oplysningerne.
Der er mange skabeloner i Energy10 og derfor har vi lavet en ”søgemaskine” som kan benyttes til at finde
en skabelon nemt og hurtigt.
I det viste eksempel nedenfor er man gået ind i ”Klimaskærm” og har valgt fanebladet ”Bygningsdele”.
Så snart du begynder at skrive noget i feltet, begynder systemet automatisk at vise resultater af din
søgning. Vi har her indskrevet en løs tekst som ”hul ydervæg 35”, fordi vi ved, at vi vil tilføje en 35 cm hul
ydervæg. Herefter fremkommer der løbende muligheder man kan vælge som anvist – og man kan blive ved
med at skrive informationer i feltet, indtil man har fremfundet den mest passende skabelon til sin bygning.
Det samme gør sig gældende på alle andre faner og menupunkter i programmet, at man kan indskrive sine
løse søgeord, alt efter behov.
Hvis ikke programmets skabeloner indeholder det ønskede, kan man altid trykke på ”opret”, uden at have
valgt noget forud for dette. Herved får man et tomt felt frem, hvori man manuelt kan indskrive de ønskede
informationer om bygningsdelen.
6.1 Tom skabelon Hvis du vil oprette en tom skabelon og selv indtaste dine oplysninger, får du en pop-up frem på skærmen
med forespørgsel for om du vil oprette som ”beregnet status” eller ”tekst-status”.
12 Sådan kommer du i gang med Energy10
Det kan i visse tilfælde være rart kun at tilføje en tekstmæssigt forklaring af bygningsdelen i rapporten,
hvorved man undgår at skulle tage stilling til de beregningsmæssige felter der ellers følger med.
Hvis man vil oprette et forslag om montage af noget der ikke findes i forvejen (eks. vedvarende energi), skal
man også vælge ”tekst-status” først, og herpå kan man så oprette sit ønskede forslag (se længere fremme).
Herunder er der anvist tilføjelse af en tom skabelon for fanen ”vinduer”. Alle felter er tomme, og man skal
tage stilling til alle de beregningsmæssige enheder der skal benyttes for korrekt beregning af vinduet.
6.1.1 BedreBolig: Husk at slette den standardoprettede bygningsdel
De steder hvor kunden ønsker forbedringer, er det vigtigt (og et krav) at de standardoprettede
bygningsdele eller installationer, der vedrører forbedringen bliver fjernet/slettet, og at de erstattes med en
bygningsdel eller installation indeholdende informationer om de faktuelle forhold i bygningen.
Det skal sikre at der beregnes mere præcise samlede energibesparelser og anvises hertil et mere præcist
økonomisk besparelsespotentiale.
På den korrekte nyoprettede bygningsdel eller tekniske installation kan der nu tilknyttes et
forbedringsforslag.
”opret” for tom
skabelon
For at slette:
Markér og ”slet”
13 Sådan kommer du i gang med Energy10
6.2 Oprettelse af forslag Når man har oprettet sin status og gerne vil knytte et forslag hertil, så skal man blot søge dette i ”tilføj
forslag”. Man kan vælge og søge i skrivefeltet som når man finder alm. skabeloner – man kan også benytte
sig af rullegardinsfunktionen og udvælge relevante forslag. Bemærk at Energy Systems har forenklet
antallet af forslag specifikt til de enkelte bygningsdele eller tekniske installationer man arbejder med, så
man ikke får en liste frem for andet, end hvad der vil være relevant for emnet. Eks. hvis man arbejder med
ventilation, så fremkommer der kun relevante og forbedrende forslag herfor.
I dette tilfælde forsøger vi os med forslaget om ”udskiftning af vindue til 3 lags energirude” og trykker på
”tilføj”. Resultatet ser sådan ud:
14 Sådan kommer du i gang med Energy10
6.3 Egne skabeloner Hvis du ønsker at oprette egne skabeloner, kan du gøre dette ved at indtaste disse i et af os forud
prædefineret Excel regneark. Du finder regnearkene for hvert punkt, ved at gå ind i ”funktioner” og vælge
”skabeloner”. Følgende vindue fremkommer herefter:
Du skal vælge at eksportere den enkelte skabelon, for at trække den nyeste opdaterede skabelon ud af
programmet som excel-fil. Første gang er filen naturligvis helt tom, da du endnu ikke har oprettet noget. De
efterfølgende gange du eksporterer, vil filen indeholde de enheder du tidligere har valgt at importere.
6.3.1 Hvordan opretter jeg mine egne skabeloner?
For hver bygningsdel/teknisk installation der findes i Energy10, skal du oprette disse i en selvstændig
regnearksskabelon. Eksempelvis, hvis vi tager udgangspunkt i punktet ”klimaskærm”, så findes der her i alt
5 punkter; ”Bygningsdele”, ”Vinduer”, ”Skygger”, ”Linietab”, og ”Bygningsdele registreret ved”. Ønsker man
at oprette skabeloner til alle punkterne, skal man dermed oprette i alt 5 selvstændige excel-regneark, med
udgangspunkt i hver deres eksport fra programmet (Skygger findes dog både selvstændigt og som en del af
vinduesskabelonen). Et eksempel på indhold til ”bygningsdele” kan ses lige her:
Isolatio
nG
rou
p=
4
#Dim
ensio
n=
3
#Gro
up
3=
2#G
rou
p2
=
1#G
rou
p1
=
Om
kostn
ing p
r. m²
Intern
no
te
Fast om
kostn
ing
Levetid
Au
tom
atisk forslag
Tilknyttet system
skabelo
nern
e
Forslagsb
eskrivelse
Fo
rslagstitel Statu
sbeskrive
lse
Statustitel
15 Sådan kommer du i gang med Energy10
6.3.3 Detaljeret forklaring
Litra Indtast et løbenummer, hvis du vil have nummereret dine
enheder
Rapport Indtast hvilke rapporttyper skabelonen skal findes under (skriv i
feltet eks.: Enfamilie, Flerfamilie, Erhverv, Sommerhus
Areal Indtast eventuelt areal. Oftest er dette felt tomt, så der skal
tages stilling fra sag til sag.
U-værdi Indtast U-værdien for bygningsdelen
B-faktor B-faktoren kendes i de fleste tilfælde på forhånd.
Type Angivelse af type gør, at forslaget kun vises, når der arbejdes
med lige præcis den bygningsdel man ønsker, og derfor ikke
vises på alle de andre. Angiv eks. ”Massiv ydervæg”, ”Hule
ydervægge”, ”Lette ydervægge”, Kælderydervægge”, ”Loft”
eller måske ”Terrændæk”.
Status/forslag Der skal skrives i feltet, om linjen er en ”Status” eller et
”Forslag”. Det kan også være begge dele, ved blot at skrive
”Status, forslag”.
Beregnet/Tekst Det skal angives om linjen er en beregning eller blot en tekst.
Skriv derfor i feltet enten ”Beregnet” eller ”Tekst”.
Statustitel Statustitlen er den tekst du søger på og som din status får som
overskrift, eks. ”Massiv ydervæg, 36 cm tegl, 100 mm udvendig
isolering”.
Statusbeskrivelse Dette er den lange forklarende tekst som forklaring af hvordan
bygningsdelen er opbygget mv.
Forslagstitel Forslagstitlen er den tekst du søger på og som din status får
som overskrift, eks. ” Udvendig efterisolering af massive
ydervægge med 250 mm.”.
Forslagsbeskrivelse Dette er den lange forklarende tekst på forslaget, der detaljeret
forklarer hvilke tiltag der udføres på bygningsdelen.
16 Sådan kommer du i gang med Energy10
Tilknyttet systemskabelonerne Skal status/forslaget optræde sammen med de
systemskabeloner som vi fra Energy Systems har udarbejdet,
skal du her skrive ”Ja”. Skal de ikke, skrives der ”Nej”
Automatisk forslag Det er muligt at få programmet til automatisk at vedhæfte et
fast forslag, når der vælges en specifik status. Et eksempel
kunne være hvis man har en skabelonstatus med en uisoleret
kælderydervæg, som man altid vil efterisolere udvendigt på
samme måde hver gang. For at få det til at virke skal man i så
fald skrive ”Ja” i den linje for statussen man ønsker automatisk
forslag på. Dernæst oprettes der en ny overskrift i en
selvstændig kolonne med navnet ” Gruppe=”. I feltet ud for
linjen ved både status og forslag skrives der det samme unikke
ord, bogstav eller tal, hvorved de ”bindes” sammen.
Flere statusser kan nemt henvise til det samme forslag der
automatisk skal vedhæftes.
Levetid Indtast den levetid det efter håndbogen anvises at
bygningsdelen forventes at kunne fungere problemfrit.
Fast omkostning Angiv eventuelle fast omkostninger. Dette er kun aktuelt for
forslag.
Intern note Her er det muligt at indskrive interne noter om bygningsdelen.
Det er kun info som man eventuelt skal være opmærksom på
eller huske. Der er ikke tale om en tekst som andre (kunden”
bliver bekendt med).
Omkostning pr. m² Angiv prisen pr. m². Dette er kun aktuelt for forslag.
1#Group1= Dette omfatter udelukkende brugen af Energy10 Mobile.
2#Group2= Hver af disse anviser den logiske opdeling af udsøgningen for
3#Group3= hvilken bygningsdel man vil oprette.
4#Dimension= Eks. ” Vægge mod det fri” ”Massive” Tegl ”48 cm”
IsolationGroup= ”indvendig isoleret”.
6.3.4 Import af egne skabeloner i Energy10
Når du har færdiggjort excel-skabelonen for det respektive punkt, kan du nu uploade filen til Energy10. Her
er det særligt vigtigt, at man er opmærksom på det regneark man uploader, vil overskrive det man
eventuelt tidligere har haft lagt online i Energy10. Derfor er det altid vigtigt, at man efter eksport af sin
skabelonfil husker at fortsætte på den allerede udførte liste, og ikke sletter det man får eksporteret ud af
17 Sådan kommer du i gang med Energy10
programmet. Dét der ligger i Excel filen ved import, er dét som kommer til at blive vist af egne skabeloner
for det enkelte punkt i programmet efter importingen.
-Har man eksempelvis allerede uploadet 10 punkter til sine bygningsdele, og gerne vil tilføje endnu et
punkt, så skal man fortsætte udfyldningen på sin Excel liste, så den efterfølgende indeholder 11 punkter,
før man uploader. Sletter man alle 10, for at tilføje bare den ene, ja så finder man også kun det ene punkt i
sine egne skabeloner efter man har importeret denne til Energy10.
Det kan generelt være en god ide at have en sikkerhedskopi liggende lokalt på sin egen maskine af alle
skabelonerne man har oprettet, hvis man skulle komme til at lave fejl. Så er det nemt at redde igen.
Til importen fremfindes igen muligheden under ”funktioner skabeloner”. Når der klikkes herpå,
fremkommer følgende menu:
I stedet for eksport, skal du nu vælge ”importer skabeloner”. Udvælg præcis det sted du ønsker din excel-
skabelon skal importeres til – i vores tilfælde med ”bygningsdele”, er det som ovenfor vist.
Når der klikkes på ”upload” åbnes vinduet op, hvor der kan navigeres hen til den lokale placering din Excel
skabelon er gemt på din PC.
Inden endelig upload advares der, om du er sikker, idet alle tidligere skabeloner til bygningsdele vil blive
erstattet. Som tidligere nævnt fordi det er vigtigt at gøre det rette her. Tryk OK hvis du er sikker.
Det tager et øjeblik, indtil vinduet blinker ganske svagt – og du vil igen kunne arbejde videre.
Du vil nu kunne se og anvende dine tilføjede skabeloner, under de respektive punkter du har importeret
skabeloner til.
18 Sådan kommer du i gang med Energy10
6.4 Egne faste standardtekster under stamdata Hvis du ønsker at oprette egne skabeloner, kan du gøre dette ved at indtaste disse i et af os forud
prædefineret Excel regneark. Du finder regnearkene for hvert punkt, ved at gå ind i ”funktioner” og vælge
”skabeloner”. Følgende vindue fremkommer herefter:
Du skal her vælge "eksporter"-->Standardtekster", for at trække den nyeste opdaterede skabelon ud af
Energy10. Første gang er filen naturligvis helt tom, da du endnu ikke har oprettet noget.
De efterfølgende gange du eksporterer, vil filen indeholde de enheder du tidligere har valgt at importere.
Bemærk at der findes mange andre funktioner herinde, som fungerer som samme vis til alle andre steder i
programmet. Dette er primært anvendt til brugere der arbejder med Energimærkning.
6.4.1 Om regnearket:
Kolonnen "Felt"
Her skal du skrive den samme entydige felttekst, som det enkelte felt i Energy10 hedder.
Valgmulighederne er:
For Energimærkning:
Energikonsulentens supplerende kommentarer
Kommentarer til det oplyste forbrug
Kommentarer til bygningsbeskrivelsen
Kommentarer til anvendte priser
Kommentarer til lejligheder
For BedreBolig-rapporter:
Resume af BedreBolig-plan
Ønsker til boligen
Forhold omkring adfærd
Kommentarer til budget
Samlet konklusion
Kolonnen "Standardtekst"
Her skriver du det du gerne vil kunne hente ind som den samlede standardtekst i det enkelte felt.
19 Sådan kommer du i gang med Energy10
Kolonnen "Anvendelse"
Skal du for din type sag generelt for hver linje blot skrive "Enfamilie"
Kolonnen ”Litra”
Ønsker du et løbenummer kan du indføje valgfri tal eller bogstav i kolonnen "litra"
6.4.2 Import af regnearket i Energy10
Når du har færdiggjort excel-skabelonen, skal du nu uploade filen til Energy10.
Her er det særligt vigtigt, at man er opmærksom på det regneark man uploader, vil overskrive det man
eventuelt tidligere har haft lagt online i Energy10. Derfor er det altid vigtigt, at man efter eksport af sin
skabelonfil husker at fortsætte på den allerede udførte liste, og ikke sletter det man får eksporteret ud af
programmet.
Dét der ses i Excel filen ved import, er dét som kommer til at blive vist af egne standardtekster i
programmet efter importen.
-Har man eksempelvis allerede uploadet 5 forskellige tekster, og gerne vil tilføje endnu en linje, så skal man
fortsætte udfyldningen på sin Excel liste, så den efterfølgende indeholder 6 punkter, før man uploader.
Sletter man alle 5, for at tilføje bare den ene, ja så finder man også kun det ene punkt i programmet, efter
man har importeret denne.
Det kan generelt være en god ide at have en sikkerhedskopi liggende lokalt på sin egen maskine, hvis man
skulle komme til at lave fejl. Så er det nemt at redde igen.
Til import fremfindes igen muligheden under ”funktioner --> skabeloner”.
I stedet for eksport, skal du nu vælge ”importer skabeloner”.
Du vil nu kunne se og anvende dine tilføjede skabeloner, under de respektive punkter du har importeret
skabeloner til.
20 Sådan kommer du i gang med Energy10
6.5 Varmeanlæg – oprettelse og konvertering Under punktet ”Varme” tilføjes det primære varmeanlæg under fanen ”forsyning”. Der findes mange
forskellige typer, og du vil kunne udvælge en række forskellige i skabelonlisten som anvist her nedenfor. I
dette tilfælde har vi valgt ” El – panelradiatorer”.
Hvis der er fjernvarme i området, kan det være en god idé at konvertere til denne opvarmningsform. Dette
gøres på selv samme måde som anvist på forrige side. Find den ønskede type af forslag ” Etablering af
fjernvarmeanlæg uden veksler” og klik på ”tilføj”.
En konvertering fra el til fjernvarme vil kræve at man også tilføjer et fordelingsanlæg. Idet man ikke som
status har et fordelingsanlæg i forvejen skal man her nu oprette som ”Tekst-status”, ved at klikke direkte på
”opret”
Rullegardinsmenu/søgefelt
for at fremfinde varmeværk
21 Sådan kommer du i gang med Energy10
Når du har oprettet dette, tilføjes nu forslag om oprettelse af et nyt fordelingsanlæg – ganske som før
anvist ved at fremfinde det ønskede forslag i skabelonlisten og klikke ”opret”. Det vil dermed komme til at
se sådan ud:
Bemærk at der under fordelingsanlægget nu anvises en rød advarselstekst:
Der kan ikke være fjernvarme eller kedel uden et fordelingsanlæg.
Denne tekst fremkommer selvom man har oprettet både forslag om konvertering til fjernvarme og nyt
fordelingsanlæg. Dette sker ud fra princippet om, at alle forslag bliver betragtet enkeltstående, indtil de
kædes sammen – og et enkeltstående forslag om oprettelse af et vandbåret fordelingsanlæg i en bygning
der er el opvarmet, giver ikke god mening.
Derfor skal disse 2 forslag grupperes. Gruppering af forslag foregår under punktet ”Resultater” og anvises i
denne manual på følgende side.
22 Sådan kommer du i gang med Energy10
6.6 Indtastning af varmepumpe/vedvarende energi Registrering af varmepumper kan ske ud fra flere scenarier. Er bygningen fuldt opvarmet fra varmepumpe,
eller er varmepumpen kun supplerende til en kedel eller anden varmeenhed?
6.6.1 Hvis bygningen er fuldt opvarmet med varmepumpe
Hvis bygningen som status udelukkende opvarmes med vedvarende energi/varmepumpe, skal
hovedopvarmningen under Varme Forsyning altid oprettes med elvarme. Vi har oprettet en skabelon
med navnet ”El-Varmepumpe”, som kan anvendes til formålet.
Grunden til at man skal vælge el er, at beregningen altid skal have noget at ”falde tilbage på” hvis ikke
varmepumpen skulle være dimensioneret stor nok til at kunne dække hele bygningens varmebehov.
Desuden er det et valideringskrav, at der altid er oprettet en primær forsyning under ”VarmeForsyning”
Når el er valgt, fortæller man rent praktisk beregningen, at den eneste form for opvarmning af bygningen
sker via el. Det er derfor vigtigt, at der nu også oprettes en varmepumpe under menupunktet ”vedvarende
energi”. Andelen af varmebehov sættes til 1 for 100% opvarmning med varmepumpe.
23 Sådan kommer du i gang med Energy10
6.6.2 Hvis bygningen ønskes suppleret med ny varmepumpe
Hvis man i en bygning ønsker opstillet forslag om en supplerende varmepumpe, kan man uden videre gøre
dette direkte under ”vedvarende energi”. Der skal ikke som ovenfor anvist opstilles el under
”varmeForsyning”, da der sandsynligvis allerede er oprettet en kedel el. Lign primær opvarmning, som
beregningen kan ”falde tilbage på”.
Derfor skal der under varmepumpens data blot tages stilling til hvor stor en andel den valgte varmepumpe
skal udgøre – og kan pumpen ikke yde den ønskede andel (mellem 0 og 1, hvor 1 er lig med 100%), yder
den det den kan, og ”suppleres” blot op med den primære varmekilde, så bygningens samlede varmehov
altid dækkes 100%.
Under ”Vedvarende energiVarmepumper” skal der ved oprettelse af supplerende forslag altid startes ud
med en tekststatus, der beskriver, at der ikke er nogen varmepumpe som status. Skabelonen ”Ingen
varmepumpe” kan anvendes til formålet.
Herefter oprettes det ønskede forslag om varmepumpe herpå og andel af varmebehov sættes til det
ønskede.
24 Sådan kommer du i gang med Energy10
6.6.3 Hvis bygningen ønskes fuldt konverteret til opvarmning fra ny varmepumpe
Hvis man ønsker at opstille forslag om en komplet udskiftning af eks. En gammel oliekedel til et nyt
jordvarmeanlæg, kan man i forslagsskabelonerne for den oprettede kedel under ”varmeForsyning” vælge
”Konvertering til varmepumpe”.
Rent praktisk indeholder dette forslag samme anvisning som beskrevet i pkt. 3.7.1 – netop at der
grundlæggende oprettes el som primær opvarmning, så beregningen altid har noget at ”falde tilbage på”
hvis ikke varmepumpen der foreslås, er stor nok til at dække det samlede varmebehov.
Det er derfor på ingen måde nok blot at konvertere fra olie til el under ”VarmeForsyning”. Der skal altid
oprettes en beregning med varmepumpens data under ”Vedvarende energi”.
Under ”Vedvarende energiVarmepumper” skal der ved oprettelse af forslag altid startes ud med en
tekststatus, der beskriver, at der ikke er nogen varmepumpe som status. Skabelonen ”Ingen varmepumpe”
kan anvendes til formålet.
Herefter oprettes det ønskede forslag om varmepumpe herpå og andel af varmebehov sættes til 1.
25 Sådan kommer du i gang med Energy10
For at det hele giver mening, med hensyn til de opstillede forslag, skal du gruppere de to omtalte forslag
sammen (se mere om dette i afsnittet om gruppering), nemlig forslaget under ”VarmeForsyning” og
forslaget under ”Vedvarende energiVarmepumper”.
Grupperingen betyder rent praktisk, at forslagene dermed skal gennemføres samtidigt og/eller er
afhængige af hinanden.
6.6.4 Vigtigt at være opmærksom på i forbindelse med konvertering til vedvarende energi
I forbindelse med konvertering til vedvarende energi, er der ofte flere ting du skal være særligt
opmærksom på, så det nye foreslåede varmeanlæg kan anvendes efter hensigten. Se herunder hvad du skal
være særligt opmærksom på:
6.6.4.1 Radiatorer
Ofte glemmer man at tage hensyn til en bygnings eksisterende fordelingsanlæg, der ved eks. gamle kedler
er dimensioneret til at have et meget højere temperatursæt, end man har på et varmepumpeanlæg. Hvor
gamle kedelanlæg ofte hedder 80/40, kan varmepumpernes anlæg hedde 35/30. Det betyder, meget
simpelt beskrevet, at eksisterende radiatorers samlede varmefladearealer fra et kedelfyret anlæg ikke er
store nok til at levere den samme mængde varme, som der kan udvindes/leveres fra en varmepumpe.
Husk derfor altid at tage stilling til, om der skal installeres et helt nyt fordelingsanlæg samtidigt med
forslaget om ny varmepumpe (jordvarme eller luft/vand) eller det eksisterende anlæg uden videre kan
benyttes med det nye varmepumpesystem.
6.6.4.2 Varmtvandsbeholdere
På samme måde skal man tage stilling til om en eksisterende varmtvandsbeholder kan fungere sammen
med et nyt varmepumpeanlæg. Er volumen stor nok, og kan den overhovedet anvendes i forhold til
varmepumpesystemet, hvor eventuelle integrerede/ikke integrerede beholdere kan være indregnede, eller
skal beregnes særskilt.
6.6.4.3 Varmepumper før og efter øvrige forbedringsforslag
Ofte kan det se ud til at varmepumper er meget lidt (eller slet ikke er) rentable. Husk at varmepumper
oftest først er rentable efter eventuelle forbedringer såsom efterisolering mv. er gennemført.
Det er desværre ikke noget man ved anvisning af forslag har særlig megen fokus på i
energimærkningsordningen som helhed, men faktisk bør man være opmærksom på som minimum at
beskrive situationen over for bygningsejeren, så denne forstår sammenhængen.
Alle forslag er beregnet selvstændigt og betragtes altid uden hensyn til eventuel gennemførelse af andre
stillede forslag. Dette uanset om der er tale om vedvarende energi, klimaskærm eller et helt tredje forslag.
26 Sådan kommer du i gang med Energy10
I en meget dårligt isoleret bygning kan man derfor nemt komme til at stille forslag om installation af en alt
for stor varmepumpe, for at kunne dække det samlede varmebehov – igen fordi at der ikke tages hensyn til
at der måske ikke er isolering i hverken vægge eller lofter.
For at en varmepumpe kan yde samme varmebehov (inkl. varmetab fra fortsat uisolerede vægge) skal man
ofte vælge en alt for stor varmepumpe, til sammenligning med hvis bygningen reelt først blev isoleret, og
dermed havde en markant mindre varmebehov.
Det betyder faktisk ofte, at en bygningsejer fravælger vedvarende energi, da investeringen vil se alt for stor
ud, i forhold til udbyttet.
6.7 BedreBolig: Ændring af bygningsdeles arealer og opvarmede arealer I forbindelse med en om- eller tilbygning, kan det være nødvendigt at kunne ændre både på
bygningsdelenes arealer og omfanget af tekniske installationer. Det samme gælder grundlaget for
beregning af rentabilitet mv. i forhold til en ændring af bygningens samlede opvarmede etageareal.
6.7.1 Arealændring af eksisterende bygningsdele
I forbindelse med en ændring af facadearealer, vinduesarealer eller lignende, skal man igennem flere trin,
for at sikre at varmetabet i sidste ende regnes korrekt. Vi har forsøgt at forsimple proceduren med et
eksempel på en arealændring herunder.
Eksemplet indeholder 3 step:
En bygning med et netto ydervægsareal på 102 m2 skal have forøget vinduesarealet i en gavl fra 4 m2 til 12
m2, altså en forøgelse af vinduesarealet med 8 m2 og formindskelse af det samlede netto-ydervægsareal til
i alt 94 m2.
STEP 1
1. Opret eksisterende forhold af ydervægge med et areal på 102 m2. Husk naturligvis også at udfylde
alle de øvrige felter under oprettelsen.
2. Opret nedrivningsforslag på denne, så alle 102 m2 beregningsmæssigt udgår.
3. Opret nu såkaldt ”tekststatus”. Det gøres ved at klikke ”opret” uden at vælge noget først, og i den
fremkomne dialogboks vælge ”tekst status”. Udfyldes eks. med teksten ”Mindre ydervægsareal”.
4. På denne tekst status kan man nu oprette et beregnet forslag, hvor det nye ydervægsareal på 94
m2 nu fremgår. Husk naturligvis også at udfylde alle de øvrige felter under oprettelsen.
STEP 2
1. Opret eksisterende forhold af vinduer i gavlen med et areal på 4 m2. Husk naturligvis også at
udfylde alle de øvrige felter under oprettelsen.
2. Opret nedrivningsforslag på denne, så alle 4 m2 beregningsmæssigt udgår.
3. Opret nu en ”tekststatus”. Det gøres ved at klikke ”opret” uden at vælge noget først, og i den
fremkomne dialogboks vælge ”tekst status”. Udfyldes eks. med teksten ”Større vinduesareal”.
27 Sådan kommer du i gang med Energy10
4. På denne tekst status kan man nu oprette et beregnet forslag, hvor det nye vinduesareal på 12 m2
nu fremgår. Husk naturligvis også at udfylde alle de øvrige felter under oprettelsen.
STEP 3
Under ”Resultater” skal man nu gruppere det hele sammen, så det beregningsmæssigt giver mening.
Grupper derfor nedrivningsforslagene og etableringerne (i alt 4 stk.) af de gennemførte handlinger i STEP 1
og STEP 2.
Beregningen vil sandsynligvis give et minus i rentabilitet, men det giver også god mening, idet man øger
varmetabet samlet set, da vinduerne ofte har højere U-værdi end ydervæggene.
6.7.2 Zone-parametre: ændring og indregning af nyt samlet opvarmet etageareal
I forbindelse med beregning af en ny tilbygning i BedreBolig-regi, ændres grundlaget for bygningens
samlede opvarmede etageareal.
Det betyder, at besparelsespotentialet på de eventuelt stillede forbedringer i den eksisterende bygning
ændres. Dette for at give bygningsejeren det mest realistiske billede af rentabiliteten.
Grundlæggende er det derfor afgørende vigtigt at afklare med bygningsejeren, om tilbygningen ønskes
udført eller ej, inden igangsætning af selve indtastningen i Energy10. Er bygningsejer i tvivl, bør den ikke
indgå som en del af BedreBolig-rapporten i første omgang.
Er bygningsejeren derimod helt afklaret med at den skal gennemføres, og gerne vil se hvilke forbedringer
der ellers er potentiale ved, skal tilbygningens areal tilføjes under fanen ”Zone-parametre”.
28 Sådan kommer du i gang med Energy10
Man opretter først en status, som automatisk henter data ind fra de værdier du har tastet under stamdata
(ejendom, bygning og zone). Herefter oprettes et forbedringsforslag (ændring), hvor man blandt andet
indtaster tilbygningens areal. Programmet viser til højre i forslaget det nye ”Samlet opvarmet etageareal”
der nu anvendes for beregning af alle forslagene. Feltet/felterne der regnes med er de ikke-aktive
gråtonede felter.
Når man har oprettet den nye zone-parameter, skal denne grupperes sammen med tilbygningens øvrige
oprettede forslag på både bygningsdele og tekniske installationer. Det gælder både fjernelse af eventuelle
murværk, vinduer mv. og etablering af nye ydervægsarealer, vinduer, døre og lignende.
Ved at gruppere det hele sammen, får man muligheden for at se de samlede konsekvenser for den nye
tilbygning.
De forslag der er foreslået på baggrund af den oprindelige bygning, skal ikke grupperes sammen med
tilbygningens forslag. Men det skal her igen bemærkes, at alle forslagsbesparelser på den eksisterende
bygning beregnes på baggrund af de nye zoneparametre. Fjerner man tilbygningen i beregningen, vil
forslagene på den eksisterende bygning derfor give andre resultater.
Som illustrationen ovenfor viser, så giver vores eksempel med en ny tilbygning en merudgift på i alt 3.077
kr. pr. år, i dette tilfælde, over 40 år.
29 Sådan kommer du i gang med Energy10
6.8 Gruppering For at forslaget om konvertering til fjernvarme skal slå igennem, skal det nu grupperes med forslaget om
etablering af ny fordelingsanlæg.
Under punktet ”Resultater” vil man på den første fane kunne se rentabiliteten på hvert af de oprettede
forslag. Oversigten er sådan fordelt, at de øverste grønne forslag, er de forslag der har direkte god
rentabilitet. Forslag angivet med gul, er de forslag, der ikke er direkte rentable, men alligevel bør tages med
i betragtning ved en eventuel fremtidig planlagt bygningsrenovering.
Grunden til at de 2 viste gule forslag ikke har nogen beregnet rentabilitet, er blot fordi de hver især ikke kan
beregnes, fordi de 2 enkeltstående forslag er afhængige af hinandens samtidige gennemførelse. Så for at
forslaget om konvertering til fjernvarme kan endeligt anvises, skal de 2 forslag grupperes sammen.
Udvælg de forslag du vil samle til én gruppe, ved at sætte flueben i tjekboksen som anvist på billedet
ovenfor. Herefter trykker du på ”Gruppér” som også anvist, hvilket resulterer i, at de forslag du har givet et
flueben nu er samlet i ét grupperet forslag.
Felt til markering af
konsulentens anbefalinger
30 Sådan kommer du i gang med Energy10
Når forslagene er grupperet sammen kan man nu se det samlede resultatet af konverteringen til
fjernvarme. Forslaget giver i dette eksempel en rigtig god rentabilitet, hvor der anvises at man sparer en del
el, men til gengæld skal bruge ca. samme mængde i fjernvarme. Enhedens pris er blot markant billigere og
forbedrende for bygningens indplacering.
Det eneste der nu mangler for den nye gruppe er, at der skal indskrives en ny kort tekst, der kort og præcist
beskriver forslagets samlede indhold. Dette indskrives i tekstfeltet, som ovenfor anført.
Skulle man mod forventning have grupperet forslag sammen som alligevel ikke skal være grupperet, så skal
disse i gruppen blot igen markeres med et flueben, og herefter trykke på knappen i toppen der hedder
”Fjern fra gruppe”.
På samme måde gør man, hvis der skulle være et forslag man gerne til have tilføjet i en allerede oprettet
gruppe. Giv gruppen og det enkelte forslag et flueben, og tryk herefter på ”Gruppér” – så er forslaget
tilføjet i den allerede eksisterende gruppe.
Bemærk at man ikke kan gruppere en gruppe med en anden gruppe. Fjern derfor alle forslag fra én af
grupperne, og tilføje dem efterfølgende i den anden.
6.8.1 BedreBolig: Sortering
I oversigten skal der iht. BedreBolig-reglerne tages stilling til hvilken prioriteret sortering man vil anvise
forslagene i. Dette anvises i illustrationen ovenfor i den angivne røde cirkel. I felterne skal man manuelt
angive den talmæssige rækkefølge, hvor 1 er det højest prioriterede forslag, 2 er næst højest osv.
31 Sådan kommer du i gang med Energy10
6.9 Tilretning af tekster Under punktet tekster vil du kunne danne dig det samlede overblik over alle de tekster som anvendes i dit
endelige energimærke. Her kan du tilrette, slette og ændre efter behov, så alt giver præcis den mening du
havde forestillet dig – så efter du har kædet alle de ønskede beregninger sammen, vil du kunne bestemme
helt og aldeles selv, hvilke tekster du vil have med i rapporten.
Her nedenfor ses et eksempel, for hvordan indholdet kan se ud, første gang du kommer ind på tekstsiden.
Vi har valgt at ensrette layoutet på tekstsiden, så det minder mest muligt om energimærkningsrapportens
udseende. Herved er det nemmere at sammenligne hvordan de helt specifikke tekster kommer til at blive
vist i selve rapporten, og under hvilke overskrifter de endeligt samles.
Når man kører musen henover de enkelte felter, kommer der automatisk knapper frem, som der ses
eksempelvis i billedet ovenover.
Gå til oprindelige indtastningssted
Overskriv alle tekster Skjul teksten
Vis skjulte tekster
32 Sådan kommer du i gang med Energy10
Programmet sørger for, at alle enslydende tekst-titler for både statusser og forslag bliver automatisk
grupperet sammen.
Dette er særligt anvendeligt på f.eks. tekster for vinduer, hvor der ofte er flere identiske emner, som rent
tekstmæssigt skal sammenlægges, for ikke at stå anført flere gange efter hinanden i selve rapporten.
I stedet for selv at skulle udføre dette arbejde, skjuler programmet disse enslydende tekster, så de kun
vises tekstmæssigt én gang.
Hvis du vil se hvilke tekster der automatisk er blevet skjult, kan du klikke på ”Vis skjulte tekster”, som så i
nedtonet udseende viser de skjulte tekster.
Her får du mulighed for at redigere i visningen af tekster, der skal med i rapporten. Du kan vælge at klikke
”vis”, hvilket gør, at teksten nu ikke er grå nedtonet længere, og dermed vises som en selvstændig tekst i
rapporten – i dette tilfælde under ”vinduer”.
Vælger du at klikke på knappen ”Indtastning”, bringer det dig helt retur til selve indtastningen af den
specifikke bygningsdel eller tekniske installation.
6.9.1 Ikke kategoriseret forslagsgruppe
Enslydende tekster for forslag, skjules også automatisk og kan trækkes frem igen, præcis på samme måde
som netop beskrevet for statustekster.
Hver type af bygningsdel eller teknisk installation vises med hver sin titel.
Hvis du under ”resultater” har grupperet forslag sammen på tværs af forskellige typer (eks. hule ydervægge
grupperet sammen med massive ydervægge), vises de øverst på tekstsiden med hovedoverskriften ”IKKE
KATEGORISERET FORSLAGSGRUPPE”.
33 Sådan kommer du i gang med Energy10
Det betyder, at man aktivt skal tage stilling til under hvilket af de 2 typer man vil have vist denne gruppering
i selve rapporten.
Igen kører du musen henover overskriften (her vist som ”Forbedring”), hvorved der fremkommer knapper
som her vist:
I eksemplet her vælger vi ”Hule ydervægge”, hvilket resulterer i, at grupperingen nu springer ned under
punktet ”Ydervægge”, under tekstpunktet for hule ydervægge.
6.9.2 Øvrige redigeringsmuligheder
Det er ikke sikkert at teksten for en samlet status eller forslag er ”helt i øjet” med det du gerne vil fortælle
læseren. Du har til en hver tid derfor mulighed for at overskrive det hele, blot ved at klikke på knappen
”Overskriv tekster” (se den blå cirkel angivet på figuren ovenfor).
Klikker du på denne knap, skjules alle teksterne i grupperingen, og du har i det nye, tomme tekstfelt
mulighed for at indskrive lige præcis den tekst, som du mener forklarer punktet bedst.
Du kan altid klikke ”Fortryd overskrivning” og vende retur til den oprindelige tekstvisning.
På tekstsiden er det også muligt at omfordele rækkefølgen af alle punkterne, inden for den samme
kategori.
Det gør du meget simpelt, ved at lade musen køre henover knapperne til venstre for teksterne, klikke på
den du vil flytte på, og så trække den op eller ned i forhold til de øvrige tekster i kategorien.
34 Sådan kommer du i gang med Energy10
7 Gode programfeatures
7.1 Interne noter I programmet er det alle steder muligt at tilføje interne noter. Noter som ikke kommer med i
energimærkningsrapporten, men udelukkende er til hjælp for energikonsulenten, som har lavet nogle
vurderinger, hvor fremgangen eller andet er vigtigt at huske på til evt. senere brug ved eks. en teknisk
revision.
Noterne kan indsættes ved både bygningsdele og de tekniske installationer. Alle steder man har noget
vigtigt at notere for den specifikke sag kan man gøre det – både ved eksisterende dele og på forslag.
Åbne/lukke feltet
”intern note”
Åbne/lukke feltet
”intern note”
35 Sådan kommer du i gang med Energy10
7.2 ”Registreret ved” Ved bygningsdelene findes der en hjælpefunktion, der automatisk kan indsætte en statustekst, for hvordan
de faktiske forhold er registreret.
Som udklippet viser, så kommer der eks. ved valget om ”Konstruktion målt ved dør” en tekst ind i
statusbeskrivelsesfeltet, som anvist i den røde ramme. Det gælder for hver af de i rullemenuen anviste
muligheder man har til at klarlægge hvordan registreringen er udført.
36 Sådan kommer du i gang med Energy10
7.3 Resulterende beregning af arealer (kælderberegning) Vi har i Energy10 oprettet et område, hvor bygningen/zonens arealer skal noteres, så der kan regnes på de
opvarmede arealer korrekt, efter gældende regler.
Reglerne er sådan, at kælderarealer der ikke indgår i det opvarmede etageareal, skal indregnes i den
samlede beregning med enten 35% eller 50%, afhængig af om bygningen er opvarmet til under eller over
15 grader. Som billedet anviser, så indtastes arealet af kælderen der ikke indgår, i feltet ”Andet opv.
kælderetageareal”.
Programmet regner derefter automatisk frem til, at kun halvdelen af kælderens areal, skal indgå i denne
beregning.
Udfyld felterne således:
1. Opvarmet etageareal:
Arealet skal angives forskelligt for energimærkning af eksisterende bygninger, energimærkning af
nybyggeri og energirammer. Se venligst nedenfor:
Energimærkning af eksisterende bygninger
Indtast det fulde opvarmede opmålte bolig- eller erhvervsareal.
Det opmålte areal skal sammenholdes med det godkendte bolig- eller erhvervsareal, der på BBR-
meddelelsen er registreret som "Samlet boligareal" eller "Samlet erhvervsareal".
Energimærkning af nybyggeri samt energirammer
Indtast det fulde opvarmede etageareal.
Etagearealet er defineret i bygningsreglementets bilag 1, som der linkes til lige her:
BR10, bilag 1.
2. Heraf opv. tagetageareal:
Indtast det fulde opvarmede areal af tagetagens opvarmede kvadratmeter.
Dette areal indgår beregningsmæssigt under "samlet opvarmet etageareal", men skal tastes
særskilt her, for rapportens punkt om "Baggrundsinformation".
37 Sådan kommer du i gang med Energy10
3. Heraf opv. kælderetageareal:
Arealet skal angives forskelligt for energimærkning af eksisterende bygninger, energimærkning af
nybyggeri og energirammer. Se venligst nedenfor:
Energimærkning af eksisterende bygninger:
Indtast det opvarmede kælderareal der i henhold til BBR er registeret som bolig- og/eller
erhvervsareal.
Energimærkning af nybyggeri samt energirammer:
Indtast det opvarmede kælderareal der er en del af etagearealet.
Etagearealet er defineret i bygningsreglementets bilag 1, som der linkes til lige her:
BR10, bilag 1.
4. Andet opv. kælderareal
Arealet skal angives forskelligt for energimærkning af eksisterende bygninger, energimærkning af
nybyggeri og energirammer. Se venligst nedenfor:
Energimærkning af eksisterende bygninger:
Indtast det opvarmede kælderareal der i henhold til BBR IKKE er registeret som en del af bolig-
og/eller erhvervsareal.
Energimærkning af nybyggeri samt energirammer:
Indtast det opvarmede kælderareal der IKKE er en del af etagearealet.
Etagearealet er defineret i bygningsreglementets bilag 1, som der linkes til lige her:
BR10, bilag 1.
5. Du kan nu se det Resulterende opvarmede areal, der anvendes i beregningen.
6. Indtast eventuelle uopvarmede kælderarealer i feltet Uopv. kælderareal. De indgår ikke i
beregningen, men benyttes i rapporten.
38 Sådan kommer du i gang med Energy10
7.4 Hvor tæt er dit energimærke på et bedre bogstav? Det kan være svært at gennemskue, hvor meget der egentligt skal til for at hæve et energimærke til et
bedre bogstav.
Ofte viser det sig, at en detaljeret kvalitetsgennemgang kan ændre bogstavet, når sagen i forvejen ligger
lige på vippen til en bedre - eller ringere - karakter.
Vi har tilføjet en ny funktion til Energy10, så du nu kan se, hvor tæt på et andet bogstav du er.
Man skal altid være grundig i sine registreringer. Men er du tæt på et spring i skalaen, bør det medvirke
til en endnu mere grundig efterkontrol af det indtastede, så du sikrer at kunden får det helt korrekte
bogstav. Her kan selv de mindste afvigelser betyde et bedre eller dårligere bogstav.
Er du langt fra et nyt skalatrin, vil mindre afvigelser via egenkontrol ikke ændre på bogstavets
indplacering.
Billedet herunder viser, hvor du finder den nye visning.
Kør blot musen hen over ikonet som vist, for at fremkalde oversigten og aflæs differencerne imellem
skalatrinene.
Eksemplet viser, at ejendommen som status er indplaceret på et E-mærke, men at der blot er 6,5
kWh/m² i difference til et D-mærke.
Forslagsberegningen viser, at man ved gennemførelse af alle forslag kan opnå et B-mærke - men faktisk
er der kun 1,5 kWh/m² i difference, for at opnå A2010-mærke.
Det er altså små justeringer af status eller endnu et kig på mulige forbedringer, der kan gøre, at både
status- og forslagsbogstavet kan forbedres et helt skalatrin.
Bemærk at muligheden for at se differencen til et andet bogstav gælder i både positiv og negativ retning.
Det væsentlige er, at bygningen får præcis det bogstav den fortjener.
39 Sådan kommer du i gang med Energy10
Som billedet også viser, er der lavet en smule om i layoutet, så der nu er kommet en mere synlig knap til
"hurtig-åbning" af rapporten. Dette har så givet plads til funktionen for visning af differencerne i
skalaværdierne.
7.5 Hurtigvælger – skift hurtigt mellem flere bygninger På sager med flere bygninger/enheder er det nu muligt at springe hurtigt frem og tilbage mellem disse.
Ud for menupunktet "Oversigt" ses en knap som er aktiv, hvis der er flere bygninger/zoner på en sag.
Hvis du klikker på ikonet vises en oversigt over samtlige bygninger/enheder, der er oprettet på sagen.
Klik på den ønskede bygning/zone, for at skifte direkte til denne.
Hvis du eksempelvis arbejder med punktet "ventilation" på en bygning og gerne vil hurtigt over til en
anden bygning/zones ventilationer i samme sag, så er funktionen helt perfekt: Du bliver nemlig
automatisk sendt hen til det samme menupunkt, som du allerede er på, blot på den anden ønskede
bygning/zone.
Det gør det særligt nemt at kopiere emner mellem enhederne.
7.6 Info om fjernvarmepriser Energy10 indeholder en stor database med stort set alle landets fjernvarmeværker, som årligt bliver
manuelt opdateret, via kontakttagen direkte til det enkelte varmeværk. Herved sikrer vi os, at programmet
anviser nyeste data for både enhedspris, faste afgifter og eventuelle effektbidrag.
40 Sådan kommer du i gang med Energy10
Landets fjernvarmeværker har ofte forskellige metoder til at beregne deres afgifter på. For at vi som
programudbyder kan hjælpe jer konsulenter bedst muligt, har vi anvist et notefelt, med forklaring for
hvordan prisen er beregnet, og hvad man skal være særligt opmærksom på.
Som nævnt, så er databasen stor, og vi har gjort hvad vi kunne for at dække hele landet. Enkelte meget små
anlæg, som vi ikke har kunnet få kontakt til, kan dog mangle i systemet.
Skulle det være tilfældet, opfordres brugeren til at fremsende prisblad med nyeste gældende tariffer, så vi
kan få dem ind i systemet hurtigst muligt. Send til [email protected]
Som konsulent skal man dog altid huske at tjekke for eventuelle ændringer eller nytilkommet data
7.7 Importér tidligere indberettet energimærke Via Energistyrelsens servere er det muligt at indhente tidligere indberettede energimærker, direkte ind i
Energy10. Løsningen er tiltænkt genmærkning af allerede eksisterende energimærker, som enten er
udløbet eller på anden måde skal fornyes. Den kan dog også nemt anvendes som grundlag til udarbejdelse
af en BedreBolig rapport.
Uanset om et mærke tidligere skulle være udarbejdet i Energy08/10 eller et hvilket som helst andet
energimærkningsprogram, vil du kunne hente dem direkte ind i Energy10.
Det eneste du blot skal have kendskab til, er løbenummeret på den tidligere udarbejdede
energimærkningsrapport.
7.7.1 Sådan gør du
For at hente sagen ind skal du først klikke "opret" via sagsoversigten.
Her finder du funktionen "Importér indberettet energimærke”.
41 Sådan kommer du i gang med Energy10
Vælg denne funktion og klik "videre".
Du skal i næste billede indtaste nummeret på den rapport du ønsker indhentet fra Energistyrelsens servere,
og klik så på "næste".
Energy10 søger nu hurtigt efter den specifikke sag - og findes den på Energistyrelsens servere, hentes den
nu direkte ind i Energy10.
Det skal bemærkes, at det data som hentes ind, kan indeholde fejl eller mangler. Energy10 viser som altid
hvor der er beregningsmæssige fejl eller mangler, men kan ikke tjekke op for, om de tidligere indtastninger
er forkerte.
Husk derfor altid at være kritisk over for de data, du får stillet til rådighed gennem denne service.
Hvis løbenummeret ikke findes (enten tastet forkert, eller sagen er gået tabt ved Energistyrelsen)
fremkommer denne fejlbesked:
Hvis nummeret ikke findes, kan du kontakte ENS support på tlf.: 8873 7310, for at finde frem til fejlen.
42 Sådan kommer du i gang med Energy10
7.8 Indsætte samme forslag på flere statusser Hvis du eksempelvis ønsker at sikre du stiller det samme forslag på alle vinduer, så kan du gøre dette, ved
at kopiere et oprettet forslag og dernæst indsætte det på de statusser, du ønsker det tilknyttet.
Rent praktisk opretter du først det ønskede forslag på ét af dine vinduer, så du har dette at kopiere videre
til alle de andre eksisterende. Du kan vælge at gøre det både enkeltvis og på alle de ønskede på én gang.
Du kan også vælge at kopiere forslaget fra en helt anden sag, hvor du ved, at den rette vinduestype der
passer til den bygning du arbejder med, findes.
Metoden er den samme. Du tager udgangspunkt i et forslag, som du vinger af med flueben og klikker
”kopier” til. Derved findes denne nu i udklipsholderen – og der bliver den, indtil du kopierer et nyt element
derind.
I eksemplet herunder har vi kopieret et vindue i en anden sag fra sagsoversigten og vil nu gerne have dette
ind på de fluebensvalgte statusser.
I udklipsholderen findes forslaget allerede som nævnt, så det eneste der nu skal gøres er at klikke på
knappen ”Indsæt”, og forslaget som vi har kopieret fra en anden sag, findes nu på hver af de statusser vi
havde sat flueben ved.
Resultatet ses på næste side.
43 Sådan kommer du i gang med Energy10
Hvis du skulle have glemt at sætte et flueben på et eller flere af vinduerne, kan du nemt gøre det
efterfølgende – og som nævnt indledningsvist i afsnittet, så kan du vælge at gøre det ved ét eller flere
emner ad gangen. Helt efter behov.
44 Sådan kommer du i gang med Energy10
7.9 Masse-duplikering af feltværdier I forbindelse med tastning eller ændring af eksempelvis "vinduer", kan det kræve en del tid at skulle åbne
hver indtastning enkeltvis og ændre det ønskede. Det kunne være, at solafskærmningsfaktoren faktisk
skulle være 0,8 på samtlige vinduespartier, i stedet for værdien 1, som man måske har valgt på dem alle.
Ændringen udfører du nemt på én gang, blot ved at følge denne lille gennemgang:
Udvælg de vinduer der skal ændres feltværdier på.
Åbn ét af de udvalgte emner op, så du kan se alle indtastningerne i det enkelte vindue, og tilret
gerne det ønskede – eksempelvis som nævnt: Solafskærmning fra værdien 1 til 0,8. Det kunne også
være andre eller flere ting, du vil have rettet på én gang.
Bemærk at når du åbner en indtastning op, og du har markering med flueben i en række andre
indtastninger, så aktiveres feltet ”Duplikér værdi”.
45 Sådan kommer du i gang med Energy10
Klik nu på ”Duplikér værdi”, hvorved du får en dialogboks op med flere muligheder. Du kan i en
rullegardinsmenu udvælge præcis det emne du vil have tilrettet.
I billedet herunder vises at det man med det udvalgte har muligheden for at kopiere værdien 0,8 i
solafskærmning, ud på en række andre indtastninger, der har solafskærmningsfaktoren på værdien 1.
Når du klikke udfør, giver vi dig en sidste advarsel, om du er sikker på at ville ændre værdierne.
Når du klikker ok, vil dit valg blive gennemført, og du ledes tilbage til pop-up vinduet, så du har mulighed
for at ændre andre feltværdier.
Ønsker du ikke at ændre mere, klikker du blot på ”Fortryd”, hvorved vinduet lukker, og du er retur hvor du
startede.
Et godt eksempel hvor funktionen er særligt anvendelig, er ved import af en energiramme, hvor en simpel
ting som "type" feltet skal tages stilling til, på hver enkelt vindue eller dør.
Et andet eksempel kunne være, at du har angivet en forkert b-faktor på en række varmerør. Dette kan du
med dette værktøj ændre enkelt og hurtigt.
46 Sådan kommer du i gang med Energy10
8 Elpriser under ”stamdata” Vi har været i kontakt med Energistyrelsen om emnet, som har svaret os retur med, at der fortsat
mangler diverse godkendelser af statsstøttereglerne ved Europa Kommissionen.
Der kan dermed fortsat ske ændringer af fremsendte forslag, men indtil videre anbefaler ENS følgende:
Solceller afregnes med 0,60 kr./kWh
Vindmøller afregnes med 0,40 kr./kWh
8.1.1 Tastning af elpriser i Energy10
1. Elpris for opvarmning
Hvis din bygning iht. BBR har el som primærforsyning kan der ansøges om reduceret
elpris for varme over 4.000 kWh
Hvis bygningen er godkendt til dette, kan man fra 1. januar 2014 reducere prisen -
se SKATs hjemmeside om emnet lige her.
I så fald skal du indtaste den alm. elpris i forsyningsområdet minus den anviste reduktion
på 0,526 kr./kWh.
Er bygningen IKKE er godkendt, indtastes den alm. elpris i forsyningsområdet.
2. Elpris for andet
Indtast den alm. elpris i forsyningsområdet.
3. Elpris for overproduktion
Solceller før 15. november 2012:
Indtast alm. elpris i forsyningsområdet.
Solceller efter 15. november 2012:
Indtast 0,60 kr. i feltet
Vindmøller:
Indtast 0,40 kr. i feltet
4. Afgift for overproduktion af el
Denne pris kan du kun finde enten via direkte kontakt til el-leverandøren eller via dennes
hjemmeside. Prisen svinger fra selskab til selskab.
Priserne skal indtastes uanset om der er el produktion i bygningen eller ej.
Ligesom alt andet i programmet, er alle priserne angivet inklusive moms
47 Sådan kommer du i gang med Energy10
9 Uopvarmede rum – knappen ”Beregn” For at beregne en præcis b-faktorer for bygningsdele der vender mod uopvarmede rum og lignende, kan
man til højre for et hvert indtastningsfelt for b-faktorer klikke på en knap med navnet ”beregn”. Når man
gør dette, kommer man ind i et ”fællesområde” for beregning af alle de b-faktorer man ønsker beregnet.
Det betyder, at når man eksempelvis har beregnet tre forskellige b-faktorer, så vil man få adgang til
anvendelsen af alle disse, ved brug af rullegardinsknappen ved selve indtastningsfeltet for netop b-faktoren
for den enkelte ønskede bygningsdel.
Her nedenfor ses eksempel for beregning af væg fra opvarmet zone der vender ud mod uopvarmet
værksted, hvor b-faktoren ender på 0,825
Når du har endt din beregning, trykkes der på ”luk” og du vil nu kunne udvælge den beregnede b-faktor via
rullegardinsmenuen som her nedenfor anvist
Opret flere uopvarmede rum
Vælg din beregnede b-faktor
48 Sådan kommer du i gang med Energy10
10 Blandet anvendelse Hvis du skal arbejde med blandet anvendelse under ”opret” vælge den type blandet anvendelse der passer
bedst til din sag. Du vil herefter under ”oversigt” kunne se, at du nu har én bygning med to afsnit – én for
boligdelen og én for erhvervsdelen. Du skal nu taste alle de bygningsdele og installationer, der hører til
hvert af de to afsnit. Du skifter imellem dem, ved at du under ”oversigt” markerer den ønskede zone, så
den kommer til at fremstå med blå farve. Alt indhold under klimaskærm, varme, ventilation osv. skiftes nu
ud med den zone du har markeret – Så har du eksempelvis netop tastet al der hører til boligdelen og
markerer erhvervsdelen under ”oversigt”, så vil punkterne under klimaskærm, varme, ventilation osv. nu
være tomme og klar til indtastningen for dette valgte afsnit.
Bemærk i øvrigt at man i venstre menuen altid vil kunne se hvilken zone man arbejder på, da ”zone”
området er skilt ud fra ”Ejendom og bygning” som et nyt, selvstændigt punkt. Her fremgår det med
navngivning (standard Zone 1/Zone2) hvilken zone man arbejder på. Man kan altid omdøbe dem, så de er
nemmere at holde styr på.
49 Sådan kommer du i gang med Energy10
11 Beregning af tillæg i erhvervssager I nogle bygninger kan brugstiden afvige væsentligt fra 45 timer/uge. I fx butikscentre og restauranter kan
en typisk brugstid i nogle tilfælde være på 60 timer/uge. I de tilfælde, hvor brugstiden afviger væsentligt fra
45 timer/uge, foretages der både en beregning med den aktuelle brugstid og med en referencebrugstid på
45 timer/uge for at bestemme tillægget til energirammen. I referenceberegning justeres driftstidsfaktoren
for ventilationsanlæg og belysningsanlæg om nødvendigt individuelt til der samlet er en driftstid på 45
timer/uge i alle dele af bygningen. Dataene for bygning og installationer ved nedsat brugstid forudsættes i
øvrigt uforandret og som ved fuld brugstid.
Indregning af tillægget gives ligeledes, hvis der er et højt belysningsniveau, ekstra meget ventilation, eller et
stort forbrug af varmt brugsvand.
Tillægget bestemmes ud fra en referenceberegning. I referenceberegningen skal alle andre forhold i
bygningen end dem tillægget vedrører være uændrede. Det gælder også eventuelle solvarme- og
solcelleanlæg eller vindmøller. Ved bestemmelse af tillægget i forbindelse med bygninger med stor
rumhøjde tages der hensyn til forøgelsen i klimaskærmens areal samt til ændringerne i ventilations- og
belysningsbehov. Tillægget gælder ikke boliger.
I Energy10 skal der tages stilling til tillægget for både BR10 kravene iht. 2010, 2015 og 2020 reglerne. Derfor
findes der 3 indtastningsfelter til dette under ”Ejendom, bygning og zone”.
Grunden til det er vigtigt at beregne for alle tre klassificeringer er, at der i energimærkets indplacering
anvendes forskellige grundlæggende faktorer på el til bygningsdrift og på fjernvarme iht. gældende regler.
For at fremfinde disse tal skal man på både den aktuelle sag og referencebygningen tilgå punktet
”Resultater” og fanen ”Ejendomsresultater”.
Tallene aflæses manuelt på begge sager på alle tre klasser, og trækkes manuelt fra hinanden, se næste side.
50 Sådan kommer du i gang med Energy10
Eksempel:
AKTUEL REFERENCEBYGNING
Tillæg ved 2010 = (315,63 – 264,11) 51,52
Tillæg ved 2015 = (315,63 – 264,11) 51,52
Tillæg ved 2020 = (284,96 – 253,70) 31,26
Programmet anvender nu de indtastede tillæg for hver af klasserne, til at fastsætte den endelige
indplacering på energimærkningsskalaen helt præcist.
51 Sådan kommer du i gang med Energy10
12 Nybyggeri - energimærkning For at oprette nybyggeri skal du gøre følgende:
1. Klik på ”opret” i sagsoversigten, for at påbegynde en ny sag
2. Vælg Rapporttypen (enfamilie, flerfamilie osv.) og markér ”nybyggeri”
3. Markér til sidst ”importer fra BE06/BE10 fil” for at finde en xml beregningsfil som rådgiver/ingeniør
har udarbejdet for påvisning om byggesagens overholdelse af energirammen. Iht. håndbogen må
man ikke lave energimærke for ibrugtagningstilladelse, uden anvendelse af denne xml-fil
Når så filen er importeret, vil der være en række ting der skal tages stilling til. Alle stederne er markeret
med en rød fejl/mangel, så man herved guides sikkert igennem tastningen og de ting man skal være
opmærksom på.
12.1 Sommerkomfort
12.1.1 Gulvareal (m2)
Gulvareal for det kritiske rum i boligenheden angives. Gulvarealet er bruttoarealet, der bestemmes efter
samme regler som bygningens etageareal.
12.1.2 Ventilation (l/s ∙ m2)
I feltet for ventilation, vinter indtastes værdien for ventilationen om vinteren, qm. For naturligt ventilerede
boliger regnes ventilation svarende til minimumsaftrækket fra fx køkken, toilet, bad og bryggers.
Ventilationen beregnes som beskrevet i afsnittet Ventilation om sommeren (se senere), med de yderligere
betingelser, som fremgår af det følgende. Selv hvis det kritiske rum kun har åbning til en side kan der
regnes med tværventilation i det kritiske rum, hvis der er åbninger til andre rum, som giver mulighed for
tværventilation. Hvis det effektive åbningsareal i det kritiske rum til det fri er mindre end det effektive
åbningsareal af døre til tilstødende rum, regnes med det effektive åbningsareal til det fri. Hvis det effektive
åbningsareal til det fri i det kritiske rum er større end dørenes effektive åbningsareal regnes i stedet med
dørenes effektive åbningsareal. For sommerperioden bruges som udgangspunkt samme værdi for
ventilationen i dag- og aftentimer, men normalt en reduceret værdi om natten. I dag- og aftentimerne
regnes med forhøjet ventilation, som skyldes, at brugerne forventes at åbne vinduer og døre, når
temperaturen overstiger 23 °C. Der regnes to ventilationsrater, en for hele boligenheden samlet, og en kun
for det kritiske rum. Den procentvise andel af det effektive åbningsareal i forhold til gulvarealet bestemmes
52 Sådan kommer du i gang med Energy10
som den mindste af det samlede effektive åbningsareal for boligen i forhold til hele boligarealet og det
effektive åbningsareal i det kritiske rum i forhold til gulvarealet i det kritiske rum.
Ventilationsmuligheden beregnes som:
Hvis der er mekanisk ventilation kan den maksimale mekaniske ventilation indsættes også om natten. Det
bør tilstræbes, at der kan opnås en så høj værdi for ventilationsraten som muligt. I praksis forventes det
kun, at det vil være få dage om året,
53 Sådan kommer du i gang med Energy10
12.2 Godkendelse af byggesagen Til sidst i gennemgangen af XML-filen, kommer man under ”resultater” til fanen ”Godkendelse”.
Her anvises en samlet oversigt for, om de samlede krav iht. det valgte bygningsreglement er overholdt. Vi
kan ikke tjekke op på alt i programmet, så hvis konsulenten ved, at visse andre specifikke krav iht.
BR08/BR10 ikke er overholdt, så ha man mulighed for at dumpe bygningen, selvom de almindelige tjek
programmet anviser, er overholdt. Det gælder også for eksempelvis nye sommerhuse, hvor enkelte
bygningsdele ikke overholder BR10, men dog det samlede transmissionstab.
54 Sådan kommer du i gang med Energy10
13 Beregningsresultater Der er mange gode muligheder for at gennemtjekke og analysere sin sag, ud fra de beregningsresultater vi
anviser i programmet.
Under ”Resultater” i fanen ”Ejendomsresultater” vurderes data grundlæggende, ud fra BR10-15 og 20 krav.
Der findes forskellige beregningsbetingelser i disse klassificeringer, hvorved det er vigtigt at skelne mellem
disse, og hvornår hvilken af disse rammer skal anvendes som grundlag.
Med gul markering anvises de vigtigste beregningsforskelle, og hvilke tal der kommer i betragtning til den
endelige indplacering.
Med den sorte ramme anvises der til hvilken beregningsmetode der endeligt er lagt til grund for bygningens
endelige beregning af energibehov.
55 Sådan kommer du i gang med Energy10
Herefter anvises resultaterne af de tastede bygningsdele og tekniske installationer i en logisk rækkefølge, så
overblikket bevares.
1. Først anvises ejendommens/bygningens/zonens samlede energibehov.
2. Dernæst hvilke varmeforsyninger der er installeret. I denne sag er det kun fjernvarme/kedel der
kan dække bygningens behov.
3. Bygningens varmetab og eventuelle tilskud fra solindfald via vinduer, internt varmetilskud mv.
anvises.
4. Det samme gælder for varmetab fra installationer, hvor varmetab fra installationer klarlægges.
56 Sådan kommer du i gang med Energy10
5. Dette munder ud i en sammenlægning af varmtabene fra hhv. rum og installationerne, så man kan
se hvor meget varme der skal tilføres, for døgnet rundt at have en indetemperatur på 20 grader.
6. Det anvises fra hvilke kilder bygningens varmebehov dækkes.
7. Samme principper gælder for anvisningen af reelt opvarmningsbehov ved det varme brugsvand.
8. De tekniske installationers varmetab ifm. varmt brugsvandsproduktion listes op
57 Sådan kommer du i gang med Energy10
9. Det samlede varmebehov for brugsvandsproduktion inkl. Varmetab liste op
10. Hvordan varmebehovet dækkes, anvises i det opfølgende punkt som anvist, hvor det fremgår at
fjernvarme/kedel hovedsageligt dækker varmebehovet for varmt brugsvand, men at der også er et
mindre elforbrug til dette.
11. Endelig oplistes alle de enheder som har/kan have indflydelse på elbehov til andet end
opvarmning/ejendommens/bygningens/zonens drift.
58 Sådan kommer du i gang med Energy10
12. I forhold til egenproduktion til bygningens drift mv., herunder solceller, vindmøller eller andet der
evt. vil kunne bidrage, kan man under punktet ”el produktion” se beregningsresultater for dette.
13. Sidst men ikke mindst, kan man se ejendommens/bygningens/zonens dimensionerende varmetab i
W/m2 og summeret op endeligt i samlet dim. Varmetab i kW
59 Sådan kommer du i gang med Energy10
14 Kontroludskrift Efter sagen er færdigtastet, vil det være muligt at hente en kontroludskrift af hele byggesagen. Her er
projektet nemt og overskueligt opstillet sådan, at alle arealer, enheder, bygnings- og installationstyper samt
priser og forslagsgrupper er anvist.
Det betyder at man hurtigt kan fange eventuelle tastefejl eller andre fejl, som man har overset ved selve
indtastningen.
Du kan til enhver tid under indtastningen hente kontroludskriften under punktet ”rapport og indberetning”,
ved at klikke på knappen ”Åbn kontroludskrift”
Det samme vil faktisk også løbende kunne lade sig gøre med selve rapporten i kladdeform, ved at klikke på
knappen ”Åbn rapport” der findes selv samme sted. Det er også anvist her ovenfor.
Dette kan dog også nemmere lade sig gøre direkte via sidemenuen, hvor du finder en blå knap, der ser
sådan ud:
60 Sådan kommer du i gang med Energy10
15 Indberetning af rapporten Når sagen er endeligt tilrettet og tjekket grundigt igennem, skal det nu indberettes, så det får sit officielle
energimærkningsnummer.
Denne proces udfører man direkte i Energy10, ved at gå ind under punktet ”Rapport og indberetning”. Her
vil du både kunne åbne den midlertidige rapport samt åbne for kontroludskriften, for detaljeret at tjekke
projektets samlede inddata.
Trykker du på ”indberet sag” Går programmet i gang med at udføre denne handling – og selve
indberetningen vil finde sted. Hvis alle stamdata er i orden, og at din indtastning ikke indeholder fejl, så vil
dit energimærke blive indberettet uden videre.
Hvis din indtastning derimod indeholder fejl eller mangler – eller der er problemer med dine koder til
Energistyrelsens indberetningssystem, vil programmet så vidt muligt anvise dig hvilken årsag der ligger til
grund for at dit mærke ikke er blevet indberettet. Tilret det anviste og forsøg igen.
Når rapporten har fået sit officielle energimærkningsnummer, er den færdigt til print og klar til aflevering
ved kunden.
Ved indberetningen er du samtidig automatisk faktureret for sagen iht. prislisten på vores hjemmeside og
sendes månedligt en faktura. Herudover er der ingen omkostninger for brugen af programmet.
61 Sådan kommer du i gang med Energy10
15.1 Hente og gemme indberetnings-XML Hvis du ønsker at hente og gemme indberetnings-XML filen, kan dettes gøres, så snart man har afsluttet
eller indberettet sin sag. Når man på ny tilgår punktet ”Rapport og indberetning” vil man nu kunne se, at
der er fremkommet et ekstra felt, hvor man kan klikke ”Hent XML”
Tryk blot på knappen, og din browser vil nu hjælpe dig med at hente filen, og gemme den lokalt på din PC.
15.2 Send til anden bruger Vil du dele en tro kopi af det energimærkningsdata du har indtastet med en anden bruger i Energy10, så
skal du benytte dig af funktionen ”send til anden bruger”. Markér med flueben ned igennem sagsoversigten
den eller de sager du ønsker at sende som kopi. Det gælder både kladder og indberettede sager.
Når de ønskede sager er udvalgt, tryk da øverst oppe på knappen ”send til anden bruger”.
Indtast nu i det fremkommende felt det brugernavn/den e-mailadresse på vedkommende der skal modtage
dette.
Bemærk at det er et krav, at e-mailen allerede er oprettet som brugernavn i programmet, før at handlingen
kan udføres endeligt.
62 Sådan kommer du i gang med Energy10
16 BedreBolig rapporter
16.1 Fanen ”Stamdata”
16.1.1 Resume af BedreBolig-plan
Indtast kort resume af rapportens omfang og indhold. Teksten vises på forsiden.
16.1.2 Ønsker til boligen
Indtast kundens ønsker til de forbedringer der skal udføres.
16.1.3 Forhold omkring adfærd
Her indtastes gode adfærdsråd, som kan medvirke til besparelse af energi og forbedring af indeklimaet.
16.1.4 Kommentar til budget
Her indtastes rådgivers kommentarer til det samlede budget.
Forslag til disposition af fritekst-felt for kommentarer til budget:
- Budgettet forudsætninger: Eks.
Energipriserne er oplyst for en 5 måneders periode, fra det tidspunkt boligejer overtog
huset. Forbruget er fremregnet til en 12 måneders periode ved anvendelse af
graddagssystemet.
Der er forbedringer på både klimaskærm og installationer. Besparelserne er indbyrdes
afhængige. Budgettet kan derfor ikke sammenlignes med en simpel sammentælling af de
enkelte tiltag.
Alle investeringer er fastsat som skøn, undtagen forslaget om køkken hvor der foreligger
konkret tilbud fra XYZ A/S af dato .....
Tilskud er beregnet som kr. 0,25 pr kWh, som er den forventede takst ved overdragelse af
den realiserede energibesparelse til et energiselskab. Der foreligger ikke konkret fra
energiselskab. Der er ikke beregnet tilskud som følge af håndværkerfradrag fra SKAT.
- Budget forbehold: Eks.:
Der er ikke indregnet omkostninger til byggeledelse.
- NB: Hvis der ikke foreligger tilstrækkelige oplysninger om faktisk forbrug, skal der gøres rede for
det faktiske grundlag. Eks:
Forbruget er fastsat på basis af det beregnede forbrug for boligen som den er beskrevet her
i planen. Hvis boligen ikke er 100 % kortlagt, vil de dele der ikke er kortlagt være baseret på
SBi’s standardbygninger fra samme opførelsesperiode. Budgetberegningen bliver derved
mindre nøjagtig men er fortsat inden for de tolerancer Energistyrelsen har defineret for
BedreBolig-planer.
63 Sådan kommer du i gang med Energy10
16.1.5 Samlet konklusion
Her indtastes BedreBolig planens samlede konklusion, som kunne indeholde:
Resumé af planens forslag og forudsætninger (kan evt. også anvendes til resumé på side 1)
Argumentation for helhedsløsningen
Anbefalet timing og tilrettelæggelse ved realisering af hele planen
Eventuelle forbehold: Hindringer for adgang til kortlægning af bygningen eller andet
Eventuelle ”lade-stå-til” betragtninger: Hvad koster det hvis jeg ikke gør noget?
Stillingtagen om eventuelle vedlagte bilag:
Videncenterets energiløsninger for de foreslåede tiltag (www.byggeriogenergi.dk/)
Termografirapport
BBR-ejermeddelelse
Guide om ventilation og indeklima
64 Sådan kommer du i gang med Energy10
17 Oversigt – muligheder for ændringer og konverteringer af din sag Under punktet ”oversigt” har du en række muligheder for tilføjelser og ændringer af din sag.
17.1 Konverter til skabelon
Du har mulighed for at tage en hel sag og konvertere den til en skabelon.
Det betyder at du kan forud definere en hel sagsskabelon, indeholdende det eller de punkter du altid
anvender fra sag til sag.
Når du opretter en ny sag, kan du vælge at tage udgangspunkt i en af de sagsskabeloner du eller din
virksomhed har liggende.
Sagsskabeloner kan eksempelvis bruges til:
At arbejde med sager, der ofte har samme konstruktioner fx typehuse eller række/kædehuse. Du
kan prædefinere både bygningsdele og tekniske installationer, så du kun skal tage stilling
eksempelvis arealer eller antal.
At sikre du altid får dine egne standardkommentarer med i den endelige rapport ved at forud
indtaste dine kommentarer i sagsskabelonen.
At lave andre tekster og forud indtastede installationer end dem vi normalt har i Energy10 -
eksempelvis standardtekster og -værdier for vand, internt varmetilskud eller måske automatik og
ventilation.
At forud indtaste en komplet konvertering af et varmeanlæg fra eksempelvis el til jordvarme, så du
altid får medtaget alle detaljerne - både valg af vedvarende energi, fordelingsanlæg, VVB,
automatik og eventuelle rør.
For at oprette en sagsskabelon, skal du enten vælge at oprette en ny kladdesag, eller du kan vælge at tage
udgangspunkt i en allerede udarbejdet sag,
Uanset hvad du vælger, skal sagen efter endt redigering, ændres til en skabelon under punktet ”Oversigt”.
Herefter ligger sagen i mappen Skabeloner, som du altid kan tilgå og eventuelt redigere løbende.
65 Sådan kommer du i gang med Energy10
Det smarte ved sagsskabeloner er blandt andet, at du ikke risikerer at ændre i en kladde, du måske i
forvejen anvender som "skabelon" for dine sagstyper.
Samtidigt kan du stadig hente BBR-data ind automatisk under oprettelsen.
Du gør brug af dine skabeloner ved - som altid - at klikke Opret i sagsoversigten og via pop-up vinduet
vælge funktionen Opret ud fra skabelon. Klik herefter Videre.
I det næste vindue kan du vælge at oprette sagen på baggrund af BBR-data, som du kender det.
En ekstra fordel ved at oprette ud fra BBR-data er, at du inden valget af selve sagsskabelonen, indsnævrer
valgmulighederne på baggrund af adressens anvendelseskode.
Du kan med andre ord sikre dig, at du ikke kommer til at anvende fx en enfamiliehusskabelon på en
flerfamiliehussag/erhvervssag og omvendt.
Indtast adressen til venstre eller kommune- og ejendomsnummer og klik Videre.
Når du har taget stilling til om du vil hente BBR-data eller ej, kan du i det næste vindue nu vælge din
sagsskabelon.
Sagen oprettes til sidst som en normal kladdesag, men indeholdende alt det fortrykte indhold, som du
har defineret til din sagsskabelon.
66 Sådan kommer du i gang med Energy10
17.2 Ændr rapporttype og Ændre anvendelse
Er du ved en fejl kommet til at oprette din sag forkert på den enes eller anden måde, kan du altid
konvertere den om til den rette rapporttype.
Klik på knappen ”Ændr rapporttype” og udfør i den fremkomne dialogboks den ønskede konvertering.
Det samme princip er gældende for, hvis du har behov for at ændre din sag fra eks. enfamilieberegning til
flerfamilieberegning.
17.3 Opret bygning og opret zone
Til sidst på oversigtssiden er der mulighed for at tilføje flere bygninger eller flere zoner på den pågældende
sag man er i gang med.
Begge steder er der mulighed for at oprette en ny tom beregning eller importere en udfyldt XML-fil.
67 Sådan kommer du i gang med Energy10
18 Egenkontrol – intern kvalitetssikring Energy10 kan nu hjælpe dig med at udføre en grundig kvalitetssikring gennem den nye funktion
Egenkontrol.
Egenkontrol-featuren sikrer, at du som rådgiver har mulighed for at levere rapport efter rapport med et
gennemgående højt kvalitetsniveau.
Energy10 består af en række gule advarsler, som er udarbejdet på baggrund af årelang erfaring for hvor
vores brugere oftest begår fejl.
Et eksempel på én af advarslerne i programmet, ser sådan ud:
Brugeren gøres opmærksom på de mest almindelige afvigelser i forhold til hvad der kan forventes ifølge
håndbogen.
Er afvigelsen fra "standarden" en bevidst handling, har du mulighed for at tilknytte en kommentar til
beskeden og godkende kontrollen.
Endelig kan du, når du tilgår punktet Rapport og afslutning under fanen Egenkontrol, se en samlet oversigt
over alle kontroller samt se noterne for hver enkelt punkt.
68 Sådan kommer du i gang med Energy10
Mangler du en kontrol, bliver du gjort tydeligt opmærksom på dette. Er du gennem alle kontrollerne, vises
dette også.
Med andre ord, kan du vælge at gennemgå egenkontrollen undervejs i selve indtastningen eller helt til sidst
inden sagen færdigredigeres.
Hvis du ikke tager stilling til egenkontrollen kan du ikke indberette, men fortvivl ikke. Du kan selv vælge,
hvor mange kontroller din virksomhed vil bruge.
Din virksomhedsadministrator kan aktivere og deaktivere advarslerne. Punktet herfor vil kunne findes
under Funktioner og underpunktet Egenkontrol. Så du bestemmer selv, om du vil benytte dig af
egenkontrolfunktionen eller ej. Som udgangspunkt er funktionen aktiveret.
69 Sådan kommer du i gang med Energy10
19 Hente rapport over indberettede sager I programmet er det altid muligt at hente en fuld oversigt, for hvad virksomheden har udført af
energimærker i Energy10 for en given periode.
Du tilgår blot punktet ”funktioner” og vælger her ”Rapport over indberettede sager”. Der popper nu et
vindue op, hvori der skal indskrives for hvilken periode man ønsker anvist en samlet oversigt af sager
indberettet i Energy10:
Tryk på ”Hent” når dette er udfyldt, og browseren vil nu hjælpe med at hente et regneark ned, med
anvisning af de sager som virksomheden har indberettet i den tastede periode.
Listen indeholder info om:
Energimærkningsnummer
Initialer på udførende konsulent
Rapport type (enfamilie, flerfamilie, erhverv mv.)
Nybyggeri/eksisterende byggeri
Baseret på (beregnet eller oplyst forbrug)
Sagsnavn
Vejnavn
Husnummer
Postnummer
By
Indberetningsdato
70 Sådan kommer du i gang med Energy10
20 Datasætrapport over energimærker – hvad er det? Hvis du eller din kunde ønsker at udarbejde en nem og overskuelig oversigt for en række energimærker, så
kan du benytte dig af et udtræk af data til Excel regneark – i vores terminologi kaldet ”datasæt”.
Muligheden er særlig anvendelig for kommuner, boligforeninger og andre større bygningsejere, der søger
en samlet oversigt for sine energimærkers forslag og varmeforbrug.
Med Excel regneark kan man via sit dataudtræk nemt filtrere sig frem til de oplysninger man søger.
-Hvor kan det bedst betale sig at påbegynde sine renoveringer, for at spare mest muligt, på kortest mulige
tid? Eller hvad kan jeg få gennemført på X antal år, for X antal kroner?
Det er simpelt at opstille præcis de betingelser man har, i forbindelse med bygningsmassens renovering, og
det giver et fantastisk overblik til udarbejdelse af driftsbudgetter mv.
20.1 Sådan laver du en datasætrapport Under punktet ”funktioner” findes et punkt med navnet ”datasæt”. Klik her, og du vil komme ind til et
område, som anvist på dette billede
Klik nu på ”opret datasæt” for at påbegynde valget af hvilke sager der skal være indeholdt i datasættet.
Dette bringer dig frem til følgende billede, hvor du nu kan sætte flueben ud for de sager der skal føjes til
datasættet. Når disse er udvalgt, tryk da ”tilføj til sæt” som anvist.
Man kan nemt tilføje flere – også selvom man allerede har tilføjet nogle af sagerne til sættet. Skulle man få
tilføjet en uønsket sag, kan man nemt fjerne den på samme vis, blot under fanen ”vis/redigér datasæt”.
Tilføj til datasæt
71 Sådan kommer du i gang med Energy10
Under sidste fane ”Generér rapport” får man præsenteret et samlet overblik for pris og information om
datasættets indhold, illustreret med følgende billede, hvor man med rød tekst kan se, at generering er i
gang.
Bemærk at man kun betaler for bygningerne én gang. Det betyder, at hvis de i forvejen skulle være
anvendt på et andet datasæt, så er de allerede betalt for, og koster dermed ikke endnu et gebyr.
Imens genereringen er i gang, kan man nemt arbejde videre med alt muligt andet i programmet.
Når datasættet er endeligt udført, sender vi dig en mail med Excel filerne til dit brugernavn/e-mail.
Til enhver tid vil man dog også kunne tilgå sit datasæt via ”funktioner->datasæt” og åbne præcis
det datasæt man vil have behov for i oversigten, som nu vil se sådan ud.
Redigér datasæt
-Eks. tilføje flere
bygninger.
72 Sådan kommer du i gang med Energy10
21 Energirammer i Energy10 Hvis man arbejder som rådgiver for en bygherre og udarbejder energirammer, er dette også en mulighed i
Energy10.
For at komme i gang med dette, skal du via sagsoversigten blot klikke på ”opret” og vælge funktionen
”Energiramme”
Tryk dernæst på ”videre”, for efterfølgende at udvælge hvilken bygningstype der er tale om
(enfamilie, flerfamilie, erhverv eller sommerhus), og vælg også her om du vil oprette sagen fra
bunden (tomt mærke) eller du vil importere en xml-fil (importer fra be06/be10 fil).
Når du trykker på ”opret”, oprettes der nu en sag klar til indtastning. Dels med ejendommens- og
bygningens data og dels med baggrundsdata for beregningen under punkt ”zone”.
Herefter tastes nu byggesagens bygningsdele og tekniske installationer i kronologisk rækkefølge.
I programmet er der opstillet en række røde, gule og grønne anvisninger, hvor røde markeringer
angiver en decideret fejl, gule angiver en advarsel hvor man skal være særlig opmærksom og de
grønne angiver, at alt er ok.
Under ”Resultater” findes der først og fremmest en oversigt over bygningens forventede
ejendomsforbrug, når der er tastet sådanne enhedspriser mv. på sagen.
Det kan være en rigtig god indikation for den kommende bygningsejer, for at se hvilke
energiudgifter man vil kunne forvente at have i den pågældende bygning, ud fra den specifikke
placering i landet.
73 Sådan kommer du i gang med Energy10
Under fanen ”Ejendomsresultater” kan man specifikt se beregningsdata for hele byggesagen, og se
hvor varmetab, varmetilskud og eventuelle ydelser fra særlige kilder opstår.
Endelig findes der en samlet tjekliste under fanen ”Energiramme”, som anviser hvilke
bygningsdele eller tekniske installationer, der overholder/ikke overholder reglerne for hhv.
Energiklasse 2020, 2015 eller 2010, som anvist i dette udklip:
74 Sådan kommer du i gang med Energy10
21.1 Rapport og indberetning Under punktet ”Rapport og indberetning” er der muligheder for flere ting.
For det samlede projekt kan man åbne en kontroludskrift, hvor det samlet og overskueligt er muligt at
gennemtjekke alle sine indtastninger.
På siden er det også muligt at downloade en be10- beregningsfil (xml-fil) og generere en rapport for
byggesagen.
For at hente denne fil og se selve rapportens færdige resultat.
Vær her opmærksom på følgende pop-up, hvor der gøres opmærksom på, at sagens adresse ved
generering låses til dokumentet, hvorved det anbefales at tjekke adressen endnu en gang inden generering.
Pop-op beskeden ser ud som følger:
Prislisten finder du lige her: http://www.energysystems.dk/energy10-priser
Når du har godkendt dette, kan du åbne
energirammerapporten op og se det færdige resultat.
Der anvises i rapporten hvilke energiklasser sagen
lever op til eller ikke overholder, og specifikt hvilke
krav der er godkendt og eventuelt hvilke der ikke er
overholdt.
Disse beregningsdata kan også altid ses løbende
direkte i programmet, men som nævnt også i selve
energirammerapporten, som i sidste ende er tiltænkt
som vedlæg til den samlede kommunale
byggeansøgning.