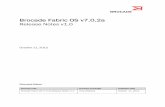Brocade® EZSwitchSetup User Guide, 9.0
Transcript of Brocade® EZSwitchSetup User Guide, 9.0

Brocade® EZSwitchSetup User Guide, 9.0.x
User Guide30 April 2020
FOS-90x-EZSwitch-UG10030 April 2020
Broadcom

FOS-90x-EZSwitch-UG100 User Guide Brocade® EZSwitchSetup User Guide, 9.0.x
Table of Contents
Copyright Statement............................................................................................................................ 3Introduction...........................................................................................................................................4
About This Document......................................................................................................................................................4Contacting Technical Support for Your Brocade
® Product......................................................................................... 4
Document Feedback........................................................................................................................................................ 4EZSwitchSetup Overview.................................................................................................................... 5
Introduction to EZSwitchSetup.......................................................................................................................................5Hardware and Software Requirements.......................................................................................................................... 5Supported Switches......................................................................................................................................................... 6Supported Languages......................................................................................................................................................6Downloading and Installing the EZSwitchSetup File................................................................................................... 7
Setting Up the Switch........................................................................................................................12Preparing for Installation...............................................................................................................................................12Launching the EZSwitchSetup Wizard........................................................................................................................ 13Connecting Cables......................................................................................................................................................... 13Discovering the Switch..................................................................................................................................................16
Switch Discovery Failure...........................................................................................................................................19Confirming IP Addresses.......................................................................................................................................... 20
EZSwitchSetup Limitations............................................................................................................... 23General Limitations........................................................................................................................................................ 23
Revision History................................................................................................................................. 24
FOS-90x-EZSwitch-UG1002
Broadcom

FOS-90x-EZSwitch-UG100 User Guide Brocade® EZSwitchSetup User Guide, 9.0.x
Copyright StatementCopyright © 2020 Broadcom. All Rights Reserved. Broadcom, the pulse logo, Brocade, and the stylized B logo areamong the trademarks of Broadcom in the United States, the EU, and/or other countries. The term “Broadcom” refers toBroadcom Inc. and/or its subsidiaries.
Broadcom reserves the right to make changes without further notice to any products or data herein to improve reliability,function, or design. Information furnished by Broadcom is believed to be accurate and reliable. However, Broadcom doesnot assume any liability arising out of the application or use of this information, nor the application or use of any product orcircuit described herein, neither does it convey any license under its patent rights nor the rights of others.
The product described by this document may contain open source software covered by the GNU General Public Licenseor other open source license agreements. To find out which open source software is included in Brocade products, to viewthe licensing terms applicable to the open source software, and to obtain a copy of the programming source code, pleasedownload the open source disclosure documents in the Broadcom Customer Support Portal (CSP). If you do not have aCSP account or are unable to log in, please contact your support provider for this information.
FOS-90x-EZSwitch-UG1003
Broadcom

FOS-90x-EZSwitch-UG100 User Guide Brocade® EZSwitchSetup User Guide, 9.0.x
Introduction
About This DocumentThis document explains the procedures for installing the EZSwitchSetup interface and managing it on Brocade products.The information in this document reflects the functionality and features available in EZSwitchSetup version 9.0.0. Refer tothe release notes for your Fabric OS version for any updates to the EZSwitchSetup interface.
Contacting Technical Support for Your Brocade® ProductFor product support information and the latest information on contacting the Technical Assistance Center, go to https://www.broadcom.com/support/fibre-channel-networking/. If you have purchased Brocade
® product support directly from
Broadcom, use one of the following methods to contact the Technical Assistance Center 24x7.
Online Telephone
For nonurgent issues, the preferred method is to log in tomyBroadcom at https://www.broadcom.com/mybroadcom. (Youmust initially register to gain access to the Customer SupportPortal.) Once there, select Customer Support Portal > SupportPortal. You will now be able to navigate to the following sites:• Knowledge Search: Clicking the top-right magnifying glass
brings up a search bar.• Case Management: The legacy MyBrocade case
management tool (MyCases) has been replaced with the FibreChannel Networking case management tool.
• DocSafe: You can download software and documentation.• Other Resources: Licensing Portal (top), SAN Health (top and
bottom), Communities (top), Education (top).
Required for Severity 1 (critical) issues:Please call Fibre Channel Networking Global Support at one ofthe numbers listed at https://www.broadcom.com/support/fibre-channel-networking/.
If you purchased Brocade product support from a Broadcom OEM/solution provider, contact your OEM/solution providerfor all your product support needs.
• OEM/solution providers are trained and certified by Broadcom to support Brocade products.• Broadcom provides backline support for issues that cannot be resolved by the OEM/solution provider.• Brocade Supplemental Support augments your existing OEM support contract, providing direct access to Brocade
expertise. For more information on this option, contact Broadcom or your OEM.• For questions regarding service levels and response times, contact your OEM/solution provider.
Document FeedbackQuality is our first concern. We have made every effort to ensure the accuracy and completeness of this document.However, if you find an error or an omission or if you think that a topic needs further development, we want to hear fromyou. Send your feedback to [email protected]. Provide the publication title, publication number, topicheading, page number, and as much detail as possible.
FOS-90x-EZSwitch-UG1004
Broadcom

FOS-90x-EZSwitch-UG100 User Guide Brocade® EZSwitchSetup User Guide, 9.0.x
EZSwitchSetup Overview
Introduction to EZSwitchSetupEZSwitchSetup is an easy-to-use graphical user interface application for setting up and managing your switch. It has thefollowing components:
• EZSwitchSetup wizard downloadable from the MyBroadcom portal• EZSwitchSetup switch configuration wizard
The following figure illustrates the high-level workflow of EZSwitchSetup.
Figure 1: EZSwitchSetup Components
The Setting Up Your Switch, describes how to use the EZSwitchSetup wizard and EZSwitchSetup switch configurationwizard to set up and configure your switch for the first time. For additional information about your switch, refer to thehardware installation guide.
NOTEAlthough your switch might have advanced capabilities, EZSwitchSetup is for a single-switch fabric with FCports only. To configure and manage other features on your switch, use the command line interface, Web Tools,SANnav or Brocade Network Advisor.
Hardware and Software RequirementsYou can run EZSwitchSetup on a SAN host computer, or you can use a different computer that is not part of the SAN,such as a laptop.
EZSwitchSetup requires a browser that conforms to HTML version 4.0 and JavaScript version 1.0. The EZSwitchSetupinstallation automatically installs the correct Java Runtime Environment (JRE) for the disk-based installation wizard, andthis does not affect any preinstalled JREs.
The following are the operation systems that are certified and tested for EZSwitchSetup:
• Windows 10• Windows Server 2016 standard
The minimum hardware requirements for a Windows system are as follows:
FOS-90x-EZSwitch-UG1005
Broadcom

FOS-90x-EZSwitch-UG100 User Guide Brocade® EZSwitchSetup User Guide, 9.0.x
• 90 MB of hard drive space for the EZSwitchSetup installation directory• 2 GB or more RAM for fabrics that contains up to 15 switches• A recommended minimum of 8 MB of video RAM• An Ethernet port• A serial (COM) port if you plan to connect to the serial port on the switch
Supported SwitchesRefer to the Brocade Fabric OS release notes for your Fabric OS version to determine if you can use EZSwitchSetup tomanage the switch. The switch must meet the following requirements:
• The switch must be connected to an Ethernet LAN that is accessible by the host. If it is not, the system issues themessage Page not Found .
• The switch must have licensed FC ports. If the switch has no licensed FC ports, you must first install a Ports onDemand (POD) license and then enable the affected ports.
• The switch must be in a single-switch fabric. If your switch connects to another switch (if there is an E_Port on theswitch), you cannot manage the switch using EZSwitchSetup until you disconnect that switch connection.
NOTEIf there is an E_Port on the switch and if there is a zone conflict, the fabric is segmented; in this case, the switchis in a fabric by itself and EZSwitchSetup treats it as a single-switch fabric.
You cannot use EZSwitchSetup to manage a switch that has any of the following features enabled:
• Virtual Fabrics with nondefault logical switches• Access Gateway• User-defined admin domains
You can use the EZSwitchSetup wizard to discover these switches and set their IP addresses.
Supported LanguagesThe EZSwitchSetup wizard can be displayed in the following languages:
• English (default)• Brazilian Portuguese• French• German• Italian• Japanese• Korean• Simplified Chinese• Spanish• Traditional Chinese
When you launch EZSwitchSetup, the interface detects the operating system and language environment and installsand displays the appropriate language. For example, if you set up the switch using a German operating system,EZSwitchSetup installs the German language interface and displays text, messages, and labels in that language.
If localization resources are not fully available in the user host environment, EZSwitchSetup uses the default language—English.
Regardless of the local language, the following is displayed in English:
FOS-90x-EZSwitch-UG1006
Broadcom

FOS-90x-EZSwitch-UG100 User Guide Brocade® EZSwitchSetup User Guide, 9.0.x
• User input, which must consist of printable ASCII characters• Switch-based information (such as the firmware version and switch name)• Some globally accepted industry terms (such as SAN and HBA)• The end-user license agreement (EULA)• System files (such as the summary file, setting file, and log file)
Downloading and Installing the EZSwitchSetup FileYou can run EZSwitchSetup from a computer that you are currently using for SAN administration, or you can use adifferent computer that is not part of the SAN, such as a laptop. In this chapter, the computer that runs EZSwitchSetup iscalled the setup computer. You can download the EZSwitchSetup software and documentation files from MyBroadcom foronline installation.
To install and run EZSwitchSetup, perform the following steps:
1. Go to http://www.broadcom.com/mybroadcom/, click LOGIN, and enter your username and password. If you do nothave an account, click REGISTER to set up your account.
2. Click Support link on the top of the page and select the Customer Support Portal under the Documents,Downloads and Support division. The Customer Support Portal page displays.
3. Click Brocade Products and select Downloads & Documentation.
4. Perform one of the following:
• Enter the product name or the software version number in the Search box and press Enter. In the resultwindow, uncheck the Documents check box so that only software files are shown.The search results display, as shown in the following figure:Figure 2: EZSwitchSetup Search Downloads Page
• Click the Product Search box, and select FIBRE CHANNEL NETWORKING > All Software Products >EZSwitchSetup from the product list to display a list of available EZSwitchSetup software or documents.
FOS-90x-EZSwitch-UG1007
Broadcom

FOS-90x-EZSwitch-UG100 User Guide Brocade® EZSwitchSetup User Guide, 9.0.x
Figure 3: EZSwitchSetup Search Downloads Page via Product Search
The search results display as shown in the following figure.
5. Select the EZSwitchSetup check box, to download the software for WINDOWS system.
Figure 4: EZSwitchSetup Search Result Page
6. Click the Download Software icon under Actions to start with the download, or click the desired EZSwitchSetuprelease link (for example, EZSwitchSetup v8.2.1 for Windows).
7. Review and click Accept in the Broadcom License Agreement page.
8. Select a download method in the Please select a download method dialog.
9. Save the file, and extract the ZIP file.
10. Run the executable file.
On Windows, the default path is usually ezswitchsetup(version)\CDROM_Installers\Windows\Disk1\InstData\VM\install.exe.
FOS-90x-EZSwitch-UG1008
Broadcom

FOS-90x-EZSwitch-UG100 User Guide Brocade® EZSwitchSetup User Guide, 9.0.x
11. Click Next.
The Choose Install Folder window appears as in the following figure:
12. Click Next.
The License Agreement window appears.
FOS-90x-EZSwitch-UG1009
Broadcom

FOS-90x-EZSwitch-UG100 User Guide Brocade® EZSwitchSetup User Guide, 9.0.x
13. Select theI accept the terms of the License Agreement option and click Install.
The installation progress bar is displayed.
FOS-90x-EZSwitch-UG10010
Broadcom

FOS-90x-EZSwitch-UG100 User Guide Brocade® EZSwitchSetup User Guide, 9.0.x
14. Click Done after the installation completes.
Wait for EZSwitchSetup to start automatically after it is installed.
FOS-90x-EZSwitch-UG10011
Broadcom

FOS-90x-EZSwitch-UG100 User Guide Brocade® EZSwitchSetup User Guide, 9.0.x
Setting Up the Switch
Preparing for InstallationComplete the steps in this guide to install and set up your device in a single-switch configuration using EZSwitchSetup.Refer to the corresponding hardware installation guide if you want to choose a different setup. Before you begin, ensurethat you have the items listed in the following tables.
Write down the IP network values in the space provided in the following table:
Table 1: Configuration Information
Item Value
Fixed IP address (IPv4 or IPv6) for the switch (no DHCP server)Subnet maskDefault gatewayBrocade switch World Wide Name (WWN) located on the switch IDpull-out
Table 2: Tools and Items Required for the Installation
Item Yes/No
Ethernet connection (hub or switch)EZSwitchSetup installer download from www.broadcom.com/mybroadcom/Host computer with an installed HBAStandard screwdriverBrowser that allows pop-up windowsEthernet and Fibre Channel cablesSetup computerDisk arrayOptical SFP+ transceivers
FOS-90x-EZSwitch-UG10012
Broadcom

FOS-90x-EZSwitch-UG100 User Guide Brocade® EZSwitchSetup User Guide, 9.0.x
Launching the EZSwitchSetup WizardIf the EZSwitchSetup wizard does not start automatically after installation, go to Start > Programs > EZSwitchSetup andclick EZSwitchSetup to run the EZSwitchSetup wizard manually from your PC.Figure 5: EZSwitchSetup Introduction Window
• Use an Ethernet connection to the LAN on the same sub-net as the switch: This option uses the Ethernet LANconnection, which is generally more convenient and preferred for running EZSwitchSetup.
• Use a Serial cable to connect direct to the switch: This option uses a serial cable to connect directly to the switch.If you want to use a serial connection for setup, connect your setup computer COM port to the serial port on the switchusing the serial cable that shipped with the switch.
Connecting Cables1. Choose the method of connecting to your LAN.
You have the choice of using a serial connection or an Ethernet connection to your LAN to set the IP address for theswitch. An Ethernet connection is generally more convenient and preferred. Use a serial connection if it is not possibleor not convenient to connect the host on the same subnet as the switch.
FOS-90x-EZSwitch-UG10013
Broadcom

FOS-90x-EZSwitch-UG100 User Guide Brocade® EZSwitchSetup User Guide, 9.0.x
2. Click Next.
The Connect Cables window displays.
Figure 6: Connect Cables Window (Ethernet Version, without Serial Cable)
The following figure shows the cables connecting to the Brocade Fibre Channel switch, setup computer, Ethernet hubor switch, and network.
NOTENot all switches have their serial and Ethernet connectors in the same place as in the following figure. Referto the hardware documentation to determine their correct placement.
FOS-90x-EZSwitch-UG10014
Broadcom

FOS-90x-EZSwitch-UG100 User Guide Brocade® EZSwitchSetup User Guide, 9.0.x
Figure 7: Cable Connections
1. Brocade switch2. Power cable3. Ethernet hub or switch4. Serial cable from Brocade switch to setup computer5. Setup computer6. Ethernet cable from hub to Brocade switch7. Ethernet cable from setup computer to Ethernet hub or switch
3. Connect the power cord to the switch and plug it in to a power source.
The switch power and status LEDs first display amber and then change to green, which usually takes from one tothree minutes. Refer to your switch hardware installation guide for the location of the LEDs.
4. Connect an Ethernet cable from the Brocade switch to the LAN you want to use for your management connectionthrough an Ethernet hub or switch.If you chose to use your Ethernet connection for setup in Step 1, this is the connection you will use. If you chose theserial cable connection in Step 1, you should still connect the Ethernet cable so that the Ethernet connection will beavailable.
FOS-90x-EZSwitch-UG10015
Broadcom

FOS-90x-EZSwitch-UG100 User Guide Brocade® EZSwitchSetup User Guide, 9.0.x
5. If you are using a serial connection for setup, connect your setup computer to the serial port on the switch using theserial cable shipped with the switch. If you cannot locate the serial cable that came with the switch, you will need tofind one that has the appropriate connectors. Do not use a null-modem cable.The serial connection settings are as follows:
• Bits per second: 9600• Data bits: 8• Parity: None• Stop bits: 1• Flow control: None
Discovering the Switch1. Click Next.
EZSwitchSetup attempts to discover the switch. If the switch discovery fails, see Switch Discovery Failure informationfor details about how to recover the switch.
If you are using a serial connection, the Set Switch IP Address window is displayed. You can now remove the serialcable from the switch; but keep it available in case you lose your network connection and need to revise any of theinformation that you entered.
If you are using an Ethernet LAN connection, the Discover Switch window is displayed.
Figure 8: First Discover Switch Window
FOS-90x-EZSwitch-UG10016
Broadcom

FOS-90x-EZSwitch-UG100 User Guide Brocade® EZSwitchSetup User Guide, 9.0.x
2. Locate the WWN for your switch on the switch ID pull-out tab located on the bottom of the port side of the switch.
3. From the Switch WWN list, choose the switch’s WWN prefix numbers and then enter the last six alphanumericcharacters of your switch’s WWN. Each set of two alphanumeric digits must be separated by a colon.
4. Click Next.At the first login, you are prompted to accept the End User License Agreement (EULA) before logging in to the FabricOS® switch. The License Agreement pop-up window displays.Figure 9: License Agreement
Review the End User License Agreement information and click Yes if you accept and agree to the terms outlined forthe product. Click No to exit the application.
When EZSwitchSetup discovers the switch, it displays the discovered IP addresses (IPv4 and IPv6), as shown in thefollowing figure.
If you are setting up the switch for the first time, the IP addresses are placeholder addresses that were assigned at thefactory, and you must provide valid addresses.
FOS-90x-EZSwitch-UG10017
Broadcom

FOS-90x-EZSwitch-UG100 User Guide Brocade® EZSwitchSetup User Guide, 9.0.x
Figure 10: Second Discover Switch Window
5. Select an option for assigning the IP address and click Next. The options vary depending on the configuration of yourswitch:
• Keep the current switch IP configurationThis option is available only if EZSwitchSetup detected a valid IP address.
• Manually assign a new static IP addressIf you select this option and click Next, the Set Switch IP Address window displays as shown in the followingfigure. Continue with Step 5 to enter the IP address.
• Automatically obtain a valid IPv4 addressSelect this option only if a DHCP server is available on your network. When you click Next, an IP address isautomatically obtained from the DHCP server and the Confirm IP Address window displays.
FOS-90x-EZSwitch-UG10018
Broadcom

FOS-90x-EZSwitch-UG100 User Guide Brocade® EZSwitchSetup User Guide, 9.0.x
Figure 11: Set Switch IP Address Window
6. If you are setting up the switch for the first time, the addresses shown are not valid. If you click Next with theseaddresses in place, EZSwitchSetup returns an error message.
To set up IPv4 addresses, edit the address information in the Set Switch IP Address window to create staticaddresses appropriate for your LAN connection.
To set up IPv6 addresses, enter the IPv6 address and prefix in the spaces provided.
7. Click Next.
EZSwitchSetup attempts to log in using default credentials. If you have already changed your admin password, youwill be prompted to enter your new password.
Switch Discovery FailureDuring the setup of your switch, the switch discovery might fail. There could be several reasons why switch discovery fails.The following table lists symptoms and related suggestions to recover the switch.
FOS-90x-EZSwitch-UG10019
Broadcom

FOS-90x-EZSwitch-UG100 User Guide Brocade® EZSwitchSetup User Guide, 9.0.x
Table 3: Discovery Recovery
Symptom Correction
For Serial Connections:The setup computer COM port is busy. The port is being controlled by another communications program.
Stop all other third-party communications programs.The port settings are in conflict with another device. Check yourIRQ settings.On Windows systems:By default, COM1 and COM3 use IRQ4, while COM2 and COM4use IRQ3. If another device is sharing the IRQ of the port, youmust change the IRQ of the conflicting device. Hardware conflictscan also occur with the I/O address of the COM port. The 8514avideo chip or its clones (S3 chip set) on some video cards create aconflict with COM4 because they use the same address of 02E8.
The switch does not respond to commands during a serialconnection.
The serial cable might not be connected properly between thesetup computer and the switch. Check the serial cable to ensurethat it is secured.
The switch does not power up. Verify that the switch’s power cable is securely plugged into aproper outlet and that the switch’s power button is turned on.
The switch’s serial adapter does not work. Verify that the cable is good by replacing the cable or trying it onanother known working device.If the cable is good, call your support provider for furtherinstructions.
For Ethernet Connections:The WWN is not entered correctly. Verify that the WWN is correct.The target switch is not on the same subnet as the host. Connect the host to the same subnet as the target switch. If it is
not possible or convenient to do so, use a serial connection to setthe IP address.
The target switch has no IP address instead of the factory default10.77.77.77.
Use a serial connection to set the IP address with the ipaddrsetcommand.
You have requested automatic address assignment in anenvironment where a DHCP server is not available.
Use a serial connection to set a reachable address.
Confirming IP AddressesThe Confirm IP Address window as shown in the following figure displays after you assign IP addresses using either aserial connection or an Ethernet connection.
FOS-90x-EZSwitch-UG10020
Broadcom

FOS-90x-EZSwitch-UG100 User Guide Brocade® EZSwitchSetup User Guide, 9.0.x
Figure 12: Confirm IP Address Window
1. Check the displayed addresses carefully to ensure that they are correct, and click Next.
The Continue Configuration? window displays as shown in the following figure.
2. Select one of the following continuation options:
• Discover another switch on the same SubnetSelect this option to discover another switch and set the IP address.
• Exit EZSwitchSetupSelect this option if you want to manage this switch using Web Tools or CLI.
FOS-90x-EZSwitch-UG10021
Broadcom

FOS-90x-EZSwitch-UG100 User Guide Brocade® EZSwitchSetup User Guide, 9.0.x
Figure 13: Continue Configuration? Window
3. Click Continue.
Depending on the option selected, one of the following outcomes occurs:
• If you selected Discover another switch on the same Subnet , the Discover Switch window displays.• If you selected Exit EZSwitchSetup, the EZSwitchSetup switch configuration wizard closes.
FOS-90x-EZSwitch-UG10022
Broadcom

FOS-90x-EZSwitch-UG100 User Guide Brocade® EZSwitchSetup User Guide, 9.0.x
EZSwitchSetup Limitations
General LimitationsThe following table lists general EZSwitchSetup switch limitations, which apply to all browsers and switch platforms.
Table 4: EZSwitchSetup Switch Limitations
Problem Area Details
HTTP timeout Very often, you might see the following message when you try to retrieve data from a switch or send a requestto the switch:Failed to get switch response. Please verify the status of your lastoperation and try again if necessary.This indicates that an HTTP request did not get a response. The request was sent to the switch, but theconnection was down, probably caused by a temporary loss of the Web server on the switch. Due to the natureof an HTTP connection, the switch will report this error after a 90-second default timeout.In this case, verify the status of your last request, using Telnet to check related status, or click the Refreshbutton in the switch to retrieve related data. If your request did not get through to the switch, resubmit it.Executing a refresh from the switch retrieves a copy of switch data at that moment; the data that you enteredcan be lost if it has not already been committed to the switch.
Loss of connection Occasionally, you might see the following message when you try to retrieve data from the switch or send arequest to the switch:Switch Status CheckingThe switch is not currently accessible.The dialog box title varies because it indicates which module is having the problem.This is caused by the loss of an HTTP connection with the switch due to a variety of possible problems. Theswitch automatically tries to regain the connection. While the switch is trying to regain the connection, check ifyour Ethernet connection is functioning. If the problem is not with the Ethernet connection, wait for the switch torecover the connection and display the following message:You will have to resubmit your request after closing this message .
Java plug-in Launching EZSwitchSetup from the browser is performed using Java Web Start technology. This requires thelocal system Web browser be able to run Java Web Start applications. This setting might have been turned off inthe wake of recent Java zero-day vulnerabilities.To turn on Java content in the browser, perform the following steps:1. Launch Java Control Panel (refer to https://www.java.com/en/download/help/win_controlpanel.xml to locate
the Java Control Panel application on Windows).2. Click the Security tab, and select the Enable Java content in the browser check box.
This enables the Java plug-in in the browser.3. Click Apply.
When the Windows User Account Control (UAC) dialog box displays, allow permissions to make thechanges.
4. Click OK in the Java plug-in confirmation window.
Certificaterevocation check
Launching EZSwitchSetup takes about five minutes when the machine on which the client is running does nothave access to the Internet. This is due to the certificate revocation check for the Java Web Start applications.Workaround: To bypass the certificate revocation check, go to Control Panel > Java Control Panel >Advanced, and select Do no check (not recommended) under Perform certificate revocation checks on toskip the certificate revocation check for Java Web Start applications.
UDP port blocked From 8.2.0 and later, the EZswitchSetup configuration is disabled and causes UDP port 52357 to be blocked.
FOS-90x-EZSwitch-UG10023
Broadcom

FOS-90x-EZSwitch-UG100 User Guide Brocade® EZSwitchSetup User Guide, 9.0.x
Revision HistoryFOS-90x-EZSwitch-UG100; 30 April 2020
Initial document version.
FOS-90x-EZSwitch-UG10024
Broadcom