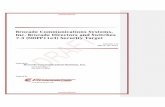Brocade Fabric OS FIPS Cryptographic Module 8.2.x User Guide
Brocade EZSwitchSetup User Guide, 8
Transcript of Brocade EZSwitchSetup User Guide, 8

Brocade EZSwitchSetup User Guide, 8.x
User Guide11 January 2021
53-1005240-0511 January 2021
Broadcom

53-1005240-05 User Guide Brocade EZSwitchSetup User Guide, 8.x
Table of Contents
Copyright Statement............................................................................................................................ 4Introduction...........................................................................................................................................5
Introduction....................................................................................................................................................................... 5Contacting Technical Support for Your Brocade
® Product......................................................................................... 5
Document Feedback........................................................................................................................................................ 5EZSwitchSetup Overview.................................................................................................................... 6
Introduction to EZSwitchSetup.......................................................................................................................................6Hardware and Software Requirements.......................................................................................................................... 6
Configuring the Internet Explorer................................................................................................................................8Supported Switches......................................................................................................................................................... 8Supported Languages......................................................................................................................................................9Downloading and Installing the EZSwitchSetup File..................................................................................................9
Setting Up the Switch........................................................................................................................14Preparing for Installation...............................................................................................................................................14Launching the EZSwitchSetup Wizard........................................................................................................................ 14Connecting Cables......................................................................................................................................................... 15Discovering the Switch..................................................................................................................................................18
Switch Discovery Failure...........................................................................................................................................21Confirming IP Addresses.......................................................................................................................................... 22
Configuring the Switch..................................................................................................................................................24Selecting Zoning.............................................................................................................................................................26Specifying Devices.........................................................................................................................................................27Connecting Devices and Completing the Setup.........................................................................................................28
Managing the Switch......................................................................................................................... 34Launching the EZSwitchSetup Switch Manager.........................................................................................................34
Logging In..................................................................................................................................................................35Switch Manager Sessions.........................................................................................................................................35Logging Out...............................................................................................................................................................35
Switch Manager Overview.............................................................................................................................................35Tasks Panel............................................................................................................................................................... 36Switch View............................................................................................................................................................... 37Content Page............................................................................................................................................................ 37Status Bar..................................................................................................................................................................38
Viewing Switch Information.......................................................................................................................................... 39Viewing the Status Indicator Legend........................................................................................................................40Viewing Fan, Temperature, and Power Supply Status.............................................................................................40
53-1005240-052
Broadcom

53-1005240-05 User Guide Brocade EZSwitchSetup User Guide, 8.x
Port Status.................................................................................................................................................................42Switch Information Tab..............................................................................................................................................43Port Information Tab..................................................................................................................................................44
Changing Switch Information....................................................................................................................................... 44Adding a Port License...................................................................................................................................................45Managing Devices.......................................................................................................................................................... 46
Device Connections.................................................................................................................................................. 48Assigning and Renaming Device Aliases.................................................................................................................48
Zoning Management.......................................................................................................................................................51Viewing the Zone Access Map for Devices..............................................................................................................52Editing the Zoning Configuration.............................................................................................................................. 53Validating the Zoning Configuration..........................................................................................................................54Restoring Typical Zoning.......................................................................................................................................... 55
Accessing Web Tools for Advanced Management.....................................................................................................55Making EZSwitchSetup Your Default Switch Manager.............................................................................................55
EZSwitchSetup Limitations............................................................................................................... 57General Limitations........................................................................................................................................................ 57
Revision History................................................................................................................................. 59
53-1005240-053
Broadcom

53-1005240-05 User Guide Brocade EZSwitchSetup User Guide, 8.x
Copyright StatementCopyright © 2021 Broadcom. All Rights Reserved. Broadcom, the pulse logo, Brocade, the stylized B logo, and Fabric OSare among the trademarks of Broadcom in the United States, the EU, and/or other countries. The term “Broadcom” refersto Broadcom Inc. and/or its subsidiaries.
Broadcom reserves the right to make changes without further notice to any products or data herein to improve reliability,function, or design. Information furnished by Broadcom is believed to be accurate and reliable. However, Broadcom doesnot assume any liability arising out of the application or use of this information, nor the application or use of any product orcircuit described herein, neither does it convey any license under its patent rights nor the rights of others.
The product described by this document may contain open source software covered by the GNU General Public Licenseor other open source license agreements. To find out which open source software is included in Brocade products, to viewthe licensing terms applicable to the open source software, and to obtain a copy of the programming source code, pleasedownload the open source disclosure documents in the Broadcom Customer Support Portal (CSP). If you do not have aCSP account or are unable to log in, please contact your support provider for this information.
53-1005240-054
Broadcom

53-1005240-05 User Guide Brocade EZSwitchSetup User Guide, 8.x
Introduction
IntroductionThis document explains the procedures for installing the EZSwitchSetup interface and managing it on Brocade products.The information in this document reflects the functionality and features available in EZSwitchSetup version 8.2.0. Refer tothe release notes for your Fabric OS version for any updates to the EZSwitchSetup interface.
Contacting Technical Support for Your Brocade® ProductFor product support information and the latest information on contacting the Technical Assistance Center, go to https://www.broadcom.com/support/fibre-channel-networking/. If you have purchased Brocade
® product support directly from
Broadcom, use one of the following methods to contact the Technical Assistance Center 24x7.
Online Telephone
For nonurgent issues, the preferred method is to log in tomyBroadcom at https://www.broadcom.com/mybroadcom. (Youmust initially register to gain access to the Customer SupportPortal.) Once there, select Customer Support Portal > SupportPortal. You will now be able to navigate to the following sites:• Knowledge Search: Clicking the top-right magnifying glass
brings up a search bar.• Case Management: The legacy myBrocade case
management tool (MyCases) has been replaced with the Fibre Channel Networking case management tool.
• DocSafe: You can download software and documentation.• Other Resources: Licensing Portal (top), SAN Health (top and
bottom), Communities (top), Education (top).
Required for Severity 1 (critical) issues:Please call Fibre Channel Networking Global Support at one ofthe numbers listed at https://www.broadcom.com/support/fibre-channel-networking/.
If you purchased Brocade product support from a Broadcom OEM/solution provider, contact your OEM/solution providerfor all your product support needs.
• OEM/solution providers are trained and certified by Broadcom to support Brocade products.• Broadcom provides backline support for issues that cannot be resolved by the OEM/solution provider.• Brocade Supplemental Support augments your existing OEM support contract, providing direct access to Brocade
expertise. For more information on this option, contact Broadcom or your OEM.• For questions regarding service levels and response times, contact your OEM/solution provider.
Document FeedbackQuality is our first concern. We have made every effort to ensure the accuracy and completeness of this document.However, if you find an error or an omission or if you think that a topic needs further development, we want to hear fromyou. Send your feedback to [email protected]. Provide the publication title, publication number, topicheading, page number, and as much detail as possible.
53-1005240-055
Broadcom

53-1005240-05 User Guide Brocade EZSwitchSetup User Guide, 8.x
EZSwitchSetup Overview
Introduction to EZSwitchSetupEZSwitchSetup is an easy-to-use graphical user interface application for setting up and managing your switch. It has thefollowing components:
• EZSwitchSetup wizard downloadable from the myBroadcom portal• EZSwitchSetup switch configuration wizard• EZSwitchSetup Switch Manager
The following figure illustrates the high-level workflow of EZSwitchSetup.
Figure 1: EZSwitchSetup Components
Chapter 2, “Setting Up Your Switch,” describes how to use the EZSwitchSetup wizard and EZSwitchSetup switchconfiguration wizard to set up and configure your switch for the first time. For additional information about your switch,refer to the hardware installation guide.
Chapter 3, “Managing Your Switch,” describes how to use the Switch Manager to monitor and manage your switch.
NOTEAlthough your switch might have advanced capabilities, EZSwitchSetup is for a single-switch fabric with FCports only. To configure and manage other features on your switch, use the command line interface, Web Tools,or Brocade Network Advisor.
Hardware and Software RequirementsYou can run EZSwitchSetup on a SAN host computer or you can use a different computer that is not part of the SAN, suchas a laptop.
EZSwitchSetup requires a browser that conforms to HTML version 4.0 and JavaScript version 1.0. The EZSwitchSetupinstallation automatically installs the correct Java Runtime Environment (JRE) for the disk-based installation wizard. This
53-1005240-056
Broadcom

53-1005240-05 User Guide Brocade EZSwitchSetup User Guide, 8.x
does not affect any pre-installed JREs, but other program components launched from the switch require Oracle JRE1.8.0_152 or later to be installed on the host.
Brocade has certified and tested EZSwitchSetup on the platforms shown in the following table.
Table 1: Certified and Tested Platforms
Operating System Browser JRE Version
Oracle Enterprise Linux 6.5 (32-bit) Firefox 56 Oracle JRE 1.8.0_152Red Hat Enterprise Linux 6.5 (32-bit)Adv
Firefox 56 Oracle JRE 1.8.0_152
Red Hat Enterprise Linux 6.7 (32-bit)Adv
Firefox 56 Oracle JRE 1.8.0_152
Red Hat Enterprise Linux 6.8 Firefox 56 Oracle JRE 1.8.0_152Red Hat Enterprise Linux 6.9 (32 bit) Firefox 56 Oracle JRE 1.8.0_152Windows 7 Professional (x86) Firefox 56 Oracle JRE 1.8.0_152Windows 10 Firefox 56, Internet Explorer 11.0 Oracle JRE 1.8.0_152Windows 2012 R2 Firefox 56, Internet Explorer 8.0/9.0/11.0 Oracle JRE 1.8.0_152Windows Server 2008 R2 (SP1)Enterprise (64-Bit)
Firefox 56, Internet Explorer 9.0/10.0/11.0 Oracle JRE 1.8.0_152
Windows 2016 Standard Firefox 56, Internet Explorer 9.0/10.0/11.0 Oracle JRE 1.8.0_152
The minimum hardware requirements for a Windows system are as follows:
• 90 MB of hard drive space for the EZSwitchSetup installation directory• 2 GB or more RAM for fabrics containing up to 15 switches• A minimum of 8 MB of video RAM is also recommended• An Ethernet port• A serial (COM) port if you plan to connect to the serial port on the switch
53-1005240-057
Broadcom

53-1005240-05 User Guide Brocade EZSwitchSetup User Guide, 8.x
Configuring the Internet ExplorerThe correct operation of EZSwitchSetup Switch Manager with the Internet Explorer requires specifying the appropriatesettings for the refresh frequency of the browser and process model. Browser pages should be refreshed frequently toensure the correct operation of Switch Manager.
1. Select Tools > Internet Options.
2. Select the General tab.
3. Click the Settings button under Browsing history.
4. Click Every time I visit the webpage in the Temporary Internet Files and History Settings dialog, as shown infollowing figure.
5. Click OK to save the changes.Figure 2: Configuring Internet Explorer
Supported SwitchesRefer to the Brocade Fabric OS release notes for your Fabric OS version to determine if you can use EZSwitchSetup tomanage the switch. The switch must meet the following requirements:
53-1005240-058
Broadcom

53-1005240-05 User Guide Brocade EZSwitchSetup User Guide, 8.x
• The switch must be connected to an Ethernet LAN that is accessible by the host. If it is not, the system issues themessage Page not Found .
• The switch must have licensed FC ports. If the switch has no licensed FC ports, you must first install a Ports onDemand (POD) license and then enable the affected ports.
• The switch must be in a single-switch fabric. If your switch connects to another switch (if there is an E_Port on theswitch), you cannot manage the switch using EZSwitchSetup until you disconnect that switch connection.
NOTEIf there is an E_Port on the switch and if there is a zone conflict, the fabric is segmented; in this case, the switchis in a fabric by itself and EZSwitchSetup treats it as a single-switch fabric.
You cannot use EZSwitchSetup to manage a switch that has any of the following features enabled:
• Virtual Fabrics with nondefault logical switches• Access Gateway• User-defined admin domains
You can use the EZSwitchSetup wizard to discover these switches and set their IP addresses.
Supported LanguagesThe EZSwitchSetup wizard can be displayed in the following languages:
• English (default)• Brazilian Portuguese• French• German• Italian• Japanese• Korean• Simplified Chinese• Spanish• Traditional Chinese
When you launch EZSwitchSetup, the interface detects the operating system and language environment and installsand displays the appropriate language. For example, if you set up the switch using a German operating system,EZSwitchSetup installs the German language interface and displays text, messages, and labels in that language.
If localization resources are not fully available in the user host environment, EZSwitchSetup uses the default language—English.
Regardless of the local language, the following is displayed in English:
• User input, which must consist of printable ASCII characters• Switch-based information (such as the firmware version and switch name)• Some globally accepted industry terms (such as SAN and HBA)• The end-user license agreement (EULA)• System files (such as the summary file, setting file, and log file)
Downloading and Installing the EZSwitchSetup FileYou can run EZSwitchSetup from a computer you are currently using for SAN administration, or you can use a different computer that is not part of the SAN, such as a laptop. In this chapter, the computer running EZSwitchSetup is called the setup computer. You can download the EZSwitchSetup software and documentation files from myBroadcom for online installation.
53-1005240-059
Broadcom

53-1005240-05 User Guide Brocade EZSwitchSetup User Guide, 8.x
To install and run EZSwitchSetup, perform the following steps:
1. Go to http://www.broadcom.com/mybroadcom/, click LOGIN, and enter your username and password. If you do nothave an account, click REGISTER to set up your account.
2. Click the SUPPOT link on the top of the page and then select Customer Support Portal under the Documents,Downloads and Support. The Customer Support Portal page displays.
3. Select downloads. Under Product Downloads, perform one of the following actions:
• Select Management Software from the Download by list.or
• Type EZSwitch in the Search field and click Search.
The list of EZSwitchSetup releases displays as shown in the following figure.Figure 3: EZSwitchSetup Download Page
4. Click the desired EZSwitchSetup release and select the EZSwitchSetup link for the operating system (Linux orWindows) that your host computer is running. The Apple OS X operating system is not supported.The Export Compliance page displays.
5. Review the Export Compliance information, select the certification check box, and click Submit.The Brocade End User License Agreement page displays.
53-1005240-0510
Broadcom

53-1005240-05 User Guide Brocade EZSwitchSetup User Guide, 8.x
6. Review the Brocade End User License Agreement information and click I Accept.The EZSwitchSetup file in .zip format is downloaded automatically.
7. Browse to the location where you want to save the file and run extract on the .zip file.
8. Navigate to the folder where you extracted the EZSwitchSetup files, and run the file as follows:
• On Windows, the default path is usually ezswitchsetup(version)\CDROM_Installers\Windows\Disk1\InstData\VM\install.exe.
• On Linux, the default path is usually ezswitchsetup(version)\CDROM_Installers\Linux\Disk1\InstData\VM\install.bin. The installation requires root access.
9. Click Next.
The Choose Install Folder window appears.
53-1005240-0511
Broadcom

53-1005240-05 User Guide Brocade EZSwitchSetup User Guide, 8.x
10. Click Next.
The License Agreement window appears.
11. Select the "I accept the terms of the License Agreement" option and click Install.
The installation progress bar is displayed on the window.
53-1005240-0512
Broadcom

53-1005240-05 User Guide Brocade EZSwitchSetup User Guide, 8.x
12. Click Done after the installation completes.
Wait for EZSwitchSetup to start automatically after it is installed.
53-1005240-0513
Broadcom

53-1005240-05 User Guide Brocade EZSwitchSetup User Guide, 8.x
Setting Up the Switch
Preparing for InstallationComplete the steps in this guide to install and set up your device in a single-switch configuration using EZSwitchSetup.Refer to the corresponding Hardware Installation Guide if you want to choose a different setup. Before you begin, ensurethat you have the items listed in the following tables.
Write down the IP network values in the space provided in Table 2.
Table 2: Configuration Information
Item Value
Fixed IP address (IPv4 or IPv6) for the switch (no DHCP server)Subnet mask valueDefault Gateway valueBrocade switch World Wide Name (WWN) located on the switch IDpullout
Table 3: Tools and Items Required for the Installation
Item Yes/No
Ethernet connection (hub or switch)EZSwitchSetup installer download from www.broadcom.comHost computer with an installed HBAStandard screw driverBrowser that allows pop-up windowsEthernet and Fibre Channel cablesSetup computerDisk arrayOptical SFP+ transceivers
Launching the EZSwitchSetup WizardIf the EZSwitchSetup wizard does not start automatically after installation, go to Start > Programs > EZSwitchSetupand click EZSwitchSetup to run the EZSwitchSetup wizard manually from your PC. In the EZSwitchSetup Introductionwindow, select the option that matches your setup configuration.
NOTEOn Linux, the EZSwitchSetup does not start automatically, so you must start it manually and it requires rootaccess.
53-1005240-0514
Broadcom

53-1005240-05 User Guide Brocade EZSwitchSetup User Guide, 8.x
Figure 4: EZSwitchSetup Introduction Window
• Use an Ethernet connection to the LAN on the same sub-net as the switch: The option uses the Ethernet LANconnection you will use for running EZSwitchSetup Manager, which is generally more convenient and preferred forrunning EZSwitchSetup Manager.
• Use a Serial cable to connect direct to the switch: The option uses a serial cable to connect directly to the switch. Ifyou want to use a serial connection for setup, connect your setup computer COM port to the serial port on the switch,using the serial cable that shipped with the switch.
Connecting Cables1. Choose the method of connecting to your LAN.
You have the choice of using a serial connection or an Ethernet connection to your LAN to set the IP address forthe switch. The Ethernet connection is generally more convenient and preferred. Use the serial connection if it is notpossible or not convenient to connect the host on the same subnet as the switch.
2. Click Next.
The Connect Cables window is displayed as shown in the following figure.
53-1005240-0515
Broadcom

53-1005240-05 User Guide Brocade EZSwitchSetup User Guide, 8.x
Figure 5: Connect Cables Window (Ethernet Version without Serial Cable)
The following figure shows the cables connecting to the Brocade Fibre Channel switch, setup computer, Ethernet hubor switch, and network.
NOTENot all switches have their serial and Ethernet connectors in the same place as in the following figure. Referto the hardware documentation to determine the correct placement of the serial and Ethernet connections.
53-1005240-0516
Broadcom

53-1005240-05 User Guide Brocade EZSwitchSetup User Guide, 8.x
Figure 6: Cable Connections
1. Brocade switch2. Power cable3. Ethernet hub or switch4. Serial cable5. Setup computer6. Ethernet cable from hub to Brocade switch7. Ethernet cable from setup computer to Ethernet hub or switch
3. Connect the power cord to the switch and plug it in to a power source.
The switch power and status LEDs first display amber and then change to green, which usually takes from one tothree minutes. Refer to your switch Hardware Installation Guide for the location of the LEDs.
4. Connect an Ethernet cable from the Brocade switch to the LAN you want to use for your management connectionthrough an Ethernet hub or switch, and go to step 6.If you chose to use your Ethernet connection for setup in step 1, this is the connection you will use. If you chosethe serial cable connection in step 1, you should still connect the Ethernet cable so the Ethernet connection will beavailable when you start the EZSwitchSetup Switch Manager.
53-1005240-0517
Broadcom

53-1005240-05 User Guide Brocade EZSwitchSetup User Guide, 8.x
5. If you are using a serial connection for setup, connect your setup computer to the serial port on the switch, using theserial cable shipped with the switch. If you cannot locate the serial cable that came with the switch, you will need tofind one that has the appropriate connectors. Do not use a null-modem cable. The serial connection settings are asfollows:
• Bits per second: 9600• Data bits: 8• Parity: None• Stop bits: 1• Flow control: None
Discovering the Switch1. Click Next.
EZSwitchSetup attempts to discover the switch. If the switch discovery fails, refer to Switch Discovery Failure fordetails about how to recover the switch.
If you are using the serial connection, the Set Switch IP Address window is displayed. You can now remove the serialcable from the switch, but keep it available in case you lose your network connection and need to revise any of theinformation you entered.
If you are using an Ethernet LAN connection, a Discover Switch window is displayed.
53-1005240-0518
Broadcom

53-1005240-05 User Guide Brocade EZSwitchSetup User Guide, 8.x
Figure 7: First Discover Switch Window
2. Locate the WWN for your switch on the switch ID pull-out tab located on the bottom of the port side of the switch.
3. From the Switch WWN list, choose the switch’s WWN prefix numbers and then enter the last six alphanumeric digitsof your switch’s WWN. Each set of two alphanumeric digits must be separated by a colon.
4. Click Next.
When EZSwitchSetup discovers the switch, it displays the discovered IP addresses (IPv4 and IPv6), as shown in thefollowing figure.
If you are setting up the switch for the first time, the IP addresses are placeholder addresses that were assigned at thefactory, and you must provide valid addresses.
NOTEIf the user admin has default password then change password screen will appear. User can change thepassword and proceed to the Set IP address screen.
53-1005240-0519
Broadcom

53-1005240-05 User Guide Brocade EZSwitchSetup User Guide, 8.x
Figure 8: Second Discover Switch Window
5. Select an option for assigning the IP address and click Next. The options vary depending on the configuration of yourswitch:
• Keep the current switch IP configurationThis option is available only if EZSwitchSetup detected a valid IP address.
• Manually assign a new static IP addressIf you select this option and click Next, the Set Switch IP Address window is displayed as shown in the followingfigure. Continue with step 5 to enter the IP address.
• Automatically obtain a valid IPv4 addressSelect this option only if a DHCP server is available on your network. When you click Next, an IP address isautomatically obtained from the DHCP server and the Confirm IP Address window is displayed.
53-1005240-0520
Broadcom

53-1005240-05 User Guide Brocade EZSwitchSetup User Guide, 8.x
Figure 9: Set Switch IP Address Window
6. If you are setting up the switch for the first time, the addresses shown are not valid. If you click Next with theseaddresses in place, EZSwitchSetup returns an error message.
To set up IPv4 addresses, edit the address information on the Set Switch IP Address window to create staticaddresses appropriate for your LAN connection.
To set up IPv6 addresses, enter the IPv6 address and prefix in the spaces provided .
7. Click Next.
EZSwitchSetup attempts to log in using default credentials. If you have already changed your admin password, youwill be prompted to enter your new password.
Switch Discovery FailureDuring the setup of your switch, the switch discovery might fail. There could be several reasons why switch discovery fails.The following table lists symptoms and related suggestions to recover the switch.
53-1005240-0521
Broadcom

53-1005240-05 User Guide Brocade EZSwitchSetup User Guide, 8.x
Table 4: Discovery Recovery
Symptom Correction
For serial connections:The setup computer COM port is busy. The port is being controlled by another communications program.
Stop all other third-party communications programs.The port settings are in conflict with another device. Check yourIRQ settings.On Windows systems:By default, COM1 and COM3 use IRQ4, while COM2 and COM4use IRQ3. If another device is sharing the IRQ of the port, youmust change the IRQ of the conflicting device. Hardware conflictscan also occur with the I/O address of the COM port. The 8514avideo chip or its clones (S3 chip set) on some video cards create aconflict with COM4, because they use the same address of 02E8.
The switch does not respond to commands during a serialconnection.
The serial cable might not be connected properly between thesetup computer and the switch. Check the serial cable to ensure itis secured.
The switch does not power up. Verify that the switch’s power cable is securely plugged into aproper outlet and that the switch’s power button is turned on.
The switch’s serial adapter does not work. Verify that the cable is good by replacing the cable or trying it onanother known working device.If the cable is good, then call your support provider for furtherinstructions.
For Ethernet connections:The WWN is not entered correctly. Verify that the WWN is correct.The target switch is not on the same subnet as the host. Connect the host to the same subnet as the target switch. If it is
not possible or convenient to do so, use the serial connection toset the IP address.
The target switch has no IP address instead of the factory default10.77.77.77.
Use the serial connection to set the IP address with theipaddrset command.
You have requested automatic address assignment in anenvironment where a DHCP server is not available.
Use the serial connection to set a reachable address.
Confirming IP AddressesThe Confirm IP Address window as shown in the following figure is displayed after you have assigned IP addresses,using either a serial connection or an Ethernet connection.
53-1005240-0522
Broadcom

53-1005240-05 User Guide Brocade EZSwitchSetup User Guide, 8.x
Figure 10: Confirm IP Address Window
1. Check the displayed addresses carefully to be sure they are correct, then click Next.
The Continue Configuration? window is displayed as shown in the following figure.
2. Select one of the following continuation options:
• Continue setting up your target switch with EZManagerSelect this option if you intend to use EZSwitchSetup Switch Manager as your primary management program forthis switch.
• Discover another switch on the same subnet for IP assignment onlySelect this option to discover another switch and set the IP address.If you select this option, EZSwitchSetup Switch Manager will not be the default management tool for this currenttarget switch. To set up EZSwitchSetup Switch Manager as the management tool for this switch, you must discoverit again with EZSwitchSetup and select the first continuation option.
• Exit EZSwitchSetupSelect this option if you want to use EZSwitchSetup as an IP configuration tool but do not want to useEZSwitchSetup Switch Manager as a management tool for the switch.
53-1005240-0523
Broadcom

53-1005240-05 User Guide Brocade EZSwitchSetup User Guide, 8.x
Figure 11: Continue Configuration? Window
3. Click Continue.
Depending on the option selected, one of the following outcomes occur:
• If you selected Continue setting up your target switch with EZManager, a dialog displays warning you thatEZSwitchSetup supports only single-switch fabrics. Click OK to start the EZSwitchSetup Switch Manager.A browser window opens, and the Switch Configuration Welcome window is displayed. This could take a fewminutes.If the EZSwitchSetup switch configuration wizard does not launch, you must launch it manually by specifying theURL in a browser, using the format: http:// switch-ip-address .
• If you selected Discover another switch on the same subnet for IP assignment only, the Discover Switchwindow displays.
• If you selected Exit EZSwitchSetup, the EZSwitchSetup switch configuration wizard closes.
Configuring the SwitchIf the EZSwitchSetup does not launch the Welcome to Switch Configuration window automatically, click the hyperlink tothe ezsetup.html file displayed in the browser window.
53-1005240-0524
Broadcom

53-1005240-05 User Guide Brocade EZSwitchSetup User Guide, 8.x
NOTESometimes the link to the ezsetup.html file is displayed with the browser window minimized. Enlarge thebrowser window to see the link.
The EZSwitchSetup switch configuration wizard steps you through the process of changing your administrative passwordand zoning. You begin at the Welcome to Switch Configuration window.
Figure 12: Welcome to Switch Configuration Window
Click Next to begin.
The Set Parameters window is displayed.
53-1005240-0525
Broadcom

53-1005240-05 User Guide Brocade EZSwitchSetup User Guide, 8.x
Figure 13: Set Parameters Window
Follow the onscreen directions to set a new admin password for the switch. Make sure to record your password and keepit in a secure location for future reference.
Selecting ZoningThe next step in configuring your switch is to select zoning. There are three choices:
• Typical Zoning creates a port-based zoning scheme based on the connections made on the Configure Ports andConnect Devices window. This zoning scheme creates a two-member zone for every possible pairing of HBA (H)and storage (S) ports connected on the Configure Ports and Connect Devices window. This ensures that any hostdevice connected to an H port is able to communicate with any storage device connected to an S port.
NOTEYou can use Typical Zoning for dual-capable devices (devices that are configured to function bothas initiators and targets), but in Typical Zoning mode, these devices are recognized as targets byEZSwitchSetup and are rejected if attached to a host port.
• Custom Zoning allows you to customize which initiators access which targets, and creates a device-based zoningscheme based on your choices. The HBAs and storage devices should already be connected to the switch. CustomZoning provides a device accessibility matrix for you to modify; it then automatically creates zones based on
53-1005240-0526
Broadcom

53-1005240-05 User Guide Brocade EZSwitchSetup User Guide, 8.x
that matrix. Custom Zoning supports only single-switch fabrics. If you select this option, when you click Next, theEZSwitchSetup switch configuration wizard closes, and the EZSwitchSetup Switch Manager application opens.
• Advanced Zoning allows you complete customization of your zoning and should be used if you are familiar withzoning and zoning practices. If you select this option, when you click Next, the EZSwitchSetup switch configurationwizard closes and the Advanced Management application (Web Tools) opens. For specific information about usingWeb Tools for zoning, refer to the Brocade Fabric OS Web Tools Administration Guide.
Figure 14: Select Zoning Window
Typical Zoning is the default and the following procedure directs you to select Typical Zoning. When you select TypicalZoning, the EZSwitchSetup switch configuration wizard automatically configures the zones for you and shows you how toconnect the devices to the switch.
Specifying Devices1. Click Next.
The Specify Devices window is displayed.
53-1005240-0527
Broadcom

53-1005240-05 User Guide Brocade EZSwitchSetup User Guide, 8.x
Figure 15: Specify Devices Window
In the Specify Devices window, complete the following steps.
2. Enter the number of HBA connections that you want to attach to the switch. Be sure to include existing HBAconnections and any additional HBA connections you plan to make in the current setup session. You can change thissetting later if you want to add or remove HBA connections.
3. Enter the number of storage connections you want to attach to the switch. Be sure to include existing storageconnections and any additional storage connections you plan to make in the current setup session. You can changethis setting later if you want to add or remove storage connections.
EZSwitchSetup uses these values to verify that all your current and planned devices are properly connected for thezoning scheme that will be created. Note that Typical Zoning ensures that every connected host device will be able tocommunicate with every connected storage device.
Connecting Devices and Completing the SetupThe final step in the switch configuration is to connect your devices to the switch in a way that matches a configuredarray of connection reservations (HBA or storage) on the ports. In the interactive switch graphic that is displayed on theConfigure Ports and Connect Devices window, these connection reservations are shown by the letters H or S against
53-1005240-0528
Broadcom

53-1005240-05 User Guide Brocade EZSwitchSetup User Guide, 8.x
a blue or green background on the ports, and will automatically match the types of the devices that have already beenconnected, with existing connections shown as green lines that connect the ports with icons representing the devices. Ifyou have indicated on the Specify Devices window that you intend to connect more devices, connection reservationsof matching types will also have been made for your planned devices, with dotted blue lines to show you where thesedevices should be attached.
As you attach the new devices, the dotted blue lines will change to solid green (for correctly attached devices) or to solidred (when devices are attached at ports with non-matching reservations). When a red line appears, the mismatch can becorrected either by moving the device to a different port, as suggested by a dotted blue line for a device of that type, orby changing the reservation type of the port where the device is currently connected by clicking on the port icon. In eithercase, the solid red and dotted blue lines should both disappear and be replaced by a single solid green line to indicate thecorrect connection. For connected devices, you can also view details of the device by pausing on the host or storage icon.
The Next button for this window is not enabled until all non-matching or missing connection issues (indicated by solid redand dotted blue lines) have been resolved.
If you change your mind about the number of devices you want to connect, you can click the Previous button and adjustthe values you have selected in the device type lists on the Specify Devices window. You must always select at leastas many devices of each type as have been connected, and you must also connect as many devices of each type asyou have selected. On the Configure Ports and Connect Devices window, you can also pre-reserve some additionalcurrently unoccupied ports for future HBA or storage connections. These additional reservations are also reflected in thezoning scheme and are shown on the Devices view in the EZSwitchSetup Switch Manager application to remind youwhere these additional devices can be connected. The default reservation type is HBA.
When you click Next on the Configure Ports and Connect Devices window, if Typical Zoning is used, the final setof connection reservations shown on the window is translated internally into a zoning scheme that ensures that everycorrectly connected host device can communicate separately with every correctly connected storage device. If this is notwhat you want (for example, if you want to partition your devices so that each HBA can communicate with some storagedevices but not others), then you should re-run the EZSwitchSetup switch configuration wizard and select CustomZoning or Advanced Zoning instead of Typical Zoning.
53-1005240-0529
Broadcom

53-1005240-05 User Guide Brocade EZSwitchSetup User Guide, 8.x
Use the following procedure to make the physical connections.
1. Click Next. The Configure Ports and Connect Devices window is displayed.Figure 16: Configure Ports and Connect Devices Window
53-1005240-0530
Broadcom

53-1005240-05 User Guide Brocade EZSwitchSetup User Guide, 8.x
2. Install the small form-factor pluggable (SFP) or quad small form-factor pluggable (QSFP) transceivers in the FibreChannel ports shown onscreen. (Refer to the following figure. )a) Remove any protector plugs from the SFP/QSFP transceivers to be used.b) Position and insert each SFP/QSFP transceiver as required (right-side up in the top row of ports and upside down
in the bottom row of ports) until it is firmly seated.c) Close the latching bale.
Figure 17: Installing SFP Transceivers
1. Open the SFP latching bale.2. Position SFP and insert until firmly seated.3. Close the latching bale.
53-1005240-0531
Broadcom

53-1005240-05 User Guide Brocade EZSwitchSetup User Guide, 8.x
3. Connect Fibre Channel cables from the switch to your host and storage devices. Ensure that the physical connectionsare exactly as indicated.a) Remove any plastic protectors from the Fibre Channel cable ends, and position the cable connector so that it is
oriented correctly.b) Insert the cable connector into the SFP/QSFP transceiver until it is firmly seated and the latching mechanism
clicks, as shown in the following figure.
The Configure Ports and Connect Devices window provides visual feedback as you cable the switch. A greenline indicates that the connection is correct, a red line indicates an invalid connection, and a blue line indicates amissing connection.
Figure 18: Installing a Fibre Channel Cable into an SFP/QSFP Transceiver
1. Position the Fibre Channel cable.2. Install the Fibre Channel cable.3. Brocade switch with cables connected.
NOTEThis image is intended to be representative only and might not match your actual switch.
53-1005240-0532
Broadcom

53-1005240-05 User Guide Brocade EZSwitchSetup User Guide, 8.x
4. Verify that the connections displayed on the Configure Ports and Connect Devices window are all green.
5. Click Next.
The EZSwitchSetup Configuration Finish window is displayed.
Figure 19: EZSwitchSetup Configuration Finish Window
6. Click Finish to complete the switch setup.
You are now ready to configure the storage component of the SAN using the documentation that came with thestorage server.
If you want to monitor the switch, then you need to launch the EZSwitchSetup Switch Manager.
53-1005240-0533
Broadcom

53-1005240-05 User Guide Brocade EZSwitchSetup User Guide, 8.x
Managing the Switch
Launching the EZSwitchSetup Switch ManagerYou can launch Switch Manager on any workstation with a compatible browser installed. For a list of compatible browsers,refer to Table1.
Switch Manager also supports HTTPS, if that protocol is enabled for the switch. For more information on enabling HTTPSon your switch, refer to the Brocade Fabric OS Administration Guide.
1. Launch a browser, type the IP address of the switch in the Address field, and press Enter.Figure 20: Java Web Start Dialog
If this is the first time the application has been started, a Warning - Security dialog is also displayed.
Figure 21: Warning - Security Dialog
2. If the Warning - Security dialog is displayed, select Always trust content from this publisher and click Run.
The Login dialog is displayed.
53-1005240-0534
Broadcom

53-1005240-05 User Guide Brocade EZSwitchSetup User Guide, 8.x
Figure 22: Login Dialog
Logging InIf the switch is set up and configured with EZSwitchSetup, the EZSwitchSetup Switch Manager launches when you log into EZSwitchSetup Switch Manager. If not, Web Tools launches.
Switch Manager supports only single-switch fabrics. If your switch is connected to another switch, Switch Managerdisplays a message and exits. You must disconnect the switch from all other switches and relaunch EZSwitchSetupSwitch Manager.
1. Type your user name and password.
2. Click OK.
A Switch Manager session is established, and the Switch View is displayed.
Switch Manager SessionsA session is defined as the connection between the Switch Manager client and its managed switch. A session isestablished when you log in to a switch through EZSwitchSetup. A session remains in effect until you log out or thesession times out due to inactivity.
Logging OutYou can end your Switch Manager session either by selecting Log Out under Miscellaneous in the Tasks panel or byclosing the browser window. All windows belonging to the session are invalidated (after a short delay they appear dimmedand unavailable, but you must close them manually), and the session is terminated.
Switch Manager OverviewThe EZSwitchSetup Switch Manager is a simplified version of the Brocade Web Tools application. It streamlines switchmanagement by providing an easy-to-use subset of basic switch management tasks.
You can use the EZSwitchSetup Switch Manager to perform the following functions:
• Monitor the switch, including port and field-replacable unit (FRU) status• Manage Custom Zoning• Perform basic switch configurations• Add Ports on Demand (POD)
NOTEThe Switch Manager works for a single-switch fabric only. It displays only the switch and associated taskswithout fabric information.
53-1005240-0535
Broadcom

53-1005240-05 User Guide Brocade EZSwitchSetup User Guide, 8.x
The following figure shows an example of the initial Switch Manager window. The switch representation in the SwitchView area and the number of ports listed might vary depending on the switch model. The following sections describe thecomponents of the window.
Figure 23: EZSwitchSetup Switch Manager Components
1. Tasks panel2. Content page3. Status bar4. Progress indicator5. User name, IP address, and user role
Tasks PanelThe left pane of the Switch Manager is the Tasks panel, which displays all tasks:
53-1005240-0536
Broadcom

53-1005240-05 User Guide Brocade EZSwitchSetup User Guide, 8.x
• Switch tasks enable you to view the port information or switch information, enter into switch setup, or add portlicenses.
• Devices tasks enable you to view the devices attached to the switch, display the device connections, and modify adevice alias.
• Zoning tasks enable you to view the zoning on the device, edit the zoning, validate the zoning, or restore the defaulttypical zoning.
• Miscellaneous tasks include refreshing the onscreen data, advanced management of the switch, and logging out.
The switch’s Port Information tab is shown by default when Switch Manager launches.
Switch ViewThe Switch View displays a graphical view of the switch and contains a set of status buttons. The status buttons (Fan,Temp, and Power) enable access to status information for each listed element.
Click Refresh under Miscellaneous to update the information on the window with the current switch information. Thedisplay refreshes automatically each time you select a different task in the Tasks panel.
Content PageWhen you select a task in the Tasks panel, the content for that task displays in the content page of the window. Acontent page might contain tabs, display information, launch a wizard, or display a dialog. The following figure shows theinformation displayed on the Port Information tab, and it shows a shortcut menu that provides copy and export functions.
53-1005240-0537
Broadcom

53-1005240-05 User Guide Brocade EZSwitchSetup User Guide, 8.x
Figure 24: Content Page, Port Information Tab
NOTEYou must accept the Brocade Certificate at the beginning of the login to EZSwitchSetup Switch Manager toenable the copy and export functions.
• Click Export Row or Export Table to save the information to a tab-delimited text file.• Click Copy ‘ text’, Copy Row, or Copy Table to copy the contents of the table in a tab-delimited text format that can be
pasted into a spreadsheet. Copy ‘ text’ copies only the contents of the selected cell, Copy Row copies the entire row,and Copy Table copies the entire table.
• Click Search to search for a specific text string in the table.Type a text string in the field that displays on the table, and press Enter. This is an incremental search and allowsa maximum of 24 characters, including the wildcard characters question mark (?) and asterisk (*). The first rowcontaining the text string is highlighted. To find the next match, press the down arrow. To find the previous match, pressthe up arrow.If the text string is not found in the table, the text turns red.
Status BarThe status bar that appears at the bottom of the window is divided into the following sections:
53-1005240-0538
Broadcom

53-1005240-05 User Guide Brocade EZSwitchSetup User Guide, 8.x
• Progress indicatorWhen Switch Manager is sending data to or retrieving data from the switch, this indicator is animated.
• User name and IP addressThe status bar displays your user name, role, and the IP address of the switch to which you are connected.
Viewing Switch InformationUsing EZSwitchSetup Switch Manager, you can view the following:
• Switch status, including port status• Temperature, fan, and power supply status• HBA and storage connections to the switch• Information about devices connected to the switch• Accessibility between HBAs and storage
To view the switch information, perform the following steps.
1. Click View in the Tasks panel under Switch.
2. Click the Switch Information tab to display the Switch View.
The Switch View is a real-time view of switch and port status. The display is updated approximately once every 15seconds. From the display you can determine the following:
• Fan status• Temperature status• Power supply status• Status and type of each port
The following figure displays the Switch View for a Brocade G620 Switch.
53-1005240-0539
Broadcom

53-1005240-05 User Guide Brocade EZSwitchSetup User Guide, 8.x
Figure 25: EZSwitchSetup Switch Manager Switch View
Viewing the Status Indicator LegendThe Fan, Temp, and Power buttons indicate overall status:
• Green circle (healthy)• Yellow triangle (marginal)• Red diamond (critical)• Black and yellow striped square (unmonitored)
To view the legend for the status indicators, click the Legend button.
The legend view opens. The following figure shows the status indicators that can appear on the Fan, Temp, and Powerbuttons.
Figure 26: Fan, Temperature, and Power Supply Legend
Viewing Fan, Temperature, and Power Supply StatusTo view fan, temperature, or power supply status, click the Fan, Temp, or Power button.
The following figure shows the Fan view. The Fan view shows the number of fans and their operating states.
53-1005240-0540
Broadcom

53-1005240-05 User Guide Brocade EZSwitchSetup User Guide, 8.x
Figure 27: Fan Status
The following figure shows the Temperature view. The Temperature view displays the number of temperature sensors,their status, and the temperature in Centigrade and Fahrenheit.
Figure 28: Temperature Status
The following figure shows the Power Supply view. The Power Supply view displays the number of power supplies in theswitch and their status.
Figure 29: Power Supply Status
53-1005240-0541
Broadcom

53-1005240-05 User Guide Brocade EZSwitchSetup User Guide, 8.x
Port StatusThe Switch View displays port graphics with blinking LEDs, simulating the physical appearance of the ports. One or twoLEDs are associated with each port, depending on the switch model. One of the LEDs indicates port status, while theother indicates port speed. For LED information, refer to the hardware documentation for the switch you are viewing.
NOTE16 Gbps and 32 Gbps Brocade switches do not have port speed LEDs, but only port status LEDs.
The background color of the port icon indicates the port status:
• Green (healthy)• Yellow (marginal)• Red (critical)• Gray (unmonitored)
If the entire port icon is blue, the port is buffer-limited. A port is operating in buffer-limited mode when the number ofbuffers allocated to the port is less than the number of buffers needed by the port to utilize the port at full bandwidth.
If a group of port icons is gray (unmonitored), those ports are not licensed.
The following figure shows port icons and associated LEDs from a Brocade 6520 switch. The layout is similar for allswitches, but varies according to switch type. The blinking LEDs indicate port status.
Figure 30: Port and LED Status Color-Coded Information in the Port Icon in Switch View
Pause the pointer over the port icon to view the port number, port type, and port status, as shown in the following figure.
53-1005240-0542
Broadcom

53-1005240-05 User Guide Brocade EZSwitchSetup User Guide, 8.x
Figure 31: Displaying Port Information
Pause the pointer over the LEDs to view details about the port state, as shown in the following figure.
Figure 32: Port State LEDs
The following figure shows the port icon toggling effect. When you pause the pointer over a port icon, the icon ishighlighted with a yellow border.
Figure 33: Port Icon Toggling
Switch Information TabThe Switch Information tab is the default information tab under Port Information, Switch Information on the SwitchView. Detailed switch information is displayed as a list of properties, which can be viewed, copied, or exported bycategory.
Figure 34: Switch Information Tab
53-1005240-0543
Broadcom

53-1005240-05 User Guide Brocade EZSwitchSetup User Guide, 8.x
Port Information TabSelect the Port Information tab to view the port information. Detailed port information is displayed as a categorized list ofproperties, which can be viewed, copied, or exported by category.
Figure 35: Port Information Tab
The information page displays the following for each port:
• Port number• Port name• State of the port• Port type• Status (health) of the port• Indication of whether the port is licensed
Changing Switch InformationFrom the Switch Manager, you can relaunch the EZSwitchSetup switch configuration wizard to perform the followingtasks:
53-1005240-0544
Broadcom

53-1005240-05 User Guide Brocade EZSwitchSetup User Guide, 8.x
• Change the switch name.• Change the switch time.• Change the admin password.• Change the zoning configuration type.
The EZSwitchSetup switch configuration wizard was launched the first time you set up the switch.
1. Click Setup under Switch in the Tasks panel.
The EZSwitchSetup switch configuration wizard launches.
2. Follow the instructions in the wizard.
You can optionally change the switch name, switch time, and admin password. When prompted, you must select azoning configuration.
Adding a Port LicenseEZSwitchSetup Switch Manager allows you to enable Ports on Demand (POD) if you have a license available. Forexample, for the Brocade G620, you can add Ports on Demand License to activate ports. This option is not available if allports are already licensed.
1. Click Add Port License under Switch in the Tasks panel.
The Add Port License dialog is displayed.
Figure 36: Add Port License Dialog
2. Enter the license key to add the additional ports.
3. Click Add License.
The ports can now be enabled.
4. Enable the ports using one of the following methods:
• Reboot or power cycle the switch.When the switch is rebooted, the newly licensed ports come up as enabled.
53-1005240-0545
Broadcom

53-1005240-05 User Guide Brocade EZSwitchSetup User Guide, 8.x
• Use the Advanced Management tool in Web Tools.
• Use the command line interface.Refer to the Brocade Fabric OS Administration Guide for information on using the command line interface.
Managing DevicesThe Devices view displays the following information:
• Whether the device is an HBA, an HBA plus storage, or a storage-only device• Device alias name, if one exists• Vendor name• Device name• WWN of the device port• Switch and port to which the device is connected
To view information about devices, perform the following steps:
1. Click View under Devices in the Tasks panel to display a table of information for all of the connected devices.
The entries in the table are based on the device WWNs, so a single physical device can have more than one entry inthe table. The device information can be viewed, copied, or exported.
Figure 37: Devices View
The table can be sorted by device type, port number, or vendor. You can refine sorting by using the Ctrl key whileselecting column headers. For example, if you press Ctrl and select Device Type, the Port# column shows portnumbers associated with the device types.
53-1005240-0546
Broadcom

53-1005240-05 User Guide Brocade EZSwitchSetup User Guide, 8.x
Figure 38: Device Table Sorting Example
2. Select a row in the table to display additional information about the device.
3. Click View Details. The following figure shows an example of a Device Details dialog.Figure 39: Device Details Dialog
53-1005240-0547
Broadcom

53-1005240-05 User Guide Brocade EZSwitchSetup User Guide, 8.x
Device ConnectionsWhen you click Display Connections under Devices in the Tasks panel, EZSwitchSetup Switch Manager displays agraphical representation of the switch and the devices that are connected to each port, as shown in the following figure.This is a real-time display; the connections are updated automatically as you connect and disconnect HBAs and storage.
If Typical Zoning is set on the switch, Switch Manager validates the connections and displays whether the connectionsare valid or invalid. Switch Manager also shows what currently unoccupied ports are available for host and storageconnections.
Figure 40: Display Connections Window
Assigning and Renaming Device AliasesEvery device has a device name and an alias. Aliases make it easier to reference the devices. Aliases are displayed in thezone access map on the Zoning page. You can assign or rename the alias using the following procedure.
1. Select Modify Alias under Devices in the Tasks panel.
The Define Device Aliases wizard is displayed. The first time the Define Device Aliases wizard is started, the NewAlias column is populated with default aliases. Click OK to accept the default aliases, or click Cancel if you do notwant to assign aliases.
NOTEIf an alias is not assigned, the device is identified by WWN only.
To edit the alias, go to step 2.
53-1005240-0548
Broadcom

53-1005240-05 User Guide Brocade EZSwitchSetup User Guide, 8.x
Figure 41: Define Device Aliases Window
2. Double-click a field in the New Alias column and edit the alias.
3. Click OK when you are done.
A “Zone commit succeeded” message is displayed. This message confirms that the device alias changes have beensaved to the zoning database. The Define Device Aliases wizard also prompts you to delete the aliases of any offlinedevices.
The next time you select Modify Alias, the Current Alias column is populated with the New Alias names.
53-1005240-0549
Broadcom

53-1005240-05 User Guide Brocade EZSwitchSetup User Guide, 8.x
Figure 42: Device Aliases Moved under Current Aliases Column
After you have defined the device aliases, the aliases are displayed in the Device Alias column when you select Viewunder Devices in the Tasks panel as in the Devices View figure. The device aliases are also displayed in the ZoneAccess Map for Devices when you select View under Zoning in the Tasks panel.
53-1005240-0550
Broadcom

53-1005240-05 User Guide Brocade EZSwitchSetup User Guide, 8.x
Figure 43: Device Alias in Zone Access Map for Devices
Zoning ManagementZoning enables you to partition your fabric into logical groups of devices that can access each other. For example, youcan partition your fabric into two zones, winzone and unixzone so that your Windows servers and storage do not interactwith your UNIX servers and storage.
Zones can be configured dynamically. They can vary in size, depending on the number of fabric-connected devices, anddevices can belong to more than one zone. Because zone members can access only other members of the same zone, adevice not included in a zone is not available to members of that zone.
Zone members can be specified by fabric location (domain, port index) only, or by device name (node name or portWWN). Zones with members that are specified by fabric location are port-based, and zones with members that are directlyspecified by device WWN are device-based. In port-based zoning, all devices that are connected to ports that are in thesame zone can communicate with each other, and a device can join a zone simply by being connected to a member port.In device-based zoning, devices are explicitly specified as members of the same zone. These devices can communicatewith each other regardless of where they are located in the fabric.
EZSwitchSetup creates zones for you automatically, based on your configuration choices during setup in theEZSwitchSetup switch configuration wizard.
• If you choose Typical Zoning, a port-based zoning scheme is created. This zoning scheme creates a two-memberzone for every possible pairing of H and S ports connected on the Configure Ports and Connect Devices window.This ensures that any host device connected to an H port is able to communicate with any storage device connected to
53-1005240-0551
Broadcom

53-1005240-05 User Guide Brocade EZSwitchSetup User Guide, 8.x
an S port. This remains true even if you move a device, assuming you connect the device to the correct type of port (Hor S).
• If you choose Custom Zoning, you create a device accessibility matrix during setup. The device accessibility matrixcreates a device-based zoning scheme. By default, every connected host device can communicate with everyconnected storage device, as in Typical Zoning. You can use the device accessibility matrix to selectively disallowcommunications between certain devices, creating a device-partitioning scheme that is enforced by zoning. BecauseCustom Zoning is device-based, you can freely move your devices to different ports without affecting accessibilityrelationships. If you add or permanently remove devices, you should reconfigure the accessibility matrix.
• If you choose Advanced Zoning, you are given direct access to the zoning database through Web Tools, and youcan create a zoning scheme of your own. EZSwitchSetup Switch Manager can validate and display accessibilityrelationships based on your scheme, and it can replace your scheme with Typical Zoning or Custom Zoning. If youwant to edit your scheme, you must return to the EZSwitchSetup switch configuration wizard and select AdvancedManagement to start Web Tools. For specific information about using Web Tools for zoning, refer to the BrocadeFabric OS Web Tools Administration Guide.
Viewing the Zone Access Map for DevicesClick View under Zoning in the Tasks panel to view the Zone Access Map for Devices. If you have no devices or if youhave only one device, the matrix map will not display.
The HBA and storage device names displayed in the matrix are the aliases of the devices (refer to Assigning andRenaming Device Aliases for additional information). If no aliases are assigned, devices are identified by WWN. Whenaliases are assigned, you can see the WWN by pausing the pointer over the alias in the matrix.
Figure 44: Zone Access Map for Devices
Some HBAs and storage devices can be configured with dual initiator and target capability. Such devices are displayed asboth HBA and storage devices in the matrix.
53-1005240-0552
Broadcom

53-1005240-05 User Guide Brocade EZSwitchSetup User Guide, 8.x
Editing the Zoning ConfigurationYou can customize which HBAs can access which storage devices by clicking Edit under Zoning in the Tasks panel. Thisstarts a wizard that creates a new Custom Zoning scheme based on your device accessibility choices.
If you make any zoning changes to the default Typical Zoning configuration, you create a Custom Zoning configurationto replace it. You can later restore the Typical Zoning configuration by clicking Restore Default Typical Zoning in theTasks panel.
1. Click Edit under Zoning in the Tasks panel.
A wizard launches, briefly displaying the Zone Access Map for Devices.
A Review Device Connections dialog displays device connections over the Zone Access Map for Devices. Makesure all connected devices are present and recognized by the switch.
2. Click Next.
The Define Device Aliases window is displayed.
3. Add or modify aliases in the New Alias column.
4. Click Next.
The Edit HBA/Storage Accessibility Matrix window is displayed.
If no devices are connected to the switch, or if only storage devices or only HBAs are connected, then the SwitchManager displays a message, and the Edit HBA/Storage Accessibility Matrix window does not appear.
Figure 45: Edit HBA/Storage Accessibility Matrix Window
53-1005240-0553
Broadcom

53-1005240-05 User Guide Brocade EZSwitchSetup User Guide, 8.x
5. Clear the check boxes selectively until you have defined the access groups and accessibility relationships you want inyour zoning scheme.
6. When you are done making changes, click Next, and the zoning Summary and Confirmation window is displayed.Use the Print button if you want a printed record of the zoning scheme.
7. Click Finish to create the zoning scheme. Click Cancel if you do not want to create this zoning scheme and prefer toleave a previous scheme in place.
If you click Finish, allow time for the new scheme to be created. The Zone Access Map for Devices is updated withany new aliases, and a Zone commit succeeded confirmation dialog is displayed.
8. Dismiss the confirmation dialog. The Zone Access Map for Devices is updated to show the new accessibilityrelationships.Figure 46: Zoning Summary Information
Validating the Zoning ConfigurationYou can validate the current zoning configuration against the following rules:
• Every HBA has access to at least one storage device.• Every storage device is accessible by at least one HBA.• No offline devices exist in the zoning configuration.
If offline devices are in the current zoning setup, you are prompted to delete those devices from the zoning database.
1. Click Validate under Zoning in the Tasks panel.
The Validate Zoning wizard launches.
53-1005240-0554
Broadcom

53-1005240-05 User Guide Brocade EZSwitchSetup User Guide, 8.x
2. Follow the instructions in the wizard.
3. Note any devices that are not zoned properly and, after exiting the wizard, click Edit to update the zone configuration.
Restoring Typical ZoningIf you have modified your zoning configuration and want to reset the configuration back to the default Typical Zoningconfiguration, use the following procedure.
1. Click Restore Default Typical Zoning under Zoning in the Tasks panel.
2. Click Yes in the confirmation window.
When this task is complete, the matrix in the Zone Access Map for Devices page is automatically updated to reflectthe changes.
Accessing Web Tools for Advanced ManagementFrom the Switch Manager, you can launch Web Tools, which provide more extensive switch management functions formore experienced users. Refer to the Web Tools Administrator’s Guide for information about the Web Tools interface.
To launch Web Tools, ensure that you have completed all Switch Manager tasks, and then click Advanced Managementunder Miscellaneous in the Tasks panel. The Switch Manager session will close. Any editing in Switch Manager that hasnot been applied is lost. After entering Web Tools, you must log in again to manage the switch.
NOTEYou cannot return to EZSwitchSetup Switch Manager unless you close and re-open your browser window andrelaunch EZSwitchSetup.
Making EZSwitchSetup Your Default Switch ManagerIf you want to be sure that the EZSwitchSetup Switch Manager is launched as the default switch management programfrom your browser instead of Web Tools, complete the following steps.
1. Log in to the switch.
2. Enter the configure command, and type yes or y to display Web Tools attributes, as shown in the following example.
switch:admin> configure
Not all options will be available on an enabled switch.
To disable the switch, use the "switchDisable" command.
Configure...
System services (yes, y, no, n): [no]
ssl attributes (yes, y, no, n): [no]
rpcd attributes (yes, y, no, n): [no]
webtools attributes (yes, y, no, n): [no] y
Web Tools attributes are displayed.
3. Type yes or y for the Basic User Enabled attribute to make the EZSwitchSetup Switch Manager start by default fromyour browser rather than Web Tools, as in the following example.
Basic User Enabled (yes, y, no, n): [yes] y
If no or n is specified, Web Tools is launched. Note that yes is the default value.
53-1005240-0555
Broadcom

53-1005240-05 User Guide Brocade EZSwitchSetup User Guide, 8.x
NOTEYou can block the EZSwitch server port 52357 by running the configure command.switch:admin> configure
Configure...
<output truncated>
EZserver Enabled (yes, y, no, n): [no]
53-1005240-0556
Broadcom

53-1005240-05 User Guide Brocade EZSwitchSetup User Guide, 8.x
EZSwitchSetup Limitations
General LimitationsThe following table lists general EZSwitchSetup Switch Manager limitations, which apply to all browsers and switchplatforms.
Table 5: EZSwitchSetup Switch Manager Limitations
Problem Area Details
HTTP timeout Very often, you might see the following message when you try to retrieve data from a switch or send a requestto the switch:Failed to get switch response. Please verify the status of your last operation and try again if necessary.This indicates that an HTTP request did not get a response. The request was sent to the switch, but theconnection was down, probably caused by a temporary loss of the Web server on the switch. Due to the natureof an HTTP connection, Switch Manager will report this error after a 90-second default timeout.In this case, verify the status of your last request, using Telnet to check related status, or click the Refreshbutton in the Switch Manager to retrieve related data. If your request did not get through to the switch, resubmitit. Executing a refresh from Switch Manager retrieves a copy of switch data at that moment; the data youentered can be lost if it had not already been committed to the switch.
Loss of connection Occasionally, you might see the following message when you try to retrieve data from the switch or send arequest to the switch:Switch Status CheckingThe switch is not currently accessible.The dialog title varies, because it indicates which module is having the problem.This is caused by the loss of an HTTP connection with the switch due to a variety of possible problems. SwitchManager automatically tries to regain the connection. While Switch Manager is trying to regain the connection,check if your Ethernet connection is functioning. If the problem is not with the Ethernet connection, wait forSwitch Manager to recover the connection and display the following message:You will have to resubmit your request after closing this message.If the temporary switch connection loss is caused by a switch hot code load or other similar operation, theSwitch Explorer you are currently running can be downloaded from a different firmware version than the newone. In this case, the following message displays:Switch connection is restored. The firmware version you are running is not in sync with the versioncurrently on switch. Close your browser and re-launch Web Tools.You must close Switch Manager and relaunch it to re-open the connection.
Java plug-in Launching EZSwitchSetup Manager from the browser is performed using the Java Web Start technology. Thisrequires the local system Web browser be able to run Java Web Start applications. This setting might have beenturned off in the wake of recent Java zero-day vulnerabilities.To turn on Java content in the browser, perform the following steps:1. Launch Java Control Panel (refer to https://www.java.com/en/download/help/win_controlpanel.html to
locate the Java Control Panel application on Windows).2. Click the Security tab, and select theEnable Java content in the browser check box.
This enables the Java plug-in in the browser.3. Click Apply.
When the Windows User Account Control (UAC) dialog displays, allow permissions to make the changes.4. Click OK in the Java Plug-in confirmation window.5. Enter the IP address of the switch, and launch EZSwitchSetup Manager from the browser.
53-1005240-0557
Broadcom

53-1005240-05 User Guide Brocade EZSwitchSetup User Guide, 8.x
Problem Area Details
Certificaterevocation check
Launching EZSwitchSetup Manager takes about five minutes when the machine on which the client is runningdoes not have access to the Internet. This is due to the certificate revocation check for the Java Web startapplications.Workaround: To bypass the certificate revocation check, go to Control Panel > Java Control Panel >Advanced, and select Do no check (not recommended) under Perform certificate revocation checks on toskip certificate revocation check for Java Web start applications.
UDP port blocked From 8.2.0, and later, the EZswitch setup configuration is disabled and causes the UDP port 52357 to beblocked.
53-1005240-0558
Broadcom

53-1005240-05 User Guide Brocade EZSwitchSetup User Guide, 8.x
Revision History53-1005240-05; 11 January 2021
• Edited the document to make the release version generic to FOS releases.
53-1005240-0559
Broadcom