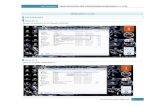Borland C++ Version 3.1 Users Guide 1992
Click here to load reader
-
Upload
sridhar-yamijala -
Category
Documents
-
view
788 -
download
33
Transcript of Borland C++ Version 3.1 Users Guide 1992

3.1
USER'S GUIDE
• INTEGRATED ENVIRONMENT
• OPTIMIZATION
• COMMAND·lINE COMPILER
• INSTALLATION
BORLAND

Bar/ana C++
Version 3.1
BORLAND INTERNATIONAL, INC. 1800 GREEN HILLS ROAD P.O. BOX 660001, SCOTTS VALLEY, CA 95067-0001

Rl
Copyright © 1991, 1992 by Borland International. All rights reseNed. All Borland products are trademarks or registered trademarks of Borland International, Inc. Other brand and product names are trademarks or registered trademarks of their respective holders. Windows, as used in this manual, refers to Microsoft's implementation of a windows system.
PRINTED IN THE USA. 1098765

c o N T
Introduction 1 What's in Borland C++ ................. 1 Hardware and software requirements ... 4 The Borland C++ implementation ....... 4 The Borland C++ package . . . . . . . . . . . . .. 5
The User's Guide . . . . . . . . . . . . . . . . . . .. 5 The Tools and Utilities Guide ......... 6 The Programmer's Guide. . . . . . . . . . . .. 7 The Library Reference ............... 8
Using the manuals .................... 8 Programmers learning C or C++ ...... 9 Experienced C and C++ programmers . 9
Typefaces and icons used in these books . 10 How to contact Borland . . . . . . . . . . . . . .. 11
Resources in your package .......... 11 Borland resources . . . . . . . . . . . . . . . . .. 11
Chapter 1 Installing Borland C++ 13 Using INSTALL ..................... 14
Protected mode and memory ... ... . .. 15 DPMIINST .. .. .. . . .. .. .. . .. .. ... 15 DPMIMEM ..................... 16 DPMIRES . . . . . . . . . . . . . . . . . . . . . .. 16. Extended and expanded memory .. 17
Running BC . . . . . . . . . . . . . . . . . . . . . .. 18 Laptop systems . . . . . . . . . . . . . . . . . . .. 18
The README file . . . . . . . . . . . . . . . . . . .. 18 The FILELIST.DOC and HELPME!.DOC files ................................ 19 Example programs .................. 19 Customizing the IDE ................. 19
Chapter 2 IDE basics 21 Starting and exiting the DOS IDE ...... 22
Command-line options ............. 22 The Ib option ................... 22 The I d option ................... 23
E N T s
The I e option ................... 23 The Ih option ................... 23 The II option .................... 24 The 1m option. . . . . . . . . . . . . . . . . .. 24 The Ip option ................... 24 The Ir option .................... 24 The I s option. . . . . . . . . . . . . . . . . . .. 24 The I x option ................... 24
Exiting Borland C++ ............... 25 IDE components .. . . . . . . . . . . . . . . . . . .. 25
The menu bar and menus ........... 25 Shortcuts ....................... 26 Command sets .................. 26
Native option ................. 29 Borland C++ windows. . . . . . . . . . . . .. 30
Window management ............ 32 The status line . . . . . . . . . . . . . . . . . . . .. 33 Dialog boxes' . . . . . . . . . . . . . . . . . . . . .. 33
Action buttons ................... 34 Radio buttons and check boxes .... 34 Input and list boxes .............. 35
Configuration and project files . . . . . . . .. 36 The configuratio~ file ............... 36 Project files .... '. . . . . . . . . . . . . . . . . . .. 36
The project directory ............. 37 Desktop files .................... 37 Changing project files ............ 38 Default files ..................... 38
The Borland C++ for Windows IDE .... 38 Starting Borland C++ for Windows . .. 39
Command-line options ........... 39 Command sets .................... 39 Configuration and project files . . . . . .. 41 Using the SpeedBar ................ 41'
Global buttons . . . . . . . . . . . . . . . . . .. 42 Desktop window ............... : 42

Edit windows ................... 42 Project window .................. 42 Message window ................ 43
Chapter 3 Menus and options reference 45
:: (System) menu ... . . . . . . . . . . . . . . . . .. 46 Repaint Desktop ................... 46 Transfer items ..................... 46
File menu . . . . . . . . . . . . . . . . . . . . . . . . . .. 47 New ............................. '47 Open ............................. 47 Using the File list box ............... 48 Save .............................. 49 Save As ........................... 49 SaveAll .......................... 49 Change Dir ....................... 50 Print ............................. 51 Printer Setup ...................... 51 DOS Shell . . . . . . . . . . . . . . . . . . . . . . . .. 51 Exit .............................. 52 Closed file listing .................. 52
Edit menu .......................... 52 Undo ............................. 53 Redo ............................. 53 Cut .............................. 54 Copy ............................. 54 Paste .................... ',' ., ..... 54 Clear ............................. 54 Copy Example . . . . . . . . . . . . . . . . . . . .. 55 Show Clipboard ................... 55
Search menu ........................ 56 Find .............................. 56 Replace ........................... 58 Search Again ...................... , 58 Go to Line Number ................ 59 Previous Error . . . . . . . . . . . . . . . . . . . .. 59 Next Error ........................ 59 Locate Function .................... 59
Runmenu ......................... . Run ............................. .
Source code the same ............ . Sou~ce code modified ............ .
Program Reset .................... .
59 59 60 60 61
Go to Cursor ................ ' ..... . Trace Into ........................ . Step Over ........................ . Arguments ....................... . Debugger ........................ . Debugger Options ................ .
Compile menu ..................... . Compile ......................... . Make ............................ . Link ............................. . Build ............................ . Information ...................... . Remove Messages ................. .
Debugmenu ....................... . Qualifying expressions ............ . Inspect .......................... .
Ordinal Inspector windows ...... . Pointer Inspector windows ....... . Array Inspector windows ........ . Structure and Union Inspector windows ...................... . Function Inspector windows ..... . Class Inspector windows ......... . Constant Inspector window ...... . Type Inspector window .......... .
Evaluate/Modify ................. . Call Stack ........................ . Watches ......................... .
Add Watch ..................... . Delete Watch ................... . EditWatch ..................... . Remove All Watches ............ .
Toggle Breakpoint ................ . Breakpoints ...................... .
Project menu ....................... . Open Project ..................... . Close Project ..................... . Add Item ........................ . Delete Item ...................... . Local Options .................... . Include Files ..................... .
Browse menu ....................... . Classes .......................... . Functions ........................ .
61 61 62 63 64 64 64 64 65 65 65 66 66 66 67 68 69 69 70
70 71 71 71 71 71 73 75 75 75 75 76 76 76 78 78 79 79 79 79 81 81 82 82

Variables ......................... 83 Symbols .......................... 83 Rewind ........................... 83 Overview .. . . . . . . . . . . . . . . . . . . . . . .. 83 Inspect ........................... 84 Goto ............................. 84
Options menu ....................... 84 The Set Application Options dialog box .............................. 84 Compiler ......................... 86
Code Generation . . . . . . . . . . . . . . . .. 86 Advanced Code Generation ... '.... 89 Entry /Exit Code ................. 91 C++ Options .................... 93 Advanced C++ Options. . . . . . . . . .. 95 Optimizations ................... 97 Source ......................... 100
. Messages. . . . . . . . . . . . . . . . . . . . . .. 100 Names ........................ 102
Transfer ......................... 102 Transfer macros ................ 104
Make ............................ 104 Linker ........................... 106
Settings . . . . . . . . . . . . . . . . . . . . . . .. 106 Libraries ....................... 108
Librarian ........................ 110 Debugger ........................ 110 Directories ....................... 113 Resources . . . . . . . . . . . . . . . . . . . . . . .. 114 Environment ..................... 114
Preferences ..................... 114 Editor ......................... 116 Highlight ...................... 118
Coloring your text ............ 118 Using the Windows system colors ....................... 119 Changing text attributes ....... 119
Desktop ....................... 121 Startup ........................ 121 Colors ......................... 123
Save ............................. 123 Window menu ..................... 124
iii
Size/Move . . . . . . . . . . . . . . . . . . . . . .. 124 Zoom ........................... 124 Tile ............................. 124 Cascade ......................... 125 Arrange Icons .................... 125 Next ............................ 125 Close ............................ 125 Close All . . . . . . . . . . . . . . . . . . . . . . . .. 125 Message ......................... 125 Output .......................... 126 Watch ........................... 126 User Screen ...................... 127 Register ......................... 127 Project. . . . . . . . . . . . .. . . . . . . . . . . . .. 127 Project Notes .. . . . . . . . . . . . . . . . . . .. 127 List All .......................... 127
Help menu . . . . . . . . . . . . . . . . . . . . . . . .. 128 Contents . . . . . . . . . . . . . . . . . . . . . . . .. 129 Index ............................ 129 Topic Search ..................... 129 Previous Topic ................... 130 Help on Help . . . . . . . . . . . . . . . . . . . .. 130 Active File ....................... 130 About ........................... 130
Chapter 4 Managing multi-file projects 131
Sampling the Project Manager ........ 132 Error tracking. . . . . . . . . . . . . . . . . . . . .. 135
Stopping a make . . . . . . . . . . . . . . . . .. 135 Syntax errors in multiple source files . 135 Saving or deleting messages . . . . . . .. 136 Autodependency checking ......... 137
Using different file translators ........ 138 Changing translator options ... . . . .. 138 Changing file translators ..... . . . . .. 139 Assigning a new file translator . . . . .. 139
Using the Project Manager to build Windows applications .. . . . . . . . . . . . .. 140 Overriding libraries ................. 141 More Project Manager features ....... 141
Looking at files in a project ......... 143 Notes for your project ............. 143

Chapter 5 The command-line com-piler 145
Using the command-line compiler ..... 145 DPMIINST . . . . . . . . . . . . . . . . . . . . . .. 146 Running BCC .................... 146 Using the options ................. 146
Option-precedence rules ......... 147 Syntax and file names ............. 150 Response files .................... 151 Configuration files ................ 151
Option-precedence rules ......... 152 Compiler options ................... 152
Memory model ................... 153 Macro definitions ................. 154 Code-generation options . . . . . . . . . .. 155
The -v and -vi options . . . . . . . . . .. 159 Optimization options .............. 160 Source-code options . . . . . . . . . . . . . .. 160 Error-reporting options ............ 162
ANSI violations. . . . . . . . . . . . . . . .. 162 Frequenterrors ................. 163 Portability warnings. . . . . . . . . . . .. 163 C++ warnings .................. 163
Segment-naming control .. . . . . . . . .. 164 Compilation-control options . . . . . . .. 165 Expanded and extended memory options .......................... 168 C++ virtual tables. . . . . . . . . . . . . . . .. 168 C++ member pointers ............. 169 Template-generation options ....... 171
Linker options . . . . . . . . . . . . . . . . . . . . .. 171 Environment options ................ 172 Backward-compatibilityoptions ...... 173
Searching for include and library files ............................. 174 File-search algorithms ............. 175
An annotated example ........... 176
Appendix A The Optimizer 179 When should you use the optimizer? . 179
Optimization options ................ 180 Backward compatibility .......... 181
iv
A closer look at the Borland C++ Optimizer. . . . . . . . . . . . . . . . . . . . . . .. 182
Global register allocation. . . . . . . .. 182 Dead-code elimination. . . . . . . . . .. 182 Common subexpression elimination ..................... 183 Loop invariant code motion ...... 183 Copy propagation. . . . . . . . . . . . . .. 184 Pointer aliasing . . . . . . . . . . . . . . . .. 184 Induction-variable analysis and strength reductio"n .............. 186 Loop compaction ............... 187 Code size versus speed optimizations .................. 187 Structure copy inlining .......... 187 Code compaction ............... 187 Redundant load suppression ..... 188 Intrinsic function inlining ........ 188 Register parameter passing . . . . . .. 189
Object Data .................. 189 The _fastcall modifier .......... 190 Parameter rules ............... 190 Function naming. . . . . . . . . . . . .. 191
Appendix B Editor reference 193 Block commands ................ :. 195 Other editing commands. . . . . . . . . .. 197
Appendix C Usin"g EasyWin 199 DOS to Windows made easy ......... 199 Using EasyWin in a Windows application ......................... 200
Added functions . . . . . . . . . . . . . . . . .. 201 Limitations. . . . . . . . . . . . . . . . . . . . . . . .. 201
Appendix 0 Precompiled headers 203 How they work . . . . . . . . . . . . . . . . . . . .. 203
Drawbacks . . . . . . . . .. . . . . . . . . . . . .. 204 Using precompiled headers .......... 204
Setting file names ................. 205 Establishing identity .............. 205 Optimizing precompiled headers 206
Index 209

T A B L E s
2.1: General hot keys ................... 27 3.4: DLL interdependencies ........... 109 2.2: Menu hot keys .................... 27 4.1: Project Manager defaults in the DOS 2.3: Editing hot keys ................... 28 IDE .............................. 140 2.4: Window management hot keys ...... 28 4.2: Project Manager defaults in the 2.5: Online Help hot keys .............. 28 Windows IDE .................... 140 2.6: Debugging/Running hot keys ....... 29 5.1: Command-line options summary ... 147 2.7: Manipulating windows ............ 32 A.1: Optimization options summary .... 180 2.8: General hot keys .................. 40 A.2: Parameter types and possible registers 2.9: Editing hot keys ................... 40 used ........................... 191 2.10: Online Help hot keys .............. 40 B.1: Editing commands ............... 193 2.11: Compiling/Running hot keys ..... .40 B.2: Block commands in depth ......... 196 3.1: Information settings ............... 66 B.3: Borland-style block commands ..... 197 3.2: Expression qualifiers ............... 67 B.4: Other editor commands in depth ... 197 3.3: Format specifiers recognized in
debugger expressions .............. 74
v

F G u R E s
2.1: A typical window ................. 31 3.14: The Entry/Exit Code Generation dialog 2.2: A typical status line ................ 33 box ............................. 91 2.3: A sample dialog box .. ; ............ 34 3.15: The C++ Options dialog box ....... 93 3.1: The Open a File dialog box ......... .47 3.16: The Advanced C++ Options dialog 3.2: The Save File As dialog box ......... 49 box ............................. 95 3.3: The Change Directory dialog box .... 50 3.17: The Optimization Options dialog 3.4: The Find Text dialog box ........... 56 box ............................. 97 3.5: The Replace Text dialog box ........ 58 3.18: The Transfer dialog box ........... 102 3.6: The Breakpoints dialog box ...... " ... 76 3.19: The Modify/New Transfer Item dialog 3.7: The Breakpoint Modify /New dialog box ............................ 103
box .............................. 77 3.20: The Make dialog box ............. 104 3.8: The Local Options dialog box ....... 79 3.21: The Linker dialog box ............ 106 3.9: The Borland C++ for Windows Local 3.22: The Libraries dialog box .......... 108
Options dialog box ................ 80 3.23: The Librarian Options dialog box .. 110 3.10: The Include Files dialog box ........ 81 3.24: The Debugger dialog box ......... 111 3.11: The Set Application Options dialog 3.25: The Highlighting dialog box ...... 118
box ............................. 85 3.26: The Startup Options dialog box ... 122 3.12: The Code Generation dialog box .... 87 3.27: The Colors dialog box ............ 123 3.13: The Advanced Code Generation dialog
box ............................. 89
vi

N T R
Borland C++ fully supports Windows 3.1.
o D u c T o N
Borland C++ is a professional optimizing compiler for C++ and C developers. With Borland C++, you get both C++ (AT&T version 3.0 compliant) and ANSI C. It is a powerful, fast, and efficient compiler with which you can create practically any application, including Microsoft Windows applications.
C++ is an object-oriented programming (OOP) language, and allows you to take advantage of OOP's advanced design methodology and labor-saving features. It's the next step in the natural evolution of C. It is portable, so you can easily transfer application programs written in C++ from one system to another. You can use C++ for almost any programming task, anywhere.
What's in Borland C++
Chapter 1 tells you how to install Borland C++. This
Introduction tells you where you can find out more about
each of these features.
Introduction
Borland C++ includes the latest features programmers have asked for:
.. C and C++: Borland C++ offers you the full power of C and C++ programming, with a complete implementation of the AT&T version 3.0 specification as well as a 100% ANSI C compiler. Borland C++ also provides a number of useful C++ class libraries, plus the first complete commercial implementation of templates, which allow efficient collection classes to be built using parameterized types.
II Global optimization: A full suite of state-of-the-art optimization options gives you complete control over code generation, so you can program in the style you find most convenient, yet still . produce small, fast, highly efficient code .
• Faster compilation speed: Borland C++ cuts compilation time for C++ by up to half. Precompiled headers significantly

2
The online file SAMPLES.DOC describes each of the
sample programs.
shorten recompilation time. Optimizations are also performed at high speed, so you don't have to wait for high-quality code.
• DPMI compiler: Compile huge programs limited only by the memory on your system. Borland C++ now uses industrystandard DPMI (DOS Protected Mode Interface) to allow the compiler (as well as the IDE, the linker, and other programs) to run in protected mode under DOS or Windows 386 Enhanced mode.
• Microsoft Windows programming: Borland C++ provides complete support for developing Windows applications, including dynamic link libraries (DLLs). Supports Standard and 386 Enhanced mode under Windows 3.0 and 3.1. Added support for Windows programming includes the Resource Compiler, the Help Compiler, and the Resource Workshop. We've also included many sample C and C++ Windows applications to help get you going.
• EasyWin: Automatic Windows-conversion feature lets you turn many standard DOS applications using printf, scanf, and other standard I/O functions into Windows applications without changing a single line of code. Just set a single compiler switch (or select Windows Application in the IDE), and your DOS program runs in a window.
• Programmer's Platform: Borland C++ comes with an improved version of the Programmer's Platform, Borland's openarchitecture I1;)E that gives you access to a full range of programming tools and utilities, including
• a multi-file editor, featuring both an industry-standard Common User Access (CUA) interface and a familiar alternate interface that is compatible with previous versions of Borland C++
• advanced Turbo Editor Macro Language (TEML) and compiler
• multiple overlapping windows with full mouse support
• color syntax highlighting to help you visually distinguish elements in your source code
• integrated resource compiling and linking, making it easy to develop Windows applications in a single environment
• fully integrated debugger running in DPMI, for debugging large applications
• a built-in assembler and support for inline assembler code
Borland C++ User's Guide

Introduction
• complete undo and redo capability with an extensive buffer
and much more.
E:I Windows-hosted IDE: The Borland C++ for Windows IDE lets you edit, compile, and run your programs under Windows, so you don't have to task switch between Windows and a DOS window to create Windows programs. This greatly increases your productivity by allowing you to program, compile, link, debug, and execute completely within the Windows environment. The Borland C++ for Windows IDE also includes
• built-in ObjectBrowser that lets you visually explore your "class hierarchies, functions and variables, locate inherited function and data members, and instantly browse the source code of any element you select
o visual SpeedBar for instant point-and-click access to frequently used menu selections
EJ WinSight: Windows message-tracing utility lets you see inside your program's interaction with Windows.
IJ VROOMM: Borland C++'s Virtual Run-time Object-Oriented Memory Manager lets you overlay your code without complexity. You select the code segments for overlaying; VROOMM takes care of the rest, doing the work needed to fit your code into 640K.
I::J Help: Online context-sensitive hypertext Help, with copy-andpaste program examples for practically every function.
a Streams: Borland C++ includes full support for c++ iostreams, plus special Borland extensions to the streams library that allow you to position text, set screen attributes, and perform other manipulations to streams.
II Container classes: Advanced container class libraries giving you sets, bags, lists, arrays, B-trees, and other reusable data structures, implemented both as templates and as object-based containers for maximum flexibility.
Ell Windows API: The complete Windows API documentation in online Help.
Other features:
III Over 200 new library functions for maximum flexibility and compatibility
1'1 Complex and BCD math, fast huge arithmetic
3

• Heap-checking and memory-management functions, with far objects and huge arrays
• Run-time library in a DLL for Windows applications
• New BGI fonts and BGI support for the full ASCII character set
• Shared project, configuration, and desktop files to let programmers work with the same environment whether they use the Programmer's Platform or the Windows-hosted IDE
• Response files for the command-line compiler
• NMAKE compatibility for easy transition from Microsoft C
Hardware and software requirements
Borland C++ runs on the IBM PC compatible family of computers, including the AT and PS/2, along with all true IBM-compatible 286,386 or 486 computers. Borland C++ requires DOS 3.31 or higher, a hard disk, a floppy drive, and at least 640K plus 1MB of extended memory; it runs on any 80-column monitor. Borland C++ for Windows requires Windows 3.0 or higher in Standard or 386 Enhanced mode, at least 2MB of extended memory, and a Windows-compatible monitor.
Borland C++ includes floating-point routines that let your programs make use of an 80x87 math coprocessor chip. Borland C++ emulates the chip if it's not available. Though it's not required to run Borland C++, the 80x87 chip can significantly enhance the performance of your programs that use floating-point math operations.
Borland C++ also supports (but does not require) any Windowscompatible mouse. The Resource Workshop requires a mouse.
The Borland C++ implementation
4
Borland C++ is a full implementation of the AT&T C++ version 3.0. It also supports the American National Standards Institute (ANSI) C standard. In addition, Borland C++ includes certain extensions for mixed-language and mixed-model programming that let you exploit your PC's capabilities. See Chapters 1 through 4 in the Programmer's Guide for a complete formal description of Borland C++.
Borland C++ User's Guide

The Borland C++ package
The User's Guide tells you how to use this product: the
Programmer's Guide and the Library Reference focus on
programming in C and C++: the Too/s and Utilities Guide
describes and gives you instructions for using
specialized programming tools.
The User's Guide
Introduction
Your Borland c++ package consists of a sefof disks and nine manuals:
• Borland C++ User's Guide (this manual)
• Borland C++ Tools and Utilities Guide • Borland C++ Programmer's Guide
• Borland C++ Library Reference • Resource Workshop User's Guide
• Turbo Debugger User's Guide
• Turbo Profiler User's Guide • Turbo Assembler User's Guide
• Turbo Assembler Quick Reference
The Borland C++ & Application Frameworks package also contains the following manuals:
II Turbo Vision for c++ User's Guide
11 ObjectWindows for c++ User's Guide
In addition to these manuals, you'll find a convenient Quick Reference card.
The disks contain all the programs, files, and libraries you need to create, compile, link, and run your Borland C++ programs; they also contain sample programs, many standalone utilities, context-sensitive Help files, an integrated debugger, and additional C and C++ documentation not covered in these guides.
The User's Guid,e introduces you to Borland C++ and shows you how to create and run both C and C++ programs. It consists of information you'll need to get up and running quickly, and provides reference chapters on the features of Borland C++: Borland's Programmer's Platform, including the editor and Project Manager, as well as details on using the command-line compiler. These are the chapters in this manual:
The Introduction introduces you to Borland C++ and tells you where to look for more mformation about each feature and option.
5

6
The Tools and Utilities Guide
Chapter 1: Installing Borland C++ tells you how to install Borland C++ on your system; it also tells you how to customize the colors, defaults, and many other aspects of Borland C++.
Chapter 2: IDE basics introduces the features of the Programmer's Platform, giving information and examples of how to use the IDE to full advantage. It includes information on how to start up and exit from the IDE.
Chapter 3: Menus and options reference provides a complete reference to the menus and options in the Programmer's Platform.
Chapter 4: Managing multi-file projects introduces you to Borland C++'s built-in project manager and shows you how to build and update large projects from within the IDE.
Chapter 5: The command-line compiler tells how to use the command-line compiler. It also explains configuration files.
Appendix A: The Optimizer introduces the concepts of compiler optimization, and describes the specific optimization strategies and techniques available in Borland C++.
Appendix B: Editor reference provides a convenient command reference to using the editor with both the CVA command interface and the Borland C++ alternate interface.
Appendix C: Using EasyWin provides a guide to using EasyWin to quickly and easily tum your DOS programs into applications that run under Microsoft Windows.
Appendix 0: Precompiled headers tells you how to use Borland C++'s precompiled headers feature to save substantial time when recompiling large projects, especially Windows applications.
This volume introduces you to the many programming tools and utility programs provided with Borland C++. It contains information you'll need to make full use of the Borland C++ programming environment, including the Make utility, the Turbo Librarian and Linker, WinSight, and special utilities for Microsoft Windows programming.
Chapter 1: Import library tools tells you how to use the IMPDEF, IMPLIB, and IMPLIBW utilities to define and specify import libraries. .
Borland C++ User's Guide

The Programme(s Guide
Introduction
Chapter 2: Make: The program manager introduces the Borland c++ MAKE utility, describes its features and syntax, and presents some examples of usage.
Chapter 3: TUB: The Turbo librarian tells you how to use the Borland C++ Turbo Librarian to combine object files into integrated library (.LIB) files.
Chapter 4: TUNK: The Turbo linker is a complete reference to the features and functions of the Turbo Linker (TLINK).
Chapter 5: Using WinSight provides instructions for using WinSight to inspect your programs running under Microsoft Windows.
Chapter 6: RC: The Windows Resource Compiler tells you how to use the Resource Compiler to compile .RC scripts into .RES resource files for your Windows programs.
Chapter 7: HC: The Windows Help Compiler contains instructions for using the Help Compiler to create help systems for your Microsoft Windows programs.
Appendix A: Error messages lists and explains run-time, compile-time, linker, librarian, and Help Compiler errors and warnings, with suggested solutions.
The Programmer's Guide provides useful material for the experienced C user: a complete language reference for C and C++, writing Windows applications, C++ streams, memory models, mixed-model programming, video functions, floating-point issues, and overlays, plus error messages.
Chapters 1 through 4: Lexical elements, Language structure, C++ specifics, and The preprocessor describe the Borland C++ language.
Chapter 5: Using C++ streams tells you how to use the C++ iostreams library, as well as special Borland C++ extensions for Windows.
Chapter 6: The container class library tells you how to use the Borland C++ container class library in your programs.
Chapter 7: Converting from Microsoft C provides some guidelines on converting your Microsoft C programs to Borland C++.
7

The Library Reference
Chapter 8: Building a Windows application introduces you to the concepts and techniques of writing applications for Microsoft Windows using Borland C++.
Chapter 9: DOS memory management covers memory models, mixed-model programming, and 'overlays.
Chapter 10: Math covers floating-point and BCD math.
Chapter 11: Video functions is devoted to handling text and graphics in Borland C++.
Chapter 12: BASM and inline assembly tells how to write inline assembly language functions that can be assembled with the built-in assembler (BASM) and used within your Borland C++ program.
Appendix A: ANSI implementation-specific standards describes those aspects of the ANSI C standard that have been left loosely defined or undefined by ANSI, and how Borland has chosen to implement them.
The Library Reference contains a detailed list and explanation of Borland C ++'s extensive library functions and global variables.
Chapter 1: The main function describes the main function.
Chapter 2: The run-time library is an alphabetically arranged reference to all Borland C++ library functions.
Chapter 3: Global variables defines and discusses Borland C++'s global variables.
Appendix A: Library cross-reference provides a complete indexed locator reference to all Borland C++ library functions.
Using the manuals
8
The manuals are arranged so that you can pick and choose among the books and chapters to find exactly what you need to know at the time you need to know it. The spine of each manual contains a bulleted list of the major contents of that manual, making it easy to pick up the right manual from your bookshelf. The User's Guide provides information on how to use Borland C++ as a product;
Borland C++ User's Guide

Programmers learning C or C++
Borland also offers its Visions video training series: "World
of c++" for learning C++ and "World of ObjectWindows for
C++" for learning ObjectWindows.
Experienced C and C++
programmers
Introduction
the Programmer's Guide and the Library Reference provide material on programming issues in C and C++.
Chapter 1 of this manual (the User's Guide) tells you how to install Borland C++ and how to customize Borland C++'s defaults. Use the remaining chapters of the User's Guide as reference chapters to using Borland C++'s IDE, editor, project manager, command-line compiler, precompiled headers, and online utilities.
If you don't know C or C++, there are many good products on the market that can get you going in these languages. You can use Chapters 1 through 5 in the Programmer's Guide for reference on specific technical aspects of Borland C++.
Your next step is to start programming in C and C++. You'll find Chapter 2, "The run-time library," in the Library Reference to be a valuable reference on how to use each function. Chapter I, "The main function," provides information about the main function that is seldom found elsewhere. Or, you might prefer to use the online Help; it contains much of the same information as the Library Reference, and includes programming examples that you can copy into your own program~. Once you've grown comfortable with programming, you might want to move into the more advanced issues covered in the Programmer's Guide.
If you are an experienced C or C++ programmer and you've already installed Borland C++, you'll probably want to jump immediately to the Programmer's Guide and to the Library Reference.
The Programmer's Guide covers certain useful programming issues, such as C++ streams, assembly language interface, memory models, video functions, overlays, and far and huge pointers. If you're interested in writing a Windows application in C++, Chapter 8, "Building a Windows application," provides an overview.
9

Typefaces and icons used in these books
Monospaced type
ALL CAPS
[ ]
<>
Boldface
Italics
Keycaps
All typefaces and icons used in this manual were produced by Borland's Sprint: The Professional Word Processor, on a PostScript laser printer.
This typeface represents text as it appears onscreen or in a program. It is also used for anything you must type literally (such as Be to start up Borland C++).
We use all capital letters for the names of constants and files.
Square brackets [ ] in text or DOS command lines enclose optional items that depend on your system. Text of this sort should not be typed verbatim.
Angle brackets in the function reference section enclose the names of include files.
Borland C++ function names (such as printf), class, and structure names are shown in boldface when they appear in text (but not in program examples). This typeface is also used in text for Borland C++ reserved words (such as char, switch, near, and cdecl), for format specifiers and escape sequences (%d, \t), and for command-line options (fA).
Italics indicate variable names (identifiers) that appear in text. They can represent terms that you can use as is, or indicate that you can think up new names for those terms (your choice, usually). They are also used to emphasize certain words, such as new terms.
This typeface indicates a key on your keyboard. For example, "Press Esc to exit a menu."
This icon indicates keyboard actions.
This icon indicates mouse actions.
~ This icon indicates language items that are specific to C++. It is used primarily in the Programmer's Guide.
101 This icon indicates material that applies to Borland C++ for lEJ Windows, or that relates specifically to writing a Windows
program.
10 Borland C++ User's Guide

How to contact Borland
Resources in your
Borland offers a variety of services to answer your questions about this product. Be sure to send in the registration card; registered owners are entitled to technical support and may receive information on upgrades and supplementary products.
package This product contains many resources to help you:
Borland resources
800-822-4269 (voice) TechFax
408-439-9096 (modem) File Download BBS
2400 Baud
Online information services
Introduction
III The manuals provide information on every aspect of the program. Use them as your main information source.
III While using the program",You can press F1 for help.
c Many common questions are answered in the DOC files listed in the README file located in the program directory.
Borland Technical Support publishes technical information sheets on a variety of topics and is available to answer your questions.
TechFax is a 24-hour automated service that sends free technical information to your fax machine. You can use your touch-tone phone to request up to three documents per call.
The Borland File Download BBS has sample files, applications, and technical information you can download with your modem. No special setup is required.
Subscribers to the CompuServe, GEnie, or BIX information services can receive technical support by modem. Use the commands in the following table to contact Borland while accessing an information service.
Service Command
CompuServe GO BORLAND BIX JOIN BORLAND GEnie BORLAND
Address electronic messages to Sysop or All. Don't include your serial number; messages are in public view unless sent by a service's private mail system. Include as much information on the
11

408-438-5300 (voice) Technical Support
6 a.m. to 5 p.m. PST
408-438-5300 (voice) Customer SeNice
7 a.m. to 5 p.m. PST
question as possible; the support staff will reply to the message within one working day.
Borland Technical Support is available weekdays from 6:00 a.m. to 5:00 p.m. Pacific time to answer any technical questions you have about Borland products. Please call from a telephone near your computer, and have the program running. Keep the following information handy to help process your call:
• Product name, serial number, and version number.
• The brand and model of any hardware in your system.
• Operating system and version number. (Use the DOS command VER to find the version number.)
• Contents of your AUTOEXEC.BAT and CONFIG.SYS files (located in the root directory (\) of your computer's boot disk).
• The contents of your WIN.lNI and SYSTEM.lNI files (located in your Windows directory).
• A daytime phone number where you ca'n be contacted.
• If the call concerns a problem, the steps to reproduce the problem.
Borland Customer Service is available weekdays from 7:00 a.m. to 5:00 p.m. Pacific time to answer any nontechnical questions you have about Borland products, including pricing information, upgrades, and order status.
Borland C++ User's Guide

c H
Your Borland C++ package includes two different
versions of Borland C++: the IDE (Programmer's Platform),
the DOS command-line version, and Borland C++ for
Windows, which runs as a true Windows application.
If you don't already know how to use DOS commands, refer to your DOS reference
manual before setting up Borland C++ on your system.
A p T E R
1
Installing Borland C++
Borland C++ comes with an automatic installation program called INSTALL. Because we use file-compression techniques, you must use this program; you can't just copy the Borland C++ files onto your hard disk. INSTALL automatically copies and uncompresses the Borland C++ and Borland C++ for Windows files. For reference, the README file on the installation disk includes a list of the distribution files.
We assume you're already familiar with DOS commands. For example, you'll need the DISKCOPY command to make backup copies of your distribution disks. Make a complete working copy of your distribution disks when you receive them, then store the original disks away in a safe place.
None of Borland's products use copy-protection schemes. If you're not familiar with Borland's No-Nonsense License Statement, read the agreement included with your Borland C++ package. Be sure to mail us your filled-in product registration card; this guarantees you'll be among the first to hear about the hottest new upgrades and versions of Borland C++.
This chapter contains the following information:
• installing Borland C++ and Borland C++ for Windows on your system
• accessing the README file
• accessing the HELPME! file
• using Borland's example programs
Chapter 7, Installing Borland C++ 13

Using INSTALL
We recommend that you read the README file before
installing.
INSTALL needs disk space to store temporary files before
decompressing them. INSTALL:S opening screen lists the disk-space requirements:
if you don't have enough, exit INSTALL and make room.
Once INSTALL is complete, those temporary files are
deleted.
If you changed the default installation directory, you
need to change this PATH setting.
Important!
14
• customizing Borland c++ (setting or changing defaults, colors, and so on)
Once you've installed Borland C++, you'll be ready to start exploring it. But certain chapters and manuals were written with particular programming needs in mind. The User's Guide Introduction tells where to find out more about Borland C++'s features in the documentation set.
Among other things, INSTALL detects what hardware you're using and configures Borland C++ appropriately. It also creates directories as needed and transfers files from your distribution disks (the disks you bought) to your hard disk. Its actions are self-explanatory; the following text tells you all you need to know.
To install Borland C++:
1. Insert the installation disk (disk 1) into drive A. Type the following command, then press Enter.
A: INSTALL
2. Press Enter at the installation screen.
3. Follow the prompts.
4. At the end of installation, you may want to add this line to your CONFIG.SYS file:
FILES = 20
and this line to your AUTOEXEC.BAT file (or modify your existing PATH statement, if you already have one):
PATH = C:\BORLANDC\BIN
When INSTALL is finished, it allows you to read the latest about Borland C++ in the README file, which contains important,lastminute information about Borland C++. The HELPME!.DOC file also answers many common technical-support questions.
The next time you start Microsoft Windows (after you exit from the README file viewer), a Borland C++ program group will be created and installed in Program Manager. The program group will contain icons for the following Borland C++ programs and utilities:
• Borland C++ DOS IDE
Borland C++ User's Guide

II Borland C++ for Windows
II Turbo Profiler
III Turbo Debugger for Windows
II Resource Workshop
.WinSight
II WinSpector
II Import Librarian
• FCONVERT utility
Important! INSTALL assumes that Microsoft Windows is installed in the directory you specified as your Windows directory during installation. It also assumes that the Program Manager starts up automatically as your Windows /I shell" when you start Windows. If you normally use a different command shell from Program Manager, you should edit the SYSTEM.INI file in your Windows directory to include the line
Protected mode
SHELL=PROGMAN.EXE
Otherwise you'll get a message saying /I cannot communicate with Program Manager" when you first open Windows and Borland C++ tries to create a new Program Manager group. Once Borland C++ for Windows and the other tools are installed in a Program Manager group, you can examine their settings, then reinstall them in your alternate command shell if you want.
and memory The Borland C++ DOS IDE and command-line compiler and tools use DPMI (DOS Protected Mode Interface) to run the compiler in protected mode, giving you access to all your computer's memory. The protected-mode interface is completely transparent to the user, and you should never have to even think about it, with a few possible exceptions.
DPMIINST One such exception may be when you run Borland C++ for the very first time. Borland C++ uses an internal database of various machine characteristics to determine how to enable protected mode on your machine, and configures itself accordingly. If your machine is not recognized by Borland C++, you will receive an error message saying
Machine not in database (RUN DPMIINST)
Chapter 7, Installing Borland C++ 15

DPMIMEM
16
If you get this message, simply run the DPMIINST program by typing (at the DOS prompt)
DPMIINST
and following the program's instructions. DPMIINST runs your machine through a series of tests to determine the best way of enabling protected mode, and automatically configures Borland C++ accordingly. Once you have run DPMIINST, you will not have to run it again.
Some memory managers, device drivers, and memory-resident (TSR) programs may interfere with DPMIINST's ability to analyze your machine. If DPMIINST fails, try temporarily disabling or removing these programs. That will give DPMIINST the unrestricted access it needs to determine the best way to enter protected mode.
By default, the Borland C++ DPMI interface will allocate all available extended and expanded memory for its own use. If you don't want all of the available memory to be taken by the DPMI kernel, you can set an environment variable to specify the maximum amount of memory to use. This variable can be entered directly at the DOS prompt or inserted as a line in your AUTOEXEC.BAT file, using the syntax
SET DPMIMEM=MAXMEM nnnn
where nnnn is the amount of memory in kilobytes.
For example, if you have a system with 4MB and want the DPMI kernel to use 2MB of it, leaving the other 2MB alone, the DPMIMEM variable would be set as follows:
SET DPMIMEM=MAXMEM 2000
When running under Windows in 386 Enhanced mode, it is not necessary to set the DPMIMEM variable; instead, use the supplied Windows PIF file (BORLANDC\ BIN\ BC.PIF) to configure the amount of memory available to Borland C++.
Under Windows Standard mode, you must load the Borland DPMI kernel before running Windows. This is done by running DPMIRES.EXE (see the discussion of DPMIRES which follows). When using DPMIRES in conjunction with Windows, always set the DPMIMEM variable to less than the maximum available memory to insure that Windows will have enough physical memory to operate.
Borland C++ User's Guide

DPMIRES
Extended and expanded memory
See the earlier section "DPMIMEM" for more
information on restricting how much memory the DPMI
server allocates for itself.
DPMIRES preloads the DPMI server. Preloading the DPMI server lets you run the protected-mode tools (BC, BCC, T ASMX, TLINK, MAKE, etc.) in Windows Standard mode DOS windows. Also, since the tools don't need to load the DPMI server individually, they load slightly faster.
When run, DPMIRES enables DPMI and spawns a DOS command shell. The applications just mentioned load faster into this shell. Type EXIT to close the shell.
DPMIRES is especially useful if you are compiling with MAKER (the real mode MAKE) or with batch files, instead of using the protected mode MAKE. In this situation, it will be more effiCient to run DPMIRES and then run MAKER or the batch file, since the compiler will load faster on each invocation.
If you are running under a DPMIRES shell, you may not run Windows in 386 Enhanced mode, since the DPMI server, by default, allocates all extended memory for its own use, leaving none for Windows. You must first exit the shell and then run Windows, or use the DPMIMEM variable to restrict the amount of memory the DPMI server allocates.
Once the DPMI kernel is loaded (either by running BC or through the DPMIRES utility), the Borland C++ IDE interacts directly with the DPMI server to allocate its memory, both to load and while operating. By default, the IDE uses all the extended memory reserved by the DPMI kernel, and uses all available EMS (expanded) memory as a swap device.
The Options I Environment I Startup dialog box and the Ix and Ie command-line switches change this default behavior. These settings do not affect the memory reserved by the kernel itself, only how much of it the IDE uses.
The Use Extended Memory item and the Ix command-line option tell the IDE how much of the memory reserved by the DPMI kernel to use. The main reason for limiting the IDE's use of the kernel's memory is to allow running of other DPMI applications from within the IDE (using the transfer capability), or from a DOS shell opened from the IDE.
The Use EMS Memory item and the Ie command-line option tell the IDE how many 16K EMS pages to use as a swap device.
Chapter 7, Installing Borland C++ 17

Running Be
Laptop systems
The README file
18
Unless you tell the kernel to leave aside some available memory, there will be no EMS memory available to the IDE.
Once you have installed Borland C++, if you're eager to get up and running, type Be and press Enter. Or, you may wish to run Borland C++ for Windows, by clicking on the Borland C++ for Windows icon in the Program Manager. Otherwise, continue reading this chapter and the next for important start-up information.
After you have tried out the IDE, you may want to permanently customize some of the options. The Options I Environment menus make this easy to do.
If you have a laptop computer (one with an LCD or plasma display), in addition to carrying out the procedures given in the previous sections, you need to set your screen parameters before using Borland C++. The IDE works best if you type MODE BW80 at the DOS command line before running Borland C++.
Although you could create a batch file to take care of this for you, you can also easily install Borland C++ for a black-and-white screen from within the IDE, using the Options I Environment I Startup option. Choose "Black and White / LCD" from the Video options group.
The README file contains last-minute information that may not be in the manuals.
Borland C++ automatically places you in the README file when you run the INSTALL program. To access the README file at a later time, you can use the Borland C++ README program by typing this at the DOS command line:
CD \BORLANDC README
Borland C++ User's Guide

The FILELIST,DOC and HELPME!.DOC files
Your installation disk also contains a file called FILELIST.DOC, which lists every file on the distribution disks and a brief description of what each one contains, and HELPMELDOC, which contains answers to problems that users commonly run into. Consult it if you find yourself having difficulties. You can use the README program to look at FILELIST.DOC or HELPMELDOC. Type this at the command line:
README HELPME!.DOC
or
README FILELIST.DOC
Example programs
Your Borland C++ package includes the source code for a large number of example programs in C and C++ for both DOS and Windows, including a complete spreadsheet program called Turbo Calc. These programs are located in the EXAMPLES directory (and subdirectories) created by INSTALL. The EXAMPLES directory also contains subdirectories for examples of the other tools and utilities that come with Borland C++ (like the Turbo Assembler, Debugger, and Resource Workshop). Before you compile any of these example programs, you should read the printed or online documentation for them.
Customizing the IDE
For detailed information on the menus and options in the IDE (integrated development environment), see Chapter 2,
"IDE basics," and Chapter 3, "Menus and options
reference. "
Borland C++ lets you completely customize your installation from within the IDE itself, using the various options that appear under the Options I Environment menu. These options let you specify the video mode, editing modes, menu colors, and default directories, among others.
Chapter 7, Installing Borland C++ 19

20 Borland C++ User's Guide

c H A p T E R
2
IDE basics
Borland's Programmer's Platform, also known as the integrated development environment or IDE, has everything you need to write, edit, compile, link, and debug your programs. It provides
EiiI multiple, movable, rE-sizable windows
III mouse support and dialog boxes
• color syntax highlighting
11 cut, paste, and copy commands that use the Clipboard _ full editor undo and redo _ online Help
• examples ready to copy and paste from Help _ a built-in assembler
_ an editor macro language
Borland C++ DOS IDE only _ quick transfer to other programs and back again
Chapter 2, IDE basics
This chapter explains the following topics:
_ starting and exiting the Borland C++ IDEs for DOS and Windows
_ using IDE components
_ usirig configuration and project files
21

Starting and exiting the DOS IDE
Borland C++ runs only in protected mode.
Command-line
To start the DOS IDE, type BC at the DOS prompt. You can follow it with one or more IDE command-line options.
options The command-line options for the Borland C++ DOS IDE are Ib, Id, Ie, Ih, II, 1m, lp, Ir, Is, and Ix using this syntax:
The /b option
See Chapter 4 for more information on project files.
22
BC [option [option ... ]] [sourcename I projectname [sourcename]]
where option can be one or more of the options, sourcename is any ASCII file (default extension assumed), and projectname is your project file (it must have the .PRJ extension). The order and case is not~portant.
To tum an option off, follow the option with a minus sign. For example,
Be le-
turns off the default swap-to-expanded-memory option.
The Ib (build) option causes Borland C++ to recompile and link all the files in your project, print the compiler messages to the standard output device, and then return to the operating system. This option lets you start Borland C++ from a batch file so you can automate project builds. Borland C++ determines what .EXE to build based on the file you specify on the command line. If it doesn't find a project file, it builds the active file loaded into the IDE edit window. It looks for project file (.PRJ) and source file (.CPP) extensions.
To specify a project file, enter the BC command followed by Ib and the project file name. For example,
Be Ib rnyproj.prj
If there is no MYPROG . PRJ file, the following command loads the file MYPROG.CPP in the editor and then compiles and links it:
Be MYPROG IB
Borland C++ User's Guide

The /d option The Id option causes Borland C++ to run in dual monitor mode if Borland C++ DOS IDE only it detects two video cards installed in your computer (for
example, a monochrome card and a color card); otherwise, the Id option is ignored. Using dual monitor mode makes it easier to watch a program's output while you debug the program.
If your system has two monitors, DOS treats one monitor as the active monitor. Use the DOS MODE command to switch between the two monitors (MODE C080, for example, or MODE MONO). In dual monitor mode, the normal Borland C++ screen appears on the inactive mon}tor, and program output goes to the active monitor. When you type BC I d at the DOS prompt on one monitor, Borland C++ comes up on the other monitor. When you want to test your program on a particular monitor, exit Borland C++, switch the active monitor to the one you want to test with, and then issue the BC I d command again. Program output then goes to the monitor where you typed the BC command.
Keep the following in mind when using the Id option:
c Don't change the active monitor (by using the DOS MODE command, for example) while you're in a DOS shell (File I DOS Shell).
[J User programs that directly access ports on the inactive monitor's video card are not supported, and have unpredictable results. .
IJ Don't use this option when you run or debug programs that explicitly make use of dual monitors.
The / e option The / e option tells Borland C++ to swap to expanded memory if Borland C++ DOS IDE only necessary; it is on by default. The syntax for this option is:
/e[=n]
where n equals the number of pages of expanded nlemory that you want the IDE to use for swapping. Each page is 16K.
The /h option Typing BC Ih on the command line, you get a list of all the Borland C++ DOS IDE only command-line options available. Their default values are also
shown.
Chapter 2, IDE basics 23

24
The II option Use the /I (lowercase 1) option if you're running Borland C++ on Borland C++ DOS IDE only an LCD screen.
The 1m option The 1m option lets you do a make rather than a build. That is, only Borland C++ DOS IDE only outdated source files in your project are recompiled and linked.
Follow the instructions for the Ib option, but use 1m instead.
The Ip option If your program modifies the EGA palette registers (or has BGI do Borland C++ DOS IDE only it), use the Ip option, which controls palette swapping on EGA
video adapters. The EGA palette is restored each time the screen is swapped.
The Ir option Use Irxto specify a swap drive, usually a RAM disk, if all your Borland C++ DOS IDE only virtual memory fills up. The x in Irx is the letter of the swap drive.
For example, Ird specifies drive D as the swap drive.
The Is option Using the Is option (on by default), the compiler allows the Borland C++ DOS IDE only majority of available memory to be allocated for its internal tables
while compiling. If it's compiling large modules, little memory may remain for the needed overlays; therefore, the compiler may spend a long time "thrashing;" that is, swapping overlays in and out of memory.
If you specify Is-, the compiler won't permit its internal tables to severely restrict the overlay space in memory. As a result, if you are compiling very large modules, the compilation may fail and you'll get an out-of-memory error.
The Ix option Use the Ix switch to tell Borland C++ how much of the available Borland C++ DOS IDE only extended memory to use for its heap space. The following uses all
available memory:
Ix
The following switch, where n equals the amount of memory in kilobytes, lets you specify how much extended memory should be used:
Ix[=n]
Borland C++ User's Guide

Exiting Borland C++
Borland C++ DOS IDE only
Borland C++ DOS IDE only You return to the IDE after you exit the program you
transferred to.
There are three ways to leave the IDE.
• Choose File I Exit to leave the IDE completely; you have to type Be again to reenter it. You'll be prompted to save your programs before exiting, if you haven't already done so.
• Choose File I DOS Shell to shell out from the IDE to enter commands at the DOS command line. When you're ready to return to the IDE, type EXIT at the command line and press Enter. The IDE reappears just as you left it.
• Choose a program from the System menu (=) to temporarily transfer to another program without leaving the IDE. You can add new Transfer programs with the Options I Transfer command.
IDE components
The menu bar and menus
Chapter 2, IDE basics
There are three visible components to the IDE: the menu bar at the top, the window area in the middle, and the status line at the bottom of the screen. Many menu items also offer dialog boxes. Although there are several different ways to make selections in the IDE, they access the same commands and dialog boxes. Before we list menu items in the IDE, we'll explain these more generic components.
The menu bar is your primary access to all the menu commands. The menu bar is always visible except when you're viewing your program's output or transferring to another program. .
If a menu command is followed by an ellipsis ( ... ), choosing the c~mmand displays a dialog box. If the command is followed by an arrow (~), the command leads to another menu. If the command has neither an ellipsis nor an arrow, the action occurs as soon as you choose the command.
Here is how you choose menu commands using the keyboard:
1. Press F10. This makes the menu bar active; the next thing you type will relate to the items on the menu bar.
25

To cancel an action, press Esc.
Borland C++ uses only the left mouse button. You can,
however, customize the right button and make other
mouse option changes, bV choosing Options I
Environment I Mouse.
Shortcuts
Input boxes are described on page 35.
26
2. Use the arrow keys to select the menu you want to display. Then press Enter.
As a shortcut for this step, you can just press the highlighted letter of the menu title. For example, when the menu bar is active, press E to move to and display the Edit menu. At any time, press Aft and the highlighted letter (such as Alt+E) to display the menu you want.
3. Use the arrow keys again to select a command from the menu you've opened. Then press Enter.
At this point, Borland C++ either carries out the command, displays a dialog box, or displays another menu.
There are two ways to choose commands with a mouse:
• Click the desired menu title to display the menu and click the desired command.
• Or, drag straight from the menu title down to the menu command. Release the mouse button on the command you want. (If you change your mind, just drag off the menu; no command will be chosen.)
Some menu commands are unavailable when it would make no sense to choose them. However, you can always get online Help about currently unavailable commands.
Borland C++ offers a number of quick ways to choose menu commands. The click-drag method for mouse users is an example. From the keyboard, you can use a number of keyboard shortcuts (or hot keys) to access the menu bar, choose commands, or work within dialog boxes. You need to hold down Alt while pressing the highlighted letter when moving from an input box to a group of buttons or boxes. Here's a list of the shortcuts available:
Do this ...
Press Aft plus the highlighted letter of the command (just press the highlighted letter in a dialog box). For the :: menu, press Aft+Spacebar.
Type the keystrokes next to a menu command.
To accomplish this ...
Display the menu or carry out the command.
Carry out the command.
For example, to cut selected text, press Alt+E T (for Edit I Cut) or you can just press Shift+Del, the shortcut displayed next to it.
Borland C++ User's Guide

Command sets Borland C++ has two command sets: the Common User Access (CUA) command set and the Alternate command set popularized in previous Borland products. The set you use determines the shortcuts available to you, which keys you use within the editor, and, to some extent, how the editor works. See more about using command sets in the editor in Appendix B. A Native command set option is discussed at the end of this section.
You can select a command set by choosing Options I Environment I Preferences and then selecting the command set you prefer in the Preferences dialog box. If you are a long-time Borland language user, you may prefer the Alternate command set.
The following tables list the most-used Borland C++ hot keys in both command sets.
Table 2.1 : General hot keys
CUA Alternate Menu item
F1
Ctrl+F6 F7
FB
F9 F10
F1 F2 F3 F4
F5 F6 F7
FB
F9 F10
Help File I Save File I Open Run I Go to Cursor
Window I Zoom Window I Next Run I Trace Into
Run I Step Over
Compile I Make (none)
Table 2.2: Menu hot keys
CUA
Alt+Spacebar Alt+C Alt+D Alt+E Alt+F AIt+H Alt+O Alt+P Alt+R Alt+S
Alternate
AJt+Spacebw AJt+C Alt+D Alt+E Alt+F Alt+H Alt+O AJt+P Alt+R Alt+S
Chapter 2, IDE basics
Menu item
==menu Compile menu Debug menu Edit menu File menu
o Help menu Options menu Project menu Run menu Search menu
Function
Displays context-sensitive help screen Saves the file that's in the active edit window Brings up a dialog box so you can open a file Runs your program to the line where the cursor is positioned Zooms the active window Cycles through all open windows Runs your program in debug mode, tracing into functions Runs your program in debug mode, stepping over function calls Invokes the Project Manager to make an .EXE file Takes you to the menu bar
Function
Takes you to the == (System) menu Takes you to the Compile menu Takes you to the Debug menu Takes you to the Edit menu Takes you to the File menu Takes you to the Help menu Takes you to the Options menu Takes you to the Project menu Takes you to the Run menu Takes you to the Search menu
27

Table 2.2: Menu hot keys (continued)
AIt+W AIt+F4
A/l+W A/l+X
Table 2.3: Editing hot keys
CUA Alternate
Window menu File I Exit
Menu item
Takes you to the Window menu Exits Borland C++ to DOS
Function
Clr/+/ns Ctr/+/ns Edit I Copy Copies selected text to ·Clipboard Shift+Oe/ Shift+Oe/ Edit I Cut Places selected text in the Clipboard,
deletes selection Shift+/ns Shift+/ns Edit I Paste Pastes text from the Clipboard into the
active window Clr/+Oe/ Ctr/+Oe/ Edit I Clear Removes selected text from the window
but doesn't put it in the Clipboard AIt+Backspace AIt+Backspace Edit I Undo Restores the text in the active window to
a previous state A/t+Shft+Backspace A1t+Shft+Backspace Edit I Redo "Undoes" the previous Undo F3 Ctr/+L Search I Search Again Repeats last Find or Replace command
F2 File I Save Saves the file in the active edit window F3 File I Open Lets you open a file
Table 2.4: Window management hot keys
CUA Alternate Menu item
AIt+# A/t+#
AIt+O AIt+O Window I List All Ctr/+F4 A/t+F3 Window I Close Shift+FS Window I Tile AIt+FS A/t+F4 Debug I Inspect Shift+FS A/t+FS Window I User Screen
FS Window I Zoom Ctr/+F6 F6 Window I Next
Ctr/+FS
Table 2.5: Online Help hot keys
CUA
F1 F1 F1
Shift+F1 AIt+F1 Ctrl+F1
28
Alternate
F1 F1 F1
Shift+F1 A/t+F1 Ctr/+F1
Menu item
Help I Contents
Help I Index Help I Previous Topic Help I Topic Search
Function
Displays a window, where # is the number of the window you want to view Displays a list of open windows Closes the active window Tiles all open windows Opens an Inspector window Displays User Screen Zooms/ unzooms the active window Switches the active window Changes size or position of active window
Function
Opens a context-sensitive help screen Brings up Help on Help. Gust press F1 when you're already in the Help system.) Brings up Help index Displays previous Help screen Calls up language-specific Help (in the active edit window)
Bor/and C++ User's Guide

Table 2.6: Debugging/Running hot keys
CUA Alternate
Alt+FS AIt+F4 AIt+F7 AIt+F7 Alt+FB AIt+FB AIt+F9 AIt+F9 Ctrl+F2 Ctrl+F2
Ctrl+F3 Ctrl+F4
Ctrl+FS Ctrl+F7 FS Ctrl+FB Ctrl+F9 Ctr/+F9
F4 F7 F7 FB F8 F9 F9
Menu item Function
Debug I Inspect Opens an Inspector window Search I Previous Error Takes you to previous error Search I Next Error Takes you to next error Compile I Compile to OBJ Compiles to .OBJ Run I Program Reset Resets running program Debug I Call Stack Brings up call stack Debug I Evaluate/Modify Evaluates an expression Debug I Add Watch Adds a watch expression Debug I Toggle Breakpoint Sets or clears conditional breakpoint Run I Run Runs program Run I Go To Cursor Runs program to cursor position Run I Trace Into Executes one line, tracing into functions Run I Step Over Executes one line, skipping function calls Compile I Make Makes (compiles/links) program
Native option
If you choose Options I Environment I Preferences to display the Preferences dialog box, you'll notice a third command-set option: Native. This is the default setting.
If you write applications for Windows, you may do some of your development with Borland C++ and some with Borland C++ for Windows. Both IDEs use the same configuration file, TCCONFIG.TC, which determines which command set is in effect. Therefore, if you have selected the CVA command set for Borland C++ for Windows, that will be the one in effect the next time you start up the Borland C++.
Native makes the Alternate command set the default for Borland C++, the DOS-hosted
IDE, and makes the CVA command set the default for
Borland C++ for Windows.
But this may not be what you want. When you are working with the DOS product, Borland C++, you might prefer the Alternate command set, and when you use Borland C++ for Windows, you might want to use the CVA command set. The Native option lets this happen.
Chapter 2, IDE basics
With Native selected, Borland C++ uses the Alternate cOnlmand set, and Borland C++ for Windows uses the CVA command set.
If you change the command set in either Borland C++ or Borland C++ for Windows, you change it for both products.
While Native seems to imply that the default command set for Borland C++ is Alternate, we recommend you choose the CVA command set.
29

Borland C++ windows
If you exit Borland C++ with a file open in a window, you
are returned to your desktop, open file and 01/, when you
next use Borland C++.
30
Which command set you choose also determines which keys you use within the editor, and, to some extent, how the editor works. See more about using command sets in the editor in Appendix B.
Most of what you see and do in the IDE happens in a window. A window is a screen area that you can open, close, move, resize, zoom, tile, and overlap.
You can have many windows open in the IDE, but only one window can be active at any time. Any command you choose or text you type generally applies only to the active window. (If you have the same file open in several windows, the action applies to the file everywhere it's open.)
You can spot the active window easily: It's the one with the double-lined border around it. The active window always has a close box, a zoom box, and scroll bars. If your windows are overlapping, the active window is always on top of all the others (the foremost one).
There are several types of windows, but most of them have these things in common:
• a title bar II a close box • scroll bars .azoom box • a window number (1 to 9)
An edit window also displays the current line and column numbers in the lower left corner. If you've modified your file, an asterisk ( * ) appears to the left of the column and line numbers.
The following figure shows a typical window:
Borland C++ User's Guide

Figure 2.1 A typical window
Shortcut: Double-click the title bar of a window to zoom
or restore it.
Alt+D gives you a list of all windows you have open.
(:hapter 2, IDE basics
Cl ick the ~to quickly close the window.
I
The IJIIllII!!lD contains the ~he window.
., ., ., [.]======= Window Title ====== : =[t]~
I The fi rst ni ne open wi ndows have a IImI!! 1il!Iiil!mi. Use Alt and # to make the # active.
Use a mouse to scroll the contents of the wi ndow.
iii::::::::::::::::::::::::::::::::::::::::::::::::::::::::::::::::::::::::::::C::::::::::::::::::::::::::~:::::iii::::::::::::::::::::::::::::::::::::::::::::::::::::::::::::::::::::::::::::J '---...1....-----------1 Drag any corner to make
wi ndows 1 arger or smaller.
The close box of a window is the box in the upper left corner. Click this box to quickly close the window. (Or choose Window I Close.) The Inspector and Help windows are considered temporary; you can close them by pressing Esc.
The title bar, the topmost horizontal bar of a window, contains the name of the window and the window number. Double-clicking the title bar zooms the window. You can also drag the title bar to move the window around.
The zoom box of a window appears in the upper right comer. If the icon in that corner is an up arrow (1'), you can click the arrow to enlarge the window to the largest size possible. If the icon is a double-headed arrow (t), the window is already at its maximum size. In that case, clicking it returns the window to its previous size. To zoom a window from the keyboard, choose Window I Zoom.
The first nine windows you open in Borland C++ have a window number in the upper right border. You can make a window active (and thereby bring it to the top of the heap) by pressing Aft in
31

Scroll bars also show you where you are in your file.
W.
combination with the window number. For example, if the Help window is #5 but has gotten buried under the other windows, Alt+5 brings it to the front.
Scroll bars are horizontal or vertical bars that look like this:
~"'''''''''''''''''''''''''''''''''''''''''''''''''''''''''C''''''''''''''''''''''''''''''''''''''''''''''''''''''''''''' ............................... ~ •• 11 •••••••••••••••••••••••• '111.11111 ••••••••••••• '1 ••••••••••• 11 ................................... '11 ••••••••••• 111' •••••••• 1 ••• 1 ................ 11 • •••••••••••••••••••• 11 ••• 11111111 .................. '11.II ........... 1 ••• 11 ••• '11.1111 ••••••• 1 ••••••• 11.11111 •••••••••• 111 •••••• 111.111 ••• 111 ••••• 11 ••••
You use these bars with a mouse to scroll the contents of the window. Click the arrow at either end to scroll one line at a time. (Keep the mouse button pressed to scroll continuously.) You can click the shaded area to either side of the scroll box to scroll a page at a time. Finally, you can drag the scroll box to any spot on the bar to quickly move to a spot in the window relative to the position of the scroll box.
You can drag any comer to make a window larger or smaller. To resize using the keyboard, choose Size/Move from the Window menu.
Window management Table 2.7 gives you a quick rundown of how to handle windows in Borland C++. Note that you don't need a mouse to perform these actions-a keyboard works just fine.
Table 2.7 Manipulating windows To accomplish this: Use one of these methods -----------------------------------------------------
Opening an edit window Choose File I Open to open a file and
Opening other windows
Closing a window
Activating a window
display it in a window.
Choose the desired window from the Window menu.
Choose Close from the Wmdow menu or click the close box of the window.
Click anywhere in the window, or
Press Aft plus the window number (1 to 9, in the upper right border of the window), or
Choose Window I List or press AIt+O and select the window from the list, or
Choose Window I Next to make the next window active (next in the order you first opened them).
Moving the active window Drag its title bar. Or choose Window I Size/Move and use the arrow keys to place the window where you want it, then press Enter.
32 Borland c++ User's Guide

The status line
Table 2.7: Manipulating windows (continued)
Resizing the active window Drag any comer. Or choose Window I Size/Move and press Shift while you use the arrow keys to resize the window, then press Enter.
Zoom the active window Click the zoom box in the upper right corner of the window, or
Double-click the window's title bar, or
Choose Window I Zoom.
The status line appears at the bottom of the screen to
.. remind you of basic keystrokes and shortcuts (or hot keys) applicable at that moment in the active window.
... • let you click the shortcuts to carry out the action instead of choosing the command from the menu or pressing the shortcut keystroke .
Figure 2.2 A typical status line
Dialog boxes
Chapter 2, IDE basics
.. tell you what the program is doing. For example, it displays Savingfilename ... when an edit file is being saved.
II offer one-line hints on any selected menu command and dialog box items.
The status line changes as you switch windows or activities. One of the most common status lines is the one you see when you're actually writing and editing programs in an edit window. Here is what it looks like:
Fl Help F2 Save F3 Open F7 Trace Fa Step F9 Make FlO Menu
When you've selected a menu title or command, the status line changes to display a one-line summary of the function of the selected item.
A menu command with an ellipsis ( ... ) after it leads to a dialog box. Dialog boxes offer a convenient way to view and set multiple options. When you're making settings in dialog boxes, you work with five basic types of onscreen controls: action buttons, radio buttons, check boxes, input boxes, and list boxes. Here's a sample dialog box that illustrates some of these items:
33

Figure 2.3 A sample dialog box
If you have a color monitor, Borland C++ uses different
colors for various elements of the dialog box.
Action buttons
You can select another button with Tab: press Enter to
choose that button.
34
Radio buttons and check boxes
( ) None (e) Emulation ( ) 8087 ( ) 80287/387
[X] Checked check box [ ] Unchecked check box
This dialog box has three standard buttons: OK, Cancel, and Help. If you choose OK, the choices in the dialog box are accepted; if you choose Cancel, nothing changes, no action takes place, and the dialog box is put away. Choose Help to open a Help window about this dialog box. Esc is always a keyboard shortcut for Cancel (even if no Cancel button appears).
If you're using a mouse, click the dialog-box button you want. When you're using the keyboard, press Alt and the highlighted letter of an item to activate it. For example, Alt+K selects the OK button because the K in OK is highlighted. Press Tab or Shift+Tab to move forward or back from one item to another in a dialog box. Each element is highlighted when it becomes active.
In this dialog box, OK is the default button, which means you need only press Enter to choose that button. (On monochrome systems, arrows indicate the default; on color monitors, default buttons are highlighted.) Be aware that tabbing to a button makes that button the default.
Radio buttons are like car-radio buttons. They come in groups, and only one radio button in the group can be on at anyone time. To choose a radio button, click it or its text. From the keyboard, select Aft and the highlighted letter, or press Tab until the group is highlighted, and then use the arrow keys to choose a particular radio button. Press Tab or Shift+ Tab again to leave the group with the new radio button chosen.
Check boxes differ from radio buttons in that you can have any number of check boxes checked at any time. When you select a check box, an x appears in it to show you it's on. An empty box indicates it's off. To change the status of a check box, click it or its text, press Tab until the check box is highlighted and then press Spacebar, or select Alt plus the highlighted letter.
Borland C++ User's Guide

Input and list boxes
You can control whether history lists are saved to the
desktop using Options I Environment I Desktop.
Chapter 2, IDE basics
If several check boxes apply to a topic, they appear as a group. In that case, tabbing moves to the group. Once the group is selected, use the arrow keys to select the item you want, and then press Spacebar to check or uncheck it. On monochrome monitors, the -active check box or group of check boxes will have a chevron symbol (») to the left and right. When you press Tab, the chevrons move to the next group of check boxes or radio buttons.
Input boxes let you type in text. Most basic text-editing keys work in the text box (for example! arrow keys, Home, End, and Ins). If you continue to type once you reach the end of the box, the contents automatically scroll. If there's more text than shows in the box, arrowheads appear at the end (<III and ~). You can click the arrowheads to scroll or drag the text. If you need to enter control characters (such as "L or "M) in the input box, then prefix the character with a "P. So, for example, to enter "L into the input box, hold down the etr/key and press P L. (This capability is useful for search strings.)
If an input box has a down-arrow icon ( ~ ) to its right, there is an associated history list. Click the ~ to display the list. You'll find text you typed the last few times you used the input box. Press Enter to choose an item from this list. The Find box, for example, has such a history list, which keeps track of the text you searched for previously. Try choosing a previous search string. You can also edit an entry in the history list. Press Esc to exit from the history list without making a selection.
Here is what a history list for the Find text box might look like if you had used it six times previously:
Text to find •••••••• 0
struct date printf( char buf[7] /* returneD returnO
A final component of many dialog boxes is a list box, which lets you scroll through and select from variable-length lists (often file names) without leaving a dialog box. If a blinking cursor appears in the list box and you know what you're looking for, you can
35

type the word (or the first few letters of the word) and Borland c++ will search for it.
You make a list box active by clicking it or by choosing the highlighted letter of the list title (or press Tab until it's highlighted). Once a list box is displayed, you can use the scroll box to move through the list or press t or J, from the keyboard.
Configuration and project files
The configuration file
Project files
36
With configuration files, you can specify how you want to work within the IDE. Project files contain all the information necessary to build a project, but don't affect how you use the IDE.
The IDE configuration file, TCCONFIG.TC, contains only environmental (or global) information, including
• editor-key binding and macros • editor-mode setting • mouse preferences • auto-save flags
The configuration file is not needed to build programs defined by a project. The project (.PRJ) file handles those details.
When you start a programming session, Borland c++ looks for TCCONFIG.TC first in the current directory and then in the directory that contains BC.EXE. Borland c++ for Windows also looks in the current directory but, if it doesn't find TCCONFIG.TC, it looks in the directory that contains BCW.EXE.
The IDE places all information needed to build a program into a binary project file, a file with a .PRJ extension. Project files contain the settings for:
• compiler, linker, make, and librarian options • directory paths • the list of all files that make up the project • special translators (such as Turbo Assembler)
Borland C++ User's Guide

The project directory
Desktop files
You can set some of these options on or off using
Options I Environment I Desktop.
Chapter 2, IDE basics
In addition, the project file contains other general information on the project, such as compilation statistics (shown in the project window) and cached autodependency information.
IDE .PRJ project files correspond to the .CFG configuration files that you supply to the command-line compiler (the default command-line compiler configuration file is TURBOC.CFG). The PRJCFG utility can convert .PRJ files to .CFG files and .CFG files to .PRJ files.
You can load project files in any of three ways:
1. When starting Borland C++, give the project name with the .PRJ extension after the Be command; for example,
Be myproj.PRJ
You must use the :PRJ extension to differentiate it from source files.
2. If there is only one .PRJ file in the current directory, the IDE assumes this directory is dedicated to the project and automatically loads it.
3. To load a project from within the IDE, select Project I Open Project.
When a project file is loaded from a directory other than the current directory, the current DOS directory is set to where the project is loaded from. This allows your project to be defined in terms of relative paths in the Options I Directories dialog box and also allows projects to move from one drive to another or from one directory branch to another.
Changing directories after loading a project may make the relative paths incorrect and your project unbuildable. If this happens, change the current directory back to where the project was loaded from.
Each project file has an associated desktop file (prjname.DSK) that contains state information about the associated project. While none of its information is needed to build the project, all of the information is directly related to the project. The desktop file includes
• the context information for each window of the desktop (for example, your positions in the files or bookmarks)
37

Changing project files
Default files
In Borland C++ for Windows, the default files are
TCDEFWDPR and TCDEFWDSK.
• the history lists for various input boxes (for example, search strings or file masks)
• the layout of the windows on the desktop
• the contents of the Clipboard
• watch expressions
'" breakpoints
Because each project file has its own desktop file, changing to another p'roject file causes the newly loaded project's desktop to be used, which can change your entire window layout. When you create a new project (by using Project I Open Project and typing in a new .PRJ file name), the new project's desktop inherits the previous desktop. When you select Project I Close Project, the default project is loaded and you get the default desktop and project settings.
When no project file is loaded, there are two default files that serve as global placeholders for project- and state-related information: TCDEF.DPR and TCDEF.DSK files, collectively referred to as the default project.
These files are usually stored in the same directory as BC.EXE, and are created if they are not found. When you run the IDE from a directory without loading a project file, you get the desktop and settings from these files. These files are updated when you change any project-related options (for example, compiler options) or when your desktop changes (for example, the window layout).
When you start a new project, the options you set for your previous project will be in effect.
The Borland C++ for Windows IDE
38
The Borland C++ for Windows IDE has everything you need to write, edit, compile, and link your programs in a Windowshosted environment. You can even start up the powerful Turbo Debugger for Windows without leaving the IDE.
The Borland C++ for Windows IDE is based on Windows Multiple Document Interface (MDI). If you are familiar with other Windows programs, you'll feel right at home with the IDE.
Borland C++ User's Guide

Starting Borland C++ for Windows As you do with other Windows products, double-click the
Borland c++ for Windows icon in the Program Manager to start Borland C++ for Windows.
If you have more than one project, you might want to create an icon for each project. Here's how to create a project icon in the Windows Program Manager:
• Choose File I New. • Select Program Item and the New Program Object dialog box
appears.
• Type in a description for your project, and, in the commandline text box, type BCW followed by the project file name including the full path.
Now when you double-click the icon in the Program Manager, your project will load into Borland C++ for Windows.
Command-line options You can specify two command-line options when you start Borland C++ for Windows: Ib for building a project or 1m for doing a make on a project. To specify either of these options:
Command sets
Chapter 2, IDE basics
• Select the Borland C++ for Windows icon in the Program Manager.
c Choose File I Run.
• Add the command-line option you want to the command line in the command-line text box and choose OK.
When you use either of these options, your messages are appended to a file named the same as your project file ~xcept it carries the extension .MSG. For example, if your project file is MYPROJ.PRJ, the message file is MYPROJ.MSG.
Just as the Borland C++ DOS IDE does, Borland C++ for Windows has two command sets: the Common User Access (CUA) command set used by most Windows programs, and the Alternate command set. The menu shortcuts available to you differ depending on which command set you use. You can select a command set by choosing Options I Preferences and then selecting the command set you prefer in the Preferences dialog box.
39

Here are the menu shortcuts in the Borland C++ for Windows IDE:
Table 2.8: General hot keys
CUA Alternate
F2 F3
AIt+F4 AIt+X Alt+Space AIt+Space
Menu item
File I Save File I Open File I Exit (none)
Function
Saves the file that's in the active edit window Brings up a dialog box so you can open a file Exits Borland C++ for Windows Takes you to the Control menu
Table 2.9: Editing hot keys
CUA Alternate Menu item Function
Ctrl+lns Ctrl+lns Edit I Copy Copies selected text to Clipboard Shift+Del Shift+Del Edit I Cut Places selected text in the Clipboard,
deletes selection Shift+lns Shift+lns Edit I Paste Pastes text from the Clipboard into the
active window Ctrl+Del Ctrl+Del Edit I Clear Removes selected text from the window
and doesn't put it in the Clipboard AIt+Backspace AIt+Backspace Edit I Undo Restores the text in the active window to
a previous state. AIt+Shft+Backspace Alt+Shft+Backspace Edit I Redo "Undoes" the previous Undo. F3 Ctrl+L Search I Search Again Repeats last Find or Replace command
Table 2.10: Online Help hot keys
CUA
Shift+F1 Ctrl+F1
Alternate
Shift+F1 Ctrl+F1
Menu item
Help I Index Help I Topic Search
Table 2.11: Compiling/Running hot keys
CUA
Alt+F7 Alt+FB Ctrl+F9 F9
Alt+F9
40
Alternate
AIt+F7 Alt+FB Ctrl+F9 F9
AIt+F9
Menu item
Search I Previous Error Search I Next Error Run I Run Compile I Make
Compile I Compile ,
Function
Brings up Help index Calls up language-specific Help in the active edit window
Function
Takes you to previous error Takes you to next error Runs program Invokes Project Manager to make an .EXE, .DLL, or .LIB file Compiles file in active edit window
Borland C++ User's Guide

Configuration and project files
Using the SpeedBar
Chapter 2, IDE basics
Although there are only two command sets, there is a third command-set option: Native. It's purpose is to make switching between the Borland C++ and the Borland C++ for Windows IDEs easier. See page 29 for information about the Native option.
Which command set you choose also determines which keys you use within the editor, and, to some extent, how the editor works. See more about using command sets in the editor in Appendix B.
Borland C++ for Windows handles project management just as the Borland C++ DOS IDE does. See page 36 for information about configuration, project, and desktop files.
Borland C++ for Windows has a SpeedBar you can use to quickly choose menu commands and other actions with your mouse. The first time you start Borland C++ for Windows, the SpeedBar is a horizontal grouping of buttons just under the menu bar. You can use it as it is, change it to a vertical bar that appears on the left side of the Borland C++ for Windows desktop window, or change it to a pop-up palette you can move anywhere on your screen. You can also turn it off. To reconfigure the SpeedBar, choose Options I Environment I Desktop, and select the option you want.
The buttons on the SpeedBar represent menu commands. They are shortcuts for your mouse, just as certain key combinations are shortcuts when you use your keyboard. To choose a command, click a button with your mouse. If you click the File I Open button, for example, Borland C++ for Windows responds just as if you chose the Open command on the File menu.
The SpeedBar is context sensitive: Which buttons appear on it and whether they're enabled or dimmed depend on which window is active: the Borland C++ for Windows desktop window, an edit window, the Project window, or the Message window. Some buttons always appear.
41

Global buttons These buttons always appear, regardless of which type of window is active: .
Help Open a file Make
Desktop window
Exit Borland C++ for Windows
Edit windows
Save file Paste from Clipboard
Search for text Undo
Search again Compile
Cut to Clipboard View include files
Copy to Clipboard
Project window
Compile View include files
Edit source file Add item to project
42 Borland C++ User's Guide

Message window
Chapter 2, IDE basics
Delete item from project
~ ~
g Local Options
Compile Edit source file View file with error
. Some of the buttons on the SpeedBar are occasionally dimmed, just as some of the menu commands are. This means that, in the current context, the command the button represents is not available. For example, the Paste from Clipboard button will be dimmed if there is nothing in your Clipboard.
43

44 Borland C++ User's Guide

c H A p T E R
3
Menus and options reference
This chapter provides a reference to each menu option in the IDE. Its arranged in the order that the menus appear on the screen. For information on starting and exiting the IDE, using the IDE command-line options, and general information on how the IDE works, see Chapter 2.
Next to some of the menu option descriptions in this reference you'll see keyboard shortcuts, or hot keys. If a commanq set appears above the hot key, the hot key is valid only in that command set. If no command set appears, the hot key works in both command sets. For example,
CUA this means Alt+F4 is a hot key in the CVA command set,
[][)ffiJ
Alternate this means Alt+X is a hot key in the Alternate command set,
[][)0
@@ ~ and this means Ctrl+lns is a hot key in both command sets.
If you are also using Borland C++ for Windows, you'll find the IDE very similar to the Borland C++ DOS IDE. Throughout this menu reference, we've noted the major differences between the two IDEs:
Borland C++ DOS IDE only _ This note indicates the feature occurs only in Borland C++ .
• The Windows icon indicates the discussion is relevant only to Borland C++ for Windows.
Chapter 3, Menus and options reference 45

• If neither of these items appear next to the text, the text is relevant to both IDEs.
- (System) menu
Borland C++ DOS IDE only
[lli] I Spacebar I The:: menu appears on the far left of the menu bar. AIt+Spacebar is the fastest way to get there. When you pull down this menu, you see the Repaint Desktop command and the names of programs you've installed with the Options I Transfer command.
Borland C++ for Windows has a Control menu on the far left of the Title bar. Alt+Spacebaris the shortcut key. The Control menu primarily lets you manage windows through menu commands instead of using a mouse. It is the standard Windows Control menu.
Repaint Desktop
46
Borland C++ DOS IDE only Choose:: I Repaint Desktop to have Borland C++ redraw the screen. You may need to do this, for example, if a memoryresident program has left stray characters on the screen, or possibly if you have screen-swapping turned off (Options I Debugger and you've selected None for the Display swapping option) and you're stepping through a program.
Transfer items Borland C++ DOS IDE only A program that appears here on the:: menu can be run directly
from the IDE. You install programs here with the Options I Transfer command. To run one of these programs, choose its name from the:: menu.
If you have more than one program installed with the same shortcut letter on this menu, the first program listed with that shortcut will be selected. You can select the second item by clicking it or by using the arrow keys to move to it and then pressing Enter.
Borland C++ User's Guide

File menu
New
Open
The File menu lets you open and create program files in edit windows. The menu also lets you save your changes, perform other file functions, and quit the IDE.
File
The File I New command lets you open a new edit window with the default name NONAMExx.CPP (the xx stands for a number from 00 to 31). These NONAME files are used as a temporary edit buffer; the IDE prompts you to name a NONAME file when you save it.
Alternate The File I Open command displays a file-selection dialog box for [fl] you to select a program file to open in an edit window. Here is
what the box looks like:
Figure 3.1 The Open a File dialog box
-. - -. • ~~~- ;..: .f;-
+- TODODLGS. CPP TODOLIST .CPP TODOWIN.CPP VCIRC.CPP VPOINT .CPP WHELLO.CPP STARTUP\
The dialog box contains an input box, a file list, buttons labeled Open, Replace, Cancel, and Help, and an information panel that describes the selected file. Now you can do any of these actions:
II Type in a full file name and choose Replace or Open. Open loads the file into a new edit window. Replace saves the file in the active window and replaces it with the contents of the selected file. An edit window must be active if you choose Replace .
• Type in a file name with wildcards, which filters the file list to match your specifications.
Chapter 3, Menus and options reference 47

File I Open
If you choose Replace instead of Open, the
selected file replaces the fife in the active edit window
instead of opening up a new window.
Using the File list box
In Borland C++, you can also type a lowercase letter to
search for a fife name or an uppercase letter to search
for a directory name.
Borland C++ DOS IDE only
48
• Press J., to choose a file specification from a history list of file specifications you've entered earlier .
• View the contents of different directories by selecting a directory name in the file list.
The input box lets you enter a file name explicitly or enter a file name with standard DOS wildcards (* and ?) to filter the names appearing in the history list box. If you enter the entire name and press Enter, Borland C++ opens it. (If you enter a file name that Borland C++ can't find, it automatically creates and opens a new file with that name.)
If you press J., when the cursor is blinking in the input box, a history list drops down below the box. This list displays the last 15 file names or file-name masks you've entered. Choose a name from the list by double-clicking it or selecting it with the arrow keys and pressing Enter.
Once you've typed in or selected the file you want, choose the Open button (choose Cancel if you change your mind). You can also just press Enter once the file is selected, or you can doubleclick the file name in the file list.
The Borland C++ for Windows Open a File dialog box doesn't have the Replace button; therefore, you can only open another edit window rather than replace the contents of the file in the window with the contents of another file.
The File list box displays all file names in the current directory that match the specifications in the input box, displays the parent directory, and displays all subdirectories. Click the list box or press Tab until the list-box name is highlighted. You can now press J., or i to select a file name, and then press Enter to open it. You can also double-click any file name in the box to open it. You might have to scroll the box to see all the names. If you have more than one pane of names, you can also use ----7 and ~ .
The file information panel at the bottom of the Open a File dialog box displays path name, file name, date, time, and size of the file you've selected in the list box. As you scroll through the list box, the panel is updated for each file.
Borland C++ User's Guide

Save Alternate
rnJ
Save As
Figure 3.2 The Save File As dialog box
Save All
File I Save
The File I Save command saves the file in the active edit window to disk. (This menu item is disabled if there's no active edit window.) If the file has a default name (NONAMEOO.CPP, or the like), the IDE opens the Save File As dialog box to let you rename and save it in a different directory or on a different drive. This dialog box is identical to the one opened for the Save As command, described next.
The File I Save As command lets you save the file in the active edit window under a different name, in a different directory, or on a different drive. When you choose this command, you see the Save File As dialog box:
~ TODODLGS.CPP TODOLIST .CPP TODOWIN.CPP VCIRC.CPP VPOINT.CPP WHELLO.CPP STARTUP\
Enter the new name, optionally with drive and directory, and click or choose OK. All windows containing this file are updated with the new name.
The File I Save All command works just like the Save command except that it saves the contents of all modified files, not just the file in the active edit window. This command is disabled if no edit windows are open.
Chapter 3, Menus and options reference 49

File I Change Dir
Change Dir Borland C++ DOS IDE only The File I Change Dir command lets you specify a drive and a
directory to make current. The current directory is the one Borland C++ uses to save files and search for files. (When using relative paths in Options I Directories, they are relative to this current directory only.)
Here is what the Change Directory dialog box looks like:
Figure 3.3 The Change Directory dialog
box
50
There are two ways to change directories:
• Type in the path of the new directory in the input box and press Enter .
• Choose the directory you want in the Directory tree (if you're using the keyboard, press Enterto make it the current directory), then choose OK or press Esc.
If you choose the OK button, your changes are made and the dialog box is closed. If you choose the Chdir button, the Directory Tree list box changes to the selected directory and displays the . subdirectories of the currently highlighted directory (pressing Enter or double-clicking on that entry gives you the same result). If you change your mind about the directory you've picked and you want to go back to the previous one (and you've yet to exit the dialog box), choose the Revert button.
Opening a project in another directory automatically changes directories, so you don't have to change directories before you open another project.
Borland C++ User's Guide

Print In the DOS IDE, you can also
print the contents of the Output window.
Printer Setup 1BI EJ
Use this option if you want to change your printer setup
from its normal configuration.
DOS Shell
File I Print
The File I Print command lets you print the contents of the active edit window or the Message window. This command is disabled if the active window can't be printed.
The Printer Setup command displays a Windows dialog box you can use to set up your printer. When you installed Windows on your system, you probably also installed one or more printer drivers so you could print from Windows. The Printer Setup command lets you select which printer you want to use.
If you choose Setup in the Printer Setup dialog box, another dialog box appears allowing you to select a paper size, specify a particular font, and so forth. The options available depend on the capabilities of your printer.
Borland C++ DOS IDE only The File I DOS Shell command lets you temporarily exit Borland c++ to enter a DOS command or program. To return to Borland C++, type EXIT and press Enter.
You may find when you're debugging that there's not enough memory to execute this command. If that's the case, terminate the debug session by choosing Run I Program Reset.
... Don't install any TSR programs (like SideKick) or print a file with the DOS print command while you've shelled to DOS, because memory may be misallocated.
In dual-monitor mode, the DOS command line appears on the Borland C++ screen rather than the User Screen. This allows you to switch to DOS without disturbing the output of your program.
You can also use the transfer items on the :: (System) menu to quickly switch to another program without leaving Borland C++.
Chapter 3, Menus and options reference 51

File I Exit
Exit eUA
@][E)
Alternate
@][]]
The File I Exit command exits the IDE and removes it from memory. If you have made any changes you haven't saved, the IDE asks if you want to save them before exiting.
Closed file listing
Edit menu
52
If you have opened files and then closed them, you'll see the last five files listed at the bottom of the File menu. If you select the file name on the menu, the file opens. When you work with many open files, you can close some, then open them again quickly using the list and reduce the clutter on your desktop.
The Edit menu lets you cut, copy, and paste text in edit windows. If you make mistakes, you can undo changes and even reverse the changes you've just undone. You can also open a Clipboard window to view or edit its contents, and copy text from the Message and Output windows.
Before you can use most of the commands on this menu, you need to know about selecting text (because most editor actions apply to selected text). Selecting text means highlighting it. You can select text either with keyboard commands or with a mouse; the principle is the same even though the actions are different.
~ From the keyboard:
• Press Shift while pressing any key that moves the cursor.
See page 195 in Appendix B for additional text selection commands.
w.. With a mouse:
• To select text with a mouse, drag the mouse pointer over the desired text. If you need to continue the selection past a
Borland C++ User's Guide

Undo em] I Backspace I
Undo can undo groups of commands.
Redo em] I Shift II Backspace I
window's edge, just drag off the side and the window automatically scrolls.
II To select a single word, double-click it.
a To extend or reduce the selection, Shift-click anywhere in the document (that is, hold Shift and click).
Edit
Once you selected text, the Cut and Copy commands in the Edit menu become available.
The Clipboard is the magic behind cutting and pasting. It's a special window that holds text you cut or copied, so you can paste it elsewhere. The Clipboard works in close concert with the commands in the Edit menu.
Here's an explanation of each command in the Edit menu.
The Edit I Undo command restores the file in the current window to the way it was before the most recent edit or cursor movement. If you continue to choose Undo, the editor continues to reverse actions until your file returns to the state it was in when you began your current editing session.
Undo inserts any characters you deleted, deletes any characters you inserted, replaces any characters you overwrote, and moves your cursor back to a prior position. If you undo a block operation, your file appears as it did before you executed the block operation.
Undo doesn't change an option setting that affects more than one window. For example, if you use the Ins key to change from Insert to Overwrite mode, then choose Undo, the editor won't change back to Insert mode.
The Group Undo option in the Editor Options dialog box (Options I Environment I Editor) affects Undo and Redo. See page 116 for information on Group Undo.
The Edit I Redo command reverses the effect of the most recent Undo command. The Redo command only has an effect immediately after an Undo command or after another Redo command. A series of Redo commands reverses the effects of a series of Undo commands.
Chapter 3, Menus and options reference 53

EditlCut
Cut
I Shift 1[Qill
Copy
[@~
Borland C++ DOS IDE only
54
Paste
I Shift I~
Clear
[@[Qill
The Edit I Cut command removes the selected text from your document and places the text in the Clipboard. You can then paste that text into any other document (or somewhere else in the same document) by choosing Paste. The text remains selected in the Clipboard so that you can paste the same text many times.
The Edit I Copy command leaves the selected text intact but places an exact copy of it in the Clipboard. You can then paste that text into any other document by choosing Paste.
If the Output or Message window is the active window when you select Edit I Copy, the entire contents of the window buffer (including any invisible portion) are copied to the Clipboard.
You can also copy text from a Help window: With the keyboard, use Shift and the arrow keys; with the mouse, click and drag the text you want to copy.
To copy text from a Help window in Borland C++ for Windows, display the text you want to copy, then select Edit I Copy. The entire contents of the window are copied to the Clipboard.
The Edit I Paste command inserts text from the Clipboard into the current edit window at the cursor position. The text that is pasted is the currently marked block in the Clipboard window.
The Edit I Clear command removes the selected text but does not put it into the Clipboard. This means you can't paste the text as you could if you had chosen Cut or Copy. The cleared text is not retrievable unless you use the Edit I Undo command. Clear is useful if you want to delete text but you don't want to overwrite text being held in the Clipboard. You can clear the Clipboard itself by selecting all the text in the Clipboard, then choosing Edit I Clear.
Borland C++ User's Guide

Copy Example Borland C++ DOS IDE only
Show Clipboard Borland C++ DOS IDE only
You can save the Clipboard contents across sessions in
Borland C++. Choose Options I Environment I Desktop and select the
Clipboard option.
Edit I Copy Example
The Edit I Copy Example command copies the preselected example text in the current Help window to the Clipboard. The examples are already predefined as blocks you can paste, so you don't need to mark the example.
To copy a Help example in Borland C++ for Windows, follow these steps:
1. Display the example you want to copy in the Help window.
2. Choose Edit I Copy. All the text in the Help window is copied to the Clipboard.
3. Make the window you want the example copied to the active window.
4. Choose Edit I Paste.
The Edit I Show Clipboard command opens the Clipboard window, which stores the text you cut and copy from other windows. The text that's currently selected (highlighted) is the text Borland C++ uses when you choose Paste.
You can think of the Clipboard window as a history list of your cuts and copies. You can edit the Clipboard so that the text you paste is precisely the text you want. Borland C++ uses whatever text is selected in the Clipboard when you choose Paste.
The Clipboard window is just like other edit windows; you can move it, resize it, and scroll and edit its contents. The only difference you'll find in the Clipboard window is when you choose to cut or copy text. When you select text in the Clipboard window and choose Cut or Copy, the selected text immediately appears at the bottom of the window. (Remember, any text you cut or copy is. appended to the end of the Clipboard and highlighted-so you can paste it later.)
The Edit I Show Clipboard option doesn't appear in the Borland C++ for Windows IDE. Of course, you can display the Clipboard at any time using the Windows Clipboard Viewer.
Chapter 3, Menus and options reference 55

Search
Search menu
56
Find @!ill [9J [£J
Figure 3.4 The Find Text dialog box
You can set up your right mouse button to Find Text.
Choose Options I Environment I Mouse and select the Search option.
! [X] Case sensitive!
! [ ] Whole words OnlY!
I[ ] Regular expression!
The Search menu lets you search for text, function declarations, and error locations in your files.
The Search I Find command displays the Find Text dialog box, which lets you type in the text you want to search for and set options that affect the search.
The Find Text dialog box contains several buttons and check boxes:
Check the Case Sensitive box if you do want the IDE to differentiate uppercase from lowercase.
Check the Whole Words Only box if you want the IDE to search for words only. (That is, the string must have punctuation or space characters on both sides.)
Check the Regular Expression box if you want the IDE to recognize GREP-like wildcards in the search string. The wildcards are '\ $, ., *, +, [], and \. Here's what they mean:
A
$
*
A circumflex at the start of the string matches the start of a line.
A dollar sign at the end of the expression matches the end of a line.
A period matches any character.
A character followed by an asterisk matches any number of occurrences (including zero) of that character. For example, bo* matches bot, b, boo, and also be.
Borland C++ User's Guide

To search for "J," include it as the first character in
brackets. For example, "( Jab)" will search for "J,"
"a," and "b."
Direction (e) Forward ( ) Backward
Scope (e) Global ( ) Selected text
Origin (e) From cursor ( ) Entire scope
Search I Find
+ A character followed by a plus sign matches any number of occurrences (but not zero) of that character. For example, bo+ matches bot and boo, but not be or b.
[ ]
[ - ]
Characters in brackets match anyone character that appears in the brackets but no others. For example [botl matches b, 0, or t.
A circumflex at the start of the string in brackets means not. Hence, [/\botl matches any characters except b, 0, or t.
A hyphen within the brackets signifies a range of characters. For example, [b-ol matches any character from b througho. .
\ A backslash before a wildcard character tells Borland C++ to treat that character literally, not as a wildcard. For
. example, \ /\ matches /\ and does not look for the start of a line.
Enter the string in the input box and choose OK to begin the search, or choose Cancel to not do it. If you want to enter a string that you searched for previously, press J, (or Alt+J, in Borland C++ for Windows) to show a history list to choose from.
You can also pick up the word your cursor is currently on in the edit window and use it in the Find Text box by simply invoking Find from the Search menu. In the DOS IDE, you can take additional characters from the text by pressing ~ .
Choose from the Direction radio buttons to decide which direction you want the IDE to search-starting from the origin '(which you can set with the Origin radio buttons).
Choose from the Scope buttons to determine how much of the file to search in. You can search the entire file (Global) or only the text you've selected.
Choose from the Origin buttons to determine where the search begins. When Entire Scope is chosen, the Direction radio buttons determine whether the search starts at the beginning or the end of the scope. You choose the range of scope with the Scope radio buttons.
Chapter 3, Menus and options reference 57

Search I Replace
Replace Alternate
@!D[9][E]
Figure 3.5 The Replace Text dialog box
58
Search Again eVA
@] Alternate
@!D[IJ
The Search I Replace command displays a dialog box that lets you type in the text you want to search for and the text you want to replace it with.
The Replace Text dialog box contains several radio buttons and check boxes-many of which are identical to the Find Text dialog box, discussed previously. An additional checkbox, Prompt on Replace, controls whether you're prompted for each change.
Enter the search string and the replacement string in the input boxes and choose OK or Change All to begin the search, or choose Cancel to not do it. If you want to enter a string you used previously, press J, (or Alt+J, in Borland C++ for Windows) to show a history list to choose from.
If the IDE finds the specified text and Prompt on Replace is on, it asks you if you want to make the replacement. If you choose OK, it will find and replace only the first instance of the search item. If you choose Change All, it replaces all occurrences found, as defined by Direction, Scope, and Origin.
The Search I Search Again command repeats the last Find or Replace command. All settings you made in the last dialog box used (Find or Replace) remain in effect when you choose Search Again.
Borland C++ User's Guide

Go to Line Number
Previous Error @J[ITJ
Next Error @Jffi]
Locate Function
Search I Go to Line Number
The Search I Go to Line Number command prompts you for the line number you want to find.
The IDE displays the current line number and column number in the lower left corner of every edit window.
The Search I Previous Error command moves the cursor to the location of the previous error or warning message. This command
. is available only if there are messages in the Message window that have associated line numbers.
The Search I Next Error command moves the cursor to the location of the next error or warning message. This command is available only if there are messages in the Message window that have associated line numbers.
Borland C++ DOS IDE only The Search I Locate Function command displays a dialog box for you to enter the name of a function to search for. This command is available only during a debugging session.
Run menu.
Run
@ill[£[]
Enter the name of a function or press J, to choose a name from the history list. As opposed to the find command, this command finds the declaration of the function, not instances of its use.
The Run menu's commands run your program, start and end debugging sessions in Borland C++, and start Turbo Debugger for Windows in the Borland C++ for Windows IDE.
The Run I Run command runs your program, using any arguments you pass to it with the Run I Arguments command. If the source code has been modified since the last compilation, it
Chapter 3, Menus and options reference 59

RunlRun
Borland C++ DOS IDE only
If you want to have all Borland C++ S features
available, set Source Debugging to On.
Source code the same
also invokes the Project Manager to recompile and link your program. (The Project Manager is a program-building tool incorporated into the IDE; see Chapter 3, "The Project menu," for more on this feature.)
If you're using Borland C++ for Windows and aren't planning to debug your program with Turbo Debugger for Windows, you can compile and link it with Source Debugging unchecked in the Options I Linker dialog box. Your program will link faster.
The rest of this discussion about Run I Run applies only to the Borland C++ DOS IDE.
If you don't want to debug your program in Borland C++, you can compile and link it with the Source Debugging radio button set to None (which makes your program link faster) in the Options I Debugger dialog box. If you compile your program with Source Debugging set to On, the resulting executable code contains debugging information that affects the behavior of the Run I Run command in the following ways:
If you have not modified your source code since the last compilation,
• the Run I Run command causes your program to run to the next breakpoint, or to the end if no breakpoints have been set.
Source code modified If you have modified your source code since the last compilation, and
60
• if you're already stepping through your program using the Run I Step Over or Run I Trace Into commands, Run I Run asks if you want to rebuild your program:
• If you answer yes, the Project Manager recompiles and links your program, then sets it to run from the beginning .
• If you answer no, your program runs to the next breakpoint, or to the end if no breakpoints are set.
• if you are not in an active debugging session, the Project Manager remakes your program, then sets it to run from the beginning.
Pressing Ctrl+Break causes the IDE to stop execution on the next source line in your program. If the IDE is unable to find a source
Borland C++ User's Guide

RunlRun
line, a second Ctrl+Break terminates the program and returns you to the IDE.
~. You can't run or debug Windows applications within the DOS IDE. If you try to do so, an error dialog box appears.
Program Reset Borland C++ DOS IDE only
Go to Cursor Borland C++ DOS IDE only
Alternate
em
Trace Into Borland C++ DOS IDE only
The Run I Program Reset command stops the current debugging session, releases memory your program has allocated, and closes any open files your program was using. Use this command when you want to cancel a debugging session, or if there's not enough memory to run transfer programs or invoke a DOS shell.
The Run I Go to Cursor command runs your program from the beginning of the program (or the last executed statement if you're in the middle of a debugging session) to the line the cursor is on in the current edit window. If the cursor is at a line that does not contain an executable statement, the command displays a warning.
Go to Cursor does not set a permanent breakpoint, but it does allow the program to stop at a permanent breakpoint if it encounters one before the line the cursor is on. If this occurs, you must move the cursor back to where it was and choose the Go to Cursor command again.
Use Go to Cursor to advance tht:; run bar (the highlighted line of code that represents the next statement to be executed) to the part of your program you want to debug. If you want your program to stop at a certain statement every time it reaches that point, set a breakpoint on that line.
If you position the cursor on a line of code that is not executed, your program will run to the next breakpoint or to the end if no breakpoints are encountered. You can always use Ctrl+Break to stop a running program.
The Run I Trace Into command runs your program statement-bystatement. If you Trace Into a function call, the run bar stops on the first line of the function instead of executing the function as a single step (see Run I Step Over). If a statement contains no calls to
Chapter 3, Menus and options reference 61

Run I Trace Into
Step Over Borland C++ DOS IDE only
62
functions accessible to the debugger, Trace Into stops at the next executable ·statement.
Use the Trace Into command to enter a function called by the function you are now debugging. The next section illustrates the differences between the Trace Into and Step Over commands.
If the statement contains a call to a function accessible to the debugger, Trace Into halts at the beginning of the function's definition. Subsequent Trace Into or Step Over commands run the statements in the function's definition. When the debugger leaves the function, it resumes evaluating the statement that contains the call; for example,
if (funcl() && func2()) do_sornething();
When the run bar is on the if statement, F7 (Trace Into) traces into func1; when the run bar is on the return in func1, F7 traces into func2. With the run bar on. the if statement, FB (Step Over) steps over func2 and stops on do_something.
The Trace Into command recognizes only functions defined in a source file compiled with these two options on:
• In the Advanced Code Generation dialog box (Options I Compiler), Debug Info in OBJs must be checked .
• In the Options I Debugger dialog box, Source Debugging must be set to On.
The Run I Step Over command executes the next statement in the current function. It does not trace into calls to lower-level functions, even if they are accessible to the debugger.
Use Step Over to run the function you are now debugging, one statement at a time without branching off into other functions.
Here is an example of the difference between Run I Trace Into and Run I Step Over. These are the first 12 lines of a program loaded into an edit window:
int findit(void) {
return(2) ;
1* Line 1 *1
Borland C++ User's Guide

Arguments
void main(void) {
int i, j i
/* Line 6 */
i = findit()i /* Line 10 */ printf("%d\n", i) i /* Line 11 */ j = 0 i /* Line 12 * /
Run I Step Over
findit is a user-defined function in a module that has been compiled with debugging information. Suppose the run bar is on line 10 of your program. To position the run bar on line 10, place the cursor on line 10 and either press F4 or select Run I Go to Cursor .
.. If you now choose Run I Trace Into, the run bar moves to the first line of the findit function (line 1 of your program), allowing you to step through the function .
.. If you choose Run I Step Over, the findit function executes and the run bar moves to line 11.
If the run bar had been on line 11 of your program, it would have made no difference which command you chose; Run I Trace Into and Run I Step Over both would have executed the printf function and moved the run bar to line 12. This is because the printf function does not contain debug information.
The Run I Arguments command allows you to give your running programs command-line arguments exactly as if you had typed them on the DOS command line. DOS redirection commands are ignored.
When you choose this command, a dialog box appears with a single input box. You only need to enter the arguments here, not the program name. Arguments take effect when your program starts.
Borland C++ DOS IDE only If you are already debugging and want to change the arguments, select Program Reset and Run I Run to start the program with the new arguments.
Chapter 3, Menus and options reference 63

Run I Debugger
Debugger 10 The Run I Debugger command starts Turbo Debugger for ~ Windows so you can debug your program. Borland C++ for
Windows tells Turbo Debugger which program to debug. Before you can use Turbo Debugger for Windows to debug your program you must:
Debugger Options
1. Choose Options I Compiler. In the Advanced Code Generation dialog box, check the Debug Info in OBJs option.
2. Choose Options I Linker and set Source Debugging on.
The Run I Debugger Options comlnand lets you pass arguments to Turbo Debugger for Windows when you choose the Run I Debugger command. See the Turbo Debugger User's Guide for a description of all options.
Compile menu
64
Compile
cmcm
Use the commands on the Compile menu to compile the program in the active window or to make or build your project. To use the Compile, Make, Build, and Link commands, you must have a file open in an active edit window or a project defined.
The Compile I Compile command compiles the file in the active edit window. If the Project or Message Window is active, Compile I Compile compiles the highlighted file.
When the compiler is compiling, a status box displays the compilation progress and results. When compilation is complete, press any key to remove this box. In Borland C++ for Windows, press Enter or choose OK. If any errors or warnings occurred, the Message window becomes active and displays and, highlights the first error.
Borland C++ User's Guide

Make
(£[]
If no project is open, the IDE uses the options in the
default project file (TCDEFDPR for the DOS IDE
and TCDEFW.DPR for the Windows IDE).
Link
Build
Compile I Make
The Compile I Make command invokes the Project Manager to compile and link your source code to the target executable or library file.
Compile I Make rebuilds only the files that aren't current.
The .EXE file name listed is derived from one of two names in the following order:
• If a project is open, the .EXE is named after the .PR} file.
• If no project is open, the .EXE is named after the file in the active edit window.
The Compile I Link command takes the files defined in the current project file or the defaults and links them.
This command is similar to Compile I Make except it rebuilds all the files in the project whether or not they are current. It performs the following steps:
1. It deletes the appropriate precompiled header (.SYM) file, if it exists.
2. It deletes any cached auto dependency information in the project.
3. It sets the date and time of all the project's .OB} files to zero.
4. Finally, it does a make.
If you abort a Build command by pressing Ctrl+Break in the DOS IDE, pressing Esc or choosing Cancel in Borland C++ for Windows, or you get errors that stop the build, you can pick up where it left off simply by choosing Compile I Make.
Chapter 3, Menus and options reference 65

Compile I Information
Information
Table 3.1 Information settings
You'll see only some of these settings in Borland C++ for
Windows.
Remove Messages
Debug menu
Borland C++ DOS IDE only
66
The Compile I Information command displays a dialog box with information on the current file or project. The information is for display only; you can't change it in the dialog box. The following table tells you what each line in the File Information dialog box means and where you can go to change the settings.
Setting
Current directory Current file Expanded memory in use
Lines compiled Total warnings Total errors Total time
Program loaded Program exit code
Available memory
Meaning
The default directory. File in the active window. Amount of expanded memory reserved by Borland C++. Number of lines compiled. Number of warnings issued. Number of errors generated. Amount of time your program has run (debugger only). Debugging status. DOS termination code of last terminated program. Amount of memory available to Borland C++ in bytes.
The Compile I Remove Messages command removes all messages from the Message window.
The Debug menu appears in the Borland C++ DOS IDE only. The commands on the Debug menu control all the features of the integrated debugger. You specify if debugging information is generated in the Options I Debugger dialog box.
You can't run or debug Windows applications within the Borland C++ IDE. If you try to do so, you'll get an error dialog box to that effect. You must run them under Microsoft Windows and use Turbo Debugger for Windows.
To debug applications in the Borland C++ for Windows IDE, use Turbo Debugger for Windows. Start Turbo Debugger with the Run I Debugger command.
Borland C++ User's Guide

Debug
Qualifying expressions When a data element you wish to examine (in a Watch or
Inspector window, for example) isn't currently in scope, you'll need to qualify the name so the integrated debugger can find it. Three common cases and their qualified names:
Table 3.2 Expression qualifiers To examine ...
Static variables in another module Local variables in a global function Local variables in a static function
Use this format
.module.variable function. variable .module. function. variable
For example, suppose your program has two modules: FIRSTMOD and MODULE2:
II FIRSTMOD.CPP #include <iostream.h>
void rnyFunc{void);
int a = 1;
int rnain(void) {
int b = 2; rnyFunc{); cout « a;
II MODULE2.CPP #include <iostream.h>
static int e = 3;
static void localFunc{void) {
int d = 4; cout « "End of the road" « endl;
void rnyFunc{void) {
int c = 5; localFunc{);
Chapter 3, Menus and options reference 67

Debug
68
Inspect Alternate
~cm
You can set up your right mouse button to inspect.
Choose Options I Environment I Mouse and select the Inspect option.
Some samples of expressions:
To examine ...
Global variable a Local variable b in main Local variable c in myFunc Local variable d in static localFunc Static variable e in module MODULE2
Use this expression
a main.b myFunc.c .module2.1ocalFunc.d .module2.e
The need for qualifying an expression depends on the current scope. If the program is running inside main, there's no need to qualify b with the function name main. Likewise, if the program is running inside MODULE2, it's not necessary to qualify e with the module name.
You can't examine auto (local) variables in an inactive scope. Since myFunc calls localFunc, you can watch myFunc's local variables when inside of localFunc. However, once myFunc returns to main, you can no longer view its local variables, since local variables are discarded when the function returns to its caller.
The Debug I Inspect command opens an Inspector window that lets you examine and modify values in a data element. The type of element you're inspecting determines the type of information presented in the window. There are two ways to open an Inspector window:
• You can position the cursor on the data element you want to inspect, then press Alt+F4 (while in the Alternate command set).
• You can also choose Debug I Inspect to bring up the Inspector dialog box, then type in the variable or expression you want to inspect. Alternatively, you can position the cursor on an expression, select Debug I Inspect, and while in this dialog box, press -7 to bring in more of the expression. Press Enter to inspect it.
To close an Inspector window, make sure the window is active (topmost) and press Esc or choose Window I Close.
Here are some additional inspection operations you can perform:
• Subinspecting: Once you're in an Inspector window, you can inspect certain elements to isolate the view. When an inspector
Borland C++ User's Guide

Ordinal Inspector windows
Pointer Inspector windows
Debug I Inspect
item is inspectable, the status line displays the message".J Inspect." To sub inspect an item, you move the inspect bar to the desired item and press Enter.
III Modifying inspector items: When an inspector item can be modified, the status line displays" Alt+M Modify Field." Move the cursor to the desired item and press Alt+M; a dialog box will prompt you for the new value.
E:I Inspect range: When you are inspecting certain elements, you can change the range of values displayed. For example, you can range-inspect pointer variables to tell Borland C++ how many elements the pointer points to. You can range-inspect an inspector when the status line displays the message "Set index range" and with the command Alt+l.
The following sections briefly describe the eight types of Inspector windows.
Ordinal Inspector windows show you the value of simple data items, such as
char x = 4; unsigned long y = 123456L;
These Inspector windows only have a single line of information following the top line (which usually displays the address of the variable, though it may display the word" constant" or have other information in it, depending on what you're inspecting). The type of the scalar variable (char, unsigned long, and so forth) appears to the left, and to the right appears its present value. The value can be displayed as decimal, hex, or both. It's usually displayed first in decimal, with the hex values in parentheses (using the standard C hex prefix of Ox).
If the variable being displayed is of type char, the character equivalent is also displayed. If the present value does not have a printing character equivalent, the backslash (\) followed by a hex value displays the character value. This character value appears before the decimal or hex values. .
Pointer Inspector windows show you the value of data items that point to other data items,such as
char *p = "abc"; int *ip = 0; int **ipp = &ip;
Chapter 3, Menus and options reference 69

Debug I Inspect
70
Array Inspector windows
Pointer Inspector windows usua}ly have a top line that contains the address of the pointer variable and the address being pointed to, followed by a single line of information.
To the left appears [0], indicating the first member of an array. To the right appears the value of the item being pointed to. If the value is a complex data item such as a structure or an array, as much of it as possible is displayed, with the values enclosed in braces ({ and }).
If the pointer is of type char and appears to be pointing to a nullterminated character string, more information appears, showing the value of each item in the character array. To the left in each line appears the array index ([1], [2], and so on), and the value appears to the right as it would in a scalar Inspector window. In this case, the entire string is also displayed on the top line, along with the address of the pointer variable and the address of the string that it points to.
Array Inspector windows show you the value of arrays of data items, such as
long thread [3] [4] [5] ; char message[] = "eat these words";
There is a line for each member of the array. To the left on each line appears the array index of the item. To the right appears the value of the item being pointed to. If the value is a complex data item such as a structure or array, as much of it as possible is displayed, with the values enclosed in braces ({ and n.
Structure and Union Structure and Union Inspector windows show you the value of Inspector windows the members in your structure, class, and union data items. For
example,
struct date { int year; char month; char day;
today;
union { int small; long large;
} holder;
Bor/and C++ User's Guide

Function Inspector windows
Class Inspector windows
Constant Inspector window
Type Inspector window
Evaluate/Modify Alternate
@ill[ill
Debug I Inspect
Structures and unions appear the same in Inspector windows. These Inspector windows have as many items after the address as there are members in the structure or union. Each item shows the name of the member on the left and its value on the right, displayed in a format appropriate to its data type.
Function Inspector windows show the return type of the function at the bottom of the inspector. Each parameter that a function is called with appears after the memory address at the top of the list.
Function Inspector windows give you information about the calling parameters, return data type, and calling conventions for a function.
The Class (or object) Inspector window lets you inspect the details of a class variable. The window displays names and values for members and methods defined by the class.
The window can be divided into two panes horizontally, with the top pane listing the data fields or members of the class, and the bottom pane listing the member function names and the function addresses. Press Tab to move between the two panes.
If the highlighted data field is a class or a pointer to a class, pressing Enter opens another Class Inspector window for the highlighted type. In this way, you can quickly inspect complex nested structures of classes with a minimum of keystrokes.
Constant Inspector windows are much like Ordinal Inspector windows, but they have no address and can never be modified.
The Type Inspector window lets you examine a type. There is a Type Inspector window for each kind of instance inspector. The difference between them is that instance inspectors display the value of a field and Type inspectors display the type of a field.
The Debug I Evaluate/Modify command evaluates a variable or expression, displays its value, and if appropriate, lets you modify the value. The command opens a dialog box containing three fields: the Expression field, the Result field, and the· New Value field.
Chapter 3, Menus and options reference 71

Debug I Evaluate/Modify
The Evaluate button is the default button: when you
tab to the New Value field, the Modify button becomes
the default.
72
The Expression field shows a default expression consisting of the word at the cursor in the Edit window. You can evaluate the default expression by pressing Enter, or you can edit or replace it first. You can also press ---7 to extend the default expression by copying additional characters from the Edit window.
You can evaluate any valid C expression that doesn't contain
• function calls • symbols or macros defined with #define
• local or static variables not in the scope of the function being executed
If the debugger can evaluate the expression, it displays the value in the Result field. If the expression refers to a variable or simple data element, you can move the cursor to the New Value field and enter an expression as the new value.
Press Esc to close the dialog box. If you've changed the contents of the New Value field but do not select Modify, the debugger ignores the New Value field when you close the dialog box.
Use a repeat expression to display the values of consecutive data elements. For example, for an array of integers named xarray,
• xarray [0 1 , 5 displays five consecutive integers in decimal
• xarray [0 1 , 5x displays five consecutive integers in hexadecimal
An expression used with a repeat count must represent a single data element. The debugger views the data element as the first element of an array if it isn't a pointer, or as a pointer to an array
. if it is.
The Debug I Evaluate/Modify command displays each type of value in an appropriate format. For example, it displays an int as an integer in base 10 (decimal), and a.n array as a pointer in base 16 (hexadecimal). To get a differe~t display format, precede the expression with a comma followed by one of the format specifiers shown in Table 3.3 on page 74. .
Borland C++ User's Guide

Call Stack Alternate
C9ill[ill
Compiling with Standard Stack Frame unchecked (0 I
C I Entry/Exit Code) causes some functions to be omitted from the call stack. For more
details, see page 92.
Debug I Call Stack
The Debug I Call Stack command opens a dialog box containing the call stack. The Call Stack window shows the sequence of functions your program called to reach the function now running. At the bottom of the stack is main; at the top is the function that's now running.
Each entry on the stack displays the name of the function called and the values of the parameters passed to it.
Initially the entry at the top of the stack is highlighted. To display the ·current line of any other function on the call stack, select that function's name and press Enter. The cursor moves to the line containing the call to the function next above it on the stack.
For example, suppose the call stack looked like this:
func2 () func1 () main()
This tells you that main called func1, and func1 called func2. If you wanted to see the line of func1 that called func2, you could select func1 in the call stack and press Enter. The code for func1 would appear in the Edit window, with the cursor positioned on the call to func2.
To return to the current line of the function now being run (that is, to the run position), select the topmost function in the call stack and press Enter.
Chapter 3, Menus and options reference 73

Debug I Call Stack
Table 3.3: Format specifiers recognized in debugger expressions
Character Function
C Character. Shows special display characters for control characters (ASCII 0 through 31); by default, such characters are shown using the appropriate C escape sequences (\n, \t, and so on). Affects characters and strings.
S String. Shows control characters (ASCII 0 through 31) as ASCII values using the appropriate C escape sequences. Since this is the default character- and string-display format, the S specifier is only useful in conjunction with the M specifier.
D Decimal. Shows all integer values in decimal. Affects simple integer expressions as well as arrays and structures containing integers.
H or X Hexadecimal. Shows all integer values in hexadecimal with the Ox prefix. Affects simple integer expressions as well as arrays and structures containing integers.
Fn Floating point. Shows n significant digits (n is an integer between 2 and 18). The default value is 7. Affects only floating-point values.
M Memory dump. Displays a memory dump, starting with the address of the indicated expression. The expression must be a construct that would be valid on the left side of an assignment statement, that is, a construct that denotes a memory address; otherwise, the M specifier is ignored.
By default, each byte of the variable is shown as two hex digits. Adding a D specifier with the M causes the bytes to be displayed in decimal. Adding an H or X specifier causes the bytes to be displayed in hex. An S or a C specifier causes the variable to be displayed as a string (with or without special characters). The default number of bytes displayed corresponds to the size of the variable, but a repeat count can be used to specify an exact number of bytes.
P Pointer. Displays pointers in seg:ofs format with additional information about the address pointed to, rather than the default hardware-oriented seg:ofs format. Specifically, it tells you the region of memory in which the segment is located, and the name of the variable at the offset address, if appropriate. The memory regions are as follows:
R
74
Memory region
OOOO:OOOO-OOOO:03FF OOOO:0400-0000:04FF OOOO:0500-Borland C++
Borland C++-User Program PSP User Program PSP
User Program-top of RAM
AOOO:OOOO-AFFF:FFFF BOOO:OOOO-B7FF:FFFF B800:0000-BFFF:FFFF COOO:OOOO-EFFF:FFFF FOOO:OOOO-FFFF:FFFF
Evaluate message
Interrupt vector table BIOS data area MS-DOSjTSRs
Borland C++ User Process PSP
Name of a static user variable if its address falls inside the variable's allocated memory; otherwise nothing
EGAjVGA Video RAM Monochrome Display RAM Color Display RAM EMS Pagesj Adaptor BIOS ROMs BIOS ROMs
Structure/Union. Displays field names as well as values, such as {X:l, Y:I0, 2:5}. Affects only structures and unions.
Borland C++ User's Guide

Watches
Add Watch
eUA
[QillffiJ
Alternate
[Qill[IT]
Debug I Watches
The Debug I Watches command opens a pop-up menu of commands that control the use of watch expressions. Watch expressions can be saved across sessions; see Options I Environment I Desktop. The following sections describe the commands in this pop-up menu.
The Add Watch command inserts a watch expression into the Watch window.
When you choose this command, the debugger opens a dialog box and prompts you to enter a watch expression. The default expression is the word at the cursor in the current Edit window. There's also a history list available if you want to quickly enter an expression you've used before.
When you type a valid expression and press Enter or click OK, the debugger adds the expression and its current value to the Watch window. If the Watch window is the active window, you can insert a new watch expression by pressing Ins.
Delete Watch The Delete Watch command deletes the current watch expression from the Watch window. To delete a watch expression other than the current one, select the desired watch expression by highlighting it. Then choose Delete Watch. When the Watch Window is active, you can press Del or Ctrl+ Y to delete a watch.
Edit Watch The Edit Watch command allows you to edit the current watch expression in the Watch window. A history list is available to save you time retyping. _
When you choose this command, the debugger opens a dialog box containing a copy of the current watch expression. Edit the expression and press Enter. The debugger replaces the original version of the expression with the edited one.
You can also edit a watch expression from inside the Watch window by selecting the expression and pressing Enter.
Chapter 3, Menus and options reference 75

Debug I Watches I Remove All Watches
Remove All Watches The Remove All Watches command deletes all watch expressions from the Watch window.
Toggle Breakpoint eVA
[ffi
Alternate
@liDffiJ
Breakpoints
Figure 3.6 The Breakpoints dialog box
76
The Debug I Toggle Breakpoint command lets you set or clear an unconditional breakpoint on the line where the cursor is positioned. When a breakpoint is set, it is marked by a breakpoint highlight. Breakpoints can be saved across sessions using Options I Environment I Desktop.
The Debug I Breakpoints command opens a dialog box that lets you control the use of breakpoints-both conditional and unconditional ones. Here is what the dialog box looks like:
The dialog box shows you all set breakpoints, their line numbers, and the conditions. The condition has a history list so you can select a breakpoint condition you've used before.
The row of buttons at the bottom of the dialog box give you several options:
• Choose Delete to remove a highlighted breakpoint from your program.
• Choose View to display the source code where the selected breakpoint is set.
• Choose At to set a breakpoint at a particular function. You must be debugging to choose At.
• Choose Edit to add a new breakpoint or modify an existing one. The Breakpoint Modify /New dialog box appears:
Borland C++ User's Guide

Figure 3.7 The Breakpoint Modify/New
dialog box
Debug I Breakpoints
If you choose New, a breakpoint is set at the location of your cursor in the active Edit window. You can modify a breakpoint by making changes in this dialog box.
The Condition text box accepts any expression that evaluates to either true or false. When your program reaches that condition while you're debugging, it stops executing.
You can specify when the debugger should stop on the breakpoint. In the Pass Count text box, type in a number. If you enter a 1, the debugger stops the first time the breakpoint is reached. If you enter a 2, the debugger stops the second time the b,reakpoint is reached, and so on.
Generally you will not change the file name, but you can if you want. You can also specify a new line number. The primary purpose of these two options is to identify a breakpoint you have already set.
When you are done modifying your breakpoint, choose Modify and the IDE accepts the new settings.
When a source file is edited, each breakpoint "sticks" to the line where it is set. Breakpoints stay set until you
.. delete the source line a breakpoint is set on
g clear a breakpoint with Toggle Breakpoint
Borland C++ continues to track breakpoints until
.. you edit a file containing breakpoints and then don't save the edited version of the file .
.. you edit a file containing breakpomts and then continue. the current debugging session without remaking the program. (Borland C++ displays the warning prompt "Source modified; rebuild ?")
Chapter 3, Menus and options reference 77

Debug I Breakpoints
Project menu
Before you compile a source file, you can set a breakpoint on any line, even a blank line or a comment. When you compile and run the file, Borland C++ validates any breakpoints that are set and gives you a chance to remove, ignore, or change invalid breakpoints. When you are debugging the file, Borland C++ knows which lines contain executable statements, and warns you if you try to set invalid breakpoints.
You can set an unconditional breakpoint without going through the dialog box by choosing the Debug I Toggle Breakpoint command.
The Project menu contains all the project-management commands to
_ create a project
_ add or delete files from your project
Borland C++ DOS IDE only _ specify which program your source file should be translated
78
with _ set options for a file in the project
Borland C++ DOS IDE only _ specify which command-line override options to use for the
Open Project
translator program _ specify what the resulting object module is to be called, where it
should be placed, whether the module is an overlay, and if the module should contain debug information
_ view included files for a specific file in the project
The Open Project command displays the Open Project File dialog box, where you select and load a project or create a new project by typing in a name.
This dialog box lets you select a file name in a similar way to the File I Open dialog box, discussed on page 47. The file you select will be used as a project file, which is a file that contains all the information needed to build your proje~t's executable. Borland C++ uses the project name when it creates the .EXE, .DLL, or .LIB file and .MAP file. A typical project file has the extension .PRJ.
Borland C++ User's Guide

Close Project
Add Item
When the Project Window is active, you can press Ins to
add a file. In Borland c++ for Windows, you can also use
the SpeedBar.
Delete Item
Local Options
Figure 3.8 The Local Options dialog box
Project I Close Project
Choose Project I Close Project when you want to remove your project and return to the default project.
Choose Project I Add Item when you want to add a file to the project's file list. This brings up the Add to Project List dialog box.
This dialog box is set up much like the Open a File dialog box (File I Open). Choosing the Add button puts the currently highlighted file in the Files list into the Project window. The chosen file is added to the Project window File list immediately before the highlight bar in the Project window. The highlight bar is advanced each time a file is added.
Choose Project I Delete Item when you want to delete the highlighted file in the Project window. When the Project window is active, you can press Del to delete a file.
The Local Options command opens the following dialog box in the Borland C++ DOS IDE:
The Borland C++ for Windows IDE has the following Local Options dialog box:
Chapter 3, Menus and options reference 79

Project I Local Options
Figure 3.9 The Borland C++ for Windows
Local Options dialog box
These command-line options are not supported: c, E, e, I,
L,I,M,Q,y.
Borland C++ DOS IDE only
I [ ] Overl ay thi s modul e I
Borland C++ DOS IDE only
I [] Excl ude debug i nformat ion
I [] Exclude from link
80
The Local Options dialog box lets you include command-line override options for a particular project-file module. It also lets you give a specific path and name for the object file.
The DOS IDE also lets you choose a translator for the module. Any program you installed in the Transfer dialog box with the Translator option checked appears in the list of Project File Translators (see page 102 for information on the Transfer dialog box).
Check Overlay This Module if you want the selected project item to be overlaid. This item is local to one file. It is ignored if the Overlaid DOS EXE option is not selected in the Output radio button in Options I Linker I Settings.
Check Exclude Debug Information to prevent debug information included in the module you've selected from going into the .EXE.
Use this switch on modules of large programs that you've already debugged. You can change which modules have debug information by checking this box and then relinking (no compiling is required). .
Check the Exclude from Link option if you don't want this module linked in.
Borland C++ User's Guide

Include Files
Figure 3.10 The Include Files dialog box
Browse menu
Project I Include Files
Choose Project I Include Files to display the Include Files dialog box or, if you're in the Project window, press the Spacebar. If you haven't built your project yet, the Project I Include Files command is disabled.
The Include Files dialog box in the DOS IDE looks like this:
•• \INCLUDE
You can scroll'through the list of files displayed. Select the file you want to view and press Enter.
10 The Browse menu in the Borland C++ for Windows IDE gives you lEl access to the ObjectBrowser so you can visually browse through
the class hierarchies, functions, and variables in your Windows applications. Turbo Debugger offers browsing features for DOS programs.
You must check Options I Compiler I Advanced Code Generation I Browser Into In
OBJs to use the ObjectBrowser.
To browse with your mouse, choose Options I
Environment I Mouse and select the Browse Right
Mouse Button option.
Before you can use the ObjectBrowser, you must compile your program so that browsing information is included in your executable file. Open the related project file in the IDE before using the ObjectBrowser.
You can access the ObjectBrowser either through the Browse menu or directly fromyour source code by clicking the right mouse button on the class, function, or variable you wish to inspect.
The ObjectBrowser has buttons on the title bar of the ObjectBrowser window. Choose them by clicking them with your mouse or using specific key combinations. By choosing one of
Chapter 3, Menus and options reference 81

Browse
Classes
Functions
Press Tab or Ctrl+S to move the focus to the search field.
82
these buttons, you tell the ObjectBrowser to perform some action. Not all of the buttons are available at all times. These are the buttons you will see, their keyboard equivalents, and the action they perform:
F1 Help
Ctr/+G Go to the source code for the selected item
Ctr/+/ Inspect (view the details of) the selected item
Ctr/+R Rewind the ObjectBrowser to the previous view
Ctr/+O Show an overview of the class hierarchy
The Browse I Classes command opens an ObjectBrowser window that displays all the classes in your application, arranged as a . horizontal "tree" to show parent-child relationships. The window is automatically sized to display as much of your class hierarchy as possible. If the entire image does not fit within the window, use the scroll bars to move the image to view hidden sections. You can highlight any class in the display by using the arrow keys, or by clicking directly on the class name. Using the buttons at the top of the ObjectBrowser window, you can
• exit the ObjectBrowser
• go to the source code that defines the highlighted class
• inspect the functions and data elements of the highlighted class
The Functions command opens a window that lists every function in your program, in alphabetical order. Class-member functions are listed together by class (for example, MyClass::MyFunc). In addition, an incremental search field is provided at the bottom of the dialog box that lets you quickly search through the function
Borland C++ User's Guide

Variables
Symbols You can also inspect a
symbol by clicking it in your source code with your right mouse button. Set up your
mouse this way with Options I Environment I
Mouse and select Browse.
Rewind
Overview
Browse I Functions
list by typing the first few letters of the function name. As you type, the selections in the list change to match the characters you have typed in. Using the buttons at the top of the ObjectBrowser window, you can
II exit the ObjectBrowser
• go to the source code that defines the highlighted function
CI inspect the declaration of the highlighted function
The Variables command opens a window that lists every global variable in your program, in alphabetical order. This dialog box also contains an incremental search field. Using the buttons at the top of the ObjectBrowser window, you can
• exit the ObjectBrowser
a open an edit window on the source code that defines the highlighted variable
I! inspect the declaration of the highlighted variable
The Symbol at Cursor command opens an ObjectBrowser window for the symbol the cursor is on in the active edit window. The symbol may be any class, function, or variable symbol that is defined in your source code.
The Rewind command takes the ObjectBrowser back to the previous view. Choosing the Rewind command is the same as choosing the Rewind button.
The Overview command shows an overview. An overview of classes is the class hierarchy. An overview of f~ctions is a list of all functions. An overview of variables is a list of all variables. Choosing the Overview command is the same as choosing the Overview button.
Chapter 3, Menus and options reference 83

Browse I Inspect
Inspect
Goto
Options menu
84
The Set Application
Options dialog box
The Inspect command displays the detail of the selected item. Choosing the Inspect command is the same as choosing the Inspect button.
The Goto command takes you to the source code for the selected item. Choosing the Goto command is the same as choosing the Goto button.
The Options menu contains commands that let you view and change various default settings in Borland C++. Most of the commands in this menu lead to a dialog box.
When you first view the settings in any of the Options dialog boxes, you will see certain settings are already selected. These are the default settings, which Borland C++ uses if you don't make any changes. These default settings are illustrated in the screen diagrams in this chapter. You can change any of the default settings by making the desired changes and selecting save project on the Options I Save dialog box. Alternatively, if you check the Project box in the Autosave group on the Options I Environment I Preferences menu, your changes are automatically saved when you exit from Borland C++.
The Options I Application menu choice brings up the Set Application Options dialog box. This dialog box provides the easiest and safest way to set up compilation and linking for a DOS or Windows executable. To use this dialog box, simply click one of the buttons. Borland C++ will verify and, if necessary, change some of the settings in the Code Generation, Entry/Exit Code Generation, and Linker dialog boxes. See page 91 (Entry/Exit Code) for detailed information on the code generated. Use this dialog box for initial setup only.
Bor/and c++ User's Guide

Figure 3.11 The Set Application Options
dialog box
Options I Application
In the Borland C++ for Windows environment, only the Windows App and Windows DLL options are available. Standard DOS and DOS overlay applications must be compiled with the Borland C++ DOS IDE (or using the Borland C++ command-line compiler).
IPIHI====r; Set Application Options ======= Current Settings
The standard options for applications and libraries each accomplish a set of tasks. You can choose only one button at a time. The current settings fields are updated when you set the button.
Borland C++ DOS IDE only DOS Standard:
• sets the Small memory-model radio button in the Code Generation dialog box
• sets Assume SS equals DS to Default for memory model in the Code Generation dialog box
• sets the DOS Standard radio button in the Entry/Exit Code Generation dialog box
• sets the Standard DOS .EXE radio button in the Linker I Settings dialog box
Borland C++ DOS IDE only DOS Overlay:
• sets the Medium memory-model button in the Code Generation dialog box
• sets Assume SS equals DS to Default for memory model in the Code Generation dialog box
.. sets the DOS Overlay button in the Entry/Exit Code Generation dialog box
• sets the Overlaid DOS .EXE button in the Linker I Settings dialog box
Chapter 3, Menus and options reference 85

Options I Application
Compiler
Windows App:
• sets the Small memory-model button in the Code Generation dialog box
• sets Assume SS equals DS to Default for memory model in the Code Generation dialog box
• sets the Windows All Functions Exportable button in the Entry /Exit Code Generation dialog box .
• sets the Windows .EXE button in the Linker I Settings dialog box
• unchecks the Graphics Library option in the Libraries dialog box
Windows DLL:
• sets the Compact memory-model button in the Code Generation dialog box
• sets Assume SS equals DS to Never in the Code Generation dialog box
• sets the Windows DLL All Functions Exportable button in the Entry /Exit Code Generation dialog box
• sets the Windows .DLL button in the Linker I Settings dialog box
• unchecks the Graphics Library option in the Libraries dialog box
The Options I Compiler command displays a pop-up menu that gives you several options that affect code compilation. The following sections describe these commands.
Code Generation The Code Generation command displays a dialog box with settings that tell the compiler to prepare the object code in certain ways. The dialog box looks like this:
86 Borland C++ User's Guide

Figure 3.12 The Code Generation dialog
box
Options
Model ( ) Ti ny ( ) Small ( ) Medium ( ) Compact ( ) Large ( ) Huge
[X] Treat enums as ints [ ] Word alignment [ ] Duplicate strings merged [ ] Unsigned characters [ ] Pre-compiled headers [ ] Generate assembler source [ ] Compile via assembler
Options I Compiler I Code Generation
Here are what the various buttons and check boxes mean:
The Model buttons determine which memory model you want to use. The default memory model is Small. The memory model chosen determines the normal method of memory addressing. Refer to Chapter 9, "DOS memory management," in the Programmer's Guide for more information about memory models in generaL
There are some restrictions about which memory models you can use for Windows executables. The Borland C++ for Windows IDE allows you to select Small, Medium, Compact, and Large memory models. Tiny and Huge are not supported.
The options control various code-generation defaults .
• When checked, Treat Enums As Ints causes the compiler to always allocate a whole word for variables of type enum. Unchecked, this option tells the compiler to allocate an unsign~d or signed byte if the minimum and maximum values of the enumeration are both within the range of 0 to 255 or -128 to 127, respectively .
• Word Alignment (when checked) tells Borland C++ to align noncharacter data (within structures and unions only) at even addresses. When this option is off (unchecked), Borland C++ uses byte-aligning, where data (again, within structures and unions only) can be aligned at either odd or even addresses, depending on which is the next available address.
Word alignment increases the speed with which 80x86 processors fetch and store the data.
Chapter 3, Menus and options reference 87

Options I Compiler I Code Generation
See Appendix 0 for more on precompiled headers.
Borland C++ DOS IDE only
Borland C++ DOS IDE only
Assume SS Equals DS (e) Default for memory model ( ) Never ( ) Always
IDefines
88
• Duplicate Strings Merged (when checked) tells Borland C++ to merge two strings when one matches another. This produces smaller programs, but can introduce bugs if you modify one string.
• Unsigned Characters (when checked) tells Borland C++ to treat all char declarations as if they were unsigned char type.
• Check Precompiled Headers when you want the ID~ to generate and use precompiled headers. Precompiled headers can dramatically increase compilation speeds, though they require a considerable amount of disk space. When this option is off (the default), the IDE neither generates nor uses precompiled headers. Precompiled headers are saved in PRO]ECTNAME.SYM.
• Check Generate Assembler Source to tell Borland C++ to produce an .ASM assembly language source file as its output, rather than an .OBI object module.
• Compile Via Assembler allows you to specify that the compiler ' should produce assembly language output, then invoke T ASM to assemble the output.
If the Default For Memory Model radio button is set, whether the stack segment (SS) is assumed to be equal to the data segment (DS) is dependent on the memory model used. Usually, the compiler assumes that SS is equal to DS in the Small, Tiny, and Medium memory models (except for DLLs).
When the Never radio button is set, the compiler does not assume SS is equal to DS.
The Always button tells the compiler to always assume that SS is equal to DS. It causes the IDE to substitute the COFx.OBI startup module for COx.OBI to place the stack in the data segment.
Use the Defines input box to enter macro definitions to the preprocessor. You can separate multiple defines with semicolons (;) and assign values with an equal sign (=); for example,
TESTCODE;PROGCONST=5
Leading and trailing spaces are stripped, but embedded spaces are left intact. If you want to include a semicolon in a macro, you must place a backslash (\rin front of it.
Borland C++ User's Guide

Advanced Code Generation
Figure 3.13 The Advanced Code
Generation dialog box
Options
Floating Point ( ) None
lI{e) [jnulation « ( ) 8087 ( ) 80287/387
Instruction Set (e) 8088/8086 ( ) 80186
. ( ) 80286 ( ) 80386
[X] Generate underbars [ ] Line numbers debug info [X] Debug info in OBJs [ ] Browser info in OBJs [X] Fast floating point [ ] Fast huge pointers [ ] Generate COMDEFs [ ] Automatic far data
Options I Compiler I Advanced Code Generation
The Advanced Code Generation menu option opens the Advanced Code Generation dialog box. Here's what that dialog box looks like:
The Floating Point buttons let you decide how you want Borland C++ to generate floating-point code. .
• Choose None if you're not using floating point. (If you choose None and you use floating-point calculations in your program, you get undefined symbols, such as FIWRQQ, at link time.)
II Choose Emulation if you want your program to detect if your computer has an 80x87 coprocessor (and to use it if you do). If it is not present, your program will emulate the 80x87.
• Choose 8087 or 80287/387 to generate direct inline code for the appropriate math coprocessor.
The Instruction Set radio buttons let you choose which instruction set to generate code for. The default instruction set, 8088/8086, works with all PCs. Since Windows protected mode requires an 80286 or higher, only those options are available in Borland C++ for Windows.
• When checked, the Generate Underbars option automatically adds an underbar, or underscore, character ( _ ) in front of every global identifier (that is, functions and global variables). If you are linking with standard libraries, this box must be checked.
• Line Numbers Debug Info (when checked) includes line numbers in the object and object map files (the latter for use by a symbolic debugger). This increases the size of the object and map files but does not affect the speed of the executable program.
Since the compiler might group together common code from multiple lines of source text during jump optimization, or
Chapter 3, Menus and options reference 89

Options I Compiler I Advanced Code Generation
Borland C++ DOS IDE only
See page 157 for more details on fast huge pointers.
This option is ignored if you're using the Tiny, Small, or
Medium memory models.
90
might reorder lines (which makes line-number tracking difficult), you might want to make sure the Jump Optimization check box (Options I Compiler I Optimizations) is off (unchecked) when this option is checked.
• Debug Info In OBJ s controls whether debugging information is included in object (.OBJ) files. The default for this check box is on (checked), which you need in order to use either the integrated debugger or the standalone Turbo Debugger.
Turning this option off allows you to link and create larger object files. While this option doesn't affect execution speed, it does affect compilation time.
• Browser Info In OBJs controls whether information needed by the Borland C++ for Windows ObjectBrowser is included in object (.OBJ) files. The default for this check box is off (unchecked). If you want to use ObjectBrowser to inspect your program (from within the Borland C++ for Windows IDE), you must turn this option on.
Leaving this option off saves space in your object files.
II Fast Floating Point lets you optimize floating-point operations without regard to explicit or implicit type conversions. When this option is unchecked, the compiler follows strict ANSI rules regarding floating-point conversions.
m The Fast Huge Pointers option normalizes huge pointers only when a segment wrap-around occurs in the offset portion of the segment. This greatly speeds up the computation of huge pointer expressions, but must be used with caution, as it can cause problems for huge arrays if array elements cross a segment boundary.
• When checked, the Generate COMDEFs option allows a communal definition of a variable to appear in header files as long as it is not initialized. Thus a definition such as int SomeArray [256] i could appear in a header file that is then included in many modules. The compiler will generate it as a communal variable rather than a public definition (a COMDEF record rather than a PUBDEF record). The linker will then only generate one instance of the variable so no duplicate-definition linker error will occur.
• The Automatic Far Data option and the Far Data Threshold type-in box work together. When checked, the Automatic far data option tells the compiler to automatically place data objects larger than a predefined size into far data segments; the
Borland C++ User's Guide

Entry/Exit Code
See Chapter 8 in the Programmer's Guide for
more on prolog and epilog code.
Figure 3.14 The Entry/Exit Code
Generation dialog box
Options I Compiler I Entry/Exit Code
far data threshold specifies the minimum size above which data objects will be automatically made far.
When you compile a C or C++ program for Windows or DOS, the compiler needs to know which kind of prolog and epilog to create for each of a module's functions.
If the program is intended for Windows, the compiler generates a different prolog and epilog than it would for DOS. Because of this, you must use the Entry /Exit Code Generation dialog box to set the appropriate application. If you use the Set Application Options dialog box (described on page 84), the settings in the Entry /Exit Code dialog box already are correct for the type of application you choose.
This dialog box also allows you to select the calling convention and to set a couple of stack options. All options affect what code is generated for function calls and returns.
If you want to set the prolog/ epilog code for a DOS application, select DOS Standard or DOS Overlay.
Borland C++ DOS IDE only m Set the DOS Standard radio button to tell the compiler to generate code that may not be safe for overlays. If you don't plan to create an overlaid application, use this option.
Borland C++ DOS IDE only c Set the DOS Overlay radio button to tell the compiler to generate overlay-safe code. Use this option when you're creating an overlaid application.
To set the prolog/ epilog code for a Windows application, you need to select one of five options.
II Windows All Functions Exportable is the most general kind of Windows executable, although not necessarily the most efficient. It assumes that all functions can be called by the
Chapter 3, Menus and options reference 91

Options I Compiler I Entry/Exit Code
92
Calling Convention (e) C ( ) Pascal ( ) Regi ster
Borland C++ DOS IDE only
Stack Options [X] Standard stack frame [ ] Test stack overflow
Windows kernel or by other modules, and generates the necessary overhead information for every function, whether the function needs it or not. The module-definition file controls which functions are exported.
• Use Windows Explicit Functions Exported if you have functions that will not be called by the Windows kernel; it isn't necessary to generate export-compatible prolog/ epilog code information for these functions. The _export keyword provides a way to tell the compil~r which specific functions will be exported: Only those far functions with _export will be given the special Windows prolog/ epilog code.
• Set Windows Smart Callbacks to select Borland C++ smart callbacks. See Chapter 8, "Building a Windows application," in the Programmer's Guide for details on smart callbacks.
• Set Windows DLL All Functions Exportable to create an .OBI file to be linked as a .DLL with all functions exportable.
• Set Windows DLL Explicit Functions Exported to create an .OBI file to be linked as a .DLL with certain functions explicitly selected to be exported. Otherwise, this is essentially the same as Windows Explicit Functions Exported; see that discussion for more information.
The Calling Convention options cause the compiler to generate either a C or Pascal calling sequence for function calls. The differences between C and Pascal calling conventions are the way each handles stack cleanup, order of parameters, case, and prefix (underbar) of global identifiers.
In the Borland C++ IDE, you can also select Register to specify the new fastcall parameter-passing convention. For more information about the fastcall convention, see Appendix A, "The Optimizer."
Do not change this option unless you're an expert and have read Chapter 12, "BASM and inline assembly," in the Programmer's Guide.
• Standard Stack Frame (when checked) generates a standard stack frame (standard function entry and exit code). This is helpful when debugging-it simplifies the process of tracing back through the stack of called subroutines.
If you compile a source file with this option off (unchecked), any function that does not use local variables and has no parameters is compiled with abbreviated entry and return code. This makes the code shorter and faster, but prevents the Debug I Call Stack command from "seeing" the function. Thus,
Bor/and c++ User's Guide

Options I Compiler I Entry/Exit Code
you should always check the option when you compile a source file for debugging.
This option is automatically turned off when you tum optimizations on; a duplicate of the Standard Stack Frame option also appears on the Options I Compiler I Optimization dialog box.
• When checked, the Test Stack Overflow generates code to check for a stack overflow at run time. Even though this costs space and time in a program, it can be a real lifesaver, since a stack overflow bug can be difficult to track down.
c++ Options The C++ Options command displays a dialog box with settings that tell the compiler to prepare the object code in certain ways when using C++.
Figure 3.15 The C++ Options dialog box
Use C++ Compiler »Ce) CPP eltension «
( ) C++ always
C++ Virtual Tables (e) Smart ( ) Local ( ) External ( ) Public
The Use C++ Compiler radio buttons tell Borland C++ either to always compile your programs as C++ code, or as C code except when the file extension is .CPP.
The C++ Virtual Tables radio buttons let you control C++ virtual tables and the expansion of inline functions when debugging.
• The Smart option generates C++ virtual tables (and inline functions not expanded inline) so that only one instance of a given virtual table or inline function are included in the program. This produces the smallest and most efficient executables, but uses .OBI (and .ASM) extensions only available with TLINK 3.0 and TASM 2.0 (or newer).
• The Local option generates local virtual tables (and inline functions not expanded inline) such that each module gets its own private copy of each virtual table or inline function it uses; this option uses only standard .OBI (and .ASM) constructs, but produces larger executables.
Chapter 3, Menus and options reference· 93

Options I Compiler I C++ Options
94
Template Generation (e) Smart ( ) Global ( ) External
• The External option generates external references to virtual tables; one or more of the modules comprising the program must be' compiled with the Public option to supply the definitions for the virtual tables.
• The Public option generates public definitions for virtual tables.
The Template Generation options allow you to specify how Borland C++ generates template instances in C++. For more information about templates, see Chapter 3 "C++ specifics," in the Programmer's Guide.
• Smart generates public (global) definitions for all template instances, but if more than one module generates the same template instance, the linker automatically merges duplicates to produce a single definition. This is the default setting, and is normally the most convenient way of generating template instances.
• Global, like Smart, generates public definitions for all template instances. However, it does not merge duplicates, so if the same template instance is generated more than once, the linker reports public-symbol redefinition errors.
• External tells the compiler to generate external references to all template instances. If you use this option, you must make certain the instances are publicly defined elsewhere in your code.
• Use Out-of-line Inline Functions when you want to step through or set breakpoints on inline fun~tions.
Options [X] Out-of-l i ne i nl i ne functi ons [ ] Far virtual tables
• The Far Virtual Tables option causes virtual tables to be created in the code segment instead of the data segment, and makes virtual table pointers into full 32-bit pointers (the latter is done automatically if you are using the Huge memory model).
There are two primary reasons for using this option: to remove the virtual tables from the data segment, which may be getting full, and to share objects (of classes with virtual functions) between modules that use different data segments (for example, a DLL and an executable using that DLL). You must compile all modules that can share objects either entirely with or entirely without this option. You can achieve the same effect by using
, the huge or _export modifiers on a class-by-class basis.
Borland C++ User's Guide

Advanced C++ Options
Figure 3.16 The Advanced C++ Options
dialog box
options I Compiler I Advanced C++ Options
The Advanced c++ Options command displays a dialog box with settings that control advanced code-generation options for C++. Since Borland C++ handles certain C++ features more efficiently (but differently) than previous versions of Borland C++, some of these options are intended primarily for backward compatibility, where it is necessary to link with object modules or libraries compiled with older versions.
Borland C++ supports three different kinds of member-pointer types, which you can control with these options.
C++ Member Poi nters " (.) Support tilll cases
( ) Support multiple inheritance ( ) Support si n91 e i nheri tance ( ) Smallest for class
II Support All Cases (the default) places no restrictions on which members can be pointed to. Member pointers will use the most general (but not always the most efficient) representation.
II Support Multiple Inheritance allows member pointers to point to members of multiple inheritance classes, with the exception of members of virtual base classes.
E:I Support Single Inheritance permits member pointers to point to members of base classes that use single inheritance only .
.. Smallest For Class specifies that member pointers use the smallest possible representation that allows them to point to all members of their particular class.
Chapter 3, Menus and options reference 95

Options I Compiler I Advanced C++ Options
96
Vi rtua 1 Base Poi nters Ce) Always near C) Same size as 'this' pointer
When a class inherits virtually from a base class, the compiler stores a hidden pointer in the class object to access the virtual base class subobject. Borland C++ always makes this hidden pointer a near pointer by default, to generate more efficient code. Previous versions of Borland C++ matched the size of this pointer to the size of the this pointer used by the class itself.
• Always Near specifies that the hidden pointer should always be near, for the smallest and most efficient code.
• Same Size As 'this' Pointer tells the compiler to match the size of the hidden pointer to the size of the this pointer in the instance class, for backward compatibility.
Options [] 'Deep' vi rtua 1 bases [ ] True ' Pascal' member functions [ ] Honor precision of member pointers [ ] Di sabl e constructor di spl acements [] Pass class values via reference [ ] Vtab 1 e poi nter follows data members
Borland C++ sometimes handles pointers differently from previous versions, in order to permit greater efficiency and flexibility. In some cases, this results in behavior that is incompatible with previous versions. To permit complete compatibility, the following options are provided:
• 'Deep' Virtual Bases directs the compiler not to change the layout of any classes in order to relax the restrictions on pointers to members of base classes through multiple levels of virtual inheritance.
• True 'Pascal' Member Functions directs the compiler to pass the this pointer to pascal member functions as the first parameter on the stack. By default, Borland C++ passes the this pointer as the last parameter, which permits smaller and faster member function calls.
• Honor Precision Of Member Pointers tells the compiler to honor an explicit cast to a pointer to a member of a simpler base class, even though it is actually pointing to a derived class member.
• Disable Constructor Displacements instructs the compiler not to add hidden members and code to a derived class, which it does by default to prevent an erroneous value for the this pointer in special cases where the constructor of a derived class containing
Borland C++ User's Guide

Optimizations
Figure 3.17 The Optimization Options
dialog box
Options I Compiler I Advanced C++ Options
an inherited virtual function that it overrides, calls that function using a pointer to the virtual base class. This option ensures compatibility with the behavior of previous versions .
.. Pass Class Values Via Reference tells the compiler to use a reference to a temporary variable in order to pass arguments of type class to a function. By default Borland C++ copyconstructs the argument values directly to the stack.
II Vtable Pointer Follows Data Members instructs the compiler to place virtual table pointers after any nonstatic data members of the class, for compatibility with previous versions of Borland C++. The default is to place these pointers before any nonstatic data members, to make virtual member function calls smaller and faster.
The Optimizations Options dialog box presents you with three separate categories of options, to let you fully customize the way the compiler optimizes your code. These features are listed briefly below. For your convenience, the command-line compiler switches corresponding to each option are indicated. A more complete discussion of optimization, including a description of the use and functionality of each menu option, appears in Appendix A, "The Optimizer."
zations [£]lobal register allocation Invari ant code moti on Induction variables Loop optimization Supress 'redundant loads Copy propagati on Assume no pointer al iasing Dead code elimination Jump optimization Inline intrinsic functions Standard stack frame
ect data call i --
Chapter 3, Menus and options reference 97

Options I Compiler I Optimizations
.. . The Optimizations Options affect how optimization of your code Optlmlzatlons
[ ] Global register allocation occurs. [ ] Invariant code motion [ ] Induction variables [ ] Loop optimizations [ ] Suppress redundant loads [ ] Copy propagation [ ] Assume no pOinter aliasing [ ] Dead code elimination [ ] Jump optimization [ ] Inline intrinsic functions [X] Standard stack frame [ ] Object data calling
98
Register Variables ( ) None ( ) Register keyword (.) Automati c
• Global Register Allocation corresponds to the -Oe switch on the command line compiler. It enables global register. allocation and variable live range analysis.
• Invariant Code Motion, corresponding to the -Om command line switch, moves invariant code out of loops.
• Induction Variables corresponds to the -Ov command line switch. It enables loop induction variables and strengthreduction optimizations.
• Loop Optimizations corresponds to -01 option, and compacts loops into REP /STOSx instructions.
II Suppress Redundant Loads corresponds to the -Z command line switch. It suppresses reloads of values that are already in registers.
• Copy Propagation, corresponding to the -Op command line switch, propagates copies of constants, variables, and expressions where possible.
• Assume No Pointer Aliasing corresponds to the -Oa command line switch. It instructs the compiler to assume that pointer expressions are not aliased in common subexpression evaluation.
• Dead Code Elimination corresponds to the -Ob command line switch, and eliminates stores into dead variables.
• Jump Optimization, corresponding to the -0 compiler switch, removes jumps to jumps, umeachable 'code, and unnecessary jumps.
• Inline Intrinsic Functions, corresponding to the -Oi compiler switch, instructs the compiler to expand common functions like strcpy inline.
• Standard Stack Frame instructs the compiler to generate a standard function entry / exit code, and corresponds to the -kcompiler option.
II Object Data Calling instructs the compiler to use the Object Data calling convention, and corresponds to the -po compiler option. See Appendix A for more information on Object Data.
The Register Variables selections affect how the compiler handles the use of register variables. For more information about register variables see Chapter 9, "DOS memory management," in the Programmer's Guide.
Borland C++ User's Guide

Common subexpressions (e) No optimization ( ) Optimize globally ( ) Optimize locally
Optimize For (e) Size ( ) Speed
8 IFastest cOdel
I Small est Code I
Options I Compiler I Optimizations
• None instructs the compiler not to use register variables even if you have used the register keyword.
II Register Keyword specifies that register variables are used only if you use the register keyword and a register is available.
l1li Automatic directs the compiler to automatically assign register variables for you.
Common Sub expressions tells the compiler how to find and eliminate duplicate expressions in your code, to avoid reevaluating the same expression.
• No Optimization instructs the compiler not to eliminate common sub expressions.
DI Optimize Globally corresponds to the -Og command line switch, and instructs the compiler to eliminate common sub expressions within an entire function.
13 Optimize Locally corresponds to the -Oc command-line switch, and instructs the compiler to eliminate common sub expressions within basic blocks only.
The Optimize For options let you change Borland C++'s codegeneration strategy. For backward compatibility, these buttons correspond to the same buttons in the Borland C++ for Windows environment and in earlier versions of Borland C++. They are not identical to the "Smallest Code" and "Fastest Code" buttons that appear at the bottom of the Optimization dialog box.
The three buttons at the bottom of the Optimizations dialog box allow you to specify" groups" of settings by making a single selection.
II No Optimizing corresponds to the -Od command-line switch. It automatically disables all of the optimization options.
II Fastest Code corresponds to the -02 command-line switch. It automatically sets all of the optimization options to generate the fastest possible code.
e! Smallest Code corresponds to the -01 command-line switch. It automatically sets the optimization options to produce the smallest possible code.
Chapter 3, Menus and options reference 99

Options I Compiler I Source
Source
Source Options [ ] Nested comments
Keywords (.) Borl and C++ ( ) ANSI ( ) UNIX V ( ) Kernighan and Ritchie
Note that some of the standard Borland C++
header files use Borland C++ extension keywords and are therefore incompatible with
these options.
IIdentifier Length 321
Messages
100
The Source command displays a dialog box. The settings in this box tell the compiler to expect certain types of source code. The dialog box presents the following options:
The Nested Comments check box allows you to nest comments in Borland C++ source files. Nested comments are not allowed in standard C implementations. They are not portable.
The Keywords radio buttons tell the compiler how to recognize keywords in your programs.
• Choosing Borland C++ tells the compiler to recognize the Borland C++ extension keywords, including near, far, huge, asm, cdecl, pascal, interrupt, _es, _export, _ds, _cs, _ss, and the register pseudovariables LAX, _BX, and so on). For a complete list, refer to Chapter I, "Lexical elements," in the Programmer's Guide.
• Choosing ANSI tells the compiler to recognize only ANSI keywords and treat any Borland C++ extension keywords as normal identifiers.
• Choosing UNIX V tells the compiler to recognize only UNIX V keywords and treat any Borland C++ extension keywords as normal identifiers.
• Choosing Kernighan and Ritchie tells the compiler to recognize only the K&R extension keywords and treat any Borland C++ extension keywords as normal identifiers.
Use the Identifier Length input box to specify the number (n) of significant characters in an identifier. Except in C++, which recognizes identifiers of unlimited length, all identifiers are treated as distinct only if their first n characters are distinct. This includes variables, preprocessor macro names, and structure member names. The number can be from 1 to 32; the default is 32.
The Messages command displays a submenu that lets you set several options that affect compiler error messages in the IDE.
Borland C++ User's Guide

'DisPlay···1
'portability ••• '
'ANSI Violations ••• '
Ic++ warnings···1
'FreqUent errors ••• '
Options I Compiler I Messages
Display presents a dialog box that allows you to specify how (and if) you want error messages to be displayed.
• Errors: Stop After causes compilation to stop after the specified number of errors have been detected. The default is 25, but you can enter any number from 0 to 255.
• Warnings: Stop After causes compilation to stop after the specified number of warnings have been detected. The default is 100, but you can enter any number from 0 to 255. (Entering 0 causes compilation to continue until the end of the file or until the error limit you entered has been reached, whichever comes first.)
• The Display Warnings options allow you to choose whether the compiler will display all warnings, only the warnings selected in the Messages submenu option, or no warnings.
When you choose Portability on the Messages submenu, a dialog box appears that lets you specify which types of portability problems you want to be warned about.
Check the warnings you want to be notified of and uncheck the ones you don't. Choose OK to return to the Compiler Messages dialog box.
When you choose ANSI Violations on the Messages submenu, a dialog box appears that lets you specify which, if any, ANSI violations you want to be warned about.
Check the warnings you want to be notified of and uncheck the ones you don't. Choose OK to return to the Compiler Messages dialog box.
When you choose the C++ Warnings button in the Messages submenu, another dialog box appears that lets you determine which specific C++ warnings you want to enable.
Check the warnings you want to be notified of and uncheck the ones you don't. Choose OK to return to the Compiler Messages dialog box.
When you choose Frequent Errors in the Compiler Messages dialog box, another dialog box appears that lets you specify which frequently occurring errors you want to be warned about.
Check the errors you want to be notified of and uncheck the ones you don't. Choose OK to return to the Compiler Messages dialog box.
Chapter 3, Menus and options reference 101

Options I Compiler I Messages I Less frequent errors
102
ILess frequent errors ••• 1 Choosing Less frequent errors lets you choose to be warned about several less frequently occurring errors.
Check or uncheck these errors and choose OK to return to the Messages dialog box.
Names The Names command brings up a dialog box that lets you change the default segment, group, and class names for-code, data, and BSS sections. Do not change the settings in this command unless you are an expert and have read Chapter 9, "DOS memory management," in the Programmer's Guide.
Transfer Borland C++ DOS IDE only The Options I Transfer command (available in the Borland C++
DOS IDE only) lets you add or delete programs in the:: menu. Once you've done so, you can run those programs without actually leaving Borland C++. You return to Borland C++ after you exit the program you transferred to. The Transfer command displays this dialog box:
Figure 3.18 The Transfer dialog box
The Transfer dialog box has two sections:
• the Program Titles list
• the Transfer buttons
The Program Titles section lists short descriptions of programs that have been installed and are ready to execute. You might need to scroll the list box to see all the programs available.
The Transfer buttons let you edit and delete the names of programs you can transfer to, as well as cancel any changes you've made to the transfer list. There's also a Help button to get more information about using the Transfer dialog box.
Borland C++ User's Guide

Figure 3.19 The Modify/New Transfer
Item dialog box
For a full description of these powerful macros, see the
"Transfer macros" section in UTlL.DOC
This step is optional.
Options I Transfer
Choose Edit to add or change the Program Titles list that appears in the:: menu. The Edit button displays the Modify/New Transfer Item dialog box.
If you're positioned on a transfer item when you select Edit, the input boxes in the Modify/New dialog box are automatically filled in; otherwise they're blank.
Unassigned Shi ft F2 Shi ft F3 Shi ft F4 Shi ft F5 Shi ft F6 Shi ft F7 Shift F8 Shift F9 Shift FlO
Using the Modify /New Transfer Item dialog box, you take these steps to add a new file to the Transfer dialog box:
1. Type a short description of the program you're adding on the Program Title input box.
If you want your program to have a keyboard shortcut (like the 5 in the Save command or the t in the Cut command), you should include a tilde (-) in the name. Whatever character follows the tilde appears in bold or in a special color in the :: menu, indicating that you can press that key to choose the program from the menu.
2. Tab to Program Path and enter the program name and optionally include the full path to the program. (If you don't enter an explicit path, only programs in the current directory or programs in your regular DOS path will be found.)
3. Tab to Command Line and type any parameters or macro commands you want passed to the program. Macro commands always start with a dollar sign ($) and are entered in uppercase. For example, if you enter $CAP EDIT, all output from the program will be redirected to a special Edit window in Borland C++.
4. If you want to assign a hot key, tab to the Hot Key options and assign a shortcut to this program. Transfer shortcuts must be Shift plus a function key (Alt+Shiftin the CUA command set).
Chapter 3, Menus and options reference 103

Options I Transfer
104
I[] Translator I
I Delete I
Transfer macros
Make
Figure 3.20 The Make dialog box
Keystrokes already assigned appear in the list but are unavailable.
5. Now click or choose the New button to add this program to the list.
To modify an existing transfer program, cursor to it in the Program Titles list of the Transfer dialog box and then choose Edit. After making the changes in the Modify/New Transfer Item dialog box, choose the Modify button.
The Translator check box lets you put the Transfer program into the Project File Translators list (the list you see when you choose Project I Local Options). Check this option when you add a transfer program that is used to build part of your project.
The Delete button removes the currently selected program from the list and the :: menu.
The IDE recognizes certain strings of characters called transfer macros in the parameter string of the Modify /New Transfer Item dialog box. The transfer macros are fully documented in the online file UTIL.DOC.
The Options I Make command displays a dialog box that lets you set conditions for project management. Here's what the dialog box looks like:
Note that the Borland C++ for Windows version of the Make dialog box is slightly different from the Borland C++ version. In
Borland C++ User's Guide

Break Make On C ) Warnings Co) Errors C ) Fatal errors C ) All sources processed
After Compiling C ) Stop Co) Run linker C ) Run librarian
Borland C++ DOS IDE only
Generate Import Li brary () No (.) Use DLL fi 1 e exports () Use DEF fi 1 e exports
I [X] Check Auto-dependenci es I
Borland C++ for Windows also creates auto
dependency information for .RC resource scripts it
compiles with the integrated resource compiler.
The IDEs also store the autodependency information in
the project file to increase performance.
See the $DEP transfer macro in UTlL.DOC.
Options I Make
Borland C++ for Windows, neither the Run Librarian nor the Generate Import Library options are available.
Set the Break Make On radio buttons to set the condition that will stop the making of a project. The default is to stop after compiling a file with errors.
Set the After Compiling radio buttons to specify what to do after all the source code modules defined in your project have been compiled. You can choose Stop (leave .OBI files), Run linker to generate an .EXE file, or Run librarian to combine your projects .OBI files into a .LIB (library) file. The default is to run the linker to generate an executable application.
These buttons control when and how IMPLIB is executed during the MAKE process. The Use DLL File Exports option generates 'an import library that consists of the exports in the DLL. The Use DEF File Exports generates an import library of exports in the DEF file. If either of these options is checked, MAKE invokes IMPLIB after the linker has created the DLL. This option controls how the transfer macro $IMPLIB is expanded.
When the Check Auto-dependencies option is checked, the Project Manager automatically checks dependencies for every .OBI file on disk that has a corresponding .CPP, .C, or .ASM source file in the project list.
The Project Manager opens the .OBI file and looks for information about files included in the source code. This information is always placed in the .OBI file by both Borland C++ and Borland C++ for Windows, as well as the command-line version of Borland C++ when the source module is compiled. Then every file that was used to build the .OBI file is checked for time and date against the time and date information in the .OBI file. The source file is recompiled if the dates are different. This is called an autodependency check. If this option is off (unchecked), no such file checking is done.
After the C++ or C source file is successfully compiled, the project file contains valid dependency information for that file. Once that information is in the project file, the Project Manager uses it to do its auto dependency check. This is much faster than reading each .OBI file.
Chapter 3, Menus and options reference 105

Options I Linker
\ 106
Linker
Settings
Figure 3.21 The Linker dialog box
Map Fil e (e) Off ( ) Segments ( ) Publ i cs ( ) Detailed
Output (e) Standard DOS EXE ( ) Overlaid DOS EXE ( ) Wi ndows EXE ( ) Wi ndows DLL
I[ ] Initialize segments I
I [X] Default librariesl
The Options I Linker command lets you make several settings that affect linking. The Linker command opens a submenu containing the choices Settings and Libraries.
Note that the Borland C++ and Borland C++ for Windows environments provide slightly different linker options. This is because Borland C++ for Windows is a "Windows only" programming environment; therefore, DOS-oriented options aren't supported.
In Borland C++ the Settings command opens this dialog box:
This dialog box has several check boxes and radio buttons. The following sections contain short descriptions of what each does.
Set the Map File radio buttons to choose the type of map file to be produced. For settings other than Off, the map file is placed in the output directory defined in the Options I Directories dialog box. The default setting for the map file is Off.
Set these radio buttons to select your application type. Standard DOS EXE produces a normal executable that runs under DOS. Overlaid DOS EXE produces an executable capable of being overlaid. Windows EXE produces a Windows application, while Windows DLL produces a Windows dynamic link library.
If checked, Initialize Segments tells the linker to initialize uninitialized segments. (This is normally not needed, and makes your .EXE files larger.)
Some compilers place lists of default libraries in the .OB} files they produce. If Default Libraries is checked, the linker tries to find
Borland C++ User's Guide

![ ] Pack code segments!
![] Warn duplicate SymbOls!
! [X] "No stack" warni ng
Borland C++ DOS IDE only
![x] Case-sensitive Link!
I[] Case-sensitive exports I
I[] Compress debug infol
Code Pack Size 8192 Segment Alignment 512
Options I Linker I SeHings
any undefined routines in these libraries as well as in the default libraries supplied by Borland C++. When you're linking with modules created by a compiler other than Borland C++, you may wish to leave this option off (unchecked).
This option applies only to Windows applications and DLLs. When it's checked, the linker minimizes the number of code segments by packing multiple code segments together; typically, this improves performance. This option never creates segments greater than 64K.
The Warn Duplicate Symbols option affects whether the linker warns you about previously encountered symbols in .LIB files.
The "No stack" Warning option affects whether the linker generates the "No stack" message. It's normal for a program generated under the Tiny model to display this message if the message is not turned off.
The "No Stack" Warning option does not appear in the Borland C++ for Windows IDE, since Windows does not support the Tiny model.
The Case-sensitive Link option affects whether the linker is casesensitive. Normally, this option should be checked, since C and C++ are both case-sensitive languages.
By default, the linker ignores case with the names in the IMPORTS and EXPORTS sections of the module-definition file. If you want the linker to be case-sensitive in regard to these names, check this option. This option is useful when you export noncallback functions from DLLs-as in exported C++ member functions. It's not necessary for normal Windows callback functions (declared FAR PASCAL).
The Compress Debug Info option instructs the linker to compress the debugging information in the output file. This option slows down the linker, and should only be checked in the event of a "Debugger information overflow" error when linking.
You can change the default code-packing size to anything between 1 and 65,536 with Code Pack Size. See Chapter 4 in the Tools and Utilities Guide for a more in-depth discussion of desirable sizes.
With Segment Alignment, you can set the segment alignment. The alignment factor will be automatically rounded up to the nearest
Chapter 3, Menus and options reference 107

Options I Linker I Libraries
108
power of 2 (meaning if you enter 650, it is rounded up to 1,024). The numbers you enter must fall in the range of 2 to 65,535.
Libraries The Libraries dialog box has several radio buttons that let you choose which libraries are automatically linked into your application.
Figure 3.22 The Libraries dialog box
I[ ] Graphics libraryl
Borland C++ DOS IDE only
I [ ] Turbo Vision
Borland C++ DOS IDE only
Container class library (e) None ( ) Static ( ) Dynami c
The Graphics Library option controls the automatic searching of the BGI graphics library. When this option is checked, you can build and run single-file graphics programs without using a project file. Unchecking this option speeds up the link step because the linker doesn't have to search in the BGI graphics library file.
The BGI Graphics library is not Windows-compatible, so this option does not appear in the Borland C++ for Windows IDE ..
You can uncheck this option and still build programs that use BGI graphics, provide9. you add the name of the BGI graphics library (GRAPHICS. LIB) to your project list.
The Turbo Vision library option instructs the linker to automatically include the Turbo Vision application framework library when linking your application.
Turbo Vision is a DOS character-mode application framework. It is not Windows-compatible, and this option does not appear in the Borland C++ for Windows IDE.
The Container class library option tells the linker to automatically link in the Borland C++ container class library, which is available in both static (.LIB) and dynamic (.DLL) form. These radio buttons tell the linker which, if either, form of the Container class library you want to automatically link in with your application.
Borland C++ User's Guide

ObjectWindows Library (e) None ( ) Static ( ) Dynami c
The easiest way to define this macro is to include it in the
Options I Compiler I Code Generation I Defines input
box.
Standard Run-time Libraries ( ) None (e) Static ( ) Dynami c
The easiest way to define this macro is to include it in the
Options I Compiler I Code Generation I Defines input
box.
Table 3.4 DLL interdependencies
Options I Linker I Libraries
ObjectWindows is a Windows application framework available in both static (.LIB) and dynamic (.DLL) form. These radio buttons tell the linker which, if either, form of the ObjectWindows library you want to automatically link in with your application.
To use the DLL version of the container class library or ObjectWindows, you must:
II choose Options I Compiler I Code Generation I Large
iii choose Options I Linker I Settings I Case-sensitive Link
• choose Options I Linker I Settings I Case-sensitive Exports
II choose Options I Compiler I Entry/Exit Code I Windows Smart Callbacks
.. define the macro __ CLASSDLL
The standard run-time libraries are available in both static (.LIB) and dynamic (.DLL) form. Choosing the dynamic form can help to reduce the size of your Windows executable file, and can also reduce the overhead of loading these libraries more than once if they will be called by more than one application running simultaneously.
To use the DLL version of the run-time library, you must choose Dynamic and: .
E:'I choose Options I Compiler I Code Generation I. Large
II choose Options I Linker I Settings I Case-sensitive Link
.. choose Options I Linker I Settings I Case-sensitive Exports
.. define the macro __ RTLDLL
When you use DLL versions of the libraries, you might also have to use the DLL versions of other libraries. See the following table for more information.
Library
Run-time library Container class library ObjectWindows
Other libraries required
None Run-time library Run-time library, container class library
Chapter 3, Menus and options reference 109

Options I Librarian .
Librarian
Figure 3.23 The Librarian Options dialog
box
ILibrary Page sizel
Debugger
The Options I Librarian command lets you make several settings affecting the use of the built-in Librarian. Like the command-line librarian (TLIB), the built-in Librarian combines the .OBJ files in your project into a .LIB file.
• The Generate List File check box determines whether the Librarian automatically produces a list file (.LST) listing the contents of your library when it is created.
• The Case Sensitive Library check box tells the Librarian to treat case as significant in all symbols in the library (this means that CASE, Case, and case, for example, would be treated as different symbbls).
• The Purge Comment Records check box tells the Librariart to remove all comment records from modules added to the library.
• The Create Extended Dictionary check box determines whether the Librarian will include, in compact form, additional information that will help the linker to process library files faster.
The Library Page Size option allows you to set the number of bytes in each library "page" (dictionary entry). The page size determines the maximum size of the library: it cannot exceed 65,536 pages. The default page size, 16, allows a library of about 1MB in size. To create a larger library, change the page size to the next higher value (32).
Borland C++ DOS IDE only The Options I Debugger command lets you make several settings affecting the integrated debugger. (Borland C++ for Windows does not contain an integrated debugger, so this option does not
110 Borland C++ User's Guide

Figure 3.24 The Debugger dialog box
Source Debugging (.) On ( ) Standalone ( ) None
Display Swapping ( ) None (.) Smart ( ) Always
Options I Debugger
appear in the Borland C++ for Windows IDE.) This command opens this dialog box:
The-following sections describe the contents of this box.
The Source Debugging radio buttons determine whether debugging information is included in the executable file and how the .EXE is run under Borland C++.
Programs linked with this option set to On (the default) can be debugged with either the integrated debugger or the standalone Turbo Debugger. Set this On when you want to debug in the IDE.
If you set this option to Standalone, programs can be debugged only with Turbo Debugger, although they can still be run in Borland C++.
If you set this option to None, programs cannot be debugged with either debugger, because no debugging information has been placed in the .EXE file.
The Display Swapping radio buttons let you set when the integrated debugger will change display windows while running a program.
If you set Display Swapping to None, the debugger does not swap the screen at all. You should only use this setting for debugging sections of code that you're certain do not output to the screen.
When you run your program in debug mode with the default setting of Smart, the debugger looks at the code being executed. to see whether it will generate output to the screen. If it does (or if it calls a function), the screen is swapped from the IDE screen to the User Screen long enough for output to be displayed, then is swapped back. Otherwise, no swapping occurs.
Chapter 3, Menus and options reference 111

Options I Debugger
.. Be aware of the following with smart swapping:
112
Note
Inspectors [XJ Show inherited [X] Show methods
( ) Show decimal ( ) Show hex ( .) Show both
Program Heap Size 64 Kbytes
It's only meaningful to increase heap size when working with large data
models.
• It swaps on any function call, even if the function generates no screen output.
• In some situations, the IDE screen might be modified without being swapped; for example, if a timer-interrupt routine writes to the screen.
If you set Display Swapping to Always, the debugger swaps screens every time a statement executes. You should choose this setting any time the IDE screen is likely to be overwritten by your running program.
If you're debugging in dual-monitor mode (that is, you used the Borland C++ command-line Id option or specified Dual monitor mode on the Options I Environment I Startup dialog box), you can see your program's output on one monitor and the Borland C++ screen on the other. In this case, Borland C++ never swaps screens and the Display Swapping setting has no effect.
In the Inspectors check boxes, when Show Inherited is checked, it tells the integrated debugger to display all member functions and methods-whether they are defined within the inspected class or inherited from a base class. When this option is not checked, only those fields defined in the type of the inspected object are displayed.
When checked, the Show Methods option tells the integrated debugger to display member functions when you inspect a class.
Check the Show Decimal, Show Hex, or Show Both radio buttons when you want to control how the values in inspectors are displayed. Show both is on by default.
You can use the Program Heap Size input box to input how much memory Borland C++ should assign a program when you debug it. The actual amount of memory that Borland C++ gives to the program equals the size of the executable image plus the amount you specify here.
The default value for the program heap size is 64K. You may want to increase this value if your program uses dynamically allocated objects.
Borland C++ User's Guide

Directories
Options I Directories
The Options I Directories command lets you tell Borland C++ where to find the files it needs to compile, link, output, and debug. This command opens the following dialog box containing four input boxes:
J:I The Include Directories input box specifies the directory that contains your include files. Standard include files are those given in angle brackets «» in an #include statement (for example, #include <myfile.h». These directories are also searched for quoted Includes not found in the current directory. Multiple directory names are allowed, separated by semicolons .
• The Library Directories input box specifies the directories that contain your Borland C++ startup object files (CO?OBJ), runtime library files (.LIB files), and any other libraries that your project may use. Multiple directory names are allowed, separated by semicolons.
c The Output Directory input box specifies the directory that stores your .OBJ, .EXE, and .MAP files. Borland C++ looks for and writes files to that directory when doing a make or run, and to check dates and times of .OBJs and .EXEs. If the entry is blank, the files are stored in the current directory.
Borland C++ DOS IDE only II The Source Directories input box specifies the directories where the Borland C++ integrated debugger looks for the source code to libraries that do not belong to the open project (for example, container class libraries). Multiple directories can be entered, separated by semicolons. If the entry is blank, the current directory is searched.
Use the following guidelines when entering directories in these input boxes:
II If an input box supports multiple directory-path names, you must separate them with a semicolon (;). You can use up to a maximum of 127 characters (including whitespace).
II Whitespace before and after the semicolon is allowed but not required .
.. Relative and absolute path names are allowed, including path names relative to the logged position in drives other than the current one. For example,
C:\C\LIBiC:\C\MYLIBSiA:\BORLANDC\MATHLIBSiA: .. \VIDLIBS
Chapter 3, Menus and options reference 113

Options I Resources
114
Resources
See Options I Transfer on page 102 ..
Environment
You can customize edit window colors in the
Options I Environment I Highlight dialog box.
Preferences
Borland C++ DOS IDE only
Screen Size (.) 25 1 i nes ( ) 43/50 1 i nes
The Options I Resources command in Borland C++ for Windows sets several options for how resources are compiled and bound to your application by the integrated resource compiler and resource linker. In the Borland C++ DOS IDE, you can set these options by modifying the Transfer program entry for the Resource Compiler.
The Target Windows Version group of radio buttons sets the earliest version of Windows under which your application can run. If you're using any features specific to Windows 3.1, you should check Windows 3.10 and Above to ensure that your application won't run under Windows 3.0.
The Pack Fastload Area check box causes the resource linker to optimize how resources and segments are arranged in the executable file. When this box is checked, the resource linker will cause all data segments, nondiscardable code segments, and the entry-point code segment to be preloaded and written to a contiguous area in the executable file. No such optimizations will be done if this box is unchecked.
The Options I Environment command lets you make environment-wide settings. This command opens a menu that lets you choose settings from Preferences, Editor, Mouse, Desktop, Startup, and Colors.
In the Borland C++ for Windows environment, the Startup and Colors options are not available. In addition, some of the other selections are slightly different from their Borland C++ equivalents.
The Screen Size radio buttons let you specify whether your IDE screen is displayed in 25 lines or 43/50 lines. One or both of these buttons will be available, depending on the type of video adapter in your PC.
When set to 25 lines (the default), Borland C++ uses 25 lines and 80 columns. This is the only screen size available to systems with a monochrome display or Color Graphics Adapter (CGA).
Borland C++ User's Guide

Source Tracki'ng (e) New window ( ) Current window
Comnand Set ( ) CUA ( ) Alternate (e) Native
Auto Save [ ] Editor Fil es [X] Envi ronment [X] Desktop [X] Project
Borland C++ DOS IDE only
Borland C++ DOS IDE only
[ ] Save Old Messages
. Options I Environment I Preferences
If your PC has EGA or VGA, you can set this option to 43/50 lines. The IDE is displayed in 43 lines by 80 columns if you have an EGA, or 50 lines by 80 columns if you have a VGA.
When stepping source or viewing the source from the Message window, the IDE opens a new window whenever it encounters a file that is not already loaded. Selecting Current Window causes the IDE to replace the contents of the topmost Edit window with the new file instead of opening a new Edit window.
The Command Set options allow you to choose either the CVA or the alternate command set as your editor interface. You can also select Native, which specifies that the CVA interface will be used for the Borland C++ for Windows IDE, and Alternate will be used for the Borland C++ IDE. For more information about the CVA and alternate editor command sets, see Chapter 2, "IDE basics."
You can use the Auto Save check boxes to tell the IDE to save changed files when there's a danger that you will lose work. Editor Files includes all files in all open edit windows. Environment is the environment-wide configuration file. Desktop consists of window positions and sizes and history lists. Project includes your project, auto dependency, and module settings.
Auto Save for all these options is invoked whenever you:
• exit the IDE • shell to DOS • use a transfer item • choose any option under the Run menu
Auto Save for editor, desktop, and project files is invoked whenever you:
• close a project • open a new project • switch projects
When Save Old Messages is checked, Borland C++ saves the error messages currently in the Message window, and messages from future compiles are added. Messages are not saved from one session to the next. By default~ Borland C++ automatically clears messages before a compile, a make, or a transfer that uses the Message window.
The supplied Borland text editor font (BorlandTE) supports italic and bold characters when you have syntax highlighting enabled.
Chapter 3, Menus and options reference 115

Options I Environment I Editor
116
Editor
Ed itor Opt ions [X] Create backup files [X] Insert mode [X] Autoindent mode [X] Use tab character [X] Optimal fill [X] Backspace unindents [X] Cursor through tabs [ ] Group undo [X] Persistent blocks [ ] Overwrite blocks [X] Syntax highlighting
If you choose Editor from the Environment menu, these are the options you can pick from:
• When Create Backup Files is checked (the default), Borland C++ automatically creates a backup of the source file in the Edit window when you choose File I Save and gives the backup file the extension .BAK.
• When Insert Mode is not checked, any text you type into Edit windows overwrites existing text. When the option is checked, text you type is inserted (pushed to the right). Pressing Ins toggles Insert mode when you're working in an Edit window.
• When Autoindent Mode is checked, pressing Enter in an Edit window positions the cursor under the first nonblank character in the preceding nonblank line. This can be a great aid in typing readable program code. .
• When Use Tab Character is checked, Borland C++ inserts a true tab character (ASCII 9) when you press Tab. When this option is not checked, Borland C++ replaces tabs with spaces. If there are any lines with characters on them prior to the current line, the cursor is positioned at the first corresponding column of characters following the next whitespace found. If there is no "next" whitespace, the cursor is positioned at the end of the line. After the end of the line, each Tab press is determined by the Tab Size setting.
• When you check Optimal Fill, Borland C++ begins every autoindented line with the minimum number of characters possible, using tabs and spaces as necessary. This produces lines with fewer characters than when Optimal Fill is not checked.
• When Backspace Unindents is checked (which is the default) and the cursor is on a blank line or the first nonblank character of a line, the Backspace key aligns (outdents) the line to the previous indentation level. This option is only effective when Cursor Through Tabs is also selected.
• When you check Cursor Through Tabs, the arrow keys will move the cursor space by space through tabs; otherwise the cursor jumps over tabs.
• When Group Undo is unchecked, choosing Edit I Undo reverses the effect of a single editor command or keystroke. For example, if you type ABC, it will take three Undo commands to delete C, then B, then A.
Borland C++ User's Guide

ITab Size 81
Options I Environment I Editor
If Group Undo is checked, Undo reverses the effects of the previous command and all immediately preceding commands of the same type. The types. of commands that are grouped are insertions, deletions, overwrites, and cursor movements. For example, if you type ABC, one Undo command deletes ABC.
For the purpose of grouping, inserting a carriage return is considered an insertion followed by a cursor movement. For example, if you press Enter and type ABC, choosing Undo once will delete the ABC, and choosing Undo again moves the cursor to the new carriage return. Choosing Edit I Redo at that point would move the cursor to the following line. Another Redo would insert ABC. (See page 53 for more information about Undo and Redo.)
• When Persistent Blocks is checked (the default), marked blocks behave as they always have in Borland's C and C++ products; that is, they remain marked until deleted or unmarked (or until another block is marked). With this option unchecked, moving the cursor after a block is selected deselects the entire block of text.
111 When Overwrite Blocks is checked and Persistent Blocks is unchecked, marked blocks behave differently in these instances:
1. Pressing the Del key or the Backspace key clears the entire selected text.
2. Inserting text (pressing a character or pasting from clipboard) replaces the entire selected text with the inserted ~rt .
• When Syntax Highlighting is checked, you can control the colors in an Edit window of various elements in your C or C++ code. In the DOS IDE, you can select these colors in the Options I Environment I Colors dialog box. In the Windows IDE, use the Options I Environment I Highlight dialog box.
When you press Tab, Borland C++ moves the cursor to the next tab stop. The Tab Size input box allows you to dictate how many characters to move for each tab stop. Legal values are 2 through, 16; the default is 8.
To change the way tabs are displayed in a file, just change the tab size value to the size you prefer. Borland C++ redisplays all tabs in that file in the size you chose. You can save this new tab size in your configuration file by choosing Options I Save Options.
Chapter 3, Menus and options reference 117

Options I Environment I Editor
IDefault Extension cpp I
Highlight
Figure 3.25 The Highlighting dialog box
118
The Default Extension input box lets you tell Borland c++ which extension to use as the default when compiling and loading your source code. The IDE uses the default extension to name new files and in file-selection dialog boxes.
You can boldface, italicize, underline, or change the color of code elements. Choose Options I Environment I Highlight and the Highlighting dialog box appears.
The list box on the left lists the elements of C and C++ code.
Coloring your text
T<? change the color of an element, follow these steps:
1. Select the element you want to change in the Element list box, or click a sample of that element in the code sample.
2. Select the colors you want in the Color dialog box.
The current foreground color is marked with the letters FG; the current background color is marked with the letters BG. If the foreground and background colors are the same, you'll see the letters FB on the color square.
Borland C++ User's Guide

To boldface or italicize text, the editor must use the
Bor/andTE font. To change fonts, choose Options I Editor
and select the Font option you want.
Options I Environment I Highlight
• To select a foreground color with your mouse, click it. To select the color with your keyboard, press Tab until the Color matrix is selected, use the arrow keys to move around the Color matrix, and when you're on the color of your choice, press F .
• To select a background color with your mouse, click it with the right mouse button. To select the color with your keyboard, press Tab until the Color matrix is selected, use the arrow keys to move around the Color matrix, and when you're on the color of your choice, press B.
As soon as you select a color, you'll see the results reflected in the sample code.
3. Choose OK .
. Using the Windows system colors
Windows uses a window-background color and a text color, and most Windows applications use these same colors. To change the Windows system colors, use the Control Panel in the Program Manager.
You can choose to use the Windows system colors with the Highlighting dialog box. To use the Windows system foreground color for an element, follow these steps:
1. From the Highlighting dialog box, select the element in the Element list box.
2. Check the Default FG option.
Follow the same steps to change the background color, except choose the Default BG option.
Changing text attributes
To select the attribute of an element, follow these steps:
1. From the Highlighting dialog box, select the element in the Element list box.
2. Select the attribute from the Attributes options.
As soon as you make an attribute selection, you'll see it reflected in the sample code window.
Chapter 3, Menus and options reference 119

Options I Environment I Highlight
120
Right Mouse Button ( ) Nothing (e) Topic search ( ) Search ( ) Search again ( ) Replace ( ) Go to cursor ( ) Breakpoint ( ) Inspect ( ) Evaluate ( ) Add watch
You can also select an element to change by simply clicking an occurrence of it in the sample code window. For example, if you click the reserved word return, you'll see that the element Reserved Word is selected in the Element list box. Changing colors or attributes' will change all the reserved words in the sample code.
Remember that you must check Options I Environment I Editor I Syntax Highlighting to enable syntax highlighting.
When you choose Mouse from the Environment menu, the Mouse Options dialog box is displayed, which contains all the settings for your mouse. These are the options available to you:
The Right Mouse Button radio buttons determine the effect of pressing the right button of the mouse (or the left button, if the Reverse Mouse Buttons option is checked). Topic Search is the default.
Here's a list of what the right button would do if you choose something other than Nothing:
Topic Search Search Search again Replace Go to Cursor Breakpoint Inspect Evaluate Add Watch
Same as Help I Topic Search Same as Search I Find Same as Search I Search Again Same as Search I Replace Same as Run I Go To Cursor Same as Debug I Toggle Breakpoint Same as Debug I Inspect Same as Debug I Evaluate Same as Debug I Watches I Add Watch
In the Borland C++ for Windows IDE, which does not support integrated debugging, the options from Go to Cursor and below are not available. ,The Borland C++ for Windows environment, however, has an additional option, Browse, which sets the right mouse button to have the same effect as selecting Browse I Symbol from the menu.
Borland C++ DOS IDE only . The remaining mouse options, Mouse Double Click and Reverse Mouse Buttons, are available in the Borland C++ DOS IDE only. In the Windows IDE, you can set these options in the Windows Control Panel.
Mouse Double Click Fast Test Slow ~ .... - In the Mouse Double Click box, you can change the slider control
bar to adjust the double-click speed of your mouse by using the arrow keys or the mouse.
Borland C++ User's Guide

Options I Environment I Mouse
ibL Moving the scroll box closer to Fast means Borland C++ requires a shorter time between clicks to recognize a double click. Moving the scroll box closer to Slow means Borland C++ still recognizes a double click even if you wait longer between clicks.
[ ] Reverse Mouse Buttons
Desktop
Desktop Preferences [X] History lists [ ] Cl i pboard [ ] Watch expressions [ ] Breakpoi nts [X] Open windows [X] Closed windows
If you want to experiment with different settings, you can double-click the Test button above the scroll bar. When you successfully double-click the bar it becomes highlighted.
When Reverse Mouse Buttons is checked, the active button on your mouse is the rightmost one instead of the leftmost. Note, however, that the buttons won't actually be switched until you choose the OK button.
Depending on how you hold your mouse and whether you're right- or left-handed, the right mouse button might be more comfortable to use than the left.
The Desktop Preferences dialog box lets you set whether history lists, the contents of the Clipboard, watch expressions, breakpoints, and open and closed windows are saved across sessions. History lists and open windows are saved by default; because watch expressions and breakpoints may not be meaningful across sessions, they are not saved by default, nor are windows that you have closed. You can change these defaults by unchecking or checking the respective options.
The Borland C++ for Windows IDE does not offer the Watch expressions and Breakpoints options. However, it provides an additional set of radio buttons to control the appearance of the SpeedBar. You may turn the SpeedBar off entirely, or have it appear as a pop-up, a vertical bar, or a horizontal bar. For more information about the SpeedBar, see Chapter 2, "IDE basics."
Startup The Startup Options dialog box lets you set startup options for the Borland C++ DOS IDE.
Chapter 3, Menus and options reference 121

Options I Environment I Startup
Borland C++ DOS IDE only
Figure 3.26 The Startup Options dialog
box
122
Video Startup Options [ ] Save entire palette [ ] Dual monitor mode [ ] Snow checking
Video Mode (e) Auto detect ( ) Color (80 column) ( ) Black & White / LCD ( ) Monochrome
swaP.il e Dri ve Use E tended Memory Use S Memory
• When Borland C++ switches between graphics and text mode to run or debug a graphics program, the video display may become corrupted unless the entire EGA or VGA video palette is saved in a separate buffer during the switch. Save entire palette should be left unchecked if you will not be running or debugging graphics programs, since saving the palette slows down execution speed .
.. Dual monitor mode lets you run your program on one monitor while debugging in the IDE on another monitor .
.. Snow checking tells Borland C++ to check for video "snow." This usually occurs only on older CGA video adapters. Disable this option if your display driver doesn't have a "snow" problem.
• Auto detect (the default) tells Borland C++ to check your hardware on startup and set its video mode automatically
• Color specifies that Borland C++ should always run CGA/EGA/VGA/XGA monitors in color mode .
.. Black & White / LCD tells Borland C++ to run CGA/EGA/VGA/XGA monitors"always in black-and-white mode. This mode should be used for most laptop LCD monitors.
• Monochrome tells Borland C++ to run always in monochrome mode.
Swap File Drive lets you specify a disk drive to use as a swap file in the event that Borland C++ runs out of memory while compiling or linking your project. If you have a RAM drive, you should specify this as your swap drive, to improve speed.
Use Extended Memory allows you to tell Borland C++ how much extended memory (in Kilobytes) to reserve for its use.
Borland C++ User's Guide

Colors Borland C++ DOS IDE only
In Borland C++ for Windows, you can use the Options I
Environment I Highlight dialog box to customize the colors
used in edit windows. You can set other colors in the
Windows Control Panel.
Figure 3.27 The Colors dialog box
Save
Options I Environment I Colors
Use EMS Memory allows you to tell Borland C++ how many expanded memory (EMS) pages to reserve for its use when swapping.
The Colors dialog box allows you to set your color preferences for each component of the DOS IDE. Select any Group and any Item within that Group, and the available Foreground and Background colors appear in the respective sections of the dialog box. A sample of the currently selected scheme appears in the Item Color box. To change the default color for that item, select your preferences from the Foreground and Background palettes. When you have modified all the items you wish to change, select OK to exit and save your changes. To exit without recording any changes, select Cancel.
You can select colors for syntax elements under Item for the Edit Window group. If you checked Syntax Highlight in the Options I Environment I Editor dialog box, those elements appear in the colors you selected. (See page 118 for more information about syntax elements.)
Pop-up Menus Edit Window Output Wi ndow Message Wi ndow Watch Wi ndow Modal Help Help Status Line Proj ect Wi ndow I nspector Wi ndow Dialog Window Dial Controls
The Options I Save command brings up a dialog box that lets you save settings you've made in both the Find and Replace dialog boxes (off the Search menu) and in the Options menu (which includes all the dialog boxes that are part of those commands) for IDE, Desktop, and Project items. Options are stored in three files, which represent each of these categories. If it doesn't find the files, Borland C++ looks in the Executable directory (from which BC.EXE is run) for the same file.
Chapter 3, Menus and options reference 123

Window
Window menu
Size/Move
The Window menu contains window-management commands. Most of the windows you open from this menu have all the standard window elements like scroll bars, a close box, and zoom boxes. Refer to page 30 for information on these elements and how to use them.
The Windows IDE Window menu differs somewhat from that of DOS IDE. Although not as many window-management commands are on the Borland C++ for Windows Window menu, the same functionality exists. If you know how to use Windows, you'll know how to manage windows within the Borland C++ for Windows IDE; just use the same commands you'd use in other Windows applications.
Bor/and c++ DOS IDE only Choose Window I Size/Move to change the size or position of the Alternate active window.
[gill [£[] When you choose this command, the active window moves in response to the arrow keys. When the window is where you want, press Enter. You can also move a window by dragging its title bar.
Zoom Bor/and c++ DOS IDE only
Alternate
[£[]
Tile
If you press Shift while you use the arrow keys, you can change the size of the window. When it's the size you want, press Enter. If a window has a,resize comer, you can drag that corner or any other corner to resize it.
Choose Window I Zoom to resize the active window to the maximum size. If the window is already zoomed, you can choose this command again to restore it to its previous size. You can also double-click anywhere on the top line (except where an icon appears) of a window to zoom or unzoom it.
CUA Choose Window I Tile to tile all your open windows. I Shift I[£[]
124 Borland C++ User's Guide

Window I Cascade
Cascade CVA Choose Window I Cascade to stack all open windows.
I Shift I[E]
Arrange Icons
Next Borland C++ DOS IDE only
CVA
@!ill[ill Alternate
[ill
Close Borland C++ DOS IDE only
CVA
@!ill[E] Alternate
[][Jill]
Close All
Message In Borland C++, you can display transfer program
output in the Message window.
Choosing Window I Arrange Icons will rearrange any icons on the Borland c++ for Windows desktop so they are evenly spaced, beginning at the lower left corner of the desktop.
Choose Window I Next to make the next window active, which makes it the topmost open window.
Choose Window I Close to close the active window. You can also click the close box in the upper left corner to close a window.
In Borland C++, choose Close All to close all windows and clear all history lists. This command is useful when you're starting a new project. In Borland C++ for Windows, Close All closes all open windows on the Borland C++ for Windows desktop. History lists are not saved.
Choose Window I Message to open the Message window and make it active. The Message window displays error and warning messages, which you can use for reference, or you can select them and have the corresponding location be highlighted in the edit
Chapter 3, Menus and options reference 125

Window I Message
Output
window. When a message refers to a file not currently loaded, you can press the Spacebar to load that file. When an error is selected in the Message window, press Enter to show the location of the error in the edit window and make the edit window active at the point of error.
To close the window, click its close box or choose Window I Close.
Borland C++ DOS IDE only Choose Window I Output to open the Output window and make it active. The Output window displays text from any DOS command-line and any text (but no graphics) generated by your program.
Watch
The Output window is handy while debugging because you can view your source code, variables, and output all at once. This is especially useful when you've set the Options I Environment dialog box to a 43/50 line display and you are running a standard 25-line mode program. In that case, you can see almost all of the program output and still have plenty of lines to view your source code and variables.
If you would rather see your program's text on the full screen-or if your program generates graphics-choose the Window I User . Screen command instead.
To close the window, click its close box or choose Window I Close.
Borland C++ DOS IDE only Choose Window I Watch to open the Watch window and make it active. The Watch window displays expressions and their
126
. changing values so you can keep an eye on how your program evaluates key values.
You use the commands in the Debug I Watches pop-up menu to add or remove watches from this window. Refer to the section on this menu for information on how to use the Watch window (page 75).
To close the window, click its close box or choose Window I Close.
Borland C++ User's Guide

User Screen Borland C++ DOS IDE only
CUA
I Shift ImJ Alternate
~mJ
Register
Window I User Screen
Choose Window I User Screen to view your program's full-screen output. If you would rather see your program output in a Borland C++ window, choose the Window I Output command instead.
. Clicking or pressing any key returns you to the IDE.
Borland C++ DOS IDE only Choose Window I Register to open the Register window and make it active.
Project
Project Notes
The Register window displays CPU registers and is used most often when debugging inline ASM and T ASM modules in your project.
To close the window, click its close box or choose Window I Close.
Choose Window I Project to open the Project window, which lets you view the list of files you're using to create your program.
Borland C++ DOS IDE only Choose Window I Project Notes to write down any details, make to-do lists, or lis~ any other information about your project files.
List All Borland C++ DOS IDE only Choose Window I List All to see a list of all the windows you've
opened. The list contains the names of all files currently open as well as any of the last eight files you've opened in an edit window but have since closed. A recently closed file appears in the list prefixed with the word closed.
When you choose an already open file from the list, Borland C++ brings the window to the front and makes it active. When you choose a closed file from the list, Borland C++ reopens the file in an edit window in the same size' and location as when the window was closed. The cursor is positioned at its last location.
Chapter 3, Menus and options reference 127

Window I List All
Help menu
Borland C++ DOS IDE only
When getting help in a dialog box or menu, you
cannot resize the window or copy to the clipboard. In this
instance, Tab takes you to dialog-box controls, not the
next keyword.
128
In Borland c++ for Windows, you can see a list of recently closed files at the bottom of the File menu, and you can see a list of open windows at the bottom of the Window menu. Choosing a closed file name reopens the file in a new edit window. Choosing an open window makes that window active.
The Help menu gives you access to online help in a special window. There is help information on virtually all aspects of the IDE and Borland C++. (Also, one-line menu and dialog box hints appear on the status line whenever you select a command.)
To open the Help window, do one of these actions:
• Press F1 at any time (including from any dialog box or when any menu command is selected).
II When an edit window is active and the cursor is positioned on a word, press Ctrl+F1 to get language Help on that word .
• Click Help whenever it appears on the status line or in a dialog box.
To close the Help window, press Esc, click the close box, or choose Window I Close. You can keep the Help window onscreen while you work in another window unless you opened the Help window from a dialog box or pressed F1 when a menu command was selected.
Help screens often contain keywords (highlighted text) that you can choose to get more llformation. Press Tab to move to any keyword; press Enter to get more detailed help. (As an alternative, move the cursor to the highlighted keyword and press Enter.) With a mouse, you can double-click any keyword to open the Help text for that item.
You can also cursor around the Help screen and press Ctrl+F1on any word to get help. If the word is not found, an incremental search is done in the index and the closest match is displayed.
When the Help window is active, you can copy from the window and paste that text into an edit window. You do this the same as you would in an edit window: Select the text first, choose Edit I Copy, move to an edit window, then choose Ed}t I Paste.
Bor/and c++ User's Guide

Help
To select text in the Help window, drag across the desired text or, when positioned at the start of the bloc~ press Shift+~, f-, I,.!- to mark a block.
You can also copy preselected program examples from Help screens by choosing the Edit I Copy Example command.
10 Borland C++ for Windows uses the Windows Help system. See ~ your Windows manual for more information on the Windows
Help system.
Contents Borland C++ DOS IDE only
Index
I Shift IffiJ
Borland C++ DOS IDE only
You can also tab to a keyword to select it.
Topic Search
~ffiJ
The Help I Contents command opens the Help window with the main table of contents displayed. From this window, you can branch to any other part of the help system.
You can get help on Help by pressing F1 when the Help window is active. You can also reach this screen by clicking on the status ~~ .
The Help I Index command displays a full list of Help keywords (the special highlighted text in Help screens that let you quickly move to a related screen).
You can scroll the list or you can incrementally search it by pressing letters from the keyboard. For example, to see what's available under "printing," you can type p r i. When you type p, the cursor jumps to the first keyword that starts with p. When you type r, the cursor moves to the first keyword that starts with pro When you type i, the cursor moves to the first keyword that starts with pri, and so on.
When you find a keyword that interests you, choose it by cursoring to it and pressing Enter. (You can also double-click it.)
The Help I Topic Search command displays language Help on the currently selected item.
To get language Help, position the cursor on an item in an edit window and choose Topic Search. You can get help on things like function names (printf, for example), header files, reserved words,
Chapter 3, Menus and options reference 129

Help I Previous Topic
Previous Topic
and so on. If an item is not in the Help system, the Help index displays the closest match.
Borland C++ DOS IDE only The Help I Previous Topic command opens the Help window and @O[IT] redisplays the text you last viewed.
Help on Help Borland C++ DOS IDE only
Active File
Borland C++ DOS IDE only
About
130
Borland C++ lets you back up through 20 previous Help screens. You can also click on the status line to view the last Help screen displayed.
The Help I Help on Help command opens up a text screen that explains how to use the Borland C++ Help system. If you're already in Help, you can display this screen by pressing Ft.
The Help I Using Help option in Borland C++ for Windows is very similar to the Help on Help command in Borland C++.
The Help I Active File command displays a dialog box that lets you select the Help file you want the IDE to use. Theses are the topics you can get help on:
• IDE, C++ language, and Windows API • ObjectWindows API • Turbo Vision API
When you choose this command, a dialog box appears that shows you copyright and version information for Borland C++ or Borland C++ for Windows. Press Esc or click OK (or press Enter) to close the box.
Borland C++ User's Guide

c H A p T E R
4
Managing multi-file projects
Since most programs consist of more than one file, having a way to automatically identify those that need to be recompiled and linked would be ideal. Borland C++'s built-in Project Manager does just that and more.
The Project Manager allows you to specify the files belonging to the project. Whenever you rebuild your project, the Project Manager automatically updates the information kept in the project file. This project file includes
Ell all the files in the project
• where to find them on the disk
• the header files for each source module
• which compilers and command-line options need to be used when creating each part of the program
• where to put the resulting program I!I code size, data size, and number of lines from the last compile
Using the Project Manager is easy. To build a project,
g pick a name for the project file (from Project I Open Project)
• add source files using the Project I Add Item dialog box
• tell Borland C++ to Compile I Make
Then, with the project-management commands available on the Project menu, you can
• add.or delete files from your project
Chapter 4, Managing multi-file projects 131

• set options for a file in the project
• view included files for a specific file in the project
All the files in this chapter are Let's look at an example of how the Project Manager works. in the EXAMPLES directory.
Sampling the Project Manager
These names can be the some (except for the exten
sions), but they don't have to be. The nome of your
executable file (and any mop file produced by the
linker) is based on the project files nome.
132
Suppose you have a program that consists of a main source file, MYMAIN.CPP, a support file, MYFUNCS.CPP, that contains functions and data referenced from the main file, and myfuncs.h. MYMAIN.CPP looks like this:
#include <iostream.h> #include "myfuncs.h"
main(int argc, char *argv[]) {
char *l'U
if (argc > 1) s=argv[l]j
else s="the universe"j
cout « GetString() « s « "\n"j
MYFUNCS.CPP looks like this:
char ss[] = "The restaurant at the end of "j
char *GetString(void) {
return SSj
And myfuncs.h looks like this:
extern char *GetString(void)j
These files make up the program we'll describe to the Project Manager.
The first step is to tell Borland C++ the name of the project file you're going to use: Call it MYPROG.PRJ. The name of the project file is not the same as the name of the main file (MYMAIN.CPP). And in this case, the executable file will be MYPROG.EXE (and if you choose to generate it, the map file will be MYPROG.MAP).
Borland C++ User's Guide

If the project file you load is in another directory, the current directory is set to
where the project file is loaded.
The SpeedBar also has buttons to perform these
common operations.
You can change the filename specification with the
Name input box: *.CPP is the default.
If you copy the wrong file to the Project window, press Esc
to return to the Project window, then Del, or click the
Delete Item button on the SpeedBar to remove the
currently selected file.
Go to the Project menu and choose Open Project. This opens the Open Project File dialog box, which lists of all the files in the current directory with the extension .PRJ. Since you're starting a new file, type in the name MYPROG in the Open Project File input box.
Once a project is opened, the Add Item, Delete Item, Local Options, and Include Files options are enabled on the Project -menu.
You can keep your project file in any directory; to put it somewhere other than the current directory, just specify the path as part of the file name. (You must also specify the path for source files if they're in different directories.) Note that all files and corresponding paths are relative to the directory the project file is loaded from. After you enter the project file name, you'll see a Project window.
The Project window contains the current project file naIIl:e (MYPROG). Once you indicate which files make up your project, you'll see the name of each file and its path. When the project file is compiled, the Project window also shows the number of lines in the file and the amount of code and data in bytes generated by the compiler.
The status line at the bottom of the screen shows which actions can be performed at this point: F1 gives you Help, Ins adds files to the Project, Del deletes a file from the Project, etr/+o lets you select options for a file, Spacebar lets you view information about the include files required by a file in the Project, Enter opens an editor window for the currently selected file, and F10 takes you to the main menu. You can also click on any of these items with the mouse to take the appropriate action. Press Ins now to add a file to the project list.
The Add to Project List dialog box appears; this dialog box lets you select and add source files to your project. The Files list box shows all files with the .CPP extension in the current directory. (MYMAIN.CPP and MYFUNCS.CPP both appear in this list.) Three action buttons are available: Add, Done, and Help.
Since the Add button is the default, you can place a file in the Project window by typing its name in the Name input box and pressing Enter or by choosing it in the Files list box and choosing OK. You can also search for a file in the Files list box by typing the first few letters of the one you want. In this case, typing my should take you right to MYFUNCS.CPP. Press Enter. You'll see that
Chapter 4, Managing multi-file projects 133

The Add button commits your change; pressing Esc when you're in the dialog box closes the dialog box.
You can also view your output Ly choosing
Wind.:'w I Output . . Borland C++ COS IDE only
For more information on .PRJ and .DSK files, refer to the
section "Configuration and project files, " in Chapter 2.
You can specify a project to load on the DOS command line like this: Be myprog. prj.
134
MYFUNCS is added to the Project window and then you're returned to the Add Item dialog box to add another file. Go ahead and add MYMAIN.CPP. Borland C++ will compile files in the exact order they appear in the project.
Close the dialog box and return to the Project window. Notice that the Lines, Code, and Data fields in the Project window show n/ a. This means the information is not available until the modules are actually compiled.
After you've set all compiler options and directories, Borland C++ knows everything it needs about how to build the program called MYPROG.EXE using the source code in MYMAIN.CPP, MYFUNCS.CPP, and myfuncs.h. Now you'll actually build the project.
Choose Compile I Make or click the Make button on the SpeedBar to make your project. Choose Run I Run to run it.
To view your output, choose Window I User Screen, then press any key to return to the IDE.
When you leave the IDE, your project file is automatically saved on disk; you can disable this by unchecking Project in the Preferences dialog box (Options I Environment).
The saved project consists of two files: the project file {.PRDand the desktop file (.DSK). The project file contains the information required to build the project's related executable. The build information consists of compiler options, INCLUDE/LIB/OUTPUT paths, linker options, make options, and transfer items. The desktop file contains the state of all windows at the last time you were using the project.
The next time you use Borland C++, you can jump right into your project by reloading the project file. Borland C++ automatically loads a project file if it is the only .PRJ file in the current directory; otherwise the default project and desktop (TCDEF.* and TCDEFW. *) are loaded. Since your program files and their corresponding paths are relative to the project file's directory, you can work on any project by moving to the project file's directory and bringing up Borland C++. The correct file will be loaded automatically. If no project file is found in the current directory, the default project file is loaded.
Borland C++ User's Guide

Error tracking
Changing these files makes them out of date with their object files. Doing a make . recompiles them.
Stopping a make
Syntax errors in multiple source
files
Syntax errors that generate compiler warning and error messages in multi-file programs can be selected and viewed from the Message window.
To see this, let's introduce some syntax errors into the two files, MYMAIN.CPP and MYFUNCS.CPP. From MYMAIN.CPP, remove the first angle bracket in the first line and remove the c in char from the fifth line. These changes will generate five errors and two warnings in MYMAIN.
In MYFUNCS.CPP, remove the first r from return in the fifth line. This change will produce two errors and one warning.
Since you want to see the effect of tracking in multiple files, you need to modify the criterion Borland C++ uses to decide when to stop the make process. This is done by setting a radio button in the Make dialog box (Options I Make).
You can choose the type of message you want the make to stop on by setting one of the Break Make On options in the Make dialog box (Options I Make). The default is Errors, which is normally the setting you'd want to use. However, you can have a make stop after compiling a file with warnings, errors, or fatal errors, or have it stop after all out-of-date source modules have been compiled.
The usefulness of each of these modes is determined by the way you like to fix errors and warnings. If you prefer to fix errors and warnings as soon as you see them, you should set Break Make On to Warnings or maybe to Errors. If you prefer to get an entire list of errors in all the source files before fixing them, set the radio button to Fatal Errors or to Link. To demonstrate errors in multiple files, choose Fatal Errors in the Make dialog box.
Since you've already introduced syntax errors into MYMAIN.CPP and MYFUNCS.CPP, choose Compile I Make to "make the project." The Compiling window shows the files being compiled, the number of errors and warnings in each file, and the total for the make. Press any key when the Errors: Press any key message flashes.
Chapter 4, Managing multi-file projects 135

Your cursor is now positioned on the first error or warning in the Message window. If the file the message refers to is in the editor, the highlight bar in the edit window shows you where the compiler detected a problem. You can scroll up and down in the Message window to view the different messages.
Note that there is a "Compiling" message for each source file that was compiled. These messages serve as file boundaries, separating the messages generated by each module and its include files. When you scroll to a message generated in a different source file, the edit window tracks only in files currently loaded.
Moving to a message that refers to an unloaded file causes the edit window's highlight bar to turn off. Press Spacebar to load that file and continue tracking, and the highlight bar reappears. If you choose one of these messages (that is, press Enter when positioned on it), Borland C++ loads- the file the message references into an edit window and places the cursor on the error. If you then return to the Message window, tracking resumes in that file.
The Source Tracking options in the Preferences dialog box (Options I Environment) help you determine which window a file is loaded into. You can use these settings when you're message tracking and debug stepping. .
Both Previous Error and Next Error (on the Search menu) are affected by the Source Tracking settif1g. These commands will always find the next or previous error and loads the file using the method specified by Source Tracklng.
Saving or deleting
136
messages Normally, whenever you start to make a project, the Message window is cleared out to make room for new messages. Sometimes, however, it is desirable to keep messages around between makes.
Consider the following example: You have a project that has many source files and your program is set to stop on Errors. In this case, after compiling many files with warnings, one error in one file stops the make. You fix that error and want to find out if the compiler will accept the fix. But if you do a make or compile again, you lose your earlier warning messages. To avoid this, check Save Old Messages in the Prefere~ces dialog box (Options I Environment). This way the only messages removed are the ones that result from the files yo.u recompile. ':fhus, the old messages
Borland C++ User's Guide

Autodependency checking
for a given file are replaced with any new messages that the compiler generates.
You can always get rid of all your messages by choosing Compile I Remove Messages, which deletes all the current messages. Unchecking Save Old Messages and running another make will also get rid of any old messages.
When you made your previous project, you dealt with the most basic situation: a list of C++ source file names. The Project Manager provides you with a lot of power to go beyond this simple situation.
The Project Manager collects autodependency information at compile time and caches these so that only files compiled outside the IDE need to be processed. The Project Manager can autOll1atically check dependencies between source files in the project list (including files they themselves include) and their corresponding object files. This is useful when a particular C++ source file depends on other files. It is common for a C++ source to include several header files (.h files) that define the interface to external routines. If the interface to those routines changes, you'll want the file that uses those routines to be recompiled.
If you've checked the Auto-Dependencies option (Options I Make), Make obtains time-date stamps for all.CPP files and their included files. Then Make compares the date/time information of all these files with their date/time at last compile. If any date/time is different, the source file is recompiled.
If the Auto-Dependencies option is unchecked, the .CPP files are checked against .OBJ files. If earlier .CPP files exist, the source file is recompiled.
When a file is compiled, the IDE's compiler and the command-line compiler put dependency information into the .OBJ files. The Project Manager uses this to verify that every file used to build the .OBJ file is checked for time and date against the time and date information in the .OBJ file. The .CPP source file is recompiled if the dates are different.
That's all there is to dependencies. You get the po-wer of more traditional makes while avoiding long dependency lists.
Chapter 4, Managing multi-file projects 137

Using different file translators
Borland C++ for Windowss Project Manager doesn't use other file translators but does
support other project-item options.
So far you've built projects that use Borland C++ as the only language translator. Many projects consist of both C++ code and assembler code, and possibly code written in other languages. It would be nice to have some way to tell Borland C++ how to build such modules using the dependency checks just described. With the Project Manager, you don't need to worry about forgetting to rebuild those files when you change some of the source code, or . about whether you've put them in the right directory, and so on.
For every source file you included in the list in the Project window, you can specify
Borland C++ DOS IDE only _ which program (Borland C++, TASM, and so on) to use to build the target file
II which command-line options to give that program Borland C++ DOS IDE only II whether the module is an overlay
Changing translator options
138
_ what to call the resulting module and where it will be placed (this information is used by the Project Manager to locate files needed for linking)
• whether the module contains debug information
• whether the module gets included in the link
By default, the Project Manager uses the IDE's compiler for each .C or .CPP module, using no command-line override options, using the Output directory for output, assuming that the module is not an overlay, and assuming that debug information is not to be excluded. The Project Manager uses Turbo Assembler for .ASM modules and the Resource Compiler for .RC and .RES files.
The Resource Compiler takes several optional command-line arguments. For example, the -31 option will mark the application as requiring Windows 3.1, which can be useful if you are using Windows 3.1-specific features.
To change the options that the Project Manager passes to the Resource Compiler, choose Options I Transfer and select Resource Compiler. Move to the Command Line input box. The $RC transfer macro takes care of the required arguments, but you can add any optional arguments before it. For example, if you wanted
Borland C++ User's Guide

Changing file translators
Assigning a new file translator
Note that Borland Resource Compiler was added to the
list of Program Titles.
There s only a single entry for Resource Compiler.
There are several Windows projects in the EXAMPLES
directory.
to pass the -31 option to the Resource Compiler, you might use -31 ·$RC.
Borland C++ comes with both the Borland and Microsoft Resource Compilers. The Project Manager defaults to using the Microsoft Resource Compiler, but you can easily change your projects to use the Borland Resource Compiler. Choose Options I Transfer, select Resource Compiler, and press OK. Program Path is set to RC. Change it to BRC and choose OK.
Normally the Project Manager uses the translator listed in the Resource Compiler transfer item to both compile .RC resource scripts and link .RES bLl1ary resource files. This behavior matches the way that the Resource Compiler (RC or BRC) does both jobs. However, Borland C++ also includes separate a separate Resource Compiler (BRCC) and Resource Linker (RLINK). Since using these tools separately is often faster than letting the Resource Compiler do it, you might want to set up your projects to use the tools separately. To do so, follow these steps:
1. You need to define both the Resource Compiler and Resource Linker as transfer items. Choose Options I Transfer, select Resource Compiler, and choose Edit. Change the Program Title to Borland Resource Compiler and the Program Path to BRCC. You can leave the Command Line as $RC. Choose New.
2. You'll be returned to the Options I Transfer dialog box. Select Resource Compiler and choose Edit. Don't change the Program Title or Command Line, but change Program Path to RLINK. Choose Modify.
The Program Title must stay Resource Compiler. The Project Manager looks for that title when dealing with .RC and .RES files.
3. Once again you're returned to the Options I Transfer dialog box. Press Esc or choose Cancel.
4. Open a project that has an .RC file. Select that file and press Ctr/+O to bring up the Local Options dialog box. Notice that the Project File Translators list now has Borland Resource Compiler and Resource Compiler. Move to that list and select Borland Resource Compiler. Use the Command Line Options
Chapter 4, Managing multi-file projects 139

input box to specify any additional command-line options, such as -31.
The .RC file is now compiled with BRCC and linked with RLINK. The Project Manager will apply the same criteria to the .RC file when deciding whether to recompile the module during a make as it will to all the modules compiled with the IDE compiler.
Using the Project Manager to build Windows applications
Don'tput .h, .BMP, .ICO, or DLG files in your projects.
Instead, the project's .RC or .RES file should include them.
Table 4.1 Project Manager defaults in
the DOS IDE
The Project Manager is especially useful when you're developing Windows applications, since a Windows application often consists of several modules of code, a module-definition file, and a resource file. For complete details, see Chapter 8 in the Programmer's Guide. The Project Manager's default behavior in the Borland C++ IDEs is listed in the following tables.
File name
While compiling x.RC
While linking x.DEF
After linking x.RES
Behavior
Transfers to the Resource Compiler to c<;>mpile x.RC to x.RES
The IDE linker uses the information in x.DEF while creating the .EXE
Transfers to the Resource Linker to bind x.RES to the .EXE
Table 4.2 File name Behavior Project Manager defaults in
the Windows IDE While compiling x.RC
140
While linking x.DEF
After linking x.RES
Invokes the integrated Resource Compiler to compile x.RC to x.RES
The IDE linker uses the information in x.DEF while creating the .EXE
Invokes the integrated Resource Linker to bind x.RES to the .EXE
Borland C++ User's Guide

Overriding libraries
In some cases, it's necessary to override the standard startup files or libraries. You override the startup file by placing a file called COx. OBI as the first name in your project file, where x stands for any DOS name (for example, COMINE.OBJ). It's critical that the name start with CO and that it is the first file in your project.
To override the standard library, choose Options I Linker and, in the Libraries dialog box, select None for the Standard Run-time Library. Then add the library you want your project to use to the project file just as you would add any other item.
More Project Manager features
Let's take a look at some of the other features the Project Manager has to offer. When you're working on a project that involves many source files, you want to be able to easily view portions of those files, and to record notes about what you're doing as you're working. You'll also want to be able to quickly access files that are included by others.
For example, expand MYMAIN.CPP to include a call to a function named GetMyTime:
#include <iostream.h> #inc1ude "myfuncs.h" #inc1ude "mytime.h"
int main(int argc, char *argv[]) {
char *s;
if(argc > 1) s=argv[l] ;
else s="the universe";
cout « GetString() « s « "\n"; return 0;
This code adds one new include file to MYMAIN: mytime.h. Together myfuncs.h and mytime.h contain the prototypes that define the GetString and GetMyTime functions, which are called from MYMAIN. The mytime.h file contains
Chapter 4, Managing multi-file projects 141

142
#define HOUR 1 #define MINUTE 2 #define SECOND 3 extern int GetMyTime(int);
Now, put the code for GetMyTime into a new source file called MYTIME.CPP:
#include <time.h> #include "mytime.h"
int GetMyTime(int which) {
struct tm *timeptr; time_t secsnow;
time(&secsnow); timeptr = localtime(&secsnow); switch (which) {
case HOUR: return (timeptr -> tm_hour);
case MINUTE: return (timeptr -> tm_min);
case SECOND: return (timeptr -> tm_sec);
MYTIME includes the standard header file time.h, which contains the prototype of the time and localtime functions, and the definition of tm and time_t, among other things. It also includes mytime.h in order to define HOUR, MINUTE, and SECOND.
Create these new files, then use Project I Open Project to open MYPROG.PRJ. The files MYMAIN.CPP and MYFUNCS.CPP are still in the Project window. Now to build your expanded project, add the file name MYTIME.CPP to the Project window. Press Ins, choose Project I Add Item, or click Add Item on the SpeedBar to open the Add Item dialog box. Use the dialog box to specify the name of the file you are adding and choose Done.
Now choose Compile I Make to make the project. MYMAIN.CPP will be recompiled because you've made changes to it since you last compiled it. MYFUNCS.CPP won't be recompiled, because you haven't made any changes to it since the make in the earlier example. MYTIME.CPP will be compiled for the first time.
In the MYPROG project window, move to MYMAIN.CPP and press Spacebar (or Project I Include Files) to display the Include Files dialog box. You can also click View Includes on the
Borland C++ User's Guide

Looking at files in a project
Notes for your project
Borland C++ DOS IDE only
SpeedBar. This dialog box contains the name of the selected file, several buttons, and a list of include files and locations (paths). The first file in the Include Files list box is highlighted; the list box lists all the files included by the file MYMAIN.CPP. If any of the include files are located outside of the current directory, the path to the file is shown in the Location field of the list box.
As each source file is compiled, the information about which include files are included by which source files is stored in the source file's .OBI file. If you access the Include Files dialog box before you perform a make, it might contain no files or it might have files left over from a previous compile (which may be out of date). To load one of the include files into an edit window, highlight the file you want and press Enter or click the View button.
Let's take a look at MYMAIN.CPP, one of the files in the Project. Choose the file using the arrow keys or the mouse, then press Enter. This opens an edit window with MYMAIN.CPP loaded. Now you can make changes to the file, scroll through it, search for text, or whatever else you need to do. When you are finished with the file, save your changes if any, then close the edit window.
Suppose that after browsing around in MYMAIN.CPP, you , realize what you really wanted was to look at mytime.h, one of
the files that MYMAIN.CPP includes. Highlight MYMAIN.CPP in the Project window, then press Spacebar to bring up the Include Files dialog box for MYMAIN. (Alternatively, while MYMAIN.CPP is the active edit window, choose Project I Include Items.) Now choose mytime.h in the Include Files box and click View. This brings up an edit window with mytime.h loaded. When you're done, close the mytime.h edit window.
Now that you've had a chance to see the code in MYMAIN.CPP and mytime.h, you might decide to make some changes at a later time. Choose Window I Project Notes to bring up a new edit window that is kept as part of your project file. Type in any comments you want to remember about your project.
Each project maintains its own notes file, so that you can keep notes about the project you're currently working on; they're available at the touch of a button when you select the project file.
Chapter 4, Managing multi-file projects 143

144 Borland C++ User's Guide

c H
The command-line compiler lets you invoke all the
functions of the IDE compiler from the DOS command line.
A p T E R
5
The command-line compiler
As an alternative to using the IDE, you can compile and run your programs with the command-line compiler (BCC.EXE). Almost anything you can do within the IDE can also be done using the command-line compiler. You can set warnings on or off, invoke TASM (or another assembler) to assemble .ASM source files, invoke the linker to generate executable files, and so on. In fact, if you only want to compile your C or c++ source file(s), you must use the -c option at the command line.
This chapter is organized into two parts. The first describes how to use the command-line compiler and provides a summary table of all the options. The second part, starting on page 152, presents the options organized functionally (with groups of related options).
The summary table, Table 5.1 (starting on page 147), summarizes the command-line compiler options and provides a page-number cross-reference to more detailed information about each option.
Using the command-line compiler
The command-line compiler uses DPMI to run in protected mode on 80286, 80386, or i486 machines with 640K conventional RAM and at least 1MB extended memory.
Although Borland C++ runs in protected mode, it still generates applications that run in real mode. The advantage to using
Chapter 5, The command-line compiler 145

DPMIINST
For more information about running DPMIINST, see
Chapter 7, "Installing Borland C++."
Running Bee
You can also use a configuration file. See page 757 for
details.
Using the options
Compiler options are further divided into 70 groups.
146
Borland C++ in protected mode is that the compiler has much more room to run than in real mode, so it can compile larger projects faster and without extensive disk-swapping.
The protected mode interface is completely transparent to the user. Borland C++ uses an internal database of machine characteristics to determine how to enable protected mode on your machine, and configures itself accordingly. The only time you may need to be aware of it is when running the compiler for the first time. If your machine is not recognized by Borland C++, you will need to run the DPMIINST program by typing (at the DOS prompt)
DPMIINST
and following the program's instructions. DPMIINST runs your machine through a series of tests to determine the best way of enabling protected mode.
To invoke Borland C++ from the command line, type Bee at the DOS prompt and follow it with a set of command-line arguments. Command-line arguments include compiler and linker options and file names. The generic command-line format is
BCC [option [option ... ]] filename [filename ... ]
Each command-line option may be preceded by either a hyphen (-) or slash (I), whichever you prefer. Each option must be separated from the BCC command, other options, and any following file names by at least one space.
The options are divided into three types:
• compiler options, described starting on page 152 • linker options, described starting on page 171 • environment options, described starting on page 172
To see an onscreen list of the options, type Bee (without any options or file names) at the DOS prompt. Then press Enter.
Borland C++ User's Guide

Use this feature to override settings in configuration files.
In order to select command-line options, enter a hyphen (-) or slash (I) immediately followed by the option letter (for example, -lor II). To turn an option off, add a second hyphen after the option letter. This is true for all toggle options (those that turn an option on or off): A trailing hyphen (-) turns the option off, and a trailing plus sign (+) or nothing turns it on. So, for example, -C and -C+ both turn nested comments on, while -C- turns nested comments off.
Option-precedence rules
The option-precedence rules are simple; command-line options are evaluated from left to right, and the following rules apply:
iii For any option that is not an -lor -L option, a duplication on the right overrides the same option on the left. (Thus an off option on the right cancels an on option to the left.)
[J The -I and -L options on the left" however, take precedence over those on the right.
Table 5.1: Command-line options summary
Option
@filename +filename -1 -1--2 -3 -A -A-,-AT -AK -AU -a -a--B -b -b--C -C--c -Dname -Dname=string -d -d--Efilename -efilename -Fc -Ff -Ff=size
Page
151 151 155 155 155 155 161 161 161 161 155 155 165 155 155 161 161 165 154 154 155 155 166 171 156 156 156
Function
Read compiler options from the response file filename Use the alternate configuration file filename Generate 80186 instructions Generate 8088/8086 instructions (default) Generate 80286 instructions Generate 80386 instructions Use only ANSI keywords (for C) and enforce strict rules (for C++) Use Borland C++ keywords (default) Use only Kernighan and Ritchie keywords Use only UNIX keywords Align word Align byte (default) Compile and call the assembler to process inline assembly code Make enums always word-sized (default) Make enums byte-sized when possible Nested comments 'on Nested comments off (default) Compile to .OBJ but do not link Define name to the null string Define name to string Merge duplicate strings on Merge duplicate strings off (default) Use filename as the assembler to use Link to produce filename.EXE Generate COMDEFs Create far variables automatically Create far variables automatically; sets the threshold to size
Chapter 5, The command-line compiler 147

Table 5.1: Command-line options summary (continued)
-Fm -Fs -f -f--ff -ff--f87 -f287 -G -G--gn -H -H--Hu -H=filename -h -Ipath -in -Jg
-Jgd
-Jgx -jn -K -K--k -Lpath -Ix -l-x -M -mc -mh -ml -mm -mm! -ms -ms! -mt -mt! -N -npath -ofilename -01 -02 -Od -On -ofilename -P -Pext -P-
148
156 156 156 156 157 157 157 157 181 181 162 166 166 166 166 157 172 161 170
170
170 162 157 157 158 172 172 172 172 153 153 153 153 153 153 153 153 153 158 172 166 180 180 180 180 166 166 166 166
Enables the -Fc,-Ff, and -Fs options Assume DS = SS in all memory models Emulate floating-point (default) Don't do floating-point Fast floating-point (default) Strict ANSI floating-point Use 8087 hardware instructions Use 80287/80387 hardware instructions Select code for speed Select code for size (default) Warnings: stop after n messages Causes the compiler to generate and use precompiled headers Turns off generation and use of precompiled headers (default) Tells the compiler to use but not generate precompiled headers Sets the name of the file for precompiled headers Use fast huge pointer arithmetic Directories for include files Make significant identifier length to be n Generate definitions for all template instances and merge duplicates (default) Generate public definitions for all template instances; duplicates result in redefinition errors Generate external references for all template instances Errors: stop after n messages Default character type unsigned Default character type signed (default) Standard stack frame on (default) Directories for libraries Pass option x to the linker Suppress option x for the linker Instruct the linker to create a map file Compile using compact memory model Compile using huge memory model Compile using large memory model Compile using medium memory model Compile using medium model; assume DS != SS Compile using small memory model (default) Compile using small model; assume DS != SS Compile using tiny memory model Compile using tiny model; assume DS != SS Check for stack overflow Set the output directory Set the output .OBJ file name Generate smallest possible code Generate fastest possible code Disable all optimizations (Oa-Ox) Optimization options (see Appendix A for details) Compile source file to filename.obj Perform a C++ compile regardless of source file extension Perform a C++ compile and set the default extension to ext Perform a C++ or C compile depending on source file extension (default)
Borland C++ User's Guide

Table 5.1: Command-line options summary (continued)
-P-ext
-p -po -pr -p--Qe -Qe--Qx=nnnn -r -r--rd -R -S -Tstring -T--tDe -tDc -tW -Uname -u -u--v,-v--vi,-vi--V -Va -Vb -Vc
-Vf -Vmv -Vmm -Vms -Vmd -Vmp -Yo
-Vp
-Vs -Vt -Vv -VO,-Vl -W -WD
-WDE
-WE -WS -w
166
158 158 158 158 168 168 168 180 180 180 81 167 167 167 171 172 172 154 158 158 159 160 168 173 173 173
169 170 170 170 170 170 174
173
169 173 174 169 167 167
167
167 167 162
Perform a C++ or C compile depending on extension; set default extension to ext Use Pascal calling convention Use Object Data calling convention for passing this parameter in registers Use fastcall calling convention for passing parameters in registers Use C calling convention (default) Instructs the compiler to use all available EMS memory (default) Instructs the compiler to not use any EMS memory Instructs the compiler to use I1nl1n Kbytes of extended memory Use register variables on (default) Suppresses the use of register variables Only allow declared register variables to be kept in registers Generate ObjectBrowser information Produce .ASM output file Pass string as an option to TASM or assembler specified with-E Remove all previous assembler options Make the target a DOS .EXE file Make the target a DOS .COM file Make the target a Windows module, using the same options as-W Undefine any previous definitions of name Genera te. underscores (defa ul t) Disables underscores Source debugging on Controls expansion of inline functions Smart C++ virtual tables Pass class arguments by reference to a temporary variable Make virtual base class pointer same size as this pointer of the class Do not add the hidden members and code to classes with pointers to virtual base class members Far C++ virtual tables Member pointers have no restrictions (most general representation) Member pointers support multiple inheritance Member pointers support single inheritance Use the smallest representation for member pointers Honor the declared precision for all member pointer types Enable all the backward compatibility -V switches (-Va,-Vb,-Vc, -Vp,-Vt, -Vv) Pass the this parameter to pascal member functions as the first parameter on the stack Local C++ virtual tables Place the virtual table pointer after nonstatic data members Do not change the layout of classes to relax restrictions on member pointers External and Public C++ virtual tables Creates an .OBJ for Windows with all functions exportable Creates an .OBJ for Windows to be linked as a .DLL with all functions exportable Creates an .OBJ for Windows to be linked as a .DLL with explicit export functions Creates an .OBJ for Windows with explicit export functions Creates an .OBJ for Windows that uses smart callbacks Display warnings on
Chapter 5, The command-line compiler 149

Table 5.1: Command-line options summary (continued)
-wxxx 162 Enable xxx warning message -w-xxx 162 Disable xxx warning message -X 159 Disable compiler autodependency output -Y 159 Enable overlay code generation -Yo 159 Overlay the compiled files -y 159 Line numbers on -Z 188 Enable register load suppression optimization -zAname 164 Code class -zBname 164 BSS class -zCname 164 Code segment -zDname 164 BSS segment -zEname 164 Far segment -zFname 164 Far class -zGname 165 BSS group -zHname 165 Far group -zPname 165 Code group -zRname 165 Data segment -zSname 165 Data group -zTname 165 Data class -zVname 165 Far virtual table segment -zWname 165 Far virtual table class -zx* 165 Use default name for X. (default)
Syntax and file names Borland C++ compiles files according to the following set of rules:
c++ files have the extension . CPP; see page 766 for
information on changing the default extension.
150
FILENAME.ASM Invoke TASM to assemble to .OBI FILENAME. OBI Include as object at link time FILENAME. LIB Include as library at link time FILENAME Compile FILENAME.CPP FILENAME.CPP Compile FILENAME.CPP FILENAME.C Compile FILENAME.C FILENAME.XYZ Compile FILENAME.XYZ
For example, given the following command line
BCC -a -f -C -01 -emyexe oldfile1 oldfile2 nextfile
Borland C++ compiles OLDFILEl.CPP, OLDFILE2.CPP, and NEXTFILE.CPP to an .OBI, linking them to produce an executable program file named MYEXE.EXE with word alignment (-a), floating-point emulation (-f), nested comments (-C), and generate smallest code (-01) selected.
Borland C++ invokes TASM if you give it an .ASM file on the command line or if a.C or .CPP file contains inline assembly.
Borland C++ User's Guide

Response files' Response files allow you to
have longer command strings than DOS normally
allows.
See page 147 for rules about response-file options.
Configuration files TURBOC.CFG is not the same
as TCCONFIG. TC, which is the default IDE version of a
configuration file.
Here are the options that the command-line compiler gives to TASM:
ID __ MODEL _ _ ID __ LANG _ _ Iml IFLOATOPT
where MODEL is one of: TINY, SMALL, MEDIUM, COMPACT, LARGE, or HUGE. The Iml option tells TASM to assemble with case sensitivity on. LANG is CDECL or PASCAL; FLOATOPT is r when you've specified -187 or -1287; e otherwise.
If you need to specify many options or files on the command line, you can place them in an ASCII text file, called a response file (you can of course name it anything you like). You can then tell the command-line compiler to read its command line from this file by including the appropriate file name prefixed with @. You can specify any nU1l1bef of such files, and mi;.: them freely vlith other options and file names.
For example, suppose the file MOON.RSP contains ST ARS.C and RAIN.C. This command
BCC SUN.C @MOON.RSP ANYONE.C
causes Borland C++ to compile the files SUN.C, STARS.C, RAIN.C, and ANYONE.C in real mode. It expands to
BCC SUN.C STARS.C RAIN.C ANYONE.C
Any options included in a response file are evaluated just as though they had been typed in on the command line.
If you use a set of options repeatedly, you can list them in a configuration file, called TURBOC.CFG by default. If you have a TURBOC.CFG configuration file, you don't need to worry about using it. When you run BCC, it automatically looks for TURBOC.CFG in the current directory. If it doesn't find it there, Borland C++ then looks in the startup directory (where BCC.EXE resides).
You can create more than one configuration file; each must have a unique name. To specify the alternate configuration-file name, include its file name, prefixed with +, anywhere on the BCC command line. For example, to read the option settings from the file D:\ALT.CFG, you could use the following command line:
Chapter 5, The command-line compiler 151

Option-precedence rules
Bee +D:\ALT.CFG ..... .
Your configuration file can be used in addition to or instead of options entered on the command line. If you don't want to use certain options listed in your configuration file, you can override them with options on the command line.
You can create the TURBOC.CFG file (or any alternate configuration file) using any standard ASCII editor or word processor, such as Borland C++'s integrated editor. You can list options (separated by spaces) on the same line or list them on separate lines.
In general, remember that command-line options override configuration-file options. If, for example, your configuration file contains several options, including the -a option (which you want to tunl off), you can still use the configuration file but override the -a option by listing -a- in the command line. However, the rules are a little more detailed than that. The option precedence rules detailed on page 147 apply, with these additional rules:
1. When the options from the configuration file are combined with the command-line options, any -I and -L options in the configuration file are appended to the right of the commandline options. This means that the include and library directories specified in the command line are the first ones Borland C++ searches (thereby giving the command-line -I and-L directories priority over those in the configuration file).
2. The remaining configuration file options are inserted immediately after the BCC command (to the left of any commandline options). This gives the command-line options priority over the configuration file options.
Compiler options
Borland C++'s command-line compiler options fall into 10 groups; the page references to the left of each group tell where you can find a discussion of each kind of option:
See page 753. 1. Memory model options let you tell Borland C++ which memory model to use when compiling your program.
See page 754. 2. Macro definitions let you define and undefine macros on the command line.
152 Borland C++ User's Guide

See page 755. 3. Code-generation options govern characteristics of the generated code, such as the floating-point option, calling convention, character type, or CPU instructions.
See Appendix A. 4. Optimization options let you specify how the object code is to be optimized; a more detailed discussion of optimization options appears in Appendix A, "The Optimizer."
See page 760. 5. Source-code options cause the compiler to recognize (or ignore) certain features of the source code; implementation-specific (non-ANSI, non-Kernighan and Ritchie, and non-UNIX) keywords, nested comments, and identifier lengths.
See page 762. 6. Error-reporting options let you tailor which warning messages the compiler reports, and the maximum number of warnings and errors that can occur before the compilation stops.
See page 764. 7. Segment-naming control options allow you to rename segments and reassign their groups and classes.
See page 165. 8. Compilation-control options let you direct the compiler to
[] compile to assembly code (rather than to an object module) c compile a source file that contains inline assembly II compile without linking c compile for Windows applications m use precompiled headers or not
See page 768. 9. EMS options let you control how much expanded or extended memory Borland C++ uses.
See page 768. 10. C++ virtual-table options let you control how virtual tables are handled.
See page 769. 11. C++ member-pointer options let you control how member pointers are used.
See page 770. 12. Template-generation options let you control how the compiler generates definitions or external declarations for template instances.
See page 773. 13. Backward-compatibility options let you tell the compiler to use particular code-generation strategies to insure backward compatibility with earlier versions of Borland C++.
Memory model Memory-model options let you tell Borland C++ which memory model to use when compiling your program. The memory models are tiny, small, medium, compact, large, and huge.
Chapter 5, The command-line compiler 153

See Chapter 9 in the Programmer's Guide for in
depth information on the memory models (what they
are, how to use them).
You can't use the -N option when using one of the OS /=
SSmodels.
Macro definitions
154
-me Compile using compact memory model -mh Compile using huge memory model -ml Compile using large memory model -mm Compile using medium memory model -mm! Compile using medium model; DS!= SS -ms Compile using small memory model (the default) -ms! Compile using small model; DS != SS -mt Compile using tiny memory model -mt! Compile using tiny model; DS != SS
The net effect of the -mt!, -ms!, and -mm! options is actually very small. If you take the address of a stack variable (auto or parameter), the default (when DS == SS) is to make the resulting pointer a near (DS relative) pointer. In this way you can assign the address to a default-sized pointer in those models without problems.
When DS!= SS, the pointer type created when you take the address of a stack variable is an _ss pointer. This means that the pointer can be freely assigned or passed to a far pointer or to a _ss pointer. But for the memory models affected, assigning the address to a near or default-sized pointer will produce a "Suspicious pointer conversion" warning. Such warnings are usually errors, and the warning defaults to On. You should regard this kind of warning as a likely error.
Macro definitions let you define and undefine macros (also called manifest or symbolic constants) on the command line. The default definition is the null string.
-Dname Defines the named identifier name to the null string.
-D name= string Defines the named identifier name to the string string after the equal sign. string cannot contain any spaces or tabs.
-Uname Undefines any previous definitions of the named identifier name.
Borland C++ lets you make multiple #define entries on the command line in any of the following ways:
Borland C++ User's Guide

Code-generation options
r:J You can include multiple entries after a single -0 option, separating entries with a semicolon (this is known as "ganging" options):
BCC -Dxxx;yyy=l;zzz=NO MYFILE.C
r:J You can place more than one -0 option on the command line:
BCC -Dxxx -Dyyy=l -Dzzz=NO MYFILE.C
r:J You can mix ganged and multiple -0 listings:
BCC -Dxxx -Dyyy=l;zzz=NO MYFILE.C
Code-generation options govern characteristics of the generated code, such as the floating-point option, calling convention, character type, or CPU instructions.
-1 This option causes Borland C++ to generate extended 80186 instructions. It also generates 80286 programs running in real mode, such as with the IBM PCI AT under DOS.
-1- This option tells the compiler to generate 8088/8086 instructions (the default).
-2 This option causes Borland C++ to generate 80286 instructions.
-3 This option causes Borland C++ to generate 80386 instructions.
-a This option forces integer size and larger items to be aligned on a machine-word boundary. Extra bytes are inserted in a structure to ensure member alignment. Automatic and global variables are aligned properly. char and unsigned char variables and fields can be placed at any address; all others are placed at an evennumbered address. This option is off by default (-a-), allowing bytewise alignment.
-b This option (the default) tells the compiler to always allocate a whole word for enumeration types.
-b- This option tells the compiler to allocate a signed or unsigned byte if the minimum and maximum values of the enumeration are both within the range of 0 to 255 or -128 to 127, respectively.
Chapter 5, The command-line compiler 155

156
-d This option tells the compiler to merge literal strings when one string matches another, thereby producing smaller programs. This option is off by default (-d-).
-Fc This generates communal variables (COMDEFs) for global"C" variables that are not initialized and not declared as static or extern. The advantage of using this option is that header files included in several source files can contain declarations of global variables. 50 long as a given variable doesn't need to be initialized to a nonzero value, you don't need to include a definition for it in any of the source files. You can use this option when porting code that takes advantage of a similar feature with another implementation.
-Ff When you use this option, global variables greater than or equal to the threshold size are automatically made far by the compiler. The threshold size defaults to 32,767; you can change it with the -Ff=size option. This option is useful for code that doesn't use the huge memory model but declares enough large global variables that their total size exceeds (or is close to) 64K. For tiny, small, and medium models this option has no effect.
If you use this option in conjunction with -Fc, the generated COMDEFs will be far in the compact, large, and huge models.
-Ff=size Use this option to change the threshold size used by the
-Fm
-Fs
-f
-Ff option.
This option enables all the other -F options (-Fc, -Ff and -Fs). You can use it as a handy shortcut when porting code from other compilers.
This option tells the compiler to assume that D5 is equal to 55 in all memory models; you can use it when porting code originally written for an implementation that makes the stack part of the data segment. When you specify this option, the compiler links in an alternate startup module (COFx.OBJ) that places the stack in the data segment.
This option tells the compiler to emulate 80x87 calls at run time if the run-time system does not have an 80x87; if it does have one, the compiler calls the 80x87 chip for floating-point calculations (the default).
Borland C++ User's Guide

-f- This option specifies that the program contains no floating-point calculations. No floating-point libraries will be linked at the link step.
-ff With this option, the compiler optimizes floating-point operations without regard to explicit or implicit type conversions. Answers can be faster than under ANSI operating mode. See Chapter 10, "Math," in the Programmer's Guide for details.
-ff- This option turns off the fast floating-point option. The compiler follows strict ANSI rules regarding floatingpoint conversions.
-f87 This option tells the compiler to generate floating-point operations using inline 80x87 instructions rather than by using calls to 80x87 emulation library routines. It specifies that a math coprocessor will be available at run time; therefore, programs compiled with this option will not run on a machine without a math coprocessor.
The 80287 and 80387 have -f287 This option is similar to -f87, but uses instructions that are available only with an 80287, 80387, or higher chip. the same instruction set.
-h This option offers an alternative way of calculating huge pointer expressions; a way which is much faster but must be used with caution. When you use this option, huge pointers are normalized only when a segment wraparound occurs in the offset part. This causes problems for huge arrays if any array elements cross a segment boundary. This option is off by default.
Borland C++ normalizes a huge pointer whenever adding to or subtracting from it. This ensures that, for example, if you have a huge array of structs that's larger than 64K, indexing into the array and selecting a struct field will always work with structs of any size. Borland C++ accomplishes this by always normalizing the results of huge pointer operations, so that the offset part contains a number that's no higher than 15. That way, a segment wraparound never occurs with huge pointers. The disadvantage of this approach is that it tends to be quite expensive in terms of execution speed. This option is automatically selected when compiling for Windows.
-K This option tells the compiler to treat all char declarations as if they were unsigned char type. This allows
Chapter 5, The command-line compiler 157

-k
-N
-p
-po
-pr
-u
158
for compatibility with other compilers that treat char declarations as unsigned. By default, char declarations are signed (-K-).
This option generates a standard stack frame, which is useful when using a debugger to trace back through the stack of called subroutines. This option is on by default.
This option generates stack-overflow logic at the entry of each function, which causes a stack-overflow message to appear when a stack overflow is detected. This is costly in terms of both program size and speed but is provided as an option because stack overflows can be very difficult to detect. If an overflow is detected, the message "Stack overflow!" is printed and the program exits with an exit code of 1.
This option forces the compiler to generate all subroutine calls and all functions using the Pascal parameter-passing sequence. The resulting function calls are smaller and faster. Functions must pass the correct number and type of arguments, unlike normal C use, which permits a variable number of function arguments. You can use the cdecl statement to override this option and specifically declare functions to be C-type. This option is off by default (-p-).
This option forces the compiler to generate all calls to member functions using the Object Data calling convention. With Object Data enabled, member functions expect their hidden this parameter to be supplied in registers. You can control Object Data's use on a class-by-class basis using #pragma option -po. For more information about Object Data, see Appendix A.
This option forces the compiler to generate all subroutine calls and all functions using the new fastcall parameter-passing convention. With this option enabled, functions expect parameters to be passed in registers. You can also individually override the cdecl or pascal calling conventions by using the _fastcall modifier in declaring a function. For more information about _fastcall, see Appendix A.
With -u selected, when you declare an identifier, Borland C++ automatically puts an underscore (_) in
Borland C++ User's Guide

Unless you are an expert, don't use -u-. See Chapter
72, "BASM and inline assembly," in the
Programmer's Guide for details about underscores.
-x
front of the identifier before saving the identifier in the object module.
Borland C++ treats Pascal-type identifiers (those modified by the pascal keyword) differently-they are uppercase and are not prefixed with an underscore.
Underscores for C and C++ identifiers are optional, but on by default. You can turn them off with -U-. However, if you are using the standard Borland C++ libraries, you will encounter problems unless you rebuild the libraries. (To do this, you will need the Borland C++ run-time library source code; contact Borland for more informa tion.)
This option disables generation of auto dependency information in the output file. Modules compiled with this option enabled will not be able to use the autodependency feature of MAKE or of the IDE. Normally this option is only used for files that are to be put into .LIB files (to save disk space).
You can't use this option if -V you're using any of the-W
(Windows applications) options (and vice versa).
This option generates overlay-compatible code. Every file in an overlaid program must be compiled with this option; see Chapter 9, "DOS memory management," in the Programmer's Guide for details on overlays.
-Vo This option overlays the compiled file(s); see Chapter 9 in the Programmer's Guide for details.
-y This option includes line numbers in the object file for use by a symbolic debugger, such as Turbo Debugger. This increases the size of the object file but doesn't affect. size or speed of the executable program. This option is useful only in concert with a symbolic debugger that can use the information. In general, -v is more useful than -y with Turbo Debugger.
The -v and -vi options -v This option tells the compiler to include debugging information in the .OB} file so the file(s) being compiled can be debugged with either Borland C++'s integrated debugger or the standalone Turbo Debugger. The compiler also passes this option on to the linker so it can include the debugging information in the .EXE file.
Turbo Debugger is both a source-level (symbolic) and
assembly level debugger.
Chapter 5, The command-line compiler 159

Optimization options
Source-code
To facilitate debugging, this option also causes C++ inline functions to be treated as normal functions. If you want to avoid that, use -vi.
-vi With this option enabled, C++ inline functions are ex-panded inline.
To control the expansion of inline functions, the operation of the -v option is slightly different in C++. When inline function expansion is not enabled, the function will be generated and called like any other function. Debugging in the presence of inline expansion can be extremely difficult, so we provide the following options:
-v turns debugging on and inline expansion off
-v- turns debugging off and inline expansion on
-vi turns inline expansion on
-vi- turns inline expansion off
So, for example, if you want to turn both debugging and inline expansion on, use -v -vi.
Borland C++ is a professional optimizing compiler, featuring a number of options that let you specify how the object code is to be optimized; for size or speed, and utilizing (or not) a wide range of optimization techniques. Appendix A, "The Optimizer," discusses these options in detail.
options Source-code options cause the compiler to recognize (or ignore) certain features of the source code; implementation-specific (nonANSI, non-Kernighan and Ritchie, and non-UNIX) keywords, nested comments, and identifier lengths. These options are most significant if you plan to port your code to other systems.
-A This option is used to enforce ANSI compatible code when compiling C code: Any of the Borland C++ extension keywords are ignored and can be used as normal identifiers. These keywords include
160 Borland C++ User's Guide

See Chapter 1 in the Programmer's Guide for a
complete list of the Borland C++ keywords.
-A-
-AI<
-AU
-c
-in
asm - es interrupt - ss cdecl _export loadds _saveregs
cs far near _fastcall -
- ds huge pascal _seg
and the register pseudovariables, such as _AX, _BX, _51, and so on.
When compiling C++ code, this option enforces certain rules found in Ellis and Stroustrup's The Annotated c++ Reference Manual (Addison-Wesley, 1990, ISBN 0-201-51459-1) and the ANSI C++ working document. These rules can changes some warnings to errors. Since they cause a lot of existing code to not compile, the rules aren't enforced by default.
This option tells the compiler to use Borland C++ keJn;-!ords. -.A.T is an alternate version of this option.
This option tells the compiler to use only Kernighan and Ritchie keywords.
This option tells the compiler to use only UNIX keywords.
This option allows you to nest comments. Comments may not normally be nested.
This option causes the compiler to recognize only the first n characters of identifiers in C source code. (The option is ignored when compiling C++.) All identifiers, whether variables, preprocessor macro names, or structure member names, are treated as distinct only if their first n characters are distinct.
By default, Borland C++ uses 32 characters per identifier. Other systems, including some UNIX compilers, ignore characters beyond the first eight. If you are porting to these other environments, you may wish to compile your code with a smaller number of significant characters. Compiling in this manner will help you see if there are any name conflicts in long identifiers when they are truncated to a shorter significant length.
Chapter 5, The command-line compiler 161

Error-reporting options
For more information on these warnings, see
Appendix A "Error messages," in the Tools and
Utilities Guide.
An asterisk (*) after the option in the following
sections indicates that the option is on by default. All others are off by default.
ANSI violations
162
Error-reporting options let you tailor which warning messages the compiler reports, and the maximum number of warnings and errors that can occur before the compilation stops.
-gn This option tells Borland C++ to stop compiling after n warning messages.
-jn This option tells the compiler to stop compiling after n error messages.
-w This option causes the compiler to display warning messages. You can turn this off with -w-. You can enable or disable specific warning messages with -wxxx, described in the following paragraphs.
-wxxx
-wbbf -wbig* -wdpu* -wdup* -weas -wext* -wpin -wret* -wstu* -wsus* -wvoi* -wzdi*
This option enables the specific warning message indicated by xxx. The option -w-xxx suppresses the warning message indicated by xxx. The possible options for -wxxx are listed here and divided into four categories: ANSI violations, frequent errors (including more-frequent errors), portability warnings, and C++ warnings. You can also use the pragma warn in your source code to control these options. See Chapter 4, "The preprocessor," in the Programmer's Guide.
Bit fields must be signed or unsigned into Hexadecimal value contains more than three digits. Declare type prior to use in prototype. Redefinition of macro is not identical. Assigning type to enumeration. Identifier is declared as both external and static. Initialization is only partially bracketed. Both return and return with a value used. Undefined structure structure. Suspicious pointer conversion. Void functions may not return a value. Division by zero.
Borland C++ User's Guide

Frequent errors -wamb -wamp -wasm -waus* -wccc* -wdef -weff* -wias* -will * -wnod -wpar* -wpia* -wpro* -wrch* -wrvl* -wstv
Portability warnings -wcln -wcpt* -wrng* -wrpt* -wsig -wucp
c++ warnings -wbei* -wdsz* -whid* -wibc* -winl* -wlin* -wlvc* -wmpc*
-wmpd*
-wncf* -wnci* -wnst* -wnvf*
Chapter 5, The command-line compiler
Ambiguous operators need parentheses. Superfluous & with function or array. Unknown assembler instruction. Identifier is assigned a value that is never used. Condition is always true/ false. Possible use of identifier before definition. Code has no effect. Array variable identifier is near. Ill-formed pragma. No declaration for function function. Parameter parameter is never used. Possibly incorrect assignment. Call to function with no prototype. Unreachable code. Function should return a value. Structure passed by value. T~" .. J.;C;" •• ~~ --1~~1~ .. ~--1 h •• l- ~~~,~ .... ~~--1 .LUI..-, H 'j tl..-' .10:> u.c~.1u..1 cu. LJ U.L .1 LC V C.1 u.o:>cu..
Constant is long. Nonportable pointer comparison. Constant out of range in comparison. Nonportable pointer conversion. Conversion may lose significant digits. Mixing pointers to signed and unsigned char.
Initializing enumeration with type. Array size for 'delete' ignored. Functionl hides virtual function function2. Base class basel is inaccessible because also in base2. Functions containing identifier are not expanded inline. Temporary used to initialize identifier. Temporary used for parameter in call to identifier. Conversion to type will fail for members of virtual base class base. Maximum precision used for member pointer type type. Non-const function function called const object. Constant member identifier is not initialized. Use qualified name to access nested type type. Non-volatile function function called for volatile object.
163

Segment-naming control
Don't use these options unless you have a good
understanding of segmentation on the 8086 processor.
Under normal circumstances, you· will not need to specify
segment names.
-wobi*
-wofp* -wovl* -wpre
Base initialization without a class name is now obsolete. Style of function definition is now obsolete. Overload is now unnecessary and obsolete. Overloaded prefix operator ++ / - used as a postfix operator.
Segment-naming control options allow you to rename segments and reassign their groups and classes.
-zAname This option changes the name of the code segment class to name. By default, the code segment is assigned to class CODE.
-zBname
-zCname
-zDname
This option changes the name of the uninitialized data segment class to name. By default, the uninitialized data segments are assigned to class BSS.
This option changes the name of the code segment to name. By default, the code segment is named _TEXT, except for the medium, large and huge models, where the name is filename_TEXT. (filename here is the source file name.)
This option changes the name of the uninitialized data segment to name. By default, the uninitialized data segment is named _BSS, except in the huge model, where no uninitialized data segment is generated.
See Chapter 9, "DOS mem- -zEname ory management, " in the
Programmer's Guide for
This option changes the name of the segment where far objects are put to name. By default, the segment name is the name of the far object followed by _FAR. A name beginning with an asterisk (*) indicates that the default string should be used.
more on far objects.
-zFname
-zGname
164
This option changes the name of the class for far objects to name. By default, the name is FAR_DATA. A name beginning with an asterisk (*) indicates that the default string should be used.
This option changes the name of the uninitialized data segment group to name. By default, the data
Borland C++ User's Guide

Compilationcontrol options
-zHname
-zPname
-zRname
-zSname
group is named DGROUP, except in the huge model, where there is no data group.
This option causes far objects to be put into group name. By default, far objects are not put into a group. A name beginning with an asterisk (*) indicates that the default string should be used.
This option causes any output files to be generated with a code group for the code segment named name.
This option sets the name of the initialized data segment to name. By default, the initialized data segment is named _DATA, except in the huge model, where the segment is named filename_DATA.
This option changes the name of the initialized data segnlenl group to name. By default, the data group is named DGROUP, except in the huge model, where there is no data group.
-zTname This option sets the name of the initialized data segment class to name. By default the initialized data segment class is named DATA.
-zV name This option sets the name of the far virtual table segment to name. By default far virtual tables are generated in the code segment.
-zW name This option sets the name of the far virtual table class segment to name. By default far virtual table classes are generated in the CODE segment.
-zX* This option uses the default name for X. For example, -zA * assigns the default class name CODE to the code segment.
Compilation-control options allow you to control the compilation of source files, such as whether your code is compiled as C or C++, whether to use precompiled headers, and what kind of Windows executable file is created. For more detailed information on how to create an Windows application, see Chapter 8, "Building a Windows application" in the Programmer's Guide.
Chapter 5, The command-line compiler 165

-8
-c
-Efilename
This option compiles and calls the assembler to process inline assembly code.
This option compiles and assembles the named .C, .CPP, and .ASM files, but does not execute a link command.
This option uses name as the name of the assembler to use. By default, TASM is used.
See Appendix 0 for more on -H precompiled headers.
This option causes the compiler to generate and use precompiled headers, using the default filename TCDEF.SYM.
-H- This option turns off generation and use of precompiled headers (this is the default).
-Hu This option tells the compiler to use but not generate precompiled headers.
-H=filename This option sets the name of the file for precompiled headers, if you wish to save this information in a file other than TCDEF.5YM. This option also turns on generation and use of precompiled headers; that is, it also has the effect of -H.
-0 filename This option compiles the named file to the specified filename.OBJ.
This option behaves -p differently from the -P option
This option causes the compiler to compile your code as C++ always, regardless of extension. The compiler assumes that all files have .CPP extensions unless a different extension is specified with the code.
in Turbo C++ 7.x.
-Pext'
-P-
166
This option causes the compiler to compile all files as C++; it changes the default extension to whatever you specify with ext. This option is available because some programmers use .C or another extension as their default extension for C++ code.
This option tells the compiler to compile a file as either C or C++, based on its extension. The default extension is .CPP. This option is the default.
Borland C++ User's Guide

-P-ext
-s
-Tstring
-T-
These five options (-W, -WD, -W -WDE, -WE, and -WS) relate to creating Windows appli
cations. You can't use any of these options if you're using
the - Y option (and vice versa).
-WO
-WOE
-WE
-ws
Chapter 5, The command-line compiler
This option also tells the compiler to compile code based on the extension (.CPP as C++ code, all'other file-name extensions as C code). It further specifies what the default extension is to be.
This option compiles the named source files and produces assembly language output files (.ASM), but does not assemble. When you use this option, Borland C++ includes the C or C++ source lines as comments in the produced .ASM file.
This option passes string as an option to T ASM (or as an option to the assembler defined with -E).
This option removes all previously defined assembler options.
This option creates the most general kind of Windows executable, although not necessarily the most efficient. The compiler makes every far function exportable. This does not mean that all far functions will be exported; it only means that each far function can be exported. In order to export one of these functions, you must either use the _export keyword or add an entry for the function name in the EXPORTS section of the module-definition file.
This option creates a module for use in a .DLL with all functions exportable.
This option creates a module for use in a .DLL with only those functions explicitly designated with _export as exportable.
This option creates an object module with only those functions explicitly designated with _export as exportable. .
This option creates an .OBJ with functions using smart callbacks. This option is recommended if you are writing Windows applications (not DLLs) which can assume SS = DS (most can). This option simplifies Windows programming; for instance, using it, you no longer need MakeProclnstance or FreeProclnstance, nor do
167

Expanded and extended
memory options
you need to export your window procedures or callback functions; instead, you can directly call them. Enabling this option results in faster Windows executables.
If you have expanded (EMS) memory, you may want to make this memory available to the compiler for "swap" space in the event that your computer's extended (protected mode) memory is exhausted during compilation. These options give you the ability to control the compiler's use of EMS memory. You can also control the amount of extended (protected mode) memory Borland C++ uses.
~ The memory options can't appear in your TURBOC.CFG file.
c++ virtual tables
168
-Qe This option instructs the compiler to use all EMS memory it can find. This is on by default for the command-line compiler (BCC). It speeds up your compilations, especially for large source files.
-Qe=yyyy This option instructs the compiler to use yyyy pages (in 16K page sizes) of EMS memory for itself.
-Qe-
-Qx=nnnn
This option instructs the compiler not to use any EMS memory.
This option instructs the compiler to use nnnnK of extended memory.
The -v option controls the C++ virtual tables. There are five variations of the -v option:
-v
-vs
Use this option when you want to generate C++ virtual tables (and inline functions not expanded inline) so that only one instance of a given virtual table or inline function is included in the program. This produces the smallest executables, but uses .OB] and .ASM extensions only available with TLINK 3.0 and T ASM 2.0 (or newer).
Use this option to generate local virtual tables (and inline functions not expanded inline) such that each
Borland C++ User's Guide

c++ member
module gets its own private copy of each virtual table (or inline function) it uses. This option uses only standard .OB} (and .ASM) constructs, but produces larger executables.
-VO, -V1 These options work together to create global virtual tables. If you don't want to use the Smart or Local options (-V or -Vs), you can use -VO and -V1 to produce and reference global virtual tables. -VO generates external references to virtual tables; -V1 produces public definitions for virtual tables.
When using these two options, at least one of the modules in the program must be compiled with the -V1 option to supply the definitions for the virtual tables. All other modules should be compiled with the -VO option to refer to that public copy of the virtual tables.
-Vf You can use this option independently of or in conjunction with any of the other virtual table options. It causes virtual tables to be created in the code segment instead of the data segment (unless changed using the -zV and -zW options), and makes virtual table pointers into full 32-bit pointers (the latter is done automatically if you are using the huge memory model).
There are two primary reasons for using this option: to remove the virtual tables from the data segment, which may be getting full, and to be able to share objects (of classes with virtual functions) between modules that use different data segments (for example, a DLL and an executable using that DLL). You must compile all modules that may share objects either entirely with or entirely without this option. You can achieve the same effect by using the huge or _export modifiers on a class-by-class basis.
pointers The -Vm options control C++ member-pointer types. There are five variations of the -Vm option:
The Borland C++ compiler supports three different kinds of member-pointer types, with varying degrees of complexity and
Chapter 5, The command-line compiler 169

170
generality. By default, the compiler will use the most general (but in some contexts also the least efficient) kind for all memberpointer types; this default behavior can be changed via the -Vm family of switches.
-Vmv
-Vmm
-Vms
-Vmd
-Vmp
Member pointers declared while this option is in effect have no restriction on which members they can point to; they use the most general representation.
Member pointers declared while this option is in effect are allowed to point to members of multiple inheritance classes, except that members of virtual base classes cannot be pointed to.
Member pointers declared while this option is in effect are not allowed to point to members of some base classes of classes that use multiple inheritance (in general, they can be used with single inheritance classes only).
Member pointers declared while this option is in effect use the smallest possible representation that allows member pointers to point to all members of their class. If the class is not fully defined at the point where the member pointer type is declared, the most general representation has to be chosen by the compiler (and a warning is issued about this).
Whenever a member pointer is dereferenced or called, the compiler treats the member pointer as if it were of the least general case needed for that particular pointer type. For example, a call through a pointer to member of a class declared without any base classes treats the member pointer as having the simplest representation, regardless of how it's been declared.
This will work correctly (and produce the most efficient code) in all cases except for one: when a pointer to a derived class is explicitly cast to a pointer to a member of a "simpler" base class, when the pointer is actually pointing to a derived class member. This is a nonportable (and dubious) construct, but if you need to compile code that uses it, use the -Vmp option, which forces the compiler to honor the declared precision for all member-pointer types.
Borland C++ User's Guide

Templategeneration
options The -Jg option controls the generation of template instances in C++. There are three variations of the -Jg option:
-Jg Public definitions of all template instances encountered when this switch value is in effect are generated. If more than one module generates the same template instance, the linker merges them to produce a single copy of the instance. This option (the default) is the most convenient approach to generating template instances.
In order to generate the instances, however, the compiler must have available the function body (in the case of a template function) or the bodies of member functions and definitions for static data members (in the case of a template class).
-Jgd This option tells the compiler to generate public definitions for all template instances encountered. Unlike the -Jg option, however, duplicate instances are not merged, causing the linker to report public symbol redefinition errors if more than one module defines the same template instance.
For more information about -Jgx templates, see Chapter 3,
• This option instructs the compiler to generate external references to template instances. If you use this option, make sure the instances are publicly defined in some other module (using the -Jgd option), so that the external references will be satisfied.
"C++ specifics," in the Programmers Guide.
Linker options
See the section on TLINK in -efilename the Tools and Utilities Guide
for a list of linker options.
Chapter 5, The command-line compiler
This option derives the executable program's name from filename by adding the file extension .EXE (the program name is filename.EXE). filename must immediately follow the -e, with no intervening whitespace. Without this option, the linker derives the .EXE file's name from the name of the first source or object file in the file name list. The default extension is .DLL when you are using -WO or-WOE.
171

-tOe
-tOe
-tW[nn]
-Ix
-M
This option specifies that the target (output) file is a DOS .EXE file.
This option specifies that the target (output) file is a DOS .COM file.
This specifies that the target (output) file is a Windows module. It is identical to the -W option(s) described on 167: -W, -WO, -WOE, -WE, -WS, where the optional nn may be equal to 0, DE, E orS.
This option (which is a lowercase 1) passes option x to the linker. The option -I-x suppresses option x.
This option forces the linker to produce a full link map. The default is to produce no link map.
Environment options
172
When working with environment options, bear in mind that Borland C++ recognizes two types of library files: implicit and user-specified (also known as explicit library files). These are defined and discussed on page 175.
-Ipath
-Lpath
-npath
This option (which is an uppercase I) causes the compiler to search path (the drive specifier or path name of a subdirectory) for include files (in addition to s~arching the standard places). A drive specifier is a single letter, either uppercase or lowercase, followed by a colon (:). A directory is any valid directory or directory path. You can use more than one -I directory option.
This option forces the linker to get the COx.OBJ start-up object file and the Borland C++ library files (Cx.LIB, MATHx.LIB, EMU.LIB, and so on) from the named directory. By default, the linker looks for them in the current directory.
This option places any .OBJ or .ASM files created by the compiler in the directory or drive named by path.
Borland C++ User's Guide

Backward-compatibility options
In this section, "previous" versions are those before Borland C++ version 3.0.
Borland C++ introduces a number of improvements in the way some C++ operations are implemented, resulting in smaller, faster code with fewer restrictions and less overhead. In some cases, the new implementation is not fully compatible with previous versions of Borland C++. Where such compatibility is needed, the following options are provided:
-Va When an argument of type class with constructors is passed by value to a function, this option instructs the compiler to create a temporary variable at the calling site, initialize this temporary with the argument value, and pass a reference to this temporary to the function. This behavior is compatible with previous versions of Borland C++. By default, Borland C++ copy-constructs such argument values directly to the stack, thus avoiding the introduction of the temporary (and also making access to the argument value faster).
-Vb When a class inherits virtually from a base class, the compiler stores a hidden pointer in the class object to access the virtual base-class subobject. Borland C++ always makes this pointer near, which allows it to generate more efficient code. For backward compatibility, the -Vb option directs the compiler to match the hidden pointer to the size of the this pointer used by the class itself.
-Vc To correctly implement the case when a derived class overrides a virtual function that it inherits from a virtual base class, and a constructor or destructor for the derived class calls that virtual function using a pointer to the virtual base class, the compiler may add hidden members to the derived class, and add mo!e code to its constructors and destructors. This option directs the compiler not to add the hidden members and code, so that class instance layout is same as with previous versions of Borland C++.
-Vp This option directs the compiler to pass the this parameter to pascal member functions as the first parameter on the stack, for compatibility with previous versions of Borland C++. By default, Borland C++ always pushes this as the last parameter except when compiling with the Object Data calling convention.
Chapter 5, The command-line compiler 173

174
Searching for include and
library files
-Vt This option instructs the compiler to place the virtual table pointer after any nonstatic data members of the particular class, to ensure compatibility when class instances are to be shared with non-C++ code and when sharing classes with code compiled with previous versions of Borland C++. By default, Borland C++ adds this pointer before any nonstatic data members of the class, thus making virtual member-function calls smaller and faster.
-Vv This option directs the compiler not to change the layout of any classes (which it may need to do in order to allow pointers to virtual base class members, which were not supported in previous versions of Borland C++). If this option is used, the compiler can't create a pointer to a member of a base class that can only be reached from the derived class through two or more levels of virtual inheritance.
-Vo This option is a "master switch" that turns on all of the backward-compatibility options listed in this section. It can be used as a handy shortcut when linking with libraries built wIth older versions of Borland C++.
Borland C++ can search multiple directories for include and library files. This means that the syntax for the library directories (-L) and include directories (-I) command-line options, like that of the #define option (-0), allows multiple listings of a given option.
Here is the syntax for these options:
Library directories: -Ldirname[;dirname; ... ] Include directories: -Idirname[;dirname; ... ]
The parameter dirname used with -L and -I can be any directory or directory path.
You can enter these multiple directories on the command line in the following ways:
• You can "gang" multiple entries with a single -L or -I option, separating ganged entries with a semicolon, like this:
Bee -Ldirnamel;dirname2;dirname3 -lincl;inc2;inc3 myfile.c
Borland C++ User's Guide

Note
File-search algorithms
II You can place more than one of each option on the command line, like this:
Bee -Ldirnamel -Ldirname2 -Ldirname3 -linel -line2 -line3 myfile.e
III You can mix ganged and multiple listings, like this:
Bee -Ldirnamel;dirname2 -Ldirname3 -linel;ine2 -line3 myfile.e
If you list multiple -L or -I options on the command line, the result is cumulative: The compiler searches all the directories listed, in order from left to right.
The IDE also supports multiple library directories through the "ganged entry" syntax.
The Borland C++ include-file search algorithms search for the 1t!r:ch.!d~ files listed in your source code in the follov.ring way:
EI If you put an #include <somefile.h> statement in your source code, Borland C++ searches for somefile.h only in the specified include directories.
13 If, on the other hand, you put an #include "somefile .h" state-· ment in your code, Borland C++ searches for somefile.h first in the current directory; if it does not find the header file there, it then searches in the include directories specified in the command line.
The library-file search algorithms are similar to those for include files:
IlJ Implicit libraries: Borland C++ searches for implicit libraries only in the specified library directories; this is similar to the search algorithm for #include <somefile.h>. (Implicit library files are the ones Borland C++ automatically links in. These are the Cx.LIB and CWx.LIB files, EMU. LIB or FP87.LIB, MATHx.LIB, IMPORT.LIB, OVERLAY.LIB, and the start-up object files: COx.OBJ, COWx.OBJ, and so forth.)
ill Explicit libraries: Where Borland C++ searches for explicit (user-specified) libraries depends in part on how you list the library file name. (Explicit library files are the ones you list on the command line or in a project file; these are file names with a .LIB extension.)
o If you list an explicit library file name with no drive or directory (like this: mylib.lib), Borland C++ searches for that
Chapter 5, The command-line compiler 175

176
An annotated example
library in the current directory first. If the first search was unsuccessful, it looks in the specified library directories. This is similar to the search algorithm for #include "somefile.h" .
• If you list a user-specified library with drive and/or directory information (like this: c :mystuff\mylibl.lib), Borland C++ searches only in the location you explicitly listed as part of the library path name and not in the specified library directories.
Here is an example of a Borland C++ command line that incorporates multiple library and include-directory options.
1. Your current drive is C:, and your current directory is C: \ BORLANDC, where BCC.EXE resides. Your A drive's current position is A: \ASTROLIB.
2. Your include files (.h or "header" files) are located in C: \ BORLANDC \ INCLUDE.
3. Your startup files (COT.OBJ, COS.OBJ, ... , COH.OBJ) are in C:\BORLANDC.
4. Your standard Borland C++ library files (CS.LIB, CM.LIB, ... , MATHS.LIB, MATHM.LIB, ... , EMU. LIB, FP87.LIB, and so forth) are in C:\BORLANDC\LIB.
5. Your custom library files for star systems (which you created and manage with TLIB) are in C:\BORLANDC\STARLIB. One of these libraries is P ARX.LIB.
6. Your third-party-generated library files for quasars ar~ in the A drive in \ASTROLIB. One of these libraries is W ARP.LIB.
Under this configuration, you enter the following command:
BCC '-rom -Llibjstarlib -linclude orion.c umaj.c parx.lib a:\astrolib\warp.lib
Borland C++ compiles ORION.C and UMAJ.C to .OBJ files, searching C:\BORLANDC\INCLUDE for any #include files in your source code. It then links ORION.OBJ and UMAJ.OBJ with the medium model start-up code (COM.OBJ), the medium model libraries (CM.LIB, MATHM.LIB), the standard floating-point emulation library (EMU.LIB), and the user-specified libraries (P ARX.LIB and WARP.LIB), producing an executable file named ORION.EXE.
It searches for the startup code in C:\BORLANDC (then stops because they're there); it searches for the standard libraries in C:\BORLANDC\LIB (and stops because they're there).
Borland C++ User's Guide

When it searches for the user-specified library P ARX.LIB, the compiler first looks in the current directory, C: \ BORLANDC. Not finding the library there, the compiler then searches the library directories in order: first C:\BORLANDC\LIB, then C:\ BORLANDC\STARLIB (where it locates PARX.LIB).
Since an explicit path is given for the library W ARP.LIB (A: \ ASTROLIB\ WARP.LIB), the compiler only looks there.
Chapter 5, The command-line compiler 177

178 Borland C++ User's Guide

A p
Borland C++ is a professional optimizing compiler that
gives you complete control over what kinds of
optimization you want the compiler to perform.
When should you use the
optimizer?
In this appendix, "old" versions of Borland C++ are
those before version 3.0 that didn't contain the full optimization features.
Appendix A, The Optimizer
p N D x
A
The Optimizer
An optimizer is a tool for improving your application's speed or shrinking down the application's size. It's not likely that the optimizer will double or triple the speed of your application or cut its size in half, but significant increases in speed or reductions in size are common. It will allow you to program in the style you find most convenient, not in the style that your computer finds most' convenient.
There are several theories about the best use of the optimizer. One theory is that you should never develop a new program with the optimizer. Instead, you should compile with optimizations when your application is in its final stages of development. This theory is based on the fact that most compilers, when performing full optimizations, take two to three times longer to compile than when they are not performing any optimizations. Borland C++'s optimizer, however, takes only 50% longer to compile when performing full speed optimizations and 20% longer when performing full size optimizations, so you don't have to worry about slow compilation times.
Another theory says that you should always use the optimizer, even in the early stages of development, since the optimizer may reveal bugs in your code that do not appear when it is not optimized. Opponents of this theory argue that debugging such optimized code is a horrendous task not easily undertaken. Borland C++'s Turbo Debugger understands optimized code and
179

allows you to easily debug your optimized application, giving you the best of both worlds.
Optimization options
The -0 command line option controls most code optimizations. The -0 option may be followed by one or more of the suboption letters given in the list below. For example, -Oaxt turns on all speed optimizations and assumes no pointer aliasing. You can turn off optimizations on the command line by placing a minus sign (-) before the optimization letter. For example, -02-p turns on all speed optimizations except copy propagation. In addition, some optimizations are controlled by means other than -0. For example, -Z controls redundant load suppression.
The optimizations options follow the same rules for precedence as all other Borland C++ options. For example, -Od placed on the command line after a -02 would disable all optimizations.
Table Al: Optimization options summary
Command-line Function
-02 Options I Compiler I Optimizations I Full Speed -Ox Generates the fastest code possible. This is the same as using the following
command-line options: -0 -Ob -Oe -Og -Oi -Ol-Om -Op -Ot -Ov -k--Z
-01 Options I Compiler I Optimizations I Full Size Generates the smallest code possible. This is the same as using the following command-line options: -0 -Ob -Oe -Ol-Os -k- -Z
-0 Options I Compiler I Optimizations I Optimize Jumps Removes jumps to jumps, unreachable code, and unnecessary jumps
-Oa Options I Compiler I Optimizations I Assume no pointer aliasing Assume that pointer expressions are not alia sed in common subexpression evaluation
-Ob Options I Compiler I Optimizations I Dead code elimination Eliminates stores into dead variables and conditional expressions whose values can be determined at compiletime
-Oc Options I Compiler I Optimizations I Common Subexpressions I Optimize locally Enables common sub expression elimination within basic blocks only. The -Oc option and the -Og option are mutually exclusive
-Od Options I Compiler I Optimizations I No Optimizing Disables all optimizations. Note that this is not the same as -0-, which merely disables jump optimizations. It is equivalent to -O-cgbelmvpi -Z- -0-. Also note that this option doesn't change the code-generation options for size (-Os) or speed (-0).
180 Borland C++ User's Guide

Table Al: Optimization options summary (continued)
-Oe Options I Compiler I Optimizations I Global register allocation Enables global register allocation and variable live range analysis
-Og Options I Compiler I Optimizations I Common Sub expressions I Optimize globally Enables common sub expression elimination within an entire function. The -Og option and the -Oc option are mutually exclusive
-Oi Options I Compiler I Optimizations I Inline intrinsics Enables inlining of intrinsic functions such as memcpy, strlen, etc.
-01 Options I Compiler I Optimizations I Loop optimization Compacts loops into REP /STOSx instructions
-Om Options I Compiler I Optimizations I Invariant code motion Moves invariant code out of loops
-Op Options I Compiler I Optimizations I Copy propagation Propagates copies of constants, variables, and expressions where possible
-Os Options I Compiler I Optimizations I Optimize for I Size Makes code-selection choices in favor of smaller code
-Ot Options I Compiler I Optimizations I Optimize for I Speed Selects code in favor of executable speed
-Ov Options I Compiler I Optimizations I Induction Variables Enables loop-induction variable and strength-reduction optimizations
-Z Options I Compiler I Optimizations I Suppress redundant loads Suppresses reloads of values which are already in registers
-po Options I Compiler I Optimizations I Object Data Calling Enables the use of the Object Data calling convention for passing this in a register to member functions.
-pr Options I Compiler I Entry /Exit Code I Calling Convention I Register Enables the use of the _fastcall calling convention for passing parameters in registers
Backward compatibility
In addition to these new options, all the code-generation options from Borland C++ 2.0 and Turbo C++ l.x are obeyed. Note, however, that there is some duplication in the new and old options. In parJicular, -G and -G- are -Os and -Ot, respectively. In previous revisions, -Z performed load suppression but was documented as enabling aliasing. The optimizer detects when one register contains two expressions and suppresses extraneous loads of expression "aliases." This action is not the same as the aliases controlled by -Oa.
Appendix A, The Optimizer
For completeness, the old -r (register-optimization options) are documented below.
181

-r This option enables the use of register variables (the default).
Unless you are an expert, -rdon't use -r-.
This option suppresses the use of register variables. When yo~ use this option, the compiler won't use register variables, and it won't preserve and respect register variables (SI,DI) from any caller. For that reason, you should not have code that uses register variables call code that has been compiled with -r-.
A closer look at the Borland C++
Optimizer
Global register allocation
Dead-code elimination
182
On the other hand, if you are interfacing with existing assembly-language code that does not preserve SI,DI, the -r- option allows you to call that code from Borland c++.
-rd This option only allows declared register variables to be kept in registers.
Conventional wisdom says there are three components to generating good code on the 80x86 processors: register allocation, register allocation, and register allocation.
Because memory references are so expensive on these processors, it is extremely important to minimize those references through the intelligent use of registers. Global register allocation both increases the speed and decreases the size of your application. You should always use global register allocation when compiling your application with optimizations on.
Although you may never intentionally write code to do things which are unnecessary, the optimizer may reveal possibilities to eliminate stores into variables that are not needed. In the following example, the optimizer creates a new variable to take the place of the expression a [j l, thereby eliminating the need for the variable j. Using -Ob will remove the code to store any result into variable j.
int goo(void), a[10];
int f (void) {
int i, j; j = i = goo(); for( j = 0; j < 10; j++
a [ j] = goo () ;
Borland C++ User's Guide

Common subexpression
elimination
Loop invariant code motion
Appendix A, The Optimizer
return ii
Since the optimizer must determine where variables are no longer used and where their values are needed (live range analysis), you must use -Oe before using -Ob. Use -Ob whenever you use -Oe, since -Ob always results in smaller and faster code.
Common subexpression elimination is the process of finding duplicate expressions within the target scope and storing the calculated value of those expressions once so as to avoid recalculating the expression. Although in theory this optimization could reduce code-size, in practice, it is a speed optimization and will only rarely result in size reductions. You should also use global common sub expression analysis if you like to reuse expressions rather than create explicit stack locations for them. For example, rather than code
temp = t->n.o.lefti if(temp->op == O_ICON I I temp->op == O_FCON)
you could code
if(t->n.o.left->op == O_ICON I I t->n.o.left->op == O_FCON)
and let the optimizer decide whether it is more efficient to create the temporary ..
If you find that global common subexpression elimination is creating too many temporaries for your code-size requirements, you can force common sub expression elimination to be done within groups of statements unbroken by jumps (basic blocks) by turning on local common sub expression elimination via the -Oc option on the command line.
Moving invariant code out of loops is a speed optimization. The optimizer uses the information about all the expressions in the function gathered during common sub expression elimination to find expressions whose values do not change inside a loop. To prevent the calculation from being done many times inside the loop, the optimizer moves the code outside the loop so that it is calculated only once. The optimizer then reuses the calculated value inside the loop. For example, in the code below, x * y * z is evaluated in every iteration of the loop.
183

184
int v[10]; void f (void) {
int i,x,y,z; for (i = 0; i < 10; iff)
v[i] = x * y * z;
The optimizer rewrites the code for the loop so that it looks like:
int v[10]; void f (void) {
int i,x,y,z,tl; tl = x * y * Z;
for (i = 0; i < 10; iff) v[i] = tl;
You should use loop invariant code motion whenever you are compiling for speed and you have used global common sub expressions, since moving code out of loops can result in enormous speed gains.
Copy propagation Propagating copies is primarily speed optimization, but since it never increases the size of your code, it is safe to use if you have enabled -Og. Like loop invariant code motion, copy propagation relies on the analysis performed during common sub expression elimination. Copy propagation means that the optimizer remembers the values assigned to expressions and uses those values instead of loading the value of the assigned expressions. Copies of constants, expressions, and variables may be propagated. In the following code, for example, the constant value 5 is used in the second assignment instead of the expression on the right side.
PtrParIn->IntComp = 5; ( *( PtrParIn->PtrComp ) ) . IntComp = PtrParIn->IntComp;
Pointer aliasing Pointer aliasing is not an optimization in itself, but it does affect , the way the optimizer performs common sub expression elimination and copy propagation. When pointer aliasing is turned on, it allows the optimizer to maintain copy propagation information across function calls and to maintain common sub expression information across some stores. Otherwise, the optimizer must discard information about copies and subexpres-
Bor/and C++ User's Guide

Appendix A, The Optimizer
sions in these situations. Pointer aliasing might create bugs that are hard to spot, so it is only applied when you use -Oa.
-Oa controls how the optimizer treats expressions with pointers in them. When compiling with global or local common sub expressions and -Oa enabled, the optimizer recognizes
*p * x
as a common subexpression in function foo.
int g, Yi
int foo(int *p) {
int X=5i Y = *p * Xi g = 3i return (*p * x) i
void goo (void) {
g=2i , foo (&g) i /* This is incorrect, since the assignment g = 3
invalidates the expression *p * x */
-Oa also controls how the optimizer treats expressions involving variables whose address has been taken. When compiling with -Oa, the compiler assumes that assignments via pointers only affects those expressions involving variables whose addresses have been taken and which are of the same type as the lefthand side of the assignment in question. To illustrate, consider the following function.
int Y, Zi
int f (void) {
int Xi char *p = (char *)&Xi
y = x * Zi *p = ' a'; return (X*Z)i
When compiled with -Oa, the assignment *p = ' a' does not prevent the optimizer from treating x*z as a common sub expression, since the destination of the assignment, *p, is a
185

Induction-variable analysis and strength
reduction
186
char, whereas the addressed variable is an into When compiled without -Oa, the assignment to *p prevents the optimizer from creating a common sub expression out of x*z.
Creating induction variables and performing strength reduction are speed optimizations performed on loops. The optimizer uses a mathematical technique called induction to create new variables out of expressions used inside a loop. These variables are called induction variables. The optimizer assures that the operations performed on these new variables are computationally less expensive (reduced in strength) than those used by the original variables.
Opportunities for these optimizations are common if you use array indexing inside loops, since a multiplicatfon operation is required to calculate the position in the array which is indicated by the index. For example, the optimizer would create an induction variable out of the operation v[il in the code below, since the v [i 1 operation would require a multi"plication. This induction variable also eliminates the need to preserve the value of i.
int v[10]; void f(void) {
int i,x,y,z; for (i = 0; i < 10; iff)
v[i] = x * y * z;
With -Ov enabled, the optimizer would change this code to the following:
int v[10]; void f (void) {
int i,x,y,z, *p; for (p = v; p < &v[10]; p++)
*p = x * y * z;
You should use -Ov whenever you are compiling for speed and your code contains loops.
Borland C++ User's Guide

Loop compaction Loop compaction takes advantage of the string move instructions on the 80x86 processors by replacing the code for a loop with such an instruction.
Code size versus speed optimizations
Structure copy inlining
Appendix A, The Optimizer
int v[100]; void t(void) {
int i; for (i = 0; i < 100; i++)
v[i] = 0;
The optimizer will reduce this to the machine instructions:
mov ex,100 mov di,offset DGROUP:_v push ds pop es mmr i1Y,n
rep stosw
You should use -01 to compact loops whenever you are generating code for speed.
Depending on the complexity of the operands, the compacted loop code may also be smaller than the corresponding noncompacted loop. You may wish to experiment with this optimization if you are compiling for size and have loops of this nature.
You can control the selection and compaction of instructions with the -Ot and the -Os options. These options work like -G and -Gin previous versions of Borland C++ but they have been enhanced to do more. Most notable are the structure copy inlining and code compaction optimizations. Whether you use -Ot or -Os depends on what you are trying to achieve with your application.
The most visible optimization performed when compiling for speed as opposed to size is that of inlining structure copies. When you enable -Ot, the compiler determines whether it can safely generate code to perform a rep movsw instruction instead of calling a helper function to do the copy. For structures and unions of over eight bytes in length, performing this optimization produces faster structure copies than the corresponding helper function call.
187

Code compaction The most visible optimization performed when compiling for size is code compaction. In code compaction, the optimizer scans the generated code for duplicate sequences. When such sequences warrant, the optimizer replaces one sequence of code with a jump to the other, thereby eliminating the first piece of code. switch statements contain the most opportunities for code compaction.
Redundant load Load suppression is both a speed and size optimization. When -Z suppression is enabled, the optimizer keeps track of the values it loads into
registers and suppresses loads of values which it already has in a register. For example, when compiling the following code with-Z enabled (and with copy propagation turned off), the optimizer would push the value of *x it loaded into ES:BX instead of reloading the value *x.
void f(void) {
int *x = 5; goo(*x) ;
You should always use this optimization whenever you are compiling with the optimizer enabled.
Intrinsic function inlining There are times when you would like to use one of the common string or memory functions, such as strcpy or memcmp, but you do not want to incur the overhead of a function call. By using -Oi, the compiler will generate the code for these functions within your function's scope, eliminating the need for a function call. The resulting code will execute faster than a call to the same function, but it will also be larger.
188
The following is a list of those functions that are inlined when -Oi is enabled.
mmemchr .. strcat II strncat II rotl I'3memcmp EI strchr mstrncmp 1'1 rotr amemcpy II strcmp II strncpy .fabs mmemset II strcpy II strnset .. alloca .. stpcpy • strlen .. strrchr
You can control the inlining of each of these functions with the pragma intrinsic. For example,
#pragrna intrinsic strcpy
Borland C++ User's Guide

Register parameter passing
Appendix A, The Optimizer
would cause the cOlnpiler to generate inline code for all subsequent calls to strcpy in your function.
#pragma intrinsic -strcpy
would prevent the compiler from inlining strcpy. Using these pragmas in a file WIll override the command-line switches or IDE options used to compile that file.
When inlining any intrinsic function, you must include a prototype for that function before you use it. This is because when inlining, the compiler actually creates a macro that renames the inlined function to a function that the compiler recognizes internally. In the above example, the compiler would create a macro
#define strcpy __ strcpy __
The compiler recoenizes calls to functions with two leading and two trailing underscores and tries to match the prototype of that function against its own internally stored prototype. If you don't supply a prototype or the prototype you supplied doesn't match the compiler's internal prototype, the compiler rejects the attempt to inline that function and generates an error.
Inlined intrinsic functions assume that the processor direction flag is clear. This isn't a problem with code that Borland C++ generates, but if you use any assembly language routines, make sure they" clean up" after themselves.
The Borland C++ compiler has two calling conventions where parameters are passed in registers instead of on the stack: Object Data and fastcall.
Object Data
With Object Data enabled, the compiler compiles member functions to expect their this pointer to be passed in a register (or a register pair in large data models). Likewise, calls to member functions loads the register (or register pair) with this.
You can enable Object Data using the -po command-line option or with the Options I Compiler I Optimizations I Object Data Calling option. There is no language-specifier keyword.
In small data models, this is supplied in the 51 register; large data models use D5:5I. If necessary, the compiler saves and restores
189

190
Y will use Object Data.
X won't use Object Data since its class dec/oration appeared before Object
Data was turned on.
D5. All references in the member function to member data are done via the 51 register.
The names of member functions compiled with Object Data are mangled differently from non-Object Data member functions, to prevent mixing the two. It's easiest to compile all classes with Object Data, but you can compile some classes with Object Data and some without, as in the following example:
II no -po on the command-line class X;
#pragma option -po
class Y : X {
};
class X
};
#pragma option -po.
The _fasteall modifier
The compiler treats this calling convention as a new language specifier, along the lines of _cdecl and _pascal. Functions declared with either of these two languages modifiers cannot also have the _fastcall modifier since they use the stack to pass parameters. Likewise, the _fastcall modifier cannot be used together with _export and _Ioadds. The compiler generates a warning if you try to mix functions of these types or if you use the _fastcall modifier in a dangerous situation. You may, however, use functions using the _fastcall convention in VROOMM overlaid modules.
Parameter rules
The compiler uses the rules given in Table A.2 when deciding which parameters are to be passed in registers. A maximum of three parameters may be passed in registers to anyone function. You should not assume that the assignment of registers will reflect the ordering of the parameters to a function.
Borland C++ User's Guide

Table A.2 Parameter types and
possible registers used
Appendix A, The Optimizer
Parameter Type
character (signed and unsigned) integer (signed and unsigned) long (signed and unsigned) near pointer
Registers
AL,DL,BL AX,DX,BX DX:AX AX,DX,BX
Far pointer, union, structure, and floating-point (float and double) parameters are pushed on the stack.
Function naming
Functions declared with the _fastcall modifier have different names than their non-_fastcall counterparts. The compiler prefixes the _fastcall function name with an @. This prefix applies to both unmangled C function names and to mangled C++ function names.
191

192 Borland C++ User's Guide

A p
Table B.l Editing commands
A word is defined as a sequence of characters separated by one of the fol/owing: space < > , : .()()II'*+-/$ #=I-?'''%&':
@ \, and aI/ control and graphic characters.
p
Appendix B, Editor reference
E N D x
B
Editor reference
The editor has two command sets: CVA and Alternate. The tables in this appendix list all the available commands. You can use some commands in both modes, while others are available in only one mode. Choose Options I Environment I Preferences and select the command set you want in the Preferences dialog box.
Most of these commands need no explanation. Those that do are described in the text following Table B.lo
Command
Cursor movement commands
Character left Character right Word left Word right Line up Line down Scroll up one line Scroll down one line Page up Page down Beginning of line
End of line
Top of window Bottom of window Top of file Bottom of file Move to previous position
Both modes CUA
(-
--7
Ctrl+ (-Ctrl+ --7
l' J. Ctrl+W Ctrl+Z PgUp PgDn Home Ctrl+QS End Ctrl+Q 0 Ctrl+Q E Ctrl+Q X Ctrl+Q R Ctrl+Q C Ctrl+Q P
Ctrl+E Ctrl+X Ctrl+Home Ctrl+End
Alternate
Ctrl+S Ctrl+D Ctrl+A Ctrl+F Ctrl+E Ctrl+X
Ctrl+R Ctrl+C
Ctrl+Home Ctrl+End Ctrl+PgUp Ctrl+PgDn
193

.l Table B.l: Editing commands (continued)
Command Both modes CUA Alternate
Insert and delete commands
Delete character Del Ctrl+G Delete character to left Backspace Ctrl+H
Shift+ Tab Delete line Ctrl+Y Delete to end of line Ctrl+Q Y Shift+Ctrl+ Y Delete word Ctrl+T Insert line Ctrl+N Insert mode on/off Ins Ctrl+V
Block commands
Move to beginning of block Ctrl+QB Move to end of block Ctrl+QK Set beginning of block Ctrl+KB Set end of block Ctrl+KK Exit to menu bar Ctrl+K 0 Hide/Show block Ctrl+K H Mark line Ctrl+K L Print selected block ·Ctrl+K P Mark word Ctrl+KT Delete block Ctrl+K Y Copy block Ctrl+KC Move block Ctrl+K V Copy to Clipboard Ctrl+lns Cut to Clipboard Shift+Oel Delete block Ctrl+Oel Indent block Ctrl+K I Shift+Ctrl+1 Paste from Clipboard Shift+lns Read block from disk Ctrl+K R Shift+Ctrl+R Unindent block Ctrl+KU Shift+Ctrl+U Write block to disk Ctrl+KW Shift+Ctrl+W
Marking blocks
Left one character Shift+~ Right one character Shift+~ End of line Shift+End Beginning of line Shift+Home Same column on next line Shift+ J, Same column on previous line Shift+ l' One page down Shift+PgOn One page up Shift+PgUp Left one word Shift+Ctrl+ ~ Right one word Shift+Ctrl+ ~ End of file Shift+Ctrl+End Shift+Ctrl+PgOn Beginning of file Shift+Ctrl+Home Shift+Ctrl+PgUp
194 Borland C++ User's Guide

Block commands The Persistent Blocks and
Overwrite Blocks options in the Options I Environment I
Editor dialog box affect some block operations. See
page 7 77 for more information.
Appendix B, Editor reference
Table B.l: Editing commands (continued)
Command Both modes CUA Alternate
Other editing commands
Autoindent mode on/off Ctrl+O I Cursor through tabs on/off Ctrl+OR Exit the IDE Alt+F4 Alt+X Find place marker Ctrl+Q n * GIrl n * Help F1 Help index Shift+F1 Insert control character Ctrl+P* Maximize window F5 Open file F3 Optimal fill mode on/off Gtrl+OF
. Pair matching Ctrl+Q [, Alt+[,Alt+j Ctrl+Q j
Save file Ctrl+K S F2 Search Gtrl+Q F Search again F3 Ctrl+L Search and replace Ctrl+QA Set marker Gtrl+K n * Shift+Ctrl n * Tabs mode on/off Ctrl+O T Topic search help Ctrl+F1 Undo Alt+Backspace Redo Alt+Shift+Backspace Unindent mode on/off Ctrl+O U
* n represents a number from 0 to 9.
** Enter control characters by first pressing Ctrl+P, then pressing the desired control character.
A block of text is any amount of text, from a single character to hundreds of lines, that is selected on your screen. There can be only one block in a window at a time. Select a block with your mouse or by holding down Shift while moving your cursor to the end of the block with the arrow keys. Once selected, the block can be copied, moved, deleted, or written to a file. You can use the Edit menu commands to perform these operations or you can use the keyboard commands listed in the following table.
When you choose Edit I Copy or press Ctrl+/ns, the selected block is copied to the Clipboard. When you choose Edit I Paste or Shift+/ns, the block held in the Clipboard is pasted at the current cursor position. The selected text remains unchanged and is no longer selected. '
195

If you choose Edit I Cut or press Shift+Del, the selected block is moved from its original position and held in the Clipboard. It is pasted at the current cursor position when you choose the Paste command.
The copying, cutting, and pasting commands are the same in both the CUA and Alternate command sets.
Table B.2; Block commands in depth
Command
Copy block
Copy text
Cut text
Delete block
Move block
Paste from Clipboard
Read block from disk
Write block to disk
196
CUA
Ctrl+lns, Shift+lns
Ctrl+lns
Shift+Del
Ctrl+Del
Shift+Del, Shift+lns
Shift+lns
Shift+Ctrl+R Ctrl+K R
Shift+Ctrl+ W Ctrl+KW
Alternate
Ctrl+lns, Shift+lns
Ctrl+lns
Shift+Del
Ctrl+Del
Shift+Del, Shift+lns
Shift+lns
Ctrl+K R
Ctrl+KW
Function
Copies a previously selected block to the Clipboard and, after you move your cursor to where you want the text to appear, pastes it to the new cursor position. The original block is unchanged. If no block is selected, nothing happens.
Copies selected text to the Clipboard.
Cuts selected text to the Clipboard.
Deletes a selected block. You can "undelete" a block with Undo.
Moves a previously selected block from its original position to the Clipboard and, after you move your cursor to where you want the text to appear, pastes it to the new cursor position. The block disappears from its original position. If no block is marked, nothing happens.
Pastes the contents of the Clipboard.
Reads a disk file into the current text at the cursor position exactly as if it were a block. The text read is then selected as a block. When this command is issued, you are prompted for the name of the file to read. You can use wildcards to select a file to read; a directory is displayed. The file specified can be any legal file name.
Writes a selected block to a file. When you give this command, you are prompted for the name of the file to write to. The file can be given any legal name (the default extension is CPP). If you prefer to use a file name without an extension, append a period to the end of its name.
Borland C++ User's Guide

Table B.3 Borland-style block
commands
Selected text is highlighted only if both the beginning
and end have been set and the beginning comes before
the end.
Other editing commands
If you have used Borland editors in the past, you may prefer to use the block commands listed in this table; they work in both command sets.
Command Keys Function
Set beginning of block Ctrl+K B Begin selection of text.
Set end of block Ctrl+K K End selection of text.
Hides/shows selected Ctrl+K H Alternately displays and hides selected text text.
Copy selected text to the cursor
Move selected text to the cursor
Ctrl+K C Copies the selected text to the position of the cursor. Useful only with the Persistent Block option.
Ctrl+K V Moves the selected text to the position of the cursor. Useful only with the Persistent Block option.
The next table describes certain editing commands in more detail. The table is arranged alphabetically by command name.
Table B.4: Other editor commands in depth
Command
Autoindent
Cursor through tabs
Find place marker
Open file
Optimal fill
Save file
CUA
Ctrl+O I
Ctrl+O R
Ctrl+n* Ctrl+Q n*
Ctrl+O F
Appendix 8, Editor reference
Alternate
Ctrl+O I
Ctrl+O R
Ctrl+Q n*
F3
Ctrl+OF
F2
Function
Toggles the automatic indenting of successive lines. You can also use Options I Environment I Editor Autoindent in the IDE to turn automatic indenting on and off.
The arrow keys moves the cursor to the middle of tabs when this option is on; otherwise, the cursor jumps several columns when cursoring over multiple tabs. Ctrl+O R is a toggle.
Finds up to 10 place markers (n can be any number in the range 0 to 9) in text. Move the cursor to any previously set.marker by pressing Ctrl+Q and the marker number.
Lets you load an existing file into an edit window.
Toggles optimal fill. Optimal fill begins every line with the minimum number of characters possible, using tabs and spaces as necessary. This produces lines with fewer characters.
Saves the file and returns to the editor.
197

Table 8.4: Other editor commands in depth (continued)
Command CUA
Set place Shift+Ctrl n* Ctrl+K n*
Show previous AIt+F7 error
Show next AIt+FB error
Tab mode Ctrl+O T
Unindent Ctrl+O U
* n represents a number from 0 to 9.
198
Alternate Function
Ctrl+K n* Mark up to 10 places in text. After marking your location, you can work elsewhere in the file and then easily return to your marked location by using the Find Place Marker command (being sure to use the same marker number). You can have 10 places mar~ed in each window.
AIt+F7 Moves the cursor to the location of the previous error or warning message. This command is available only if there are messages in the Message window that have associated line numbers.
Alt+FB Moves the cursor to the location of the next error or warning message. This command is available only if there are messages in the Message window that have associated line numbers.
Ctrl+O T Toggles Tab mode. You can specify the use of true tab characters in the IDE with the Options I Environment I Editor Use Tab Character option.
Ctrl+O U Toggles Unindent. You can turn Unindent on and off from the IDE with the Options I Environment I Editor Backspace Unindents option.
Borland C++ User's Guide

A p p E N D x
c
Using EasyWin
EasyWin is an exciting new feature of Borland C++ that lets you compile standard DOS applications that use traditional "TTY style" input and output so that they will run as true Windows programs. Best of all, you don't have to change a single line of code to use EasyWin.
DOS to Windows made easy
Appendix C, Using EosyWin
To convert your DOS applications that use stdio or iostream functions, simply compile your program with the Windows compiler switch (-W), or select Windows App from the Options I Application dialog box in the IDE. Borland C++ will note that your program does not contain a Win Main function (normally required for Windows applications) and automatically link in the EasyWin library. When you run your program in the Windows environment, a standard window will be created, and your program will take input and produce output for that window exactly as if it were the standard screen.
Here's an example program:
#include <stdio.h> main() {
printf ("Hello, world\n") i return 0 i
199

or, for C++, you could write
#include <iostream.h>
main() {
cout « "Hello, world\n"; return 0;
That's all there is to it. The EasyWin window is used anytime input or output is requested from or to a TTY device. This means that in addition to stdin, cin, stdout, and cout, the stderr, cerr, and stdaux "devices" are all connected to this window.
Using EasyWin in a Windows application
200
EasyWin was designed to convert DOS programs to Windows applications, quickly and easily. However; there may be reasons for using EasyWin from within a "true" Windows application. For example, you may want to add printf functions to your program code to help you debug your Windows program. You can also use EasyWin to help debug your ObjectWindows applications.
To use EasyWin from within a Windows program, simply make a call to _lnitEasyWin somewhere in your application. It's easiest to make the _lnitEasyWin call the first statement in your WinMain. For example:
#include <windows.h> #include <stdio.h>
#pragma argsused int PASCAL WinMain(HANDLE hInstance, HANDLE hPrevInstance,
LPSTR IpszCmdLine, int cmdShow)
_Ini tEasyWin ( ) ;
/* Normal windows setup */
. printf("Hello, world\n"); return 0;
The prototype for _lnitEasyWin can be found in stdio.h, io.h, and iostream.h.
Borland C++ User's Guide

Added functions
Limitations
absread abswrite allocmem arc bar bar3d bioscom biosdisk
- bios_disk bioskey _bios_keybrd biosprint _bios_printer brk cgets circle cleardevice
For your convenience, EasyWin also includes five additional functions that allow you to specify the X and Y window coordinates for input and output, clear the window, or clear to the end of the current line. These functions are
III gotoxy I:iIwherex mwherey 13 clrscr EI clreol
These functions have the same names (and uses) as functions in conio.h (see the Library Reference). Classes in constrea.h provide conio functionality for use with C++ streams (see Chapter 5, "Using C++ streams," in the Programmer's Guide for a complete discussion).
There are some functions a DOS program can call that aren't safe for a Windows application to call. You won't be able to compile such programs as EasyWin applications. You can't write any program that uses graphics, hooks interrupts, or terminates and stays resident. Run-time library functions that EasyWin doesn't support are:
clearviewport exec Ie getarccoords getpalette closegraph execlp getaspectratio getpalettesize
- control87 execlpe getbkcolor getpass coreleft execv getcolor gettext cprintf execve getdefaultpalette gettextinfo cputs execvp getdrivername gettextsettings cscanf execvpe getfillpattern getviewsettings delay farcoreleft getfillsettings getx delline farheapcheck getgraphmode gety detectgraph farheapcheckfree getimage graphdefaults
- dos_allocmem farheapchecknode getlinesettings grapherrormsg
- dos_freemem farheapfi Ilfree getmaxcolor _graphfreemem _dos_keep farheapwalk getmaxmode _graphgetmem
- dos_setblock fillellipse getmaxx graphresult drawpoly fillpoly getmaxy harderr ellipse floodfill getmodename - harderr execl freemem getmoderange hardresume
Appendix C, Using EosyWin 201

- hardresume linerel randbrd setfi Iistyle spawnlp hardretn lineto randbwr setgraphbufsize spawnlpe
hardretn lowvideo rectangle setgraphmode spawnv heapcheck moverel registerbgidriver setl i nestyle spawnve heapcheckfree movetext registerbgifont setpalette spawnvp heapchecknode moveto restorecrtmode setrgbpalette spawnvpe heapfi Ilfree normvideo sbrk settextjustify system heapwalk nosound sector settextstyle textattr highvideo outtext setactivepage setusercharsize textbackgrourid imagesize outtextxy setallpalette setviewport textcolor initgraph - OvrlnitEms setaspectratio setvisualpage textheight insline OvrlnitExt setbkcolor setwritemode textmode -installuserdriver pieslice setblock sleep textwidth installuserfont putimage setcolor sound ungetch keep putpixel _setcursortype spawnl window line puttext setfill pattern spawnle
202 Borland C++ User's Guide

A p p
How they work
E N D x
D
Precompiled headers
Borland C++ can generate and subsequently use precompiled headers for your projects. Precompiled headers can greatly speed up compilation times.
When compiling large C and C++ programs, the compiler can spend up to half of its time parsing header files. When the compiler parses a header file, it enters declarations and definitions into its symbol table. If 10 of your source files include the same header file, this header file is parsed 10 times, producing the same symbol table every time.
Precompiled header files cut this process short. During one compilation, the compiler stores an image of the symbol table on disk in a file called TCDEF.SYM by default. (TCDEF.SYM is stored in the same directory as the compiler.) Later, when the same source file is compiled again (or another source file that includes the same header files), the compiler reloads TCDEF.SYM from disk instead of parsing all the header files again. Directly loading the symbol table from disk is over 10 times faster than parsing the text of the header files.
Precompiled headers will only be used if the second compilation uses one or more of the same header files as the first one, and if a
Appendix 0, Precompiled headers 203

Drawbacks
lot of other things,like compiler options, defined macros and so on, are also identical.
If, while compiling a source file, the compiler discoyers that the first included files are identical to those of a previous compilation (of the same source or a different source), it will load the binary image for those files, and parse the remaining #include directives.
Use of precompiled headers for a given module is an all or nothing deal: The precompiled header file is not updated for that module if compilation of any included header file fails.
When using precompiled headers, TCDEF.5YM can become very big, because it contains symbol table images for all sets of included files encountered in your sources. You can reduce the size of this file; see "Optimizing precompiled headers" on page 206.
If a header contains any code, then it can't be precompiled. For example, while C++ class definitions may appear in header files, you should take care that only member functions that are inline are defined in the header; heed warnings such as "Functions containing for are not expanded inline".
Using precompiled headers
204
You can control the use of precompiled headers in any of the following ways:
• from within the IDE, using the Options I Compiler I Code Generation dialog box (see page 88). The IDE bases the name of the precompiled header file on the project name, creating PROJECT.SYM
• from the command line using the -H, -H=filename, and -Hu options (see page 166)
• or from within your code using the pragmas hdrfile and hdrstop (see Chapter 4 in the Programmer's Guide)
Borland C++ User's Guide

Setting file names
Establishing identity
The compiler uses just one file to store all precompiled headers. The default file name is TCDEF.SYM. You can explicitly set the name with the -H=filename command-line option or the #pragma hdrfile directive.
You may notice that your .sYM file is smaller than it should be. If this happens, the compiler may have run out of disk space when writing to the .SYM file. When this happens, the compiler deletes the .sYM in order to make room for the .OBJ file, then starts creating a new (and therefore shorter) .sYM file. If this happens, just free up some disk space before compiling.
The following conditions need to be identical for a previously generated precOIIlpiled header to be loaded ror a subsequent compilation. -
The second or later source file must:
r.J have the same set of include files in the same order
r.J have the same macros defined to identical values
CI use the same language (C or C++)
E'l use header files with identical time stamps; these header files can be included either directly or indirectly
In addition, the subsequent source file must be compiled with the ,same settings for the following options:
E'l memory model, including SS!= DS (-mx) c underscores on externs (-u) 1:1 maximum identifier length (-iL) Il target DOS (default) or Windows (-W or -Wx) EiJ generate word alignment (-a) c Pascal calls (-p) II treat enums as integers (-b) II default char is unsigned (-K) CI virtual table control (-Vx)
Appendix 0, Precompiled headers 205

206
Optimizing precompiled
headers
ASOURCE.C
BSOURCE.C
Revised BSOURCE.C
PREFIX.C
For Borland C++ to most efficiently compile using precompiled headers, follow these rules:
• Arrange your header files in the same sequence in all source files.
!:II Put the largest header files first.
• Prime TCDEF.SYM with often-used initial sequences of header files.
• Use #pragma hdrstop to terminate the list of header files at well-chosen places. This lets you make the list of header files in different sources look similar to the compiler. #pragma hdrstop is described in more detail in Chapter 4 in the Programmer's Guide.
For example, given the two source files ASOURCE.C and BSOURCE.C, both of which include windows.h and myhdr.h,
#include <windows.h> #include "myhdr.h" #incl ude "xxx. h" < ... >
#include "zz.h" #include <string.h> #include "myhdr.h" #include <windows.h> < ... >
You would rearrange the beginning of BSOURCE.C to:
#include <windows.h> #include "myhdr.h" #include "zz. h" #include <string.h> < ... >
Note that windows.h and myhdr.h are in the same order in BSOURCE.C as they are in ASOURCE.C. You could also make a new source called PREFIX.C containing only the header files, like this:
#include <windows.h> #include "myhdr.h"
Borland C++ User's Guide

If you compile PREFIX.C first (or insert a #pragma hdrstop in both ASOURCE.C and BSOURCE.C after the #include "myhdr .h" statement) the net effect is that after the initial compilation of PREFIX.C, both ASOURCE.C and BSOURCE.C will be able to load the symbol table produced by PREFIX.C. The compiler will then only need to parse xxx.h for ASOURCE.C and zz.h and string.h for BSOURCE.C.
Appendix 0, Precompiled headers 207

208 Borland C++ User's Guide

N
43/50-line display 114 <> (angle brackets) in #include directive 113 -2 BCC option (80286 instructions) 155 -3 BCC option (80386 instructions) 155 -1 BCC option (extended 80186 instructions)
155 » (chevron) in dialog boxes 34 25-line display 114 ; (semicolons) in directory path names 113 :: (System) menu 25, 46 - (tilde) in transfer program names 103 80x86 processors
instruction set 89 instructions 155
extended 155 $CAPEDITmacro 103 ~ (arrows) in dialog boxes 34 -Ox BCC options (optimizations) 180
A -a BCC option (align integers) 155 -A BCC option (ANSI keywords) 160 About command 130 activating, menu bar 25 Active File command 130 Add button 79 Add Item command 79, 133 Add Watch command 75
hot key 29 Advanced C++ Options command 95 Advanced Code Generation command 89 After Compiling option 105 aligning words and integers 87, 155 Alternate command set 39 American National Standards Institute See
ANSI angle brackets «» in #include directive 113
Index
D E
ANSI C standard 4 compatible code 160 floating point conversion rules 157 keywords
Borland C++, implementation-specific option 160
using only 100 violations 101, 162
applications
x
transferring to and from Borland C++ 102 arguments
command-line compiler 145 passing to Turbo Debugger 64 variable list 158
Arguments command 63 Arrange Icons command 125 arrays
fast huge pointers 90, 158 inspecting values 70
arrows (~s) in dialog boxes 34 .ASM files See assembly language assembler
compile via 88 default name 165 source file option 88
assembly language assembling from the command line 145 compiling 166 directory 172 Wine routines 165 options
passing 167 removing 167
output files 167 projects and 138
assembly level debugger See Turbo Debugger Assume No Pointer Aliasing option 98 Assume SS equals DS option 88
209

-AT BCe option (Borland C++ keywords) 161 -AU option (UNIX keywords) 161 Auto Save option 115 autoindent mode 195, 197 auto indent mode option 116 automatic dependencies 105
checking 137 information, disabling 159
Automatic Far Objects option 90 automatic variables See variables, automatic
B -b BCC option (allocate whole word for enums)
155 -B BCC option (process inline assembler code)
165 Backspace Unindents option 116 Backward compatibility options 173 backward searching 57 .BAK files 116 . bar, title 31 BBS segment See segments BC and BCC See Borland C++; command-line
compiler; integrated environment BCDEF.DPR files 38 BCDEF.DSK files 38 BGI See Borland Graphics Interface BGIOBJ See The online document UTIL.DOC block
copy 194, 196 Borland-style 197
cut 196 defined 195 delete 194, 196 extending 194 hide and show 194
Borland-style 197 indent 194 move 194, 196
Borland-style 197 move to beginning/end of 194 print 194 read from disk 194, 196 set beginning/end of 194
Borland-style 197 unindent 194 write to disk 194, 196
210
blocks, text See editor, block operations boldface text 118 Borland
contacting 11 Borland C++
installing 14-18 quitting 25
Borland C++ for Windows 38 starting up 22
Borland Graphics Interface (BGI) library 108
Break Make On Make dialog box 135 option 105
breakpoints See also debugging; watch expressions clearing 77 controlling 76 deleting 76 editing 77 inline functions and 94 losing 77 saving across sessions 121 setting 76 viewing 76
Breakpoints command 76 Browse menu 81 browser
storing information 90 Browser Info in OBJs option 90 BSS names 102 build
IDE option (lb) 22 Build command 65 buttons
ObjectBrowser 81 Change All 58 choosing 34 in dialog boxes 34 mouse 121 radio 34
c C++ Options command 93 -c BCC option (compile but don't link) 166 -C BCC option (nested comments) 161 Call Stack command 73
Borland C++ User's Guide

hot key 29 callbacks (smart)
Windows applications and 92 calling conventions 92
_fastcall 189 Cancel button 34 $CAP EDIT macro 103 Cascade command 125 case sensiti vi ty
exports option 107 librarian option 110 linking with 107 module definition file and 107 searches in 56
cdecl statement 158 .CFG files See configuration files Change All button 58 Change Dir command 50 Change Directory dialog box 50 characters
char data type See data types, char control
IDE and 35 delete 194 tab printing 51
Check Auto-dependencies option 105 check boxes 34 chevron symbol (») 34 Class Inspector window 71 classes See also structures
browsing 82 debugging 71 inspecting 70 names 102 sharing objects 94, 169
classes arguments, passing by value 173 classes hierarchy, display of 82 Clear command 40, 54, 196
hot key 28 click speed (mouse) 120 Clipboard 53, 195
clearing 54 copy to 194 cut to 194 editing text in 55 paste from 194, 196 saving across sessions 121
Index
showing 55 Close All command 125 close boxes 31 Close command 125
hot key 28 Close Project command 79 code-generation
command-line compiler options 155 Code Generation command 86
Advanced command 89 Code Pack Size option 107 code segment
group 165 names 102 naming and renaming 164 storing virtual tables in 94, 169
-WD option and 167 colors
background 118 changing text 118 foreground 118
Colors dialog box 123 columns
numbers 30 COMDEFs
generating 156 PUBDEFs versus 90.
command-line compiler options
emulate 80x87 (-f) 156 -f (emulate 80x87) 156 warnings (-wxxx) 162-164
command-line options, IDE 22 Command Set option 115 command sets 39
Alternate 39 Common User Access (CUA) 39 eVA and Alternate 26 Native 39 Native option 29,40
commands See also command-line compiler, options; individual command names choosing 25, 26
with the SpeedBar 41 editor
block operations 194, 195-196 cursor movement 193
211

insert and delete 194 comments, nested 100, 161 Common Subexpressions 99
No Optimization 99 Optimize Globally 99 Optimize Locally 99
Common User Access (CVA) command set 26, 39
communal variables 156 compilation 153, See also compilers
assembler source output 88 command-line compiler options 165 rules governing 150 speeding up 88 to .EXE file 65 to .OBJ file 64
Compile command 40, 64 menu 64
Compile command hot key 29
Compiler command 86 Compiler Messages submenu 101 compilers See also compilation
C++ 93 code optimization 97 command line See command-line compiler configuration files See configuration files memory models See memory models optimizations for speed or size 99 stopping after errors and warnings 101
Compress Debug Info option 107 configuration files 36
command-line compiler 147, 151 crea ting 152 overriding 147, 152 priori ty rules 152
contents of 36 IDE 36-38
TCCONFIG.TC 36 saving 123 Borland C++ for Windows 41
constants debugging 71 hexadecimal, too large 162 manifest See macros octal, too large 162
212
Container class library 108 Contents command 129
hot key 28 control characters
entering in IDE 35 format specifier 74 inserting 195
Control menu 46 conventions, typographic 10 conversions
floating point, ANSI rules 157 pointers, suspicious 162
coprocessors See numeric coprocessors Copy
command 40, 54 Example option 55, 129 Propagation option 98
copy block (Borland-style) 197 protection 13 to Clipboard 194
Copy command hot key 28
copyright information 130 CPP (preprocessor) See The online document
VTIL.DOC .CPP files See C++ CPV registers 127 Create Backup Files option 116 Ctr1+Break 59, 60 CVA command set 26, 39 CVA option 115 Current Window option 115 Cursor Through Tabs option 116, 195, 197 customer assistance 11 customizing, IDE 114 Cut command 40, 54, 194
hot key 28
D -D BCC option (macro definitions) 154 -d BCC option (merge literal strings) 156 data, aligning 87 data segments
group 164, 165 names 102 naming and renaming 164, 165
Borland C++ User's Guide

removing virtual tables from 94, 169 -WD option and 167
data types char default 88
changing 157 floating point See floating point integers See integers
Dead Code Elimination option 98 Debug Info in OBJs option 90
Trace Into command and 62 Debug menu 66 Debugger command 64, 110 Debugger Options command 64 debugging
arrays 70 breakpoints See breakpoints Browser Info in OBJs 90 call stack 73 classes 70, 71 constants 71 Debug Info in OBJs 90 .DEF files and import libraries 104 dialog box choices 111 display swapping 111
dual monitors and 112 excluding information 80 expressions 71 format specifiers 72 functions 71 heap size 112 hot keys 29 information 60, 111
command-line compiler option 159 in .EXE or OBJ files 159 storing 90
inspecting values 68 line numbers information 89 pointers 69 stack overflow 93 starting a session 59 Step Over command 62 structures and unions 70 subroutines 92 Trace Into command 61 types 71 variables 71
Index
watch expressions See watch expressions Windows applications 66
.DEF files, import libraries and 105 default assembler 166 default buttons 34 Default Extension option 117 Default Libraries option 106 #define directive
command-line compiler options 154 ganging 155
Defines option 88 Delete Item command 79, 133 Delete Watch command 75 deleting 194 deleting text (redoing/undoing) 53 dependencies 105 desktop
files (.DSK) Borland C++ for Windows 41
saving options in 121 window, arranging icons in 125
Desktop option 115 Desktop Preferences dialog box 121 dialog boxes See also buttons; check boxes; list
boxes; radio buttons arrows in 34 defined 33 entering text 35 Preferences 197
directories .ASM and .OBJ command-line options 172 changing 50 defining 113 include files 147, 172, 174
example 176 libraries 175
command-line option 147, 172 example 176
output 113 project files 37 projects 134 semicolons in paths 113 source 113
Directories command 113 disk space, running out of 205 display
formats, debugger 72
213

repainting 46 swapping 111
dual monitors and 112 Display Warnings option 101 displays See screens distribution disks 5
backing up 13 defined 14
DLLs See also import libraries creating 92, 167 import libraries and 105 linker and 105 MAKE and 105 packing code segments 107 setting 106
DOS output, viewing from IDE 126, 127 shelling to, TSRs and 51 wildcards 48
DOS Overlay command 91 DOS Shell command 25, 51 DOS Standard command 91 double-click speed (mouse) 120 DPMI, use of extended and expanded memory
17 DPMIINST, protected mode and 15, 146 DPMIMEM environment variable 16 DPMIRES protected mode utility 16 DS register (data segment pointer) 88 .DSK files
default 38 projects and 37
dual monitor mode 23 dual monitors
display swapping and 112 DOS command line and 51
Duplicate Strings Merged option 87 duplicate symbols 107 dynamic link libraries See DLLs
E -E BCC option (assembler to use) 166 -e BeC option (EXE program name) .171 Edit See also editor
menu 52 windows
cursor, moving 193
214
loading files into 136 option settings 116
Edit Watch command 75 editing
hot keys 28 editing, copy and paste, hot key 28 editor
block operations 194, 195-196 deleting 196 deleting text 117 marking 117 overwrite 117 reading and writing 196 selecting blocks 52, 117
breakpoints 77 Clipboard text 55 commands
cursor movement 193 insert and delete 194
copy and paste hot keys 40 cut and paste 53, 54 insert mode, overwrite mode vs. 116 miscellaneous commands 197-198 options, setting 116 pair matching See pair matching redoing undone text edits 53 selecting text 52, 195 setting defaults 116 tabs in 116 undelete 53 undoing text edits 53 watchpoints 75
Editor Files option 115 Editor Options 116 EGA See Enhanced Graphics Adapter ellipsis ( ... ) 25, 33 EMS See also extended and expanded memory emulation, 80x87 156
floating point 89 Enhanced Graphics Adapter (EGA) 114
palette IDE option (/p) 24
Entry IExit Code command 91 enumerations (enum)
assigning integers to 162 treating as integers 87, 155
Borland C++ User's Guide

Environment command 114 option, Auto Save 115
environment See integrated environment errors See also warnings
ANSI 162 frequent 101, 163 IDE hot keys 29 messages 7
compile time 135 removing 137 saving 137 searching 59 setting 100
previous hot key 29
reporting command-line compiler options 162
show next/previous 198 stopping on n 101 syntax, project files 135 tracking, project files 135
Errors, Stop After 101 Esc shortcut 34 Evaluate command, format specifiers and 72 Evaluate/Modify command 71
hot key 29 evaluation order
command-line compiler options 152 in response files 151
examples copying from Help 55, 129 library and include directories 176
.EXE files creating 27, 29, 65 directory 113 linking 65 making 40 naming 65 user-selected name for 171
executable files See .EXE files Exit command 52 exiting
IDE 195 exiting Borland C++ 25 expanded memory 17, See extended and
expanded memory
Index
controlling use of 168 explicit library files 172 export (keyword) and Windows applications
91, 168 exports, case sensitive 107 expressions
debugging 71 evaluating restrictions on 72 values, displaying 72
extended 80186 instructions 155 extended 80386 instructions 155 extended dictionary option
librarian 110 extended memory 17, 18
IDE option (Ix) and 24 extension keywords, ANSI and 160 external
C++ virtual tables 93 External option
F
C++ Virtual Tables command-line option 169
-f287 option (inline 80x87 code) 157 -f87 option (inline 80x87 code) 157 :....f BCC option (emulate 80x87) 156 _fastcall
calling convention 189 command-line option 158
Far Data Threshold type-in box 90 Far option
C++ Virtual tables 94 far variables 156 far virtual table segment
naming and renaming 165 Fast Floating Point option 90 fast huge pointers 90, 157 Fastest Code option 99 -Fc BeC option (generate COMDEFs) 156 features
Borland C++ 1 -Ff BCC option (far global variables) 156 -ff option (fast floating point) 90, 157 File menu 47 files See also individual file-name extensions
C++ See C++ closed, reopening 127
215

compiling 166 configuration 36 desktop (.DSK)
default 38 projects and 37
editing See editing header See header files HELPME!.DOC 14, 19 include See include files information in dependency checks 137 informa tion on 66 library (.LIB) See libraries loading into editor 136 make See MAKE (program manager) map See map files new 47 NONAME47 opening 47, 195, 197
choosing from List window 127 hot key 27
out of date, recompiled 137 printing 51 project 36 README 18 README.DOC 14 response See response files saving 49, 195, 197
all 49 automatically 115 hot key 27 with new name or path 49
source, .ASM, command-line compiler and 145
filling lines with tabs and spaces 116 Find command 56, See also searching Find dialog box
saving settings 123 Find Text dialog box 56 FIWRQQ89 floating point
ANSI conversion rules 157 code generation 89 fast 90, 157 format specifier 74 inline 80x87 operations 157 libraries 156
216
math coprocessor and 157 -Fm BCC option (enable -F options) 156 format specifiers
debugging and 72 table 74
43/50-line display 114 Frequent Errors, warnings 101 -Fs BCC option (assume DS = SS) 156 full link map 172 functions See also individual function names;
member functions C-type 158 call stack and 73 calling conventions 92 exporting 167
Windows applications and 91, 167 Help 129 inline, precompiled headers and C++ 204 inspecting 71, 83 listing of 82 locating 59 searching for 59 stepping over 62 tracing into 61 void, returning a value 162 Windows 167
G ganging
command-line compiler options #define 155 macro definition 155
defined 155, 174 IDE 175 library and include files 175
Generate COMDEFs option 90 Generate Underbars option 89 Global Register Allocation option 98 global variables, word-aligning 155 -gn BCC option (stop on n warnings) 162 Go Cursor command 61 Go to Cursor command
hot key 27, 29 Go to Line Number command 59 Goto, ObjectBrowser 84 Graphics Library option 108
Borland C++ User's Guide

GREP (file searcher) See The online document UTIL.DOC wildcards in the IDE 56
group names 102 Group Undo option 116
Undo and Redo' commands and 53
H -h BCC option (fast huge pointers) 157 -H BCC option (precompiled headers) 166 hardware requirements to run Borland C++ 4
with mouse 4 hdrfile pragma 204, 205 hdrstop pragma 204, 206 header files See, also include files
Help 129 precompiled See precompiled headers searching for 175 variables and 90
heap size 112 Help
accessing 128 active file 130 button 34 C and c++ 129 Help on Help 130 Help on Help command 130 hot keys 27, 28 IDE option (lh) 23 index 129 keywords 128 language 129 menu 128 previous topic 130 status line 33 table of contents 129 windows
closing 128 copying from 129 keywords in 128 opening 128 selecting text in 128
help 195 HELPME!.DOC file 14, 19 index 195 topic search 195
Index
windows copying from 55
hexadecimal numbers See numbers, hexadecimal
hierarchies See classes history lists 35
closing 125 saving across sessions 121 wildcards and 48
hot keys 40, 45 debugging 29 editing 28 help 27,28 menus 26, 27 using 26
huge pointers 157
-i BCC option (identifier length) 161 -I BCC option (include files directory) 147, 172 icons, arrangmg 125 IDE 21, See also integrated environment
command-line options 22 syntax 22
control characters and 35 starting up 22
identifiers Borland C++ keywords as 100, 160 duplicate 107 length 100 Pascal-type 159 significant length of 155, 161 undefining 154 underscore for 158
$IMPLIB See import libraries IMPLIB program See import libraries implicit library files 172 import libraries See also DLLs
DLLsand 105 generating 105
#include directive See also include files angled brackets and 175 directories 113 quotes and 175
Include Directories input box 113
217

include files See also header files command-line compiler options 175 directories 147, 172, 174
multiple 176 Help 129 projects 133 searching for 175 user-specified 147, 172
Include Files command 81, 133 incremental search 35 indentation block 194 indention
automatic 116 Index command
hot key 28 Index command (help) 129 Induction variables, option 98 Information command 66 initialization See .specific type of initialization inline assembly code 165 inline code See assembly language, inline
routines Inline Intrinsic Functions option 98 input boxes 35 insert lines 194 insert mode 194 Insert Mode option 116 Inspect
ObjectBrowser 84 command 68
Inspect command hot key 28, 29
Inspector windows 68 arrays 70 Class 71 classes 70 constant 71 function 71 ordinal 69 pointers 69 structures and unions 70 Type 71
installation 14-18 laptop computers and 18
Instruction Set radio buttons 89 integers 155, See also floating point; numbers
aligned on word boundary 155
218
assigning to enumeration 162 integrated environment
command-line arguments and 63 customizing 19, 114 debugging See debugging editor See editor ganging 175 makes 137 menus See menus multiple library directories 175 settings, saving 123
Invariant Code Motion option 98 italicize text 118
J -jn BCC option (stop on n errors) 162 Jump Optimization option 98
K -k BCC option (standard stack frame) 158 -K BCC option (unsigned characters) 157 K&R See Kernighan and Ritchie Keep Messages command
toggle 137 Kernighan and Ritchie, keywords 100, 161 keyboard
choosing commands with 25, 34 selecting text with 52
keywords
L
ANSI command 160 Borland C++ 100
using, as identifiers 160 Help 129 Help windows 128 Kernighan and Ritchie, using 161 options 100 UNIX, using 161
-1 BCC option (linker options) 172 -L BCC option (object code and library
directory) 147, 172 language Help 129 laptop computers
installing Borland C++ onto 18
Borland C++ User's Guide

laptops IDE option (11) 24
LCD displays IDE option (11) 24
LCD screens installing Borland C++ for 18
left-handed, mouse support 121 Less Frequent Errors dialog box 102 .LIB files See libraries Librarian
case sensitive option 110 extended dictionary option 110 list file option 110 purge comments option 110
librarian dialog box choices 110
Librarian command 110 Libr3.rian Options dialog box 110 libraries
command-line compiler options 175 container class 108 default 106 directories 113, 174
command-line option 147, 172 multiple 176
dynamic link (DLL) See DLLs explicit and implicit 172 files 113, 147, 172 floating point 156 graphics 108 import See import libraries linking 65 ObjectWindows 108 overriding in projects 141 rebuilding 159 routines, 80x87 floating-point emulation 157 runtime 109 searching for 175 user-specified 172
Library Directories input box 113 license statement 13 line numbers See lines, numbering Line Numbers Debug Info option 89 lines
deleting 194 filling with tabs and spaces 116 inserting 194
Index
marking 194 moving cursor to 59 numbering 30
in object files 159 information for debugging 89
restoring (in editor) 53 Link command 65 link map, full 172 Linker
case sensitive linking 107 command 106 command-line compiler options 171, 172 container class library 108 DLLs and 105 link map, creating 172 options, from command-line compiler 172
linker, exclude from 80 list boxes 35
file names 48 searching incrementally 129
List command hot key 28
list file option, librarian 110 List window 127 local
C++ virtual tables 93 Local Options
command 79, 133 local options
C++ virtual tables command-line option 168
Local Options dialog box 79 Locate Function command 59 Loop Optimizations option 98
M -M BCC option (link map) 172 macros
command-line compiler 154 ganging 155 preprocessor 88 transfer See transfer macros Turbo editor See The online document UTIL.DOC
MAKE (program manager) After compiling 105 DLLs and 105
219

IDE option (1m) 24 integrated environment makes and 137 stopping makes 105, 135
Make command 65, 104 Make command, hot key 27, 29 manifest constants See macros map files 172
directory 113 options 106
marker find 195, 197 set 195, 198
math coprocessors See numeric coprocessors maximize See Zoom command member pointers, controlling 169 memory
dump, format specifier 74 expanded 17
controlling 168 IDE option (Ie) 23
extended 17 extended and expanded See extended and
expanded memory heap size 112 protected mode and 15
memory models automatic far data and'90 changing 87 command-line options 88, 153 smart callbacks and 167
menu bar See also menus menu commands
choosing with the SpeedBar 41
menus See also individual menu names (IDE) 25 hot keys 26, 27 reference 45 with an ellipsis ( ... ) 33
Message Tracking toggle 136 Message window 125, 136
copying text from 54 removing messages 66
messages appending 115 removing 66
Messages command 100
220
Microsoft Windows All Functions Exportable command 91
Microsoft Windows applications code segments 107 command-line compiler options 167 debugging 66 export functions and 91, 167 IDE options 91 optimizing for 99 prolog and epilog code 91 setting application type 106 setting options for 84, 91 setting Resource options for 114 smart callbacks and 92, 167
Microsoft Windows DLL All Functions Exportable command 92
Microsoft Windows DLL Explicit Functions Exported command 92
Microsoft Windows Explicit Functions Exported command 92
Microsoft Windows Smart Callbacks command 92
. MODE command (DOS) 23 models, memory See memory models module definition files
exported functions and 92 EXPORTS section, case-sensitive 107 IMPORTS section, case-sensitive 107
monitors See also screens dual 51, 112
IDE option (I d) 23 number of lines 114
mouse buttons (switching) 121 choosing commands with 26, 34 compatibility 4 double-click speed 120 left-handed support 121 options 120 reversing buttons 121 right button
browse with 81 right button action 120 selecting text with 52
mouse buttons right and left 26
Mouse Double Click option 120
Bor/and C++ User's Guide

Mouse Options dialog box 120 moving text See editor Multiple Document Interface (MDI) 38 multiple listings
command-line compiler options #define 154 include and library 175 macro definition 154
-mx options (memory models) 153
N -n BCC option (.OBJ and .ASM directory) 172 -N BCC option (stack overflow logic) 158 names See identifiers Names command 102 Native command set 39 Native command set option 29,40 nested comments 161 Nested Comments option 100 New command 47 New Value field 72 New Window option 115 Next command 125
hot key 27, 28 next error, show 198 Next Error command 59
hot key 29 No-Nonsense License Statement 13 NONAME file name 47 numbers See also floating point; integers
decimal 112 format specifier 74
hexadecimal 112 constants, too large 162 format specifier 74
octal constants too large 162
real See floating point numeric coprocessors
. emulating 156 generating code for 157 inline instructions' 89, 157
o -0 BCC option (object files) 166
Index
.OBJ files browser information 90 compiling 166 creating 64 debugging information 90 dependencies 105 directories 113, 172 line numbers in 159
Object Data parameter-passing sequence 158
Object Data Calling option 98 ObjectBrowser
choosing commands in 81 ObjectBrowser buttons 82 objects See also C++
far class names 164 generating 90 group names 165 segment names 164
ObjectWindows library option 108 OBJXREF See The online document UTIL.DOC octal numbers See numbers, octal OK button 34 online help See help Open a File dialog box 47, 197 Open command 47, 197
hot key 27, 28 open file 195, 197 Open Project command 78 opening a file 47 Optimal Fill option ·116, 195, 197 Optimization 179 optimizations 97
command-line compiler options 160 Common Subexpressions 99 fast floating point 90 Fastest Code 99 for speed or size 99 No Optimizing 99 precompiled headers 206 register variables 98 registers, usage 181 Smallest Code 99 Windows applications and 99
221

options See also specific entries (such as command-line compiler, options) backward compatibility 173 C++ template generation
command-line option 171 Compress Debug Info 107
Options menu 84 settings, saving 123
ordinals, inspecting 69 Out-Line Inline Functions option 94 Output
command 126 Directory, input box 113 window
copying text from 54 output
to DOS, viewing from IDE 126, 127 User Screen 127
overlays generating 159 projects and 80 supporting 91
Overview, ObjectBrowser 83 Overwrite Blocks option 117 Overwrite Mode 116
p -P BCC option (C++ and C compilation) 166 -p BCC option (Pascal conventions) 158 -po BCe option (Object Data calling
convention) 158 -pr BCe option (fastcall calling convention) 158 Pack Code Segments option 107 pair matching 195 parameter-passing sequence
_fastca1l158 Object Data 158 Pascal 158
parameter types, register usage and 191 Pascal
calling convention 92 identifiers of type 159 parameter-passing sequence 158
Paste command 54 hot key 28
paste from Clipboard 194, 196 pasting See editor
222
path names in Directories dialog box 113 Persistent Blocks option 117 place marker
find 195, 197 set 195, 198
plasma displays, installing Borland C++ for 18 pointers .
fast huge 90, 157 format specifier 74 inspecting values 69 memory regions 74 suspicious conversion 162 virtual table
32-bit 94, 169 -WD option and 167
portability warnings 101, 163 #pragma hdrfile 204, 205 #pragma hdrstop 204, 206 precedence
command-line compiler options 147, 152 response files and 151
precompiled headers 203-207 command-line options 166 controlling 204 drawbacks 204 inline member functions and 204 optimizing use of 206 rules for 205 using, IDE 88
Preferences dialog box 197 previous error, show 198 Previous Error command 59
hot key 29 Previous Topic command 130
hot key 28 Print command 51 printer drivers 51 Printer Setup command 51 PRJ2MAK See The online document UTIL.DOC .PRJ files See projects PRJCFG See The online document UTIL.DOC PRJCNVT See The online document UTIL.DOC procedures See functions Program Reset command 61
hot key 29 Programmer's Platform See integrated
environment
Borland C++ User's Guide

programs ending 59 heap size 112 multi-source See projects rebuilding 60, 65 resetting 61 running 59
arguments for 63 to cursor 61 Trace Into 61
transfer from Borland C++ 102 Project
command 127 menu 78
project files 36 contents of 36 Borland C++ for Windows 41
Project Ivb.nager 59 closing projects 79 Include files and 81
Project Name command 104 Project Notes
command 127 window 143
Project option 115 projects See also Project Manager
autodependency checking 105 speeding up 105 -
automatic dependency checking and 137 building 131 changing 38 closing 79 default 38 desktop files and 37, 36-38 directories 134 directory 37 error tracking 135 excluding from 80 .EXE file names and 65 files
adding 133 command-line options and 80 deleting 133 include 133 information 138 list 133 options 133
Index
out of date 137 viewing 143
IDE configuration files and 36 include files 133 information in 131 libraries and
overriding 141 loading and opening 37 makes and 137 making hot key for 135 managing 127 meaning of 78 naming 132 new 133 notes 127, 143 overlays and 80 saving 134 translator option 80 translators See also Transfer
default 138 example 139 multiple 138 options
changing 139 specifying 139
prolog and epilog code, generating 91 protected mode 15
command-line compiler 146 DPMIMEM variable 16 DPMIRES utility 16
pseudovariables, register using as identifiers 161
PUBDEFs, COMDEFs versus 90 public
C++ virtual tables 94 Public option
C++ Virtual Tables command-line option 169
pull-down menus See menus purge comments option
librarian 110
Q -Q BCC options (expanded memory) 168 Quit
command (IDE) 25
223

R -r BCC option (register variables) 181 radio buttons 34 RAM disk
IDE option (lr) and 24 -rd option (register variables) 182 read block 194 README 18 README.DOC 14 rebuilding libraries 159 redo 195 Redo command 53
Group Undo and 53, 116 hot key 28
Register command 127 keyword
option 99 registers
allocating 98 Automatic oRtion 99 DS (data segment pointer) 88 None option 98 pseudovariables, using as identifiers 161 SS (stack segment pointer) 88 usage and parameter types 191 variable optimization 98 variables
suppressed 181, 182 toggle 181, 182
windows 127 Remove All Watches command 76 Remove Messages command 66, 137 Repaint Desktop command 46 Replace
command 58 dialog box settings, saving 123
Replace Text dialog box 58 replacing a file 47 resetting programs 61 resize comer 31 Resources dialog box 114 response files
defined 151 option precedence 151
Result field 72 Reverse Mouse Buttons option 121
224
Rewind, ObjectBrowser 83 Right Mouse Button option 120 Run
command 59 menu 59
Run command hot key 29
runtime library option 109
5 -s BCC option (produce .ASM but don't
assemble) 167 sample programs, copying from Help window
55 Save All command 49 Save As command 49 Save command 49, 123
hot key 27, 28 save file 195, 197 Save File As dialog box 49 Save Old Messages option 115 scope See also variables Screen Size option 114 screens
LCD installing Borland C++ for 18
number of lines 114 plasma, installing Borland C++ for 18 repainting 46
scroll bars 31, 32 Search Again command 58
hot key 28 Search menu 56 searching
direction 57 error and warning messages 59 for text 195 functions 59 in list boxes 129 include files 175 libraries 175 origin 57 regular expressions 56 repeating 58 replace and 58 scope of 57 search and replace 58
Borland C++ User's Guide

Segment Alignment option 107 segment-naming control
command-line compiler options 164 segments
aligning 107 code
minimizing 107 packing 107
controlling 164 ini tializing 106 names 102
selecting text 195 semicolons (;) in directory path names 113 Set Application Options dialog box 84 shortcuts See hot keys Show Clipboard command 55 Size/Move command 124 Smallest Code option 99 smart
C++ virtual tables 93 smart callbacks
memory models and 167 Windows applications and 167
Smart option C++ Virtual Tables
command-line option 169 smart option
C++ virtual tables command-line option 168
software See programs software license agreement 13 software requirements to run Borland C++ 4 Source command 100 Source Debugging command 60
and Trace Into command 62 Source Directory, input box 113 source files
.ASM, command-line compiler and 145 directory 113
source-level debugger See Turbo Debugger . Source Options dialog box 100 Source Tracking options 115, 136 spaces vs. tabs 116 SpeedBar 41
configuring the 41 SS register (stack segment pointer) 88
Index
stack Call Stack command 73 overflow 93, 158 standard frame, generating 158 warnings 107
standalone librarian case sensitive 110 extended dictionary 110 list file 110 purge comments 110
standard library files See libraries Standard Stack Frame
command 92 generating 158 option 73, 98
start-up and exit IDE 22
Startup Preferences dialog box 121 status line 33 Step Over command 62
hot key 27, 29 strings.
duplicate, merging 87 format specifier 74 literal, merging 156
structures ANSI violations 162 format specifier 74 inspecting 70 undefined 162 zero length 162
Suppress redundant load option 98 swapping
displays 111 switch to another program 51 switches See command-line compiler, options;
integrated environment .5YM files 203, 204
default names 204 disk space and 205 smaller than expected 205
symbolic constants See macros symbolic debugger See Turbo Debugger symbols, duplicate 107 syntax
errors, project files 135 IDE command line 22
225

System menu ( :: ) 25, 46 system requirements 4
T -T- BCC option (remove assembler options)
167 'this' pointer in 'pascal' member functions 173 Tab mode 198 Tab Size option 117 tabs
characters, printing 51 size of 117 spaces vs. 116 using in the editor 116
Tabs mode 195 TCeONFIG.TC See configuration files, IDE TCDEP.5YM 166, 203, 204, See also .SYM files technical support 11 TEML See The online document UTIL.DOe Template Generation option 94 templates, generation 170 terminate and stay resident See TSR programs Test Stack Overflow command 93 text See also editor
blocks See editor, block operations copy and paste 54 cutting 54 deleting 54 entering
in dialog boxes 35 inserting vs. overwriting 116 pasting 54 restoring (in editor) 53 screen display of 114 selecting 52
Help window 128 The Highlighting dialog box 118 THELP See The online document UTIL.DOe thrash control
IDE (Is) and 24 threshold size
far global variables, setting 156 thunks See smart callbacks tilde (-) in transfer program names 103 Tile command 124
hot key 28 title bars 31
226
Toggle Breakpoint command 76 hot key 29
Topic Search command 129 hot key 28
Topic search in Help 195 Trace Into command 61
Debug Info in OBJs option and 62 hot key 27, 29 Source Debugging command and 62
Transfer command 25, 102 dialog box 102 programs 46
editing 103 transfer macros 103 transfer to another program 51 Translator option 80, 104 translators See projects, translators Treat enums as ints option 87 TRIGRAPH See The online document
UTIL.DOe TSR programs, shelling to DOS and 51 - Tstring Bec option (pass string to assembler)
167 Turbo Assembler
Borland C++ command-line compiler and 150 command-line compiler and 145 default 166 invoking 150
Turbo Debugger, described 159 Turbo Debugger for Windows 64
Windows applications and 66 Turbo Editor Macro Language compiler See
The online document UTIL.DOe TURBOC.CFG 151 25-line display 114 typefaces used in these books 10 types
debugging 71 typographic conventions 10
u -U BCC option (undefine) 154 -u BeC option (underscores) 158 underline text 118 underscores 159
Borland C++ User's Guide

generating automatically 89, 158 undo 195 Undo command 53
Group Undo and 53, 116 hot key 28
unindent block 194 mode 195, 198
unions format specifier 74 inspecting 70
UNIX keywords 100
using 161 porting Borland C++ files to 161
Unsigned Characters option 88 Use Tab Character option 116 User Screen
hot key 28 User Screen command 127 user-specified library files 172 utilities See also The online document
UTIL.DOC
v -v and -Vn BCC options (C++ virtual tables)
168 -v BCC option (debugging information) 159 -Va BCe option (class argument compatibility)
173 -Vb BCe option (virtual base class pointer
compatibility) 173 -V c BCC option (derived class with pointer to
inherited virtual base class member function) 173
-Vm BCe options (C++ member pointers) 169 -Vp BCe option ('this' pointer in 'pascal'
member functions compatibility) 173 -Vt BCC option (virtual table pointers) 173 -Vv BCC option (pointers to virtual base class
members) 174 variable, inspecting a 83 variable argument list 158 variables
automatic word-aligning 155 communal 156 debugging 71
Index
global, far 156 header files and 90 inspecting values of 68 list of 83 register 181, 182
version number information 130 -vi option (C++ inline functions) 160 Video Graphics Array Adapter (VGA) 114 virtual base class, hidden pointer to 173 virtual base class members, pointers to 174 virtual functions
hidden members in derived classes with pointers to 173
virtual table pointers, c01!1patibility 173 virtual tables 93
32-bit pointers and 94, 169 -WD option and 167
controlling 168 storing in the code segment 94, 169
-WD option and 167
w -W BeC options (Windows applications) 167 -wxxx BCC options (warnings) 162 warnings See also errors
ANSI Violations 101 C++ 101, 163 command-line options 162-164 enabling and disabling 162 frequent errors 101,163 messages 7 options 162-164 portability 101, 163
Warnings, Stop After 101 watch expressions
adding 75 controlling 75 deleting 75, 76 editing 75 saving across sessions 121 watch window 126
Watches command' 75 -WD BCe options (.DLLs with all exportables)
167 -WDE BCe options (.DLLs with explicit
exports) 167
227

-WE Bee options (.OBJs with explicit exports) 167
whole-word searching 56 wildcards 56
DOS 48 GREP 56
Window menu 124 windows
cascading 125 Clipboard 55 closed 127
listing 128 closing 125 Edit See Edit, windows Help See Help, windows Inspector 68 List All 127 Message 66, 125 moving 124 next 125 open 127
listing 128 Output 126 Project 127 Project Notes 127 Register 127 resizing 124 saving across sessions 121 source tracking 115 swapping in debug mode 111
dual monitors and 112 tiling 124
228
User Screen 127 using IDE 28,30,31,32,33 Watch 126 zooming 124
Windows (Microsoft) See Microsoft Windows word
delete 194 mark 194
Word Alignment option 87, 155 write block 194 -WS Bee options (smart callbacks) 167 -wxxx BCe option (warnings) 162 -wxxx Bee options (warnings) 162-164
x -x BCe option (disable autodependency
information) 159
y -y Bee option (line numbers) 159 - Y Bce option (overlays) 159 -Yo BCC option (overlays) 159
z zoom box 31 Zoom command 124
hot key 27, 28 -zV options (far virtual table segments) 165 -zX options (code and data segments) 164, 165
Borland C++ User's Guide

3.1
B o R L A N D Corporate Headquarters: t800 Green Hills Road, P.O. Box 660001 , Scotts Valley, CA 95067-0001 , (408) 438-5300. Offices in: Australia, Belgium, Canada, Denmark, France, Gennany, Hong Kong, Italy, Japan, Korea, Malaysia, Netherlands, New Zealand, Singapore, Spain, Sweden, Taiwan and Untted Kingdom. Part #14MN-BCP01-31 • BOR 3860