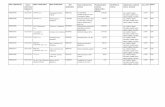BonAp - Stravnébrno.z-ware.cz/i/Manualy/BonAp - Stravne - manual.pdf · programu\ Tisky \Paragon...
Transcript of BonAp - Stravnébrno.z-ware.cz/i/Manualy/BonAp - Stravne - manual.pdf · programu\ Tisky \Paragon...
BBoonnAApp –– SSttrraavvnnéé vveerrzzee 22..88..11..223322 ZZ--WWAARREE
_____________________________________________________________________________________- 1 -
BonAp - StravnéTento program obsahuje multikomplexní
zpracování evidence stravovacích provoz .
ObecnéKomplexní systém evidence, objednávek a plateb strávníkaplikace typu Client-Server na bázi MYSQLsou ást SW sady BonAp (Sklad, Pokladna)
Nároky na PC32-bitová aplikace pracující v prost edí Windows XP.Doporu ená konfigurace :procesor x86 800MHz a lep í, 256MB RAM, laserová nebo inkoustová tiskárna v p ípad tisku výstup .
Pou ití programuAplikace BonAp-modul Strávníci lze provozovat jak na lokálním PC s nainstalovaným serverem SQL,tak i na n kolika PC spojených v síti.Nastavení u ivatelských práv a p ístupu k funkcím zaji ují vy í bezpe nost p i práci více u ivatelsystém platnosti strávníka a ceny umo uje provád t úpravy libovoln v pr hu m sícev hlavním okn seznamu strávník lze p ehledn a snadn vyhledat strávníka podle n které z jehoulo ených informací
BBoonnAApp –– SSttrraavvnnéé vveerrzzee 22..88..11..223322 ZZ--WWAARREE
_____________________________________________________________________________________- 2 -
1 Spu ní programu a p ihlá ení do programu
Program spustíte dvojitým kliknutím na ikonu na plo e nebo ozna ením této ikony a stisknutím klávesyEnter. Po spu ní programu se na obrazovce zobrazí okno s informacemi o p ipojení k serveru.Nastavení zkontrolujte a p ípadné zm ny nastavení konzultujte s technikem Z-WARE.
ed zapo etím práce s programem se musíivatel nejprve p ihlásit.
Kurzorem ozna te jméno u ivatele apotvr te tla ítkem ihlá ení.Zadejte p ípadné u ivatelské heslo(maximáln 30 znak ) a klikn te na OK.Spustí se program a zobrazí se základnírozlo ení programu.
Tla ítko O programu - informuje o verziprogramu, p ípadn dal í podrobnosti.
Tla ítko ihlá ení - spu ní programu.
Tla ítko Ukon it - ukon ení programu.
Program se Vám pokusíme p iblí it a popsat postupn podle jednotlivých zálo ek.
BBoonnAApp –– SSttrraavvnnéé vveerrzzee 22..88..11..223322 ZZ--WWAARREE
_____________________________________________________________________________________- 3 -
2 Základní rozlo ení programu
Funk ní tla ítková li ta – pro zobrazení jednotlivých formulá programu
Seznam strávník Komunikace s terminálem
Údaje strávníka Pom cky
Kalendá objednávek Hromadné operace
Finance Jídelní ek
Platební deník Kontrola výdeje
Seznam ip U ivatelská práva
Finan ní operace íselníky
Tiskové sestavy Nastavení programu
BBoonnAApp –– SSttrraavvnnéé vveerrzzee 22..88..11..223322 ZZ--WWAARREE
_____________________________________________________________________________________- 4 -
3 íselníky
3.1 Chody
ID: identifika ní íslo – p azuje program.Typ: nastavuje se spojení jednotlivých chod do skupin, které k sob typov pat í.Název chodu: vypl te podle pot eby – bude se zobrazovat na n kterých tiskových sestavách.Zkr. : vypl te podle pot eby – nesmí být pou ity více ne 2 znaky.Po adí: ur uje po adí zobrazení chod v kalendá i u strávníka ( i jinde ).Zobrazit: ur uje jestli má být chod vid t nebo ne.T-sym: jedná se o symbol pod kterým se chod odesílá do terminálu REX.T- . : jedná se o íslo pod kterým se chod odesílá do terminálu REX.T-vyb : jedná se o symbol pod kterým se na te u vydaná strava z terminálu REX.Tisk : za azení chodu do sloupce na tiskové sestav ( jen na n kterých a zatím pouze 13 sloupc ).
3.1.1 Vlastnosti
V programu je mo né nastavit je také dal í vlastnost chodu. V kalendá i strávníka se vlastnost zobrazíjako zálo ka nad kalendá em. Ka dá vlastnost chodu má tedy sv j vlastní kalendá a p i objednávkách jetedy nutné p epnout se do pat né zálo ky.
Vlastnost: dopl te název vlastnosti (doporu ujeme krat í název vzhledem k pou ití na zálo ce).Po adí: ur uje v jakém po adí se bude vlastnost zobrazovat na zálo kách.Tisk: ur uje v jakém po adí se bude tisknout na vybraných tiskových sestavách.
BBoonnAApp –– SSttrraavvnnéé vveerrzzee 22..88..11..223322 ZZ--WWAARREE
_____________________________________________________________________________________- 5 -
3.2 Rozd lení strávník
3.2.1 Kategorie
ID: identifika ní íslo – p azuje program.Kategorie: zadejte libovolný název kategorie.Doch: pokud se pou ívá propojení s docházkou, ur uje kód spojení (navázání).VP: nastavuje se velikost porce (pou ívá se pro nastavení zobrazování u výdeje)
K: ur uje íslo kategorie (ceny) pro offline terminály REX.Pokud se nepou ívají, m e se vyu ít jako vlastní íslování kategorie.
Vlastnosti kategorieCelkem max. : jedná se o maximální po et dotovaných chod pro danou kategorii na den nebo m síc,
podle výb ru vedle. Pokud se dotované / nedotované nepou ívají napi te nula.k od – do: vypl uje se rozsah v ku (nap . 3-6, 7-10, 11-14, 15+ ). Pou ívá se na M a Z . Jinde to
nemá význam, proto e jsou v ichni star í 15 let.
BBoonnAApp –– SSttrraavvnnéé vveerrzzee 22..88..11..223322 ZZ--WWAARREE
_____________________________________________________________________________________- 6 -
3.2.1.1 Ceník
Nastavení cen:
V rozbalovací li vyberte kategorii kterou chcete nastavovat. Klikn te na tla ítko Editor cen.Otev e se formulá na nastavení výb ru chod . Pomocí tohoto formulá e m ete p ipravit pro kategoriivíce chod naráz.
Zatrhn te po adovanéchody, nastavte platnostchodu ( od kdy má chodkategorie pou ívat ) aklikn te na tla ítko idatchody pro kategorii.
Program rozepí e provybranou kategorii v echnyozna ené chody a zárovevyplní po áte ní platnost,podle datumu.Opakováním postupu jemo né p idávat dal í chodys jinou platností.Stejným postupem je takémo no ur itým chod m ukategorie ukon it platnost a
ipravit novou platnost pro novou cenu. Po nastavení klikn te na tla ítko Ukon it a p idat cenu.
BBoonnAApp –– SSttrraavvnnéé vveerrzzee 22..88..11..223322 ZZ--WWAARREE
_____________________________________________________________________________________- 7 -
Pokud p estane kategorie n který chod pou ívat, ukon ete jeho platnost v kolonce Plat do:Po p íprav a rozepsání chod nastavte u kategorie a ka dého chodu jednotlivé ceny.
1.Varianta nastavení – Bez dotacíPokud nepou íváte dotované ceny (strávník za první chod platí jinou cenu jako za druhý kus tohoto typuchodu v rámci jednoho dne).Nedotovaná cena (pokud chcete vyu ívat – zkontrolujte, e JE v Nastavení programu\Prost edí\
zatr eno Vypnout dotace). Nastavení
Nastavte chody takto:
Ceny 1. – nastavte pouze tuto cenu (po ítá se u strávníka s DPH)Ceny 2. –
ísp vky 1. – mo ný p ísp vek k chodu pro kategoriiísp vky 2. – dal í mo ný p ísp vek k chodu pro kategorii
FKSP 1. – pou ívají zam stnanciFN – cena potravin (p evádí se do skladu pro kalkulace)Dopo ítávat hodnoty: pokud zatr eno, programu bude propo ítávat v nastavení s a bez DPH
2.Varianta nastavení – dotované cenyPokud chcete pou ívat dotované ceny (strávník za první chod platí jinou cenu jako za druhý kus tohototypu chodu v rámci jednoho dne ).Dotovaná cena (pokud chcete vyu ívat – zkontrolujte, e není v Nastavení programu\Prost edí\
zatr eno Vypnout dotace).
Jednotlivé chody je potom mo no d lit na A) dotované / B) nedotované.
A) Dotované chodyMusí být chod ozna en (zatr en) jako dotovaný (zálo ka Roz ené) !!!Musí být ur en max. po et chod jednoho typu, který má být za dotovanou cenu na 1 den ( b 1 kszálo ka Roz ené)Nastavte chody takto:
Ceny 1. – nastavte cenu dotovaného chodu (po ítá se u strávníka s DPH)Ceny 2. – nastavte cenu (nap . za plnou cenu)nedotovaného chodu - (po ítá se u strávníka s DPH)
B) Nedotované chodyCeny 1. – nemusí se vypl ovat, program po ítá automaticky pouze za cenu 2.Ceny 2. – nastavte cenu (nap . za plnou cenu)nedotovaného chodu - (po ítá se u strávníka s DPH)
Na ostatní nastavení se nevztahují dotace a jsou spole ná
ísp vky 1. – mo ný p ísp vek k chodu pro kategoriiísp vky 2. – dal í mo ný p ísp vek k chodu pro kategorii
FKSP 1. – pou ívají zam stnanciFN – cena potravin (p evádí se do skladu pro kalkulace)Dopo ítávat hodnoty: pokud zatr eno, programu bude propo ítávat v nastavení „S“ a “Bez“ DPH
BBoonnAApp –– SSttrraavvnnéé vveerrzzee 22..88..11..223322 ZZ--WWAARREE
_____________________________________________________________________________________- 8 -
3.2.1.2 Roz ené
Kategorie spot . Ko - Za adit kategorii do sledováníspot ebního ko e p íp. nastavit
Koef. S.k. - (pou ívá se u M )
Váha v receptu e – Nastavuje se pro BonAp-sklad,podle kterých hodnot v receptu e má normovat.
Dotace - viz vý e…
3.2.1.3 Pom cky
Volný ú et: umo uje kategorii objednávat do mínusu. Vyu ívá sepro objednávkové terminály nebo internetové objednávky.
Limit kreditu: nastavuje se maximální limit pro objednávky domínusu. (nap . -2000 )
(Ob vý e uvedené mo nosti je nutné promítnout strávníkovipomocí tla ítka Promítnout.)
epo ítání cen: Jedná se o pom cku pro uplatn ní dotacív rozmezí od – do. (jedná se o opravu zp tn )
Servisní:Rozpis kategchody podle ceníku: Podle p ednastaveného ceníku aseznamu kategorií doplní chyb jící spojovací tabulku rozepsanýchchod a ceníku kategorie.
!
BBoonnAApp –– SSttrraavvnnéé vveerrzzee 22..88..11..223322 ZZ--WWAARREE
_____________________________________________________________________________________- 9 -
3.2.2 Skupiny
Strávníky je mo né d lit i do skupin. Je to volitelný íselník a nemá návaznost na ádnou platnost.Strávníky lze podle skupin následn filtrovat a je mo né zobrazení skupin na n kterých tiskovýchsestavách. Skupina není povinný údaj a není nutné ho vypl ovat (pokud ho nechcete pou ívat)
ID: identifika ní íslo – p azuje program.Skupina: zadejte libovolný název skupinyDoch: pokud se pou ívá propojení s docházkou, ur uje kód spojení (navázání).
3.2.3 T ídy
Strávníky je mo né d lit i do T íd. V inou se vyu ívá pro kolní rozd lení t íd. (nap . 1A, 1B, 2A, …)Je to volitelný íselník a nemá návaznost na ádnou platnost.Strávníky lze podle T íd následn filtrovat a je mo né zobrazení T íd na n kterých tiskových sestavách.
ída není povinný údaj a není nutné ho vypl ovat (pokud ho nechcete pou ívat)
ID: identifika ní íslo – p azuje program.ída: zadejte libovolný název t ídy
Doch: pokud se pou ívá propojení s docházkou, ur uje kód spojení (navázání).
3.3 Platba
3.3.1 Druhy plateb
Druhy plateb ur ují u strávníka p i zadání platby za co se platí.i instalaci programu jsou n které Druhy plateb p ednastaveny.
ID: identifika ní íslo – p azuje program.Název: zadejte libovolný názevTyp: rozd lení platby k emu se vá eKonto: pokud je zatr eno, zapo ítává se do konta strávníka.Poznámka: je mo no blí e popsat druh platby dal í poznámkou.
BBoonnAApp –– SSttrraavvnnéé vveerrzzee 22..88..11..223322 ZZ--WWAARREE
_____________________________________________________________________________________- 10 -
3.3.2 Zp soby plateb
Zp soby plateb ur ují u strávníka p i zadání platby jakým zp sobem se platí.i instalaci programu jsou n které Zp soby plateb p ednastaveny.
Ka dý zp sob platby m e mít vlastní formát dokladu a íselnou adu.
ID: identifika ní íslo – p azuje program.Název: zadejte libovolný názevTyp: rozd lení platby k emu se vá e (Vybírá se z p edvolených mo ností pomocí rozbalovací li ty. Pokud se jedná o zvlá tní zp sob platby a není ve výb ru, nastavte Neur eno… )Formát: zde se nastavuje formát dokladu (viz. ní e )Dal í íslo: ur uje dal í po adové íslo dokladu.Poznámka: je mo no blí e popsat zp sob platby dal í poznámkou.
Formát se zapisuje v tomto tvaru: %DDDD-%DD.%MM.%RRRR-%Nm1(0,4,L)Na dokladu se potom zobrazí: st eda-06.02.2008-0015Jednotlivé parametry odd luje znak %Pokud vlo íte za parametr jakýkoliv text nebo symbol – bude zobrazen na dokladu. ( v ukázce bylapou ita poml ka a te ka.Nm1(0,4,L) – znamená vlo it íslo podle íselníku, doplnit nulou a zarovnat na 4 míst zleva.
3.3.3 Pou ité parametry tisk doklad
%Nm1 íslo%Nm2 íslo (rezerva)%Nm3 íslo (rezerva)
%Nm4 íslo (rezerva) %P ID Pokladny %USR ivatelské jméno %U ID u ivatele %S_ID ID strávníka %CSTKA ástka %CDOKL íslo dokladu (podle pole Dal í íslo) %CSPL as platby %DTPL Datum Platby %SJM Jméno %SPR íjmení %SVS Variabilní symbol
BBoonnAApp –– SSttrraavvnnéé vveerrzzee 22..88..11..223322 ZZ--WWAARREE
_____________________________________________________________________________________- 11 -
%SSS Specifický symbol %DPL Druh Platby %ZPL Zp sob Platby %STKON Stav Konta %KOPIE KOPIE (pokud se doklad tiskne podruhé – nastaví se text kopie podle Nastavení
programu\ Tisky \ Paragon (zálo ka) ) %OBJD Objednávky %OBJ Objednávky %RRRR Aktuální Rok 2008 %RR Aktuální Rok 08
%DDDD Aktuální den slovy%DD Aktuální den 01%D Aktuální den 1%MMMM Aktuální m síc slovy%MM Aktuální m síc 01%M Aktuální m síc 1%HH Hodina%H Hodina%NN Minuta%N Minuta%SS Sekunda%S Sekunda
3.4 Místa
3.4.1 PokladnyPokud se pou ívá více pokladen pro výb r pen z, nastavte pot ebné názvy pro rozd lení.Po instalaci je nastavena jako výchozí Hlavní pokladna.
3.4.2 VýdejnyPokud vyu íváte více výdejen, nastavte názvy výdejen. V programu potom budete mít mo nost volit nakteré výdejn si strávník odebere stravu. Podle výdejen se ídí i objednávkový BOX.
i zadávání strávníka lze ur it výchozí výdejnu. P i vyhledání strávníka bude zobrazen p ednostnkalendá výchozí výdejny. Stejn tak i p i otev ení objednávky na objednávkovém boxu bude strávníkovizobrazena jeho výchozí výdejna a objednávky na ní.Po instalaci je nastavena jako výchozí Hlavní výdejna.
3.4.3 Zdroje objednávekV kalendá i je mo no barevn odli it zdroj objednávky,tedy jak tato konkrétní objednávka (zm na) vznikla.Po instalaci jsou n které pou ívané nastaveny. Jejichbarvy je mo né zm nit dvoj-klikem na konkrétní barvu.Otev e se formulá pro výb r barvy.
BBoonnAApp –– SSttrraavvnnéé vveerrzzee 22..88..11..223322 ZZ--WWAARREE
_____________________________________________________________________________________- 12 -
3.5 Firmy
Do programu je mo né zadávat si firmy nap . pro následnou fakturaci za dodané ob dy. Tato tabulka jespole ná s programem BonAp-sklad.Pokud n kterou firmu zatrhnete jako Provoz., bude se zobrazovat na v ech tiskových sestavách.(nezatrhujte více firem )
Rozli ení firem – pokud zatrhnete
Spole né firmy: bude vybraná firma vid t v obou programech Stravné: bude vybraná firma vid t v programu BonAp-Stravné Sklad: bude vybraná firma vid t v programu BonAp-Sklad
3.5.1 Nová firma
Novou firmu zadáte pomocí klávesy Ins. Druhou mo ností je nový ádek na konci seznamu firem.Vypl te pot ebné informace a klikn te na jinou firmu ( ádek seznamu), aby do lo k ulo ení informací.
3.6 ablony
3.7 Období
BBoonnAApp –– SSttrraavvnnéé vveerrzzee 22..88..11..223322 ZZ--WWAARREE
_____________________________________________________________________________________- 13 -
4 Evidence strávník
4.1 Vyhledávání strávníka
V hlavním okn programu klikn te do seznamu strávník . Sv tlezelený ádek ozna í strávníka, který se nacházív míst kliknutí. Sv tlemod e vyzna ené pole ozna uje pole, ve kterém bude program vyhledávat.
Po stisku jakéhokoliv písmene na klávesnici se za ne vyhledávat. P i postupném vypisování za átku slova – jména,které chceme v seznamu vyhledat, program automaticky ozna í nejbli í stejn za ínající výraz ve vybranémsloupci.
Seznam strávník je mo no voliteln adit opakovaným kliknutím my i na hlavi ku tabulky. Se adí sepodle abecedy vzestupn nebo sestupn .
Pole seznamu lze také libovoln roztáhnout i zú it nebo n které slupce skrýt i zobrazit.Pokud p idr íte levé tl. my i na hlavi ce, lze tento sloupec za stálého dr ení tla ítka p esunout na jinémísto tabulky.
BBoonnAApp –– SSttrraavvnnéé vveerrzzee 22..88..11..223322 ZZ--WWAARREE
_____________________________________________________________________________________- 14 -
5 Filtr
Pro zobrazení vybraných strávník je mo no vyu ít filtr. Klikn te na ikonku nad seznamem strávník azobrazí se formulá pro nastavení filtru.
Strávníci jsou b azeni do Kategorií, Skupin, T íd. Zatrhn te nap . Kategorii a znovu zatr enímvyberte konkrétní název kategorie, kterou chcete hledat. Je mo né zatrhnout i více kategorií naráz nebodokonce kombinovat filtr z více sloupc .
Pokud chcete nastavený filtr pou ít klikn te na ikonku .Zobrazí se seznam strávník omezený nastaveným filtrem.
6 Údaje strávníka
Pro zadání nového strávníka pot ebujete formulá Údaje strávníka
6.1 Nový strávník
Na formulá i Údaje strávníka klikn te na
ikonku . Zobrazí se formulá pro úpravuúdaj strávníka.
6.1.1 Za azení
Zadejte íjmení a Jméno strávníka, vyberteKategorii, Skupinu, ídu a Zp sob platby.
ípadn vyberte Výdejnu.
Mod e podbarvené pole musíte vyplnit – je topovinný údaj. Jinak vám program nedovolíulo it strávníka.
Mezi jednotlivými polí ky se pohybujete pomocíklávesy Enter nebo kliknutím my i.
BBoonnAApp –– SSttrraavvnnéé vveerrzzee 22..88..11..223322 ZZ--WWAARREE
_____________________________________________________________________________________- 15 -
Pokud se pole ídí íselníkem, po postupu klávesou Enter program rozbalí výb rové pole.Klikn te na pot ebnou hodnotu a program ji vyplní do polí ka. Znovu stisknete Enter a program vásposune na dal í pole a zárove otev e výb r tohoto pole. (pokud je co vybírat – íselník)
6.1.2 Ostatní
ID: identifika ní íslo – p azuje program.Osobní íslo: je mo né vyplnit jakoukolivhodnotu. V inou se pou ívá pro nap .zam stnanecké íslo.
Rodné íslo: vypl ujte bez lomítka
Eviden ní íslo: ete vyplnit dal íidentifikaci strávníka. Pokud se p i zavád níprogramu a dat pou il import z jiného programu,vyu ívá se toto pole jako spojovatel. Uvidítev n m tedy eviden ní ísla z p vodníhoprogramu.
Poznámka: vypl te jakoukoliv pot ebnoupoznámku, která se vá e ke strávníkovi.
6.1.3 Banka
íslo ú tu: íslo ú tu vypl ujte na 10 nebo na 16míst. Pokud je íslo krat í ne 10 míst, dopl tezleva nuly a na 10 míst. Nap . íslo 7658923zadejte dopln no na 0007658923. Pokud je p edtímto íslem je p ed íslí nap . 89-7658923,dopl te íslo na deset a potom celkem na 16míst.Tedy: 0000890007658923.
Banka: kód banky zdávejte na 4 místa. (nap .0100, 0600, 0300 ….)
Variabilní symbol: pokud chcete pou ít jakovariabilní symbol rodné íslo, zadávejte je bezlomítka.
Specifický symbol: pou íval se u starých ísel u eské Spo itelny. Dneska u by se m l
zapisovat u této banky nový ú et a ten u specsymbol neobsahuje.
BBoonnAApp –– SSttrraavvnnéé vveerrzzee 22..88..11..223322 ZZ--WWAARREE
_____________________________________________________________________________________- 16 -
InkasoMinimální: je mo né ur it minimální hodnotu inkasované ástky (pou ívá se k zálohovému systému
placení stravného.Maximální: je mo né ur it maximální hodnotu inkasované ástky. Pokud vyjde výpo et a po adavek na
strávníka vy í, program zinkasuje pouze nastavenou maximální ástku.
6.1.4 Systém
Po adové íslo ipu: po p id lení ipu se zapí epo adové íslo ipu, podle evidence ip . Pokudnepou íváte klávesnicovou te ku, je ip polepenpráv tímto po adovým íslem.
Kód ipu: po p id lení ipu se zapí e kód ipu,podle evidence ip . Kód je jedine ný a strávníknem e mít naráz více ip .
Volný ú et: umo uje strávníkovi m nitobjednávky na BOXu a na internetu bez omezenífinancí.
Limit volného ú tu: je mo né omezit vý kuvolného ú tu. To je kolik m e strávníkmaximáln do mínusu.
ihla ovací jméno: je to jméno pro p ihlá enído internet. objednávek. P i zadání strávníka jeautomaticky vytvo eno jméno. Bere se prvních 5znak p íjmení + ID strávníka. Jméno je po
ihlá ení na stránky internetových objednávekmo no zm nit.
Heslo: je to heslo pro p ihlá ení do internet. objednávek. P i zadání strávníka je automaticky vytvo enoheslo. Bere se prvních 5 znak p íjmení + ID strávníka. Heslo je po p ihlá ení na stránky internetovýchobjednávek mo no zm nit.
Tisk: mo nost tisknout p ihla ovací údaje strávníka. Nastavuje se v Nastavení programu\ Tisky\Internet (zálo ka)
Vlastnost chodu: jedná se výchozí vlastnost k objednávkám (nastavuje se v íselníku).Pokud pou íváte vlastnosti chod , jsou kalendá e d leny na zálo ky.
BBoonnAApp –– SSttrraavvnnéé vveerrzzee 22..88..11..223322 ZZ--WWAARREE
_____________________________________________________________________________________- 17 -
6.1.5 ablona
Pomocí ablony lze u strávníka nastavitvlastnost, která se bude pou ívat p i rozepsánínového období.
ablona respektuje i za azení na výdejny.Vyberte tedy nejprve správnou výdejnu a potomnastavujte dál ablonu.
Pokud je ablona prázdná, klikn te navpravo .
Zobrazí se prázdný rozpis na první týden. Dotohoto rozpisu ve správném chodu zapi tesymbol objednávky, který má být rozepsán.Symbol „* “ je pevná odhlá ka kdy strávníknemá mo nost si objednat.
Pokud pot ebujete pou ívat rozpisy na lichý asudý týden, stiskn te znovu tla ítko + a rozepí ese dal í týden (viz. obrázek ). Takto nastavenáablona se bude st ídat po týdnech.
Kdy pot ebujete ablonu zm nit, tak ji jen p epi te podle pot eby a bude pou ita p i p tím rozpisuobdobí.
Jakmile ablonu vyprázdníte (nulou – nebude obsahovat jiný znak) bude ablona p i p epnutí na jinouzálo ku vymazána. Takto se dá ubrat týden na ablon a nebo ablonu úpln zru íte.
Pokud není ablona u strávníka vypln na, p i rozpisu objednávek bude mít kalendá bez omezení –prázdný.
6.1.6 Platnost
Platnost strávníka ur uje od kdy je strávníkza azen do stravování, do jaké kategorie,Skupiny, T ídy, Zp sobu platby.Pokud chcete Platnost zm nit, musí se p edchozíplatnost ukon it a nastavit platnost novátla ítkem „+“ (dole).Platnost je mo né nastavit i dop edu. Toznamená, e strávník od ur itého datumu budeza azen jinak.Platnost zru íte tla ítkem „ - “ (dole)
BBoonnAApp –– SSttrraavvnnéé vveerrzzee 22..88..11..223322 ZZ--WWAARREE
_____________________________________________________________________________________- 18 -
7 Kalendá objednávek
Kalendá objednávek se pou ívá pro zobrazení, p ihla ování aodhla ování stravy. Je rozd len na n kolik ástí.Základní a d le itá informace je v pravé ásti kalendá e. Jsou to 3zálo ky:
7.1.1 Objednané chodyNa této zálo ce se zobrazují po ty objednaných chod .Mohou mít také r zné barevné rozli ení (podle nastavení íselníky\Místa\ Zdroje objednávek).V levé ásti je uveden den a datum, sloupce jsou nadepsány ozna enímchod a v kalendá i se udává íslem po et objednaného chodu na den.Ka dý strávník je v zásad tzv. Hromadným strávníkem a je mu tedymo no dát i více chod .Na tomto obrázku je ukázka objednávky:Po 4.2 v ob du 1 je po et 1. Toto polí ko je ozna eno okrovou barvou –tedy rozepsáno podle ablon. Zárove je jedni ka p krtnutá a toznamená, e v echna strava toho dne a chodu ji byla odebraná.St 6.2. v ob du 3 je po et 1. Toto polí ko je ozna eno mod e – tedyobjednávka uskute ná na objednávkovém terminálu. Zárove jejedni ka p krtnutá a to znamená, e v echna strava toho dne a chodu jibyla odebraná.Symbol „* “ ozna ena erven – pevná odhlá ka. V inou se jedná ovíkendy a nebo prázdniny a svátky. Strávník nemá mo nost tento symbol
nit na objednávkovém terminálu.
7.1.2 Vydané chodyNa této zálo ce se promítají objednávky, pokud jsou ji vydané. V inoujsou podbarveny barvou edou – vydáno na výdejovém terminálu. Pokudchcete zadat strávníkovy vydanou stravu ru , musíte vepsat po etdo této zálo ky.
7.1.3 Nevydané chodyNa této zálo ce se promítají objednávky, pokud je nejsou vydané. Pokud chcete zadat rustrávníkovi ji vydanou stravu zase jako nevydanou, musíte to vepsat do této zálo ky.
Pokud je u strávníka na jeden den a jeden chod uveden v í po et jídel (2,3,5,10, více…), strávník hopostupn odebírá, je po et jídel v objednávce na ten den podtr en (signalizuje to – strávník ást odebral,ale zatím ne v echno). Kdy odebere poslední kus tohoto chodu, je po et jídel v objednávce na ten den
krtnut (znamená to – strávník ji odebral v echnu stravu tohoto chodu na den ).Symbol podtr ení nebo p krtnutí se promítá ve v ech t ech zálo kách Objednané, Vydané, Nevydané.
Pokud vyu íváte více výdejen (jsou nastaveny v íselníky\ Místa\ Výdejny), zobrazí se tyto výdejnyjako zálo ky nad kalendá em. Pro objednávání je t eba vybrat správnou výdejnu a potom zadatobjednávky do kalendá e. P i vyhledání strávníka a otev ení jeho kalendá e zobrazí program p ednostnnastavenou výdejnu u strávníka.
BBoonnAApp –– SSttrraavvnnéé vveerrzzee 22..88..11..223322 ZZ--WWAARREE
_____________________________________________________________________________________- 19 -
8 Finance
Na tomto formulá i jsou evidovány ve keréfinan ní operace strávníka. V horní ástijsou uvedeny chody na které m e strávníkdocházet, jejich po et a cena.
8.1 Ceny za objednávku
Chod: název chodu a jeho druhu.KS1: po et kus chodu za cenu 1C1: cena 1 (podle íselníku)Cel1: celkem po et chod krát cena 1KS2: po et kus chodu za cenu 2C2: cena 2 ( podle íselníku )Cel2: celkem po et chod krát cena 2
Cel: celkový sou et za chod (cena 1 + 2 )
8.2 P ehled plateb strávníka
Ve st ední ásti jsou vid t platby strávníka.
Zobrazené platby: Pomocí volby je mo né zobrazit platby pouze tohoto období nebo v echny platbystrávníka.
Doklad: pokud je nastaveno íslování doklad v íselníky\ Platba\ Zp soby plateb.Datum: datum zapsané platby (na kdy byla zapsaná).Druh: za co byla platba provedena.Zp sob: jakým zp sobem byla platba provedena. Nastaveno op t v íselníky\ Platba\ Zp soby plateb.
ástka: ástka uvedená p i zadání platby.
8.3 Konto strávníka
V dolní ásti je potom vedeno celkové konto strávníka.evod: uvádí se z statek konta z p edchozích m síc .
Objednáno: celkový sou et objednávek toho období.Zaplaceno: celkový sou et plateb (jen ty které se mají zapo ítávat do konta ) za vybrané období
statek: celkový stav konta strávníka ke konci vybraného období.
BBoonnAApp –– SSttrraavvnnéé vveerrzzee 22..88..11..223322 ZZ--WWAARREE
_____________________________________________________________________________________- 20 -
8.4 Zápis platby (F5)
Pokud chcete strávníkovi zadat platbu, vyhledejte strávníka a stiskn te klávesu F5 nebo stiskn te pravétla ítko my i a vyberte Zápis platby. Zobrazí se formulá pro vypln ní platby.
Strávník: jméno vybraného strávníka, kterému chcete zadávat platbu.Konto celkem: naprosto celkové konto strávníka bez ohledu na období.Zp sob platby: vyberte zp sob platby kterým bude platba provedena.Datum: zadejte datum platby (první platba nabídne aktuální datum, pokud toto datum zm níte, bude program dále nabízet zm né datum POZOR !!! ).Druh platby: uve te za co strávník platí. K rychlé volb m e poslou it tla ítko Stravné nebo ipy.
ástka: zapi te ástku kterou strávník platí.Poznámka: ete zapsat poznámku k platb .
Ulo ení a tisk ú tenky: pokud kliknete na toto tla ítko, platba se zapí e ke strávníkovi a vytiskne se doklad. (p ed tiskem je je náhled)
tenka automaticky: pokud zatrhnete, bude se p i stisku tla ítka Zapsat platbu tisknout i doklad.Zapsat platbu: zapí e platbu ke strávníkovi (pokud není nastaveno jinak, tak bez tisku dokladu).Zp t: kliknutím zru íte zadávání platby ( nebo také klávesou Esc ).
BBoonnAApp –– SSttrraavvnnéé vveerrzzee 22..88..11..223322 ZZ--WWAARREE
_____________________________________________________________________________________- 21 -
8.5 Zru ení platby (Delete)
Pokud pot ebujete platbu zru it (vymazat) najd te strávníka,ozna te konkrétní platbu a stiskn te klávesu Delete. Budetevyzváni k rozhodnutí dotazem Opravdu smazat vybranouplatbu? Po potvrzení ANO bude platba strávníkovi vymazána astav konta p epo ítán.Platbu lze také vymazat stejným zp sobem i v Platebnímdeníku.
9 Platební deník
Platební deník slou í k náhledu uskute ných plateb.Pomocí platebního deníku zjistíte také stav pokladny v hotovosti a m ete také zapsat p íjem a odvodpen z z pokladny.
9.1.1 P íjem do pokladnyV platebním deníku klikn te na zelenouikonku „ + “. Zobrazí se formulá pro zadání
íjmu do pokladny.V horní ásti vidíte stav pokladny. Nastavtesprávn druh operace na „P íjem dopokladny“, pokud pou íváte více pokladen,tak vyberte správnou pokladnu. Nastavtedatum a zadejte ástku. Klikn te na tla ítkoZapsat.
9.1.2 Odvod z pokladnyV platebním deníku klikn te na ervenou ikonku „ x “. Zobrazí se formulá pro zadání odvodu dopokladny. Nastavte správn druh operace na „P íjem do pokladny“, pokud pou íváte více pokladen, takvyberte správnou pokladnu. Nastavte datum a zadejte ástku. Klikn tena tla ítko Zapsat.
9.1.3 Stav pokladnyKliknutím na ikonku pokladny zobrazíte informaci o aktuálním stavuhotovosti v pokladn .
BBoonnAApp –– SSttrraavvnnéé vveerrzzee 22..88..11..223322 ZZ--WWAARREE
_____________________________________________________________________________________- 22 -
9.1.4 Zobrazení p ehledu plateb
íslo: po adové íslo platbyDatum: den na který byla platba zapsanáDoklad: íslo dokladu (pokud je nastaveno íslování v íselníky\ Platba\ Zp soby plateb )ID: eviden ní íslo strávníkaPlátce: jméno strávníka
ástka: hodnota zadané platbyPokladna: pokladna na které byla uskute na platbaZp sob: zp sob jakým bylo zaplacenoDruh: rozli ení za co strávník zaplatilPoznámka: poznámka p i zadání platby
10 Seznam ip
Na formulá i se zobrazuje database ip . Totozobrazení se dá filtrovat pomocí rozbalovací li ty,kde vyberete z mo ností:
10.1.1 Výb r p ehledu
Po kozenýNefunk níZtracenýZablokovanýObsazenýVolný
echny
10.1.2 Import ip z disketyPokud nakoupíte ipy a nepou íváte klávesnicovou te ku, bude vám spole s ipy doru ena i disketa,kde bude seznam kód ip . P idáte je do databáze pomocí ikonky (disketa ). Program otev e výb r, kdenajdete ulo ený soubor. Nasm rujte program na disketu. Kliknete otev ít a program p idá ipy a zahlásí:
idáno xxx.. ip .
10.1.3 Editace ipuPomocí editace ipu je mo né provád t zm nyipu. Aby bylo mo né zm ny provád t, musí být
povoleny zatr ítkem „Povolit zm ny“Potom m ete pou ít, pokud je pot eba, p evodykódování ip , zm nu po adového ipu, zm nustavu ipu.Provedenou zm nu potvrdíte tla ítkem ulo it.
BBoonnAApp –– SSttrraavvnnéé vveerrzzee 22..88..11..223322 ZZ--WWAARREE
_____________________________________________________________________________________- 23 -
10.1.4 P adit volný ipPokud nepou íváte klávesnicovou te ku a p id lujete strávníkovi volný ip, vyberte ip v seznamu aklikn te na ikonku „ adit volný ip“.
ip bude p azen strávníkovi.
10.1.5 Historie ipuipravuje se zobrazení historie ipu …
11 Finan ní operace
Pomocí finan ních operací m ete pracovat z výpisy z internetových bank, zadávat hromadné p íkazyk inkasu i k úhrad
11.1 Banky – internetové bankovnictví
11.1.1 VýpisyPokud chcete na íst výpis internetové banky, který jste si ulo ili na PC klikn te na tla ítko Otev ít výpis.Program otev e formulá a zeptá se, kde je soubor ulo en. Vyberte soubor z výpisem a klikn te otev ít.Výpis se zobrazí v tabulce programu.
Výpis: datum p ipsání na ú et (podle výpisu)Datum: datum pod jakým se to zapí e ke strávníkovi do programu (je mo no ho p ed spárováním zm nit)V symbol: variabilní symbol uvedený v platb
ástka: hodnota platbyet: et ze kterého platba p la
Banka: kód banky p íchozího ú tuInfo: výsledek kontroly ú viz. ní eStav: zobrazuje zpracování polo ky a dá se ru m nit. Po spárování plateb se automaticky
zm ní na SpárovanáPoznámka: v poznámce je uveden název ú tu p íchozí platby.
Kontrola ú : funkce je zatím rozpracovanáPodle variabilního symbolu vyhledá strávníka a zkontroluje íslo ú tu u n ho vypln né s íslem ú tu napolo ce výpisu. Pokud ú et souhlasí – zapí e se et OK, pokud ú et nesouhlasí – zapí e seNESOUHLASÍ
BBoonnAApp –– SSttrraavvnnéé vveerrzzee 22..88..11..223322 ZZ--WWAARREE
_____________________________________________________________________________________- 24 -
11.1.2 InkasoFunkce inkasa je zatím zpracovaná pouze pro SOB.
Pro výpo et inkasa program pou ije v echny strávníky za azené do zp sobu platby, který je v íselníkuplateb evidován jako inkasní. ( íselníky\ Platba\ Zp soby plateb\ Typ … nastavit na Inkaso )
Zadejte datum splatnosti a klikn te na tla ítko Vytvo it. Program se zeptá kam má soubor ulo it a vytvo ísoubor nap . inkaso_25-02-2008.kpc . Název souboru nem te !!
11.1.3 ÚhradyFunkce se pou ívá na vyplacení p eplatk ze stravného a hromadné rozeslání na ú ty strávník .
idat filtr: kliknutím se zobrazí formulá pro nastavení filtru strávník , kterým se budou p eplatky vyplácet. Nastavený filtr zapí ete tla ítkem ulo it.
Editovat: ozna te ve výb ru pot ebný filtr a klikn te na tla ítko editovat. M ete potom ji nastavený filtr upravovat a zase potvrdit tla ítkem ulo it.
K datu: program je schopen vyplatit z statky k ur itému datumu, které nastavíte. B by se m l pou ít konec m síce, vzhledem k uzáv rce.
Datum splatnosti: nastavte datum kdy má být p íkaz proveden.Název: Název provozovny podle íselníku ( íselníky\ Firmy\ … zatrhnutá provozovna )
íslo ú tu: vypl te íslo va eho ú tu ( jídelny) ze kterého se budou platby odesílat.
BBoonnAApp –– SSttrraavvnnéé vveerrzzee 22..88..11..223322 ZZ--WWAARREE
_____________________________________________________________________________________- 25 -
Kód banky: zadejte kód banky va eho (jídelny) ú tu.ástka: pokud vyplníte ástku (nap . 300,-) vyplatí se p eplatek jen t m strávník m, kte í mají z statek
stejný nebo vy í a vyplatí se celá ástka. Pou ívá se proto, aby se zabránilo odesílání velmi malých ástek na ú et.
Zpráva pro p íjemce: zde m ete uvést jakoukoliv zprávu, která se objeví na výpisu strávníka. (nap . P eplatky stravného za rok 2007 )
Po nastavení pot ebných parametr pro vytvo ení souboru úhrady klikn te na tla ítko Vytvo it soubor.Program vytvo í soubor a zahlásí celkovou ástku v p íkazu. Po kliknutí na ANO ulo í soubor (nap .uhrada_25-02-2008.ikm ) do adresá e Bonap-stravné ( tam kde le í spou ný Bonstr.exe )
11.2 Srá ky
11.2.1 Zapsat srá ky
Funkce se vyu ívá pro srá ky ze mzdy nebo vyú tování firmám.
Pomocí dopl ujícího filtru vyberte konkrétní kategorii, Skupinu T ídu nebo firmu.
Datum od-do: vyberte období za které je budete ú tovat. (p edpokládá se za m síc)Datum platby: zadejte datum platby pod kterým se zaznamená ke strávníkoviZdroj srá ky: vyberte Objednávky od-doZp sob platby: vyberte jakým zp sobem bude platba zapsána ke strávníkovi.Druh platby: vyberte druh platby za který bude platba provedena.
Po nastavení klikn te Zapsat srá ky a strávník m se zapí í protihodnoty jejich z statk , podle nastavení( vynulují se konta ).
BBoonnAApp –– SSttrraavvnnéé vveerrzzee 22..88..11..223322 ZZ--WWAARREE
_____________________________________________________________________________________- 26 -
11.2.2 Export srá ek do souboru
Záporná ástka: ur uje znaménko ve výstupním souboru ( ástka se tímto nem ní )Zákaznické nastavení: Nugget LS010P, Vema, Vest, CSV
11.2.2.1 NUGGET LS010PPodnik: ur uje firmu kterou ú tujete ( íslo / ozna ení ).Období: do souboru bude zapsáno období ve formátu mmrrrr (nap . 022008 ).Mzdová slo ka: nastavitelná konstanta.
11.2.2.2 VEMATisk dokladu:
11.2.2.3 VEST - LOSENKATyp exportu: nastavte GCE, NATE, CHS Slu by.
íslo podniku: ur íte pro firmu kterou ú tujete.Po et dn : vypl te po et pracovních dn (dotovaných dn ).
Pokud nepou íváte pro ú tovanou firmu limit dotací, nastavte vysokou hodnotu, nap . 100 dn )
11.2.2.3.1 Export soubor srá ek mezd – po firmách
Srá ky vytvá ejte a po uplynutí celého m síce.Do formulá e nastavení je t eba vyplnit pot ebné a správné údaje viz obrázek.
Datum od – do: nastavuje se rozsah za jaké období se bude ú tovatDatum platby: nastavuje se datum, pod kterým bude platba zapsána v údajích strávníka (doporu ujeme zapisovat do datumu aktuálního m síce viz obrázek)Zdroj srá ky: nastavte “Vest“Kategorie: Vyberte pot ebnou kategorii (firmu)Skupina: mo nost výb ru „Fakturanti“ – „Mana i“ (exportní soubor se d lá pouze pro fakturantky )Zp sob platby: nastavte „Faktura“Druh platby: nastavte „Stravne“
Musí být vybráno tla ítko „Vest“
Typ exportu: nastavte pot ebný formát exportu (GCE, NATE, CHS Slu by)íslo podniku: íslo podniku se vyplní podle vybraného „typu exportu“
Po et dn : nastavte po et dotovaných dn (pokud nepou íváte pro ú tovanou firmu limit dotací, nastavte vysokou hodnotu, nap . 100 dn )
Po nastavení formulá e srá ek klikn te na tla ítko „Export srá ek“Program vytvo í soubor v pot ebném formátu a bude se dotazovat na místo ulo ení.Nasm rujte nap . na disketu, disk nebo flash disk.
BBoonnAApp –– SSttrraavvnnéé vveerrzzee 22..88..11..223322 ZZ--WWAARREE
_____________________________________________________________________________________- 27 -
Po vytvo ení souboru je výhodné hned zapsat platby ke strávník m, proto e je v e v tu chvilku správnnastaveno. Pou ijete kliknutí na tla ítko „Zapsat srá ky“
11.2.2.3.2 Zápis srá ek z mezd – po firmách
Pro zápis plateb pou ijete stejný formulá jako pro vytvo ení exportního souboru.
Srá ky vytvá ejte a po uplynutí celého m síce
Menu programu \ Platby\ Srá kyDo formulá e nastavení je t eba vyplnit pot ebné a správné údaje jako p i vytvo ení exportního souboru.
DOPORU UJEME !!
Po vytvo ení souboru je výhodné hned zapsat platby ke strávník m, proto e je v e v tu chvilku správn nastaveno.Pou ijete kliknutí na tla ítko „Zapsat“
Zapsané platby m ete zkontrolovat v údajích ka dého konkrétního strávníka.Nap :
11.2.2.3.3 Tisková sestavaKlikn te na tla ítko Tisková sestavaZobrazí se tisková sestava vyú tování.
íslo: Jedná se o íslo zam stnance – v programu je vedeno v kolonce „Variabilní symbol“
Celkem: Jedná se o celkový sou et ve kerého zakoupeného zbo í strávníka (dotovaného i nedotovaného)
Nárok dot: Je to celková ástka nároku zam stnance, jeho odebraných polo ek spadajících do dotací,maximáln v ak do vý e násobku nastavených dn x 51.80,- K . Nap . období 09/2007 nastaveno 19
BBoonnAApp –– SSttrraavvnnéé vveerrzzee 22..88..11..223322 ZZ--WWAARREE
_____________________________________________________________________________________- 28 -
dotovaných dn – 19 x 51.80,- = 984.20,- Toto je max. ástka kterou m e strávník erpat jakodotovanou. V echno ostatní nad rámec dotace platí strávník v plné vý i.( ástka 51.80,- je nastavena pevn podle po adavk zákazníka)
Zbo í 5%: Celkem odebrané zbo í strávníka na „Bufetu“ v této sazb DPH ( nespadá do dotovaných polo ek)
Zbo í 19%: Celkem odebrané zbo í strávníka na „Bufetu“ v této sazb DPH ( nespadá do dotovaných polo ek)
Dotováno: Celkem odebrané zbo í strávníka, které spadá do dotovaných polo ek (Jedná se o základníchody Snídan , Polévka, Ob dy, Ve e – nespadá do toho ádná polo ka z „Bufetu“, kterou sistrávník dokupuje zvlá nap . pití, pe ivo, salát, cukrovinky, atd….
ísp vek: Po ítá se ze sloupce „Nárok dot“ a to ve vý i 55% ( platí zam stnavatel )
Srá ka: Po ítá se ze sloupce „Nárok dot“ a to ve vý i 45% ( platí zam stnanec ) + ve keré polo ky„Bufetu“ v „Zbo í 5%“ a „Zbo í19%“ + p ípadný nadlimit podle výpo tu „Nárok dot“.
Na konci tiskové sestavy je celkový souhrn vys ítaný podle po adavku zákazníka.
BBoonnAApp –– SSttrraavvnnéé vveerrzzee 22..88..11..223322 ZZ--WWAARREE
_____________________________________________________________________________________- 29 -
11.2.2.4 CSVMzdová slo ka: nastavitelná konstanta podle ú etního programu.Odd lova : nastavitelný odd lova textového souboru.
Vytvo ený soubor bude formátován:Ev. íslo strávníka ; Mzdová slo ka ; ástka1480;99;56.01479;99;70.01419;99;56.01006;99;56.0147;99;100.0
3. Zápis srá ek z mezd – po firmách
Pro zápis plateb pou ijete stejný formulá jako pro vytvo ení exportního souboru.
Srá ky vytvá ejte a po uplynutí celého m síce
Menu programu \ Platby\ Srá kyDo formulá e nastavení je t eba vyplnit pot ebné a správné údaje jako p i vytvo ení exportního souboru.
DOPORU UJEME !!
Po vytvo ení souboru je výhodné hned zapsat platby ke strávník m, proto e je v e v tu chvilku správn nastaveno.Pou ijete kliknutí na tla ítko „Zapsat“
Zapsané platby m ete zkontrolovat v údajích ka dého konkrétního strávníka.Nap :
POZOR !!Pokud je ji platba jednou zapsaná, nespou jte zápis plateb znovu !!!Do lo by k zapsání platby podruhé a odmazat je lze pouze po jednotlivých strávnících.
BBoonnAApp –– SSttrraavvnnéé vveerrzzee 22..88..11..223322 ZZ--WWAARREE
_____________________________________________________________________________________- 30 -
12 Tiskové sestavy
V menu programu klikn te na volbu „ Tiskové sestavy“.Zobrazí se okno pro výb r a nastavení r zných tiskových sestav. Na formulá i je mo né jednak vybrat(vlevo) druh tiskové sestavy a vpravo potom nastavit dal í mo nosti nap :
- rozsah datumu od-do- filtr pomocí Skupiny, Kategorie, Platby, Chodu, atd ….
Pokud se pot ebujete zam it na konkrétní den – vyberte z hodnoty „Ur ení dne“ konkrétní den.Kdy pot ebujete rychle nastavit konkrétní m síc – vyberte z hodnoty „Výb r m síce“ .Jestli e pot ebujete konkrétní rozsah dn – vyberte z hodnot „Od data“ – „Do data“
Nastavená kriteria si program pamatuje i pro ostatní tiskové sestavy. Je tedy mo né nastavit tzv. filtr apotom vybírat konkrétní tiskovou sestavu.
Nastavený filtr je také mo né si ulo it pod vlastním názvem pro dal í pou ití. Výb r potom nastavujetev rozbalovací li Ulo ené filtry.
V dolní ásti m e mít ka dá sestava je dal í d lící ásti podle kterých se bude vypracovávat a na kterébude zam ena.Zatrhnutím zvolte výb r, p ípadn nastavte dal í hodnoty.
Vybranou sestavu vytvo íte pomocí tla ítka „Vypracovat“ , zobrazí se náhled a potom máte mo nosttisku, p ípadn nastavení po tu kopií a dal ích vlastností tisku.Po vypracované sestav máte mo nost sestavu znovu zobrazit pomocí tla ítka “Náhled“ (ani by seznovu vypo ítávala).
Volba „ Filtr “ vám uká e v informa ním okn p edvolený filtr pou itý k výpo tu tiskové sestavy.
BBoonnAApp –– SSttrraavvnnéé vveerrzzee 22..88..11..223322 ZZ--WWAARREE
_____________________________________________________________________________________- 31 -
12.1 Po ty jídel
12.1.1 Kategorie
12.1.1.1 Dny
BBoonnAApp –– SSttrraavvnnéé vveerrzzee 22..88..11..223322 ZZ--WWAARREE
_____________________________________________________________________________________- 32 -
12.1.1.2 Roz ená
12.1.1.3 Vlastnosti chodVýhodná sestava pro tisk p ehledu po , pokud d líte chody na dal í vlastnosti
BBoonnAApp –– SSttrraavvnnéé vveerrzzee 22..88..11..223322 ZZ--WWAARREE
_____________________________________________________________________________________- 33 -
12.1.2 Výdejny
12.1.3 Dny
BBoonnAApp –– SSttrraavvnnéé vveerrzzee 22..88..11..223322 ZZ--WWAARREE
_____________________________________________________________________________________- 34 -
12.2 P ehled stravy
12.2.1 Hlá ení za období
12.2.1.1 KategorieNa této tiskové sestav máte mo nost navolit si co se bude zobrazovat ve kterých sloupcích.
12.2.1.2 T ídyJedná se o stejnou sestavu jako p edchozí, ale je azená podle t íd.
12.2.2 Kategorie – roz ená
BBoonnAApp –– SSttrraavvnnéé vveerrzzee 22..88..11..223322 ZZ--WWAARREE
_____________________________________________________________________________________- 35 -
12.2.3 Zp sob platby
12.2.4 Výkaz k 31.10Jedná se o tiskovou sestavu, která zohled uje po et aktivních strávník v daném období.
12.3 Jmenné p ehledy
Jedná se jmenné tiskové sestavy. Vzhledem k úspo e místa je sestava situována jako dvousloupcová.Ka dý strávník, pokud má více chod , je uveden jen jednou, ale jsou u n ho vypsané jednotlivé chody.
12.3.1 Objednaná jídla
BBoonnAApp –– SSttrraavvnnéé vveerrzzee 22..88..11..223322 ZZ--WWAARREE
_____________________________________________________________________________________- 36 -
12.3.2 Odebraná jídlaJedná se o stejnou sestavu (viz. vý e) – zam enou na odebraná jídla.
12.3.3 Neodebraná jídlaJedná se o stejnou sestavu (viz. vý e) – zam enou na neodebraná jídla.
12.3.4 Objednávky – vlastnosti
12.3.5 P ihla ovací údaje NEFUNGUJE !!!
12.3.6 P ísp vky, ceny
12.3.6.1 Chody Cena 1
BBoonnAApp –– SSttrraavvnnéé vveerrzzee 22..88..11..223322 ZZ--WWAARREE
_____________________________________________________________________________________- 37 -
12.3.6.2 Chody Cena 2
12.3.6.3 P ísp vek 1
12.3.6.4 P ísp vek 2
12.4 Uzáv rka
12.4.1 Základní
Na této tiskové sestav uvidíte jednotlivé strávníky, jejich po ty jídel za období, p evod z p edchozíhoobdobí, p edpis za období, platby v období a z statek konta.Na konci tiskové sestavy budou potom celkové sou ty jednotlivých sloupc . Bude také vy íslen p eplateka nedoplatek do následujícího období.
BBoonnAApp –– SSttrraavvnnéé vveerrzzee 22..88..11..223322 ZZ--WWAARREE
_____________________________________________________________________________________- 38 -
12.4.2 Roz enáV roz ené uzáv rce m ete volit dal í mo nosti tisku.Pokud nastavíte jen rozmezí datumu, zobrazí se vám tisková sestava s chody pod sebou (oproti základníuzáv rce).
Pokud p ed vytvo ením tiskové sestavy zatrhnete Rozpis kalendá e, bude se zobrazovat sestava v etnobjednávky strávníka.
Pokud p i tisku uzáv rky pot ebujete nastavit finan ní limit prostrávníky, které chcete zobrazit na tiskové sestav , m ete pou ítlimit p eplatku / nedoplatku.
Zatrhn te nastavení a vyberte symbol (=, <,>, <> ). Do vedlej íhopolí ka zadejte po adovanou ástku.
Nap .Toto nastavení (viz obr. ) bude na tiskovou sestavu zobrazovat jen strávníky, kte í mají z statek v í ne300,- k .
BBoonnAApp –– SSttrraavvnnéé vveerrzzee 22..88..11..223322 ZZ--WWAARREE
_____________________________________________________________________________________- 39 -
12.5 ipy
12.5.1 V echny
12.5.2 ObsazenéZobrazí stejnou tiskovou sestavu se zam ením na:
12.5.3 VolnéZobrazí stejnou tiskovou sestavu se zam ením na: ipy ozna ené „V“ - Volné ipy
12.5.4 BlokovanéZobrazí stejnou tiskovou sestavu se zam ením na: ipy ozna ené „B“ – Blokované ipyToto ozna ení pou ijte na krátkodobé zablokování ipu. Strávník ztratil ip a p el to nahlásit.
12.5.5 Po kozenéZobrazí stejnou tiskovou sestavu se zam ením na: ipy ozna ené „P“ – Po kozené ipyOzna ujte pouze ipy, které jsou povrchov po kozené, ale fungují.
12.5.6 Nefunk níZobrazí stejnou tiskovou sestavu se zam ením na: ipy ozna ené „N“ – Nefunk ní ipyOzna ujte ipy které nereagují na te kách – nefungují v bec.
12.5.7 ZtracenéZobrazí stejnou tiskovou sestavu se zam ením na: ipy ozna ené „Z“ - Ztracené ipyPokud se ip ztratí a strávník ho ji nenajde, ozna te jako ztracený.
BBoonnAApp –– SSttrraavvnnéé vveerrzzee 22..88..11..223322 ZZ--WWAARREE
_____________________________________________________________________________________- 40 -
12.6 Platby
ed tiskovou sestavou je mo né zam it se na ur itý zp sob platby a to op t pomocí filtru Provedenéplatby
12.6.1 Seznam plateb
12.6.2 Denní stavy
Nejedná se pouze o stav pokladny a hotovosti. Je mo né navolit filtr podle zp sobu platby.Potom je sestava zam ena na konkrétny vyfiltrované platby.
BBoonnAApp –– SSttrraavvnnéé vveerrzzee 22..88..11..223322 ZZ--WWAARREE
_____________________________________________________________________________________- 41 -
12.7 Bufet
Ty to tiskové sestavy se vyu ívají pouze v p ípad , e pou íváte i program BonAp – bufet.
12.7.1 Objednávky – dny
Pomocí této sestavy je mo né zobrazit p ehled objednávek po konkrétních názvech polo ek, datumuobjednání, po tu kus a zdroji objednávek a jak byla zaplacenaNa konci tiskové sestavy je potom souhrn v ech polo ek a celkové po ty kus , navíc rozd leno podlesazby DPH.
U této tiskové sestavy lze také pou ít filtr pomoci firmy, platby, jednotlivého strávníka, atd…..
12.7.2 Tr by – dny
Pomocí této tiskové sestavy zle zobrazit celkové tr by na „Bufetu“ po dnech.
U této tiskové sestavy lze také pou ít filtr pomoci firmy, platby, jednotlivého strávníka, atd…..
BBoonnAApp –– SSttrraavvnnéé vveerrzzee 22..88..11..223322 ZZ--WWAARREE
_____________________________________________________________________________________- 42 -
12.8 Zákaznické
V této ásti jsou za azeny pouze zákaznické sestavy, které jsou navrhovány zákazníkem dle konkrétníchpo adavk . Tyto sestavy není mo né jiným zákazníkem nechat upravovat a nebo m nit.
12.8.1 J U ( Cena 1 )
12.8.2 J U ( ipy )
BBoonnAApp –– SSttrraavvnnéé vveerrzzee 22..88..11..223322 ZZ--WWAARREE
_____________________________________________________________________________________- 43 -
12.8.3 Rehau
12.8.4 Vest Chot bo – Losenka
BBoonnAApp –– SSttrraavvnnéé vveerrzzee 22..88..11..223322 ZZ--WWAARREE
_____________________________________________________________________________________- 44 -
12.9 Servisní
12.9.1 Duplicita VS
BBoonnAApp –– SSttrraavvnnéé vveerrzzee 22..88..11..223322 ZZ--WWAARREE
_____________________________________________________________________________________- 45 -
13 Komunikace s off-line terminálem REX
Pou ívá se pouze v kombinaci s pomocným programeIOterm.exe (pokud se vyu ívá více PC v síti ).
íznak zobrazuje kde se práv nachází data.Data v terminálu nebo Data v PC
Datum 1: ur uje pond lní datum prvního týden pro terminál
Datum 2: ur uje pond lní datum prvního týden pro terminál
13.1 Poslat data do terminálu
Funkce p ipraví objednávky strávník a ode le je do objednávkového terminálu.Postup:
1. Klikn te na tla ítko Do terminálu2. Zobrazí se okno Datum 1 a 2 týden (obr4.1). Zde nastavte první a druhý týden, který se bude do
Terminálu odesílat. V kolonce Tento týden a tí týden jsou ji p edvoleny (formoupond lního datumu) aktuální a p tí týden. Zm nit týden je mo né. Kliknutím levým tla ítkemmy i na ipku rozbalovací li ty a výb rem datumu zm nit týden.
! POZOR! Pokud chcete zm nit týden, zvolte v kalendá i pouze pond lní datum daného týdne.
Do Terminálu je mo né posílat i týdny,které po sob nenásledují. (nap . p ípadprázdnin, kdy pot ebujete, aby si mohlistrávníci objednávat na týden poprázdninách ji p ed prázdninami).3. Jakmile jsou nastaveny týdny, klikn te
na tla ítko Potvrdit.4. Po ukon ení komunikace program
zahlásí Data byla sp p enesena.
BBoonnAApp –– SSttrraavvnnéé vveerrzzee 22..88..11..223322 ZZ--WWAARREE
_____________________________________________________________________________________- 46 -
13.2 Na íst data z terminálu
Funkce na te rozpisy strávník z terminálu a upraví kalendá e v programu na aktuální stav.
Postup:
1. Klikn te na tla ítko Do PC
2. Zobrazí se dotaz – (viz obr.), na který odpov zteAno.
3. Pokud komunikace prob hla úsp , objeví se potvrzení Data z terminálu do PC byla úspenesena.
Po na tení dat z terminálu, z stane objednávkový terminál v zablokovaném stavu. (strávnícinemají p ístup ke svým objednávkám).
13.3 Vým na týdne – posun týdn
V pond lí ráno je t eba provést tzv. posun týdn – to znamená, e je t eba stáhnout z terminálu dataminulého a aktuálního týdne a znovu poslat do terminálu data aktuálního a p tího týdne. Posun týdn se
e provést i nap . v pátek odpoledne, ale je t eba dát pozor, aby v takovém p ípad strávník, kterýijde k terminálu po tomto posunu týdn v l o tom, e týdny jsou posunuty.
BBoonnAApp –– SSttrraavvnnéé vveerrzzee 22..88..11..223322 ZZ--WWAARREE
_____________________________________________________________________________________- 47 -
14 Pom cky
14.1 Docházka
Pomocí t chto funkcí se dá propojit docházka do stravování. ídící database je Docházka.Musíte nastavit cestu: Nastavení programu\ Docházka – vybrat p ipojení(jedná se o p ipojovací nastavení ODBC ovlada e nasm rované na docházku).
Kliknutím na tla ítko Aktualizovat na tete záznamy z docházky. (m e se na ítat i opakovan )
Po et : uvádí kolik je na teno a zobrazeno ádk celkem.Smazat: pomocí tohoto tla ítka sma ete v echny importované polo ky (bez ohledu na zatr ítka).Spustit: spustí nastavený import do programu stravování.Výb r: jedná se o filtr zobrazení polo ek ( zatr ené, nezatr ené, v echny).
Import zp tn : nastavuje kolik dní zp tn bude import zobrazovat „ + “ : plus – zatrhne v echny zobrazené polo ky„ - „ : mínus – zru í zatr ení v ech zobrazených polo ek„ * „ : hv zdi ka – provede inverzní (obrácené) zatr ení
BBoonnAApp –– SSttrraavvnnéé vveerrzzee 22..88..11..223322 ZZ--WWAARREE
_____________________________________________________________________________________- 48 -
14.1.1 Nastavení propojení docházky a stravného
Stravování se propojuje s docházkoupodle Var.Symbolu.Ur íte jestli se má spojovat v docházcepodle osobního ísla a nebo rodnéhoísla.
Pokud zatrhnete kategorii nebo skupinunebo t ídu nebo kombinace, bude importautomaticky dále spojovat, za azovat a
nit strávníky ve stravování.Database docházky bude nezm na.
íklad podle obrázku:
Program bude p i importu hledatstrávníky podle Var. Samb. a bude jespojovat s osobním íslem v docházce.Dále pak bude podle docházky m nitkategorii a naplní ji údajem z poleDivize. Stejn tak pole Skupina nahradípodle Podniku a pole ída nahradípodle St ediska
V dal ích zálo kách se dá nastavit provázání která Divize p jde do které Kategorie, který Podnik p jdedo které Skupiny a které St edisko p jde do které ídy.
Provázání, podle nastavení, uvidíte je p ed samotným importem v p ehledu zm n po kliknutí tla ítkaAktualizovat.Pokud chcete u jednotlivc n který údaj p ed importem zm nit, vyberte ho a zm te p ímo v p ehledovétabulce.
Diakritika : bude na ítat data z docházky z tinou.Jen vypln ná strav skup. : do importu se dostanou jen ti, kte í mají v docházce vypln nou stravovacískupinu.
Po nastavení importu z docházky klikn te na Ulo it.
14.2 Import ze souboru
Importy ze soubor pou ívá výhradn technik Z-WARE nebo po konzultaci s ním.
BBoonnAApp –– SSttrraavvnnéé vveerrzzee 22..88..11..223322 ZZ--WWAARREE
_____________________________________________________________________________________- 49 -
15 Hromadné operace
15.1 Strávníci
15.1.1 ÚdajePomocí této funkce m ete zm nit strávník m hromadn n které hodnoty.Funkce pracuje i pod filtrem, tak e máte mo nost vybrat ást strávník , pomocí zatr ítek u Kategorii,Skupiny nebo T ídy.
V dolní ásti nastavení vyberte hodnotu kterou chcete u strávník nahradit (zm nit ).
Klikn te na tla ítko Spustit.
15.1.2 ipy
15.2 Objednávky
15.2.1 Odhlá kyPomocí této funkce m ete zm nit strávník mhromadn objednávky u vybraných chod a navybrané dny. Funkce pracuje i pod filtrem, tak emáte mo nost vybrat ást strávník , pomocízatr ítek u Kategorii, Skupiny nebo T ídy iVýdejního místa.
Nastavte po adovaný m síc pomocí tla ítkaedchozí, Aktuální, Následující m síc.
V kalendá i se rozepí ou dny toho m síce.Opakovaným stisknutím na tla ítko Následující
síc se dostanete na dal í a dal í m síce.
Nastavte po adovaný filtr výb ru strávník .Nastavte v rozepsaném kalendá i pot ebné zm ny,odhlá ky, p ihlá ky nebo prázdniny. Ostatnípolí ka nechte prázdná !!!
Zkontrolujte nastavení a pokud je v e po ádku,klikn te na tla ítko Spustit.Program provede hromadnou zm nuv kalendá ích u vybraných strávník .
BBoonnAApp –– SSttrraavvnnéé vveerrzzee 22..88..11..223322 ZZ--WWAARREE
_____________________________________________________________________________________- 50 -
15.2.2 ablonyTato hromadná operace se pou ívá jednak pro rozepsání období podle ablon (stravovacích zvyklostí ),jednak pro rozepsání ablon u strávník .Funkce pracuje i pod filtrem, tak e máte mo nost vybrat ást strávník , pomocí zatr ítek u Kategorii,Skupiny nebo T ídy.
Nastavte datum Od data – Do data. Nastavte pot ebný filtr a klikn te na tla ítko Rozepsat ablonypodle nastavení kalendá .Program u vybraných strávník SMA E !! objednávky a znovu je rozepí e podle nastavených ablon ustrávníka.¨
Chody v ablonách – jedná se o servisní funkci. Ma e rozepsané ablony u ur itých zatr ených chod .
16 Jídelní ek
Pokud se vyu ívá dopl kový program JID.exe, je mo né pomocí tohoto tla ítka rychlé spu níprogramu. Cesta k jídelní ku se nastavuje: Nastavení programu\ Ostatní\ Jídelní ek.
BBoonnAApp –– SSttrraavvnnéé vveerrzzee 22..88..11..223322 ZZ--WWAARREE
_____________________________________________________________________________________- 51 -
17 Kontrola výdeje
Jedná se o dopl kovou funkci k programu. Zobrazuje aktuální objednávky na dne ní den. Ukládá zm nynezávisle na serveru. P i výpadku serveru nebo sít (p ípadn proudu, pokud je na po íta i UPS ) jemo né otev ít seznam objednávek a vytisknout pro nouzové vydávání jídel.
18 U ivatelská práva
Na tomto formulá i m ete p idávat nebo m nit u ivatele programu BonAp-Starvné.
idat: ete zadat nového u ivatele, jeho jméno a heslo.Smazat: sma ete vybraného u ivatele a jeho nastavení.Opravit: ete opravit jméno u ivatele a nebo mu zm nit heslo.Sestavit: epne vás do vlastností rozlo ení program vybraného u ivatele. Uvidíte program tak jak
ho pou ívá vybraný u ivatel.
azená práva: jsou to práva k pou ívání funkcí programu, která má u ivatel povolena.Dostupná práva: jsou práva k funkcím, které u ivatel nemá povoleno vyu ívat.
Jednotlivá práva se dají p idávat a odebírat ozna ením pot ebného práva a kliknutím levého tla ítka my inebo podr ením „mezerníku“ nebo ipkou dol na klávesnici.<< p idat v echna práva >> odebrat v echna práva
OK – ulo ení nastavených práv. (jinak budete p i p epnutí na jiného u ivatele vyzváni k ulo ení )
BBoonnAApp –– SSttrraavvnnéé vveerrzzee 22..88..11..223322 ZZ--WWAARREE
_____________________________________________________________________________________- 52 -
19 Nastavení programu
Nastavení programu musíte opustit tla ítkem Ulo it, pokud chcete zm ny ulo it.
19.1 Program
19.1.1 Server MySQLDatabáze UTF8: pokud zatr eno, kóduje databáze (m lo by být zatr eno).Sestavit: mo nost nastavit p ipojovací et zec (stejná funkce jako parametr „C“ p i spu ní programu).
Pokud pou ijete jiný et zec, p epojíte se na jinou databázi.Test: otestuje p ipojení.
19.1.2 Komunikace s terminálem, ipyPou ívá se pro nastavení offline p ímé komunikace p es Grouter
íkazy (s): nastavuje se Timeout, kdy program eká na odezvu Grouter p i jedno ádkové komunikaci. (jednoduché p íkazy …. S, T, O11, O00, C, P ) B nastavte cca 5 sekund.
Data (s): nastavuje se Timeout, kdy program eká na odezvu Grouter p i velké komunikaci. ( p íkazy …. Y, a bloky Q ) B nastavte cca 300 sekund.
Typ komunikace: Online – propojení terminál p es server P ímá komunikace p es Grouter – program komunikuje p ímo p es Grouter. Vzdálená komunikace IOTERM – komunikaci ídí dopl ující program a komunikuje p es Grouter s terminálem
Typ klávesnicové te ky:Nastavuje se typ klávesnicové te ky pou ité na PC u ivatele.
- Standard- Mifare
BBoonnAApp –– SSttrraavvnnéé vveerrzzee 22..88..11..223322 ZZ--WWAARREE
_____________________________________________________________________________________- 53 -
19.1.3 Program
Aktualizovat struktury: spustí aktualizaci, ale ta je ji za azena p i spu ní programu.Vytvo it zástupce: vytvo í zástupce na plochuUlo it prost edí: ulo í nastavení u ivatele do souboru.Nahrát prost edí: na te ulo ené nastavení (m e se p ená et vlastní nastavení na r zné PC )
19.2 Generátory
19.2.1 Generátor ísel faktur – následující ísloNastavení dal ího ísla p i zalo ení nové faktury.
edpona: pevná znaková p edpona na za átku ísla faktury.Counter: následující íslo faktury.Znak: dopln ní ísla faktury znakem (v inou „0“) zleva.Délka: na jakou délku íslo doplní.
ípona: pevná znaková p ípona na konci ísla faktury.
BBoonnAApp –– SSttrraavvnnéé vveerrzzee 22..88..11..223322 ZZ--WWAARREE
_____________________________________________________________________________________- 54 -
19.2.2 Generátor variabilních symbolPou ívá se k p id lení var. symb. p i zadávání nového strávníka. (musí být zatr eno Pou ít generátor )
Poslední: zobrazí poslední pou itý var.symb.
edpona: pevná znaková p edpona na za átku var. symb..Counter: následující íslo var.symb.Znak: dopln ní var.symb. znakem (v inou „0“) zleva.Délka: na jakou délku íslo doplní.
ípona: pevná znaková p ípona na konci ísla var.symb.
19.2.3 Generátor ísel karet
Pou ívá se k vytvo ení seznamu karet ( árové kódy v seznamu ip ).
Poslední karta: zobrazí poslední pou ité íslo karty v seznamu.
edpona: pevná znaková p edpona na za átku ísla kartyíslo: následující íslo karty.
Po et: po et generovaných karet
Vygenerovat: spustí funkci pro vytvo ení seznamu karet.
19.2.4 Po adové íslo ipuUvádí se následující íslo ipu p i p idávání do seznamu p es klávesnicovou te ku.
19.3 Prost edí
BBoonnAApp –– SSttrraavvnnéé vveerrzzee 22..88..11..223322 ZZ--WWAARREE
_____________________________________________________________________________________- 55 -
19.3.1 ipy
Platba za ip automaticky: pokud zatr eno, p i p id lení ipu následuje automaticky platba za ipOtev ít zadání po adového ísla: pokud zatr eno, p i p id lení ipu strávníkovi se zobrazí okno pro
ru ní zadání po adového ísla ipu.Neblokovat ip p i odebrání: pokud zatr eno, nebude blokovat ip p i odebrání ipu, ale vrátí ho do
seznamu ip jako volný.
19.3.2 Ozna ení místní pokladnyPokud se pou ívá více pokladen, v tomto výb ru se nastavuje o jakou pokladnu se na tomto PC jedná.Informace se ukládá k zadané platb .
Pokladny se zadávají v íselníky\ Místa\ Pokladny
19.3.3 Systém
Nenabízet zp sob platby: pokud zatr eno, i zadání platby nebude program p ednastavovat zp sob platby podle za azení strávníka, ale ur í si ho u ivatel sám.
Vypnout dotace: pokud zatr eno, nebude programu po ítat dotované ceny. (viz. kapitola Ceník )
19.4 Tisky
Paragonová tiskárna: pokud zatr eno, bude se vyu ívat tisk na paragonovou tiskárnu.Podpora diakritiky: pokud zatr eno a paragonová tiskárna umo uje tisk diakritiky, bude program
odesílat na tisk paragonu i diakritiku.Globální ú tenka: stejná ú tenka pro v echny pokladny.Tisk paragonu: volba tiskárny.Nastavení: obecné nastavení tiskárny.
BBoonnAApp –– SSttrraavvnnéé vveerrzzee 22..88..11..223322 ZZ--WWAARREE
_____________________________________________________________________________________- 56 -
V této ásti lze nastavit, pomocí parametr , vzhled a obsah daného dokladu.
V ka dé zálo ce nastavíte jak bude paragon rozlo en a co v kterém míst bude zobrazeno.
19.4.1 Internetvyu ívá se p i tisku z údaj strávníka – Tisk p ihla ovacího jména a hesla. Tisk se pou ívá v
Údajích strávníka\ Systém\ Tisk
19.4.2 Paragonjedná se o klasický doklad p i zadání platby. Pokud chcete aby se p i opakovaném tisku vytisknul textkopie dokladu, musíte u v tomto nastavení mít parametr % KopiePou ité parametry tisk doklad
19.4.3 DokladJedná se o formát tisku pro paragonovou tiskárnu, který vytiskne náhradní doklad pro strávníka.Pou ívá se jako náhrada stravenky za zapomenutý ip.
19.5 Cesty
Import výpis : nastavení cesty odkud se program pokusí na íst výpis z banky.Disketa: nastavení cesty k disket A:\ nebo B:\
BBoonnAApp –– SSttrraavvnnéé vveerrzzee 22..88..11..223322 ZZ--WWAARREE
_____________________________________________________________________________________- 57 -
19.6 Ostatní
Docházka: vybírá se p ipojovací et zec ODB, pro pou ití importu z docházkyJídelní ek: nastavuje se cesta k programu Jid.exe
20 P ílohy
20.1 Tajemství ísla ú
emý leli jste n kdy nad tím, jestli v sob íslo ú tu v bance skrývá n jakou logiku i je to jen výplodjakého chorého matematika, který trápí nebohé klienty ísly o estnácti pozicích?
íslo bankovního konta - shluk íslic, které za sebou skrývají peníze. Práv proto nem e být jehokonstrukce jen tak náhodná, musí být vytvo eno tak, aby drobná chyba nemohla znamenat velké kody anavíc byla odhalitelná automaticky. Abychom pochopili principy na kterých je jeho vytvá ení a mo nostkontroly postavena musíme se vrátit do historie, do edesátých let. Tehdy se v eskoslovensku za alopracovat na vytvo ení systému, který by umo nil zjednodu it vypo ádání plateb mezi v té dobexistujícími bankami (Státní banka eskoslovenská, eskoslovenská obchodní banka, ivnostenskábanka, Investi ní banka, eská státní spo itelna a Slovenská tátná sporitel a). Vzhledem k tehdy"fungujícímu" socialismu se v ak dokon ení celého projektu protáhlo a do konce sedmdesátých let. Vroce 1980 pak bylo spu n výsledek této mnohaleté práce - ABO (Automatizované bankovní operace).To s sebou ji neslo pravidla pro íslo ú tu, které m lo tehdy následující konstrukci:
UUUUUK – MMMMMOK – PPB
kde U jsou ísla v p ed íslí, M jsou jednotlivé pozice základního ísla ú tu, O je identifikátor druhuorganizace (nap íklad státní ú ad, podniky, dru stva, soukromý sektor...), K je kontrolní pozice namodulo 11 (viz box), P je íslo pobo ky banky a B je íslo banky.
"Pam tníci" stále ijíS tvarem ísla ú tu pou ívaným v ABO se m ete setkávat dodnes. Pouze jej dopl uje tzv. kód banky,který byl p idán a na za átku devadesátých let (viz dále). P íkladem takového "kostlivce" je nap íklad10006 – 18432 – 071, kde prvních p t ísel je p ed íslí (z toho 1000 tvo í samotné p ed íslí a 6 jekontrolní pozice modulo 11), prost ední ást je samotné íslo ú tu a za druhou poml kou je íslo pobo ky07 a poslední 1 znamená Komer ní banku (d íve znamenala SB S, její podnikové klienty p evzala vroce 1990 v p evá né v in práv Komer ní banka – dnes kód banky 0100), podobn je mo né najít ihistorická ísla ú tu ve spo iteln , která v echna zase kon í osmi kou (dne ní kód banky 0800).
Nová doba – nové ú tyVznik nových bank na po átku devadesátých let s sebou ale p inesl problém. Stávající systém ísel ú
estal vyhovovat, proto e jediná pozice umo ující rozli it banku znamenala omezení na deset bank vekonomice. ení navíc muselo umo nit zachování existujících ísel ú . Výsledkem bylo zavedení tzv.kódu banky, který má v p vodní specifikaci sedm pozic, z nich se dnes pou ívají ty i. (P ehled kódjednotlivých bank si m ete p íst v této vyhlá ce NB.)
Stávající struktura ísla ú tu eských bank je tak následující:
BBoonnAApp –– SSttrraavvnnéé vveerrzzee 22..88..11..223322 ZZ--WWAARREE
_____________________________________________________________________________________- 58 -
MMMMMKMMMMMMMKM/XXXXXXX
prvních est pozic zleva tvo í p ed íslí, které bývá pro p ehlednost odd leno poml kou, M tvo í základísla ú tu (p ed íslí), K jsou kontrolní pozice na tzv. modulo 11, p ed íslí a samotné íslo ú tu se
kontrolují samostatn (viz box) a X tvo í sedmimístný kód banky (v sou asnosti se pou ívají jen prvníty i pozice).
A banka to je zkomplikuje...Krom t chto vyhlá kou NB daných pravidel si do ísel ú je vná í své vlastní principy ka dábanka. ada z nich je stále intern vyu ívá n co, co m e p ipomínat strukturu ísel ú v ABO -nap íklad poslední troj íslí jako ozna ení konkrétní pobo ky. V jiné ásti ú tu je také mo né odli ovat,zda-li jde o podnikatelský i soukromý ú et a adu dal ích odli ností. Je více "v moci" samotné bankyje p ed íslí ú tu, které také m e slou it jako dopl kový identifikátor. Bylo tomu tak ji v ABO, kde m lka dý podnik své vlastní íslo ú tu (tzn. ást za první poml kou) a jednotlivé podú ty (nap íkladdevizový, fond kulturních a sociálních pot eb, úv ry a pod.) se rozli ovaly pouze p ed íslím.
Budete si ode dne ka p i zadávání p íkazu k úhrad provád t kontrolu na modulo 11? Myslíte, e bybanky m ly zp sob tvorby ísla ú tu tajit? Pod lte se o své názory a zku enosti s ostatními.
Autor p i psaní lánku mimo jiné erpal ze skript Otakara Schlossbergera a kol. - Platební styk vydanýchBankovním institutem.
Jak funguje kontrola na Modulo 11
Jak jsme ji uvedli v na em lánku P eklep nemusí být katastrofou, pou ívá se p i konstrukci íselných ú tzv. kontrolní íslice na modulo 11. Její princip je o n co slo it ího ne nap íklad u
rodného ísla, kde tato kontrolní íslice zaji uje p ímou d litelnost rodného ísla 11. íslo bankovníhokonta p ímo jedenácti d litelné není. Princip vnit ní kontroly jeho integrity je toti podstatn slo it í.(Podle p edstavitel n kterých eských bank je prý systém konstrukce ísel b ných ú tajný, nicménna webových stránkách NB se dají váhy a princip kontrolního výpo tu, který musí íslo ú tu v eskébance spl ovat snadno najít). Uká eme si jej na ísle ú tu 10006 – 18432 – 071 ( íslo ú tu Oborovézdravotní poji ovny u Komer ní banky). Prvních p t pozic (p ed první poml kou) je p ed íslí, které sekontroluje odd len od zbytku ú tu (na druhou poml ku se nep ihlí í). Jednotlivé íslice se vynásobí
edem stanovenými vahami (zprava 1, 2, 4, 8, 5, 10, 9, 7, 3, 6).
5 8 4 2 1edem stanovené váhy jednotlivých pozic
x 1 0 0 0 6ed íslí ú tu
-------------------------------(5x1+8x0+4x0+2x0+1x6) =
(5+0+0+0+6) = 11
11 mod 11 = 0 (zbytek po d lení jedenácti), který je roven nule – p ed íslí spl uje kontrolu na modulo 11.
Kontrolní pozice (viz struktura ísla ú tu) bývá v inou stanovena dopo tem tak, e se vynásobí vahamiechny ostatní pozice, jednotlivé výsledky se se tou, tento sou et se d lí jedenácti a kontrolní pozice se
BBoonnAApp –– SSttrraavvnnéé vveerrzzee 22..88..11..223322 ZZ--WWAARREE
_____________________________________________________________________________________- 59 -
dopo te jako 11-zbytek po celo íselném d lení tohoto sou tu (v tomto p ípad by sou et v ech násobkbyl 5, zbytek po celo íselném d lení také 5 a kontrolní pozice je tedy 11-5, co je 6).
Stejná kontrola se (nap íklad p i typování p íkazu k úhrad do bankovního systému) provede i s íslemtu:
7 9 10 5 8 4 2 1edem stanovené váhy jednotlivých pozic
x 1 8 4 3 2 0 7 1íslo ú tu
-------------------------------
(7x1+9x8+10x4+5x3+8x2+4x0+2x7+1x1) =
(7+72+40+15+16+0+14+1) = 165
165 mod 11 = 0 (zbytek po d lení jedenácti), který je roven nule,co potvrzuje, e íslo ú tu m e existovat(spl uje kontrolu na modulo 11).
BBoonnAApp –– SSttrraavvnnéé vveerrzzee 22..88..11..223322 ZZ--WWAARREE
_____________________________________________________________________________________- 60 -
21 OBSAH:
1 SPU NÍ PROGRAMU A P IHLÁ ENÍ DO PROGRAMU .......................... 2
2 ZÁKLADNÍ ROZLO ENÍ PROGRAMU............................................................ 3
3 ÍSELNÍKY .............................................................................................. 43.1 Chody ...........................................................................................................................................4
3.1.1 Vlastnosti ............................................................................................................................... 4
3.2 Rozd lení strávník .......................................................................................................................53.2.1 Kategorie................................................................................................................................ 5
3.2.1.1 Ceník .............................................................................................................................63.2.1.2 Roz ené .......................................................................................................................83.2.1.3 Pom cky ........................................................................................................................8
3.2.2 Skupiny .................................................................................................................................. 93.2.3 ídy....................................................................................................................................... 9
3.3 Platba............................................................................................................................................93.3.1 Druhy plateb........................................................................................................................... 93.3.2 Zp soby plateb..................................................................................................................... 103.3.3 Pou ité parametry tisk doklad ........................................................................................... 10
3.4 Místa...........................................................................................................................................113.4.1 Pokladny .............................................................................................................................. 113.4.2 Výdejny ................................................................................................................................ 113.4.3 Zdroje objednávek................................................................................................................ 11
3.5 Firmy..........................................................................................................................................123.5.1 Nová firma............................................................................................................................ 12
3.6 ablony.......................................................................................................................................123.7 Období........................................................................................................................................12
4 EVIDENCE STRÁVNÍK ..................................................................... 134.1 Vyhledávání strávníka.................................................................................................................13
5 FILTR ...................................................................................................... 14
6 ÚDAJE STRÁVNÍKA ............................................................................ 146.1 Nový strávník .............................................................................................................................14
6.1.1 Za azení............................................................................................................................... 146.1.2 Ostatní ................................................................................................................................. 156.1.3 Banka................................................................................................................................... 156.1.4 Systém................................................................................................................................. 166.1.5 ablona................................................................................................................................ 176.1.6 Platnost ................................................................................................................................ 17
BBoonnAApp –– SSttrraavvnnéé vveerrzzee 22..88..11..223322 ZZ--WWAARREE
_____________________________________________________________________________________- 61 -
7 KALENDÁ OBJEDNÁVEK ................................................................ 187.1.1 Objednané chody ................................................................................................................. 187.1.2 Vydané chody....................................................................................................................... 187.1.3 Nevydané chody................................................................................................................... 18
8 FINANCE .............................................................................................. 198.1 Ceny za objednávku ....................................................................................................................198.2 P ehled plateb strávníka ..............................................................................................................198.3 Konto strávníka...........................................................................................................................198.4 Zápis platby (F5).......................................................................................................................208.5 Zru ení platby (Delete)..............................................................................................................21
9 PLATEBNÍ DENÍK........................................................................................... 219.1.1 íjem do pokladny............................................................................................................... 219.1.2 Odvod z pokladny................................................................................................................. 219.1.3 Stav pokladny....................................................................................................................... 219.1.4 Zobrazení p ehledu plateb.................................................................................................... 22
10 SEZNAM IP ..................................................................................... 2210.1.1 Výb r p ehledu..................................................................................................................... 2210.1.2 Import ip z diskety............................................................................................................. 2210.1.3 Editace ipu.......................................................................................................................... 2210.1.4 adit volný ip ................................................................................................................... 2310.1.5 Historie ipu ......................................................................................................................... 23
11 FINAN NÍ OPERACE .......................................................................... 2311.1 Banky – internetové bankovnictví ...............................................................................................23
11.1.1 Výpisy .................................................................................................................................. 2311.1.2 Inkaso .................................................................................................................................. 2411.1.3 Úhrady ................................................................................................................................. 24
11.2 Srá ky.........................................................................................................................................2511.2.1 Zapsat srá ky....................................................................................................................... 2511.2.2 Export srá ek do souboru ..................................................................................................... 26
11.2.2.1 NUGGET LS010P.....................................................................................................2611.2.2.2 VEMA........................................................................................................................2611.2.2.3 VEST - LOSENKA ....................................................................................................26
11.2.2.3.1 Export soubor srá ek mezd – po firmách .........................................................2611.2.2.3.2 Zápis srá ek z mezd – po firmách......................................................................2711.2.2.3.3 Tisková sestava.................................................................................................27
11.2.2.4 CSV ...........................................................................................................................29
12 TISKOVÉ SESTAVY ............................................................................ 3012.1 Po ty jídel..................................................................................................................................31
BBoonnAApp –– SSttrraavvnnéé vveerrzzee 22..88..11..223322 ZZ--WWAARREE
_____________________________________________________________________________________- 62 -
12.1.1 Kategorie.............................................................................................................................. 3112.1.1.1 Dny ...........................................................................................................................3112.1.1.2 Roz ená....................................................................................................................3212.1.1.3 Vlastnosti chod .........................................................................................................32
12.1.2 Výdejny ................................................................................................................................ 3312.1.3 Dny ..................................................................................................................................... 33
12.2 P ehled stravy .............................................................................................................................3412.2.1 Hlá ení za období................................................................................................................. 34
12.2.1.1 Kategorie....................................................................................................................3412.2.1.2 ídy ..........................................................................................................................34
12.2.2 Kategorie – roz ená ........................................................................................................... 3412.2.3 Zp sob platby....................................................................................................................... 3512.2.4 Výkaz k 31.10....................................................................................................................... 35
12.3 Jmenné p ehledy .........................................................................................................................3512.3.1 Objednaná jídla ................................................................................................................... 3512.3.2 Odebraná jídla...................................................................................................................... 3612.3.3 Neodebraná jídla .................................................................................................................. 3612.3.4 Objednávky – vlastnosti ....................................................................................................... 3612.3.5 ihla ovací údaje NEFUNGUJE !!! .................................................................................... 3612.3.6 ísp vky, ceny.................................................................................................................... 36
12.3.6.1 Chody Cena 1 .............................................................................................................3612.3.6.2 Chody Cena 2 .............................................................................................................3712.3.6.3 ísp vek 1.................................................................................................................3712.3.6.4 ísp vek 2.................................................................................................................37
12.4 Uzáv rka.....................................................................................................................................3712.4.1 Základní ............................................................................................................................... 3712.4.2 Roz ená............................................................................................................................. 38
12.5 ipy ............................................................................................................................................3912.5.1 echny ............................................................................................................................... 3912.5.2 Obsazené............................................................................................................................. 3912.5.3 Volné.................................................................................................................................... 3912.5.4 Blokované ............................................................................................................................ 3912.5.5 Po kozené ........................................................................................................................... 3912.5.6 Nefunk ní............................................................................................................................. 3912.5.7 Ztracené............................................................................................................................... 39
12.6 Platby..........................................................................................................................................4012.6.1 Seznam plateb .................................................................................................................... 4012.6.2 Denní stavy .......................................................................................................................... 40
12.7 Bufet...........................................................................................................................................4112.7.1 Objednávky – dny................................................................................................................. 4112.7.2 Tr by – dny .......................................................................................................................... 41
12.8 Zákaznické..................................................................................................................................4212.8.1 J U ( Cena 1 ) .................................................................................................................... 4212.8.2 U ( ipy ).......................................................................................................................... 4212.8.3 Rehau .................................................................................................................................. 4312.8.4 Vest Chot bo – Losenka ..................................................................................................... 43
12.9 Servisní.......................................................................................................................................4412.9.1 Duplicita VS.......................................................................................................................... 44
13 KOMUNIKACE S OFF-LINE TERMINÁLEM REX .............................. 4513.1 Poslat data do terminálu ..............................................................................................................45
BBoonnAApp –– SSttrraavvnnéé vveerrzzee 22..88..11..223322 ZZ--WWAARREE
_____________________________________________________________________________________- 63 -
13.2 Na íst data z terminálu................................................................................................................4613.3 Vým na týdne – posun týdn ......................................................................................................46
14 POM CKY ............................................................................................ 4714.1 Docházka ....................................................................................................................................47
14.1.1 Nastavení propojení docházky a stravného........................................................................... 48
14.2 Import ze souboru .......................................................................................................................48
15 HROMADNÉ OPERACE ...................................................................... 4915.1 Strávníci......................................................................................................................................49
15.1.1 Údaje ................................................................................................................................... 4915.1.2 ipy...................................................................................................................................... 49
15.2 Objednávky.................................................................................................................................4915.2.1 Odhlá ky ............................................................................................................................. 4915.2.2 ablony ................................................................................................................................ 50
16 JÍDELNÍ EK ......................................................................................... 50
17 KONTROLA VÝDEJE .......................................................................... 51
18 IVATELSKÁ PRÁVA ....................................................................... 51
19 NASTAVENÍ PROGRAMU ................................................................... 5219.1 Program .....................................................................................................................................52
19.1.1 Server MySQL...................................................................................................................... 5219.1.2 Komunikace s terminálem, ipy ............................................................................................ 5219.1.3 Program ............................................................................................................................... 53
19.2 Generátory ..................................................................................................................................5319.2.1 Generátor ísel faktur – následující íslo............................................................................... 5319.2.2 Generátor variabilních symbol ............................................................................................ 5419.2.3 Generátor ísel karet ............................................................................................................ 5419.2.4 Po adové íslo ipu .............................................................................................................. 54
19.3 Prost edí.....................................................................................................................................5419.3.1 ipy...................................................................................................................................... 5519.3.2 Ozna ení místní pokladny .................................................................................................... 5519.3.3 Systém................................................................................................................................. 55
19.4 Tisky...........................................................................................................................................5519.4.1 Internet................................................................................................................................. 5619.4.2 Paragon ............................................................................................................................... 5619.4.3 Doklad.................................................................................................................................. 56
BBoonnAApp –– SSttrraavvnnéé vveerrzzee 22..88..11..223322 ZZ--WWAARREE
_____________________________________________________________________________________- 64 -
19.5 Cesty...........................................................................................................................................5619.6 Ostatní ........................................................................................................................................57
20 ÍLOHY ......................................................................................................... 5720.1 Tajemství ísla ú ....................................................................................................................57
21 OBSAH:........................................................................................................... 6021.1 Poznámky u ivatele: ...................................................................................................................6521.2 Kontaky ......................................................................................................................................68
BBoonnAApp –– SSttrraavvnnéé vveerrzzee 22..88..11..223322 ZZ--WWAARREE
_____________________________________________________________________________________- 65 -
21.1 Poznámky u ivatele:
BBoonnAApp –– SSttrraavvnnéé vveerrzzee 22..88..11..223322 ZZ--WWAARREE
_____________________________________________________________________________________- 66 -
Poznámky:
BBoonnAApp –– SSttrraavvnnéé vveerrzzee 22..88..11..223322 ZZ--WWAARREE
_____________________________________________________________________________________- 67 -
Poznámky:
BBoonnAApp –– SSttrraavvnnéé vveerrzzee 22..88..11..223322 ZZ--WWAARREE
_____________________________________________________________________________________- 68 -
Poznámky:
21.2 Kontaky
Z – WARE www.z-ware.czHviezdoslavova 29a [email protected]
Brno 627 00
Telefonická podporaPo-Pá 7:00 – 14:00
Tel: 544 211 197