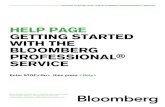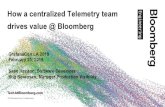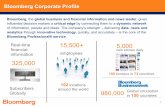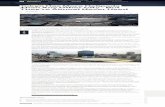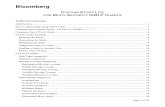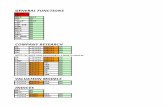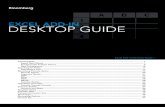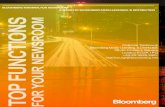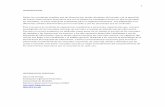BLOOMBERG LEGAL ENTITY IDENTIFIER (LEI) USER GUIDE · Bloomberg also provides a free public...
Transcript of BLOOMBERG LEGAL ENTITY IDENTIFIER (LEI) USER GUIDE · Bloomberg also provides a free public...
LEI WEB PORTAL USER GUIDE >>>>>>>>>>>>>>>>>>>>>>>>>>>>>>>>>>>>>>>>>>>>>>>>>>>>>>>>>>>>>>>>>>>>>>>>>>>>>>>>>>>>>>>>>>
LEGAL ENTITY IDENTIFIER // 1
BLOOMBERG LEGAL ENTITY IDENTIFIER (LEI)
USER GUIDE
LEI WEB PORTAL USER GUIDE >>>>>>>>>>>>>>>>>>>>>>>>>>>>>>>>>>>>>>>>>>>>>>>>>>>>>>>>>>>>>>>>>>>>>>>>>>>>>>>>>>>>>>>>>>
LEGAL ENTITY IDENTIFIER // 2
TABLE OF CONTENTS The Bloomberg LEI Web Portal User Guide is a step by step guide to provide you assistance when using the Bloomberg LEI Web Portal. This guide will assist you in Creating your account, Logging in, Searching for an LEI, Downloading LEI files, Providing feedback on the LEI Web Portal, Creating a new LEI, Updating an LEI, Renewing an LEI, Transferring an LEI, and Challenging an LEI. You will also see where on the webpage your log-in is required and where it is not.
Introduction 4 Toggle Bar (No Login Required) 4 Toggle Bar (Login Required) 4 LEI Toolbar (Login Required) 4
Toggle Bar Actions 5
Create an Account 5 Search 7 Downloads 9 FAQ 9 Feedback 11 Log In 11
Account Actions 14
Account Updates 14 Adding Emails 15 Adding Payment Methods 16
LEI Actions 17
Create an LEI (Login Required) 17 Requesting on Behalf of another Entity 18 Parent with LEI 22 Parent without LEI 23 Ultimate Parent 24 Branch Parent 24
Payment 26 Update an LEI (Login Required) 28 Renew an LEI (Login Required) 29 Transfer-In LEI (Login Required) 30 Challenge (Login Required) 33 My Requests 34
Drafts 35 Auto Renew 36 Transfer Ownership 37
Contact Us 39
LEI WEB PORTAL USER GUIDE >>>>>>>>>>>>>>>>>>>>>>>>>>>>>>>>>>>>>>>>>>>>>>>>>>>>>>>>>>>>>>>>>>>>>>>>>>>>>>>>>>>>>>>>>>
LEGAL ENTITY IDENTIFIER // 3
About Bloomberg LEI Bloomberg Finance LP is an accredited issuer of the Legal Entity Identifier (LEI). As a Local Operating Unit (LOU) of the Global Legal Entity Identifier System, the company is responsible for the registration and administration of LEI records. The LEI is designed to uniquely identify legal entities that are participants in financial transactions, thereby helping to create greater transparency in the marketplace. The standard for this identifier and its associated reference data has been established in ISO 17442. It has been accepted for global use and has become a reporting requirement for several market regulators and authorities. Bloomberg also provides a free public database of all LEI data that it manages, giving users access to a valuable set of information when researching entity identification, risk, and exposure.
Bloomberg LEI Web Portal Overview: The Bloomberg LEI Web Portal is a comprehensive webpage that allows you to request to Create a new LEI, Update details on your LEI, Transfer your LEI into Bloomberg, and Renew the status of your LEI. In addition, you will be able to Search the entire LEI universe, Download a full XML file containing all LEI records managed by Bloomberg along with separate files for Level 1 and Level 2 data, and Challenge any records that are managed by Bloomberg LEI. No account is needed to use the Search feature, Download LEI files, or provide Feedback. However, in order to Create, Update, Transfer, or Renew your LEI, you will need an account with the Bloomberg LEI Web Portal.
LEI WEB PORTAL USER GUIDE >>>>>>>>>>>>>>>>>>>>>>>>>>>>>>>>>>>>>>>>>>>>>>>>>>>>>>>>>>>>>>>>>>>>>>>>>>>>>>>>>>>>>>>>>>
LEGAL ENTITY IDENTIFIER // 4
WEB PORTAL (lei.bloomberg.com)
I. Introduction A. Toggle Bar (No Log In Required)
The Toggle Bar will direct you to a variety of web pages, such as “Create an Account,” “Search,” “Downloads,” “FAQ,” “Feedback,” and “Log In.” Under the Action Types section of the Bloomberg LEI User Guide, there are step-by-step instructions to access particular pages. Once you log in, the toggle bar will update, as shown in the Log In section.
B. Toggle Bar (Log In Required)
Once logged in, the Toggle will update and provides access to your “Account”, which has a drop-down menu with options to direct to “My Requests,” “My Profile,” and “Log Out,” as shown below.
C. LEI Toolbar (Log In Required)
Once logged in, the LEI Toolbar will be visible as a transparent bar underneath the Toggle Bar. This bar directs to LEI functionalities, such as “Create”, “Update”, “Renew”, “Transfer”, and “Challenge.”
LEI WEB PORTAL USER GUIDE >>>>>>>>>>>>>>>>>>>>>>>>>>>>>>>>>>>>>>>>>>>>>>>>>>>>>>>>>>>>>>>>>>>>>>>>>>>>>>>>>>>>>>>>>>
LEGAL ENTITY IDENTIFIER // 5
II. Toggle Bar Actions (No Login Required) A. Create an Account
Step 1: To create a new account, click the “Create an Account” tab, as shown above.
Step 2: Complete all required fields (*), read and agree to the Terms of Service and
Privacy Policy, check the check box in the form, then click on the “Sign Up” button.
Step 3: After clicking the “Sign Up” button, you will be directed to the login page and
you will receive an email verifying your account creation, as shown on the next page.
LEI WEB PORTAL USER GUIDE >>>>>>>>>>>>>>>>>>>>>>>>>>>>>>>>>>>>>>>>>>>>>>>>>>>>>>>>>>>>>>>>>>>>>>>>>>>>>>>>>>>>>>>>>>
LEGAL ENTITY IDENTIFIER // 6
Step 4: To log in, enter account credentials and click Log in button.
Step 5: A Two-Factor Login Code (confirmation code) will be sent to the requested
email address as seen on the next page.
*Your username here*
LEI WEB PORTAL USER GUIDE >>>>>>>>>>>>>>>>>>>>>>>>>>>>>>>>>>>>>>>>>>>>>>>>>>>>>>>>>>>>>>>>>>>>>>>>>>>>>>>>>>>>>>>>>>
LEGAL ENTITY IDENTIFIER // 7
Step 6: Enter the confirmation code in the Two Factor Code box and proceed with
logging into your account. At this point, you are logged in and a secondary ribbon
should appear containing various action items as seen below.
B. Search
a. After clicking on the Search button on the main ribbon, you will be directed to a
page that will search the entire LEI universe. You will have the option to toggle
between LEIs managed by Bloomberg and LEIs managed by additional LOUs.
LEI WEB PORTAL USER GUIDE >>>>>>>>>>>>>>>>>>>>>>>>>>>>>>>>>>>>>>>>>>>>>>>>>>>>>>>>>>>>>>>>>>>>>>>>>>>>>>>>>>>>>>>>>>
LEGAL ENTITY IDENTIFIER // 8
b. By clicking on the LEI, you will be taken to the details page of that specific record.
This page contains all reference data associated with the selected entity. (See
below for an example of an entity details page)
c. You will have the option of transferring LEIs managed by other LOUs into Bloomberg so long as you are the owner of the LEI and have an account.
LEI WEB PORTAL USER GUIDE >>>>>>>>>>>>>>>>>>>>>>>>>>>>>>>>>>>>>>>>>>>>>>>>>>>>>>>>>>>>>>>>>>>>>>>>>>>>>>>>>>>>>>>>>>
LEGAL ENTITY IDENTIFIER // 9
C. Downloads
a. After clicking on the “Download” button on the main ribbon, you will be directed to
a page that offers users the option of downloading a full XML file containing all LEI
records managed by Bloomberg.
b. Bloomberg LEI will provide full universe files (XML format) on a daily basis in the
File Downloads section. The full file will contain the entire LEI database currently
managed by Bloomberg. Separate files are available for Level 1 and Level 2 data.
D. FAQ
a. After clicking on the “FAQ” button on the main ribbon, you will be directed to a
page that offers users Frequently Asked Questions (FAQs) ranging a variety of
topics, such as “Overview & Registration,” “Request Types,” “Files, Documents, &
Searching,” “Fees, Payments & Taxes,” and “Miscellaneous.”
LEI WEB PORTAL USER GUIDE >>>>>>>>>>>>>>>>>>>>>>>>>>>>>>>>>>>>>>>>>>>>>>>>>>>>>>>>>>>>>>>>>>>>>>>>>>>>>>>>>>>>>>>>>>
LEGAL ENTITY IDENTIFIER // 10
b. The page also provides “Reference Documents,” such as the Bloomberg LEI User
Guide, Third Party Authorization Form, MiFID II/MIFIR Informational Pamphlets,
and Reference Sheets.
LEI WEB PORTAL USER GUIDE >>>>>>>>>>>>>>>>>>>>>>>>>>>>>>>>>>>>>>>>>>>>>>>>>>>>>>>>>>>>>>>>>>>>>>>>>>>>>>>>>>>>>>>>>>
LEGAL ENTITY IDENTIFIER // 11
E. Feedback
a. After clicking on the “Feedback” button on the main ribbon, you will be directed to
a page that enables you to submit questions, comment on various issues, and offer
suggestions.
b. Feedback items are reviewed by the Bloomberg LEI Support Team and responses
are via phone call or over message using the info that is provided on the Feedback
form.
LEI WEB PORTAL USER GUIDE >>>>>>>>>>>>>>>>>>>>>>>>>>>>>>>>>>>>>>>>>>>>>>>>>>>>>>>>>>>>>>>>>>>>>>>>>>>>>>>>>>>>>>>>>>
LEGAL ENTITY IDENTIFIER // 12
F. Log In
Step 1: To log in, click the “Login” tab, as shown above.
Step 2: Enter your account credentials, and then press the “Log In” button.
Step 3: A Two-Factor Login Code (confirmation code) will be sent to the requested
email address as seen below.
LEI WEB PORTAL USER GUIDE >>>>>>>>>>>>>>>>>>>>>>>>>>>>>>>>>>>>>>>>>>>>>>>>>>>>>>>>>>>>>>>>>>>>>>>>>>>>>>>>>>>>>>>>>>
LEGAL ENTITY IDENTIFIER // 13
Step 4: Enter the confirmation code in the Two Factor Code box and proceed logging
into your account.
At this point, you are logged in and a secondary ribbon should appear containing
various action items.
LEI WEB PORTAL USER GUIDE >>>>>>>>>>>>>>>>>>>>>>>>>>>>>>>>>>>>>>>>>>>>>>>>>>>>>>>>>>>>>>>>>>>>>>>>>>>>>>>>>>>>>>>>>>
LEGAL ENTITY IDENTIFIER // 14
III. Account Actions (Login Required)
A. Account Updates
a. After clicking on the “Account” button on the main ribbon, you will be directed to a
drop-down menu, then click on “My Profile”, as shown above.
b. You will be directed to a page that enables you to make updates to your account
such as changing the name, address, or company name that is on your account.
c. Once you have completed making your updates, you can click update profile and
your profile will be updated. You will also be able to add Emails and Payment to
your account from the User Profile
LEI WEB PORTAL USER GUIDE >>>>>>>>>>>>>>>>>>>>>>>>>>>>>>>>>>>>>>>>>>>>>>>>>>>>>>>>>>>>>>>>>>>>>>>>>>>>>>>>>>>>>>>>>>
LEGAL ENTITY IDENTIFIER // 15
B. Adding Emails
a. After clicking on the “Account” button on the main ribbon, you will be directed to a
drop-down menu, then click on “My Profile”, as shown above.
b. To add an email to your existing account, click on the Emails section of the User
Profile, type in the Email you would like to add and then click add.
c. Please note by adding other emails to the account, it gives those users the ability to
create and edit records on the account. In addition, this would also require you to
share the password associated with the account.
LEI WEB PORTAL USER GUIDE >>>>>>>>>>>>>>>>>>>>>>>>>>>>>>>>>>>>>>>>>>>>>>>>>>>>>>>>>>>>>>>>>>>>>>>>>>>>>>>>>>>>>>>>>>
LEGAL ENTITY IDENTIFIER // 16
C. Adding Payments
a. After clicking on the “Account” button on the main ribbon, you will be directed to a
drop-down menu, then click on “My Profile”, as shown above.
b. To add a payment method to your existing account, click on the Payments section
of the User Profile.
c. Upon completion of the payments form, you can click add new card and your
payment will be saved to your account.
LEI WEB PORTAL USER GUIDE >>>>>>>>>>>>>>>>>>>>>>>>>>>>>>>>>>>>>>>>>>>>>>>>>>>>>>>>>>>>>>>>>>>>>>>>>>>>>>>>>>>>>>>>>>
LEGAL ENTITY IDENTIFIER // 17
IV. LEI Actions (Log In Required) A. Create an LEI
a. General Process
Step 1: To create a new LEI, click the “Create” tab on the LEI Toolbar, as shown above.
LEI WEB PORTAL USER GUIDE >>>>>>>>>>>>>>>>>>>>>>>>>>>>>>>>>>>>>>>>>>>>>>>>>>>>>>>>>>>>>>>>>>>>>>>>>>>>>>>>>>>>>>>>>>
LEGAL ENTITY IDENTIFIER // 18
Step 2: You will be prompted with the option of requesting a new LEI using either a
web form or a downloadable Excel template. The Excel template is typically used for
submitting multiple records simultaneously.
Step 3a: (Web Form submission) - Complete all required fields (*) in the form, including
checking the Service Customer Agreement box at the bottom of the page. Additionally,
you will have the option of adding supporting documentation, by clicking into or
dropping a file in the provided box as seen on the next page. You may also save your
progress as a draft using the "Save Draft" button.
b. Requesting a New LEI on Behalf of Another Entity
If requesting a new LEI for another entity that is different than your own, you
must provide clear permission from the entity that they have allowed you to
request an LEI on its behalf. This would apply if you are not an employee of said
LEI WEB PORTAL USER GUIDE >>>>>>>>>>>>>>>>>>>>>>>>>>>>>>>>>>>>>>>>>>>>>>>>>>>>>>>>>>>>>>>>>>>>>>>>>>>>>>>>>>>>>>>>>>
LEGAL ENTITY IDENTIFIER // 19
entity or an employee of an entity with controlling interest of the entity receiving
an LEI. You may upload a document that provides authorization that the entity
you are requesting an LEI for has given you permission.
LEI WEB PORTAL USER GUIDE >>>>>>>>>>>>>>>>>>>>>>>>>>>>>>>>>>>>>>>>>>>>>>>>>>>>>>>>>>>>>>>>>>>>>>>>>>>>>>>>>>>>>>>>>>
LEGAL ENTITY IDENTIFIER // 20
The screenshots shown above show what Level 1 data you are required to fill
out. As of May 1st, 2017 the LEI ROC and GLEIF have mandated the collection of
Level 2 relationship data. Level 2 data will identify the direct and ultimate
parents of an entity. Please see the next page for the Level 2 fields that you will
be required fill out.
LEI WEB PORTAL USER GUIDE >>>>>>>>>>>>>>>>>>>>>>>>>>>>>>>>>>>>>>>>>>>>>>>>>>>>>>>>>>>>>>>>>>>>>>>>>>>>>>>>>>>>>>>>>>
LEGAL ENTITY IDENTIFIER // 21
You will have two options in regards to providing the direct parent and ultimate
parent data for your entity. You may choose to not disclose your parent
information, in which case you will be required to provide an “Exception Reason”
as to why you are not providing the parent information. Exception reasons
include Natural Persons, Non-Consolidating, No Known Person, Legal Obstacles,
Consent Not Obtained, Binding Legal Commitments, Detriment not Excluded, and
Disclosure Detrimental. If you choose to disclose your parent, you will be
required to select whether your parent has an LEI or does not have an LEI. See
the next page for screenshot of what selecting the “I will not disclose Parent
LEI WEB PORTAL USER GUIDE >>>>>>>>>>>>>>>>>>>>>>>>>>>>>>>>>>>>>>>>>>>>>>>>>>>>>>>>>>>>>>>>>>>>>>>>>>>>>>>>>>>>>>>>>>
LEGAL ENTITY IDENTIFIER // 22
information” screen will look like on the webpage.
c. When Parent has an LEI If the parent does have an LEI you will be asked to provide this LEI and then select two Relationship Periods at minimum. The Accounting Period and the Relationship Period are both required with any submission that contains parent data. You will also be required to fill Start and End dates for the Accounting Period (Fiscal Year), but only Start date for the Relationship Period, which will not have an end date due to the fact that the relationship between the current parent and respective submission is still ongoing. In addition to the accounting periods, you will be asked to provide the accounting standard under which the relationship exists. The options for this drop down are US GAAP, IFRS, or Other Accounting Standard. See the next page for an example of what the webpage will look like in the case of a parent having an LEI.
LEI WEB PORTAL USER GUIDE >>>>>>>>>>>>>>>>>>>>>>>>>>>>>>>>>>>>>>>>>>>>>>>>>>>>>>>>>>>>>>>>>>>>>>>>>>>>>>>>>>>>>>>>>>
LEGAL ENTITY IDENTIFIER // 23
d. When Parent Does NOT Have an LEI
When you disclose your parent information but the parent does not have an LEI,
you will be required to fill in further reference data for the direct parent and
ultimate parent so that these entities can receive a PNI. The PNI is a GLEIF
identifier that is created for a parent of an entity when said parent does not
have an LEI. The webpage will look similar to the regular create page with the
addition of the Relationship periods and Accounting standard as seen in the
LEI WEB PORTAL USER GUIDE >>>>>>>>>>>>>>>>>>>>>>>>>>>>>>>>>>>>>>>>>>>>>>>>>>>>>>>>>>>>>>>>>>>>>>>>>>>>>>>>>>>>>>>>>>
LEGAL ENTITY IDENTIFIER // 24
screenshot on the previous page.
e. Ultimate Parent
Ultimate parent data that is required will be the same as immediate parent
data. The only difference is that you will be able to select Ultimate Parent same
as direct parent.
f. Branch Parent
If submitting a request to have an LEI created for a Branch entity then it should
be noted that you will not be able to submit the created LEI if there is already an
LEI in the same country having the same Branch Parent LEI (ROC/GLEIF Policy).
You will also not be able to submit a request if the parent of the branch office
does not already have an LEI.
Step 3b: (Excel Workbook submission) - Users may submit their LEI requests through a
bulk format by using the Excel workbook provided by Bloomberg LEI. This option,
along with the standard web form, will be available when beginning the registration or
update process. To be considered for bulk pricing, a minimum of 10 records must be
submitted per submission. The maximum amount of records permitted is 250 per bulk
submission. (Therefore, in a scenario where you have 255 records to submit be sure to
distribute the requests so that both files include at least 10 records).
Click the "Download Excel Workbook Template" button as seen below and populate
information accordingly using the Basic Sample as a guide if needed. Once the file has
been filled out, save it to your local PC and upload it to the site by either clicking into
the Upload box and selecting the file or dragging the file into the box.
LEI WEB PORTAL USER GUIDE >>>>>>>>>>>>>>>>>>>>>>>>>>>>>>>>>>>>>>>>>>>>>>>>>>>>>>>>>>>>>>>>>>>>>>>>>>>>>>>>>>>>>>>>>>
LEGAL ENTITY IDENTIFIER // 25
After clicking Upload Workbook, you will be taken to a second page to review and
publish the entered payload data. Each row in the excel file will be represented by a
unique payload. Any supporting documentation referenced in the Excel template
should be uploaded here using the upload box. Once you have reviewed the payload
data, the submission can be published by agreeing to the Service Customer Agreement
and clicking the Publish button.
LEI WEB PORTAL USER GUIDE >>>>>>>>>>>>>>>>>>>>>>>>>>>>>>>>>>>>>>>>>>>>>>>>>>>>>>>>>>>>>>>>>>>>>>>>>>>>>>>>>>>>>>>>>>
LEGAL ENTITY IDENTIFIER // 26
Step 4: (Payment Details) - After submitting the Web Form or the Excel Workbook, you
will be prompted for payment. You are to complete all required fields (*) of the form,
using ASCII characters only. Taxation is determined based on the country of the
domicile address. Once you have submitted your payment information using the
LEI WEB PORTAL USER GUIDE >>>>>>>>>>>>>>>>>>>>>>>>>>>>>>>>>>>>>>>>>>>>>>>>>>>>>>>>>>>>>>>>>>>>>>>>>>>>>>>>>>>>>>>>>>
LEGAL ENTITY IDENTIFIER // 27
Finalize Order button, the payment details will be authorized and stored alongside the
registration data previously submitted. Payment does NOT occur at this time as the
submission has to be reviewed and approved by analysts. The website will auto
populate previously submitted payment details upon subsequent visits.
LEI WEB PORTAL USER GUIDE >>>>>>>>>>>>>>>>>>>>>>>>>>>>>>>>>>>>>>>>>>>>>>>>>>>>>>>>>>>>>>>>>>>>>>>>>>>>>>>>>>>>>>>>>>
LEGAL ENTITY IDENTIFIER // 28
B. Update an LEI (Log In Required)
Updating records can be done for individual records and in bulk using the web form or
excel template described above. It is important to note that updates do not require
payment. Throughout a given registration period (LEI Registration status is Issued), you
are free to update your LEI as often as you would like. Typical examples of updates are
in response to corporate actions of your company such as a name change, a location
change, or a change in incorporation. Generally, you cannot submit an update if your
record is in LAPSED registration state. If your LEI is LAPSED, you would need to renew it
first in order to make an update.
LEI WEB PORTAL USER GUIDE >>>>>>>>>>>>>>>>>>>>>>>>>>>>>>>>>>>>>>>>>>>>>>>>>>>>>>>>>>>>>>>>>>>>>>>>>>>>>>>>>>>>>>>>>>
LEGAL ENTITY IDENTIFIER // 29
There are three methods to update your LEI, "My Requests", "Web Form", and "Excel
Workbook." If you click on "My Requests," the page will be directed to the "My
Requests" page where you can see your LEIs.
If you would like to change a specific LEI you can search using the search bar in the
Web Form section. Once you fill in the LEI, the "Web Form" button will be enabled.
Users may submit their LEI requests through a bulk format by using the Excel
workbook provided by Bloomberg LEI.
C. Renew an LEI
Renewals utilize the same bulk form and web form submission templates as creating
and updating records. Renewals require payments and are expected annually.
LEI WEB PORTAL USER GUIDE >>>>>>>>>>>>>>>>>>>>>>>>>>>>>>>>>>>>>>>>>>>>>>>>>>>>>>>>>>>>>>>>>>>>>>>>>>>>>>>>>>>>>>>>>>
LEGAL ENTITY IDENTIFIER // 30
D. Transfer-In
Step 1: After clicking on the Transfer tab, you have the option of populating your LEI or you can search for your LEI using the Search button under the Additional LEIs section.
You have the option of searching the LEI using the "LEI Search" button, then select "Transfer" under the action column or bulk select using the selection feature under the "Export" column.
LEI WEB PORTAL USER GUIDE >>>>>>>>>>>>>>>>>>>>>>>>>>>>>>>>>>>>>>>>>>>>>>>>>>>>>>>>>>>>>>>>>>>>>>>>>>>>>>>>>>>>>>>>>>
LEGAL ENTITY IDENTIFIER // 31
If you already have your single LEI that you would like to transfer, you can enter the LEI in the text box next to "Web Form", which will then enable the "Web Form" button.
LEI WEB PORTAL USER GUIDE >>>>>>>>>>>>>>>>>>>>>>>>>>>>>>>>>>>>>>>>>>>>>>>>>>>>>>>>>>>>>>>>>>>>>>>>>>>>>>>>>>>>>>>>>>
LEGAL ENTITY IDENTIFIER // 32
After locating your LEI in the Additional LEIs section, you can populate it in the transfer form along with your contact information. Please note this is only for transferring an LEI into Bloomberg, not out. To request a transfer out
Step 2: Once the transfer details have been filled out, you will be required to verify the
information of your LEI record, which at this time can be updated if needed. If you go
to transfer your record and it does not have any Level 2 data (parent information), you
will be required to fill out the appropriate fields detailed above in the create section.
Step 3: If the registration status is currently LAPSED, it will have to be renewed prior to
the record being transferred. As the renewal requires payment, owners of LAPSED
records or records that will Lapse within 10 days utilizing the transfer feature will be
prompted for payment details to renew the LEI. You will also have the option of
renewing LEIs that are not lapsed or not lapsing within 10 days at a prorated price.
LEI WEB PORTAL USER GUIDE >>>>>>>>>>>>>>>>>>>>>>>>>>>>>>>>>>>>>>>>>>>>>>>>>>>>>>>>>>>>>>>>>>>>>>>>>>>>>>>>>>>>>>>>>>
LEGAL ENTITY IDENTIFIER // 33
E. Challenge (Log In Required) You can only challenge records managed by Bloomberg. You should not challenge a record currently under your account. You should be submitting an update for any records that you currently have under your account. Challenges should only be submitted using the challenge form which is not available in bulk.
If known, the LEI can be submitted directly by pasting it into the Web Form box or by clicking on LEI Search, and using the Challenge feature found under the Action column.
LEI WEB PORTAL USER GUIDE >>>>>>>>>>>>>>>>>>>>>>>>>>>>>>>>>>>>>>>>>>>>>>>>>>>>>>>>>>>>>>>>>>>>>>>>>>>>>>>>>>>>>>>>>>
LEGAL ENTITY IDENTIFIER // 34
Once the challenge feature has been clicked, you are required to submit a challenge category alongside any necessary details required to verify your request.
F. My Requests
This page allows you to view the current status of all of your submissions, both current
and historical. The second tab lists all LEIs currently owned by you, and allows you to
take actions such as update, renew, or download the record into the excel template
for bulk submission purposes.
LEI WEB PORTAL USER GUIDE >>>>>>>>>>>>>>>>>>>>>>>>>>>>>>>>>>>>>>>>>>>>>>>>>>>>>>>>>>>>>>>>>>>>>>>>>>>>>>>>>>>>>>>>>>
LEGAL ENTITY IDENTIFIER // 35
a. Draft
To access your drafts, click on the "Account" button on the Toggle Bar and the click
on my requests. Within the "My Requests" page you will then be able to click on
the drafts tab.
LEI WEB PORTAL USER GUIDE >>>>>>>>>>>>>>>>>>>>>>>>>>>>>>>>>>>>>>>>>>>>>>>>>>>>>>>>>>>>>>>>>>>>>>>>>>>>>>>>>>>>>>>>>>
LEGAL ENTITY IDENTIFIER // 36
b. Auto Renew
Step 1: To access Auto Renew, click on the "Account" button on the Toggle Bar and
then click on my requests. Click on the "Auto Renew" Tab under the "My Requests"
header.
Step 2: In order to auto renew your LEIs, you must select a Month and Day of the
date of submission for renewal for the following year. You can also synchronize the
dates of multiple LEIs by checking their boxes under the "Select" column.
LEI WEB PORTAL USER GUIDE >>>>>>>>>>>>>>>>>>>>>>>>>>>>>>>>>>>>>>>>>>>>>>>>>>>>>>>>>>>>>>>>>>>>>>>>>>>>>>>>>>>>>>>>>>
LEGAL ENTITY IDENTIFIER // 37
Step 3: Choose a payment type to continue to Add/Edit the LEIs. Taxation is determined based on the country of the domicile address. Once you have submitted your payment information using the "Add/Edit for __ LEIs" button, the payment details will be authorized and stored alongside the registration data previously submitted. The domicile address associated with the payment type and credit card you provided to us before when you purchased any LEI services will be used to calculate tax. If the credit card is never used, we use the latest domicile address associated with any credit card purchase.
Step 4: To finalize the changes you can click on either the "Add/Edit For All" button, if you would like to renew all of your LEIs. Otherwise, you can click on "Add/Edit For X LEIs", which will update LEIs that you have selected under the "Select" column.
c. Transfer Ownership
Step 1: To access "Transfer Ownership," click on the drop-down under the "Account"
button on the Toggle Bar and then click on my requests. Click on the "Ownership
Transfer" Tab under the "My Requests" header.
LEI WEB PORTAL USER GUIDE >>>>>>>>>>>>>>>>>>>>>>>>>>>>>>>>>>>>>>>>>>>>>>>>>>>>>>>>>>>>>>>>>>>>>>>>>>>>>>>>>>>>>>>>>>
LEGAL ENTITY IDENTIFIER // 38
Step 2a: (Single Ownership Transfer) - For a single ownership transfer, provide the
LEI, and destination username. To continue the transfer process, click the "Add"
button. This will auto-populate the entry under "Confirm your Transfers" section.
Then click the "Submit" button to finalize the transfer.
Step 2b: (Bulk Ownership Transfer) - For a bulk ownership transfer, provide a .csv file
with the following headers, in order: LEI, Destination Username, Destination Email
(Optional). Then hit the "Upload" button, to auto-populate the entry under "Confirm
your Transfers" section. Then click the "Submit" button to finalize the transfer.
If you would like to make updates to the existing entries under the "Confirm your
Transfers," you will need to resubmit the bulk .csv file and click the "Upload and
Replace" button.
LEI WEB PORTAL USER GUIDE >>>>>>>>>>>>>>>>>>>>>>>>>>>>>>>>>>>>>>>>>>>>>>>>>>>>>>>>>>>>>>>>>>>>>>>>>>>>>>>>>>>>>>>>>>
LEGAL ENTITY IDENTIFIER // 39
LEARN MORE For additional information on Bloomberg’s LEI Services, type LEI <GO> or contact us at:
https://lei.bloomberg.com/feedback or [email protected]. lei.bloomberg.com The BLOOMBERG PROFESSIONAL® service and BLOOMBERG Data (the “Services”) are owned and distributed by Bloomberg Finance L.P. (“BFLP”) in all jurisdictions other than Argentina, Bermuda, China, India, Japan, and Korea (the “BLP Countries”). BFLP is a wholly owned subsidiary of Bloomberg L.P. (“BLP”). BLP provides BFLP with global marketing and operational support and service for the Services and distributes the Services either directly or through a non-BFLP subsidiary in the BLP Countries. Certain functionalities distributed via the Services are available only to sophisticated institutional investors and only where the necessary legal clearance has been obtained. BFLP, BLP and their affiliates do not guarantee the accuracy of prices or information in the Services. Nothing in the Services shall constitute or be construed as an offering of financial instruments by BFLP, BLP or their affiliates, or as investment advice or recommendations by BFLP, BLP or their affiliates of “an investment strategy or whether or not to “buy”, “sell” or “hold” an investment. Information available via the Services should not be considered as information sufficient upon which to base an investment decision. BLOOMBERG, BLOOMBERG PROFESSIONAL, BLOOMBERG MARKETS, BLOOMBERG NEWS, BLOOMBERG ANYWHERE, BLOOMBERG TRADEBOOK, BLOOMBERG TELEVISION, BLOOMBERG RADIO, BLOOMBERG PRESS and BLOOMBERG.COM are trademarks and service marks of BFLP, a Delaware limited partnership, or its subsidiaries.