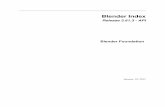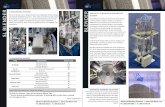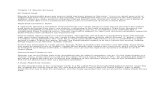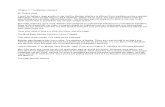Blender Art - 14 - January 2008
-
Upload
blackcougar -
Category
Documents
-
view
225 -
download
0
Transcript of Blender Art - 14 - January 2008
-
8/14/2019 Blender Art - 14 - January 2008
1/90
-
8/14/2019 Blender Art - 14 - January 2008
2/90
Gaurav Nawani [email protected]
Sandra Gilbert [email protected]
Nam Pham [email protected]
Gaurav, Sandra, Alex
Kevin BraunPhillip RyalsBruce WestfallJoshua LeungLynda SchemanskyEric PranauskNoah SummersJoshua ScottonMark WarrenWade BickPatrick O'DonnellBrian C. TreacyScott HillHenriel Veldtmann
Brian Cordell HyndsBrian TreacyHusam IbrahimIgor KrianovskijititrxJohn BureshMal DuffinNanmoRogrio PerdizTobias Dahl Nielsen
Cristian Mihaescu Hope for a dinner
CONTENTS
Modeling & Rigging a Cartoon-looking Spider
Making a Low Poly Character from High Poly
Material Retouching using Node & Vertex Color
Creating a Cartoony animation with Blender
Learning the Blender Game Engine
Blender Game Networking
Making of Orion Tear
Making of Tenage Duck
Making of Monkey Game Project
www.blenderart.org Issue 14 | Jan 2008 - Cartoon & GE
2
8
15
19
21
23
43
50
60
65
Case Study Blender Realtime Engine 68
mailto:[email protected]:[email protected]:[email protected]://www.blenderart.org/http://www.blenderart.org/mailto:[email protected]:[email protected]:[email protected] -
8/14/2019 Blender Art - 14 - January 2008
3/90
Even after years of using Blender, the wide scope of pos-sibilities for creativity in Blender still amazes me. Youcan create whatever you imagine, from cartoons togames. And in this issue, it is that very diversity that weare going to explore.
Growing up I was always fascinated by cartoons, and tothis day I still enjoy watching cartoons. Especially with allthe advancements in technology paving the way to evermore amazing feats of animation possibilities.
3D modeling programs have changed the look of car-toons and yet the basic concepts developed by the
cartoon masters" remain the same. 3D programs, in-cluding our beloved Blender, allow us the freedom tocreate cartoons in any style that appeals to us. Some-thing that, while possible, was far more difficult usingtraditional "cel" techniques. From the "traditional" look toanime, cartoons are becoming a popular medium of ar-tistic expression.
As 3D animation becomes more popular, the line be-tween cartoon and animation converges and continues toblur, causing the two words to become interchangeable.In fact with the growing number of full length 3D anima-tion movies being produced, the definition of cartoon isexpanding as fast as the imaginative minds of the anima-tors creating them. Decreasing costs of higher pricedmodeling software and free programs like Blender letanyone try their hand at creating their own cartoons andanimations, opening up the cartoon/animation field to anew wave of young cartoon lovers and would be crea-tors.
Building off the growing popularity of cartoons, gamesare quickly becoming an artistic force in their own right.
These days, you can find games based on many popularcartoons, animations and movies as well as original con-cepts. In fact gaming has become a big industry withgrowing opportunities for those skilled in modeling, tex-turing and yes even character animation. Many game
companies are seriously in need of 3D artists, and I ambetting that need will continue to grow as technologyadvances and the possibility for more graphic intensegames grows. Game creation uses a lot of the same skillsand talents as animation. Knowledge of modeling, textur-ing and character animation is a great help whether youare creating your first game masterpiece or your hun-dredth.
Of special interest to us is the fact that Blender can beused to either create your game assets for exporting to aseparate game engine or you can create games right
within Blender itself. The Blender Game Engine has seena great number of improvements over the years, leadingto a growing segment of our community learning to de-velop game assets, demos and full games. As the com-munity grows, solutions are being found, new techniquesare being created and ways to use Blender's logic bricksmore effectively both with and without additional Pythoncoding has led to a growing number of games being cre-ated and released in the GE forums. The variety of gamesbeing created is as imaginative as the artists that havedevoted their time to the GE.
So whether you are an animator, budding game creatoror simply curious about areas of Blender that you haven'tyet learned, we have you covered. We have gathered upsome really great articles to get your creativity up andrunning.
Happy [email protected]
Managing Editor
EDITORIAL 3
www.blenderart.org Issue 14 | Jan 2008 - Cartoon & GE
http://blenderartists.org/forum/forumdisplay.php?f=34mailto:[email protected]:[email protected]://blenderartists.org/forum/forumdisplay.php?f=34 -
8/14/2019 Blender Art - 14 - January 2008
4/90
After recently seeing Virgilio's blog post on compositionand framing, I realized that although I have known aboutthe "Rule of Thirds" for some time, that it was no longersomething I really thought about. Which is a shame, be-cause good composition can make a boring image standout and make you sit up and say 'Wow'!
To a certain extent, a lot of artists use the 'Rule of Thirds'subconsciously when they create their images, whichoddly enough isn't as strange as you would think. Thereare certain proportions and placing of focus points thathumans just instinctively respond to. So quite a few of us
just place objects instinctively and move them arounduntil it 'looks' right.
But like so many things in life, taking a moment to con-sider the impact of composition for your image or anima-tion shots, can create a more dynamic image that fullyengages the viewer.
Realizing that composition was no longer a conscious deci-sion when I sat down to create images, I went back andlooked at some of the images I have done over the years.Not surprisingly, images that I was really pleased withfollowed the 'Rule of Thirds' and images that never quiteseemed to work suffered from bad composition and a totallack of focal point.
I found the exercise extremely enlightening and encourageanyone seeking to improve their images and animations totry it for themselves. When you are done looking at yourown images, try it with other images, remembering to looka variety of images, both good and bad.
If you are not familiar with the 'Rule of Thirds', I suggestyou check out the following two articles. They both havewonderful explanations and visual examples of excellent
compositional practices.Learning Composition with the New BlueSky Trailer
www.methart.com/tutorials/composition.html
Game Engine Resources, Games and DemosThe Game Engine forum has a number of excellent tutori-als and demos explaining various parts of the Game En-gine, as well as methods to set up a number of differenttypes of games assets such as menus, Computer/enemyAI, shooting projectiles, etc. The forums contain a wealthof information that would be far too lengthy to list here.So I am going to mention just a few that I have seen re-cently that have caught my eye as extremely useful andresourceful uses of GE abilities.
Level Editor Template
Autonomous bots without python
Simple AI
3rd Person Adventure Game Template
Ray sensor shooting tutorial
BGE FPS Template
Official Documentation can be found on the
Blender Wiki :
Game Engine Documentation
BSOD Introduction to the Game Engine
Good composition can
make a boring imagestand out and make yousit up and say 'Wow'!
IZZY SPEAKS : The Importance of Composition 4
www.blenderart.org Issue 14 | Jan 2008 - Cartoon & GE
http://www.virgiliovasconcelos.com/index.php?sessao=blog&id=93http://www.virgiliovasconcelos.com/index.php?sessao=blog&id=93http://www.methart.com/tutorials/composition.htmlhttp://blenderartists.org/forum/forumdisplay.php?f=36http://blenderartists.org/forum/showthread.php?t=111832http://blenderartists.org/forum/showthread.php?t=113205http://blenderartists.org/forum/showthread.php?t=100512http://blenderartists.org/forum/showthread.php?t=113871http://blenderartists.org/forum/showthread.php?t=113511http://blenderartists.org/forum/showthread.php?t=85219http://wiki.blender.org/index.php/Main_Pagehttp://wiki.blender.org/index.php/Game_Enginehttp://wiki.blender.org/index.php/Blender_Summer_of_Documentation#Mal_-_Introduction_to_the_Game_Enginehttp://wiki.blender.org/index.php/Blender_Summer_of_Documentation#Mal_-_Introduction_to_the_Game_Enginehttp://wiki.blender.org/index.php/Game_Enginehttp://wiki.blender.org/index.php/Main_Pagehttp://blenderartists.org/forum/showthread.php?t=85219http://blenderartists.org/forum/showthread.php?t=113511http://blenderartists.org/forum/showthread.php?t=113871http://blenderartists.org/forum/showthread.php?t=100512http://blenderartists.org/forum/showthread.php?t=113205http://blenderartists.org/forum/showthread.php?t=111832http://blenderartists.org/forum/forumdisplay.php?f=36http://www.methart.com/tutorials/composition.htmlhttp://www.virgiliovasconcelos.com/index.php?sessao=blog&id=93http://www.virgiliovasconcelos.com/index.php?sessao=blog&id=93 -
8/14/2019 Blender Art - 14 - January 2008
5/90
Sampling of Games and Demos currently in pro-duction
More information and updated progress on thesegames/demos can be found by clicking the listed links.
1st MBGP - Kart Racer! : actually a new learningproject that will last one month, at which point anew project will be started.
Project Echo
My First RPG Game (by Rusty246)
Duk! Duk!
GunFlash
My Tetris Game
Shoot'n'score
Good composition can
make a boring imagestand out and make yousit up and say 'Wow'!
IZZY SPEAKS : The Importance of Composition 5
www.blenderart.org Issue 14 | Jan 2008 - Cartoon & GE
http://blenderartists.org/forum/showthread.php?t=113783http://blenderartists.org/forum/showthread.php?t=113421http://blenderartists.org/forum/showthread.php?t=106371http://blenderartists.org/forum/showthread.php?t=111782http://blenderartists.org/forum/showthread.php?t=113425http://blenderartists.org/forum/showthread.php?t=112326http://blenderartists.org/forum/showthread.php?t=112138http://blenderartists.org/forum/showthread.php?t=112138http://blenderartists.org/forum/showthread.php?t=112326http://blenderartists.org/forum/showthread.php?t=113425http://blenderartists.org/forum/showthread.php?t=111782http://blenderartists.org/forum/showthread.php?t=106371http://blenderartists.org/forum/showthread.php?t=113421http://blenderartists.org/forum/showthread.php?t=113783 -
8/14/2019 Blender Art - 14 - January 2008
6/90
Project PeachThe Peach Project is merrily truck-ing along, bringing exciting im-provements and features toBlender. My favorite, of course, isthe new hair/fur capabilities. Ifyou haven't yet seen the resultsof the new hair and fur, you are
surely missing out.
In order to use the same cool new features as the Peachteam, you will need to check out the development SVNrepository, since the needed features have all been addedsince 2.45
New Features Currently in SVN
You can already find some projects in the trunk of SVN.Testing and bug reporting is encouraged. You can readmore about them here.
Skinning Improvements
Rendering FeaturesMesh Deform Modifier
Pole Target for IK
Glossy Reflection/Refraction
Raytraced Soft Shadows
QMC Sampling
Weight paint visualization and Multi Modifier
Render Baking and Normal MappingParticles and Strands
ProjectApricot
Project Apri-cot teammembers willmeet 2ndweek of Janu-ary for a longweekend to prepare for production issues, but the realstart will be the first week of February. Only then will realdecisions be made on game concept, game design, and
other targets. However, we do know itll be derived fromProject Peach's furry & crazy characters in a forest.
As for the previous open movies, a pre-sale campaign topurchase the DVD set in advance will be organized to al-low the Blender and Crystal Space communities to supportthis project. Again, theres the ambitious target of reachinga 1000 DVDs sold in advance, before February 1st.
Expect on the DVD the complete game, all content in Crea-tive Commons Attribute, video blog material, clear exam-ples and/or tutorials for how to extend the game, add
levels, change characters, and so on. Early purchasers ofthe Apricot game will get their names credited on thegame intro and final credit roll.
And dont forget: although we aim at a creating compellinggaming content, the real Apricot target is to improve theopen source pipeline for professional game creation. Thisfocused around Blender as a modeling and animation tool,Crystal Space as 3D engine and delivery platform, andsome Python scripting magic to tie it all together.
Thanks for the support!-Ton-
BLENDER NEWS
Peach,
Apricot&P
recis
ionmodeling
6
www.blenderart.org Issue 14 | Jan 2008 - Cartoon & GE
http://www.blender.org/development/current-projects/changes-since-244http://www.blender.org/development/current-projects/changes-since-244 -
8/14/2019 Blender Art - 14 - January 2008
7/90
Precision Modeling PDF GuideYou may remember RobertBurke from the excellent tuto-rial (Producing Models WithAccuracy) he wrote in Blend-erArt Magazines Issue #11(Mechanical). We are happyto announce and promote hisexpanded work with precisionmodeling in blender. It looksto be an excellent reference that we encourage all blender
users to check out.
Description from Robert Burke's website
The Precision Modeling Guide to Blender is a 151 pagewalk-through of Blender's mesh modeling tools and designtechniques. Illustrated with over 600 images, it gives aclear and concise introduction to using Blender. By pro-gressing through the guide you will be introduced to manyof Blender's commonly used modeling tools and also a fewof the not so well known ones. The tools are presented ina real working design example with explanations of whythe tools are used and not merely a demonstration of thetools in use.
Don't be fooled by the name, the guide is useful to anyonewanting a clear introduction to Blenders mesh modelingtools.
Stats: 151 Pages ; 613 Images; 4.85 Mb
Download the Precision Modeling Guide here.
BLENDER NEWS
Peach,
Apricot&P
recisionmodeling
7
www.blenderart.org Issue 14 | Jan 2008 - Cartoon & GE
http://homepage.ntlworld.com/r.burke2/rab3d/tutorials/608/precision_modelling_1.pdfhttp://homepage.ntlworld.com/r.burke2/rab3d/tutorials/608/precision_modelling_1.pdf -
8/14/2019 Blender Art - 14 - January 2008
8/90
IntroductionBlender's modeling tools are excellent for many tasks, es-pecially for making organic forms. To make a funny, simplecartoon looking character with Blender is as simple as awalk in the park (well, once you know how, obviously). I'lltry to prove that in this short tutorial. So, first you'll needan idea. If you don't have a fresh idea, use an old one, it'sprobably already mature enough to be recycled with somefresh dimensions. Such was the case for me... Actually, youcould even skip this part; with Blender you don't evenneed an idea. To play with the tools and their options is
usually more than enough to start one!
Level: Beginner to Intermediate
My old spider illustration was a perfect starting point for a short and silly3D movie, and to check out some new Blender tools in areas such as:lights, scenes, painting, materials, rigs, particles, shape keys, NLA, nodes,video compositing, sound, codecs, etc...
So I needed a good looking model, but one that is also simple enough toachieve decent/short rendering times. You know, short rendering times =longer movie in a shorter time.
There are many good modeling tutori-als around, including ones in previ-ous BlenderArt volumes(http://www.blenderart.org/ ), socheck them out. Most of the mode-ling tools are already mature, so theyhaven't changed much.
Here I'll show you my key stages of
the modeling and rigging process:
3D WORKSHOP: Modeling and Rigging a Cartoon-looking Spider
byIgor
Krianovskij
Sketch
8
www.blenderart.org Issue 14 | Jan 2008 - Cartoon & GE
Toony Sp ider
http://www.blenderart.org/http://www.blenderart.org/ -
8/14/2019 Blender Art - 14 - January 2008
9/90
-
8/14/2019 Blender Art - 14 - January 2008
10/90
HEADCheck the sketch to see how big the head must be to fit the style of the illustra-tion. You can be flexible here, making it bigger or smaller. Sometimes you get bet-ter results when you don't follow the sketch exactly.
There are many ways to build the head for a body. I used the topology of the bodyas the starting point for the head. So, I duplicated body faces (4x3) in Edit Modewith [SHIFT+D]. These 12 new faces are still part of the body mesh, so I separatedthem using [P].
You can make the head in the same way as the body above... from a cube. But byduplicating part of the already existing body mesh you get precise alignment ofvertices which are useful for quicker assembly of body parts (less tweaking, fasterresult!).
So, after a few extrusions [E] and some tweaking of some vertices, I came up withthis:
3D WORKSHOP: Modeling and Rigging a Cartoon-looking Spider
byIgor
Krianovskij
Fig:2a Fig:2b
10
www.blenderart.org Issue 14 | Jan 2008 - Cartoon & GE
Fig:2dFig:2c
Fig:2e Fig:2f Fig:2hFig:2g
-
8/14/2019 Blender Art - 14 - January 2008
11/90
LEGSAgain, with the same principle as a head, I selected one (which was enough forthis part) face where the middle leg "joint" will be located and duplicated it with[SHIFT+D] and separated it with [P]. After a few extrusions [E] and vertex tweaks, Icame up with this:
At the tip of the leg I added four spheres (see footnote 1) and joined all legmeshes together with [CTRL+J]. I could also pose the leg into a different rest posi-tion, but for a later stage it's important that the knees are at least a bit bent forthe proper Armature IK calculations needed later. Finally Iduplicated the remaining five legs in the planned positions(again, with [SHIFT+D]).
EYES & TEETH
The spider's teeth are super simple... well like the rest,huh!? OK, I admit, I went about this the same way onemore time! [SHIFT+D], [P], [E], tweaking... But this time Iadded an extra Loop Cut with [K] (image 4c.) to make thetopology of the spider's teeth more fascinating!
3D WORKSHOP: Modeling and Rigging a Cartoon-looking Spider
byIgor
Krianovskij
Fig:3a Fig:3b
11
www.blenderart.org Issue 14 | Jan 2008 - Cartoon & GE
Fig:3dFig:3c
Fig:4a Fig:4b
Fig:4dFig:4c
In Blender, [X] is an ex-tremely importantHotKey, which is usuallyused to delete ugly &awkward looking art-work! Interesting howefficient Blender is witha few HotKeys, huh!?
-
8/14/2019 Blender Art - 14 - January 2008
12/90
I could make the eyes even simpler, but there's a little trick for an eye's 'iris lens'.Namely, you get better light reflections if you make the lens more spherical or con-vex. Here's how I made it: Add a sphere using [SPACE], then Add > Mesh > UVsphere(with 8 Segments and 8 Rings). Select the top 16 faces (2 rings) and separate themwith [P]. Make the lens more convex using the Move [G], and Scale [S] tools.
The eyelid is made with an additional UV-Sphere (12 Segments and 8 Rings), ro-
tated 90 degrees relative to the eyeball. Then scale, delete one segment row andextrude an Edge Loop toward the center of the eyelid (images 5 b-c.) For theopening/closing of the eyelid I used
ShapeKeys, but I won't go into ShapeKey details at this time. You cancheck the related file for details.
Hair , Fur & Other Horrendous Growth!
The spider model at this stage is basically done. The rest are colorsand of course horrendous hair! That's quite easy again. Colors weretweaked in the Shading Menu [F5] and the Particle Emitters usedduplicated parts of the already made spider meshes.
The Particle System in the current Blender development versions(Jan. 2008) is so advanced that this file made in Blender version 2.45is outdated already. So, particles in this file will not be compatible in
future Blender versions! Check the related file for these Particle Set-tings (use [F7] for the Object(Physics)buttons and Particles panel).
3D WORKSHOP: Modeling and Rigging a Cartoon-looking Spider
byIgor
Krianovskij
Fig:5a Fig:5b
12
www.blenderart.org Issue 14 | Jan 2008 - Cartoon & GE
Fig:5dFig:5c
Fig:6a Fig:6b
Fig:6dFig:6c
Use Median Point and 3DCursor pivots with theSnap tools [SHIFT+S] forthe center positioning ofan eyelid axis. FaceLoops and Edge Loopscan be selected with[ALT+SHIFT+RMB] and[ALT+CTRL+RMB]. Sneakytools!
New Particle System:Check the BlenderWikiActionBook for updatedversions!http://wiki.blender.org/index.php/Blender_3D:_ActionBook
http://wiki.blender.org/index.php/Image:Spider_TLPR_245.blendhttp://wiki.blender.org/index.php/Blender_3D:_ActionBookhttp://wiki.blender.org/index.php/Blender_3D:_ActionBookhttp://wiki.blender.org/index.php/Blender_3D:_ActionBookhttp://wiki.blender.org/index.php/Blender_3D:_ActionBookhttp://wiki.blender.org/index.php/Blender_3D:_ActionBookhttp://wiki.blender.org/index.php/Blender_3D:_ActionBookhttp://wiki.blender.org/index.php/Image:Spider_TLPR_245.blend -
8/14/2019 Blender Art - 14 - January 2008
13/90
Rig, Oil & Sweat!The next phase toward animation was rigging. This armature contains basic(version 1 - see footnote 2) use of IK constraints, but for an animation I didn't needa more complex rig. So, I added the first bone at the center (Object mode: [SPACE],then Add > Armature). I usually name this first bone Root_'something', in this caseRoot_Spider.
Afterward, I duplicated this bone in Edit Mode, extruded [E] the tips of the bonestwo times and positioned them again with Snapping tools [SHIFT+S].
Here is an example of setting a leg bone in the exact position, which is very hardto achieve by hand, especially when working with organic forms and exotic angles:
Add Bone ; Set pivot to Median Point; select Edges; [SHIFT+S], then chooseCursor -> Selection ; Select the tip of the bone in Edit Mode ; [SHIFT+S], thenchoose Selection -> Cursor
3D WORKSHOP: Modeling and Rigging a Cartoon-looking Spider
byIgorKrianovskij
Fig:7a Fig:7b
13
www.blenderart.org Issue 14 | Jan 2008 - Cartoon & GE
Fig:7dFig:7c
If you want to avoidsome unpredictable Ar-mature behavior, start tobuild the rig in thecenter [SHIFT+C]!
If you want to save timein naming bones, nameonly 'important' bones(Root_*, Handle_*, Tag_*)and leave Blender toname the rest of thebones automagically!Only take care to add *.Ror *.L on the end of cer-tain bone names (forexample:Handle_Leg_01.L).Blender will recognizethis as a bone chain onthe Left side. This is also
useful for Mirror Boneediting!
Fig:8a Fig:8b Fig:8dFig:8c
-
8/14/2019 Blender Art - 14 - January 2008
14/90
OK, back to the spider's rig. After I extruded and positioned all needed bones for aleg, I started with an IK chain logic setup. Bones with IK constraint solvers are yel-low colored. Every spider's leg has one IK solver (set to ChainLen:2) which I addedin a Pose Mode (image 9b.). After I duplicated the left/right side legs [SHIFT+D], Ithen added a bone for the head and one bone for a mouth/jaw. There is also anoptional handle for moving all legs simultaneously!
Finally all that was left to do was to attach the mesh to the Armature. That's alsoquite easy. I added an Armature Modifier to the mesh and assigned Vertex Groupsto each bone.
Download the Spider.blend here:
Spider in the park. - Notes
1. Adding the spheres this way isn't optimal if you're building the model for agame. There must not be hidden faces in that case! This model was planned for ananimation, so these 'dense' spheres can be used as particle emitters if needed.
2. The Armature system in Blender was build in stages. Version 1 can do FK, IK andsome other basic constraints. Version 2 can do more advanced things (check Man-candy's rig made by Bassam Kurdali as an example). Version 3 is the latest andgreatest Armature system used for characters in the Blender Institute's next " Open
Movie"!
3D WORKSHOP: Modeling and Rigging a Cartoon-looking Spider
byIgor
Krianovskij
Fig:9a Fig:9b
14
www.blenderart.org Issue 14 | Jan 2008 - Cartoon & GE
Fig:9dFig:9c
You can switch betweenPose and Edit Modeswith [TAB], and Pose andObject Modes with[CTRL+TAB].
Don't forget to disableEnvelopes in the Arma-ture Modifier if you'reusing Vertex Groups!
FINAL MASTER TIP: Oneanimation per day keepsKaito away!
http://wiki.blender.org/index.php/Image:Spider_TLPR_245.blendhttp://peach.blender.org/http://peach.blender.org/http://peach.blender.org/http://peach.blender.org/http://peach.blender.org/http://wiki.blender.org/index.php/Image:Spider_TLPR_245.blend -
8/14/2019 Blender Art - 14 - January 2008
15/90
Introduction
This is a short tutorial explaining a technique to modela low poly Game Engine character over a high polymodel. There are many techniques to accomplish this(box modeling, combing shapes, etc) so this is justone of them. Please use your favourite modeling tech-niques while following along.
Level: Beginner to Intermediate
Open Blender and delete the default camera and cube.Select layer 2 and import a high poly model of yourchoice. Divide your screen into three views, two 3Dviews on the top and the buttons view on the bottom.Choose one 3D view for the front view and one for the
side view.
Select layer 1 and layer 2. You will make your model on layer 1 overthe model on layer 2. You can make your planes as large as you careto, and as close to the model on layer 2 as you choose. When youwant to check your model, just click layer 1. Another option would beto just leave the the model on layer one and hide/unhide it for use.
Now place the 3D cursor on the forehead in the front view andcheck alignment in the side view as illustrated in Fig 1. From frontview, insert a plane.
With the plane still selected and in edit mode, add a mirrormodifier, as in Fig 2, to simplify the modeling task.
Now grab the plane and move it to the right on the X axis as inFig3.
3D WORKSHOP: Making a Low Poly Character from a High Poly Model
byititrx
Low po ly f rom High po ly
15
www.blenderart.org Issue 14 | Jan 2008 - Cartoon & GE
Fig:1
Fig:2
Fig:3
-
8/14/2019 Blender Art - 14 - January 2008
16/90
From the side view, rotate the plane on the X axis to match the angle
of the model, Fig.4.Select the right edge of the plane and extrude it on the X axis, Fig.5.
With the right edge still selected, grab on the Y axis and pull it into theedge of the model on layer 2, Fig 6. See how the bottom vertex tips into themodel below?
Extrude that same edge again on the X axis, and then move the edgein towards the model, Fig. 7.
Fig. 8 shows the results of extruding the two top edges of the two frontfaces up and toward the back until the planes touch the model underneath.
3D WORKSHOP: Making a Low Poly Character from a High Poly Model
byititrx
16
www.blenderart.org Issue 14 | Jan 2008 - Cartoon & GE
Fig:4
Fig:5
Fig:6
Fig:7
Fig:8
-
8/14/2019 Blender Art - 14 - January 2008
17/90
Continue in this manner, covering the model's head on layer 2, Fig 9.
Fig. 10 and Fig.11 illustrate the selection of layer 1 only to modify theexisting planes. Two points were selected and merged into one.
Fig. 12 and Fig. 13 illustrate face creation from the selected vertices tocover/close the gap between the faces.
3D WORKSHOP: Making a Low Poly Character from a High Poly Model
byititrx
17
www.blenderart.org Issue 14 | Jan 2008 - Cartoon & GE
Fig:9
Fig:10
Fig:11
Fig:12
Fig:13
-
8/14/2019 Blender Art - 14 - January 2008
18/90
Selecting layer 1 and 2 again, you can see there are some ugly 'point'
where the vertices stand out too far from the model, Fig. 14.With some vertex tweaking, the horns are removed, Fig.15.
In Fig. 16 the lower edges of the bottom faces were extruded.
Continue in this manner to cover the whole model. Making changes wherenecessary to cut the polys down. With practice you may be able to get yourlow poly model done in about 30 minutes. If you have problems with pointson your model, you may need to subdivide some planes to help smooth themout.
3D WORKSHOP: Making a Low Poly Character from a High Poly Model
byititrx
18
www.blenderart.org Issue 14 | Jan 2008 - Cartoon & GE
Fig:14
Fig:15
Fig:16
-
8/14/2019 Blender Art - 14 - January 2008
19/90
3D WORKSHOP: Material Retouching using Material Node with Vertex Color
byNan
mo
19
www.blenderart.org Issue 14 | Jan 2008 - Cartoon & GE
Introduction
Material Retouching is a way to control ashaded area by using Material Nodes withVertex Color. It is useful if you didn't getdesired results in a tiny shaded area of amodel. Now you could remake the model,but remaking takes time. Another waywould be to use post processing as typi-fied by use of the Composite Node to givea 2D effect, although this creates a par-tially incorrect 3D look. Or you can adjust
shading of the model with Material Re-touching in less time.
So let's see how Material Retouchingworks.
First, while in Vertex Paint mode, we will paint two shad-ing control areas, one in red and one in blue. Paint yourbright areas in red, paint your shadow areas in blue, andpaint unimportant areas in black.
Vertex Color painting example.
Second, create the following nodes from the original Ma-terial as shown in the following image.
"Material Retouch" Material Node.
Note: To extract Red or Blue from the Vertex Colors youuse an RGBCurve Node. To extract Red, you use a valueof zero in the green and blue channels of the RGBCurvenode. Now you can render your scene and continue toadjust your Vertex Color painting until you achieve yourdesired look.
Left:normal shading of Suzanne. Right:"Concave
Retouch" shading of Suzanne. Lighting is provided by asun lamp.
This method is based on colors because Blender 2.45doesn't support shader influence controls.
Notice that Material Retouching only affects colors, not
Ray Traced or Buffered Shadows.
Fig:1
Fig:2
Mater ia l Retouching
-
8/14/2019 Blender Art - 14 - January 2008
20/90
References:
Locally Controllable Stylized Shading (English)
http://www.olm.co.jp/en/rd/2007/07/siggraph_2007_paper.html
Locally Controllable Stylized Shading (Japanese)
http://www.olm.co.jp/b/rd/2007/07/_-locally_controllable_stylized_shading.html
Test of Toon shading retouch on 3D (Japanese,XSI)
http://artifacts.sakura.ne.jp/sakanaya/2007/10/3d.htm
Credit:Nanmo(Japan)
http://bleble.tumblr.com/
3D WORKSHOP: Material Retouching using Material Node with Vertex Color
byNanmo
20
www.blenderart.org Issue 14 | Jan 2008 - Cartoon & GE
Fig:3
http://www.olm.co.jp/en/rd/2007/07/siggraph_2007_paper.htmlhttp://www.olm.co.jp/b/rd/2007/07/_-locally_controllable_stylized_shading.htmlhttp://artifacts.sakura.ne.jp/sakanaya/2007/10/3d.htmhttp://bleble.tumblr.com/http://bleble.tumblr.com/http://artifacts.sakura.ne.jp/sakanaya/2007/10/3d.htmhttp://www.olm.co.jp/b/rd/2007/07/_-locally_controllable_stylized_shading.htmlhttp://www.olm.co.jp/en/rd/2007/07/siggraph_2007_paper.html -
8/14/2019 Blender Art - 14 - January 2008
21/90
Introduction
The thing that makes a cartoon fun toread is that they are reality*20. Cartoonsare full of oversized characters that movein oversized ways, and that's what makesthem interesting. Another thing that'simportant when creating cartoons, is mak-ing them easy to read/look at, with clearcolors and sharp shadows. This tutorialwill teach you how to create a little car-toony animation, using those guidelines.
Happy cartooning!
Part One (Animation setup andAnimation)NOTE: if you just want to apply the cartoon effect to a sceneyou've already created, you can skip to Part Two.
The reason I've put 'animation setup' instead of 'modeling'or 'rigging' is that, to keep it simple, we'll be animating asimple sphere, though the principles of animating this
sphere can be used whatever you are animating. Start bydeleting the default cube and go to top view. Create a UV-Sphere and go to the Edit tab and select 'Set Smooth'. Thengo to Front View and put the sphere just above the redline(the x-axis).
We will use the red line as a guideline, to show where thefloor is, when we are in front view. Create a cube, scale itdown a lot, and put it on top of the sphere. The cube willbe our 'rig'. Select the sphere, and go to the 'Object' taband click 'Add Constraint' and then 'Stretch To'. Write 'Cube'in the 'Target' field. Try moving the cube.
The sphere should now stretch towards the cube, whilemaintaining its volume (if you move the cube far away, thesphere will get thin, etc.). Go to top view and create aplane. Move it around so that it's just below the sphere. Go
to camera view and scale it up until just before it exceeds
the clipping. Split the 3D view near the top, and changethe new area to a timeline.
Select the camera and press [ALT-R]. Rotate the camera 90degrees by the x axis, and move it , so that it's just in frontof the sphere. Go to frame 0, and click the red circle buttonin the Timeline area (this will 'record' the places you putthe ball). Go to camera view, select both the sphere andthe cube, and move them, by the x axis, to a place justoutside the camera's border.
Move them both up a little. Now
we're ready to go! Move the ball upand down for every tenth frame, likeshown in the picture (the first ballbeing frame 0, the next frame 10,and so on), and use the cube to'smash' the ball when it hits theground, by moving it towards theball.
Remember to move both the ball and the cube! In theframes in between (5,15,25 and so on) stretch the ball, sothat one end is pointing at the previous key-pose, and the
other is pointing at the next, like shown in the picture.That's actually thebasic principles ofsquash and stretch!Objects that move,stretch; objects thatcollide with some-thing, squash.
NOTE: Don't expect perfect results the first time you try this! It
may take some practice to get good at it!
3D WORKSHOP: Creating a Cartoony animation with Blender
byTobiasDahlNielsen
21
www.blenderart.org Issue 14 | Jan 2008 - Cartoon & GE
Car toony Animat ion
-
8/14/2019 Blender Art - 14 - January 2008
22/90
Part Two (Materials, Lighting and Node Setup)
Firstly, go to the Scene tab, and click the 'Edge' button. Thenclick 'Render Layers' and select 'Col' and 'Sha'. Those are the'Color' and 'Shadow' passes (we'll need them for the nodesetup). Secondly, click the button below the word 'Scene:', andselect 'ADD NEW'. This will create a new RenderLayer. Thendisable the buttons: 'Solid', 'Halo', 'Ztra' and 'Sky'. We will needthat for using 'Edge' in the node setup.
Materials: The
materials shouldsimply be clearcolored, and with-out specularity (ifyou can do with-out it). I havechosen a clear redcolor for thesphere. Also,avoid 'Ray-Mirror', as it just doesn't mix with the cartoonstyle. The cube should have a completely transparent materi-
al, which shouldn't be traceable or specular.Lighting: The lighting should consist of a single sun lamp,'shining' from the top right of the image. NOTE: This is just forthis specific project. You can use any lighting setup you want to.
Nodes: As I mentioned before, we're going to have a sepa-rate RenderLayer for the toon edge. This is actually a worka-round for a Node problem I ran into, which wouldn't show theedge in some parts of the image (the ones that were in frontof the ground, to be exact). This is the complete node setup:
It consists of two RenderLayers (the default one, and the one
we created). We 'add' the color and shadow passes from thefirst RenderLayer, creating the cartoony shading ('Fac' shouldbe around 0.35). Then we 'mix' the output from that, and theimage (with alpha) to get the sky displayed too ('Fac' around
0.74). At last we mix the output from that, with the image
from the second layer (with alpha) creating the toon edge
('Fac' around 1). You can play around with the fac settings toget just the effect you want, however, I found that this
worked best for me. Make sure that you connected the differ-ent Node's the same way I did. Now all you have to do is toselect 'AVI Raw' (or whatever movie format you like) under'Format', and click 'Anim'. That's it! Your cartoon animation iscomplete!
You can watch an extended version of the animation made inthis tutorial here.
If you have any trouble or comments, please email me at:[email protected]
3D WORKSHOP: Creating a Cartoony animation with Blender
ByTob
iasDahlNielsen
22
www.blenderart.org Issue 14 | Jan 2008 - Cartoon & GE
http://video.google.com/videoplay?docid=125488788393553938&hl=enmailto:[email protected]:[email protected]://video.google.com/videoplay?docid=125488788393553938&hl=en -
8/14/2019 Blender Art - 14 - January 2008
23/90
Introduction
This tutorial will show the reader how tocreate a simple 3D game from scratch inBlender. After completing the tutorial, theskills learned will allow readers to extendthe game levels. It assumes a basicknowledge of Blender, but not of thebuilt-in Game Engine (GE). Only aspects ofBlender that are relevant to making sim-ple games will be touched on.
The tutorial should take around 2 hours to
create a working 3D game from scratch.Level: Beginner to Intermediate
Learning the basics of using the Blender GameEngine
You can enter and exit Game Engine mode using the [P]and [Esc] keys.
We will now focus on the GE related features of Blender.
Lets start with the most important shortcut key in Blender,the one that starts the GE. Move your mouse cursor overthe 3D scene, and press [P] to Play the Game. Congratula-tions, you have just played your first game within Blend-er!!! How easy was that?
As we haven't told the GE to do anything yet, nothing willoccur within the scene. Press [Esc] to return to Blender.
Setting up the default scene
Before we start, reset the scene in Blender to get back tothe defaults. This can be done with any of the three meth-ods below...
Selecting the File >> New menu, and clicking on the EraseAll option.
Press [Ctrl+X], and click on the Erase All option
Press [Ctrl+Q] to quit Blender (versions 2.42 and prior just
use [Q]. Then restart Blender manually.Now it's time to see how well you can use Blender, usingthe information you learned from the previous section. Setup the 3D view in Blender similar to the screenshot. To dothis, you will need to carry out the following tasks...
Rotate the scene using the middle mouse button (MMB).
Change the view into perspective mode using View >> Per-spective (or pressing [5] on the number keypad ).
Add a cube and a lamp (assuming that you deleted thempreviously and they are not part of the default scene whenBlender loads a new file).
3D WORKSHOP: Learning the Blender Game Engine
byMal
Duffin
23
www.blenderart.org Issue 14 | Jan 2008 - Cartoon & GE
B l e n de r S umme r o f Do c umen t a t i o n
-
8/14/2019 Blender Art - 14 - January 2008
24/90
A very useful keypress sequence when workingwith the GEOne useful keypress to remember when working with theBlender GE is the one that maximizes the current 3D window.
Move your mouse over the 3D window, and press [Ctrl+Up](Cursor Up) (or Ctrl Cursor Down). This will make the currentwindow scale to the full size of the Blender area. If you press[Ctrl+Up] again, the window will be restored to its previoussize and location.
Go ahead and practice this now:
Maximize the 3D window using [Ctrl+Up]
Press [P] to play the current scene within the GE(nothing will happen)
Press [ESC] to return to modelling mode
Restore the 3D window to it's original size again using[Ctrl+ Up].
The image sequence below shows the effects of using theMaximize/Restore keypresses within the default Blenderscreen setup.
Maximising the Blender panels using [Ctrl+Up]
Choosing the correct Shading Mode (or Draw Type)for the GEEnter GE mode again by mov-ing over the 3D panel andpress [P]. You will notice thatthe scene within the GE ap-pears flat. Press [Esc] to returnto Blender. Blender has anumber of draw types for theviewport that are useful fordifferent tasks. The panel to
change the current shadingmode is shown below...
The image below shows how the basic scene looks in the GE,in the various Shading Modes
Solid mode doesn't take into account the lights in the scene
Shading mode takes into account the lights in the scene
Textured mode takes into account the lights in the scene, andalso shows any textures live in the viewport. This will be asclose to the actual in-game view as you can get, and should
always be selected when you start a new GE project.The best draw type for the GE is Textured. Select this Textureddraw type from the list, and press [P] again. You will notice
that the lighting affects the environment within the GEnow, making it look more realistic. Always rememberto set this option to Textured if you play your scene inthe GE and it appears flat.
3D WORKSHOP: Learning the Blender Game Engine
ByMalD
uffin
24
www.blenderart.org Issue 14 | Jan 2008 - Cartoon & GE
-
8/14/2019 Blender Art - 14 - January 2008
25/90
The Main Game Logic Panel
Below the 3D window, you will see the panel that containsmany different buttons for controlling different aspects ofBlender.
You can view the panel related to the GE by clicking on thepurple Pacman-like icon , just like below or by pressing [F4].
This panel is where you will control what will happen withinyour game.
Blender uses a visual click-and-drag system to create basicgame interactions. This allows the GE to be used by 3D artistswho may not have access to a coder. Blender also has a pro-
gramming language, Python, which can be used to createmore complex game interactions.
For the purposes of this tutorial, we will focus on the visualsystem for creating games. When you have grasped the basicsof using the Blender GE, you can then follow more advancedtutorials showing how to implement Python scripting to createmore complex games.
Visually controlling the GE - Sensors, Actuators,Controller Logic Blocks
The GE system uses Logic Blocks as a visual way to set upinteractions within the game. These logic blocks can be con-nected together visually to allow for complex game actions totake place.
There are three different types of Logic Blocks - Sensors, Con-trollers and Actuators - each with a number of different sub-types.
Sensors
A Sensor will detect some form of input. This input could beanything from a keypress, a joystick button or a timer thattriggers every single screen update (or frame) of the game.
Controllers
Controllers are used to link Sensors to Actuators. They allowfor some more complex control over how sensor and actuatorsinteract with each other.
Actuators
An Actuator will actually carry out an action within the game.This can include moving an object within a scene, playing ananimation, or playing a sound effect.
3D WORKSHOP: Learning the Blender Game Engine
ByMalD
uffin
25
www.blenderart.org Issue 14 | Jan 2008 - Cartoon & GE
-
8/14/2019 Blender Art - 14 - January 2008
26/90
Setting up a basic Sensor, Controller, Actuator LogicBlock sequence.We will now set up a very basic system within the game panelby adding and connecting a sensor, controller and actuatortogether.
GE Panel: Make sure the Game Logic panel is visible (click onthe purple pacman in the Buttons window or press [F4]), andre-select the cube within the 3D scene
Below each of the 3 main sections, you will see the selectedobject's name, and an Add button. Click this Add button once
for each of the 3 sections: Sensor, Controller and Actuator.We will now connect this system together. Click and drag fromthe socket (small circle) at the end of the first sensor to thesocket at the start of the controller. Then click and drag fromthe socket at the end of the controller to the socket at thestart of the actuator.
The image sequence on right shows the steps involved in set-ting up a simple Sensor, Controller, Actuator chain and con-necting them together.
Press [P] to now play the game. You will notice that, although
we have added some control to the GE, nothing seems to hap-pen again. This will be explained in the next section. Press[Esc] to return to Blender.
Breaking down the events in the GE system
We will now look into what is happening with our newly cre-ated GE system. The sensor is an Always timer. This will sendout a signal every single frame keeping the linked controllercontinuously activated thoughout the duration of the game.
The controller is an AND. When it has just one active sensorinput (like in the current case), it will automatically call theconnected Actuator.
The Actuator controls the Motion aspects of the selected ob-ject. Because of the Always sensor connected to the controller,this actuator will be called every single frame.
If we press [P] now, the Motion actuator is being called everysingle frame, but because all of its values are set to zero, itwill not move the object within the GE. Press [Esc] again toreturn to Blender.
3D WORKSHOP: Learning the Blender Game Engine
ByMalD
uffin
26
www.blenderart.org Issue 14 | Jan 2008 - Cartoon & GE
-
8/14/2019 Blender Art - 14 - January 2008
27/90
Making the default cube move, using no physics
We will initially use direct manipulation to move the cubewithin the scene. Later on, we will set up a similar scene, butwill use physics to move the cube around the environment. Byusing the built-in physics engine (called Bullet), more complexscene interactions such as collisions and gravity will be han-dled automatically.
Have a look at the Motion actuator, especially the 3 numericalboxes beside the dLoc label. Each of the 3 boxes in this dLocarea can be used to specify a change to the location of theobject along the X, Y or Z axis respectively.
Change the middle dLoc numeric value (Y axis, or forward) tobe 0.10.
Now press [P]. You will notice that the cube continually movesalong the Y axis. Press [Esc] to return to Blender. Press [P]again and you will notice that the exact same sequence ofevents in the GE occurs again. Press [Esc] to return to Blenderagain.
To recap on what is happening in the GE - the timer (Sensor)sends out a signal every frame to the Cube's Controller. Thisthen sends the signal to the Cube's Actuator, which will inturn call the Motion object, which moves the cube object 0.1units in the Y axis. Since it is called every single frame, it
looks like the cube is continually moving. If you let this gamerun, the cube will eventually glide off to infinity. This is aboutas fun as watching grass grow, so read on!
Controlling the cube via the arrow keys
In the example on right, the timer is responsible for movingthe cube forward. We will change this now so that a keyboardpress controls it.
On the Always sensor, click on the beside the Always label. This willbring up a list of the available sen-sor types (see fig below).
Select Keyboard from the list. The
Sensor will now change to show theKeyboard options.
This new sensor panel will allow usto choose a key that needs to bepressed before a signal is sent tothe controller, which in turnwill pass it on to the actua-tor. Click on the button areabeside the Key label, andwhen it changes to saypress a key, press the [Up
arrow] key.
Press [P] to play the gameagain. The cube will nolonger move automatically.Press the [Up] key, and itwill start to move forward.When you stop pressing the[Up] key, the cube will stopmoving. Press [Up] again tomove the cube again. Press[Esc] to return to Blender.
3D WORKSHOP: Learning the Blender Game Engine
ByMalD
uffin
27
www.blenderart.org Issue 14 | Jan 2008 - Cartoon & GE
To keep track of whatdirection X, Y and Z arein, keep an eye on thevisual axis in the bottomleft of the 3D view.
-
8/14/2019 Blender Art - 14 - January 2008
28/90
Adding in additional keyboard controls
We will now add in the ability to move the cube backwards, aswell as rotating it, to allow you to move it around the 3D envi-ronment.
To add the ability to move backwards, we will add in a new(but nearly identical) set of GE logic bricks. Click the Add but-ton again on the Sensor, Controller and Actuator areas, to cre-ate 3 new logic bricks on the GE panel. Connect these asbefore.
NOTE - You might want to use the [Ctrl+Up] key to maximise
and restore the game logic panel when working in it, as it willbecome cluttered very quickly.
With the newly added sensor, change it to keyboard type, andset it to use the [Down] arrow key. In the newly added Motionactuator, change the Y value (2nd column) of the dLoc area tobe -0.1.
Press [P] to play the game. If the logic blocks are set up cor-rectly, you should now be able to move the cube forward and
backward just by using the [Up] and [Down] arrow keys.
To complete this "no physics" part of the tutorial, we will addin the ability to rotate the object as well, so that you will beable to "drive" your model around the 3D environment.
Add in 3 new logic blocks as before, connect them, and
change the sensor type to keyboard. Set the keyboard entry touse the [Left] arrow key.
Now, in the Motion Actuator, we will set it to rotate the cube.To do this, we will rotate the object around its Z axis. In thedRot area, change the Z value (3rd column) to be -0.1.
Press [P] to play the game. When you click the [Left] key, thecube will rotate. When you press the [Up] arrow key, the cubewill move forward in that direction. Press [Esc] to return toBlender, and we will add in the ability to rotate the other way.
As before, add in 3 new logic blocks, connect them, andchange the sensor type to keyboard.
Set the keyboard entry to use the [Right] arrow key, and the Zvalue (3rd column) in the dRot section in the Motion actuatorto be 0.1.
Press [P] again to run the game. You can now "drive" the cubearound the 3D environment using the arrow keys. Note that
you can add this game logic to any model in Blender (no mat-ter what shape or size it is), and it will move around just likethe cube. Press [Esc] to return to Blender.
3D WORKSHOP: Learning the Blender Game Engine
ByMalD
uffin
28
www.blenderart.org Issue 14 | Jan 2008 - Cartoon & GE
-
8/14/2019 Blender Art - 14 - January 2008
29/90
Some GE house keeping
We will now name some of the sensors and minimise them, tokeep the game panel as uncluttered and legible as possible.This won't affect what the actual logic does, but it will helpkeep the game logic area more manageable.
Press [Ctrl+Up] in the game panel to make it full-screen.
In the first sensor panel, next to where it says Keyboard, youwill see an area where the text Sensor appears. This can bechanged to something more descriptive. Change this text to"up key". Next, press the arrow button beside this to mini-
mise the Sensor panel.Repeat this for the other keys. Also, do the same in the Actu-ators, giving them a descriptive title (for example "move for-ward", "turn left", etc...).
Press [Ctrl+Up] again to restore the game panel to its originalsize.
As you can see, having the various blocks named make it a lot
easier to figure out what is going on.
Removing logic blocks and connections
To remove logic blocks, press the X button at the top left cor-ner of the logic blocks. To remove the connections betweenlogic blocks, move the mouse over the line connecting theblocks and press the [Del] key.
Making the default cube move, using physics
One of the most powerful features of the Blender GE is thebuilt-in physics engine (Bullet).
By using forces to move an object around the scene, the phys-ics system will automatically handle complex interactions suchas resolving collisions with other objects in the scene. For
many game types, using Physics will solve more complex is-sues, but it does require slightly more work to set it up.
We will now create a basic game from scratch using physics.The scene will consist ofa sphere, which we willmove around the sceneusing physical forces.
Before we start, resetthe scene in Blender toget back to the defaults,and set up the 3D viewin Blender to look likethe image on right.
3D WORKSHOP: Learning the Blender Game Engine
ByMalD
uffin
29
www.blenderart.org Issue 14 | Jan 2008 - Cartoon & GE
-
8/14/2019 Blender Art - 14 - January 2008
30/90
Set up Blender to look like this for the following tutorial
Select the File >> New menu, and click on the Erase Alloption.
Rotate the scene using the middle mouse button MMB
Change the view into perspective mode using View >>Perspective (or Keypad [5])
Change the 3D view to use the Textured shading mode(/Draw Type) or press [Alt+Z]
Open the Game (/Logic) panel
Setting up the game scene To start creating the game scene,delete the cube by pressing [Del].
Add in a sphere using Add >> Mesh >> UVSphere(pressing the[spacebar] alsobrings up thismenu).
When asked, selectthe default 32 seg-ments and 32 rings
as the setup of thesphere.
Exit Edit modestraight away onthe sphere bypressing [Tab], toreturn to Object mode.
Also, press [Alt+R] to clear the rotation on the object(The object must still be selected).
Making a model physical within the GEIn the game panel, you will see an unselected Actor button.
Click on this button, and
a number of other fea-tures will become availa-ble for the selectedmodel.
Select the Dynamic op-tion - This will tell theGE that the model is aphysical object. Moreoptions will then alsoappear.
Select the following op-tions...
Rigid Body The physi-cal object will auto-matically rotatecorrectly using the GEphysics engine. If thisisn't selected, theobject will be able tomove, but not rotate.
No sleeping - The
physical object willnever be de-activated(also known assleeping).
Now, press [P] to enter the GE. You will notice that, eventhough we haven't added in any game engine logic blocks, theball starts moving. This is because gravity is affecting the ball,so it falls down. This illustrates one of the features of interact-ing within a physical world. Press [Esc] to go back to Blender.Press [P] again and you'll notice that the same thing happens.
Press [Esc] to return to Blender.
3D WORKSHOP: Learning the Blender Game Engine
ByMalD
uffin
30
www.blenderart.org Issue 14 | Jan 2008 - Cartoon & GE
-
8/14/2019 Blender Art - 14 - January 2008
31/90
We need to add something for the
ball to fall onto, for example aground object.
Add a plane model to thescene using Add >> Mesh >>Plane.
Press [Tab] to exit Edit Objectmode, and return to Objectmode.
Press [Alt+R] to reset the rota-tion on the model.
Use the 3D Transform Manipulator tomove the plane underneath thesphere, and press [P]. You will noticethat the physical sphere now fallsdue to gravity, but will land on theplane below it and come to a rest.
We will now scale the plane up [S], sothat we have plenty of room to movethe ball around within.
Change the 3D transform manipulatorfrom move mode into scale mode.
Grab the scaling handles and size theplane so that it is around 10 timeslarger in the X and Y directions.
The image sequence on right illus-trates the sequence of steps indi-cated above.
3D WORKSHOP: Learning the Blender Game Engine
ByMalD
uffin
31
www.blenderart.org Issue 14 | Jan 2008 - Cartoon & GE
-
8/14/2019 Blender Art - 14 - January 2008
32/90
Moving the physical object within the GE
We will now apply physical forces to the sphere, to make itmove around the 3D environment.
IMPORTANT - Make sure the Sphere model is selected. If you have justcreated the ground plane model, it will still be selected, so you willhave to right-click on the sphere to re-select it.
Add in a new sensor, controller and actuator object in thegame panel, and connect them together by clicking and drag-ging between the dots.
In the motion actuator, we will need to set the values in the
Force section in order to move the physical object around thescene. In the force section, change the Y value (2nd column)to 1.
Now press [P]. You will now see the ball falling onto the
ground / plane object, and begin to roll.After the ball rolls a certain distance, you will notice that itstarts to roll back on itself. This is due to the fact that we areapplying the force locally, along the balls Y axis. As the ballrotates, it's Y axis also rotates, as seen below. Press [Esc] toreturn to Blender.
In order to fix this, we
will change the forcemovement from localto global. To do this,click on the L at theright of the Force sec-tion to deselect it.Press [P] again, andyou will see that the
ball continually moves in the correct direction.
You may not have noticed how the physics engine is workingin the background.
As we apply a sideways force to the ball, it will start to roll.This rolling is caused by friction between the surface of theball and the ground.
Also, as the ball reaches the end of the plane, it will realisti-cally tip off the end of the object, and continues falling.
These are a few of the advantages of using physics within theGE.
Press [Esc] to return to Blender.
Controlling the sphere using the arrow keys
We will now take control of the sphere using the arrow keys.
Change the Always sensor to Keyboard, and set it to use the[Up] arrow key.
Now, add and connect additional sensors, controllers and ac-tuators, where...
3D WORKSHOP: Learning the Blender Game Engine
ByMalD
uffin
32
www.blenderart.org Issue 14 | Jan 2008 - Cartoon & GE
-
8/14/2019 Blender Art - 14 - January 2008
33/90
We will now apply physical forces to the sphere, to make it
move around the 3D environment.IMPORTANT - Make sure the Sphere model is selected. If you have justcreated the ground plane model, it will still be selected, so you willhave to right-click on the sphere to re-select it.
Add in a new sensor, controller and actuator object in thegame panel, and connect them together by clicking and drag-ging between the dots.
In the motion actuator, we will need to set the values in theForce section in order to move the physical object around thescene. In the force section, change the Y value (2nd column)
to 1.Now press [P]. You will now see the ball falling onto theground / plane object, and begin to roll.
After the ball rolls a certain distance, you will notice that itstarts to roll back on itself. This is due to the fact that we areapplying the force locally, along the balls Y axis. As the ballrotates, it's Y axis also rotates, as seen below. Press [Esc] toreturn to Blender.
In order to fix this, we will change the force movement fromlocal to global. To do this, click on the L at the right of the
Force section to deselect it. Press [P] again, and you will seethat the ball continually moves in the correct direction.
You may not have noticed how the physics engine is workingin the background.
As we apply a sideways force to the ball, it will start to roll.This rolling is caused by friction between the surface of theball and the ground.
Also, as the ball reaches the end of the plane, it will realisti-cally tip off the end of the object, and continues falling.
These are a few of the advantages of using physics within theGE. Press [Esc] to return to Blender.
Controlling the sphere using the arrow keys
We will now take control of the sphere using the arrow keys.
Change the Always sensor to Keyboard, and set it to use the[Up] arrow key. Now, add and connect additional sensors, con-trollers and actuators, where...
The [Down] keyboard sensor controls the motion actua-tor with a -1 in the Y (2nd) location of the Force section(with L for Local de-selected.)
The [Left] keyboard sensor controls the motion actuatorwith a -1 in the X (1st) location of the Force section
(with L for Local de-selected.)The [Right] keyboard sensor controls the motion actua-tor with a 1 in the X (1st) location of the Force section(with L for Local de-selected.)
3D WORKSHOP: Learning the Blender Game Engine
ByMalD
uffin
33
www.blenderart.org Issue 14 | Jan 2008 - Cartoon & GE
-
8/14/2019 Blender Art - 14 - January 2008
34/90
When you press [P] again, you will be able to control the ball
and move it around the ground plane. Press [Esc] to return toBlender.
To make the game panel screen more legible, give the varioussensors and actuators suitable labels, such as "up key" for thefirst sensor, and "push up" to the first actuator.
Also, try changing the values in all of the motion actuatorsfrom 1 to 2, and from -1 to -2. Press [P] now, and you will seethe difference in the speed of the ball when using the arrowkeys.
Adding some obstacles into the level
Add a cube to the environment, using Add >> Mesh >> Cube.Press [Tab] to exit Edit mode and return to Object model. Press[Alt+R] to clear the rotation on the object, and drag the arrowsof the 3D transform manipulator to place the box somewhereon the surface of the plane object. Repeat this step to add a
few more objects to the surface of the plane, including cylin-
der and monkey objects.Now, press [P]. You will see that the ball will automaticallycollide and bounce off the objects that you just added. Again,this is one of the advantages of using physics within the GE.Press [Esc] to return to Blender. You might want to try addingin planes and scaling them to make ramps and jumps.
If you have experience with editing models in Blender, youcan spend some time now creating a more complex level lay-out. If you don't have experience modelling in Blender, hope-
fully this tutorial will have given you an interest in Blenderand learning more, including how to edit models. You can seesome links to tutorials on editing at the end of this tutorial.
Making some of the objects physical
Select the cube that you have added into the new scene. Inthe Game Panel, select the following options, the same onesthat were set for the main sphere (except that No Sleeping isnot selected this time, to allow the objects to settle and rest /
sleep - when an object is sleeping, it takes less time to com-pute within the physics system)
Actor
Dynamic
Rigid Body
Now, press [P] to play the game, and move the main sphereinto the cube. You will see that the cube now gets knockedout of the way.
However, the box moves in a very odd way - it actually movesas if it was a sphere.
3D WORKSHOP: Learning the Blender Game Engine
ByMalD
uffin
34
www.blenderart.org Issue 14 | Jan 2008 - Cartoon & GE
-
8/14/2019 Blender Art - 14 - January 2008
35/90
Currently the physics system will assume that a newly added
rigid body will have a spherical collision shape. Press [Esc] toreturn to Blender.
You will notice that there is a Bounds button below the Actorarea. Click this button, and an additional dropdown will ap-pear, with the default setting of Box.
In the case of the cube, a Box collision type will work fine.However if you have a more complex shape, you will want toselect the Convex Hull Polytope option.
Select some of the other objects you have added to the scene,and carry out the same steps as above, selecting Convex Hull
Polytope as the bounds type of the object.Press [P] again to play the current level, and roll into the vari-ous physical objects to move them out of the way. Press [Esc]to return to Blender.
Renaming objects
When you add a new object, Blender will assign it a defaultname (e.g. Cube, or Cube.001 if Cube already exists).
It is good practice to rename your objects using more relevantterms, such as player, crate, pickup, etc... This will make yourscene easier to understand when it gets more complex, as
well as keeping it understandable for other people viewing it.
To rename an object, you can select the Object panel, andchange the name within the OB: area.
You can also rename the object within the Editing panel.
Completion of the basic GE tutorial
Congratulations on completing the basic Blender Game Enginetutorial! You should now have a general overview of the basicsof using the GE. You will have practical experience of...
Connecting sensors, controllers and actuators in thegame panel
Using the motion actuator to move objects directly
Using the motion actuator to move objects using physi-cal forces
Taking keyboard control of game objects
Creating a simple 3D game sceneMaking new objects physical within the GE
3D WORKSHOP: Learning the Blender Game Engine
ByMalD
uffin
35
www.blenderart.org Issue 14 | Jan 2008 - Cartoon & GE
-
8/14/2019 Blender Art - 14 - January 2008
36/90
With the skills you have learned so far, you will be able to
extend this simple environment as you learn more aboutmodelling within Blender.
At this stage, you might want to recreate the final scene again,starting from scratch, to see how far you can get without read-ing the instructions. If you can recreate it all from memory,you are on your way to becoming a true Blender GE poweruser!
The next few additional areas below will cover some morecomplex issues, such as making the ball jump, and adding
materials to the scene.
Creating more complex game levels and interac-tions :
Making the ball jump
We will make the ball jump when the [Space] key is pressed.
Add a new sensor, controller and actuator to the scene and
connect them. Change the Always sensor to a keyboard sen-sor, and set it up to use the [Space] key.
In the Force section of the Motion actuator, set the 3rd value(Z / up) to be 250. Also, click the L to turn it off, so that theforce is applied along the global direction, rather than the lo-cal Z direction.
This will give the ball quite a bit of a knock, making it look like
it is jumping up in the air.Press [P], and in the game, tap the Space bar. You will noticethat the ball will jump directly up in the air. However, if youcontinually hold down the Space button, the ball will continu-ally go up in the air.
We need to add in an additional rule - the ball can only jumpwhen it is touching the ground. To do this, we will use theTouch sensor. Add just an additional sensor to the scene, andchange it to a Touch type. Now, connect this sensor to the
controller that the Space keyboard sensor is connected to.
The controller will only send a signal to the connected motionactuator (for the jump action) when BOTH Space is pressed,AND the ball is colliding with another object, such as theground.
Restarting the game when a goal is reached
When the ball touches a certain object, we will set it torestart the level.
Add a new object into the scene (in this case we
use a cylinder), and place it somewhere near the mainsphere (but not touching it).
3D WORKSHOP: Learning the Blender Game Engine
ByMalD
uffin
36
www.blenderart.org Issue 14 | Jan 2008 - Cartoon & GE
-
8/14/2019 Blender Art - 14 - January 2008
37/90
Make sure the new object is selected (and not the main
sphere).
Open the Game Logic panel, add a sensor, controller andactuator and connect them together.
Change the type of Actuator to Scene. The default set-ting of the Scene actuator is Restart.
Now, press [P] to play the game. It will look like nothing
is happening. That's because the Always sensor is con-tinually triggering the Restart Scene sensor.
Press [Esc] to exit the game.
Change the sensor type to Keyboard, and set it up touse the [R] key.
Press [P] again to play the game, and you will be able tomove the sphere around.
Pressing [R] will restart the game, and allow you to con-tinue.
Press [Esc] to exit the game.
Finally, change the sensor type again to Touch.
Press [P] again to play the game. The scene will restartnow when you run into the cylinder with the sphere.
Press [Esc] to exit the game.
This illustrates some basic game engine scene management.You could have the game go to a different scene (not coveredin this tutorial) that might contain a game win or game losesequence, or the scene might be an additional level of thegame.
Collecting pickups within the level
We will now add in an object that the player can collectwhen they move close to it.
Add a sphere to the scene, and place it at a reasonabledistance from the main sphere.
Add and connect a Sensor, Controller and Actuator.
Change the Sensor type to Near
Change the Actuator type to Edit Object.
For Edit Object, change it from Add Object to End Object.
Also, activate both the Actor and the Ghost buttons. TheGhost object means that other objects (including themain player) will NOT be able to collide with the object.
Press [P] to play the game. Now when you move nearthe object, it will disappear (by ending itself).
Press [Esc] to return to Blender.
3D WORKSHOP: Learning the Blender Game Engine
ByMalD
uffin
37
www.blenderart.org Issue 14 | Jan 2008 - Cartoon & GE
-
8/14/2019 Blender Art - 14 - January 2008
38/90
Counting the collected objects
When a pickup is collected, we will update a property value toreflect the total number of collected items so far.
We will use the Message actuator to send a signal to anotherobject in the scene, which will have a Message sensor. Thissensor will trigger an actuator that will increase the value of aproperty.
Add another actuator to the pickup object, and changeits type to Message.
Connect this Message actuator to the existing Controller.
Change the subject name to be something like "pickup".It's important to remember this name, as it will be re-quired for the Message Sensor later on.
When the near sensor is activated, both ofthese actuators will be triggered and the
message will be sent to all of the objects inthe scene.
We will use another object to storethe pickup count information. Forthis task, an Empty object is useful -this is an object that will exist in thescene, but as it doesn't have anygeometry it will not be visible in thegame engine.
Add an Empty object to thescene (Adding an Empty
object.).When this object is select-ed, click on the Add Prop-
erty button in the Game Logic panel (See Add Property
image).Change thename of thenewly addedobject to items,and change thetype from Floatto Int (Integer, orwhole number,e.g. 0, 1, 2, 3).This is where wewill store the
number of itemscollected.
Finally, press the D (for"Debug") button to theright of the property. Thiswill allow you to see thevalue of the propertyin-game. In order to seethe debug propertiesin-game, select the Show Debug Properties menu op-tion.
Press [P] to play the game now, and you will noticesome text in the top left corner of the 3D screen, show-ing the value of the items property (currently set to 0).
Press [Esc] to return to Blender.
On the Empty object, add in a Sensor, Controller andActuator Logic Block sequence, and connect them to-gether.
Change the Sensor type to Message, and set the subjectname to "pickup" (the same name that you placed inthe Message sensor on the "pickup" object).
Change the Actuator type to Property, and change As-sign to Add.
Change the Prop name to "items" (the name of theproperty to add to), and set the value to 1.
3D WORKSHOP: Learning the Blender Game Engine
ByMalD
uffin
38
www.blenderart.org Issue 14 | Jan 2008 - Cartoon & GE
-
8/14/2019 Blender Art - 14 - January 2008
39/90
Now, press [P] to play the game, and collect a pickup - youwill notice that, when you collect it, the value of the propertyincreases. Press [Esc] to return to Blender.
You can use the result of this property to affect your game,such as restarting or going to a new scene when a certainnumber of pickups are collected.
Adding color to the levels using Materials
Up until now, the added objects have used the default graycolor. In order to change the basic look of the scene, we willnow change the colors of the models in the scene by creatingnew materials for the them.
Open the Materials panel by clicking on the gray sphereon the panel ( ) or by pressing [F5], as shown below.
Select the main sphere model in the 3D view with a
right click RMB .
Click on the Add New button. This will add a new mate-rial to the sphere model. A more complex set of panelswill appear. For now, we will just change the color ofthe material.
Click on the area beside Col, which indicates the main
material color.
A color picker will then appear. Use it to choose a redcolor, and then move the mouse cursor away from thepicker. The sphere will appear red in the 3D viewport.
Repeat this process for some of the other models in the sceneuntil they are all different colors.
3D WORKSHOP: Learning the Blender Game Engine
ByMalD
uffin
39
www.blenderart.org Issue 14 | Jan 2008 - Cartoon & GE
-
8/14/2019 Blender Art - 14 - January 2008
40/90
Making a stand-alone version of the game
Blender allows you to create a stand-alone version of yourgame to distribute to colleagues, without them having to in-stall Blender. Your game will automatically run when the pro-gram is run.
In Blender, select File >> Save Runtime.
In the Save screen, enter a name for the game executable (forexample ball_game). This will create a ball_game executable
in that folder, which you can distribute to your friends.
Overview of all of the Sensor, Controller and Actua-
tor Logic Blocks
Sensors
- Triggers when eithera joystick button is pressed, orwhen a joystick is movedalong a certain direction(left/right, up/down, etc).
- Triggers when amessage is received. You cansend messages to other ob-jects using a Message Actua-tor.
- This will trigger when anobject is detected along a cer-tain axis. You can additionallycheck for the detected objecthaving a certain material orproperty value.
- Triggers randomly -
change seed for different se-quence numbers (or use py-thon for real randomgenerator).
- Triggers when aproperty changes, is betweencertain min and max values, oris equal or not equal to a cer-tain value.
- Triggers when an ob-
ject is detected within a cer-tain range (distance, andangle). You can specify a prop-erty that the detected object must have.
3D WORKSHOP: Learning the Blender Game Engine
ByMal
Duffin
40
www.blenderart.org Issue 14 | Jan 2008 - Cartoon & GE
You may need to includea few other files alongwith that executable.Copy the file to a newfolder and run it. If itgives an error that a fileis missing, copy that file(probably a .dll file) intothe same folder. The.dll's are usually located
in Blender's default in-stallation directory. Con-tinue this process untilthe game runs. You willthen be able to distrib-ute those files to yourcolleagues. Just makesure the .dll's and thegame's .exe reside in thesame folder.
-
8/14/2019 Blender Art - 14 - January 2008
41/90
- Triggers when an ob-
ject is detected within a cer-tain distance. You canspecify a property that thedetected object must have.
- Triggers when theobject is in collision withanother object. You canspecify a material or a prop-erty that the collided objectmust have.
- Triggers when anobject is touching anotherobject. You can specify aproperty that the touchedobject must have.
- Triggers when cer-tain mouse events occur,such as mouse button clicks,mouse movement, etc.
- Triggers when a
certain key is pressed.Always - Triggers every singleframe.
Controllers: Controllers are triggered by their attached sen-sors.
- Runs the connected
actuator if ALL of the con-necting sensors are trig-gered.
- Runs the connected actuator
if ANY of the connecting sensorsare triggered.
- Evaluates an expres-sion.
- Runs a python script.
Actuators: If the relevant sen-sors are triggered, the controllerwill call the connected actuator(s).
Visibility - Show and hide the cur-rent object.
- Restart and Quit the cur-rent level. Can also load a newscene.
- Allows for control over CDmusic tracks.
- Send a message to allobjects, or to a certain object. This
message will trigger the MessageSensor.
- Sets a random valueinto a property of the object.
- Allows for control overscenes - loading, playing, sus-pending, etc.
This is very useful for showing different scenes, such as a
start-up scene or menu. When the user wants to play the ac-tual game, a keyboard sensor (e.g. press [Space] to play)could be connected to a scene sensor, which would then loadup the game scene.
3D WORKSHOP: Learning the Blender Game Engine
ByMal
Duffin
41
www.blenderart.org Issue 14 | Jan 2008 - Cartoon & GE
-
8/14/2019 Blender Art - 14 - January 2008
42/90
This actuator also allows you to specify what camera to look
from, within a 3D scene.- Allows
for control over add-ing, editing and delet-ing objects within thescene at run-time.This could be used tofire bullets from aweapon.
It also has an object
tracking feature.- Sets the
property value of theobject (or of anotherobject).
- Allows you tocontrol sounds fromwithin Blender.
Only sounds that havebeen loaded into
Blender will be acces-sible.
- Allows thecamera to track anobject. The cameracan be placed behindthe object ( in eitherthe X or Y axis ) andforced to stay within acertain distance (Minand Max) and at acertain Height.
- Allows control over playing object animations.
- Constrains the object's position.
- Allows controlover the motion of theobject. This includes di-rect positioning and ro-tating of the object (dLocand dRot), as well asapplying forces to aphysical object to moveit (Force and Torque).
Continuing your Blender Game EngineI hope you enjoyed learning the basic concepts of the GE.Hopefully you will continue to work with the GE, using thebasic skills you have learned here, improving them withplenty of practice, and by learning from and sharing withmembers of the large Blender GE community.
Additional links and tutorials
Blender Artists Community Forum - GE Section
This is one of the best resources for GE users.
If you want to ask any questions about how to do somethingwith the GE, post some examples of your current game, or justkeep up to date on all things GE, this is THE main place tovisit.
http://blenderartists.org/forum/forumdisplay.php?f=34
3D WORKSHOP: Learning the Blender Game Engine
ByMal
Duffin
42
www.blenderart.org Issue 14 | Jan 2008 - Cartoon & GE
http://blenderartists.org/forum/forumdisplay.php?f=34http://blenderartists.org/forum/forumdisplay.php?f=34 -
8/14/2019 Blender Art - 14 - January 2008
43/90
Introduction
Through this tutorial, we will create aworking server/client for use in theBlender Game Engine. You will be intro-duced to low level Python networkingthrough the use of sockets. Everything willbe covered step-by-step and illustrated,and the completed tutorial files are availa-ble for download.
PART ! Networking And ScriptingLet's take a minute to explain a few thingsabout networking. I could write an entireencyclopedia on computer networking,
but I don't feel you need to know much more than thevery basics of what a packet is. You don't need to fullyunderstand this next part, but it's included for the sake ofthose who may. When a computer needs to send data toanother computer, it sends a packet of information acrossa physical medium to the receiving end. This packet is en-capsulated with header information that tells where the
packet needs to go. When the packet is sent and received,it flows through a standard known as the OSI model. Theonly thing you need to know about the OSI model (and theTCP/IP model) is that it works. Packets are sent through aservice that is associated to a port. A port is simply anumber that TCP uses to send and receive information.
Now that I've summarized about six months of networkingschool into one paragraph, take a look at this next dia-gram:
This is a simple chart demonstrating how we will be settingup our server and client. The client will connect to theserver and a socket connection will be established. Theclient will send a string of data to the server. The serverwill then read the data and send it right back to the client
and close the connection. That's it. This model is known asan Echo server, since it's sole function is to repeat the databack to the client.
First, fire up Blender. To avoid the hassle of going step-by-step through creating a game menu, I've taken the libertyof creating one for demonstration purposes. You can
download the file from the link at end of the article.Lets take a look at what we have here. In a nutshell,there's a camera, 3 inputs (server IP, port, and message),along with a connection button. There's also a field for theserver's response and an empty that we'll use for the userinterface controller. Lets start hooking everything together.
To get some interaction with the game, we're going toneed our cursor visible. We'll make a Python script that willdo this. Open up the Text Editor window and make a newfile called "onGameLoad.py". This will give me a good op-
portunity to introduce you to Python scripting, so the restof the tutorial won't seem as intimidating.
With Python, we can add almost limitless functionality toour games. Logic bricks are a nice way to add simple func-tionality without knowing any code, but can become verycomplex when trying to add functionality that requiresmore then 20 brick connections. By using Python, we canavoid sorting through a web of brick connections, and ex-tend beyond the limitations that logic bricks hold us to.However, without logic bricks, we would have no way tocall our Python scripts.
Let's get back to the "onGameLoad.py" script. We want tomake a script that will enable the cursor to be viewed inthe game. The Python module that handles this is Raster-
3D WORKSHOP: Blender Game Networking
byBria
nCordellH
ynds
43
www.blenderart.org Issue 14 | Jan 2008 - Cartoon & GE
Blender Game Network ing
-
8/14/2019 Blender Art - 14 - January 2008
44/90
zer. To access the Rasterizer functions, we will first need to
import the module into our script. After a module is imported,you will have access to all of it's functions. You can import thescript using "import [module]". To save typing, we'll use the"as [name]" option. This helps tremendously when creatingvery long scripts that require you to type the module name alot.
import Rasterizer as r
To show the mouse on screen, we'll use the showMouse()function like this:
r.showMouse(1)
Notice, to call the showMouse() function, we needed to refer-ence the module first. To call any functions contained within amodule, you reference them in"module.function().subfunction()" order.
Another thing to take note of is the function's attribute. In thiscase, I am using "1" to reference a 'True' value. 'False' is repre-sented as "0". In fact, any non-zero value is a 'True' value. Wecould have also used "r.showMouse(True)" and it will workjust the same. This is a matter of personal preference, but Ithink typing "1" and "0" is much faster and easier than 'True'and 'False'.
Now that our script is made, we need to create some logicbricks that will call them. We'll assign them to our empty,called "GameController". Select the empty and pull up theLogic Bricks window [F4]. Add an Always Sensor and disable
True level pulsing. Then add a Python controller. This is wherewe enter the name of the script to be loaded. Connect thedots, and test out the game. You should now be able to seeyour cursor in the game view.
That should give you a good understanding of how Python
scripts are handled in the game engine. Now let's get out ofbeginner mode and have a look at some real coding. Fromhere on out, I'm not going to explain everything as "click this","point here", etc. If you're seriously looking to add networkinginto your games, you should have a good understanding ofthe basics by now.
Part 2 : Setting Up the Python Server
Since we got our beginner course out of the way (quite possi-bly a primer for some), let's get our basic TCP Python serverrunning. I like to use the Blender Text Editor to edit myscripts, mostly because I hate switching back and forth be-tween applications. [CTRL+W] will save the .blend file, and[ALT+S] will save the text file outside of the .blend.
This next script will need to be saved outside of the .blendfile, because it will be our server application. I have tried tofind ways to run the server easily within the game itself, but Icannot find any easy way to do this. Running it outside ofBlender will also make it much faster in responding and han-dling client connections.
So lets have a look at the heart of the networking relationship,the server. As I mentioned before, we're going to use Pythonsockets to make the connection between the client and theserver. I'm going to show you the TCP Python server we'll beusing, and within the code I'll break it down into understanda-ble pieces using comments.
3D WORKSHOP