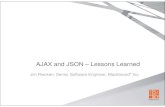Blackboard training - How to upload files to your module using the content collection
-
Upload
marius-pienaar-dr -
Category
Education
-
view
11 -
download
3
Transcript of Blackboard training - How to upload files to your module using the content collection

How to upload files to your myTUTor course
Using the Files Area in myTUTor

There are two ways of uploading files to your course in myTUTor:•While online, you can manually create folders in the Files Area of the course and While online, you can manually create folders in the Files Area of the course and upload your files thereupload your files there•While offline, create a folder with sub-folders with the files inside the sub-folders, and While offline, create a folder with sub-folders with the files inside the sub-folders, and then zipping the folder for upload to your online course when you are onlinethen zipping the folder for upload to your online course when you are online
How to upload files to your myTUTor course: Using the Files Area in myTUTor

Click FilesFiles on the Control PanelClick the course codeClick the course code
How to upload files to your myTUTor course: Using the Files Area in myTUTor
Uploading files manually

Click Create FolderCreate Folder
How to upload files to your myTUTor course: Using the Files Area in myTUTor
Uploading files manually

Provide a folder nameClick SubmitSubmit
How to upload files to your myTUTor course: Using the Files Area in myTUTor
Uploading files manually

The folder is added to the folder listClick the name of the folder
How to upload files to your myTUTor course: Using the Files Area in myTUTor
Uploading files manually

When inside the folder, click UploadUploadThen select Upload FilesUpload Files
How to upload files to your myTUTor course: Using the Files Area in myTUTor
Uploading files manually

Click Choose FileChoose File to access the File Picker
How to upload files to your myTUTor course: Using the Files Area in myTUTor
Uploading files manually

Use the File Picker to select the file
How to upload files to your myTUTor course: Using the Files Area in myTUTor
Uploading files manually

The selected file is then displayedClick SubmitSubmit
How to upload files to your myTUTor course: Using the Files Area in myTUTor
Uploading files manually

The file is then uploaded to and displayed in the folder
How to upload files to your myTUTor course: Using the Files Area in myTUTor
Uploading files manually

On your computer, create a folder to put your files in
How to upload files to your myTUTor course: Using the Files Area in myTUTor
Uploading files using Zip

Create sub-folders inside the main folder
How to upload files to your myTUTor course: Using the Files Area in myTUTor
Uploading files using Zip

Put your files in their respective folders
How to upload files to your myTUTor course: Using the Files Area in myTUTor
Uploading files using Zip

Make the folder into a Zip folder
How to upload files to your myTUTor course: Using the Files Area in myTUTor
Uploading files using Zip

Access the Files Area of the courseClick UploadUploadSelect Upload PackageUpload Package
How to upload files to your myTUTor course: Using the Files Area in myTUTor
Uploading files using Zip

Click Choose FileChoose File to access the File Picker
How to upload files to your myTUTor course: Using the Files Area in myTUTor
Uploading files using Zip

Use the File Picker to select the Zip folder
How to upload files to your myTUTor course: Using the Files Area in myTUTor
Uploading files using Zip

The selected file is then displayedClick SubmitSubmit
How to upload files to your myTUTor course: Using the Files Area in myTUTor
Uploading files using Zip

When uploaded, the Zip folder is added to the folder list …
How to upload files to your myTUTor course: Using the Files Area in myTUTor
Uploading files using Zip

… and automatically extracted into its sub-folders
How to upload files to your myTUTor course: Using the Files Area in myTUTor
Uploading files using Zip

Compiled by Marius Pienaar: Instructional Designer
Contact details