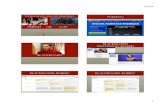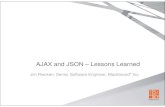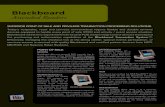BLACKBOARD TO CANVAS TRANSITION HELP - su
Transcript of BLACKBOARD TO CANVAS TRANSITION HELP - su
1 Shenandoah University Center for Teaching, Learning, and Technology
BLACKBOARD TO CANVAS TRANSITION HELP
As we transition from our current learning management system, BLACKBOARD, to the new LMS, CANVAS, it may
be important to think ahead and begin preparing our course materials and content for the move.
First, we encourage everyone, each and every semester, to both EXPORT and ARCHIVE a copy of all courses and
keep them as backups. We also strongly encourage you to download and keep a copy of each grade center,
provided you were using the grade center in your Bb courses.
Next, we encourage you to take this opportunity to practice what we call ‘digital hygiene’, or cleaning up your
course or courses. Semester after semester of copying and reusing courses can often leave them filled with
redundant and/or outdated content. Tests, test banks and pools, discussion boards, for instance, are places you
may want to weed out older items. Keep only the most relevant and recent items, and delete anything that may
be obsolete or outdated. It would be best to start your new course in the new LMS with a ‘clean house.’
It IS possible to export course content from Blackboard to be reused in Canvas. There are actually two options
when exporting from Blackboard. One format is what Bb calls exporting the ‘common cartridge.’ We do not
recommend that one. Instead, we recommend that you simply export what is called the ‘course package.’ A third
option is to use the Content Collection area, accessed either in individual courses, or via the MY FILES tab, and
download any folders and/or files associated with any particular course. This option creates a zip file, which, when
downloaded to your computer, can be opened, organized, and used to re-build the course anew on Canvas.
BACKING UP YOUR COURSE
Exporting Your Course from Blackboard
Exporting creates a zipped copy of your course, excluding any student work and interactions. The .zip files can
then be saved to your own computer for future use.
1. Make sure the Edit Mode button is switched to ON.
2 Shenandoah University Center for Teaching, Learning, and Technology
2. In your Control Panel, click the down arrow to the left of Packages and Utilities.
3. Select Export/ Archive Course. The Export/Archive Course page appears.
4. Select EXPORT PACKAGE at the top of the page.
5. Leave the defaults to include the actual items, as shown in this screen shot. You may ignore the package size calculation.
3 Shenandoah University Center for Teaching, Learning, and Technology
Select the items you wish to export from the list in Select Course Materials. Remember, old links to things in the
Bb server, i.e. your MY FILES area, Panopto, etc. are not going to work when the course is imported into the new
LMS. Don’t save those content areas when exporting.
Remember that if any content area
contains links to Panopto files, or any
files in your own MY FILES area, you
will want to omit those from the export
because those links will be broken.
4 Shenandoah University Center for Teaching, Learning, and Technology
6. When you are finished press the Submit button.
7. **VERY IMPORTANT STEP: You will then have, in the EXPORT MANAGER, a .zip file that you can download to your computer. Go back to the same area in your course, under PACKAGES AND UTILITIES, then click on EXPORT/ARCHIVE, and you will see the link to the .zip file there waiting. Click on it to download to your computer. Once on your computer, DO NOT OPEN it. Leave the .zip file intact until time to IMPORT it into your new course.
DOWNLOADING A COPY OF YOUR GRADE CENTER
We also recommend downloading and keeping a copy of your grade center from each course. You may
download each grade center in its entirety to an Excel file, and keep it at least the recommended 3
years.
From the CONTROL PANEL in your course, select GRADE CENTER, then FULL GRADE CENTER.
Click on the little down arrow on the action bar next to the words, WORK OFFLINE.
Select DOWNLOAD.
Choose your options, but you’ll want to select the entire grade center with all the columns.
5 Shenandoah University Center for Teaching, Learning, and Technology
Click SUBMIT. In the next window, click DOWNLOAD to save a copy to your computer.
Downloading Your Files from Blackboard
If you are planning to simply recreate your course in Canvas ‘from scratch,’ you may want to simply
download the files that you regularly use in your Blackboard course(s). This would allow you to save, on
your own computer, in a common directory, any and all files you might use in a particular course. There
are several ways to get to this content in Blackboard. The following instructions are for retrieving
materials directly from a particular course.
From the CONTROL PANEL in your course, select CONTENT COLLECTION, and then select the course ID
for the course in which you are working.
6 Shenandoah University Center for Teaching, Learning, and Technology
Depending upon how many files you may have in your course, this ‘file drawer’ space may be very full. If
so, you may want to first scroll to the bottom of the page, and click on the SHOW ALL button to display
all these files.
This is a suggestion, but it may help you to sort your list of files by file type. You can do this by clicking on
the words FILE TYPE in the header bar.
7 Shenandoah University Center for Teaching, Learning, and Technology
Select the boxes adjacent to the files/documents you wish to save.
Click on DOWNLOAD PACKAGE to collect all selected files and download (save) to your computer in .zip format.
8 Shenandoah University Center for Teaching, Learning, and Technology
In THIS case, you can open this zip file to access the individual files you’ve downloaded. Later, when you begin to
add them to your Canvas course, the files will be easily accessible and all contained in one directory.
Some bullet points to remember:
You may want to just download all the current files from your Bb course and begin your Canvas course anew.
If you created tests in Blackboard, with ‘random blocks,’ which, of course, point to other tests and/or test banks or pools, those tests are not going to work because the links get broken. It may behoove you to re-build tests in Canvas or ExamSoft.
Old links to things in the Bb server, i.e. your MY FILES area, Panopto, etc. will not work in the new LMS.
You should EXPORT and save copies of all courses you wish to reuse.
You should DOWNLOAD and save copies of the grade centers from every course you teach.
You may want to download and save all Bb course-related documents and/or files to be sure you have them together.
Support Contacts:
Center for Teaching, Learning, and Technology: Anne Marchant, Director (540) 665-4760, [email protected] George Hoffman, Training Coordinator (540) 665-4774, [email protected]
School of Nursing: Karen Kellison, Auxiliary Adjunct Professor (540) 678-4374, [email protected] Mary Gardiner, Technology Support, Nursing (540) 678-4374, [email protected]
General: [email protected]