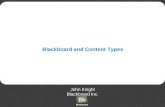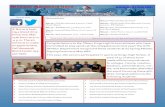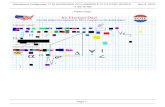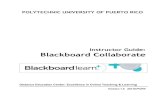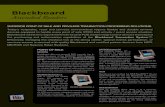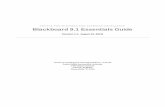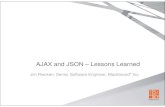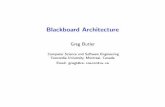Blackboard to Canvas...identifier, you should make sure that your naming conventions of the content...
Transcript of Blackboard to Canvas...identifier, you should make sure that your naming conventions of the content...

MIGRATION GUIDEBlackboard to Canvas

2
Step 1: Back Up Your Course
To ensure that you do not lose any of your course content in the migration process, you can back up your course(s) to your local computer as an archive of your original content.
Blackboard Guide: Export & Archive Courses
Step 2: Evaluate and Organize Your Existing Content
Blackboard’s folder structure will appear differently in Canvas, which uses Modules for course organization. The NVCC Blackboard Template recommends organizing content by units or weeks. The unit/week folder structure appears to convert to Canvas in the same sequence but any text descriptions of folders and items become unique pages within a Module.
If you organize your content by a non-sequential identifier, you should make sure that your naming conventions of the content clearly identifies association and order because the organizational structure may change during the migration. For example, if you have a quiz named “Quiz on Topic A,” you should rename the quiz “Module 1: Quiz on Topic A.”
Step 3: Remove SafeAssign from All Assignments
Canvas does not support the SafeAssign application and any assignments with SafeAssign enabled will not migrate to Canvas. To ensure that all of your assignments migrate to Canvas, disable SafeAssign in the settings for each assignment. Changes to this setting will not remove the originality reports connected to the students’ work in Grade Center. After assignments are migrated to Canvas, you will be able to use TurnItIn to secure them.
When it comes to course migration, there is no-one-size fits-all solution. As the designer of your course content, you will need to make some decisions about how you will transition your instructional content from Blackboard to Canvas. This guide provides some recommendations on what you can do before and after the migration process.
Preparing your coursefor migrationTo ensure a smooth migration from Blackboard to Canvas, the following guide will walk you through the steps for preserving the integrity of your course materials.

3
Converting your course to Canvas
Announcements
Assignments
Course Files
Discussions
Learning Modules
Text-based Tests, Surveys, &
Pools
Converts well to Canvas Imports but requires editing
Once the VCCS has migrated your Blackboard courses into Canvas, your course content will look very different. The flat structure of Canvas can often expose hidden or duplicated content that was not readily visible in your Blackboard course.
Since every course is unique, you will have to decide whether you want to edit the imported content to be usable in Canvas or to build your course from scratch in Canvas.
Many of the Blackboard course elements will easily convert to Canvas; however, some elements will need to be edited while others will need to be recreated within Canvas.
Needs to be recreated
Audio and Video Content
Content Folders
Glossary
Grade Center & Settings
Text Descriptions of Items
Text Descriptions of
Folders
Groups and Group Tools
Publisher Links & Cartridges
Third-Party Tools (LTI)
TurnItIn Assignments
Pages, Blogs, Journals
Rubrics
Reasons Why Your Imported Course May Be Easy to Edit• If your Course Content followed the unit/week folder structure from the NVCC Blackboard Template• If your Tests, Surveys, and Pools are text-based (no images as possible answers)• If your course relied heavily on the Assignment and Discussion tools in Blackboard• If your course is free of hidden/duplicated folders, items, and gradebook columns
Benefits to Building Your Course from Scratch• Reduces the amount of time you need to reconfigure a course imported from Blackboard• Allows you to rethink your course layout with new flexibility in organizing content through modules• Allows you to rethink how you will foster student-student, student-instructor, and student-content
interactions• Clears your path for redesigning Blog and Journal assignments, which are not available in Canvas• Clears your path for redesigning Rubrics, Wikis, and Groups, which work differently in Canvas• Encourages you to contact your publisher for a Canvas cartridge (Publisher Materials)
For help in determining the solution that will work best for your course, email [email protected].

4
Step 1: Reorganize Files
Imported course files will appear under Files in Canvas as a series of folders. The imported files are confusing to navigate because they have serialized, non-meaningful names like “res00043” and “res000179.” You may want to create new folders with meaningful names and drag the appropriate files into these new folders. Then, delete the residual Blackboard folders from your Canvas course.
Canvas Guide: Files
Step 2: Reorganize Modules
Pages, Modules, and Files are new terms to most Blackboard users. Pages are similar to Content Items and Modules are similar to Content Areas or Unit/Week Folders in Blackboard. You will need to review the organization, naming conventions, and page content within the modules for any necessary alterations or
deletions. For example, the left navigation menu links from Blackboard will import to Canvas as individual Modules. You should delete unnecessary modules, such as My Grades, Student Services, Course Tools, and Blackboard Student Orientation, and you will need to revise or relocate information from others, such as Start Here and Course Information. You should also review all content for any reference to Blackboard tools, resources, or support.
To mimic the hierarchical structure of Blackboard folders, you have the option to create Text Headers or to indent elements within a Module. Common organizational structure for Modules is to group content by type (i.e., readings, assignments, quizzes) or by sequence. Other Module settings include customized availability and controlled release by pre-requisites and requirements.
Canvas Guide: Modules
Editing your imported course contentIf you choose to edit the imported content from Blackboard to make it usable in Canvas, the following guide will walk you through the steps for reviewing and improving your course content.

Step 3: Review Announcements
Many course Announcements are specific to Blackboard and contain information that may not be consistent with Canvas. Announcements in Canvas also reference your profile information to indicate who sent the announcement. Any imported Announcements will appear to be from an unidentified user. Therefore, consider starting fresh rather than copying and editing previous Announcements.
Canvas Guide: Announcements
Step 4: Review Links to Files or External Sites
As an instructor, you can verify all internal and external links throughout your course to ensure they are valid. You can check these links using the course link validator, which searches through course content and returns invalid or unresponsive links in both published and unpublished content.
Canvas Guide: Validate Links in Content
Step 5: Review Assignments, Discussions, and Quizzes
Assignments, Discussions, and Quizzes should easily import into Canvas, but you will need to review their content, add due dates, select options for delivery, and publish them to ensure their availability to students. Imported quizzes may need to be edited and saved to work properly in Canvas even if you make no changes to the content.
Other considerations for imported Quizzes include:• Redesign questions types that are not
supported in Canvas such as Quiz Bowl,Hotspots, questions with images as possibleanswers, and questions with rubrics forgrading
• Add missing feedback for: True/False, ShortAnswer, and Essay questions
• Add letters to choices that rely on the A, B,C, D indicators (e.g., A and C are correct)
• Review extra credit questions and redesign ifneeded
• Adjust Question Set point values (if different
than 1 point each)• Add missing images back into questions that
had images as possible answers• Adjust File Response questions to the File
Upload question type
Assignments, Discussions, and Quizzes do not appear to students unless they are published.
Canvas Guide: Assignments
Step 6: Redesign and Rebuild
Assignments using the Blog, Journal, Wiki and Group tools in Blackboard will not appear in your imported course(s). Canvas does support simi-lar activities, but you will need to redesign and rebuild these assignments in Canvas.
For instructional design assistance, email
Step 7: Prepare Gradebook
The Grades section provides access to your course gradebook for entering student scores and feedback, but you will need to set up grading schemes, categories, and weighted totals under Assignments. You will need to review the grouping of assignments for any necessary alterations or deletions. You can also create custom columns by creating a new Assignment that has “No Submission.”
Canvas Guide: Gradebook
Step 8: Prepare Your Course for Use
Remember that your imported course(s) are development sites. If you edited your course content in this development site, you will need to copy your course into the official Canvas course where your students are enrolled. You can use the Student View to review how students will see and interact with your course content. When you are ready, publish the course!
Canvas Guide: Course CopyCanvas Guide: Publishing Your Course
For the complete series of Canvas Instructor Guides, visit http://guides.canvaslms.com.
NOVA Guide adapted from TCC Guide

Contact UsFor more Canvas training, please go to https://online.nvcc.edu/canvastraining
Northern Virginia Community College Technology Training Center3922 Pender DriveFairfax, VA 22030