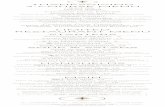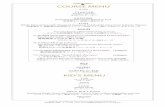Blackboard - Jubail University College€¦ · Adding a Content Area (Course Menu) to a Course 2 -...
Transcript of Blackboard - Jubail University College€¦ · Adding a Content Area (Course Menu) to a Course 2 -...

1
Royal Commission for Jubail
Colleges and Institutes Sector
eLearning Center
Blackboard
Guide for Faculty Members
Prepared by:
Areej Al-Zaydi
Amani Salmeen

2
Royal Commission for Jubail
Colleges and Institutes Sector
eLearning Center
Table of Contents
Subject Page Number
PREVIEW 4
ACCESSING BLACKBOARD AND FINDING YOUR COURSE 5
GLOBAL NAVIGATION MENU 7
MAKING YOUR COURSE AVAILABLE 7
EDIT MODE 9
ADD A CONTENT AREA 9
CREATING A FOLDER 12
ADDING SYLLABUS AND OTHER DOCUMENTS 14
ADDING ANNOUNCEMENTS 16
SENDING EMAIL TO STUDENTS 17
LIST/MODIFY USERS 19
ADDING GROUPS 19
CREATING ASSIGNMENTS 21
ADD A DISCUSSION FORUM 24
COPY COURSE 26
GRADE CENTER 27

3
Royal Commission for Jubail
Colleges and Institutes Sector
eLearning Center
First: Preview
What is Blackboard?
Blackboard is a Web-based learning management system designed to provide online courses.
Blackboard provides many types of tools and features to facilitate the online learning
experience.
You can access black board from the Log in from the organization website (JIC/JUC/JTI). It will
show with log in and access instructions.
What can I use Blackboard for?
Blackboard helps the instructor to organize and build a course online as well as use different
assessment tools. Blackboard offers many assessment tools to enable instructors to create online
tests. As an instructor, you will be able to monitor and assess your students’ performance. In
addition, Blackboard offers communication tools to enhance interaction.

4
Royal Commission for Jubail
Colleges and Institutes Sector
eLearning Center
Second: Accessing Blackboard and Finding Your Course
How can I access my blackboard account?
You can access the link for your respective institution:
JTI: http://www.jti.edu.sa/en/academics/e-Learning/Pages/default.aspx
JUC: http://www.ucj.edu.sa/en/academics/e-Learning/Pages/default.aspx
JIC: http://www.jic.edu.sa/en/academics/e-learning/Pages/default.aspx
Enter your log in information. Note that your User name and password are the same as the user
name and password used to access your SIS account.
Find and click

5
Royal Commission for Jubail
Colleges and Institutes Sector
eLearning Center
1. Global Navigation Menu: You can access it by clicking the arrow next to your name. It is a
quick way to find information regarding your institution, courses and students. 1. My Institution: Includes all the information on institutional level.
2. Courses: Includes your courses.
3. My Announcements: Includes institution and courses announcements.
4. My Courses: Includes your courses as an instructor.
If you want to access your courses:
Log in Courses Course List
1
5
4
3 2

6
Royal Commission for Jubail
Colleges and Institutes Sector
eLearning Center
Third: Global Navigation Menu
The notifications alert you when something occurs in your course. For instance, when an
assignment needs grading, or if you have unread discussions or updates.
There are five tools in the Global Navigation Menu which provide quick access to: Home,
Calendar, Posts, Updates, My grades.
Fourth: Making Your Course Available
All course sites are created unavailable by default at the beginning of each semester. Until a course is made
available by the instructor, it cannot be viewed by students or visitors. Courses that have not yet been made
available on the system will have the (unavailable) label appear next to the course in the My Courses
module. To make a course available:

7
Royal Commission for Jubail
Colleges and Institutes Sector
eLearning Center
4- Blackboard page will open with the Home tab active. Courses you are teaching are displayed in the My
Courses module
BLACKBOARD ON DEMAND MOVIE Watch it
<http://ondemand.blackboard.com/r91/movies/bb91_course_customization_set_course_availability.htm>
1 - In the Control Panel area, click the Customization link
2 - In the submenu click on Properties link to open the Properties page on the right
3 - In the Set Availability section, select the “Yes” radio button and click Submit when done

8
Royal Commission for Jubail
Colleges and Institutes Sector
eLearning Center
Fifth: Edit Mode
Turn the Edit Mode ON to add or edit course content or to modify the layout of the course menu
Note: In order for you to follow these short tutorials you should have Edit Mode on.
Sixth: Add A Content Area
Content areas in the course are places where you can put course content. They are displayed in the course
menu on the left of the course page. You may want to add other content areas that you think will be helpful to
the teaching process.

9
Royal Commission for Jubail
Colleges and Institutes Sector
eLearning Center
Deleting and changing the Content Area display order
Adding a Content Area (Course Menu) to a Course
2 - From the Course menu, hover your mouse over the “Plus” button and in the list that appears, click on Create Content Area item
1 - Turn the Edit Mode ON
3 - Type the name of the content area
4 - Set the availability by checking the box below area , and click Submit

10
Royal Commission for Jubail
Colleges and Institutes Sector
eLearning Center
Note: A small dotted rectangle next to the name of the content area/course menu shows that the content
area is empty
BLACKBOARD ON DEMAND MOVIE Watch it
http://ondemand.blackboard.com/r9/movies/Bb9_Course_Environment_Edit_Course_Menu.htm
1 - Turn the Edit Mode ON
2 - To change the order of items, click on handle button (the vertical double -
Headed arrow) and drag it up or down to where you want this area to be .
3 - To delete a content area, click on the double - chevron on the right of the area.
4 - Select Delete on the list. Confirm by clicking OK .

11
Royal Commission for Jubail
Colleges and Institutes Sector
eLearning Center
Seventh: Creating A Folder
Folders are useful for organizing and structuring content in a Content Area. For example, instructors may
add folders for each week of the course to a Content Area, or organize the Content Area by topic.
Once a folder is created, content and additional subfolders may be added to it. Follow the steps below to
learn how to create a folder
1 - Turn the Edit Mode ON 3 - From the Build Content drop down list, click Content Folder .
2 - Click on the Content Area you wish to add the folder to.
4 - Type a Name for the folder and enter text in the text box , too.
5 - Set any date, time, availability options you need, when finished, click Submit.

12
Royal Commission for Jubail
Colleges and Institutes Sector
eLearning Center
Eighth: Adding Syllabus and Other Documents
To upload a syllabus or any other types of document (such as: Word, PDF, PowerPoint, Spreadsheet or
image) do the following:
1 - Turn the Edit Mode ON
2 - Click on the Content Area to which you wish to add the file.
3 - Hover you mouse o ver Build Content action link .
4 - C lick the Item link
5 - Complete the content information fields.
6 - In the Attachments section, click Browse My Computer to
locate the file you need to upload.
6 - Click Submit .
7 - Set any date, time, availability options you need
BLACKBOARD ON DEMAND MOVIE
Watch it http://ondemand.blackboard.com/r9/movies/Bb9_Course_Content_Add_Content_Area_Item.htm

13
Royal Commission for Jubail
Sector of college and Institutes
E-Learning Center
Ninth: Adding Announcements
The Announcement is a very useful tool in communicating with your students. Announcements appear not
only in the Announcement page inside the course, but also in the Blackboard Home tab.
To add an announcement
Go to: Course Menu Course Tools Announcements Create Announcement
1 - Turn the Edit Mode ON
2 - Click Announcements link from the Course Tools option.
3 - Click Create Announcement

14
Royal Commission for Jubail
Sector of college and Institutes
E-Learning Center
Optional: You can send the announcement as an email to all users in the course by checking the box in the Email Announcement section
BLACKBOARD ON DEMAND MOVIE Watch it
http://ondemand.blackboard.com/r9/movies/Bb9_Communications_Tools_Creating_Announcements.htm
Tenth: Sending Email to Students
Instructors can use the Blackboard course site to communicate with students in the course by using the
Send Email feature.
To send an email
3 - Enter the title and the text of the announcement.
6 - Click Submit.
4 - Set any date, time, availability options you need
1 - Click the Tools content area
2 - Select the Send Email link.

15
Royal Commission for Jubail
Sector of college and Institutes
E-Learning Center
Instructors can send email to all or selected individual Users, Students, Groups, Teaching Assistants,
Instructors or Observers. An email cannot be sent to anyone who is not a member of the course. From
All Student Users option, you can send an email to all the student users in the course. However, if you
wish to send an email to a single or a selected number of users, you can do that by clicking
Single/Select Users option.
Follow these steps after choosing the recipient(s) of your email:
1. Type the subject of your email. Note that your message will not be sent without a subject.
2. Type the message.
3. Optionally, you can attach a file to your email from your computer. Note that the option for
attaching another file will only appear after you upload the first the file.
4. Click Submit.
Eleventh: List/Modify Users
A course user can be a teacher, guest, teacher assistant, or a student. If you create a user in a
particular course, that user is automatically added to the course.
Creating users
Users of a course are automatically added to the course by the Bb administrator.
Twelfth: Adding Groups
Course Menu Users and Groups Groups
Groups allow students to establish a virtual relationship with members of the class.
Enrolling Students in a Group
To create a single group To create multiple
groups

16
Royal Commission for Jubail
Sector of college and Institutes
E-Learning Center
Creating a Single Group To enroll students in a single group, you have two options:
• Self-Enroll
• Manual Enroll
1. Groups Create self-enroll
Self-Enroll allows students to add themselves to a group using a sign-up sheet. You can make
sign-up sheets available to students on the groups listing page.
Manual Enroll enables you to select the students you want in a group. You can create groups of
students to collaborate on a task.
2. Groups Create Manual enroll
You can set up a sign - up sheet by
scrolling down after clicking the Self
Enrolment option.
Fill the mandatory and necessary filed s
that appear on the screen
You can a dd members to a group from the Membership option
below.

17
Royal Commission for Jubail
Sector of college and Institutes
E-Learning Center
Deleting a group
Thirteenth: Creating Assignments
You can create an assignment by finding the assignment option under Assessments.
1. Make sure the EDIT MODE is ON.
2. Find the content area in which you want to add your Assignment.
3. From the assessment option choose Assessment, then find Assignment.
4. Type the Assignment information: Name and Instructions.
Click the Action button next to the group you wish
to delete, then click Delete Group .
Choose the content area
to place assignment

18
Royal Commission for Jubail
Sector of college and Institutes
E-Learning Center
7- Click Submit.
Note: make sure you make the assignment available; otherwise, your students won’t be able to access it.
Finding students’ assignments
1. Go to Grade Center. 2. Find Assignments.
3. Locate the column of your assignment ( It has the name you entered when you
created the assignment)
4. Hover the mouse over the cell where the column matches the student.
5. Click the Action link (the arrow button), then click View Grade Details.
6. A window will appear where you can find the file. Click the file’s link.
7. Click the View Attempt button.
5 - You can attach a file by
clicking Browse My Computer .
6 - You can also decide on a due
date, possible points, grading
options and other available
options.

19
Royal Commission for Jubail
Sector of college and Institutes
E-Learning Center
BLACKBOARD ON DEMAND MOVIE
Watch it
http://ondemand.blackboard.com/r91/movies/bb91_grade_center_viewing_grade_details.htm>
1
2
3
4
5

20
Royal Commission for Jubail
Sector of college and Institutes
E-Learning Center
Fourteenth: Add A Discussion Forum
Discussion Board forum is the place where the conversation happens online. A forum usually
poses a question to the class.
To create a forum, follow these steps: 1. In the course menu, click Discussions.
2. Click the Create Forum option.
3. Enter the Forum name and instructions.
4. Select the appropriate options for availability and settings.
5. Click Submit.
BLACKBOARD ON DEMAND MOVIE
Watch it <http://ondemand.blackboard.com/r9/movies/Bb9_Discussion_Board_Creating_a_Forum.htm>
1
2

21
Royal Commission for Jubail
Sector of college and Institutes
E-Learning Center
Creating Threads
Students answer the questions by creating threads. Students click the forum’s link and once
inside, they click on Create Thread to type in their answer.
Control Panel Discussions choose the forum Create thread.
Replying to Threads
1. To read and reply to a thread, you need to access the forum and click the thread’s title/
name.
2. Click the Reply (or Quote) button to reply to the thread.
3. Type the response in the Message box to attach it.
4. Click Browse My Computer to locate the file you need to upload.
5. Click Submit.
1
2

22
Royal Commission for Jubail
Sector of college and Institutes
E-Learning Center
Fifteenth: Course Copy
1. In the Control Panel, click Packages and Utilities, and in the submenu click Course
Copy.
2. Select Copy Course Materials into an Existing Course. 3. Click Browse to find the destination course.
4. In the new window, find the course you wish to copy materials into, select the radio button
and then click Submit.
5. Select all boxes you wish to copy into the new course.
6. DO NOT select Enrollments.
7. Click Submit.

23
Royal Commission for Jubail
Sector of college and Institutes
E-Learning Center
Sixteenth: Grade Center
All gradable items created for a Course through Blackboard automatically generate columns in
the Course’s Grade Center.
Creating Grade Center Columns Manually
To create a column in the Grade Center, follow these steps from the Grade Center page:
1. In the Control Panel area click Grade Center, and then Full Grade Center.
2. Click Create Column button.
3. Enter a Column Name. This is a formal name for the column.
4. Enter a Description. A description will help instructors identify the column.
5. Select a Primary Display and a Secondary Display from the drop-down menu.
6. Enter Points possible (mandatory field).
7. Choose if you want to include this column in the Grade Center calculation column
(Weighted Total). Make this column visible to students, or show statistics (average and
median) for this column in students’ “My Grades” section so that they can compare their
results with the class average.
8. Click Submit

24 | P a g e
Royal Commission for Jubail
Sector of college and Institutes
E-Learning Center
<http://www.blackboard.com/quicktutorial
s/9_GradeCenter_create_column.htm
B L A CKB O A R D O N D EM A N D M O V I E W a t c h it
1
2
3
4
5
7
6

25 | P a g e
Royal Commission for Jubail
Sector of college and Institutes
E-Learning Center
eLearning Center
Faculty Guidelines