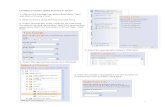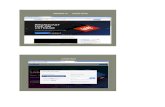Birdville ISD / Overview · Web viewCreating a Teacher Quick Test Key in Aware 1. Click on the...
Transcript of Birdville ISD / Overview · Web viewCreating a Teacher Quick Test Key in Aware 1. Click on the...
Creating a Teacher Quick Test Key in Aware
1. Click on the Tests tab and select Create a New Test.
2. Select Create a quick test key and click Next.
3. Under Test Details, enter a descriptive title for the test and select the appropriate grade level. Click Next.
4. Select the appropriate course and click Next.
5. Enter the number of questions and the number of responses for each question. Click Next.
6. Enter the correct answers into the test key. Click Next.
7. Click the Finish button to close the wizard.
The teacher-made test key now appears in the list of assessments.
8. Under the General tab, set the levels for Satisfactory and Advanced performance. By convention, these are set at 70% and 90% for the district CBAs.
9. The Curriculum tab may be used to assign TEKS from courses other than the one selected to the test items. For example, if you wanted to include some math TEKS on a science test, you could do so under this tab.
10. Click on the Alternate tab to toggle answers from alternating ABCD/GHJK format to all ABCD format.
11. To edit a question, hover the cursor over an answer choice and click on the pencil icon.
12. Click on the Standards tab in the Edit Question window to assign standards to the item.
13. Click on a standard and click the Select Standard button (or double-click on a standard) to apply it to the test item. You may select additional standards to apply to the item by clicking on the appropriate Select New Standard button. Click Finished when you have applied all the needed standards.
The standard now appears in the answer key for the item.
14. Continue to add standards to each item in the assessment. Click the Save icon periodically as you work in order to save the changes you have made to the assessment. Click on any Aware tab to exit the test editing mode.
15. The assessment you have created may be shared with other teachers or campus administrators by clicking on the Share icon and searching for the appropriate person in the lookup window.