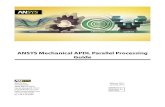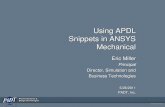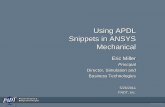Open ANSYS APDL Click Preference-Tick/Select Structural
Transcript of Open ANSYS APDL Click Preference-Tick/Select Structural

Open ANSYS APDL
Click Preference-Tick/Select Structural
Click Preprocessor-Element Type-Add/Edit/Delete- Click Add

Select Solid >> Select 8node 183 >> Click OK
Click Close

Select Material Props >> Material Models >> Select Structural – Linear – Elastic – Isotropic.
Enter the values for Ex and PRXY, Click OK
Click Material >> Exit

Click Modeling >> Create >> Areas >> Rectangle >>By 2 Corners
To create the first rectangle, enter the values for WP X = 0; WP Y = 0; Width = 200; Height = 100, Apply. The first
rectangle is created.
To create the second rectangle, enter the values for WP X = 200; WP Y = 25; Width = 200; Height = 50, Apply. The
second rectangle is created.
Click OK.
First Rectangle
Second Rectangle

Click Modeling >> Operate >> Booleans >> Add >> Areas, Click Pick All.
The two rectangles are merged.
Click Modeling >> Create >> Lines >> Line Fillet.

Select two lines, Click Apply, enter the value of the fillet radius (RAD), Click Apply.
Select two lines, Click Apply, enter the value of the fillet radius (RAD), Click OK.

Click Plot >> Multi-Plots
Click Zoom Model
Zoom in around the fillets until they appear on the screen.

Clicl Modeling >> Create >> Areas >> Arbitrary >> By Lines.
Select three lines for the first new area, Click Apply.
Select another three lines for the second new area, Click OK.
First Area
Second Area

Two new areas are created.
Click Modeling >> Operate >> Booleans >> Add >> Areas, Click Pick All.
The two new areas are merged with the existing area.

Click Meshing >> Size Cntrls >> Area >> All Areas, enter the value of the element size, e.g. 5. Click OK.
Click Meshing >> Size Cntrls >> Lines >> Picked Lines. Select the two fillets, then click Apply.

Enter the size element of the fillet, e.g. 0.1. Click OK.
Click Meshing >> Mesh >> Areas >> Free, click Pick All.
Ignore any warning.

Elements/meshes are generated on the model. Fine meshes are observed around the fillets.
Click Fit View icon for zooming all.
The full meshed model appears on the screen.

Click Loads >> Define Loads >> Apply >> Structural >> Displacement > On Lines.
Select the leftmost vertical line. Click Apply.
Enter the displacement constraints. ALL DOF is selected and the displacement value is 0. Click OK.

The fixed constraint is shown.
Click Loads >> Define Loads >> Apply >> Structural >> Pressure > On Lines.
Select the rightmost vertical line. Click Apply.

Enter the value of pressure, e.g. -100. Click OK.
The boundary conditions are fully applied to the model.
Clicl Solution >> Solve >> Current LS, Click OK.

A warning message probably appears. Just click OK to continue.
Analysis is in progress until a notification appears for completion. Close all the pop-ups.
View the results. Click General Postproc >> Plot Results >> Contour Plot >> Nodal Solu.
Click Nodal Solution – Stress – X-Component of stress, Click OK.

The maximum X-normal stress is obtained, SMX = 282 MPa.
The stress concentration factor Kt = SMX/the nominal stress.
In this case, the nominal stress = the applied pressure (= 100 MPa). Thus, Kt = 2.82.
The stress concentration factor Kt (D/d = 2 and r/d = 0.05) from the chart is 1.0996*(0.05)-0.321 = 2.9…
All steps for the modeling, meshing , applying for the boundary conditions and analysis are recorded in a log file.
Therefore, new parameters can be specified in the file.
To save the log file, click File >> Write DB log file.

The file can be saved, for instance, on the desktop, e.g. Case1.txt. Click OK.
The file can then be opened with Notepad.
For example, if we would like to have a new model for D/d = 2 and r/d = 0.1, the corresponding parameters for fillets
can be specified.
Change values of 2.5 with 5.
Then, save as the file with a new file name, e.g. Case2.txt.
The new file can then be opened in ANSYS.
Prior to reading the new file in ANSYS, close the previous session.
Click File >> Clear & Start New.
Select “do not read file”. Click Yes if a message appears.

A new blank screen is shown.
Click File >> Read Input from.
Select Case2.txt file, click OK.
Wait until all the analyses are completed, showing a notification for completion. Click Close.

View the results.
Click General Postproc >> Plot Results >> Contour Plot >> Nodal Solu.
Click Nodal Solution – Stress – X-Component of stress, Click OK.

New X-normal stress distribution is generated.
Enjoy the games.