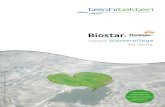BioStar Lite - Suprema · PDF fileUser Manual Version V1.1 www. BioStar Lite EN 102.00.BSL...
Transcript of BioStar Lite - Suprema · PDF fileUser Manual Version V1.1 www. BioStar Lite EN 102.00.BSL...

User Manual Version V1.1
www. supremainc.com
BioStar Lite
EN 102.00.BSL V1.1A

2
Quality Assurance
Warranty
Suprema warrants the performance of the product specified in the specifications within
the limitations set forth for a warranty period of one year from the date of delivery to the
purchaser. If the purchaser claims any defects covered in this warranty in writing within the
warranty period, then Suprema will repair or replace and deliver the defective product that
is returned within the warranty period; provided that the purchaser shall be responsible
for any transportation cost (including insurance for overseas shipping). This warranty does
not apply to: (1) damage caused by strong external physical impact, overcurrent, misuse,
abuse, or negligence; (2) damage to the product that has been improperly repaired,
remodeled, or modified without the written permission of the provider; or (3) damage to
the product that has been installed or used contrary to the manual provided by Suprema.
Claims for any defects must be submitted to Suprema in writing by using the Return
Material Authorization Report provided by Suprema within 30 days of the finding of the
defect or within 1 year from the date of delivery. The Return Material Authorization Report
must include the detailed information, model number, invoice number, and serial number
of the defective product. A product without the return authorization number issued by
Suprema is not considered to be eligible for the warranty. All defects must be reproducible.
Excluding the above-mentioned warranties and remedies, this product is provided as-is
without any expressed or implied warranties regarding product warranty, commercial
viability, or availability for a particular purpose.

3
Quality Assurance
Disclaimer
The information in this document is provided in connection with Suprema products. No
license, expressed or implied, by estoppels or otherwise, to any intellectual property rights
is granted by this document, except as provided in Suprema's Terms and Conditions of
Sale for such products. Suprema assumes no liability whatso ever and Suprema disclaims
any expressed or implied warranty, relating to sale and/or use of Suprema products,
including liability or warranties relating to fitness for a particular purpose, merchantability,
or infringement of any patent, copyright, or other intellectual property right. Suprema
products are not intended for use in medical, life saving, or life sustaining applications or
other applications in which the failure of the Suprema product could create a situation
where personal injury or death may occur. Should Buyer use Suprema products for any
such unintended or unauthorized applications, Buyer shall indemnify and hold Suprema
and its employees, head quarters, subsidiaries, affiliates, and distributors harmless against
all claims, costs, damages, expenses, and reasonable attorney fees arising out of, directly
or indirectly, any claim of personal injury or death associated with such unintended or
unauthorized use, even if such claim alleges that Suprema was negligent regarding
the design or manufacture of the part. Suprema reserves the right to make changes to
specifications and product descriptions at any time without notice to improve reliability,
function, or design. Designers must not rely on the absence or characteristics of any
features or instructions marked 'reserved' or 'undefined.' Suprema reserves these for future
definitions and shall have no responsibility whatsoever for conflicts or incompatibilities
arising from future changes to them.

4
Contents
Quality Assurance ....................................2
Chapter 1
Getting Started .............................. 8
Features .......................................................8
Key Features................................................9
Configuration ......................................... 11
BioStation T2 .................................... 11
X-Station ............................................ 13
Chapter 2
Using Basic Menus ....................... 15
Screen View .............................................. 15
Device Management ............................ 17
Adding Devices ............................... 17
Viewing the Device Information 18
Door Management ................................. 20
Adding Doors .................................. 20
Modifying Door Information ...... 22
Remotely Closing Doors .............. 23
Remotely Opening Doors ........... 23
Setting a Language ............................... 24
Viewing the Help Manual ................... 24
Checking the BioStar Lite Firmware
Version ..............................................24
Administrator Account Management ........................................... 25
Adding or Modifying an Administrator Account ................ 25
Deleting an Administrator Account ............................................. 26
Logout ................................................ 26
Chapter 3
Using the Home Menu ................ 28
Screen View .............................................. 28
Chapter 4
Using the User Menu ................... 30
Screen View ............................................. 30
Searching Users ..................................... 31
New User Registration ......................... 32
Entering User Information .......... 33
Registering a Card ......................... 34
Scanning a Fingerprint
(Only for host devices with a
fingerprint scanner)....................... 34
User Information Modification ........ 35

5
Contents
Chapter 5
Using the Log Menu..................... 37
Monitoring Event Logs ....................... 37
Search Logs .............................................. 38
Screen View ..................................... 38
Search Logs ...................................... 39
Chapter 6
Using the Device Menu ............... 43
Authentication Mode Configuration .......................................... 43
Setting Fingerprint
Authentication (Only for the
devices using fingerprints) ..............44
Setting Card Authentication ...... 44
Setting ID Authentication .......... 44
Setting Other Options .................. 44
Setting Network .................................... 45
Setting IP Address .......................... 46
Setting WLAN .................................. 46
Setting Serial .................................... 47
Setting Display and Sound Options ...................................................... 48
Setting Time ..................................... 49
Setting Language ........................... 49
Setting Background ...................... 49
Setting Theme ................................. 49
Setting Menu Timeout ................. 50
Setting Popup Timeout ................ 50
Setting Backlight Timeout .......... 50
Setting Show Central Clock Display ................................................ 50
Setting Data Format ...................... 50
Setting Volume................................ 50
Setting Card or Fingerprint Options ...................................................... 51
Setting a Card Option ................... 52
Setting a Fingerprint Option
(Only for the devices using
fingerprints) ..................................... 52
Chapter 7
Using the Access Control Menu .. 55
Screen View ............................................. 55
Holiday Group Management ............. 56
Adding a Holiday ............................ 56
Modifying a Holiday ...................... 57
Deleting a Holiday ......................... 57
Timezone Management ...................... 58
Adding a Time Zone ...................... 58
Modifying a Time Zone ................ 59
Deleting a Time Zone.................... 60
Access Group Management ............... 61
Adding an Access Group ............. 61
Modifying an Access Group........ 62
Deleting an Access Group ........... 62

6
Contents
Chapter 8
Using the System Profile Menu ... 64
Screen View ............................................. 64
System Configuration Management ........................................... 65
Backup System Configuration ... 65
Restore System Configuration ... 65
User Information Management ........ 66
Backup User Information ............. 66
Restore User Information ............ 66
Language Resource Management ........................................... 67
Download Language Resource ............................................ 67
Upload Language Resource ....... 67
Appendix ...................................... 69
Understanding the Product Details ....................................................... 69
Introducing Devices Supporting BioStar Lite ................ 69
Notes for Authenticating Fingerprints on the Device ......... 70
Authentication Mode Supported by Devices .................. 71
Detailed Diagram .................................. 72
Device Connections ...................... 72
Door Connections .......................... 73
Troubleshooting .................................... 74
Glossary ..................................................... 75
Index ........................................................... 77

Getting Started
Features
Key Features
ConfigurationBioStation T2
X-Station
Chapter 1
1Chapter

8
Getting Started
Features
y Distributed Intelligence Access Control System
Suprema's distributed intelligence approach requires less hardware and less wiring
than the conventional, centralized access control systems. User information, access
rules, and other data can be distributed to each device to speed up authorization time
and provide continual operation even when the network connection is cut off.
y Combination of Conventional Access Control and Biometrics
Compared to conventional access control systems, this product was further developed
to support biometric identification and access card configuration features.
y Convenient Network Connection that Supports Both TCP/IP and RS485
Devices can be either connected via Ethernet or wirelessly to a local area network or
directly connected via serial connections (RS485).
y High-level Access Security Controls
In order to provide access control with higher level security, Suprema's access control
devices incorporate state-of-the-art fingerprint recognition algorithms that won two
consecutive first-place awards in the fingerprint authentication contest (FVC2004 and
FVC2006).

9
Getting Started
Key Features
BioStar Lite is a system suitable for a small-sized access control environment with less than
10 devices, which provides a convenient, easy access control management to the user via
a simple and intuitive UI.
y Managing Users
BioStar Lite provides features for searching, adding, deleting, and modifying users
according to the user information registered on the devices with an operating web-
server. Any changes from adding/modifying/deleting the user will be applied to all
devices on the BioStar Lite system. Please refer to 'Using the User Menu' for details
regarding managing users.
y Managing Event Logs
BioStar Lite supports real-time monitoring and searching for event logs. Log
monitoring and search are available on all devices on the BioStar Lite system.
y Managing Access Group
BioStar Lite supports 32 holiday schedules, 128 time frames, and 128 access groups.
Each time frame can be set with 5 time periods for each day of the week or 5 time
periods for 2 holiday schedules selected from 32 schedules.
Each access group consists of a total of 32 'time frames per device.
A user in a particular access group can be authenticated within the time frame
registered on a device belonging to a corresponding access group.
Any changes from adding, modifying, or deleting access control items will be applied
to all devices on the BioStar Lite system. Please refer to 'Access Group Management'
for details regarding the access group.
y Managing Doors
Up to 10 doors can be remotely controlled with BioStar Lite. 2 devices can be installed
in a door, which can be remotely opened or closed by the BioStar Lite. Please refer to
'Door Management' for details regarding managing doors.

10
Getting Started
y Managing Devices
The administrator can set the settings of up to 10 devices with BioStar Lite. Also, the
administrator can adjust settings such as an authentication mode, communication
settings, actions, screens, and sounds. All settings regarding the operating mode,
display, volume, or fingerprint options modified on BioStar Lite will be applied to all
devices on the BioStar Lite system. Please refer to 'Using the Device Menu' for details
regarding managing devices.

11
Getting Started
Configuration
BioStation T2
Configuration is available on devices that have a BioStar Lite server.
1 Go to the TCP/IP submenu and check 'Use BioStar Lite'.
Menu > Network > TCP/IP > Use BioStar Lite
Fig1: TCP/IP submenu page 1 Fig2: TCP/IP submenu page 2

12
Getting Started
2 Write down the IP address currently set in the device.
Menu > Network > TCP/IP > IP Address
Fig. 3: TCP/IP submenu page 1
* If the IP address remains the default value of ‘127.0.0.1’; verify the IP configuration with
your network administrator.
3 Open a web browser such as 'Internet Explorer' or 'Google Chrome' and enter the IP
address of the device into the URL. The webpage for the BioStar Lite should open.
NOTE
• BioStar Lite only supports one concurrent connection.

13
Getting Started
X-Station
1 Go to the TCP/IP submenu and check 'Use BioStar Lite'.
Config > Network > TCP/IP > Use BioStar Lite
Fig. 1: TCP/IP submenu page 1 Fig. 2: TCP/IP submenu page 2
2 Write down the IP address currently set in the device.
Config > Network > TCP/IP > IP Address
Fig. 3: TCP/IP submenu page 1
* If the IP address remains the default value of ‘127.0.0.1’; verify the IP configuration with
your network administrator.
3 Open a web browser such as 'Internet Explorer' or 'Google Chrome' and enter the IP
address of the device into the URL. The webpage for the BioStar Lite should open.
NOTE
• BioStar Lite only supports one concurrent connection.

Using Basic Menus
Screen View
Device ManagementAdding Devices
Viewing the Device Information
Door ManagementAdding Doors
Modifying Door Information
Remotely Closing Doors
Remotely Opening Doors
Setting a Language
Viewing the Help Manual
Checking the BioStar Lite Firmware Version
Administrator Account ManagementAdding or Modifying an Administrator Account
Deleting an Administrator Account
Logout
Chapter 2
2Chapter

15
Chapter 2
Using Basic Menus
Screen View
1 2 3 4 5 6
7
9
8
1 Main Menu Tabs: Navigate to the desired menu by clicking on the respective tab.
y Home: Accesses the Main Menu.
y User: Accesses the User Menu.
y Log: Accesses the Log Menu.
y Device: Accesses the Device Menu.
y Access Control: Accesses the Access Control Menu.
y System Profile: Accesses the System Profile Menu.
2 Language Button: Selects BioStar Lite's displayed language.
3 Help Button: Opens a help screen for the relevant menu.

16
Using Basic Menus
4 Account Button: BioStar Lite administrator management.
5 Version Button: Displays BioStar Lite's software version.
6 Logout Button: Logs out of BioStar Lite. An administrator account must be created
for the feature to work.
7 Main Window: The main contents of each menu will be displayed here.
8 Door Management
y Close: Close the selected door.
y Open: Open the selected door.
y Setup: Modify the settings of the selected door.
y Add: Add a new door to BioStar Lite.
9 Device Management
y Info: View detailed information of a selected device.
y Add: Search and add a desired device to BioStar Lite.

17
Using Basic Menus
Device Management
The device tree shows all devices connected to BioStar Lite. Static IP addresses are
recommended.
Adding Devices
1 Click Add. The Device Search window will be displayed.
2 Select a desired search method.
y UDP Search: Displays all devices available on the same network.
y TCP Search: Searches devices by entering the IP address and port.
y RS485 Search: Searches devices connected via RS485.

18
Using Basic Menus
3 From the list of devices found, check the desired device(s).
4 Click OK. The selected device will be displayed on the list.
5 Click the red icon that appears beside the registered device(s) to synchronize the
device.
NOTE
• Users, device settings and access groups will all be synchronized during the synchronization process.
• A maximum of 9 sub-devices can be registered into the BioStar Lite.
Viewing the Device Information
1 Select a device from the device tree.
The selected device will be displayed in blue.
See 'Device Connections (Page 72)' for more details.

19
Using Basic Menus
2 Click Info to view the detailed device information.
3 Click on a desired function: Factory Reset, Upgrade, Reboot, Remove, or Check
Status.
y Factory Reset: Initializes the device to its factory defaults. User and log data
will not be affected.
y Upgrade: Upgrades the firmware of the selected device.
i. Click Upgrade.
ii. Click Browse and select the desired firmware.
iii. Click Apply to upgrade to the selected firmware.
Click Cancel to cancel upgrade.
y Reboot: Reboots the device.
y Remove: Removes the selected device from the device list.
y Check Status: Tests the network connection to the device.
4 The device name can be modified.
5 Click Apply to save any changes.
Click Cancel to close the pop-up window.
NOTE
• Click X on the top right corner in order to close the pop-up window.

20
Using Basic Menus
Door Management
The door management tree shows all doors configured on BioStar Lite.
See 'Door Connections (Page 73)' for more details.
Adding Doors
1 Click Add. The New Door Registration window will be displayed.
2 Enter a desired door name.

21
Using Basic Menus
3 Configure the door.
y Entry: Sets the device to control entry into the room/building.
y Exit: Sets the device to control exit from a room/building.
y Relay: Sets a door relay.
y Duration (sec): Sets a duration (sec) for the door to be held open.
After the period, the relay will become deactivated.
y RTE: Sets an input trigger to open the door.
y RTE Type: Sets an input type to be used for the RTE (Request to Exit).
(N/C: Normally Closed or N/O: Normally Open)
y Door Sensor: Sets a sensor input that detects the door status.
y Door Sensor Type: Sets an input type to be used for the door sensor.
(N/C: Normally Closed or N/O: Normally Open)
y Held Open Time (sec): Sets a duration (sec) a door must remain open for an
alarm to trigger.
y Unlock Time: Sets a scheduled time when the door will remain unlocked.
y Lock Time: Sets the schedule when the door will remain locked.
y Use Anti-passback: Enables or disables the APB (anti-passback) feature.
4 Click Add to register the new door in the door list.
Click Cancel to close the window.
NOTE
• A red icon appears after a door is initially added. Click the red icon to synchronize the settings for the added device with the user's information.
• APB (anti-passback) is a feature to limit the access of users with no entrance or departure record. Therefore, this feature distinguishes 'IN Devices' and 'OUT Devices' and allows only users authenticated on the 'IN Device' to be authenticated on the 'OUT Device' and vice versa.
• The APB (anti-passback) feature can be set only if a device is installed on both the inside and outside of the door.

22
Using Basic Menus
Modifying Door Information
1 Select the desired door from the door list.
The selected door will be displayed in blue.
2 Click Setup. The door modification window will be displayed.
3 Update the desired fields.
y See 'Adding Doors (Page 20)' for more details.
4 Click Apply to update the door information.
Click Remove to remove the selected door from the door list.
Click Cancel to close the window.

23
Using Basic Menus
Remotely Closing Doors
1 Select a desired door from the door list.
2 Click Close to close the selected door.
Remotely Opening Doors
1 Select a desired door from the door list.
2 Click Open to open the selected door.
NOTE
• A door that was manually opened will remain opened until it is manually closed.

24
Using Basic Menus
Setting a Language
You can set a language to be displayed on the BioStar Lite screen.
1 Click Language. A language selection window will be displayed.
2 Select English, Korean, or Custom.
3 Click Apply to use the selected language on the displayed screen.
Click Cancel to cancel setting a language.
Viewing the Help Manual
Online help for the current menu can be accessed by clicking Help.
Checking the BioStar Lite Firmware Version
Click Version to see BioStar Lite's software version.

25
Using Basic Menus
Administrator Account Management
Click Account to access BioStar Lite's administrator account management window.
Adding or Modifying an Administrator Account
1 Click Account on the top right of the screen. The BioStar Lite Admin Account
Management window will be displayed.
2 Enter an administrator ID.
3 Enter the name of administrator.
4 Create a password.
5 Re-enter the password to confirm.
6 Click Add/Modify to register or update an administrator account.
NOTE
• If the administrator account information is forgotten, the device hosting BioStar Lite can be initialized to its factory defaults. (Warning: All configurations set on BioStar Lite will be lost.)

26
Using Basic Menus
Deleting an Administrator Account
1 Click Account on the top right of the screen.
The BioStar Lite Admin Account Management window will be displayed.
2 Check the desired account(s).
3 Click Delete to delete the selected accounts.
NOTE
• If no administrator account is registered on the list, BioStar Lite will automatically enter into the Home menu.
• If at least one login user is registered, a login screen is displayed when you access BioStar Lite. You return to the Home screen after the registered administrator is logged in.
• A maximum of 5 BioStar Lite administrator accounts can be created. The login ID can only include the numbers from 1 to 4294967295.
Logout
1 Click Logout on the top right of the screen.
NOTE
• In order to logout an BioStar Lite, administrator account must be created.

Using the Home Menu
Screen View
Chapter 3
3Chapter

28
Using the Home Menu
Screen View
1
2
1 Home Menu Tab: Click the tab to access the home menu.
2 Quick Access Icons: Click an icon to access the relevant menu.
y Add, delete, or modify a user.
y Search a user.
y View event logs of all devices in real-time.
y Search event logs by period, user, or device.

Using the User Menu
Screen View
Searching Users
New User RegistrationEntering User Information
Registering a Card
Scanning a Fingerprint (Only for host devices with a fingerprint scanner)
User Information Modification
Chapter 4
4Chapter

30
Using the User Menu
The user management submenu is used to add, modify, or delete users within the user
database. Updates to the user database will be applied to all the devices registered into
the BioStar Lite.
Screen View
567
4
3
2
1
1 User Menu Tab: Click the tab to access the user management menu.
2 Information Window: Displays the total number of registered users and fingerprints.
3 User List: Displays a list of registered users and their relevant information.
4 Delete All Button: Deletes all registered users from the system.
5 Delete Button: Deletes the selected users from the system.

31
Using the User Menu
6 New User Registration Button: Register a new user on the system.
7 Search Button: Search for registered users on the system.
NOTE
• Click ID or Name to sort the users respectively.
• You can view or modify the user's general information by clicking a user from the user list.
Searching Users
1 Click Search. The User Search window will be displayed.
2 Select a name or ID from the user drop-down menu.
3 Enter a the respective name or ID.
4 Click Search to display the search results.
Click Cancel to close the window.

32
Using the User Menu
New User Registration
Window for host devices with a fingerprint scanner
Window for host devices without a fingerprint scanner
1 Click New to begin registration.
2 Enter the user information.
3 Register a card. (This step can be skipped.)
4 Scan a fingerprint. (This step can be skipped and will not be available on host device
with no fingerprint scanner.)
5 Click Add to register the new user.
Click Cancel to cancel registration.

33
Using the User Menu
Entering User Information
1 Enter a numerical ID.
2 Click Check ID to check for ID availability.
3 Enter a name.
4 Enter the desired PIN number.
5 Re-enter the PIN number to confirm.
6 Set a desired user level to Normal or Admin.
7 Set a private authentication mode. This mode will be prioritized over the device's
default settings. See 'Authentication Mode Configuration (Page 43)' for more details.
8 Set an access group for the user.
Each user can be a part of 4 different access groups.
NOTE
• A user in a particular access group can be authenticated within the time frame set on a device belonging to a corresponding access group. See 'Using the Access Control Menu (Page 54)' for more details.

34
Using the User Menu
Registering a Card
1 Click Read to register a card.
2 Follow the instructions displayed on the linked device.
If the scan is successful, the card ID will be displayed on BioStar Lite.
3 Click Delete to delete the entered card ID.
Scanning a Fingerprint (Only for host devices with a fingerprint scanner)
1 Click Scan to register a fingerprint.
2 Follow the instructions displayed on the linked device.
3 To register an additional fingerprint, repeat steps 1 and 2.
See 'Notes for Authenticating Fingerprints on the Device (Page 70)' for details
on how to properly register a fingerprint.
4 Click Add to register the scanned fingerprint.
Click Cancel to cancel registering the scanned fingerprint.
NOTE• Upon success, an image of the fingerprint will be displayed.
• Click Delete next to the scanned fingerprint to delete corresponding fingerprint.

35
Using the User Menu
User Information Modification
Window for host devices with a fingerprint scanner
Window for host devices without a fingerprint scanner
1 Click on a desired user from the user list.
2 Update user information.
3 Update card information.
4 Update fingerprint information for the devices using fingerprints.
5 Click Apply to apply the change.
Click Cancel to cancel the change.

Using the Log Menu
Monitoring Event Logs
Search LogsScreen View
Search Logs
Chapter 5
5Chapter

37
Chapter 5
Using the Log Menu
Monitoring Event Logs
The log monitoring feature provides a consolidated real-time event driven log of all the
devices registered in the BioStar Lite. New entries are added to the bottom of the list.
The consolidated log will display a complete list of events even from devices that do not
have a BioStar Lite server.

38
Using the Log Menu
Search Logs
The log search feature provides the ability to search through the consolidated log via
date, user ID, user name, device, and/or event.
Screen View
2
5
4
3
1
1 Mode: Click Monitor to access the real-time monitoring window and Search to
access the search window.
2 Log Menu Tab: Click the tab to access the log menu.

39
Using the Log Menu
3 Search Parameters
y Date: Designate a time periods for the search.
y User ID: Enter the desired user ID(s). A blank entry will search all user IDs.
y Device Search: Enter the desired device(s). A blank entry will search all devices.
y Event Search: Select the desired event(s). A blank entry will search all events.
y Search Button: Click Search to begin the search.
4 Search Results Window: Displays the search results.
5 Export Button: Save the event logs in a CSV file format.
Search Logs
1 Input the desired search parameters.
y Selecting a Period: Click the drop-down calendars to select the timeframe for
the search.

40
Using the Log Menu
y Selecting a Device
i. Click Select to display the connected device in a pop-up window.
ii. Select a device(s) to search.
iii. Click Select to add the devices to the device list.
y Entering a User ID: Enter either the ID or name of the user.
Multiple IDs can be entered by separating each with semicolons ( ; ) as
seperators.
y Selecting an Event
i. Click Select to display events.
ii. Select an event(s) to search.
iii. Click Select to add the events to the event list.

41
Using the Log Menu
2 Click Search to display the search results.
The search results may span across several pages.
3 Click Export, and then click Download in a pop-up window in order to designate a
location to save a file in. Event logs will be saved as a file on the designated path.
NOTE
• When exported as a file, the file is saved in the CSV format (',' separator; 'dat' extension). This file can be modified with a text editor or MS Excel.
• The exported file is stored in UTF-8 encoding.
• When using MS Excel, MS Excel must be running prior to opening the exported file via the file open menu.
• If an export file is not downloaded, click the right mouse button and then press 'Save as'.

Using the Device Menu
Authentication Mode
ConfigurationSetting Fingerprint Authentication
(Only for the devices using fingerprints)
Setting Card Authentication
Setting ID Authentication
Setting Other Options
Setting NetworkSetting IP Address
Setting WLAN
Setting Serial
Setting Display and Sound
OptionsSetting Time
Setting Language
Setting Background
Setting Theme
Setting Menu Timeout
Setting Popup Timeout
Setting Backlight Timeout
Setting Show Central Clock Display
Setting Data Format
Setting Volume
Setting Card or Fingerprint
OptionsSetting a Card Option
Setting a Fingerprint Option (Only for the devices using fingerprints)
Chapter 6
6Chapter

43
Chapter 6
Using the Device Menu
Authentication Mode ConfigurationThe device operation submenu is used to configure the authentication modes and matching timeout duration. Any modifications will be applied to all the devices connected to the BioStar Lite and having inner web servers. If the device does not have the option, it will default to the closest possible option.
Window for host devices with a fingerprint scanner
Window for host devices without a fingerprint scanner
1 Select the desired activation period for each ID authentication mode.
Only one of each active timezone can be set per group.
2 Select if you wish to use dual authenication, private authenication, and/or face detection.
3 Select the maximum time the device should search the database before returning a result.
4 Click Apply to apply settings to the all the devices connected to the BioStar Lite.
Click Default to reset the menu to its defaults. The changes will not be automatically
applied.

44
Using the Device Menu
Setting Fingerprint Authentication (Only for the devices using fingerprints)
y Finger Only: Authenticates using only a fingerprint.
y Finger + PIN: Authenticates using both fingerprint and password.
y Key + Finger: Authenticates using both a T/A key and fingerprint.
y Key + Finger + PIN: Authenticates using a T/A key , fingerprint, and password.
Setting Card Authentication y Card Only: Authenticates using only a card.
y Card + PIN: Authenticates using both card and password.
y Card + Finger: Authenticates using both card and fingerprint.
y Card + Finger/PIN: Authenticates using card and either fingerprint or password.
y Card + Finger + PIN: Authenticates using card, fingerprint, and password.
Setting ID Authentication y ID + PIN: Authenticates with using ID and password.
y ID + Finger: Authenticates using both ID and fingerprint.
y ID + Finger/PIN: Authenticates using both ID and either fingerprint or password.
y ID + Finger + PIN: Authenticates using ID, fingerprint, and password.
Setting Other Options y Dual Authentication: Authenticates using IDs, fingerprints, or cards of two people.
The entry relay operates only when two different users try authentication and the second user should try authentication within at least 15 seconds after the first user is authenticated.
y Face Detection: Authenticates by detecting a face after successful authentication. This is not facial recognition.
y Private Authentication: Authenticates by customized methods for each individual.
y Match Timeout (sec): Sets a length of time (in seconds) for determining successful authentication.
NOTE
• Depending on the type of device, some authentication modes may not be supported ; the device will then, default to the closest possible mode. Refer to 'Authentication Mode Supported by Devices (Page 71)' for details.

45
Using the Device Menu
Setting Network The device network submenu is used to configure the various communication and
network settings. Any modifications, excluding TCP/IP, will be applied to all the devices
connected to the BioStar Lite and having inner web servers. The TCP/IP settings will only
affect the master device.
1 Enter the desired TCP/IP settings values for the master device.
2 Enter the desired WLAN setting values. (Only applies to WIFI devices)
3 Select the desired serial communication settings.
4 Click Apply to apply settings to all the devices connected to the BioStar Lite.
Click Default to reset any change, which will not be applied to the device.
NOTE
• Modifications to the TCP/IP settings will only affect the master device.
• The settings for serial communication will be applied to all the devices connected to the BioStar Lite and having inner web servers.
• Applicable network settings will vary from device to device.

46
Using the Device Menu
Setting IP Address
y When using a dynamic IP
i. Check Use DHCP to use DHCP.
An IP address will be automatically assigned to the device.
y When using a static IP
i. Uncheck Use DHCP to use a static IP address.
ii. Enter the IP address, gateway, and subnet mask.
Setting WLAN
1 Check Use WLAN to enable the WLAN feature.
2 Set the following details when checking Use WLAN.
3 Enter SSID(up to 32 characters).
4 Set an encryption method (Not Use/WEP/WPA-PSK).
5 If encryption is enabled, enter an encryption key (up to 13 characters).
6 Re-enter the encryption key in the confirmation field to confirm.
NOTE
• If the WLAN is enabled, TCP/IP will be disabled.
• SSID is a unique, 32-byte identifier on each header of packets transmitted over wireless LANs, which is used as an ID for a wireless device when connected.

47
Using the Device Menu
Setting Serial
y RS232(PC): Available when RS485 is disabled.
Select a baud rate to enable the port.
(Not Use/ 9600/ 19200/ 38400/57600/115200)
y RS485(PC): Select a baud rate to enable the port.
(Not Use/ 9600/ 19200/ 38400/57600/115200)
y RS485(NET): Sets mode for devices connected via RS485.
(Not Use/ Host/ Slave)
NOTE
• The BioStation T2 can not support both RS232 and RS485 simultaneously.
• A host device can have slave devices connected via RS485.
• When you add a device through RS485 Search, the RS485(NET) must be set as Host.

48
Using the Device Menu
Setting Display and Sound Options
The device display submenu is used to configure the time and various OSD settings. Any
modifications will be applied to all the devices connected to the BioStar Lite and having
inner web servers. The OSD settings will only affect devices with a LCD screen.
1 Set the current date and time.
2 Select the desired OSD settings.
3 Click Apply to apply settings to all the device connected to the BioStar Lite.
Click Default to reset any change, which will not be applied to the device.

49
Using the Device Menu
Setting Time
You can check or change the time on the Device.
y Checking Time
Click Get Device Time to check the time on the master device.
y Changing Time
i. Set the date with a drop-down calendar.
ii. Set the desired hour, minute, and second.
iii. Click Set Device Time to apply the changed time.
y Synchronizing with Host PC Time
i. Check the Get PC time checkbox.
ii. Click Set Device Time to automatically synchronize the device time with the
time of the host PC.
Setting Language
You can set the language to be displayed by selecting among Korean, English, or
Custom.
Setting Background
You can set the device background to be displayed by selecting among Logo, Notice,
Slide, or PDF.
Setting Theme
You can set the background theme for the device.
Theme1, Theme2, Theme3, and Theme4 are available.

50
Using the Device Menu
Setting Menu Timeout
You can set the amount of idle time (sec) before the menu disappears.
Always On, 10, 20, and 30 are available.
Setting Popup Timeout
You can set the duration (sec) before the popup window disappears.
0.5, 1, 2, 3, 4, and 5 are available.
Setting Backlight Timeout
You can set the amount of idle time (sec) before the backlight turns off.
Always On, 10, 20, 30, 40, 50, and 60 are available.
Setting Show Central Clock Display
You can set to enable or disable the large clock in the center of the LCD.
It can be set to Use or Not Use.
Setting Data Format
You can set the format for the displayed date.
It can be set as MM/DD or DD/MM.
Setting Volume
You can set the volume output of the device.
0, 10, 20, 30, 40, 50, 60, 70, 80, 90, and 100 are available.
NOTE
• Applicable OSD settings will vary from device to device.
• The language setting does not change when restoring default values.

51
Using the Device Menu
Setting Card or Fingerprint Options
The device card/finger submenu is used to configure the various scanner settings. Any
modifications will be applied to all the devices connected to BioStar Lite and having inner
web servers.
Window for host devices with a fingerprint scanner
Window for host devices without a fingerprint scanner
1 Select a mode for the card scanner.
2 Select various fingerprint scanner settings for devices using fingerprints.
3 Click Apply to apply settings to all the devices connected to the BioStar Lite.
Click Default to reset any change, which will not be applied to the device.

52
Using the Device Menu
Setting a Card Option
You can set mode for a card to be used as an access control device.
Not Use and CSN Mode are available.
NOTE
• The CSN Mode uses the CSN (Card Serial Number) to authenticate the user. The CSN of a scanned card will be compared with the CSN information stored within the user DB.
Setting a Fingerprint Option (Only for the devices using fingerprints)
You can adjust fingerprint authentication settings to be used as an access control device.
y Security Level
You can set the verification level for fingerprint authentication.
Normal, Secure, and Most Secure are available. Normal is recommended for a regular
Time and Attendance. Secure or Most Secure is recommended for an environment
that requires higher access control security.
y Fast Mode
You can set the authentication speed for fingerprint authentication.
Normal, Fast, Fastest, and Auto are available.
y Fake Detect
You can set the device to enable or disable a preventive test for a fake fingerprint
attack. Use and Not Use are available.
y Scan Timeout
You can set amount of time (sec) to attempt a scan from 1 to 20 .
If a user does not place a finger on the device within this period, authentication will
fail.

53
Using the Device Menu
y Sensitivity
You can set the sensitivity value from 1 to 7 for the fingerprint scanner of device.
(1- Most insensitive, 7- Most sensitive)
y View Image
You can set to display or hide a fingerprint image upon a successful scan.
Use and Not Use are available.
The fingerprint image can be verified on the screen upon scanning and guide the user
to correctly place the finger.
NOTE
• Increasing the security level will indirectly increase the FRR(False Reject Rate) because the stricter authentication protocols will reject more inconsistencies.
• Setting Fast Mode to Auto will set the authentication speed of the device proportional to the total number of templates registered on the device.
• When the sensitivity is set to low, the scanned fingerprint image is displayed in a higher quality. Set the sensitivity to the maximum value in a normal environment. When direct sunlight is present, set the sensitivity to low in order to minimize the effect of direct sunlight.
• Using View Image is helpful in determining if a fingerprint has been properly scanned.
• Applicable fingerprint settings will vary from device to device.

Using the Access Control Menu
Screen View
Holiday Group ManagementAdding a Holiday
Modifying a Holiday
Deleting a Holiday
Timezone ManagementAdding a Time Zone
Modifying a Time Zone
Deleting a Time Zone
Access Group ManagementAdding an Access Group
Modifying an Access Group
Deleting an Access Group
Chapter 7
7Chapter

55
Chapter 7
Using the Access Control Menu
BioStar Lite supports up to 128 time zones consisting of seven day schedules along with
two holiday schedules. Each day in a time zone may include as many as five distinct time
periods. In total, BioStar supports up to 128 access groups for which a time zone may be
specified for each device.
Screen View
2
3
4
1
1 Access Control Menu Tab: Click the tab to access the access control menu.
2 Holiday Window: Add, modify or delete the registered holidays.
3 Time Zone Window: Add, modify or delete the registered timezones.
4 Access Group Window: Add, modify or delete the registered access groups.

56
Using the Access Control Menu
Holiday Group Management
Holiday groups can be used to setup timezones and access groups.
Adding a Holiday
1 Click Add. The Holiday Management window will be displayed.
2 Enter a name for a holiday.
3 Select New in the index field.
4 Select the start date of holidays from the drop-down calendar.
5 Select the duration of holidays from the drop-down calendar.
6 Check Once if this is a one-time holiday.
7 Click Apply/Modify to add a holiday to the list.
8 Click Apply to update the holiday list.
Click Cancel to close the window.
NOTE
• Up to 32 holiday schedules can be added.

57
Using the Access Control Menu
Modifying a Holiday
1 Click on a holiday group from the list. A window for modifying a holiday is displayed.
2 Select a holiday number from the index field.
3 Modify the desired fields.
4 Click Add/Modify to update the selected holiday.
5 Click Apply to update the holiday list.
Click Cancel to cancel the update.
Deleting a Holiday
1 Select a checkbox of a desired holiday group(s).
2 Click Delete to remove the selected holiday groups.

58
Using the Access Control Menu
Timezone Management
y Always and Never are default time zones and cannot be deleted or modified.
y You can allow access at all times by selecting Always.
y You can restrict access at all time by selecting Never.
Adding a Time Zone
1 Click Add. The Timezone Management window will be displayed.
2 Enter a name for a time zone.
3 Set a time zone for each day of the week from the General Schedule.
y You can create a schedule by dragging the mouse across the timebar or manual
input by clicking on the clock with an arrow pointing right.
y Each day may include as many as five distinct time periods.
y Click the arrow pointing downwards to apply the day's schedule to the
following day.
y Drag the mouse across the timebar while pressing the 'Ctrl' button
simultaneously, and the newly dragged parts are set as a schedule.

59
Using the Access Control Menu
4 Set a time zone for each holiday schedule from the Holiday Schedule menu.
Up to two holiday schedules can be selected.
i. Select a holiday group from the holiday drop-down menu.
Each day may include as many as five distinct time periods.
ii. Drag on the mouse across the timebar or manual input by clicking on the clock
with an arrow pointing right.
iii. In order to set an additional time zone for a holiday schedule,
repeat steps i and ii.
5 Click Apply to update the time zone.
Click Cancel to cancel the update.
Modifying a Time Zone
1 Select a desired time zone from the list. A window for modifying a time zone is
displayed.
2 Re-enter a name to change.

60
Using the Access Control Menu
3 Modify a time zone for each day of the week from the schedule.
y You can modify a schedule by dragging the mouse across the timebar or
manual input by clicking on the clock with an arrow pointing right.
y Each day may include as many as five distinct time periods.
y Click the arrow pointing downwards to apply the day's schedule to the
following day.
y Drag the mouse across the timebar while pressing the 'Ctrl' button simultane-
ously, and the newly dragged parts are set as a schedule.
4 Modify a time zone for each holiday schedule from the schedule for each holiday.
You can change a time zone by selecting up to two holiday schedules.
i. Select a holiday group from the holiday drop-down menu.
Each day may include as many as five distinct time periods.
ii. Drag on the mouse across the timebar or manual input by clicking on the clock
with an arrow pointing right.
iii. In order to set an additional time zone for a holiday schedule,
repeat steps i and ii.
5 Click Apply to update the timezone list.
Click Cancel to cancel the update.
Deleting a Time Zone
1 Check a checkbox of a desired time zone.
2 Click Delete to remove the selected timezones.

61
Using the Access Control Menu
Access Group Management
y The access group tool is an advanced feature to provide schedules for each device in
a group.
y The devices and timezones must be setup in order to begin access group configurations.
y Full Access and No Access are default access groups and cannot be deleted or modified.
y You can allow access on all devices at all times by selecting Full Access.
y You can restrict access on all devices at all time by selecting No Access.
Adding an Access Group
1 Click Add. The Access Group Management window will be displayed.
2 Enter a name for a new group.
3 Select a time zone to allow access.
4 Select a device to allow access.
5 Click < or > to add and remove access rights from the group.
6 Click Apply to update the access control list.
Click Cancel to cancel the update.

62
Using the Access Control Menu
Modifying an Access Group
1 Click a desired access group. A window for modifying an access group is displayed.
2 Modify the desired fields.
3 Click Apply to apply the change.
Click Cancel to cancel the change.
Deleting an Access Group
1 Select the checkbox of a desired access group(s).
2 Click Delete to delete the selected access groups.

Using the System Profile Menu
Screen View
System Configuration ManagementBackup System Configuration
Restore System Configuration
User Information ManagementBackup User Information
Restore User Information
Language Resource ManagementDownload Language Resource
Upload Language Resource
Chapter 8
8Chapter

64
Using the System Profile Menu
The system profile submenu is used to backup and restore various BioStar Lite server settings.
Screen View
2
3
4
1
1 System Profile Menu Tab: Click the tab to access the system profile menu.
2 System Configuration Management: Backup or restore the device settings.
3 User Information Management: Backup or restore the user information.
4 Language Resource Management: Download or change the language resources.

65
Using the System Profile Menu
System Configuration Management
The system configuration management submenus are used to backup and restore the
system configuration backup file.
Backup System Configuration
1 Click Backup System Configuration.
2 When a pop-up window appears, click Download within the popup window.
3 Select a location to save the system settings backup files in.
The device settings backup files will be saved on the designated path.
Restore System Configuration
1 Click Restore System Configuration.
2 Click Browse within the popup window.
3 Navigate and select the system configuration backup file.
4 Click Apply to restore the settings.
Click Cancel to cancel restoration.
NOTE
• The master device may malfunction if the backup files were corrupted.
• If the system configuration backup file is not downloaded, click the right mouse button and then press 'Save as'.

66
Using the System Profile Menu
User Information Management
The user information management submenus are used to backup and restore the user
DB backup file.
Backup User Information
1 Click Backup User Information to create a backup of the User DB.
2 When a pop-up window appears, click Download.
3 Select a location to save the user DB backup file.
The user DB backup file will be saved on the designated path.
Restore User Information
1 Click Restore User Information to restore a previously backed up user DB.
2 Click Browse within the popup window.
3 Navigate and select the user DB backup file.
4 Click Apply to restore the user DB.
Click Cancel to cancel restoration.
NOTE
• The master device may malfunction if the backup files were corrupted.
• If the user DB backup file is not downloaded, click the right mouse button and then press 'Save as'.

67
Using the System Profile Menu
Language Resource Management
The language resource management submenus are used to backup and restore the
language table file.
Download Language Resource
1 Click Download Language Resource to save a language table from BioStar Lite.
2 Click a language table to restore: English, Korean, or Custom.
3 Select a location to save the language table.
The language table will be saved on the designated path.
Upload Language Resource
1 Click Upload Language Resource to input a language table into BioStar Lite.
2 Select a language system to overwrite: English, Korean, or Custom.
3 Click Browse to select the resource file path.
4 Navigate to and select the desired language table.
5 Click Apply to apply the change. Click Cancel to cancel the change.
NOTE
• In order to change phrases for each language that are displayed on BioStar Lite, the relevant content needs to be modified on the resource files and reapplied to the device.
• When you modify resource files that are downloaded from BioStar Lite, the existing rules for writing resource files must be followed. If not, the device may malfunction.
• If the language resource backup file is not downloaded, click the right mouse button and then press 'Save as'.

Understanding the Product DetailsIntroducing Devices Supporting BioStar Lite
Notes for Authenticating Fingerprints on the Device
Authentication Mode Supported by Devices
Detailed DiagramDevice Connections
Door Connections
Troubleshooting
Glossary
Index
Appendix

69
Appendix
Understanding the Product Details
Introducing Devices Supporting BioStar Lite
BioStation T2BioStation T2 is a device to control access and check attendance based on an IP network with a 5-inch touch screen LCD and face detection technology. It processes up to 1:3,000 authentications within one second with a built-in high-performance CPU and supports various interfaces such as WiFi, PoE, RS485, and Wiegand, while having a video phone and imbedded web server function. Also, it provides an intuitive GUI based on a touch screen and enables authentication by using an RF card and password.
X-Station X-Station is a device to control access and check attendance with an RF card based on an innovative IP network with a touch screen LCD and face detection technology. It provides an intuitive GUI based on a 3.5-inch touch screen and enables authentication by using an RF card and password. Also, it detects faces with a built-in camera and stores a maximum of 200,000 users by utilizing 1 GB of a built-in flash memory and 256 MB of RAM.

70
Appendix
Notes for Authenticating Fingerprints on the Device
Since it is important to scan high-quality fingerprint images when registering fingerprints,
please note the details below prior to registering fingerprints.
y Check if the registrant's fingerprints are clean and dry. If needed, place a finger on
the sensor again after wiping a fingerprint to be registered with a dry cloth, or blow
onto a fingerprint if it is too dry.
y The same fingerprint must be scanned twice in order to register two fingerprints for
the same finger. Each user can register two fingers (four fingerprints).
y Do not scan a finger with a scar or faint fingerprint.
y If the fingerprint recognition rate is low, it is recommended to delete the relevant
fingerprint information and register a new fingerprint.
In order to obtain high-quality fingerprint information, the registrant should try to cover
the entire area of the sensor with a fingerprint. Since it is better to use a finger convenient
for placing onto the sensor, it is recommended to register fingerprints of an index or
middle finger. The fingerprint can be properly registered by placing a finger onto the
sensor and covering the surface of the sensor.

71
Appendix
Authentication Mode Supported by Devices
BioStation T2 BioStation BioLite Net BioEntry
Plus X-Station Xpass NOTE
Fingerprint
Fingerprint 1:N Used 1:N Used Finger Card + Finger
X X
Finger + PW 1:N Used 1:N Used X X X
Key + Finger 1:N - OK key/T&A key
1:N – OK key/ T&A key
X X X
Key +Finger + PW
1:N -OK key/ T&A key
1:N – OK key/ T&A key
X X X
Card
Card Card Card Card + Finger
Card Card *For BLN, if fingerprint is set for authentication, card or ID cannot be set for authentication. If you want to set both fingerprint and card for authentication, you should set the Private Authentication.*For BEPL, if only the card is set for authentication, you should set the Private Authentication.
Card + Finger
Card/ID + Finger
Card/ ID + Finger
Card + Finger
X Card
Card + PW
Card/ID + PW
Card/ID + PW
Card + Finger
Card/ID + PW
Card
Card + PW/Finger
Card/ID+PW/Finger
Card/ ID+PW/Finger
Card + Finger
Card/ID + PW
Card
Card +Finger + PW
Card/ ID + Finger + PW
Card/ ID + Finger + PW
Card + Finger
Card/ID + PW
Card
ID
ID + Finger Card/ ID + Finger
Card/ ID + Finger
X X X
ID + PW Card/ ID + PW
Card/ ID + PW
X Card/ID + PW
X
ID + PW/Finger
Card/ ID + PW/Finger
Card/ ID + PW/Finger
X X
ID + Finger + PW
Card/ ID + Finger + PW
Card/ ID + Finger + PW
X X

72
Appendix
Detailed Diagram
Device Connections
LAN
Web Browser
(Web Server)

73
Appendix
Door Connections
y Standard
An inner device controls the door lock and is connected with an outer device by the
general input trigger. (Available only when RTE is set to N/O)
Input1Input 0
Door sensor
Door Relay
Door Relay
y Secure
An inner device controls the door lock and is connected with an outer device by the
RS-485 ports (using encrypted communication with tightened security).
Input1Input 0
Door sensor
RS-485
Door Relay

74
Appendix
Troubleshooting
When any issues arise while using BioStar Lite, you can request technical support from
Suprema via email ([email protected]). When you send an email, please include the
following information:
y The version of BioStar Lite that you are using
y The model and firmware version of the Suprema device that you are using
y A detailed error message if an error message appears
y A brief description regarding the issue
y Your name and title

75
Appendix
Glossary
y Resource Files
Resource files refer to files in which phrases displayed on BioStar Lite are saved.
y CSN Card Mode
In CSN card mode, when the card is inserted, the identification number on the card
is authenticated by being compared to the identification number registered on the
device. When a user is registered, the identification number assigned to the card is
saved on the device.
y APB (Anti-passback)
Anti-passback is a function that restricts access to each device. APB blocks the
unauthorized access attempts by those who, with no previous access authentication
records, try to enter using an accessible card or follow the authorized user into the
office or building.
y Distributed Processing
In the BioStar Lite system, the authentication database is distributed to each device.
Hence, authentication is faster and can continue even when other parts of the system
are offline.
y Door
Doors are physical barriers that provide entry into a building or space. At least one
device must be connected to a door to provide access control. However, two devices
should be connected to support the anti-passback feature.
y SSID (Service Set Indentifier)
SSID is a unique, 32-byte identifier on each header of packets transmitted over
wireless LANs, which is used as an ID for a wireless device when connected. Since
SSID distinguishes one wireless LAN from another, all APs or wireless devices to be
connected to a particular wireless LAN must use the same SSID.

76
Appendix
y Fingerprint Authentication
Fingerprint Authentication is an automated process of matching two human
fingerprints: the previously recorded one and the currently entered one. This
product incorporates Suprema's exclusive, award-winning algorithms for recognizing
fingerprints.
y Fingerprint Sensor
A fingerprint sensor is an electronic device used to capture digital images of fingerprint
patterns. The fingerprint captured by the fingerprint sensor is saved as raw data. These
raw data are processed to create a biometric template (a collection of characteristics
of an individual fingerprint) that is stored and used for user authentication.
y Biometrics
Biometrics refers to a technology that utilizes a part of the human body to identify
an individual. BioStar Lite incorporates Suprema’s exclusive fingerprint recognition
technologies, allowing access only to those who are identified biometrically.
y FRR (FRR, False Reject Rate)
The false rejection rate is a probability that the system will incorrectly reject an access
attempt by an authorized user. The FRR is the ratio of the number of false rejections to
the number of all identification attempts.
y Secure I/O
Secure I/O is an extended I/O box that performs encoded RS485 communications with
devices. If the built-in I/O of a device is used, the door may be opened when the device
is physically damaged. If the Secure I/O is used, the door can be prevented from being
opened when the device is physically damaged.

77
Appendix
Index
A
Adding a Holiday 56
Adding an Access Group 61
Adding a Time Zone 58
Adding Devices 17
Adding Doors 20
Administrator Account Management 25
Anti-passback 21
Authentication Mode 71
B
Backup System Configuration 65
Backup User Information 66
BioStar Lite Firmware version 24
C
Card Authentication 44
Card ID 34
CSN Mode 52
CSV Format 41
D
Deleting a Holiday 57
Deleting an Access Group 62
Deleting a Time Zone 60
Device Connections 72
Door Connections 73
Door Management 20
Download Language Resource 67
Dual Authentication 44
E
Entering General Information 33
Event Logs 37
F
Face Detection 44
Fake Detect 52
Fast Mode 52
Fingerprint Authentication 44
I
ID Authentication 44
M
Match Timeout 44
Modifying a Holiday 57
Modifying an Access Group 62
Modifying a Time Zone 59
Modifying Door information 22
N
New User Registration 32
P
Private Authentication 44

78
Appendix
R
Registering a Card 34
Restore System Configuration 65
Restore User Information 66
RS232 47
RS485 47
RS485 Search 17
S
Scanning a Fingerprint 34
Scan Timeout 52
Searching Users 31
Search Logs 38, 39
Security Level 52
Sensitivity 53
Setting a Language 24
Setting Background 49
Setting Backlight Timeout 50
Setting Data Format 50
Setting IP Address 46
Setting Language 49
Setting Menu Timeout 50
Setting Network 45
Setting Popup Timeout 50
Setting Serial 47
Setting Show Central Clock Display 49
Setting Theme 49
Setting the Volume 50
Setting Time 49
Setting WLAN 46
T
TCP Search 17
U
UDP Search 17
Upload Language Resource 67
User Information Modification 35
V
View Image 53
Viewing Help Manual 24

Suprema Inc.
16F Parkview Tower, 6 Jeongja, Bundang, Seongnam, Gyeonggi, 463-863 Korea
Tel: +82-31-783-4502 ❘ Fax: +82-31-783-4503
Email: [email protected] ❘ Homepage: www.supremainc.com