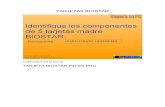BioStar v1.61 Guida Amministratore
Transcript of BioStar v1.61 Guida Amministratore

BioStar v1.61
Guida Amministratore

Contenuti
Copyright © 2011, Suprema Inc. On the web: www.supremainc.com i
1. Sistema BioStar ...................................................................................
1.1 Configurazione ................................................................................................. 4
1.2 Caratteristiche di controllo accessi ............................................................ 5
1.2.1 Autenticazione utente .............................................................................................. 5
1.2.2 Gestione utente ......................................................................................................... 7
1.2.3 Gestione gruppi utente ............................................................................................. 7
1.2.4 Gestione dispositivo ................................................................................................. 7
1.2.5 Gestione porte e ascensori ..................................................................................... 7
1.2.6 Gestione zone ............................................................................................................ 8
1.2.7 Controllo presenze .................................................................................................... 8
1.2.8 Gestione telecamere IP e server NVR .................................................................. 8
2. Installare il software BioStar ......................................................... 9
2.1 Requisiti di sistema ........................................................................................ 9
2.2 Express-Installer per BioStar ..................................................................... 10
2.3 Installare l’applicazione Server BioStar .................................................. 11
2.3.1 Configurare il Database MySQL ........................................................................... 12
2.3.2 Configurare il Server BioStar ................................................................................ 13
2.4 Installare l’applicazione Client BioStar .................................................... 14
2.4.1 Effettuare il primo accesso a BioStar ................................................................. 15
2.5 Personalizzare l’interfaccia BioStar ......................................................... 16
2.5.1 Modificare il tema ................................................................................................... 16
2.5.2 Personalizzare la barra degli strumenti .............................................................. 17
2.5.3 Modificare la finestra eventi ................................................................................. 18
2.6 Trasferire un database da BioAdmin a BioStar ....................................... 18
3. Impostare il sistema BioStar ......................................................... 19
3.1 Creare un account amministrativo ............................................................. 19

Contenuti
Copyright © 2011, Suprema Inc. On the web: www.supremainc.com ii
3.1.1 Livelli di amministrazione...........................................................................................
3.1.2 Aggiungere e personalizzare gli account amministrativi ................................ 20
3.1.2.1 Aggiungere un account amministrativo ....................................................................
3.1.2.2 Modificare il livello amministrativo o la password di un account ..................... 21
3.1.2.3 Creare un livello amministrativo personalizzato ................................................... 22
3.2 Impostazioni dispositivo .......................................................................... 3.2.1
Ricerca e aggiunta dispositivi .................................................................... 24
3.2.2 Ricerca e aggiunta dispositivi slave .................................................................... 26
3.2.3 Aggiungere un dispositivo RF ............................................................................... 27
3.2.4 Configurare un dispositivoBioStation .................................................................. 27
3.2.4.1 Collegare un dispositivo BioStation tramite LAN wireless ................................. 29
3.2.5 Configurare un dispositivo BioEntry Plus o BioEntry W................................... 30
3.2.5.1 Problemi carte ...............................................................................................................
3.2.6 Configurare un dispositivoBioLite Net ................................................................ 32
3.2.7 Configurare un dispositivo Xpass o Xpass Slim ................................................ 33
3.2.7.1 Inserire carte comando............................................................................................ 34
3.2.8 Configurare un dispositivo D-Station .................................................................. 35
3.2.9 Configurare un dispositivo X-Station ................................................................... 36
3.2.10 Configure a BioStation T2 Device ........................................................................ 37
3.2.11 Configure a FaceStation Device ........................................................................... 39
3.2.12 Modificare il formato Wiegand ............................................................................ 40
3.2.12.1 Configurare il formato Wiegand 26-bit ................................................................... 41
3.2.12.2 Configurare un formato Wiegand pass-through .................................................. 42
3.2.12.3 Configurare un formato Wiegand personalizzato ................................................ 42
3.3 Impostazione porte ........................................................................................ 44
3.3.1 Aggiungere una porta ............................................................................................ 44
3.3.2 Associare un dispositivo ad una porta................................................................ 44
3.3.3 Configurare una porta ............................................................................................ 45
3.3.4 Creare un gruppo di porte ..................................................................................... 45
3.4 Impostazione ascensori Elevators (Lifts) .................................................. 46
3.4.1 Aggiungere un ascensore ..................................................................................... 46

Contenuti
Copyright © 2011, Suprema Inc. On the web: www.supremainc.com iii
3.4.2 Associare un dispositivo ad un ascensore ........................................................ 46
3.4.3 Configurare un ascensore ..................................................................................... 47
3.4.4 Aggiungere utenti ad un ascensore .................................................................... 47
3.4.5 Trasferire le impostazioni ad un ascensore ....................................................... 48
3.5 Impostazione Zone ........................................................................................ 49
3.5.1 Determinare quale zona è in uso ......................................................................... 49
3.5.2 Aggiungere e configurare le zone ....................................................................... 50
3.5.2.1 Aggiungere una zona ............................................................................................... 50
3.5.2.2 Aggiungere un dispositivo ad una zona ................................................................. 51
3.5.2.3 Configurare gli ingressi zona ................................................................................... 52
3.5.2.4 Configurare gli eventi d’allarme e le uscite........................................................... 52
3.5.2.5 Configurare le impostazioni arma e disarma ........................................................ 53
3.5.2.6 Configurare le impostazioni di ingressi/uscite esterni ....................................... 54
3.5.2.7 Selezionare i gruppi d’accesso ............................................................................... 56
3.5.2.8 Visualizzare gli eventi delle zone ............................................................................ 56
3.6 Impostazione Utenti ...................................................................................... 56
3.6.1 Creare un Account Utente..................................................................................... 56
3.6.2 Registrare le impronte ............................................................................................ 58
3.6.2.1 Posizionare il dito sul sensore ....................... Errore. Il segnalibro non è definito.Errore. Il segnalibro non è definito.Errore. Il segnalibro non è definito.Errore. Il segnalibro non è definito.
3.6.2.2 Registrare le impronte fingerprints ........................................................................ 58
3.6.2.3 Registrarsi tramite carte comando................ Errore. Il segnalibro non è definito.Errore. Il segnalibro non è definito.Errore. Il segnalibro non è definito.Errore. Il segnalibro non è definito.
3.6.3 Foto del volto ................................................. Errore. Il segnalibro non è definito.Errore. Il segnalibro non è definito.Errore. Il segnalibro non è definito.Errore. Il segnalibro non è definito.
3.6.4 Creare carte d’accesso ......................................................................................... 62
3.6.4.1 Creare carte EM4100 ................................................................................................ 62
3.6.4.2 Creare carte di prossimità HID ............................................................................... 63
3.6.4.3 Creare carte MIFARE o iCLASS CSN ..................................................................... 64
3.6.4.4 Creare template carte MIFARE o iCLASS .............................................................. 65
3.6.4.5 Modificare la site key MIFARE o iCLASS .............................................................. 66
3.6.4.6 Modificare il layout MIFARE .................................................................................... 66
3.6.4.7 Modificare il layout iCLASS ............................ Errore. Il segnalibro non è definito.Errore. Il segnalibro non è definito.Errore. Il segnalibro non è definito.Errore. Il segnalibro non è definito.
3.6.5 Trasferire i dati utenti ............................................................................................. 69
3.6.5.1 Trasferire un utente su un dispositivo ................................................................... 69
3.6.5.2 Sincronizzare tutti gli utenti ..................................................................................... 70

Contenuti
Copyright © 2011, Suprema Inc. On the web: www.supremainc.com iv
3.6.5.3 Ottenere i dati di un utente da un dispositivo ....................................................... 70

Contenuti
Copyright © 2011, Suprema Inc. On the web: www.supremainc.com v
3.7 Impostazione zone orarie ............................................................................. 71
3.7.1 Creare una zona oraria .......................................................................................... 71
3.7.2 Creare una schedulazione festiva ....................................................................... 72
3.8 Impostazione dei gruppi d’accesso ........................................................... 72
3.8.1 Aggiungere un gruppo d’accesso ........................................................................ 72
3.8.2 Aggiungere utenti ai gruppi d’accesso .... Errore. Il segnalibro non è definito.Errore. Il segnalibro non è definito.Errore. Il segnalibro non è definito.Errore. Il segnalibro non è definito.
3.8.3 Assegnare i gruppi d’accesso agli utenti ........................................................... 74
3.8.4 Trasferire i gruppi d’accesso al dispositivo ....................................................... 74
3.9 Impostazione controllo presenze ............................................................... 75
3.9.1 Aggiungere una categoria oraria ......................................................................... 75
3.9.2 Aggiungere una schedulazione giornaliera ....................................................... 76
3.9.3 Aggiungere un passaggio........................... Errore. Il segnalibrErrore. Il segnalibrErrore. Il segnalibrErrore. Il segnalibro non è definito.o non è definito.o non è definito.o non è definito.
3.9.4 Assegnare un utente ad un passaggio ............................................................... 79
3.9.5 Aggiungere una regola per i festivi .......... Errore. Il segnalibro non è definito.Errore. Il segnalibro non è definito.Errore. Il segnalibro non è definito.Errore. Il segnalibro non è definito.
3.9.6 Aggiungere un periodo di ferie ............................................................................. 82
3.10 Impostazione Allarmi .................................................................................... 83
3.10.1 Configuraree le impostazioni di allarme e sonore ............................................ 83
3.10.1.1 Personalizzare gli eventi d’allarme................ Errore. Il segnalibro non è definito.Errore. Il segnalibro non è definito.Errore. Il segnalibro non è definito.Errore. Il segnalibro non è definito.
3.10.1.2 Aggiungere suoni d’allarme personalizzati .. Errore. Il segnalibro non è definito.Errore. Il segnalibro non è definito.Errore. Il segnalibro non è definito.Errore. Il segnalibro non è definito.
3.10.2 Configurare notifiche tramite e-mail ................................................................... 84
3.10.3 Configurare le impostazioni per i dispositivi esterni ......................................... 85
3.10.3.1 Configurare le uscite per i dispositivi esterni ....................................................... 85
3.10.3.2 Configurare gli ingressi dai dispositivi esterni...................................................... 87
3.11 Impostazione telecamere ................. Errore. Il segnalibro non è definito.
3.11.1 Aggiungere un server NVR ................................................................................... 88
3.11.2 Aggiungere una telecamera IP ............................................................................ 90
3.11.3 Configurare una telecamera IP ............................................................................ 92

Contenuti
Copyright © 2011, Suprema Inc. On the web: www.supremainc.com vi
4. Gestione del sistema BioStar ....................................................... 93
4.1 Monitoraggio eventi in tempo reale .......................................................... 93
4.1.1 Monitoraggio zone in tempo reale ....................................................................... 95
4.1.2 Monitoraggio Aree con telecamere in tempo reale ......................................... 96
4.2 Visualizzare registro eventi ......................................................................... 96
4.2.1 Caricamento registri su BioStar ........................................................................... 97
4.2.2 Visualizza registri in utenti, porte e zone ............................................................ 97
4.2.3 Visualizza registri dal pannello di monitoraggio ................................................ 98
4.2.4 Visualizzare registro accessi ................................................................................ 99
4.3 Monitoraggio eventi porta via a Visual Map ......................................... 100
4.3.1 Creazione di una mappa visuale ........................................................................ 100
4.3.2 Monitoraggio porte tramite mappa visuale ...................................................... 101
4.4 Controllo remoto per porte, allarmi e dispositivi .................................. 103
4.4.1 Aprire e chiudere le porte ................................................................................... 103
4.4.2 Rilascio allarme ..................................................................................................... 103
4.4.3 Blocco o sblocco del dispositivo ....................................................................... 103
4.4.3.1 Blocco o sblocco dei dispositivi connessi .......................................................... 104
4.4.3.2 Impostazione per il blocco automatico del dispositivo ..................................... 104
4.4.3.3 Reset blocco del dispositivo .................................................................................. 105
4.5 Gestione Utenti ............................................................................................ 106
4.5.1 Cancellazione utenti ............................................................................................. 106
4.5.1.1 Cancellare un singolo utente tramite carte comando ....................................... 106
4.5.1.2 Cancellare tutti gli utenti tramite carte comando .............................................. 107
4.5.2 Trasferimento utenti ad altri settori ................................................................... 107
4.5.3 Personalizzazione dei campi informazione dell’utente .................................. 108
4.5.3.1 Aggiungere nuovi campi informazione ................................................................ 108
4.5.3.2 Modificare campi informazione esistenti ............................................................ 109
4.5.4 Esportare i dati utente .......................................................................................... 109
4.5.5 Importare i dati utente .......................................................................................... 110

Contenuti
Copyright © 2011, Suprema Inc. On the web: www.supremainc.com vii
4.6 Gestione delle funzioni di Controllo Presenze ...................................... 111
4.6.1 Monitoraggio stato controllo presenze tramite IO-Board ............................. 111
4.6.2 Generazione report controllo presenze ............................................................ 112
4.6.3 Modifica dei report controllo presenze ............................................................ 113
4.6.4 Stampa o esportazione report dei dati controllo presenze ........................... 115
4.7 Gestione dispositivi Devices .................................................................... 116
4.7.1 Rimuovere i dispositivi ......................................................................................... 116
4.7.2 Aggiornare il firmware del dispositivo .............................................................. 116
4.7.3 Downgrade del firmware del dispositivo ......................................................... 117
4.8 Attivazione della crittografia con impronte ........................................... 117
4.9 Modificare il template delle impronte .................................................... 118
5. Impostazioni personalizzate........................................................ 119
5.1 Personalizzare le impostazioni del dispositivo ..................................... 119
5.1.1 Impostazioni personalizzare per BioStation .................................................... 119
5.1.1.1 Modalità operativa .................................................................................................. 120
5.1.1.2 Impronte ................................................................................................................... 122
5.1.1.3 Rete ........................................................................................................................... 124
5.1.1.4 Controllo accessi .................................................................................................... 125
5.1.1.5 Ingressi ..................................................................................................................... 126
5.1.1.6 Uscite ........................................................................................................................ 127
5.1.1.7 Black List .................................................................................................................. 128
5.1.1.8 Display/Suono.......................................................................................................... 129
5.1.1.9 T&A ........................................................................................................................... 130
5.1.1.10 Wiegand ................................................................................................................... 132
5.1.2 Impostazioni personalizzare per BioEntry Plus o BioEntry W ...................... 133
5.1.2.1 Modalità operativa .................................................................................................. 133
5.1.2.2 Impronte ................................................................................................................... 135
5.1.2.3 Rete ........................................................................................................................... 136
5.1.2.4 Controllo accessi .................................................................................................... 137
5.1.2.5 Ingressi ..................................................................................................................... 138

Contenuti
Copyright © 2011, Suprema Inc. On the web: www.supremainc.com viii
5.1.2.6 Uscite ........................................................................................................................ 139
5.1.2.7 Black List .................................................................................................................. 140
5.1.2.8 Carta comando ........................................................................................................ 141
5.1.2.9 Display/Suono.......................................................................................................... 141
5.1.2.10 Wiegand ................................................................................................................... 143
5.1.3 Impostazioni personalizzare per BioLite Net ................................................... 144
5.1.3.1 Modalità operativa .................................................................................................. 144
5.1.3.2 Impronte ................................................................................................................... 146
5.1.3.3 Rete ........................................................................................................................... 147
5.1.3.4 Controllo accessi .................................................................................................... 148
5.1.3.5 Ingressi ..................................................................................................................... 149
5.1.3.6 Uscite ........................................................................................................................ 150
5.1.3.7 Black List .................................................................................................................. 151
5.1.3.8 Display/Suono.......................................................................................................... 152
5.1.3.9 T&A ........................................................................................................................... 154
5.1.3.10 Wiegand ................................................................................................................... 155
5.1.4 Impostazioni personalizzate per Xpass............................................................. 156
5.1.4.1 Modalità operativa .................................................................................................. 156
5.1.4.2 Rete ........................................................................................................................... 158
5.1.4.3 Controllo accessi .................................................................................................... 159
5.1.4.4 Ingressi ..................................................................................................................... 160
5.1.4.5 Uscite ........................................................................................................................ 161
5.1.4.6 Carta comando ........................................................................................................ 163
5.1.4.7 Display/Suono.......................................................................................................... 163
5.1.4.8 Wiegand ................................................................................................................... 165
5.1.5 Impostazioni personalizzare per Xpass Slim ................................................... 166
5.1.5.1 Modalità operativa .................................................................................................. 166
5.1.5.2 Rete ........................................................................................................................... 167
5.1.5.3 Controllo accessi .................................................................................................... 168
5.1.5.4 Ingressi ..................................................................................................................... 169
5.1.5.5 Uscite ........................................................................................................................ 171
5.1.5.6 Carta comando ........................................................................................................ 172
5.1.5.7 Display/Suono.......................................................................................................... 173
5.1.5.8 Wiegand ................................................................................................................... 174
5.1.6 Impostazioni personalizzate per D-Station ...................................................... 175

Contenuti
Copyright © 2011, Suprema Inc. On the web: www.supremainc.com ix
5.1.6.1 Modalità operativa .................................................................................................. 175
5.1.6.2 Impronte ................................................................................................................... 178
5.1.6.3 Fotocamera .............................................................................................................. 179
5.1.6.4 Rete ........................................................................................................................... 180
5.1.6.5 Controllo accessi .................................................................................................... 181
5.1.6.6 Ingressi ..................................................................................................................... 182
5.1.6.7 Uscite ........................................................................................................................ 183
5.1.6.8 Black List .................................................................................................................. 184
5.1.6.9 Display/Suono.......................................................................................................... 185
5.1.6.10 T&A ........................................................................................................................... 186
5.1.6.11 Wiegand ................................................................................................................... 188
5.1.7 Impostazioni personalizzare per X-Station ...................................................... 189
5.1.7.1 Modalità operativa .................................................................................................. 189
5.1.7.2 Fotocamera .............................................................................................................. 191
5.1.7.3 Rete ........................................................................................................................... 191
5.1.7.4 Controllo accessi .................................................................................................... 192
5.1.7.5 Ingressi ..................................................................................................................... 193
5.1.7.6 Uscite ........................................................................................................................ 194
5.1.7.7 Black List .................................................................................................................. 195
5.1.7.8 Display/Suono.......................................................................................................... 196
5.1.7.9 T&A ........................................................................................................................... 197
5.1.7.10 Wiegand ................................................................................................................... 200
5.1.8 Impostazioni personalizzare per BioStation T2 ............................................... 201
5.1.8.1 Modalità operativa .................................................................................................. 201
5.1.8.2 Impronte ................................................................................................................... 204
5.1.8.3 Fotocamera .............................................................................................................. 205
5.1.8.4 Rete ........................................................................................................................... 205
5.1.8.5 Controllo accessi .................................................................................................... 207
5.1.8.6 Interfono ................................................................................................................... 208
5.1.8.7 Ingressi ..................................................................................................................... 209
5.1.8.8 Uscite ........................................................................................................................ 210
5.1.8.9 Black List .................................................................................................................. 211
5.1.8.10 Display/Suono.......................................................................................................... 211
5.1.8.11 T&A ........................................................................................................................... 213
5.1.8.12 Wiegand ................................................................................................................... 215

Contenuti
Copyright © 2011, Suprema Inc. On the web: www.supremainc.com x
5.1.9 Impostazioni personalizzare per FaceStation .................................................. 216
5.1.9.1 Modalità operativa ...................................................................................................... 216
5.1.9.2 Volto .......................................................................................................................... 220
5.1.9.3 Fotocamera .............................................................................................................. 220
5.1.9.4 Rete ........................................................................................................................... 221
5.1.9.5 Controllo accessi .................................................................................................... 222
5.1.9.6 Interfono ................................................................................................................... 223
5.1.9.7 Ingressi ..................................................................................................................... 225
5.1.9.8 Uscite ........................................................................................................................ 226
5.1.9.9 Display/Suono.......................................................................................................... 228
5.1.9.10 T&A ........................................................................................................................... 229
5.1.9.11 Wiegand ................................................................................................................... 231
5.2 Personalizzare le impostazioni della porta ............................................ 232
5.2.1 Dettagli .................................................................................................................... 232
5.2.2 Alarme ..................................................................................................................... 234
5.3 Personalizzare le impostazioni di zona ................................................... 235
5.3.1 Personalizzare le impostazioni per le zone con Anti-Passback ................... 235
5.3.1.1 Dettagli ..................................................................................................................... 235
5.3.1.2 Allarme ..................................................................................................................... 236
5.3.1.3 Gruppo d’accesso ................................................................................................... 236
5.3.2 Personalizzare le impostazioni per i limiti di entrata ...................................... 237
5.3.2.1 Dettagli ..................................................................................................................... 237
5.3.2.2 Allarme ..................................................................................................................... 238
5.3.2.3 Gruppo d’accesso ................................................................................................... 238
5.3.3 Personalizzare le impostazioni per gli allarmi nelle zone allarme ............... 239
5.3.3.1 Dettagli ..................................................................................................................... 239
5.3.3.2 Allarme ..................................................................................................................... 240
5.3.3.3 Controllo accessi .................................................................................................... 240
5.3.4 Personalizzare le impostazioni per le zone allarme antincendio ................. 241
5.3.4.1 Dettagli ..................................................................................................................... 241
5.3.4.2 Allarme ..................................................................................................................... 241
5.3.5 Personalizzare le impostazioni per le zone d’accesso ................................... 242
5.3.5.1 Dettagli ..................................................................................................................... 242

Contenuti
Copyright © 2011, Suprema Inc. On the web: www.supremainc.com xi
5.3.6 Personalizzare le impostazioni per le zone di raccolta .................................. 243
5.3.6.1 Dettagli ..................................................................................................................... 243
5.3.6.2 Gruppo d’accesso ................................................................................................... 243

Contenuti
Copyright © 2011, Suprema Inc. On the web: www.supremainc.com xii
5.3.7 Personalizzare le impostazioni per le zone interblocco................................. 244
5.3.7.1 Dettagli ..................................................................................................................... 244
5.4 Personalizzare le impostazioni utente .................................................... 245
5.4.1 Dettagli .................................................................................................................... 245
5.4.2 Impronte .................................................................................................................. 246
5.4.3 Volto ......................................................................................................................... 246
5.4.4 Volto (Fusione) ....................................................................................................... 247
5.4.5 Carta ........................................................................................................................ 247
5.4.6 T&A .......................................................................................................................... 248
6. Domande frequenti ....................................................................... 249
Glossario .............................................................................................. 250

Warranty and Disclaimers
Copyright © 2011, Suprema Inc. On the web: www.supremainc.com xiii
Suprema Warranty Policy
Suprema warrants to Buyer, subject to the limitations set forth below, that each product shall operate in substantial accordance with the published specifications for such product for a period of one (1) year from the date of shipment of products ("Warranty Period"). If Buyer notifies Suprema in writing within the Warranty Period of any defects covered by this warranty, Suprema shall, at its option, repair or replace the defective product that is returned to Suprema within the Warranty Period, with freight and insurance prepaid by Buyer. Such repair or replacement shall be Suprema's exclusive remedy for breach of warranty with respect to the Product. This limited warranty shall not extend to any product that has been: (i) subject to unusual physical or electrical stress, misuse, neglect, accident or abuse, or damaged by any other external causes; (ii) improperly repaired, altered or modified in any way unless such modification is approved in writing by the Supplier; (iii) improperly installed or used in violation of instructions furnished by Suprema.
Suprema shall be notified in writing of defects in the RMA (Return Material Authorization) report supplied by Suprema not later than thirty days after such defects have appeared and at the latest one year after the date of shipment of the Product. The report should include full details of each defective product, model number, invoice number, and serial number. No product without an RMA number issued by Suprema may be accepted and all defects must be reproducible for warranty service.
Except as expressly provided herein, the products are provided "as is" without warranty of any kind, either express or implied, including, but not limited to, warranties or merchantability and fitness for a particular purpose.
Disclaimers
The information in this document is provided in connection with Suprema products. No license, express or implied, by estoppels or otherwise, to any intellectual property rights is granted by this document, except as provided in Suprema's Terms and Conditions of Sale for such products.
Suprema assumes no liability whatsoever and Suprema disclaims any express or implied warranty, relating to sale and/or use of Suprema products, including liability or warranties relating to fitness for a particular purpose, merchantability, or infringement of any patent, copyright, or other intellectual property right.
Suprema products are not intended for use in medical, life saving, or life sustaining applications or other applications in which the failure of the Suprema product could create a situation where personal injury or death may occur. Should Buyer purchase or use Suprema products for any such unintended or unauthorized application, Buyer shall indemnify and hold Suprema and its officers, employees, subsidiaries, affiliates, and distributors harmless against all claims, costs, damages, expenses, and reasonable attorney fees arising out of, directly or indirectly, any claim of personal injury or death associated with such unintended or unauthorized use, even if such claim alleges that Suprema was negligent regarding the design or manufacture of the part.
Suprema reserves the right to make changes to specifications and product descriptions at any time without notice to improve reliability, function, or design. Designers must not rely on the absence or characteristics of any features or instructions marked "reserved" or "undefined." Supreme reserves these for future definition and shall have no responsibility whatsoever for conflicts or incompatibilities arising from future changes to them.
Please contact Suprema, local Suprema sales representatives or local distributors to obtain the latest specifications before placing your order.
Copyright Notice
This document is copyrighted © 2008-2010 by Suprema, Inc. All rights reserved. All other product names, trademarks, or registered trademarks are property of their respective owners.

Copyright © 2011, Suprema Inc. On the web: www.supremainc.com 1
01 Sistema BioStar
BioStar è la nuova generazione dei sistemi di controllo accessi, basato sulla connettività IP e la
sicurezza biometrica. La maggior parte dei dispositivi integra scanner per impronte e lettori di carta
per molteplici livelli di autenticazione per l’utente. I dispositivi biometrici, installati su ogni porta,
funzionano non solo come lettori di carte o impronte, ma anche come controller intelligenti.
La versione BioStar con licenza standard è attivabile tramite chiave USB. Senza la chiave, BioStar
funziona normalmente, ma ha una capacità operativa limitata. Attivando la licenza, BioStar offre
grande versatilità e funzioni aggiuntive, come mostrato in tabella:
Versione standard Versione free
Massimo # porte 512 20
Massimo # clienti 32 2
Supporta zone Si No
Notifiche via E-mail Si No
Server matching Si No
Passaggi Giornaliero e settimanale Solo settimanale
IO Si No
Mappa Si No
BioStar V1.61 supporta i seguenti dispositivi:
• BioStation (V1.5 o successiva) - BioStation è un terminale
multifunzionale con tastiera e monitor LCD da 2.5’’ che permette di
effettuare le registrazioni degli utenti e l’utilizzo delle funzioni di
amministrazione direttamente dal dispositivo.

1. Sistema BioStar
Copyright © 2011, Suprema Inc. On the web: www.supremainc.com 2
BioStation può essere conneso ad una rete tramite LAN wireless LAN o Ethernet e include
host USB e interfacce dispositivo per un trasferimento rapido di dati. Il modello
BioStation MIFARE (BSM) supporta anche l’opzione Smart Card.
• BioStation T2 – BioStation T2 è un terminale di controllo accessi IP multifunzionale, dotato
di fotocamera, touchscreen da 5’’, scanner
per impronta, lettore di carte e videotelefono integrato.
• D-Station - D-Station è un terminale di controllo accessi IP multifunzione,
dotato di fotocamera, touchscreen e doppio scanner per impronte, che
permette più combinazioni di autorizzazione tramite riconoscimento
impronta (singola o doppia), carte d’accesso MIFARE, ID utenti e
riconoscimento del volto. D-Station può essere alimentata tramite
connessione Ethernet per eliminare la necessità di ulteriori cablaggi o
alimentazioni.
• FaceStation – FaceStation è un terminale di controllo accessi IP
multifunzionale, dotato di schermo LCD e fotocamera per il riconoscimento
del volto e delle funzioni di videotelefono. FaceStation supporta più
interfacce per la connessione ai computer o alle reti e al controllo accessi
tramite Wiegand o porte I/O. In aggiunta, il dispositivo permette
l’autorizzazione tramite più carte d’accesso.
• BioEntry Plus (V1.2 o successiva) - BioEntry Plus è un dispositivo di controllo
accessi IP che include il riconoscimento delle impronte e l’accesso tramite carta.
Il dispositivo può essere controllato in modo indipendente tramite carte o
BioStar. BioEntry Plus può essere connesso ad una serratura elettrica tramite
un relè interno, oppure utilizzato con il dispositivo Secure I/O per garantire una
maggior sicurezza e una capacità maggiore.
• BioEntry W – BioEntry W include tutte le caratteristiche del dispositivo BioEntry
Plus in una struttura antivandalica e IP65. BioEntry W è ideale per le
installazioni in esterno, poiché garantisce un’eccezionale resistenza agli ambienti
più difficili. È dotato di interfacce di comunicazione estese e capacità PoE.
• BioLite Net (V1.0 or later) - BioLite Net è un dispositivo IP per il
riconoscimento delle impronte, progettato per un’installazione esterna. La
resistente struttura IP65 offre una resistenza superiore agli agenti atmosferici.
Può essere utilizzato come semplice controller per una porta, oppure come
parte di un complesso sistema in rete. BioLite Net supporta tutte le

Copyright © 2011, Suprema Inc. On the web: www.supremainc.com 3
1. Sistema BioStar funzionalità garantite dal sistema di controllo presenze e controllo accessi
BioStar.
• Xpass - Xpass è un lettore/controller IP progettato esclusivamente per le carte
RF. È dotato di funzioni molto simili al dispositivo BioEntry Plus, resistente
all’acqua per uso esterno e con la possibilità di collegarlo e alimentarlo tramite
un singolo cavo CAT5/6.
• Xpass Slim - Il dispositivo XPass Slim è una versione più sottile
dell’Xpass che supporta carte FeliCa e ISO 15693. Grazie al profilo
molto sottile, è possibile installarlo in spazi ristretti e garantisce le
funzionalità di controllo accessi se connesso ad un dispositivo
LIFT I/O tramite RS485.
• X-Station - X-Station è un terminale IP con un touchscreen LCD da 3.5’’
che supporta l’accesso tramite ID o carta. Il dispositivo è dotato di una
fotocamera integrata per il riconoscimento del volto.
X-Station permette di registrare fino a 200,000 utenti con 1GB
di memoria flash interna e 256MB di RAM.
• BioMini/BioMini Plus - I dispositivi BioMini e BioMini Plus sono
scanner per le impronte che possono essere utilizzati per la
registrazione degli utenti. Installare il dispositivo è semplice: basta
collegarlo tramite USB ad un computer connesso al server
BioStar e installare il driver.
• Secure I/O - Il dispositivo Secure I/O fornisce un efficace metodo per incrementare il livello
di sicurezza dei dispositivi montati in esterno o aumentare la capacità del sistema.
Quando le porte sono regolate da Secure I/O, non sarà possibile
accedere nemmeno rimuovendo i dispositivi esterni. Per aumentare
ulteriormente il livello di sicurezza, il dispositivo Secure I/O garantisce
una comunicazione criptata fra i componenti della porta. Secure I/O ha
quattro ingressi e due uscite relè per consentire il controllo di più
componenti con un singolo dispositivo..
• LIFT I/O – LIFT I/O supporta 0-9 dispositivi IDs ed è dotato di 12
ingressi e 12 uscite. Ogni uscita può essere connessa al tasto di un
ascensore per controllare l’accesso ai piani. LIFT I/O può essere
connesso tramite RS485 come slave ai dispositivi Xpass e Xpass Slim.
Possono essere collegati ad un Xpass o Xpass Slim fino a 10 LIFT I/O,
per controllare fino a 120 piani.

Copyright © 2011, Suprema Inc. On the web: www.supremainc.com 4
1. Sistema BioStar
1.1 Configurazione BioStar è un sistema a distribuzione intelligente. Invece dei complessi collegamenti e del
controllo centralizzato richiesto dai sistemi di controllo accessi convenzionali, i dispositivi
di controllo accessi Suprema possono essere connessi tramite TCP/IP o wireless ad una
rete locale, o connesso direttamente tramite connessione seriale. Le informazioni utente, le
regole d’accesso e gli altri dati possono essere distribuiti ai vari dispositivi per accelerare il
tempo di autorizzazione e consentire l’operatività anche quando viene a mancare la
connessione alla rete.
Come mostrato nelle figure successive, il sistema BioStar non richiede controller diversi.
Questa caratteristica fornisce un vantaggio sui tipici sistemi di controllo accessi, in
quanto i dispositivi BioStation, BioEntry Plus, o BioEntry W lavorano
contemporaneamente sia come controller che come lettori. Il risultato è una richiesta
inferiore di hardware e connessioni, a differenza dei tipici sistemi di controllo accessi
centralizzati.
BioStar è un’applicazione server-client che supporta fino a 32 clienti (2 clienti nella
versione free). Una tipica configurazione consiste in numerosi dispositivi di controllo
accessi connessi ad un server centrale via Ethernet, WLAN, e/o RS485. BioStar è
compatibile con MS SQL Server e database MySQL.
Il sistema supporta un massimo di 512 porte e 512 dispositivi (20 porte e dispositivi nella
versione free). I dispositivi in rete possono essere raggruppati per creare numerose
combinazioni di zone anti-passback o allarmi, come illustrato nella figura successiva.

Copyright © 2011, Suprema Inc. On the web: www.supremainc.com 5
1. Sistema BioStar
1.2 Funzioni di Controllo Accessi
1.2.1 Autenticazione utente
I dispositivi di controllo accessi suprema sono dotati di un algoritmo avanzato di
riconoscimento impronte per garantire la sicurezza in un sistema di controllo accessi.
Dalla tastiera numerica sui terminali BioStation, all’individuazione del volto tramite D-
Station, X-Station, BioStation T2, e FaceStation, il sistema consente un’ampia scelta di
metodi d’autenticazione:
• Impronta o carta d’accesso – Accesso tramite impronta o carta.
• Impronta + carta d’accesso – Accesso utilizzando sia impronta che carta.
• ID utente + impronta – Accesso tramite ID utente e impronta in combinazione.
l’ID identifica l’utente, l’impronta autorizza l’accesso.
• ID utente + password - Accesso tramite ID e password, in combinazione. the user ID
identifies the user and the password is used for authorization.
• ID utente + carta + impronta – Accesso tramite ID utente, carta, e impronta in
combinazione.
• Impronta – Autenticazione tramite impronta come unico metodo d’accesso
• Carta – Autenticazione tramite carta come unico metodo d’accesso.
[Solo D-Station]
• Impronta + impronta – Doppia impronta.
• Impronta + individuazione del volto – Impronta e individuazione del volto.

Copyright © 2011, Suprema Inc. On the web: www.supremainc.com 6
1. Sistema BioStar • Impronta + impronta + individuazione del volto – Doppia impronta e individuazione
del volto.
[Solo FaceStation]
• Volto – Autenticazione tramite riconoscimento del volto.
• Volto + password – Autenticazione tramite riconoscimento del volto più password.
• Volto + carta – Autenticazione tramite riconoscimento del volto più carta d’accesso..
• Volto + carta o password – Autenticazione tramite riconoscimento del volto più carta o
password.
• Volto + carta + password – Autenticazione tramite riconoscimento del volto più carta e
password.
• ID utente + volto – Autenticazione tramite ID utente più riconoscimento del volto.
• ID utente + volto o password – Autenticazione tramite ID utente più riconoscimento
del volto o password.
• ID utente + volto + password – Autenticazione tramite ID utente più riconoscimento
del volto e password.
[D-Station, X-Station, BioStation T2, and FaceStation]
• Individua volto - Ad ogni autenticazione avvenuta con successo, verrà effettuata una
foto.
BioStar registra due template di ogni impronta e fino a due impronte per utente (quattro
template totali). Se lo si desidera, un’impronta può essere utilizzata come segnale di
coercizione, per attivare un allarme o inviare segnalazioni nel caso un utente sia obbligato
ad effettuare l’accesso sotto coercizione. Più template per ogni consentono una capacità di
riconoscimento migliorata per ridurre gli errori di lettura dell’impronta.
BioStar consente all’amministratore di leggere le carte EM4100 e HID di prossimità, oltre
la lettura, registrazione e formattazione delle carte MIFARE® e iCLASS®.
I dispositivi D-Station consentono al sistema di registrare le immagini del volto degli utenti
che effettuano l’accesso, oltre alle impronte, la carta d’accesso è l’ID di autenticazione. I
dispositivi D-Station, X-Station, BioStation T2 e FaceStation devices sono dotato di
fotocamera per consentire il riconoscimento del volto e registrare le immagini del volto per
garantire una maggior sicurezza.

Copyright © 2011, Suprema Inc. On the web: www.supremainc.com 7
1. Sistema BioStar 1.2.2 Gestione Utente
BioStar supporta sia la modalità manuale che la modalità automatica per la gestione degli
utenti. La sincronizzazione manuale è disponibile per registrare gruppi di utenti su
particolari dispositivi o quando il numero totale degli utenti nel database BioStar supera i
limiti di un dispositivoBioStation, BioEntry Plus, BioEntry W, BioLite Net, Xpass, Xpass
Slim, D-Station, X-Station, BioStation T2 o FaceStation.
BioStar raccoglie i registri dai dispositivi e permette di esportare i dati come file di testo
(.CSV). Il software supporta un numero illimitato di campi dell’utente (il numero massimo
è limitato solo dalla configurazione hardware).
1.2.3 Gestione dei gruppi d’accesso
BioStar permette agli amministratori di creare gruppi d’accesso personalizzati combinando
permessi per zone orarie e porte.
BioStar supporta fino a 128 zone orarie che consistono in 7 giorni di schedulazione, più
due schedulazioni festive. Ogni giorno incluso nella zona oraria può contenere fino a 5
periodi distinti.
In totale, BioStar supporta fino a 128 gruppi d’accesso che possono essere trasferiti a tutti
i dispositivi connessi.
1.2.4 Gestione dispositivo
Gli amministratori possono controllare molteplici aspetti dei dispositivi tramite il software
BioStar. In aggiunta all’autenticazione, BioStar supporta la configurazione degli ingressi,
uscite relè, azioni e suoni. Il sistema include opzioni per personalizzare le impostazioni
riguardo il display e i suoni per BioStation, D-Station, X-Station, BioStation T2 e
FaceStation, oltre alle impostazioni per i LED & Buzzer degli altri dispositivi.
Il sistema è dotato di una configurazione per controllare i dispositivi esterni, come le
sirene d’allarme. BioStar può inoltre connettersi e comunicare con un dispositivo con
interfaccia Wiegand.
1.2.5 Gestione porte e ascensori
BioStar permette il controllo delle porte e dei dispositivi ad esse connessi, come i relè della
porta, i sensori e gli switch d’uscita. Fino a due dispositivi possono gestire ogni porta:
quando sono connessi due dispositivi, l’amministratore può applicare il controllo anti-
passback. BioStar permette inoltre il controllo degli ascensori tramite Xpass e Xpass Slim,
con il dispositivo Secure I/O connesso come slaves.

Copyright © 2011, Suprema Inc. On the web: www.supremainc.com 8
1. Sistema BioStar BioStar consente una configurazione specifica per gli eventi d’allarme per le porte che
vengono aperte in modo forzato o lasciate aperte oltre uno specifico intervallo, oltre agli
allarmi d’attivazione dai singoli dispositivi, inviando delle segnalazioni alle sirene d’allarme
esterne, segnalando l’allarme nell’interfaccia utente del software BioStar e inviando una
mail di notifica (non disponibile nella versione free). Inoltre, gli amministratori o gli
operatori possono bloccare o sbloccare le porte da remoto, o cancellare gli allarmi.
1.2.6 Gestione zone
Il sistema BioStar garantisce all’amministratore il completo controllo di numerose zone
(non disponibile nella versione free). Le zone possono essere create tramite i dispositivi
connessi Ethernet o RS485 e possono includere un dispositivo master e fino a 65
dispositivi. In aggiunta, i singoli dispositivi possono essere inclusi in un massimo di 4
zone.
BioStar supporta le zone per incrementare le funzionalità di controllo accessi, come l’anti-
passback, il limite d’accesso alle zone e il controllo per gli allarmi, gli allarmi antincendio e
altre azioni. BioStar permette agli amministratori di sincronizzare l’orario, il registro eventi
e i dati degli utenti per tutti i dispositivi in una specifica zona.
1.2.7 Controllo presenze
La versione BioStar 1.2 e superiori includono la funzione di controllo presenze per
garantire all’amministratore la possibilità di definire categorie orarie, schedulazioni
giornaliere e impostazioni riguardo i festivi. La capacità di controllo presenze BioStar può
essere utilizzata per rendere più efficaci le procedure di check-in, check-out, limitazioni
d’accesso per il personale non in servizio e report.
BioStar permette all’amministratore di personalizzare le funzioni di controllo presenze per
i dispositivi+ BioStation, D-Station, X-Station, BioStation T2 e FaceStation, specificando
quali eventi verranno registrati. L’intefaccia BioStar permette all’amministratore di
monitorare le procedure di check-in e check-out in tempo reale.
1.2.8 IP Camera and NVR Server Management
BioStar versione 1.5 o superiore supportano le telecamere con protocollo internet (IP) e i
registratori video in rete (NVR), per consentire agli amministratori di monitorare le aree ed
essere allertati in tempo reale per specifici eventi, osservandone lo svolgimento tramite le
immagini delle telecamere IP. Interagendo con i server NVR, il sistema BioStar permette di
visualizzare gli eventi di una determinate fascia di tempo. Dall’interfaccia BioStar,
l’amministratore può aggiungere e personalizzare le telecamere IP e le relative funzioni.

Copyright © 2011, Suprema Inc. On the web: www.supremainc.com 9
02 Installare il software
BioStar
Installare BioStar è molto semplice, è necessario seguire solo alcune brevi indicazioni:
• Selezionare un PC che rimarrà costantemente in funzione, operando come server BioStar. Il
server riceverà e registrerà i dati dei dispositivi connessi in tempo reale.
• Selezionare la tipologia di database che si desidera utilizzare. Il Server BioStar supporta sia
MySQL che MS SQL Server (inclusa la versione gratuita MS SQL Server Express).
Indipendentemente dal database scelto, è necessario avere i diritti d’accesso per connettersi
al database e creare nuovi elementi.
• Assicurarsi che i PC in uso come Server e Client soddisfino i prerequisiti minimi.
Il CD d’installazione BioStar include l’express installer BioStar, un installer per il server BioStar e
un installer per il client BioStar. L’express installer installerà sia il server che il client con le
caratteristiche minime. È possibile installare Server e Client singolarmente se si necessita di opzioni
addizionali o si vogliono installare su PC differenti.
2.1 Requisiti di Sistema BioStar supporta i seguenti sistemi operativi:
• Windows 7
• Windows Server 2008 R2
• Windows Vista
• Windows XP, Service Pack 1 o superiore
• Windows 2003
• Windows 2000, Service Pack 4 o superiore

2. Installare il software BioStar
Copyright © 2011, Suprema Inc. On the web: www.supremainc.com 10
I requisiti minimi di sitema per l’installazione includono i seguenti parametri:
• CPU - Intel Pentium o processore equivalente, 1GHz o superiore
• RAM - 512MB
• HDD - 5GB
I requisiti consigliati per ottime performance includono i seguenti parametri:
• CPU - Intel Pentium Dual Core o processore equivalente, 2GHz o superiore
• RAM - 1GB per Windows XP; 2GB per altri sistemi operativi
• HDD - 10GB
2.2 Express-Installer per BioStar Se si desidera avere il Server e il Client BioStar sullo stesso PC, utilizzando il database MS
SQL Server con le impostazioni di base, utilizzare l’Express Installer per l’installazione.
Sarà necessario intervenire nel processo di installazione solo quando MS SQL Server o
una variante è già installata. In questo caso, sarà richiesto se si desidera o meno
installare MS SQL Server Express. Se non si desidera installare la versione express,
saranno richiesti i dati per una corretta autenticazione.
Attenzione: Se sul PC vi è già un’installazione precedente tramite l’BioStar Express
Express-Installer per BioStar, assicurarsi di rimuovere la versione precedente prima
di attivare l’installare express.
L’installer express installerà i seguenti componenti:
• Server BioStar
• Librerie ausiliarie - OpenSSL e Microsoft Visual C++ Redistributable
• MS SQL Server Express
• Client BioStar
• BADB Conv (strumento migrazione database)
Prima di attivare l’installer express BioStar, chiudere tutte le altre applicazioni. Se
una versione di BioAdmin precedente è installata sullo stesso PC, assicurarsi di
interrompere le operazioni del server BioAdmin prima dell’installazione.
Per attivare l’installer express:
1. Inserire il CD d’installazione BioStar in un lettore compatibile.
2. Scegliere la directory di installazione ed attivare il Setup Express BioStar 1.61.
3. Seguire i comandi sullo schermo per inizializzare l’installazione.
Nota: La versione BioStar 1.3 e superiori includono i driver per la connessione ai dispositivi BioStation e D-
Station tramite USB con Windows 7. Questi driver non saranno operativi con versioni precedenti di BioStar. Se
si sta utilizzando una versione precedente di BioStar, assicurarsi di installare i driver corretti.
!

2. Installare il software BioStar
Copyright © 2011, Suprema Inc. On the web: www.supremainc.com 11
2.3 Installare l’applicazione Server BioStar Se non si desidera utilizzare l’installer express, è necessario installare il server
BioStar e il client separatamente. Assicurarsi che il sistema soddisfi i requisiti
minimi di sistema, che le istruzioni precedentemente indicate siano state eseguite
correttamente, oltre a chiudere tutte le altre applicazioni. Se sul PC è presente
una versione precedente di BioAdmin, assicurarsi di arrestare il server BioAdmin
prima di iniziare l’installazione.
Attenzione: Se è presente sul PC un’installazione precedente con BioStar
Express installer, rimuovere la versione precedente prima di attivare l’installer.
L’installer per il server BioStar aggiungerà i seguenti componenti al sistema:
• Server BioStar
• MS SQL Server Express (opzionale)
• Librerie ausiliarie - OpenSSL e Microsoft Visual C++ 2005 Redistributable
• BADB Conv (strumento migrazione database)
Per installare il server BioStar:
1. Inserire il CD d’installazione BioStar in un lettore compatibile.
2. Scegliere la directory d’installazione ed attivare il setup BioStar 1.61 Server.
3. Seguire i comandi sullo schermo per inizializzare l’installazione.
4. Durante l’installazione, verrà richiesto di confermare le condizioni per
utilizzare OpenSSL e selezionare una cartella di destinazione per i file di
programma OpenSSL.
5. Verrà richiesto se si vuole installare l’edizione MS SQL Server Express. Se si
utilizzare una versione pre-installata di MS SQL Server, MySQL o Oracle, è
possibile scegliere No. Se si desidera utilizzare la versione express, saltare il
punto 7. L’installazione del database avverrà automaticamente una volta
installata la versione express.
6. Quando comparirà la finestra di Creazione Database [BioStar], selezionare
una tipologia di database (MS SQL Server, MySQL o Oracle). L’indirizzo e la
porta del server verranno compilati automaticamente, ma si raccomanda di
verificarli.
!

2. Installare il software BioStar
Copyright © 2011, Suprema Inc. On the web: www.supremainc.com 12
Nota: Il nome standard per il database è sempre “BioStar,” per prevenire disinstallazioni non intenzionali di
più database sullo stesso sistema o server. Il nome del database può essere cambiato modificatndo il file
DBSetup.exe.
7. Se si sceglie MS SQL Server, è necessario configurare anche il metodo d’autenticazione
(MySQL consente solo un’autenticazione server):
•••• Autenticazione Server – questa opzione utilizza l’ID e la password per autenticare
gli utenti che vengono creati e registrati nel server SQL. Queste credenziali non
sono basate sull’account Windows dell’utente. Gli utenti connessi tramite
l’autenticazione server devono fornire le proprie credenziali ogni volta che
effettuano l’accesso.
•••• Autenticazione Windows – questa opzione utilizzare gli account Windows degli
utenti per l’autenticazione. Quando un utente si connette tramite un account
Windows, il server SQL convalida l’accesso utilizzando nome utente e password. Il
server SQL non richiede una password. Questo metodo è impostato di default su
MS SQL Server.
Nota: È necessario scegliere il metodo d’autenticazione supportato dal database. Sarà inoltre necessario forniren le credenziali per creare nuovi elementi nel database.
8. Cliccare Setup per creare il database SQL.
9. Quando il database SQL è completato, cliccare Fine.
10. Il programma di installazione completerà alcuni processi prima di terminare
l’installazione del server. Cliccare Fine.
Nota: La versione BioStar 1.3 e superiori includono i driver per la connessione ai dispositivi BioStation e D-
Station tramite USB con Windows 7. Questi driver non saranno operativi con versioni precedenti di BioStar. Se
si sta utilizzando una versione precedente di BioStar, assicurarsi di installare i driver corretti.

2. Installare il software BioStar
Copyright © 2011, Suprema Inc. On the web: www.supremainc.com 13
2.3.1 Configurare il Database MySQL
BioStar non può utilizzare il database MySQL se il pacchetto massimo è meno di 16MB.
Per configurare la dimensione massima del pacchetto nel server MySQL, aprire il file di
configurazione per il server MySQL (“my.ini” per un sistema Windows o “my.cnf” per un
sistema Linux). In [mysqld], aggiungere o modificare la dimensione in 16MB o più (ad
esempio: max_allowed_packet=16M). Dopo aver modificato e salvato il file, riavviare il
server BioStar per confermare le modifiche.
2.3.2 Configurare il server BioStar
In alcuni casi, è necessaria una configurazione manuale del server BioStar. Se ci sono
problemi di connessione al server dal client, ad esempio, potrebbe essere necessario
modificare le impostazioni del server. Inoltre, è necessario interrompere e riavviare
l’applicazione Server per confermare qualsiasi modifica venga fatta sulla configurazione
del database o del server.
Per aprire la configurazione del server, aprire il file BSServerConfig.exe. Di default, verrà
aggiunta una shortcut sul desktop durante l’installazione del server BioStar. È possibile
trovarlo anche nella cartella “Server”, dove è installata l’applicazione BioStar.

2. Installare il software BioStar
Copyright © 2011, Suprema Inc. On the web: www.supremainc.com 14
La configurazione del server permette di controllare i seguenti elementi:
• Stato – visualizzare e modificare lo stato attuale del server BioStar (Stopped o Started).
È inoltre possibile attivare o arrestare il server clicando i tasti Start o Stop posizionati
sul lato destro.
• Connessione – visualizzare e modificare i dettagli per la connessione tra server e
dispositivi.
- Porta TCP – inserire la porta utilizzata dal dispositivo e dal client per la
connessione al server. È necessario utilizzare una porta che non sia condivisa con
nessuna altra applicazione. Nella maggior parte dei casi, è possibile utilizzare la
porta standard (1480).
- Conteggio – inserire il numero massimo di elementi che il server BioStar può
creare. È possibile inserire un qualsiasi numero tra 32 e 512; in ogni caso, è
importante considerare che un elemento più grande consuma più memoria del
sistema.
- Lista client – è possibile visualizzare la lista di tutti i dispositivi connessi al server
BioStar. La lista mostra gli indirizzi IP e se è stata emessa una certificazione SSL
per ogni singolo dispositivo. È possibile creare o rimuovere una certificazione SSL
direttamente tramite l’opzione.
• Database – tramite questa opzione è possibile visualizzare e modificare il database.
- Conness. Max – è necessario specificare il numero massimo di connessioni tramite
il server e il database. Nella maggior parte dei casi, il valore standard (1) è corretto.
• SSL – è possibile visualizzare o modificare le opzioni per OpenSSL. Cliccare “Sfoglia”
per selezionare il percorso dell’applicazione per OpenSSL o cliccare “Modifica” per
modificare la password.
2.4 Installare l’applicazione Client BioStar Prima di installare l’applicazione client BioStar, chiudere tutte le altre applicazioni.
L’installazione aggiungerà i seguenti componenti al sistema:
• Client BioStar
• Librerie ausiliarie - OpenSSL e Microsoft Visual C++ 2005 Redistributable
Per installare l’applicazione client BioStar:
1. Inserire il CD d’installazione BioStar in un lettore compatibile.
2. Attivare il setup del client BioStar 1.61per inizializzare l’installazione.

2. Installare il software BioStar
Copyright © 2011, Suprema Inc. On the web: www.supremainc.com 15
3. Seguire le istruzuioni per installare il client.
Nota: La versione BioStar 1.3 e superiori includono i driver per la connessione ai dispositivi BioStation e D-
Station tramite USB con Windows 7. Questi driver non saranno operativi con versioni precedenti di BioStar. Se
si sta utilizzando una versione precedente di BioStar, assicurarsi di installare i driver corretti.
2.4.1 Accedere a BioStar per la prima volta
Dopo aver riavviato il sistema al termine dell’installazione, il server BioStar sarà
automaticamente attivo in background. Se il sistema non è stato riavviato, potrebbe essere
necessario connettere manualmente il server prima di procedere. Quando si effettua
l’accesso a BioStar per la prima volta, sarà richiesta la creazione di un account
amministratore.
Per effettuare l’accesso la prima volta:
1. Attivare il programma BioStar. Se BioStar si connette con successo al server, si aprirà
automaticamente la finestra per la creazione di un nuovo amministratore. In questo
caso, saltare il punto 6. Se BioStar non si connette al server, nella finestra
d’accessocomparirà il messaggio “Impossibile connettersi al server”.

2. Installare il software BioStar
Copyright © 2011, Suprema Inc. On the web: www.supremainc.com 16
2. Cliccare su Impostazioni Server, che aprirà la finestra di connessione.
3. Inserire l’indirizzo IP e la porta del server BioStar.
4. Cliccare su Verifica per verificare la connessione.
5. Cliccare Salva per registrare i parametri della connessione. Si aprirà la finestra per la
creazione di un nuovo amministratore.
6. Inserire ID e password per l’amministratore, confermare la password, quindi scegliere
il livello dell’amministratore.
7. Cliccare OK. Il programma tornerà alla schermata d’accesso.
8. Inserire ID utente e password, quindi cliccare su Login.
2.5 Personalizzare l’interfaccia BioStar Non è necessario effettuare alcuna modifica all’interfaccia per utilizzare BioStar, in quanto
le impostazioni standard sono sufficienti per le operazioni. BioStar permette un ampio
livello di personalizzazione per controllare l’aspetto e le funzionalità dell’interfaccia.
2.5.1 Modificare il tema
L’interfaccia BioStar include due temi preimpostati, basati sullo stile MS Office:
• Office 2003
• Office 2007
Per modificare il tema cliccare Tema dalla barra del menu e selezionare un tema.

2. Installare il software BioStar
Copyright © 2011, Suprema Inc. On the web: www.supremainc.com 17
2.5.2 Personalizzare la barra degli strumenti
L’intefaccia BioStar include una barra degli strumenti standard, posizionata in alto a
sinistra nella finestra. La barra degli strumenti contiene funzioni simili alle tipiche barre
degli strumenti presenti nelle pagine web: Indietro, Avanti, Aggiorna, Trova Utente (cerca)
e Stampa.
Per personalizzare la barra degli strumenti:
1. Cliccare la freccia verso il basso a destra della barra.
2. Cliccare Aggiungi o Rimuovi Tasti > Personalizza. Si aprirà la finestra di
personalizzazione.
3. Cliccare sul paragrafo Comandi.
4. Cliccare Tutti i Comandi per mostrare una lista dei tasti disponibili.
5. Trascinare i comandi desiderati sulla barra. Questo aggiungerà un tasto per il nuovo
comando.

2. Installare il software BioStar
Copyright © 2011, Suprema Inc. On the web: www.supremainc.com 18
2.5.3 Modificare la visualizzazione eventi
BioStar consente di modificare il periodo standard degli eventi mostrati nella pagina
Eventi per gli utenti, le porte o le zone. È possibile impostare l’interfaccia per visualizzare i
dettagli degli eventi per 1-3 giorni o 1 settimana.
Per modificare la visualizzare degli eventi:
1. Dalla barra del menu, cliccare Visualizza > Visualizzaione Eventi.
2. Cliccare sulla tipologia di evento da modificare (Utente o Porte/Zone).
3. Cliccare su un periodo di tempo (1 giorno, 3 giorno o 7 giorni).
2.6 Trasferire un database da BioAdmin a BioStar Il programma di installazione BioStar include uno strumento per il trasferimento
denominato BADB Conv. Questo strumento permette di trasferire un database BioAdmin
esistente in un nuovo sistema BioStar.
Quando si trasferisce un database, qualsiasi informazione identica presente nel database
BioStar verrà sovrascritta. Ad esempio, se sono presenti utenti nel database BioStar che
esistevano precedentemente nel database BioAdmin, i dati di questi utenti verranno
sovrascritti. Per questo motivo, si consiglia di trasferire il vostro database BioStar
precedente prima di creare nuovi account.
Per trasferire le informazioni da BioAdmin a BioStar:
1. Avviare il programma BADBConv.exe. Questo strumento viene installato nella stessa
cartella del software BioStar.
2. Cliccare Si per confermare che le informazioni identiche verranno sovrascritte.
3. Cliccare Inizio per avviare il trasferimento. Quando il processo è completato, la
finestra di conversione mostrerà il tipo di dati trasferiti.
4. Cliccare Chiudi per uscire dallo strumento di trasferimento.

3. Setup the BioStar System
Copyright © 2011, Suprema Inc. On the web: www.supremainc.com 19
03 Impostare il sistema
BioStar
Questa sezione descrive come aggiungere account amministrore, dispositivi, zone, porte, reparti,
utenti, gruppi d’accesso e impostare il controllo presenze tramite BioStar.
Nota: Questa guida non comprende le procedure d’installazione fisica dei componenti.
3.1 Creare account amministrativi Prima di aggiungere degli utenti, è importante aggiungere e configurare account per gli
amministratori di sistema e per gli operatori.
3.1.1 Livelli amministrativi
BioStar consente l’utilizzo di differenti livelli di amministrazione, operatività e interazione
col sistema. Ogni livello amministrativo dispone di alcuni privilegi d’accesso al menu di
sistema (Utenti, Porte, Mappe, Controllo Accessi, Monitoraggio, Dispositivi, Controllo
Presenze). Il sistema BioStar include tre livelli di amministrazione predefiniti, oltre a quelli
personalizzabili:
• Amministratore
• Operatore
• Manager
• Livello personalizzabile

3. Impostare il sistema BioStar
Copyright © 2011, Suprema Inc. On the web: www.supremainc.com 20
Gli amministratori possono aggiungere e configurare dispositive, utenti, porte, zone e
gruppi d’accesso. Possono inoltre gestire le funzioni di controllo presenze, incluso
l’impostazione di categorie di tempo, schedulazioni giornaliere, regole per festivi e
permessi. Inoltre, possono creare livelli d’amministrazione personalizzati che garantiscono
i privilegi d’accesso al sistema BioStar.
Gli operatori possono monitorare e gestire il sistema BioStar tramite terminale remoto.
Gli operatori hanno gli stessi privilegi degli amministratori, tranne i privilegi per creare e
cancellare account di amministratori od operatori. Come gli amministratori, gli operatori
possono aggiungere e configurare dispositive, utenti, porte, zone e gruppi d’accesso.
Possono inoltre gestire le funzioni di controllo presenze, incluso l’impostazione delle
categorie di tempo, schedulazioni giornaliere, regole per festivi e permessi, oltre a poter
creare, modificare e visualizzare i report di controllo presenze.
I manager hanno i privilegi per leggere tutte le informazioni nei menu, ma non possono
creare, modificare o cancellare alcun elemento nel menu.
Ad un livello personalizzato di amministrazione possono essere assegnati tutti o solo una
parte dei privilegi per l’accesso ai menu. In ogni menu, è possibile assegnare una delle
seguenti tre tipologie di privilegi: Tutti i diritti, Modifica, Leggi.
Una tipica configurazione consiste in un amministratore (o più di uno, in base alle
dimensioni dell’organizzazione da gestire) che ha un accesso complete al sistema. Al di
sotto del livello dell’amministratore, vi possono essere diversi operatori in grado di svolgere
varie funzioni, come controllare da remoto porte e serrature, aggiungere utenti, registrare
impronte, emettere carte, aggiungere gruppi d’accesso, definire zone orarie e configurare
eventi d’allarme.
3.1.2 Aggiungere e personalizzare account amministrativi
Di default, BioStar include un account d’amministratore, che viene creato quando si
installa il software. È possibile utilizzare questo account come unico amministratore del
sistema e garantire privilegi come operatori a tutti gli altri utenti che gestiscono il sistema,
oppure creare altri amministratori in grado di gestire l’intero sistema.

3. Impostare il sistema BioStar
Copyright © 2011, Suprema Inc. On the web: www.supremainc.com 21
3.1.2.1 Aggiungere un account amministrativo
Per aggiungere un account amministrativo:
1. Dalla barra del menu, cliccare Amministratore > Account Admin per
aprire la lista degli account amministratori.
2. Cliccare Aggiungi Nuovo Amministratore.
3. Nella finestra per l’aggiunta di un nuovo amministratore, inserire ID e
password per l’amministratore.
4. Confermare la password inserendola nuovamente e selezionando il livello di
amministratore desiderato:
• Amministratore – tutti i privilegi.
• Operatore – tutti i privilegi, tranne la creazione o la cancellazione degli
account di amministratori e operatori.
• Manager – privilegi di lettura per tutte le informazioni.
5. Cliccare OK.
3.1.2.2 Modificare il livello amministrativo o la password dell’account
Se non è stato impostato correttamente il livello amministrativo per un account,
oppure si desidera modificare la password, è possibile farlo tramite il menu
dell’amministratore.
Per modificare il livello amministrativo o la password:
1. Dalla barra dei menu, cliccare Amministratore > Account Admin per
aprire la lista degli account amministratori.
2. Cliccare su un account amministratore nella lista sul lato sinistro della
finestra.
3. Cliccare Modifica Livello/Password. Si aprirà la finestra di modifica
amministratore.

3. Impostare il sistema BioStar
Copyright © 2011, Suprema Inc. On the web: www.supremainc.com 22
4. Modificare le informazioni dell’account come necessario:
• Per cambiare il livello amministrativo, selezionare un nuovo livello dal
menu a tenda.
• Per modificare la password, inserire una nuova password nei campi
“Nuova Password” e “Conferma”.
5. Cliccare OK per salvare le modifiche.
3.1.2.3 Creare un livello amministrativo personalizzato
Se si desidera creare un amministratore con specifici privilegi, è possibile definire
un livello amministrativo personalizzato. È possibile impostare il livello
amministrativo con la possibilità di accedere completamente o solo in parte ai
menu BioStar: Utenti, Porte, Mappe, Controllo Accessi, Monitoraggio, Dispositivi
e Controllo Presenze.
È possibile creare un livello personalizzato per singoli dispositive o utenti.
Un amministratore personalizzato avrà i privilegi che gli vengono assegnati alla
creazione (Tutti i diritti, Modifica o Leggi) solo per gli utenti o i dispositivi
specificati. Durante la creazione del livello personalizzato, nel menu Utente è
possibile assegnare privilegi per gli utenti in un determinato settore. In questo
caso, assicurarsi di non assegnare i privilegi ai singoli utenti, bensì ai settori a
cui appartengono.
Nel menu Dispositivo, è possibile assegnare privilegi per i singoli dispositivi. Se
un dispositivo è connesso ad un dispositivo Slave, i privilegi verranno applicati
anche al dispositivo collegato Gli utenti e i dispositivi che non sono selezionati
non appariranno nei menu Porte, Mappe, Controllo Accessi, Monitoraggio e
Controllo Presenze. Se una porta o una zona è associata con un dispositivo a cui
non sono assegnati privilegi, la porta o la zona non compariranno nel menu.
Per creare un livello amministrativo personalizzato:
1. Dalla barra del menu, cliccare Amministratore > Account Admin per
aprire la lista degli account amministratore.
2. Cliccare Impostazioni livello personalizzato.
3. Nella finestra, cliccare Aggiungi Livello Personalizzato. Si aprirà la
finestra di creazione e modifica del livello personalizzato.

3. Impostare il sistema BioStar
Copyright © 2011, Suprema Inc. On the web: www.supremainc.com 23
4. Inserire un nome per il livello personalizzato nel campo Nome.
5. Se lo si desidera, aggiungere una descrizione aggiunta nel campo Descrizione.
6. Selezionare un menu dalla lista.
7. Quando si seleziona il menu Utente o il menu Dispositivo, selezionare l’utente
o il dispositivo a cui garantire i privilegi d’accesso cliccando il quadratino
corrispondente nella lista.
8. Selezionare un livello di permesso (Tutti i diritti, Modifica o Leggi) cliccando il
quadratino corrispondente all’opzione desiderata
9. Cliccare Aggiungi per includere i permessi nel livello personalizzato.
10. Riptere i punti 6-9 per aggiungere altri permessi, se necessario.
11. Quando la personalizzazione del livello è terminata, cliccare Salva.
È ora possibile creare nuovi account amministrativi con uno qualsiasi dei livelli
personalizzati creati.

3. Impostare il sistema BioStar
Copyright © 2011, Suprema Inc. On the web: www.supremainc.com 24
3.2 Impostare i dispositivi Questa sezione descrive come impostare BioStar per cercare ed aggiungere nuovi
dispositivi, oltre a dispositivi RF di altre tipologie. In aggiunta, le procedure che seguono
descrivono la configurazione di base per il sistema BioStar.
3.2.1 Ricerca per l’aggiunta di dispositivi
BioStar include un comodo metodo per la ricerca e l’aggiunta dei dispositivi. Prima di
iniziare la ricerca per nuovi dispositivi, verificare le connessioni. Se si hanno più
dispositivi da aggiungere, potrebbe essere d’aiuto preparare una lista della posizione, ID, e
indirizzo IP dei vari dispositivi, prima di aggiungerli.
Per cercare e aggiungere i dispositivi BioStar:
1. Cliccare Dispositivo.
2. Cliccare Add Device.
3. Cliccare il tasto vicino al tipo di connessione:
•••• LAN – Scegliere questa opzione per cercare i dispositivi connessi tramite Ethernet
o LAN Wireless.
•••• Seriale – Scegliere questa opzione per cercare i dispositivi connessi tramite PC
utilizzando RS485 e RS232 o dispositivi slave connessi tramite RS485 ad un altro
dispositivo connesso ad un PC.
•••• USB – Scegliere questa opzione per cercare dispositivi connessi tramite porta USB.
Nota: La versione BioStar 1.3 e superiori includono i driver per la connessione ai dispositivi BioStation
e D-Station tramite USB con Windows 7. Questi driver non saranno operativi con versioni precedenti di
BioStar. Se si sta utilizzando una versione precedente di BioStar, assicurarsi di installare i driver
corretti.
•••• Dispositivo USB Virtuale – Scegliere questa opzione per cercare dispositivi
virtuali aggiunti ad un’USB.
4. Cliccare Successivo.
5. Per le ricerche USB o USB Virtuale, seguire le istruzioni indicate al punto 7. Se si
effettua una ricerca per i dispositivi connessi tramite LAN o porta seriale, impostare i
seguenti parametri:
•••• LAN – Selezionare se la ricerca è per dispositivi che utilizzano i protocolli TCP o
UDP. Selezionando TCP, è possibile specificare l’indirizzo IP, la tipologia del
dispositivo cercato e la relativa porta. Selezionando UDP, è possibile cercare
dispositivi nella stessa sottorete.
•••• Seriale – Specificare una porta COM (o selezionare tutte le porte) e il baud rate.
6. Cliccare Successivo.

3. Impostare il sistema BioStar
Copyright © 2011, Suprema Inc. On the web: www.supremainc.com 25
7. Quando BioStar completerà la ricerca, sarà possibile impostare la rete come descritto.
Cliccare sul nome del dispositivo nella lista (sulla sinistra), quindi configurare come
segue:
Nota: Se le impostazioni di rete per un dispositivo vengono modificate, il dispositivo verrà rimosso dalla lista. Per aggiungere un dispositivo, sarà necessario rieffettuare la ricerca.
Non aggiungere dispositivi con la modalità server. I dispositivi si connetteranno al server autonomamente e mostrati nella lista dei dispositivi.
•••• DHCP o IP statico - Se si sceglie di utilizzare l’opzione DHCP, il dispositivo
acquisirà automaticamente le impostazioni di rete dal server DHCP. Se non si
utilizza, sarà necessario configurare la rete manualmente.
•••• Connessione diretta - Questa è l’opzione di connessione standard. Il client
BioStar si connetterà direttamente al dispositivo. Scegliendo questo tipo di
connessione, il client dovrà essere attivo per ricevere i dati de registro dal
dispositivo.
•••• Connessione al server - Scegliendo questa opzione, il dispositivo si connetterà
automaticamente al server BioStar. Configurando l’indirizzo IP del server e la porta
correttamente, i campi del registro verranno raccolti nel server, indifferentemente
se il client BioStar è attivo. Questa opzione può essere molto utile se la
configurazione di rete richiede una connessione tramite indirizzi IP privati (ad
esempio, tramite WAN) ad un server con un indirizzo IP pubblico. Questa opzione
garantisce la crittografia SSL per i dispositivi BioStar.
8. Cliccare Successivo.
9. Selezionare il o i dispositivi da aggiungere cliccando nei checkbox a fianco degli ID dei
vari dispositivi.
10. Cliccare Aggiungi per aggiungere i dispositivi al sistema BioStar.
11. Chiudere il messaggio di conferma che appare, quindi cliccare Fine per terminare.

3. Impostare il sistema BioStar
Copyright © 2011, Suprema Inc. On the web: www.supremainc.com 26
3.2.2 Ricerca e aggiunta dei dispositivi Slave
Una caratteristica distintiva di BioStar è la possibilità di supportare dispositivi host e
slave in RS485. Con questa caratteristica, solo il dispositivo host sarà connesso al pc
tramite LAN. La rete potrà essere ampliata facilmente per includere i dispositivo connesso
tramite RS485. Questa caratteristica permette il controllo dell’accesso agli ascensori
tramite Xpass e Xpass Slim connessi ai dispositivi LIFT I/O.
Se la configurazione include dispositivi slave, è necessaria un’ulteriore ricerca per trovare
e aggiungere questi dispositivi.
First, configure the host device:
1. Ricerca e aggiunta dei dispositivi come descritto in precedenza.
2. Cliccare Dispositivo nel menu.
3. Nel menu di navigazione, cliccare il dispositivo host.
4. Nel menu del dispositivo, cliccare sulle impostazioni della Rete.
5. Modificare le impostazioni RS485 selezionando Host dalla lista.
6. Cliccare Applica per salvare le modifiche.
Successivamente, effettuare la ricerca per i dispositivi slave:
1. Nel menu di navigazione, cliccare con il tasto destro sul dispositivo host, quindi fare
click su Aggiungi Dispositivo (Seriale). Si aprirà una nuova finestra di ricerca.
2. Cliccare Successivo per iniziare la ricerca.
3. Quando BioStar completa la ricerca, cliccare Successivo.
4. Selezionare il o i dispositivi cliccare i checkbox a fianco degli ID dei dispositivi.
5. Cliccare Aggiungi per aggiungere un dispositivo
6. Chiudere il messaggio di conferma che appare e cliccare Fine per uscire.
7. Nel menu di navigazione, cliccare sul dipositivo slave.
8. Nel menu dispositivo, cliccare sulle impostazioni di Rete.
9. Modificare le impostazioni RS485 selezionando Slave dalla lista.
10. Cliccare Applica per salvare le modifiche.

3. Impostare il sistema BioStar
Copyright © 2011, Suprema Inc. On the web: www.supremainc.com 27
3.2.3 Aggiungere un dispositivo RF
Con la versione BioStar 1.2 e successive, i dispositivi RF connessi funzionano in modo
indipendente e possono essere associati alle porte ed inclusi nelle zone.
Per aggiungere un dispositivo RF:
1. Connettere il dispositivo RF ad un dispositivo Suprema.
2. Assicurarsi che il dispositivo suprema sia stato aggiunto nel sistema BioStar.
3. Cliccare Dispositivo nel menu.
4. Nel menu di navigazione, clicccare sul nome del dispositivo Suprema.
5. Nel menu Wiegand, specificare le impostazioni come descritto di seguito:
a. Selezionare Esteso nella lista delle modalità Wiegand.
b. Selezionare Wiegand (Carta) nella lista.
c. Cliccare Applica.
6. Nel menu di navigazione, fare click con il tasto destro sul nome del dispositivo BioStation, quindi cliccare Aggiungi dispositivo RF.
Nota: Per ulteriori informazioni riguardo l’uso di dispositivi RF, consultare la guida del prodotto. Il formato Wiegand deve essere configurato in modo corretto per garantire la compatibilità con i dispositivi.
3.2.4 Configurare un dispositivo BioStation
Questa sezione fornisce una panoramica sulla configurazione dei dispositivi BioStation per
operare con il software BioStar.
Per configurare un dispositivo BioStation:
1. Cliccare Dispositivo nel menu.

3. Impostare il sistema BioStar
Copyright © 2011, Suprema Inc. On the web: www.supremainc.com 28
2. Doppio click sul nome del dispositivo BioStation nel menu. Si aprirà una finestra come
quella mostrata in figura:
3. Configurare le impostazioni del dispositivo con le seguenti indicazioni:
•••• Modalità operativa – Utilizzare questa opzione per impostare l’orario presente nel
dispositivo od ottenerlo da un PC host e modificare le impostazioni per le modalità
operative.
•••• Impronte – Utilizzare questa opzione per specificare livello di sicurezza, qualità,
corrispondenza e timeout per il riconoscimento delle impronte.
•••• Network – Utilizzare questa opzione per specificare le impostazioni per la
connessione seriale o LAN.
•••• Controllo Accessi – Utilizzare questa opzione per specificare i limiti d’accesso e i
gruppi d’accesso per un singolo dispositivo.
•••• Ingresso – Utilizzare questa opzione per aggiungere, modificare o cancellare le
impostazioni degli ingressi per il dispositivo.
•••• Uscita - Utilizzare questa opzione per aggiungere, modificare o cancellare le
impostazioni delle uscite per il dispositivo.
•••• Black List – Utilizzare questa opzione per bloccare le carte d’accesso MIFARE sui
dispositivi BioStation Mifare.
•••• Display/Suono – Utilizzare questa opzione per modificare le impostazioni sonore o
del display e modificare immagini di sfondo o suoni.
•••• T&A – Utilizzare questa opzione per configurare le impostazioni di controllo
presenze.
•••• Wiegand - Utilizzare questa opzione per configurare il formato Wiegand.

3. Impostare il sistema BioStar
Copyright © 2011, Suprema Inc. On the web: www.supremainc.com 29
4. Quando la configurazione del dispositivo è terminata, cliccare Applica per salvare le
modifiche.
5. Per applicare le stesse impostazioni su altri dispositivi, cliccare Applica ad altri e
selezionare gli altri dispositivi dall’elenco.
3.2.4.1 Connessione di un dispositivo BioStation tramite LAN wireless
Alcuni dispositivi BioStation supportano la connessione LAN wireless.
Per configurare le impostazioni di connessione:
1. Cliccare Dispositivo nel menu.
2. Cliccare sul nome del dispositivo BioStation nel menu.
3. Cliccare sulle impostazioni della Rete.
4. Selezionare “Lan Wireless” nell’elenco.
5. Selezionare una delle configurazioni WLAN preimpostate (Preset #1 - Preset
#4).
6. Cliccare Modifica Impostazioni nella sezione WLAN. Si aprirà la finestra
per l’impostazione WLAN del dispositivo BioStation.
7. Configurare i seguenti parametri:
• Nome preimposato – Inserire un nome per la configurazione che
comparirà sul dispositivo BioStation connesso tramite WLAN.
• ESSID – Inserire l’ID univoco per l’access point.
• Autenticazione di rete – Selezionare una modalità di autenticazione di
rete dall’elenco (Sistema aperto, Chiave condivisa, o WPA-PSK).
L’autenticazaione dovrà essere la stessa per il dispositivo e l’access point.
• Crittografia – Selezionare un livello di crittografia dall’elenco (le opzioni
variano in base alle modalità di autenticazione di rete).
• Password rete – inserire la password di rete.
• Conferma – Reinserire la password.
8. Cliccare OK per salvare le modifiche.

3. Impostare il sistema BioStar
Copyright © 2011, Suprema Inc. On the web: www.supremainc.com 30
3.2.5 Configurare un dispositivo BioEntry Plus o BioEntry W
Per configurare un dispositivo BioEntry Plus o BioEntry W:
1. Cliccare Dispositivo nel menu.
2. Doppio click sul nome del dispositivo nel menu. Si aprirà una finestra come quella
mostrata in figura:
3. Configurare le impostazioni del dispositivo con le seguenti indicazioni:
•••• Modalità operativa – Utilizzare questa opzione per impostare l’orario presente nel
dispositivo od ottenerlo da un PC host e modificare le impostazioni per le modalità
operative.
•••• Impronte – Utilizzare questa opzione per specificare livello di sicurezza, qualità,
corrispondenza e timeout per il riconoscimento delle impronte.
•••• Network – Utilizzare questa opzione per specificare le impostazioni per la
connessione seriale o LAN.
•••• Controllo Accessi – Utilizzare questa opzione per specificare i limiti d’accesso, i
gruppi d’accesso e le impostazioni di controllo presenze.
•••• Ingresso – Utilizzare questa opzione per aggiungere, modificare o cancellare le
impostazioni degli ingressi per il dispositivo.
•••• Uscita - Utilizzare questa opzione per aggiungere, modificare o cancellare le
impostazioni delle uscite per il dispositivo.
•••• Black List – Utilizzare questa opzione per bloccare le carte d’accesso MIFARE sui
dispositivi BioEntry Plus o BioEntry W Mifare o le carte iCLASS sui dispositivi
BioEntry Plus iCLASS.

3. Impostare il sistema BioStar
Copyright © 2011, Suprema Inc. On the web: www.supremainc.com 31
•••• Command Card – Utilizzare questa opzione per creare carte di comando che
controllino i dispositivi BioEntry Plus o BioEntry.
•••• Display/Sound – Utilizzare questa opzione per configurare le impostazioni LED &
Buzzer.
•••• Wiegand - Utilizzare questa opzione per configurare il formato Wiegand.
4. Quando la configurazione del dispositivo è terminata, cliccare Applica per salvare le
modifiche.
5. Per applicare le stesse impostazioni su altri dispositivi, cliccare Applica ad altri e
selezionare gli altri dispositivi dall’elenco.
3.2.5.1 Creare carte di comando
Le carte di comando consentono di registrare e cancellare gli utenti direttamente
dai dispositivi BioEntry Plus o BioEntry W.
Per creare carte di comando:
1. Cliccare Dispositivo nel menu.
2. Nel menu, cliccare il nome del dispositivo BioEntry Plus o BioEntry W .
3. Cliccare sulla sezione Carta di Comando nel menu.
4. Cliccare Leggi Carta.
5. Avvicinare una carta al dispositivo.
6. Selezionare una tipologia dall’elenco.
7. Se lo si desidera, la carta può richiedere l’autenticazione di un
amministratore selezionando il checkbox vicino alla relativa opzione.
8. Cliccare Aggiungi.

3. Impostare il sistema BioStar
Copyright © 2011, Suprema Inc. On the web: www.supremainc.com 32
3.2.6 Configurare un dispositivo BioLite Net
Per configurare un dispositivo BioLite Net:
1. Cliccare Dispositivo nel menu.
2. Doppio click sul nome del dispositivo nel menu. Si aprirà una finestra simile
all’immagine proposta:
3. Configurare le informazioni del dispositivo secondo le seguenti istruzioni:
•••• Modalità operativa – Utilizzare questa opzione per impostare od ottenere l’orario
dal PC, modificare le impostazioni per le modaità e le opzioni di riconoscimento
impronte.
•••• Impronte – Utilizzare questa finestra per specificare il livello di sicurezza, la
qualità, il riconoscimento e le impostazioni di timeout relative al riconoscimento
delle impronte.
•••• Rete – Utilizzare questa finestra per specificare le impostazioni LAN o delle
connessioni seriali.
•••• Controllo Accessi – Utilizzare questa finestra per specificare i limiti d’entrata e i
gruppi d’accesso.
•••• Ingresso – Utilizzare questa finestra per aggiungere o modificare gli ingressi del
dispositivo.
•••• Uscita – Utilizzare questa finestra per aggiungere o modificare le uscite di questo
dispositivo.
•••• Black List – Utilizzare questa scheda per bloccare l’accesso alle carte MIFARE sui
dispositivi BioLite Net Mifare.

3. Impostare il sistema BioStar
Copyright © 2011, Suprema Inc. On the web: www.supremainc.com 33
•••• Display/Suono – Utilizzare questa finestra per configurare LED & Buzzer in base
agli eventi o agli stati.
•••• T&A – Utilizzare questa finestra per configurare le impostazioni di controllo
presenze.
•••• Wiegand – Utilizzare questa finestra per configurare il formato Wiegand.
4. Quando la configurazione del dispositivo è terminata, cliccare Applica per salvare le
modifiche.
5. Per applicare le stesse impostazioni ad altri dispositivi, cliccare Applica ad altri,
selezionare gli altri dispositivi e cliccare Applica.
3.2.7 Configurare un Xpass o Xpass Slim Device
Per configurare un Xpass o Xpass Slim:
1. Cliccare Dispositivo nel menu.
2. Fare doppio click sul nome del dispositivo nel menu. Si aprirà una finestra come
quella mostrata in figura:
3. Configurare le informazioni del dispositivo come indicato:
•••• Modalità Operativa – Utilizzare questa finestra per impostare l’orario del
dispositivo od ottenerlo dal PC, modificare le impostazioni per le modalità
operative e modificare le impostazioni dei formati ID. I dispositivi Xpass Slime non
supportano i template delle carte Mifare.
•••• Rete – Utilizzare questa finestra per le impostazioni seriali o LAN.

3. Impostare il sistema BioStar
Copyright © 2011, Suprema Inc. On the web: www.supremainc.com 34
•••• Controllo Accessi – Utilizzare questa finestra per impostare i limiti e i gruppi
d’accesso.
•••• Ingressi – Utilizzare questa finestra per aggiungere o modificare gli ingressi.
•••• Uscite – Utilizzare questa finestra per aggiungere e modificare le uscite.
•••• Carta di comando – Utilizzare questa finestra per creare carte comando che
possono controllare i dispositivi Xpass o Xpass Slim.
•••• Display/Suono – Utilizzare questa finestra per configurare LED & Buzzer in base
agli eventi o agli stati.
•••• Wiegand – Utilizzare queta finestra per configurare il formato Wiegand.
4. Quando la configurazione del dispositivo è terminato, cliccare Applica per salvare le
modifiche.
5. Per applicare le stesse impostazioni agli altri dispositivi, cliccare Applica ad Altri,
selezionare gli altri dispositivi dall’elenco e cliccare Applica.
3.2.7.1 Creare carte di comando
Le Carte di Comando permetto di registrare e cancellare utenti direttamente dai
dispositivi Xpass o Xpass Slim.
Per creare carte comando:
1. Cliccarwe Dispositivo nel menu.
2. Nel menu di navigazione, cliccare sul nome del dispositivo Xpass.
3. Cliccare la Carta di Comando nel menu del dispositivo.
4. Cliccare Leggi Carta.
5. Presentare una carta di comando al dispositivo.
6. Selezionare un tipo di comando dal menu a tenda.
7. Se lo si desidera, è possibile impostare la carta per richiedere l’autenticazione
dell’amministratore cliccando nella casella a fianco.
8. Cliccare Aggiungi.

3. Impostare il sistema BioStar
Copyright © 2011, Suprema Inc. On the web: www.supremainc.com 35
3.2.8 Configurare un dispositivo D-Station
Per configurare un dispositivo D-Station:
1. Cliccare Dispositivo nel menu.
2. Doppio clic sul nome del dispositivo nel menu. Si aprirà una finestra come quella in
figura:
3. Configurare le informazioni del dispositivo come indicato:
•••• Modalità Operativa – Utilizzare questa finestra per impostare gli orari del
dispositivo o modificare le modalità operative.
•••• Impronte – Utilizzare questa finestra per specificare il livello di sicurezza, la
qualità, il riconoscimento e il timeout per il riconoscimento delle impronte.
•••• Telecamera – Utilizzare questa finestra per assegnare eventi, tramite zona oraria,
che possono essere effettuati tramite telecamera e individuazione del volto.
•••• Rete – Utilizzare questa finestra per specificare le impostazioni seriali o LAN.
•••• Controllo Accessi – Utilizzare questa finestra per specificare i limiti d’accesso e i
gruppi d’accesso per i singoli dispositivi.
•••• Ingressi – Utilizzare questa finestra per aggiungere, modificare o cancellare le
impostazioni degli ingressi.
•••• Uscite - Utilizzare questa finestra per aggiungere, modificare o cancellare le
impostazioni delle uscite.
•••• Black List – Utilizzare questa finestra per bloccare l’accesso tramite carta MIFARE
ai dispositivi D-Station.
•••• Display/Suono – Utilizzare questa finestra per modificare le impostazioni audio o
video, le immagini di sfondo e i suoni.

3. Impostare il sistema BioStar
Copyright © 2011, Suprema Inc. On the web: www.supremainc.com 36
•••• Controllo Presenze – Utilizzare questa tabella per configurare le impostazioni di
controllo presenze.
•••• Wiegand – Utilizzare questa tabella per configurare il formato Wiegand.
4. Quando la configurazione del dispositivo è terminata, cliccare Applica per salvare le
modifiche.
5. Per applicare le stesse impostazioni ad altri dispositivi, cliccare Applica ad Altri e
selezionare gli altri dispositivi dall’elenco.
3.2.9 Configurare un dispositivo X-Station
Per configurare un dispositivo X-Station:
1. Cliccare Dispositivo nel menu.
2. Doppio clic sul nome del dispositivo nel menu. Si aprirà una finestra come quella in
figura:
3. Configurare le informazioni del dispositivo:
•••• Modalità Operativa – Utilizzare questa finestra per impostare gli orari del
dispositivo o modificare le modalità operative.
•••• Telecamera – Utilizzare questa finestra per assegnare eventi, tramite zona oraria,
che possono essere effettuati tramite telecamera e individuazione del volto.
•••• Rete – Utilizzare questa finestra per specificare le impostazioni seriali o LAN.
•••• Controllo Accessi – Utilizzare questa finestra per specificare i limiti d’accesso e i
gruppi d’accesso per i singoli dispositivi.

3. Impostare il sistema BioStar
Copyright © 2011, Suprema Inc. On the web: www.supremainc.com 37
•••• Ingressi – Utilizzare questa finestra per aggiungere, modificare o cancellare le
impostazioni degli ingressi.
•••• Uscite - Utilizzare questa finestra per aggiungere, modificare o cancellare le
impostazioni delle uscite.
•••• Black List – Utilizzare questa finestra per bloccare l’accesso tramite carta MIFARE
ai dispositivi X-Station.
•••• Display/Suono – Utilizzare questa finestra per modificare le impostazioni audio o
video, le immagini di sfondo e i suoni.
•••• Controllo Presenze – Utilizzare questa tabella per configurare le impostazioni di
controllo presenze.
•••• Wiegand – Utilizzare questa tabella per configurare il formato Wiegand.
4. Quando la configurazione del dispositivo è terminata, cliccare Applica per salvare le
modifiche.
5. Per applicare le stesse impostazioni ad altri dispositivi, cliccare Applica ad Altri e
selezionare gli altri dispositivi dall’elenco.
3.2.10 Configurare un dispositivo BioStation T2
Per configurare un dispositivo BioStation T2:
1. Cliccare Dispositivo nel menu.
2. Doppio clic sul nome del dispositivo nel menu. Si aprirà una finestra come quella in
figura:

3. Impostare il sistema BioStar
Copyright © 2011, Suprema Inc. On the web: www.supremainc.com 38
3. Configurare le informazioni del dispositivo come indicato:
•••• Modalità Operativa – Utilizzare questa finestra per impostare gli orari del
dispositivo o modificare le modalità operative.
•••• Impronte – Utilizzare questa finestra per specificare il livello di sicurezza, la
qualità, il riconoscimento e il timeout per il riconoscimento delle impronte.
•••• Telecamera – Utilizzare questa finestra per assegnare eventi, tramite zona oraria,
che possono essere effettuati tramite telecamera e individuazione del volto.
•••• Rete – Utilizzare questa finestra per specificare le impostazioni seriali o LAN.
•••• Controllo Accessi – Utilizzare questa finestra per specificare i limiti d’accesso e i
gruppi d’accesso per i singoli dispositivi.
•••• Interfono – Utilizzare questa finestra per funzionare come interfono che permette
la comunicazione tra le persone da entrambi i lati della porta.
•••• Ingressi – Utilizzare questa finestra per aggiungere, modificare o cancellare le
impostazioni degli ingressi.
•••• Uscite - Utilizzare questa finestra per aggiungere, modificare o cancellare le
impostazioni delle uscite.
•••• Black List – Utilizzare questa finestra per bloccare l’accesso tramite carta MIFARE
ai dispositivi BioStation T2.
•••• Display/Suono – Utilizzare questa finestra per modificare le impostazioni audio o
video, le immagini di sfondo e i suoni.
•••• Controllo Presenze – Utilizzare questa tabella per configurare le impostazioni di
controllo presenze.
•••• Wiegand – Utilizzare questa tabella per configurare il formato Wiegand.
4. Quando la configurazione del dispositivo è terminata, cliccare Applica per salvare le
modifiche.
5. Per applicare le stesse impostazioni ad altri dispositivi, cliccare Applica ad Altri e
selezionare gli altri dispositivi dall’elenco.

3. Impostare il sistema BioStar
Copyright © 2011, Suprema Inc. On the web: www.supremainc.com 39
3.2.11 Configurare un dispositivo FaceStation
Per configurare un dispositivo Face Station:
1. Cliccare Dispositivo nel menu.
2. Doppio clic sul nome del dispositivo nel menu. Si aprirà una finestra come quella in
figura:
3. Configurare le informazioni del dispositivo come indicato:
•••• Modalità Operativa – Utilizzare questa finestra per impostare gli orari del
dispositivo o modificare le modalità operative.
•••• Volto – Utilizzare questa finestra per specificare il livello di sicurezza e la
sensibilità per il riconoscimento del volto.
•••• Telecamera – Utilizzare questa finestra per assegnare eventi, tramite zona oraria,
che possono essere effettuati tramite telecamera e individuazione del volto.
•••• Rete – Utilizzare questa finestra per specificare le impostazioni seriali o LAN.
•••• Controllo Accessi – Utilizzare questa finestra per specificare i limiti d’accesso e i
gruppi d’accesso per i singoli dispositivi.
•••• Interfono – Utilizzare questa finestra per funzionare come interfono che permette
la comunicazione tra le persone da entrambi i lati della porta.

3. Impostare il sistema BioStar
Copyright © 2011, Suprema Inc. On the web: www.supremainc.com 40
•••• Ingressi – Utilizzare questa finestra per aggiungere, modificare o cancellare le
impostazioni degli ingressi.
•••• Uscite - Utilizzare questa finestra per aggiungere, modificare o cancellare le
impostazioni delle uscite.
•••• Display/Suono – Utilizzare questa finestra per modificare le impostazioni audio o
video, le immagini di sfondo e i suoni.
•••• Controllo Presenze – Utilizzare questa tabella per configurare le impostazioni di
controllo presenze.
•••• Wiegand – Utilizzare questa tabella per configurare il formato Wiegand.
4. Quando la configurazione del dispositivo è terminata, cliccare Applica per salvare le
modifiche.
5. Per applicare le stesse impostazioni ad altri dispositivi, cliccare Applica ad Altri e
selezionare gli altri dispositivi dall’elenco.
3.2.12 Modificare il formato Wiegand
Dall’interfaccia BioStar, è possibile configurare il formato Wiegand di un dispositivo, per
controllarne ingressi e uscite.
Per configurare il formato Wiegand:
1. Cliccare Dispositivo nel menu.
2. Nel menu di navigazione, cliccare il nome del dispositivo.
3. Cliccare nella scheda Wiegand nel menu del dispositivo.
4. Cliccare Modifica Formato. Si aprirà una finestra per la configurazione Wiegand.
5. Selezionare uno dei seguenti formati:
•••• Standard 26-bit – questo formato è quello utilizzato comunemente e consiste in
un codice FC a 8-bit e ID a 16-bit. Non è possibile modificare la definizione del
formato.
•••• Pass-Through – utilizzare questo formato per personalizzare solo i bit dell’ID.
Durante la verifica, se l’ID viene riconosciuto, l’ingresso Wiegand effettuerà il
passaggio nella sua forma normale. Non è possibile impostare valori alternativi del

3. Impostare il sistema BioStar
Copyright © 2011, Suprema Inc. On the web: www.supremainc.com 41
formato. Per definizione, questo formato risulta utile quando la modalità operativa
è uno-a-uno (1:1). In una modalità ono-a-molti (1:N), i bit senza ID sono impostati
come 0..
•••• Personalizzato – con un formato personalizzato, è possibile definire i bit degli ID e
gli altri valori. Durante la verifica, il dispositivo verificherà la parità dei bit. Se
questa risulterà corretta, il dispositivo verificherà l’ID. Quando tutte le verifiche
saranno state completate, il dispositivo invierà una strina in uscita, anch’essa
personalizzabile.
6. Utilizzare la configurazione Wiegand per personalizzare il formato Wiegand in base alle
proprie esigenze (vedi sezione relativa per ulteriori informazioni).
7. Quando sono state effettuate tutte le modifiche, cliccare Applica per salvare.
3.2.12.1 Configurare un formato Wiegand a 26-bit
Quando viene selezionato un formato a 26-bit, l’unico elemento personalizzabile è
il codice FC:
1. Dopo aver selezionato il formato, cliccare su Successivo fino a raggiungere
la finestra Valore Alternativo.
2. Selezionare il checkbox del codice FC e inserire il nuovo codice.
3. Cliccare Fine per chiudere la finestra.

3. Impostare il sistema BioStar
Copyright © 2011, Suprema Inc. On the web: www.supremainc.com 42
3.2.12.2 Configurare un formato Wiegand Pass-through
Quando si seleziona un formato Pass-through, è possibile modificare il numero
totale dei bit e assegnare degli ID:
1. Dopo aver selezionato il formato, cliccare Successivo per avanzare fino alla
finestra “Formato”.
2. Se lo si desidera, inserire un numero per il totale dei bit e cliccare Applica.
3. Cliccare il tasto ID Utente (I) sulla destra.
4. Assegnare i bit dell’ID cliccando nella relativa casella.
5. Cliccare Successivo fino a raggiungere la finestra Valore Alternativo.
6. Cliccaare Fine per chiudere la finestra.
3.2.12.3 Configurare un formato Wiegand personalizzato
Quando si seleziona un formato personalizzato, è possibile personalizzare il
numero totale dei bit, assegnare bit per l’ID, definore bit di parità e altri valori per
la stringa in uscita.
1. Dopo aver selezionato il formato, cliccare Successivo per avanzare fino alla
finestra “Formato”.
2. Se lo si desidera, è possibile inserire un nuovo numero totale di bit e cliccare
Applica.

3. Impostare il sistema BioStar
Copyright © 2011, Suprema Inc. On the web: www.supremainc.com 43
3. Cliccare il tasto ID Utente (I) sulla destra e assegnare i bit dell’ID nella
relativa casella.
4. Cliccare il tasto (E) sulla destra per assegnare un bit cliccando nella relativa
casella.
5. Cliccare il tasto (O) sulla destra per assegnare un bit cliccando nella relativa
casella.
6. Cliccare Successivo.
7. Nella finestra Parità, selezionare i bit che verranno utilizzati per calcolare il
primo bit di parità.
8. Se necessario, cliccare “>>” e selezionare i bit che verranno utilizzati per
calcolare altri bit di parità. È necessario effettuare questo passaggio per ogni
di bit di parità assegnato nel passaggio 4 e 5. È possibile cliccare Inizializza
per effettuare un reset della selezione.
9. Cliccare Successivo.
10. Nella finestra Valori Alternativi, selezionare un campo da personalizzare (solo
bit non appartenenti a ID).
11. Cliccare il checkbox Valore Alternativo e inserire un nuovo valore per la
strina in uscita.
12. Ripetere i passaggi 10-11, se necessario, per personalizzare altre stringhe in
uscita.

3. Impostare il sistema BioStar
Copyright © 2011, Suprema Inc. On the web: www.supremainc.com 44
13. Cliccare Fine per chiudere la finestra.
3.3 Impostazione porte Questa sezione descrive come impostare le porte tramite il sistema BioStar.
Per ulteriori informazioni riguardo l’installazione pratica del dispositivo, fare riferimento
alla guida relativa al prodotto.
3.3.1 Aggiungere una porta
Aggiungere una porta:
1. Cliccare Porte nel menu.
2. Nel menu delle attività, cliccare Aggiungi Nuova Porta.
4. Fare clic con il tasto destro su Nuova Porta, cliccare Rinomina, quindi digitare un
nome per la porta.
3.3.2 Associare un dispositivo ad una porta
BioStar permette di associare un massimo di due dispositivi per ogni porta. Quando si
utilizzano due dispositivi su una singola porta, essi devono essere connessi fra loro
tramite RS485.
Associare un dispositivo ad una porta:
1. Cliccare Porte nel menu.
2. Fare clic con il tasto destro su una porta e cliccare Aggiungere Dispositivo.
3. Selezionare un dispositivo dall’elenco selezionando il checkbox a fianco del nome del
dispositivo.
4. Cliccare OK.

3. Impostare il sistema BioStar
Copyright © 2011, Suprema Inc. On the web: www.supremainc.com 45
3.3.3 Configurare una porta 1. Cliccare Porte nel menu.
2. Cliccare sul nome della porta nel menu di navigazione. Si aprirà una finestra “Porte”,
come quelle indicata in figura:
3. Configurare le informazioni della porta seguendo le istruzioni:
•••• Dettagli – Utilizzare questa sezione per controllare le interazioni fra porte,
dispositivi, serrature e tasti d’uscita. Se si aggiungono due dispositivi alla porta, è
possibile anche configurare le impostazioni di anti-passback.
•••• Allarme – Utilizzare questa sezione per specificare quali azioni intraprendere
quando una porta viene aperta in modo forzato o rimane tenuta aperta.
•••• Zone – Utilizzare questa sezione per visualizzare le zone associate alla porta.
•••• Controllo Accessi – Utilizzare questa sezione per visualizare i gruppi d’accesso
associati alla porta.
•••• Eventi – Utilizzare questa sezione per ottenere e monitorare il registro degli eventi
relativi alla porta.
4. Quando la configurazione del dispositivo è terminata, cliccare Applica per salvare le
modifiche.
3.3.4 Creare un gruppo di porte
È possibile creare gruppi di porte per una gestione più semplice.
1. Cliccare Porte nel menu.
2. Nel menu di navigazione, fare clic con il tasto destro su Doors, quindi cliccare Aggiungi Gruppo Porta.
3. Digitare un nome per il gruppo e premere Invio.

3. Impostare il sistema BioStar
Copyright © 2011, Suprema Inc. On the web: www.supremainc.com 46
4. Per aggiungere una porta al gruppo, trascinare la porta desiderata sul gruppo.
3.4 Impostare ascensori (Lifts) Questa sezsione descrive come impostare gli ascensori tramite il sistema BioStar. Per
informazioni sull’installazione pratica dei dispositivi e la relativa integrazione con i
componenti per gli ascensori, fare riferimento ai manuali dei singoli prodotti. BioStar
supporta fino a 128 ascensori (lifts).
3.4.1 Aggiungere un ascensore
Aggiungere un ascensore:
1. Cliccare Ascensore nel menu.
2. Nel menu delle attività, cliccare Aggiungi Nuovo Ascensore.
3. Fare clic con il tasto destro su Nuovo Ascensore, cliccare Rinomina, quindi digitare il nome per l’ascensore.
3.4.2 Associare un dispositivo ad un ascensore
BioStar permette di associare un dispositivo Xpass o Xpass Slim ad un dispositivo LIFT
I/O per controllare l’accesso agli ascensori. LIFT I/O dev’essere connesso ad un
dispositivo Xpass o Xpass Slim tramite RS485.
Associare un dispositivo Xpass o Xpass Slim ad un ascensore:
1. Cliccare Ascensori nel menu.
2. Fare clic con il tasto destro sul nome dell’ascensore e cliccare Aggiungi Lettore.
3. Selezionare un dispositivo Xpass o Xpass Slim dall’elenco cliccando il checkbox di
fianco al nome del dispositivo.
4. Cliccare OK.

3. Impostare il sistema BioStar
Copyright © 2011, Suprema Inc. On the web: www.supremainc.com 47
3.4.3 Configurare un ascensore 1. Cliccare Ascensori nel menu.
2. Cliccare sul nome di un ascensore nel menu di navigazione. Si aprirà una finestra
come quella indicata in figura:
3. Configurare le informazioni di un ascensore come indicato:
•••• LIFT IO – Selezionare un dispositivo LIFT I/O per visualizzare e modificare le
impostazioni.
•••• USCITE – Indica le uscite disponibili del dispositivo LIFT I/O.
•••• Piano – Utilizzare questa sezione per visualizzare le zone associate ad una porta.
•••• Non in uso – Selezionare il checkbox quando non si utilizza un’uscita del
dispositivo LIFT I/O. Rimuovere le spunte dai checkbox per controllare l’accesso ai
piani associati alle uscite.
4. Quando la configurazione è terminata, cliccare Applica per salvare i cambiamenti.
3.4.4 Aggiungere utenti ad un ascensore 1. Cliccare Ascensore nel menu.
2. Cliccare sul nome dell’ascensore nel menu di navigazione.

3. Impostare il sistema BioStar
Copyright © 2011, Suprema Inc. On the web: www.supremainc.com 48
3. Cliccare Gestione Utenti Ascensore nel menu di navigazione. Si aprirà una finestra
come quella mostrata in figura.
4. Nella schermata a sinistra, cliccare sul nome di un utente.
5. Nella schermata a destra, selezionare il checkbox a fianco del piano a cui si vuole
assegnare l’utente.
6. Cliccare Applica per salvare le modifiche.
Trasferire le impostazioni ad un ascensore
Attenzione: Utilizzando i dispositivi Xpass o Xpass Slim come lettori per ascensori, il trasferimento
delle impostazioni ad un dispositivo tramite il menu Utente comporterà il reset di tutti i dati utente e
le impostazioni precedentemente registrate sul dispositivo. Per conservare le impostazioni, utilizzare
la funzione Trasferisci su Dispositivo nel menu Ascensore.
Inviare le impostazioni e i dati utente ad un dispositivo Xpass o Xpass Slim:
1. Cliccare Ascensori nel menu.

3. Impostare il sistema BioStar
Copyright © 2011, Suprema Inc. On the web: www.supremainc.com 49
2. Cliccare Trasferisci su Dispositivo nel menu attività. Si aprirà una finestra come
quella mostrata in figura:
3. Nell’elenco degli ascensori, selezionare uno o più dispositivi selezionando il checkbox a
fianco del nome.
4. Cliccare Applica per inviare le impostazioni dell’ascensore al dispositivo.
3.5 Impostazione Zone BioStar consente di effettuare la funzione di controllo accessi a zone multiple.
Le zone possono essere utilizzate per controllare dispositivi, porte e altri componenti.
Inoltre, le zone possono essere configurate per garantire differenti tipi di restrizione
sull’accesso, come anti-passback, anti-passback temporizzato e limiti d’entrata. La sezione
sottostante descrive come determinare quale zona utilizzare, come aggiungere e
configurare le zone.
3.5.1 Determinare quale zona utilizzare
In totale, il sistema BioStar supporta sette tipologie di zona:
• Zona Accesso – Utilizzare questa zona per sincronizzare l’utente o il registro delle
informazioni. Se si sceglie la sincronizzazione utente, i dati registrati nel dispositivo
verranno automaticamente trasmessi agli altri dispositivi connessi. Se si seleziona
l’opzione di sincronizzazione del registro, tutti i campi del registro verranno scritti sul
dispositivo principale (oltre che sul server), così da poter visualizzare i campi dei vari
dispositivi membri.
• Zona Anti-passback – Utilizzare questa zona per evitare che un utente passi la proria
carta ad un altra persona, o che usi la propria impronta per garantire l’accesso ad un
altro soggetto. La zona supporta due tipi di restrizioni anti-passback. Quando un
utente viola il protocollo di anti-passback, il primo grado di restrizione registrerà
l’evento nel registro dell’utente. Il secondo grado di restrizione invece impedirà l’accesso

3. Impostare il sistema BioStar
Copyright © 2011, Suprema Inc. On the web: www.supremainc.com 50
e registrerà l’evento.
• Limite accesso zona – Utilizzare questa zona per limitare il numero di accessi all’area
che un utente può effettuare. Il limite d’accesso può essere collegato ad una zona
oraria, così un utente è limitato ad un numero massimo di accessi in un determinato
periodo. È inoltre possibile impostare i limiti per il rientro, così da creare una
restrizione anti-passback temporizzata.
• Zona d’allarme – Utilizzare questa zona per raggruppare gli ingressi di più dispositivi
in una singola zona d’allarme. I dispositivi nella zona d’allarme possono essere armati o
disarmati simultaneamente tramite carta o chiave.
• Zona d’allarme antincendio – Utilizzare questa zona per controllare quali porte
saranno attive durante un incendio. Gli ingressi esterni possono essere impostati
tramite BioStar per innescarsi automaticamente lo sblocco della porta o altre azioni.
• Zona di raccolta – Utilizzare questa zona per monitorare e tracciare i dipendenti
durante un’emergenza, o per impostare una zona di ritrovo in cui è richiesta la
presenza dei dipendenti in un particolare momento. La zona di raccolta permette agli
amministratori di determinare se un dipendente non è presente nell’area e, se
necessario, localizzarlo.
• Zona di interblocco – Utilizzare questa zona per creare un’area di interblocco tramite
due porte con un dispositivo. Quando un ingreesso esterno indica che una delle due
porte è aperta, l’altra rimarrà chiusa per garantire la zona di interblocco. Una porta
dotata di lettore che non appartiene a nessun’altra zona può essere utilizzato a questo
scopo (massimo 4 zone per lettore).
3.5.2 Aggiungere e configurare le zone
Quando si aggiunge una zona, è possibile utilizzare le quattro schede nella sezione Zone
per la configurazione.
• Dettagli – Aggiungere dispositivi e specificare gli ingressi o altri parametri per una
zona.
• Allarme – Specificare allarmi e uscite.
• Gruppo d’Accesso – Applicare i gruppi d’accesso alle zone (non disponibile per le zone
d’allarme antincendio)
• Eventi – Visualizzare gli eventi associati ad una zona.
3.5.2.1 Aggiungere una zona
Aggiungere una nuova zona:
1. Cliccare Porte nel menu.
2. Nel menu di navigazione, fare clic con il tasto destro su Zona.
3. Cliccare Aggiungi Zona.
4. Digitare il nome per la zona nel campo Nome.

3. Impostare il sistema BioStar
Copyright © 2011, Suprema Inc. On the web: www.supremainc.com 51
5. Selezionare la tipologia di zona dal menu a tenda.
6. Premere OK.
Il menu della zona apparirà sul lato destro della finestra.
3.5.2.2 Aggiungere un dispositivo ad una zona
Per implementare il protocollo di una zona, è necessario associare i dispositivi
alla zona. La scheda Dettagli (nel menu Zona) contiene la lista dei dispositivi, che
indica ogni dispositivo associato alla relativa zona.
Aggiungere un dispositivo ad una zona:
1. Cliccare Porte nel menu.
2. Nel menu di navigazione, cliccare il nome della zona.
3. Nella scheda Zona, in fondo alla lista dei dispositivi, cliccare Aggiungi
Dispositivo. Si aprirà una finestra come indicato in figura.
4. Selezionare un dispositivo (o più dispositivi) dalla lista e cliccare “>”.
� Zone Anti-Passback – quando appare la finestra di selezione, scegliere un
elemento dalla lista.
5. Zone d’Allarme – quando appare la finestra di selezione, selezionare un
dispositivo dall’elenco (Generale, Arma, Disarma, o Arma/Disarma). Se si
seleziona l’opzione Arma, Disarma o Arma/Disarma, cliccare il tasto Carta o
Chiave per specificare come armare o disarmare la zona, quindi premere OK.

3. Impostare il sistema BioStar
Copyright © 2011, Suprema Inc. On the web: www.supremainc.com 52
3.5.2.3 Configurare gli ingressi delle zone
Quando si aggiungono dispositivi ad una zona d’allarme o d’allarme antincendio,
è necessario configurare anche gli ingressi della zona.
Configurare gli ingressi:
1. Cliccare Porte nel menu.
2. Nel menu di navigazione, cliccare il nome della zona.
3. Nella finestra Zone, in fondo alla lista dispositivi, cliccare Aggiungi Ingresso. Si aprirà una finestra come quella indicata in figura:
4. Digitare un nome per l’ingresso nel campo Nome.
5. Selezionare un dispositivo dal menu a tenda.
6. Selezionare uno degli ingressi disponibili selezionando il checkbox a fianco del relativo ingresso.
7. Selezionare la posizione normale dell’ingresso (N/O-normalmente aperto o N/C-normalmente chiuso).
8. Impostare la durata (in millisecondi) del segnale d’ingresso.
9. Cliccare OK per aggiungere l’ingresso alla lista.
3.5.2.4 Configurare le azioni d’allarme e le uscite
Configurare le azioni d’allarme per specificare quale segnalazione ricevere e quale
porta/relè utilizzare per le uscite d’allarme. La scheda Allarme (menu Zona) offre
le seguenti opzioni per tutte le zone eccetto la zona d’accesso.
• Programmazione Suono – impostare il suono emesso dal software (PC host o
Server BioStar). Per aggiungere suoni personalizzati, fare riferimento alla
relativa sezione.
• Suono Dispositivo – impostare il suono emesso da un determinato
dispositivo.
• Invia Email – creazione di una email di allerta quando vi è l’attivazione
dell’allarme.
• Dispositivo d’Uscita – specificare il dispositivo che invierà una segnalazione
d’allarme ad un dispositivo esterno, come una sirena.

3. Impostare il sistema BioStar
Copyright © 2011, Suprema Inc. On the web: www.supremainc.com 53
• Porta Uscita – specificare la porta utilizzata per il segnale d’uscita.
• Segnale Uscita – specificare la tipologia del segnale d’uscita.
3.5.2.5 Configurare le impostazioni arma e disarma
Dopo aver aggiunto una zona d’allarme, è possibile configurare le azioni che
armeranno e disarmeranno la zona.
Configurare le impostazioni arma e disarma:
1. Cliccare Porte nel menu.
2. Nel menu di navigazione, cliccare sul nome della zona d’allarme. Se
necessario, ampliare l’elenco Zona.
3. Cliccare sulla scheda Dettagli nel menu Zona.
4. Cliccare Setup a destra della tipologia Arma/Disarma. Si aprirà una finestra
come quella indicata in figura.
5. Configurare le carte per armare o disarmare le zone:
a. Selezionare un dispositivo dal menu Leggi Dispositivo.
b. Cliccare Leggi Carta. Il LED sul dispositivo selezionato si illumineranno.
c. Avvicinare una carta al dispositivo.
d. Quando la carta è stata letta, cliccare Aggiungi. La carta potrà ora essere
utilizzata per armare o disarmare dispositivi nella zona d’allarme.
6. Configurare le chiavi per armare o disarmare le zone (BioStation):
a. Selezionare una chiave per la funzione arma dall’elenco.
b. Selezionare una chiave per la funzione disarma dall’elenco.
7. Quando la configurazione è terminata, cliccare OK.

3. Impostare il sistema BioStar
Copyright © 2011, Suprema Inc. On the web: www.supremainc.com 54
3.5.2.6 Configurare le impostazioni ingresso/uscita esterni
Invece di effettuare la funzione arma e disarma manualmente, è possibile
configurare il sistema BioStar per determinare automaticamente quando armare
o disarmare una zona, in base allo stato di uno specifico ingresso. È inoltre
possibile prevenire che il sistema BioStar armi una zona d’allarme quando un
ingresso monitorato è in una posizione “non pronta”. Infine, è possibile
configurare il sistema per inviare uno specifico segnale ad un’uscita esterna
quando si arma o disarma una zona. Le impostazioni di ingresso/uscita esterne
sono disponibili per i dispositivi BioStation V1.8, BioEntry Plus V1.4, BioEntry W
V1.0, BioLite Net V1.2, Xpass e Xpass Slim V1.0,
D-Station V1.0, X-Station V1.0, BioStation T2 e FaceStation V1.0 o superiore.
Configurare le impostazioni di ingresso/uscita esterne:
1. Cliccare Porte nel menu.
2. Nel menu di navigazione, cliccare sul nome della zona d’allarme.
3. Cliccare la scheda Dettagli nel menu Zona.
4. Cliccare Setup a destra di Ingresso/Uscita Esterno.
Si aprirà una finestra come quella indicata in figura.
5. Configurare ingressi/uscite secondo le proprie preferenze:

3. Impostare il sistema BioStar
Copyright © 2011, Suprema Inc. On the web: www.supremainc.com 55
� Prevenire che il sistema BioStar armi una zona d’allarme:
a. In “Stato Sensore Esterno”, selezionare un dispositivo dall’elenco.
b. Selezionare un ingresso dall’elenco degli ingressi.
c. Selezionare la posizione dell’ingresso (N/O – normalmente aperto o
N/C – normalmente chiuso) che previene l’attivazione della funzione
Arma per la zona d’allarme.
� Permette al sistema BioStar di armare o disarmare automaticamente una
zona d’allarme:
a. In “Arma/Disarma Esterno”, selezionare un dispositivo dall’elenco.
b. Selezionare un ingresso dall’elenco degli ingressi.
c. Selezionare la posizione dell’ingresso (N/O – normalmente aperto o
N/C – normalmente chiuso) che permetterà al sistema di armare la
zona d’allarme. L’altra posizione permetterà al sistema di disarmare
la zona.
� Inviare una segnalazione “Arma” ad un dispositivo esterno:
a. In “Arma Stato”, selezionare un dispositivo dall’elenco.
b. Selezionare un relè dall’elenco.
c. Selezionare il tipo di segnale dall’elenco.
d. Specificare un livello di priorità.
� Inviare una segnalazione “Disarma” ad un dispositivo esterno:
a. In “Disarma Stato”, selezionare un dispositivo dall’elenco.
b. Selezionare un relè dall’elenco.
c. Selezionare un tipo di segnale dall’elenco.
d. Specificare un livello di priorità.
6. Quando la configurazione è terminata, cliccare OK.

3. Impostare il sistema BioStar
Copyright © 2011, Suprema Inc. On the web: www.supremainc.com 56
3.5.2.7 Selezionare i gruppi d’accesso
La scheda “Gruppo d’Accesso” (nel menu Zona) permette di specificare i gruppi
d’accesso che possono bypassare le normali restrizioni per la zona. Ad esempio, è
possibile scegliere che un particolare gruppo d’accesso sia esente dalle restrizioni
di una zona anti-passback. Per le zone d’allarme, questa scheda permette di
specificare i gruppi d’accesso che possono armare e disarmare gli allarmi. Per
selezionare un gruppo d’accesso, selezionare il checkbox a fianco del nome del
gruppo e cliccare Applica.
3.5.2.8 Visualizzare gli eventi della zona
La scheda Evento (neln menu Zona) fornisce una lista di eventi per una
particolare zona. È possibile impostare le date dal calendario e visualizzare gli
eventi cliccando Ottieni Registro.
3.6 Impostazione Utenti È necessario utilizzare uno scanner di impronte per poter registrare l’impronta di ogni
utente. Per questo motivo, risulta funzionale avere un terminale connesso al sistema come
centro di registrazione. BioStation, BioEntry Plus, BioEntry W, BioLite Net o D-Station
possono essere utilizzati a questo scopo quando connessi in rete con il server BioStar.
Oppure è possibile utilizzare il dispositivo BioMini USB, che può essere connesso
direttamente al client BioStar.
Quando si aggiunge un utente, è necessario prima di tutto creare un account. Quando si
dispone dell’account, è possibile registrare le impronte e le carte d’accesso, oppure
modificare i dettagli che si desiderano.
3.6.1 Creare un account utente
I dati dell’utente sono controllati tramite il relativo account. È possibile creare nuovi
account per gli utenti od ottenere i dati da un dispositivo.
Creare account per nuovi utenti:
1. Cliccare Utenti nel menu.
2. Nel menu di navigazione, fare clic con il tasto destro su Utente o il nome di un reparto
e cliccare Aggiungi Utente. Si aprirà un menu come quello in figura.

3. Impostare il sistema BioStar
Copyright © 2011, Suprema Inc. On the web: www.supremainc.com 57
3. Aggiungere dettagli dell’account utente nel menu:
•••• Nome – digitare il nome dell’utente.
•••• Settore – digitare il settore o cliccare il tasto “ (...) “ per selezionare uno dei settori
aggiunti tramite il sistema BioStar.
•••• Telefono – inserire il numero di telefono dell’utente (solo cifre – nessun carattere
alfabetico permesso in questo campo).
•••• E-mail – digitare l’indirizzo email dell’utente.
•••• Password – inserire la password per l’utente, se lo si desidera.
Note: Le password salvate nei dispositivi FaceStation non sono compatibili con
altri dispositivi. Quando si trasferiscono dati da un dispositivo FaceStation ad un
altra tipologia di dispositivo, è necessario creare una nuova password.
•••• Livello Admin – selezionare il livello di amministrazione per l’utente. (Utente
normale o Utente amministratore).
•••• ID – inserire un numero identificativo per l’utente.
•••• Data Inizio – impostare una data iniziale in cui l’utente ottiene l’autorizzazione
tramite il sistema BioStar.
•••• Data Scadenza – impostare una data in cui scadrà la validità dell’account utente
(è anche possibile specificare l’ora in cui scadrà).
•••• Titolo – selezionare un titolo per l’utente (Ospite, Presidente, Direttore, Direttore
Generale, Assistente, o un titolo personalizzato).
•••• Cellulare – inserire il numero di cellulare per l’utente.
•••• Sesso – selezionare il sesso dell’utente.
•••• Data di Nascita – selezionare la data di nascita dell’utente dal calendario.

3. Impostare il sistema BioStar
Copyright © 2011, Suprema Inc. On the web: www.supremainc.com 58
Note: È possibile aggiungere una foto dell’utente o un messaggio privato cliccando su Modifica Informazioni Private.
4. Registrare le impronte (vedi sezione 3.6.2), volti (see section 3.6.3), e carte d’accesso
come necessario.
5. Quando l’inserimento dei dettagli è terminato, cliccare Applica.
3.6.2 Registrare le impronte
BioStar fornisce un’opzione per criptare i template delle impronte. Se si utilizza questa
opzione, è necessario attivarla prima di effettuare la scansione. Qualsiasi impronta
registrata precedentemente sarà inutilizzabile quando si attivan la crittografia.
Quando si effettua la registrazione delle impronte, è importante ottenere un’ottima qualità
delle immagini.
Quando si registrano le impronte digitali, seguire queste istruzioni:
• Registrare la stessa impronta, due volte (due template). È possibile registrare un totale
di due impronte per ogni utente (per un totale di quattro template).
• Utilizzare impronte rovinate o con imperfezioni può risultare in una registrazione di
qualità inferiore.
• Potrebbe risultare necessario cancellare e registrare nuovamente un’impronta se
l’utente è soggetto a un certo numero di errori nel riconoscimento da parte del
dispositivo.
3.6.2.1 Posizionare il dito sul sensore
Per garantire una buona qualità delle impronte, gli utenti devono posizionare il
dito sul sensore con la maggior superficie possibile.
Si raccomanda l’utilizzo dell’indice o del dito medio per una registrazione
dell’impronta performante. Coprire la maggior superficie possibile del sensore,
con il dito quasi perpendicolare al sensore.
L’immagine successiva indica un posizionamento corretto e uno scorretto del dito
sul sensore.
3.6.2.2 Registrazione impronte
BioStar consente di registrare fino a 10 impronte per utente. Alcuni dispositivi,
però, possono contenere un numero limitato di impronte:
• BioEntry Plus, BioEntry W e BioLite Net: fino a due

3. Impostare il sistema BioStar
Copyright © 2011, Suprema Inc. On the web: www.supremainc.com 59
• BioStation: fino a cinque
• D-Station e BioStation T2: fino a dieci
Quando le impronte sono state distribuite dal sistema BioStar, il dispositivo
riceverà il massimo numero di impronte, a partire dalla prima impronta registrata.
Se lo si desidera, una delle impronte può essere utilizzata come segnale di
coercizione, che farà scattare un allarme quando un utente viene forzato ad
accedere ad un’area. Registrando un’impronta per la segnalazione di coercizione,
ricordare che:
• Un’impronta coercizione non può essere utilizzata per il normale accesso.
• Utilizzare un dito come indice o medio per la funzione coercizione (la scelta di
un dito inusuale potrebbe far sospettare l’intenzione di attivare un allarme)
• L’utente dovrà essere istruito su cosa accadrà quando verrà utilizzata la
funzione coercizione (es., potrebbe attivare il blocco automatico della porta o
un allarme silenzioso).
Registrare le impronte:
1. Cliccare Utente nel menu.
2. Nel menu di navigazione, cliccare sul nome dell’utente.
3. Cliccare la scheda “Impronte” nel menu dell’utente.
4. Selezionare dall’elenco il dispositivo con cui si effettuerà la registrazione delle
impronte.
5. Selezionare il livello di sicurezza dall’elenco.
6. Cliccare Aggiungi in basso a destra del menu Utente per creare un nuovo
elemento vuoto dove registrare l’impronta.
7. Premere Scan, quindi far posizionare il dito all’utente sullo scanner per due
volte, come indicato dall’interfaccia BioStar.
8. Se lo si desidera, selezionare la checkbox a fianco dell’opzione Coercizione per
assegnare l’impronta a quella funzione.

3. Impostare il sistema BioStar
Copyright © 2011, Suprema Inc. On the web: www.supremainc.com 60
9. Ripetere i passaggi da 6 a 8 per le restanti impronte.
10. Cliccare Applica per salvare le modifiche.
3.6.2.3 Registrare gli utenti tramite le carte di comando
Dopo aver creato delle carte di comando, è possibile registrare utenti
direttamente da un dispositivo BioEntry Plus, BioEntry W o Xpass.
Registrare un utente su un dispositivo BioEntry Plus o BioEntry tramite carta di
comando:
1. Posizionare una carta di registrazione (carta di comando) su un dispositivo
BioEntry Plus o BioEntry W.
2. Se è richiesta un’autorizzazione, un amministratore dovrà utilizzare la propria
impronta per proseguire nell’operazione.
3. Per registrare le impronte, posizionare il dito sul sensore due volte (come
indicato dal dispositivo).
4. Per registrare re impronte e creare carte d’accesso, avvicinare una carta al
dispositivo. Quindi, posizionare il dito sul sensore due volte (come indicato
dal dispositivo).
Registrare un utente su un dispositivo Xpass tramite carta di comando:
1. Avvicinare una carta di registrazione (carta di comando) su un dispositivo
Xpass.
2. Se è richiesta un’autorizzazione, un amministratore dovrà utilizzare la propria
carta d’accesso per proseguire nell’operazione.
3. Avvicinare la carta d’accesso dell’utente al dispositivo.
4. Avvicinare la carta di registrazione al dispositivo un’altra volta, per
confermare l’azione.
3.6.3 Foto del volto
Con un dispositivo dotato di fotocamera, come ad esempio D-Station e FaceStation, è
possibile effettuare le foto dei volti degli utenti, utilizzandole come metodo di
autenticazione tramite la tecnologia di riconoscimento facciale BioStar. L’immagine del
volto dell’utente viene comparata all’immagine registrata nel database. Il riconoscimento
del volto può essere utilizzato contemporaneamente all’identificazione tramite impronte,
per un alto livello di sicurezza.
Registrare immagini del volto con i dispositivi FaceSation:
1. Cliccare Utente nel menu.
2. Nel menu di navigazione, cliccare sul nome dell’utente.
3. Cliccare la scheda Volto nel menu utente.

3. Impostare il sistema BioStar
Copyright © 2011, Suprema Inc. On the web: www.supremainc.com 61
4. Selezionare dall’elenco il dispositivo che verrà utilizzato per la registrazione
dell’immagine del volto.
5. Nella sezione Template Volto, cliccare Ottieni foto, quindi allineare il volto
dell’utente alla fotocamera, come indicato dal dispositivo.
6. Se lo si desidera, cliccare Utilizzare Immagine Profilo per utilizzare l’immagine
ottenuta nel profilo.
7. Cliccare Applica per salvare le modifiche.
Registrare immagini del volto con i dispositivi D-Station:
1. Cliccare Utente nel menu.
2. Nel menu di navigazione, cliccare sul nome utente.
3. Cliccare la scheda Volto (Fusione) nel menu Utente.
4. Selezionare dall’elenco il dispositivo che verrà utilizzato per la registrazione
dell’immagine del volto.
5. Nella prima sezione, cliccare Ottieni foto, quindi allineare il volto dell’utente alla
fotocamera, come indicato dal dispositivo.

3. Impostare il sistema BioStar
Copyright © 2011, Suprema Inc. On the web: www.supremainc.com 62
6. Se lo si desidera, cliccare Utilizzare Immagine Profilo per utilizzare l’immagine
ottenuta nel profilo.
7. Ripetere i passaggi 5-7 nella seconda e terza sezione per registrare ulteriori immagini.
8. Cliccare Applica per salvare le modifiche.
3.6.4 Creare carte d’accesso
I dispositivi Suprema supportano diverse tipologie di carte d’accesso:
• EM4100: BioStation, BioEntry Plus e BioLite Net
• MIFARE®: BioStation Mifare, BioEntry Plus Mifare, BioEntry W Mifare, BioLite Net, D-
Station e FaceStation
• iCLASS®: BioEntry Plus iCLASS
• FeliCa®: BioEntry Plus iCLASS
• HID proximity: BioStation HID e BioEntry Plus HID
Le carte EM4100 e HID richiedono solo l’ID per effettuare la registrazione, mentre le carte
MIFARE e iCLASS supportano due modalità operative: Numero Seriale della Carta (CSN) e
Template-su-Carta. Le carte FeliCa supportano solo la modalità CSN. Quando si utilizza la
modalità CSN, è possibile leggere il numero seriale come con una carta EM4100 o HID.
Quando si utilizza la modalità Template-su-Carta, è necessario registrare le informazioni
dell’utente, inclusi i template delle impronte, direttamente sulla carta.
Seguire le procedure per creare l’appropriata tipologia di carta, quindi aggiungerla
all’account dell’utente.
3.6.4.1 Creare carte EM4100
Registrare una carta per l’utente:
1. Cliccare Utente nel menu.
2. Nel menu di navigazione, cliccare il nome dell’utente.
3. Nel menu Utente, cliccara la scheda Carta.
4. Selezionare come tipologia di carta “EM4100” dall’elenco.
5. Cliccare Gestione Carta. Si aprirà una finestra come quella indicata in
figura.

3. Impostare il sistema BioStar
Copyright © 2011, Suprema Inc. On the web: www.supremainc.com 63
6. Selezionare l’ID del dispoisitivo dall’elenco.
7. Inserire l’ID della carta (32 bit) e l’ID personalizzato (8 bit) manualmente o
leggendolo dalla carta (è anche possibile cliccare Utilizza ID Utente per
inserire l’ID dell’utente in questi campi):
• Per inserire i dati manualmente, digitare l’ID della carta e l’ID
personalizzato nei campi corrispondenti, cliccare OK, quindi proseguire
con le istruzioni riportate al punto 8.
• Per leggere i dati dalla carta, cliccare Leggi Carta (il LED sul dispositivo
selezionato si illuminerà), quindi avvicinare la carta al dispositivo. Dopo
la lettura della carta, cliccare OK.
8. Cliccare Applica per salvare la carta nell’account utente.
3.6.4.2 Creare carte di prossimità HID
Registrare una carta per l’utente:
1. Cliccare Utente nel menu.
2. Nel menu di navigazione, cliccare sul nome dell’utente.
3. Nel menu Utente, cliccare sulla scheda Carta.
4. Selezionare “HID Prox” dall’elenco delle tipologie di carta.
5. Cliccare Gestione Carta. Si aprirà una finestra come quella indicata in
figura.
6. Selezionare l’ID di un dispositivo dall’elenco.
7. Digitare l’ID della carta e il codice di fabbrica (FC) manualmente o tramite
lettura della carta (è anche possibile cliccare Utilizza ID Utente per
inserire l’ID dell’utente in questi campi):
• Per inserire i dati manualmente, digitare l’ID e il codice di fabbrica nei
campi corrispondenti, cliccare OK, quindi proseguire con le istruzioni
riportate al punto 8.
• Per leggere i dati dalla carta, cliccare Leggi Carta (il LED sul dispositivo
selezionato si illuminerà), quindi avvicinare la carta al dispositivo. Dopo
la lettura della carta, cliccare OK.
8. Cliccare Applica per salvare la carta nell’account utente.

3. Impostare il sistema BioStar
Copyright © 2011, Suprema Inc. On the web: www.supremainc.com 64
3.6.4.3 Creare carte MIFARE o iCLASS CSN
Le carte MIFARE e iCLASS CSN operano come le carte EM4100 e HID, in cui
registrano un numero seriale non modificabile (CSN) per l’utente.
Registrare una carta per l’utente:
1. Cliccare Utente nel menu.
2. Nel menu di navigazione, cliccare In the navigation pane, click a user's name.
3. Nel menu Utente, cliccare sulla scheda Carta.
4. Selezionare “Mifare CSN” o “iCLASS CSN” dall’elenco.
5. Cliccare Gestione Carta. Si aprirà una finestra come quella indicata in
figura.
6. Selezionare l’ID del dispositivo dall’elenco.
7. Digitare l’ID della carta manualmente o tramite lettura della carta (è anche
possibile cliccare Utilizza ID Utente per inserire l’ID dell’utente in questi
campi):
• Per inserire i dati manualmente, digitare l’ID e il codice di fabbrica nei
campi corrispondenti, cliccare OK, quindi proseguire con le istruzioni
riportate al punto 8.
• Per leggere i dati dalla carta, cliccare Leggi Carta (il LED sul dispositivo
selezionato si illuminerà), quindi avvicinare la carta al dispositivo. Dopo
la lettura della carta, cliccare OK.
8. Cliccare Applica per creare la carta nell’account utente.

3. Impostare il sistema BioStar
Copyright © 2011, Suprema Inc. On the web: www.supremainc.com 65
3.6.4.4 Issue MIFARE or iCLASS template cards
I template delle carte MIFARE e iCLASS permettono di registrare le informazioni
dell’utente e i template delle impronte direttamente sulla carta.
Registrare una carta per l’utente:
1. Cliccare Utente nel menu.
2. Nel menu di navigazione, cliccare In the navigation pane, click a user's name.
3. Nel menu Utente, cliccare sulla scheda Carta.
4. Selezionare “Template Mifare” o “Template iCLASS” dall’elenco.
5. Cliccare Gestione Carta. Si aprirà una finestra come quella indicata in
figura.
6. Selezionare l’ID del dispositivo o un dispositivoUSB MIFARE (se connesso)
dall’elenco.
7. Se lo si desidera, cliccare Carta Bypass per consentire all’utente di evitare
l’identificazione tramite impronta.
8. Cliccare Leggi Carta. Il LED sul dispositivo selezionato si illuminerà.
9. Avvicinare la carta al dispositivo.
10. Dopo aver terminato la lettura della carta, cliccare OK.
11. Cliccare Applica per creare la carta nell’account utente.
Note: Le carte iCLASS 2000, 2002 e 2004 non sono supportate come template.

3. Impostare il sistema BioStar
Copyright © 2011, Suprema Inc. On the web: www.supremainc.com 66
3.6.4.5 Modificare la site key MIFARE o iCLASS
La protezione crittografica per le carte MIFARE e iCLASS è gestita da una site key
a 48-bit. Solo le carte con un’appropriata site key possono essere lette dai
dispositivi connessi. BioStar permette di definire fino a due site key (primaria e
secondaria), così da poter modificare quelle delle carte già esistenti.
Note: Le site keys devono essere protette con attenzione, in quanto sarebbe possibile bypassare il sistema di sicurezza se in possesso della stessa.
Modificare site key MIFARE o iCLASS:
1. Dalla barra del menu, cliccare Opzioni > Carte Mifare o Carte iCLASS >
Sitekey Mifare o Sitekey iCLASS. Si aprirà una finestra come quella
indicata in figura.
2. Digitare la chiave primaria nel campo “Nuova Chiave Primaria”.
3. Digitare di nuovo la chiave primaria nel relativo campo.
4. Cliccare il tasto Utilizza per attivare la funzione di chiave secondaria. Questo
permette la lettura con un vecchio codice, oltre alla possibilità di
sovrascriverle con il nuovo codice:
a. Digitare il sitekey precedente nel campo Nuova Chiave Secondaria.
b. Digitare di nuovo nel relativo campo.
5. Quando le modifiche sono terminate, cliccare OK.
Note: Quando tutte le carte sono state riscritte, comparirà un messaggio per ricordare di disattivare la funzione, per prevenire accessi tramite le carte con il vecchio codice.
3.6.4.6 Modificare il layout MIFARE
BioStar permette di personalizzare il layout utilizzato per registrare le
informazioni dell’utente e i template delle impronte. Questo layout verrà applicato
a tutte le nuove carte MIFARE create con il dispositivo specificato (BioStawtion
Mifare, BioEntry Plus Mifare, BioEntry W Mifare, BioLite Net, D-Station o
FaceStation).

3. Impostare il sistema BioStar
Copyright © 2011, Suprema Inc. On the web: www.supremainc.com 67
Le carte MIFARE 1K sono disposte in 16 settori, con 4 blocchi da 16 bite ognuno.
Le carte MIFARE 4K sono diposte in 32 settori con 4 blocchi e 8 settori con 16
blocchi.
Caratteristiche dei layout MIFARE:
• Il primo settore (dal blocco 0 al blocco 3) è riservato e non potrà essere
utilizzati per ulteriori dati.
• L’ultimo blocco di ogni settore (blocchi 3, 7, 11, ecc.) è riservato per le
informazioni di protezione.
• Il settore delle informazioni sulla carta (CIS) occupa tre blocchi adiacenti e
inizierà ad primo blocco disponibile di un settore (blocchi 4, 8, 12, ecc).
• Non dovranno esserci sovrapposizioni fra i dati di ogni template.
Modificare il layout MIFARE:
1. Dalla barra del menu, cliccare Opzioni > Carta Mifare > Layout Mifare.
Si aprirà una finestra come indicata in figura.
2. Utilizzare il menu ad elenco e i campi per configurare i seguenti parametri nel
layout MIFARE:
• Indice Blocco CIS – selezionare l’indice del blocco da utilizzare per le
informazioni (4, 8, 12 o 16).
• Numero di Template – selezionare il numero di template da includere
nel layout (da 0 a 4).
• Dimensione Template – selezionare il numero di byte da utilizzare nel
template. La dimensione stasndard è 334 byte.
• Blocco Iniziale Template 1-4 – inserire il blocco iniziale per ogni
template.
3. Per utilizzare il layout personalizzato, cliccare Applica ai Dispositivi e
selezionare i relativi numeri dei dispositivi nella finestra Dispositivi.
4. Per salvare le modifiche, cliccare Salva.
Note: Per azzerare qualsiasi cambiamento effettuato, cliccare su Default.
Per uscire senza salvare, cliccare Chiudi.

3. Impostare il sistema BioStar
Copyright © 2011, Suprema Inc. On the web: www.supremainc.com 68
3.6.4.7 Modificare il layout iCLASS
BioStar permette di personalizzare il layout utilizzato per registrare le
informazioni dell’utente e i template delle impronte. Questo layout verrà applicato
a tutte le nuove carte iCLASS create con i dispositivi BioEntry Plus iCLASS.
I dispositivi BioEntry Plus iCLASS supportano carte iCLASS 16k bit (2k Byte) e
32k bit (4k Byte). Le carte 16k bit (2k Byte) sono disponibili con 2 o 16 aree
d’applicazione, mentre sono organizzate in 237 blocchi da 8 byte ognuno. Le carte
a 32k bit (4k Byte) sono disponibili con 2 o 16 aree d’applicazione, più 16k
aggiuntivi di memoria configurabili dall’utente, organizzati in 8 pagine composte
da 26 blocchi di 8 byte ognuno.
Modificare il layout iCLASS:
1. Dalla barra del menu, cliccare Opzioni > Carta iCLASS > Layout iCLASS.
Si aprirà una finestra come quella indicata in figura.
2. Inserire i seguenti parametri del laout iCLASS:
• Indice Blocco CIS – selezinare l’indice del blocco da utilizzare per le
informazioni (il valore standard è 13).
• Numero di Template – selezionare il numero di template da includere
nel layout (di base 2).
• Dimensione del Template – selezionare il numero di byte da utilizzare
nel template. La dimensione standard è 382 byte.
• Blocco di Inizio Template 1-4 – inserire il blocco iniziale per ogni
template delle impronte (Il valore di base del template 1 è 19; il valore di
base del template 2 è 67).
3. Per utilizzare il layout personalizzato, cliccare Applica ai Dispositivi e
selezionare i relativi numeri dei dispositivi dalla finestra Dispositivi.
Per salvare le modifiche, cliccare Salva.
Note: Per azzerare qualsiasi cambiamento effettuato, cliccare su Default.
Per uscire senza salvare, cliccare Chiudi.

3. Impostare il sistema BioStar
Copyright © 2011, Suprema Inc. On the web: www.supremainc.com 69
3.6.5 Trasferire Dati Utente
BioStar permette di trasferire automaticamente le informazioni degli utenti sui dispositivi,
selezionando l’impostazione “Auto” nel menu (Opzioni > Utente > Modalità
Trasferimento > Auto). È anche possibile trasferire i dati manualmente. In questo caso, è
possibile selezionare singoli utenti o sincronizzarli tutti contemporaneamente. BioStar
permette inoltre di ottenere dati da un dispositivo e trasferirli sul server BioStar.
3.6.5.1 Trasferire un utente su un dispositivo
Trasferire uno o più utenti ad uno o più dispositivi:
1. Cliccare Utente nel menu.
2. Nel menu, cliccare Trasferire Utenti al Dispositivo. Si aprirà una finestra come
quella indicata in figura.
3. Selezionare uno o più dispositivi dall’elenco sulla sinistra selezionando i
checkbox a fianco del nome.
4. Cliccare il nome di un utente (tener premuto CTRL e cliccare sui nomi per
selezionare più utenti).
5. Se lo si desidera, cliccare le checkbox per sovrascrivere gli utenti con
differenti informazioni.
6. Cliccare Trasferisci al Dispositivo per inviare le informazioni dell’utente ai
dispositivi selezionati.
Note: È possbile cancellare gli utenti da questo menu. L’azione non può essere annullata, quindi utilizzare la funzione di cancellazione con cautela. Per cancellare gli utenti dal dispositivo, cliccare sul nome dell’utente, quindi cliccare Cancella Utenti.
Quando si utilizano i dispositivi Xpass o Xpass Slim come lettori per ascensori,
trasferire le impostazioni sui dispositivi tramite il menu Utente comporterà la
cancellazione dei dati precedenti. Per conservare questi dati, utilizzare invece
la funzione Trasferisci sul Dispositivo dal menu ascensore.
!

3. Impostare il sistema BioStar
Copyright © 2011, Suprema Inc. On the web: www.supremainc.com 70
3.6.5.2 Sincronizzare tutti gli utenti
Sincronizare tutte le informazioni degli utenti tra il server BioStar e i dispositivi
connessi:
1. Cliccare Utenti nel menu.
2. Nel menu delle attività, cliccare Trasferisci Utenti sul Dispositivo. Si aprirà una
finestra di selezione dei dispositivi.
3. Selezionare uno o più dispositivi dall’elenco sulla sinistra selezionando il
checkbox a fianco del nome del dispositivo.
4. Cliccare Sincronizza Tutti gli Utenti.
3.6.5.3 Ottenere i dati utente da un dispositivo
Ottenere i dati utente da un dispositivo:
1. Cliccare Utente nel menu.
2. Nel menu attività, cliccare Gestisci Utenti nel Dispositivo.
Si aprirà una finestra come quella indicata in figura.
3. Cliccare sul nome di un dispositivo nell’elenco a sinistra per visualizzare i
template contenuti nel dispositivo.
4. Cliccare su un utente nella lista Informazioni Template (i nuovi utenti
verranno evidenziati in giallo).
5. Cliccare Ottieni dal Dispositivo.
Note: È possbile cancellare gli utenti da questo menu. L’azione non può essere annullata, quindi utilizzare la funzione di cancellazione con cautela. Per cancellare gli utenti dal dispositivo, cliccare sul nome dell’utente, quindi cliccare Cancella Utenti.
Nelle informazioni sui template, il riferimento“Num Template” indica il numero di template impronte registrati nel dispositivo, mentre “Num Volto” indica il numero di template immagini del volto registrati nel dispositivo. Le immagini ottenute tramite i dispositivi D-Station non verranno conteggiate nel totale “Num Template”.
Attenzione: Se vi sono utenti identici nel database BioStar quando si prelevano i dati dai dispositivi Xpass, i dati verranno sovrascritti senza includere l’impronta digitale, in quanto Xpass non supporta questo tipo di dato.

3. Impostare il sistema BioStar
Copyright © 2011, Suprema Inc. On the web: www.supremainc.com 71
3.7 Setup Timezones Nel sistema BioStar, le zone orarie sono utilizzate per schedulare i permessi e le restrizioni.
È possibile applicare zone orarie per limitare le ore d’accesso ad una porta per un
determinato utente, combinando porte e zone nei gruppi d’accesso.
3.7.1 Creare una zona oraria
Creare una schedulazione oraria:
1. Cliccare Controllo Accessi nel menu.
2. Nel menu attività, cliccare Nuova Zona Oraria.
3. Digitare il nome per la zona oraria.
4. Nel menu della zona oraria, creare una schedulazione settimanale evidenziando le ore
effettive per ogni giorno. È possibile copiare la schedulazione per utilizzarla in altri
giorni cliccando la freccia a destra del giorno.
5. Se lo si desidera, è possibile aggungere fino a due schedulazioni festive alla zona oraria.
6. Quando la creazione delle zone orarie è terminata, cliccare Applica.
7. Successivamente, trasferire i dati delle zone orarie ai dispositivi:
a. Nel menu attività, cliccare Trasferisci al Dispositivo. Si aprirà la finestra dei
dispositivi.
b. Selezionare uno o più dispositivi selezionando le checkbox nell’elenco Dispositivi.
d. Cliccare OK.
Ora è possibile combinare le zone orarie con i permessi legati alle porte, per creare un
gruppo d’accesso.

3. Impostare il sistema BioStar
Copyright © 2011, Suprema Inc. On the web: www.supremainc.com 72
3.7.2 Creare una schedulazione festiva
Creare una schedulazione festiva:
1. Cliccare Controllo Accessi nel menu.
2. Nel menu attività, cliccare Nuovo Festivo.
3. Digitare il nome per il festivo.
4. Nel menu, impostare la data di inizio del periodo festivo.
5. Se ricorre ogni anno, selezionare la checkbox sotto l’elenco.
6. Impostare la durata del festivo (espresso in giorni).
7. Cliccare Aggiungi per aggiungere ferie alla lista.
8. Cliccare Applica.
3.8 Impostare i gruppi d’accesso I gruppi d’accesso permettono di definire le autorizzazioni agli utenti ad accedere a
determinate porte o zone orarie. Prima di aggiungere un gruppo d’accesso, è necessario
impostare le porte e le zone orarie. Dopo aver creato i gruppi d’accesso, i dati dovranno
essere trasferiti manualmente ai dispositivi collegati.
3.8.1 Add an Access Group
Aggiungere un gruppo d’accesso:
1. Cliccare Controllo Accessi nel menu.
2. Nel menu delle attività. cliccare Nuovo Gruppo d’Accesso.
3. Digitare un nome per il nuovo gruppo d’accesso nel box che appare nel menu, quindi
cliccare Invio.

3. Impostare il sistema BioStar
Copyright © 2011, Suprema Inc. On the web: www.supremainc.com 73
4. Nella sezione Controllo Accessi (nel menu Gruppo d’Accesso), cliccare Aggiungi. Si
aprirà una finestra come quella mostrata in figura.
5. Selezionare le porte da aggiungere al gruppo selezionando le checkbox a fianco.
6. Selezionare la zona oraria da applicare al gruppo dall’elenco nella parte inferiore della
finestra.
7. Ripetere i passaggi 5 e 6, se necessario, per aggiungere ulteriori porte e zone ai gruppi
d’accesso.
8. Cliccare OK per aggiungere gli elementi selezionati ai gruppi.
3.8.2 Aggiungere utenti ai gruppi d’accesso
Dopo aver creato i gruppi d’accesso, è necessario aggiungere gli utenti. È possibile
aggiungerli nella scheda Utente, oppure assegnare direttamente i gruppi agli utenti
tramite il menu Utente. È possibile assegnare un utente ad un massimo di quattro gruppi
d’accesso.
Aggiungere gli utenti ai gruppi d’accesso:
1. Cliccare Controllo Accessi nel menu.
2. Dalla scheda Utente (nel menu Gruppo d’Accesso), cliccare Aggiungi.
3. Nella schermata Aggiungi Nuovo Utente, selezionare gli elementi da aggiungere
selezionando i singoli utenti o i gruppi.
4. Cliccare OK.
Se sono stati creati gruppi utente, gli utenti appariranno sotto il rispettivo gruppo.

3. Impostare il sistema BioStar
Copyright © 2011, Suprema Inc. On the web: www.supremainc.com 74
3.8.3 Assegnare gruppi d’accesso agli utenti
È possibile definire a quali gruppi d’accesso appartiene un utente (fino ad un massimo di
quattro) tramite il menu Utente.
Assegnare un gruppo d’accesso ad un utente:
1. Cliccare Utente nel menu.
2. Nel menu di navigazione, cliccare sul nome di un utente.
3. Cliccare sulla scheda Controllo Accessi nel menu Utente.
4. Cliccare Aggiungi. Si aprirà una finestra come quella mostrata in figura.
5. Cliccare sul nome di un gruppo d’accesso dall’elenco, quindi cliccare “>”.
6. Ripetere, se necessario, il passaggio 5 per assegnare ulteriori gruppi d’accesso.
7. Quando l’assegnazione dei gruppi d’accesso è terminata, cliccare OK.
3.8.4 Trasferire i gruppi d’accesso ai dispositivi 1. Cliccare Controllo Accessi nel menu.
2. Cliccare Trasferisci sul Dispositivo. Si aprirà una finestra con l’elenco dei dispositivi.
3. Selezionare uno o più dispositivi selezionando le checkbox dall’elenco.
4. Cliccare OK.

3. Impostare il sistema BioStar
Copyright © 2011, Suprema Inc. On the web: www.supremainc.com 75
3.9 Impostazione controllo presenze L’opzione di Controllo Presenze del software BioStar permette di definire categorie di
tempo, passaggi e regole per i festivi.
3.9.1 Aggiungere una categoria di tempo
Aggiungere una categoria di tempo:
1. Cliccare Controllo Presenze nel menu.
2. Nel menu attività, cliccare Aggiungi Categoria di Tempo. Si aprirà una finestra come
quella mostrata in figura.
3. Digitare un nome e una descrizione per la categoria.
4. Aggiungere dettagli relativi all’elemento:
•••• Valore Tempo – inserire il valore a cui fa riferimento questa categoria di tempo.
•••• Arrotondamento Unità (Min) – specificare in minuti come arrotondare il calcolo
per il tempo di lavoro (ad esempio, inserendo “5” verrà arrotondato per difetto
all’ultima cifra multipla).
•••• Colore – impostare come apparirà graficamente la categoria nella schedulazione.
5. Cliccare Applica per salvare la categoria di tempo.

3. Impostare il sistema BioStar
Copyright © 2011, Suprema Inc. On the web: www.supremainc.com 76
3.9.2 Aggiungere una schedulazione giornaliera
Le versioni 1.35 o superiori del software BioStar supportano un massimo di 256
schedulazioni giornaliere.
Aggiungere una schedulazione:
1. Cliccare Controllo Presenze nel menu.
2. Nel menu attività, cliccare Aggiungi Schedulazione Giornaliera. Si aprirà una finestra
come quella mostrata in figura.
3. Digitare un nome e una descrizione per la schedulazione giornaliera.
4. Impostare l’orario di inizio per la schedulazione e, se lo si desidera, selezionare la
checkbox sulla destra per registrare tramite BioStar le attività del “primo accesso” e
“ultima uscita”, come attività di check-in e check-out giornaliere.
5. Definire la schedulazione giornaliera aggiungendo una o più sezioni:
a. Specificare i dettagli per la sezione:
• Orario d’inizio – impostare l’orario iniziale. Se inizia nel giorno seguente,
selezionare la checkbox “Successivo” sulla destra.
• Orario di fine – impostare l’orario del termine. Se finisce nel giorno seguente,
selezionare la checkbox “Successivo” sulla destra.
• Categoria di Tempo – selezionare una categoria di tempo dall’elenco.

3. Impostare il sistema BioStar
Copyright © 2011, Suprema Inc. On the web: www.supremainc.com 77
• Durata Minima – impostare la durata minima per le sezioni (in minuti). I
dipendenti dovranno effettuare il check-in per la durata minima, altrimenti il
sistema registrerà un tempo lavorativo pari a 0.
• Ritardo (Inizio) – attivare ed impostare (in minuti) il periodo di ritardo per un
check-in fuori dall’orario normale. Selezionare la checkbox per abilitare il
periodo di ritardo e specificare la lunghezza di questo periodo nel rispettivo
campo. I dipendenti che effettuano l’accesso nel periodo di ritardo consentito
verranno considerati come se avessero avuto accesso entro l’orario iniziale
prestabilito.
• Uscita anticipata (Fine) – attivare ed impostare (in minuti) il periodo di
ritardo per un check-out fuori dall’orario normale. Selezionare la check vox
per abilitare il periodo di uscita anticipata e specificare la lunghezza di questo
periodo nel rispettivo campo. I dipendenti che effettuano l’uscita anticipata
entro il periodo consentito verranno considerati come se avessero effettuato
l’uscita al termine del normale orario prestabilito.
• Arrotondamento (Ingresso) – specificare, in minuti, come arrotondare il
tempo di check-in.
• Arrotondamento (Uscita) – specificare, in minuti, come arrotondare il tempo
di ckeck-out.
• Check IN Automatico – abilitare o disabilitare questa funzione per effettuare
automaticamente il check-in per un utente che non ha potuto effettuarlo nel
tempo prestabilito.
• Auto Check OUT – abilitare o disabilitare questa funzione per effettuare
automaticamente il check-out per un utente che non ha potuto effettuarlo
nella tempo prestabilito.
• Risultati – abilitare o disabilitare i dati ottenuti da questa sezione di tempo
per determinare i risultati della funzione Controllo Presenze per la
schedulazione giornaliera.
b. Cliccare Aggiungi per aggiungere una sezione alla schedulazione giornaliera.
6. Cliccare Applica per salvare la schedulazione giornaliera.

3. Impostare il sistema BioStar
Copyright © 2011, Suprema Inc. On the web: www.supremainc.com 78
3.9.3 Aggiungere un passaggio
Per aggiungere un passaggio:
1. Cliccare Controllo Presenze nel menu.
2. Nel menu attività, cliccare Aggiungi Passaggio. Si aprirà una finestra come quella
indicata in figura.
3. Cliccare uno dei tasti radio per impostare il passaggio come parte di un ciclo
giornaliero o settimanale. Se si seleziona “settimanale”, il ciclo verrà considerato una
settimana. Se si seleziona “giornaliero”, sarà possibile specificare un qualsiasi numero
di giorni consecutivi (ad esempio 5, 10, 20, ecc.) come ciclo.
Note: I cicli giornalieri sono disponibili solo con la versione Standard Edition del software BioStar.
4. Selezionare le date di inizio e fine tramite l’elenco.
5. Attivare i giorni del cliclo selezionando la checkbox sulla sinistra.

3. Impostare il sistema BioStar
Copyright © 2011, Suprema Inc. On the web: www.supremainc.com 79
6. Cliccare il tasto “ (...) ” per selezionare una schedulazione giornaliera. Si aprirà la
finestra del Controllo Presenze.
7. Selezionare una schedulazione giornaliera, quindi cliccare OK per applicare la
schedulazione.
8. Ripetere i passaggi da 5a 7 quante volte è necessario.
Note: È possibile copiare una schedulazione da un giorno cliccando sulla freccia posta a destra del giorno.
9. Cliccare Applica per salvare.
3.9.4 Assegnare gli utenti ai passaggi
È possibile assegnare gli utenti a determinati passaggi per abilitare la registrazione del
controllo presenze da parte del software BioStar. Si possono assegnare singoli utenti
tramite il menu Utente, oppure più utenti tramite il menu Controllo Presenze.
Assegnare un singolo utente tramite il pannello Utente:
1. Cliccare Utente nel menu.
2. Nel menu di navigazione, cliccare sul nome dell’utente.
3. Nel menu dell’utente, cliccare T&A.

3. Impostare il sistema BioStar
Copyright © 2011, Suprema Inc. On the web: www.supremainc.com 80
4. Cliccare il tasto radio a fianco di Gestione Passaggio, quindi cliccare Aggiungi in fondo
al menu Utente. Si aprirà una finestra come quella mostrata in figura.
5. Selezionare un passaggio e premere OK.
6. Cliccare Applica per salvare le impostazioni di controllo presenze per l’utente.
Assegnare più utenti ad un passaggio tramite il menu Controllo Presenze:
1. Cliccare Controllo Presenze nel menu..
2. Nel menu di navigazione, cliccare sul nome di un passaggio.
3. Nel menu del passaggio, cliccare sulla scheda Utente, quindi cliccare Aggiungi in
fondo alla pagina. Si aprirà una finestra come quella mostrata in figura.
4. Selezionare uno o più utenti e cliccare OK.
5. Cliccare Applica per salvare le impostazioni di controllo presenze.

3. Impostare il sistema BioStar
Copyright © 2011, Suprema Inc. On the web: www.supremainc.com 81
3.9.5 Aggiungere regole per i giorni festivi
Aggiungere una regola per i festivi:
1. Cliccare Controllo Presenze nel menu.
2. Nel menu delle attività, cliccare Gestione Festivi. Si aprirà una finestra come quella
indicata in figura.
3. Cliccare Nuova Regola Festiva.
4. Digitare un nome per la regola.
5. Cliccare Aggiungi. Si aprirà una finestra come quella indicata in figura.
6. Selezionare una festività dall’elenco e premere OK.

3. Impostare il sistema BioStar
Copyright © 2011, Suprema Inc. On the web: www.supremainc.com 82
7. Cliccare su uno dei tasti nella parte bassa della finestra Regole dei Festivi per
specificare come verrà influenzata la schedulazione di controllo presenze:
•••• Conteggio come giorno non lavorativo – non viene registrato il tempo di lavoro
per questo giorno, inoltre non appare nei report di controllo presenze.
•••• Conteggio come giorno normale – viene registrato il tempo di lavoro per questo
giorno e calcolato come di norma.
•••• Applicare una nuova schedulazione giornaliera – il tempo trascorso viene
registrato e calcolato in base ad una schedulazione predefinita.
8. Se si sceglie di applicare una nuova schedulazione giornaliera, cliccare sul tasto (...)
per selezionare una nuova schedulazione.
9. Cliccare Applica per salvare le regole dei festivi.
3.9.6 Aggiungere un permesso
Aggiungere un permesso di tempo per definire quando gli utenti escono dall’ufficio ma
devono essere conteggiati comunque come “al lavoro”, come nell’esempio di ferie pagate o
viaggi di lavoro.
Includere un periodo di assenza o un permesso nelle impostazioni di controllo presenze:
1. Cliccare Utente nel menu.
2. Nel menu utente, cliccare sulla scheda Controllo Presenze.
3. Cliccare il tasto a fianco di Gestion Permesso, quindi cliccare Aggiungi. Si aprirà una
finestra come quella indicata in figura.
4. Digitare un nome per il periodo di assenza, se lo si desidera.
5. Selezionare una tipologia di assenza dall’elenco.
6. Selezionare la data di inizio e fine del periodo d’assenza.
7. Cliccare OK per aggiungere il periodo di permesso alle impostazioni di controllo
presenze dell’utente.
8. Cliccare Applica per salvare le impostazioni di controllo presenze dell’utente.

3. Impostare il sistema BioStar
Copyright © 2011, Suprema Inc. On the web: www.supremainc.com 83
3.10 Impostare gli allarmi BioStar fornisce diversi livelli di notifiche d’allarme. Il sistema può attivare un allarme
emettendo un suono tramite i dispositivi e i computer connessi. È inoltre possibile
configurare il sistema per inviare mail di notifica a specifici contatti.
Infine, è possibile ricevere segnalazioni dai dispositivi esterni (ad esempio in caso di
allarme antincendio) o attivarne uno (ad esempio una sirena d’allarme).
3.10.1 Configurare le impostazioni d’allarme e sonore
BioStar permette di personalizzare la risposta del sistema agli eventi. È possibile
configurare gli allarmi creando livelli di priorità personalizzati e selezionare le azioni da
eseguire all’attivazione di tali eventi. È inoltre possibile personalizzare ulteriormente il
sistema inserendo il suono d’allarme che si desidera.
3.10.1.1 Personalizzare le azioni d’allarme
Personalizzare le azioni d’allarme:
1. Dal menu, cliccare Opzioni > Eventi > Impostazioni Allarme.
Si aprirà una finestra come quella indicata in figura.
2. Selezionare il livello di priorità dall’elenco e cliccare Aggiungi. Si aprirù una
lista di eventi.
3. Selezionare gli eventi da includere nel livello di priorità e cliccare OK.

3. Impostare il sistema BioStar
Copyright © 2011, Suprema Inc. On the web: www.supremainc.com 84
4. Selezionare una o più azioni selezionando le checkbox a destra.
• Se si seleziona Programma Suono, scegliere un suono dall’elenco e
specificare la durata (“conteggio”) del suono, in secondi. Se si imposta il
conteggio su 0, il suono rimarrà attivo finché un amministratore
interromperà la riproduzione sonora tramite il monitoraggio in tempo
reale nel menu Monitoraggio.
• Se si seleziona Invia Email, cliccare il tasto (…) a destra per selezionare i
contatti che riceveranno le email.
• Selezionare il Riconoscimento attiverà un pop-up di segnalazione sul PC
del cliente.
5. Ripetere i passaggi da 2 a 4, se necessario, per personalizzare altri livelli di
priorità.
6. Quando la configurazione è terminata, cliccare Salva.
3.10.1.2 Aggiungere un suono d’allarme personalizzato
Aggiungere un suono d’allarme personalizzato:
1. Dal menu, cliccare Opzione > Evento > Impostazioni Suono. Si Aprirà
una finestra di gestione del suono.
2. Cliccare Aggiungi.
3. Trovare il percorso del file “waveform” (.wav) sul computer o in rete, quindi
cliccare Apri.
4. Se lo si desidera, cliccare sul file e quindi su Riproduci (Play) per ascoltare
il suono
5. Quando la configurazione è terminata, cliccare Salva.
3.10.2 Configurare le notifiche tramite email
BioStar può inviare notifiche tramite email quando si attiva un evento d’allarme (non
disponibile nella versione gratuita). Come già precedentemente indicato nel manuale, è
possibile personalizzare gli eventi che si attiveranno automaticamente in caso d’allarme.

3. Impostare il sistema BioStar
Copyright © 2011, Suprema Inc. On the web: www.supremainc.com 85
Configurare le notifiche tramite email:
1. Dal menu, cliccare su Opzioni > Eventi > Impostazioni E-mail. Si aprirà una
finestra come quella indicata in figura.
2. Inserire l’indirizzo email, l’SMTP del server, il numero della porta, l’ID e la password
nella sezione Informazioni Mittente.
3. Inserire l’indirizzo email nella sezione Informazioni Destinatario.
4. Cliccare Aggiungi per aggiungere la configurazione alla lista.
5. Ripetere se necessario i passaggi da 2 a 4 per aggiungere altre configurazioni email.
6. Quando la configurazione è terminata, cliccare Salva.
3.10.3 Configurare le impostazioni per i dispositivi esterni
Quando si utilizzano dispositvi esterni con BioStar, è necessario configurare le
informazioni per determinare quali azioni saranno effettuate in risposta al segnale in
ingresso.
3.10.3.1 Configurare le uscite dedicate ai dispositivi esterni
È possibile impostare che determinati dispositivi inviino segnali ai dispositivi
esterni, come una sirena d’allarme, quando si attiva un determinato evento.
Configurare le uscite:
1. Cliccare su Dispositivo nel menu.
2. Nel menu di navigazione, cliccare sul nome di un dispositivo.
3. Nel menu del dispositivo, cliccare sulla scheda Uscite.

3. Impostare il sistema BioStar
Copyright © 2011, Suprema Inc. On the web: www.supremainc.com 86
4. Cliccare Aggiungi nella parte inferiore del menu. Si aprirà una finestra come
quella mostrata in figura.
5. Configurare le azioni che attiveranno (quelle che, quindi, invieranno un
segnale) ad uno specifico relè d’uscita:
a. Nella sezione Allarme su Evento, selezionare un evento dall’elenco.
b. Selezionare il numero di un dispositivo, oppure Tutti i Dispositivi dal
secondo elenco.
c. Selezionare le impostazioni del segnale dal terzo elenco.
d. Inserire una priorità per l’evento. Solo un evento con priorità uguale o
maggiore (1 è il massimo) può sovrascrivere un evento precedente. Ad
esempio, un evento d’allarme (attivazione) con un livello di priorità 2 può
essere cancellato solo da un evento di allarme (disattivazione) con un
livello di proprità 1 o 2.
e. Cliccare Aggiungi.
6. Configurare le azioni che arresteranno l’invio di segnali all’uscita:
a. Nella sezione Allarme termine evento, selezionare un evento dal primo
elenco.
b. Selezionare il numero del dispositivo o Tutti i Dispositivi dal secondo
elenco.
c. Inserire una priorità per questo evento.
d. Cliccare Aggiungi.
7. Quando la configurazione è terminata, cliccare Salva.

3. Impostare il sistema BioStar
Copyright © 2011, Suprema Inc. On the web: www.supremainc.com 87
3.10.3.2 Configurare gli ingressi dai dispositivi esterni
Per integrare il controllo porte BioStar con altri sistemi d’allarme, come un
sistema antincendio, è possibile specificare le azioni che il sistema adotterà alla
ricezione di un ingresso. È inoltre possibile configurare gli ingressi per lavorare
con il rilascio manuale della porta (pulsanti d’uscita) e altre tipologie di dispositivi
esterni.
Configurare gli ingressi:
1. Cliccare Dispositivo nel menu.
2. Nel menu di navigazione, cliccare sul nome del dispositivo.
3. Nel menu del dispositivo, cliccare sulla scheda Ingressi.
4. Cliccare Aggiungi nella parte inferiore del menu. Si aprirà una finestra come
quella indicata in figura.
5. Selezionare un ingresso porta dal secondo elenco.
6. Selezionare la posizione normale degli ingressi switch (N/O-normalmente
aperto o N/C-normalmente chiuso).
7. Selezionare una funzione per gli ingressi (Non in Uso, Ingresso Generico,
Apertura d’Emergenza, Annulla tutti gli Allarmi, Riavviare il Dispositivo,
Disabilita Dispositivo).
8. Selezionare una schedulazione per la funzione (Sempre, Disabilita o una
configurazione personalizzata).
9. Impostare la durata minima (in millisecondi) che un segnale di ingresso dovrà
attendere prima di attivare una determinata funzione.
10. Cliccare OK.

3. Impostare il sistema BioStar
Copyright © 2011, Suprema Inc. On the web: www.supremainc.com 88
3.11 Impostazione telecamere Questa sezione descrive come aggiungere telecamere IP e videoregistratori digitali (NVR) al
sistema BioStar. Dopo aver impostato l’NVR e le telecamere IP, è possibile monitorare le
aree in tempo reale e visualizzare il registro degli eventi, con le immagini e i video
registrati. BioStar supporta le seguenti telecamere IP e NVR:
Nome Modello Produttore
Telecamera Protocollo Internet (IP)
AXIS PTZ 215 AXIS
AXIS M3203-V AXIS
SNP-3120VH Samsung Techwin
Registratore (NVR) AXIS Camera Station AXIS
NET-I Ware Samsung Techwin
3.11.1 Aggiungere an NVR Server
Il server NVR registrano i video trasferiti da tutte le telecamere connesse, permettendo di
visualizzarli consultando il registro.
Aggiungere un NVR al sistema BioStar:
1. Cliccare Telecamera nel menu.
2. Cliccare Imposta Telecamera nel menu.

3. Impostare il sistema BioStar
Copyright © 2011, Suprema Inc. On the web: www.supremainc.com 89
3. Nel menu delle attività, cliccare Aggiungi Nuovo Server Telecamere.
Si aprirà una finestra come quella mostrata in figura.
4. Nella sezione Informazioni di Base, inserire nome, tipo, modello, indirizzo IP e porta
per il server NVR, quindi accedere a BioStar utilizzando nome e password richieste per
accedere al server NVR.
5. Cliccare Individua per visualizzare le telecamere che sono attualmente connesse al
server NVR.
6. Cliccare Applica nella parte inferiore del menu Telecamera. Questo processo
aggiungerà le telecamere individuate nel menu di navigazione del server NVR.

3. Impostare il sistema BioStar
Copyright © 2011, Suprema Inc. On the web: www.supremainc.com 90
7. Nel menu di navigazione, cliccare sul nome di una telecamera. Si aprirà una finestra
come quella mostrata in figura.
8 . Cliccare Aggiungi nella parte inferiore destra dei dispositivi per aprire l’elenco.
9. Selezionare la checkbox a fianco del nome del dispositivo, quindi cliccare OK.
10. Cliccare Applica nella parte inferiore destra per applicare le modifiche.
3.11.2 Aggiungere una telecamera IP
BioStar permette di aggiungere una telecamera IP associata ad un dispositivo di controllo
accessi, specificando in base a quali venti la telecamera scatterà delle immagini e le
invierà al sistema BioStar.

3. Impostare il sistema BioStar
Copyright © 2011, Suprema Inc. On the web: www.supremainc.com 91
Aggiungere una telecamera IP al sistema BioStar:
1. Cliccare Telecamera nel menu.
2. Cliccare Imposta Telecamera nel menu attività (opzionale).
3. Nel menu delle attività, cliccare Aggiungi Nuova Telecamera. Si aprirà una finestra
come quella mostrata in figura.
4. Nella sezione Informazioni di Base, digitare il nome, il modello, l’indirizzo IP e la porta
per la telecamera IP, quindi inserire il nome utente e la password BioStar per accedere
alla telecamera.
5. Nella scheda Dettagli, cliccare Aggiungi nella parte inferiore destra della sezione
Dispositivi per aprire l’elenco.
6 Selezionare un dispositivo a cui associare la telecamera IP e cliccare OK.

3. Impostare il sistema BioStar
Copyright © 2011, Suprema Inc. On the web: www.supremainc.com 92
7. Cliccare Aggiungi nella parte inferiore della Lista Eventi e selezionare un evento che
attiverà la telecamera e invierà l’immagine al sistema BioStar.
8. Cliccare Applica nella parte inferiore destra per applicare le modifiche al sistema
BioStar.
3.11.3 Configurare una telecamera IP
BioStar può controllare il movimento del movimento (PTZ) delle telecamere. Quando si
utilizzare una telecamera IP che supporta la funzione PTZ, è possibile indirizzarla sulla
zona da sorvegliare.
Controllare i movimenti di una telecamera PTZ:
1. Cliccare su Dispositivo nel menu.
2. Cliccare sulla telecamera PTZ nel menu di navigazione.
3. Nel menu Telecamera, cliccare la scheda Setup.
4. Utilizzare i controlli per inquadrare la posizione che si desidera.

Copyright © 2011, Suprema Inc. On the web: www.supremainc.com 93
04 Gestione del sistema Bio
Star
Dopo aver impostato correttamente il sistema BioStar, la gestione risulta semplice.
BioStar permette di monitorare gli eventi in tempo reale e visualizzare il registro eventi catagorizzato
per data, controllare da remoto parti del sistema, gestire gli utenti e aggiornare i firmware
direttamente tramite l’interfaccia. Inoltre, è possibile attivare la crittografia tramite impronta se
necessario, per garantire un ulteriore livello di sicurezza e privacy.
4.1 Monitoraggio degli eventi in tempo reale Il sistema BioStar registra eventi da tutti i dispositivi connessi. Per monitorarli in tempo reale,
cliccare Monitoraggio nel menu, quindi cliccare sulla scheda “Monitoraggio in tempo reale”.

4. Gestione del sistema BioStar
Copyright © 2011, Suprema Inc. On the web: www.supremainc.com 94
• Questa tab shows all events that have occurred since you last logged into the
system. The tab shows the current monitoring status (Monitoring Started or
Monitoring Paused) and includes buttons for starting (play) or stopping (pause) real-
time monitoring. The sound bar icon on the right shows whether an alarm sound is
currently playing (green bars) or not (grey bars). To stop an alarm sound, click the
sound bars icon.
• BioStar displays the following camera icons at the front of the event logs:
Icon Description
The event log includes a still image. Click the event log to view the image.
The event log includes a video. Double-click the event log to view the video.
When both camera icons are displayed, single-click the icon to view the still image
and double-click the icon to view the recorded video. When you double-click the
video icon, a video playback window will appear that is similar to the one below.
Coupled with the face detection features of D-Station, X-Station, BioStation T2, or
FaceStation, administrators can verify users’ identity by clicking Show Image (to view the
user’s stored face image) and Auto Image Reflect (to view the most recent face image
captured by the local device). Clicking Show Image also opens a window at the bottom
where the user image will be displayed. Click Real Size to view the full-sized (640 x 480)
stored image, instead of a thumbnail version and click Show Popup to open the image in a
new window that can be repositioned on the screen.

4. Gestione del sistema BioStar
Copyright © 2011, Suprema Inc. On the web: www.supremainc.com 95
To see a users’ photos upon successful authentication events, click Option > Event >
Profile Image Setting in the menu bar, select event types, and then click the checkbox
next to Show Image Profile. The user’s image will appear on the realtime monitoring tab
when he or she successfully completes one of the authentication events specified in the
Profile Image Setting window.
As of BioStar V1.3, administrators can monitor users’ locations and authentication status
via a Roll Call (muster) feature. This feature allows administrators to determine whether
users are present, missing, or have gained entry to areas for which they are not authorized.
4.1.1 Monitor Muster Zones in Real Time
BioStar allows you to monitor and track employees during an emergency and
determine whether or not all employees have reported to the muster area.
To monitor and track employees,
1. Click Monitoring in the shortcut pane.
2. Click a muster zone in the Monitoring pane.
3. In the Task pane, click Roll Call. This will open the Roll Call window.

4. Gestione del sistema BioStar
Copyright © 2011, Suprema Inc. On the web: www.supremainc.com 96
4. Click View Report to open the Roll Call Report.
To save the report data as a comma delimited file, click Save as CSV. To print the
report, click the printer icon. To export the report, click the export icon.
4.1.2 Monitor Areas with Cameras in Real Time
BioStar allows you to monitor specified areas with the connected camera in real
time.
To monitor specified areas in real time,
1. Click Camera in the shortcut pane.
2. Click Monitor Camera in the Task pane (if desired).
3. Click a camera in the navigation pane.
4.2 View Event Logs BioStar allows you to view event logs for users, doors, and zones. You can access
pre-defined logs from the Event tabs in user, door, and zone panes or view access
logs from the Administrator menu. You can also use the Log List tab in the
Monitoring pane to specify log parameters.
BioStar automatically collects log information from connected devices as long as
the server is running. However, if you have devices that are not connected to the
BioStar server, you must manually upload logs before viewing them.

4. Gestione del sistema BioStar
Copyright © 2011, Suprema Inc. On the web: www.supremainc.com 97
4.2.1 Upload Logs to BioStar
For devices that are not connected to the BioStar server, you must manually
upload logs before viewing them.
To upload logs to BioStar,
1. Click Monitoring in the shortcut pane.
2. Click the Log List tab in the Monitoring pane.
3. In the Task pane, click Upload Log. This will open the Upload Log window.
4. Select an upload option by clicking the corresponding box:
a. Upload Log - Use this option to upload logs for a specific time period.
Specify the period with the drop-down calendars.
b. Upload All Log - Use this option to upload all logs.
c. Get Recent Log - Use this option to upload logs written since the
previous upload.
5. Select the devices from which to upload logs by clicking the checkboxes next to
the device numbers.
6. Click OK. BioStar will download log records from the selected devices and
display the activities in the log list.
4.2.2 View Logs in User, Door, and Zone Panes
To view pre-defined logs,
1. Click User or Doors in the shortcut pane.
2. In the navigation pane, click a user, door, or zone name.
3. In the User, Doors, or Zone panes, click the Event tab.
4. Set an event period (beginning and ending dates) with the drop-down
calendars.

4. Gestione del sistema BioStar
Copyright © 2011, Suprema Inc. On the web: www.supremainc.com 98
5. Click Get Log. This will generate a list of the relevant events for the period you
specified.
4.2.3 View Logs from the Monitoring Pane
To specify log filters or view logs for groups of users, doors, or zones,
1. Click Monitoring in the shortcut pane.
2. In the Monitoring pane, click the Log List tab.
3. Set an event period (beginning and ending dates) with the drop-down
calendars.
4. Set the parameters to generate a log:
•••• To show events by alarm priority, click the Event checkbox and select an
event priority from the drop-down list. To add a new alarm priority, click
the ellipsis button (...) to open the Alarm Priority window.
•••• To show events by user, click the User checkbox and then click the ellipsis
button (…) to select a user or users from the User/Department Tree
window. You can select all users by selecting the top level of the user tree.
•••• To show events for a particular device, click the Device ID checkbox and
then click the ellipsis button (...) to select a device from the Device Tree
window. To show only network events for a device, you can also click the
Only Network History checkbox.
•••• To show all events, leave all the checkboxes unchecked.
•••• To show the user’s image at the bottom of the tab, click Show Image. For
more information about viewing user images, see section 4.1.

4. Gestione del sistema BioStar
Copyright © 2011, Suprema Inc. On the web: www.supremainc.com 99
5. Click Get Log to display the events.
4.2.4 View Access Logs
From the Administrator menu, you can view histories of system access and record
modification by type of user. To view access logs,
1. From the menu bar, click Administrator > Access Log. This will open the
Access Log window.
2. Click a radio button to select either administrators or users.
3. Set an event period (beginning and ending dates) with the drop-down
calendars.
4. Select a type of access or modification event with the Access drop-down list.
5. If desired, specify a particular admin or user by clicking the checkbox next to
the Admin ID, Admin IP, or User ID fields, and then entering the appropriate
identification.

4. Gestione del sistema BioStar
Copyright © 2011, Suprema Inc. On the web: www.supremainc.com 100
6. Click Get Log. This will generate a list of the relevant events for the period you
specified.
4.3 Monitor Door Events via a Visual Map BioStar allows you to conveniently manage doors on a visual representation of
your actual floor plan. On the Visual Map, you can customize your floor plan, add
doors, and monitor door status and activity (for example, whether the door is
open or closed, authentication events, and door alarms). If you have more than
one floor plan, you can create additional Visual Maps for each floor. The Visual
Map feature is available only in the Standard Edition.
4.3.1 Create a Visual Map
In the setup mode, you can add the floor plan of your building and place doors. To
add the floor plan and place doors on the plan,
1. In the shortcut pane, click Visual Map.
2. In the task pane, click Setup Mode.
“Monitor Mode” will appear in the title bar of the Visual Map window.
3. In the task pane, click Add Visual Map. This will open a new Visual Map
window on the right.
4. In the Visual Map window, type a name for the new Visual Map.
5. At the bottom of the Visual Map window, click Set Background to add a floor
plan.

4. Gestione del sistema BioStar
Copyright © 2011, Suprema Inc. On the web: www.supremainc.com 101
The BioStar supports images larger than resolution 730x470 in jpg, bmp, gif,
or png format only.
6. Choose an image and click Open.
7. Click Add Door to add doors. This will open a window with a list of doors.
8. From the door list, click the checkboxes next to doors to add and click Apply. Door icons will appear on the floor plan.
9. Click and drag the door icon to the desired location on the floor plan. You can
individually relocate a door icon or name by double-clicking the door icon or
name.
10. To remove a door from the floor plan, click the door and then click Remove
Door.
11. Repeat steps 7-10 as necessary to add additional doors.
12. When you are finished adding doors, click Apply.
Note: To remove all doors from the plan and start over, click Reset.
4.3.2 Monitor Doors on a Visual Map
In the monitor mode, you can view the status and activities for each door on the
visually enhanced map.
To monitor doors,
1. In the task pane, click Monitor Visual Map. “Monitor Mode” will appear in the
title bar of the Visual Map window.

4. Gestione del sistema BioStar
Copyright © 2011, Suprema Inc. On the web: www.supremainc.com 102
2. Monitor door status and activities on the visual map, as represented by the
following icons. Door activities, such as successful authentication or alarms
will appear on the door icons:
Icon Activity
Door is closed / Door alarm is clear
Door is open
Successful authentication while door is closed
Successful authentication while door is open
Failed authentication while door is closed
Failed authentication while door is open
Held or forced open door / Held or forced open door alarm
Note: Door icons will change only when door sensors have been assigned in the door settigns and detect the door status. In other words, door icons change only when the

4. Gestione del sistema BioStar
Copyright © 2011, Suprema Inc. On the web: www.supremainc.com 103
door actually opens or closes and not when you click Open Door or Close door. For more information about door settings, see section 5.2.1.
3. To open or close a door, click a door and then click Open Door or Close Door.
4. To change settings for a door, click a door and then click Setup Door.
4.4 Control Doors, Alarms, and Devices Remotely BioStar allows administrators or operators to control doors, alarms, and devices
remotely. You can open or close doors via a computer connected to the BioStar
system. You can also release (cancel) alarms remotely and lock or unlock devices.
4.4.1 Open or Close Doors
In some situations, an administrator or operator may need to open or close a door
remotely. To open or close doors,
1. Click Monitoring in the shortcut pane.
2. The Door/Zone Monitoring tab lists door names and their statuses. To change
the status (open or closed) of a door, click the door name and then click either
Open Door or Close Door.
You can also open and close doors while monitoring a Visual Map. For more
information, see section 4.3.2.
4.4.2 Release Alarms
When an event triggers an alarm, administrators or operators can release the
alarm remotely. To release alarms,
1. Click Monitoring in the shortcut pane.
2. The Door/Zone Monitoring tab lists doors names and alarm events. To release
(cancel) an alarm, click the door name and then click Release Alarm.
4.4.3 Lock or Unlock Devices
BioStar allows you to lock and unlock devices to prevent unauthorized access
when BioStar is not running. This action blocks communication from devices. You
can either lock devices manually from the BioStar interface or automatically when
you exit the BioStar software. All connected devices can be simultaneously locked
or unlocked, but you cannot lock or unlock devices that are connected directly to
the BioStar server.

4. Gestione del sistema BioStar
Copyright © 2011, Suprema Inc. On the web: www.supremainc.com 104
4.4.3.1 Lock or unlock connected devices
To lock all connected devices, from the menu bar, click Option > Device
> Lock All Devices.
To unlock all connected devices,
1. From the menu bar, click Option > Device > Unlock All Devices.
2. If necessary, enter a password in the Enter Locking Password window
and click OK (if you have not created a locking password, simply click
OK). See section 4.4.3.2 to create a locking password.
4.4.3.2 Set automatic device locking
To set automatic device locking,
1. From the menu bar, click Option > Device > Automatic Locking.
This will open the Auto Locking window.
2. Click the first checkbox to lock all devices when exiting BioStar.
3. If desired, click the second checkbox to change the lock password:
a. Enter the old password
b. Enter the new password
c. Retype the new password to confirm.

4. Gestione del sistema BioStar
Copyright © 2011, Suprema Inc. On the web: www.supremainc.com 105
4.4.3.3 Reset a device lock
If you have forgotten the locking password for a device, Suprema’s
technical support team can send you an unlock code. To request the code,
1. From the menu bar, click Option > Device > Automatic Locking.
This will open the Auto Locking window.
2. Click the Initialize Password checkbox to activate the buttons at the
bottom of the window.
3. Click Get Challenge Code. This will open the Get Challenge Code
window.
4. Select the appropriate device from the drop-down list and click Get.
5. Click Save as File to save the challenge code to your computer.
6. Email the challenge code to Suprema ([email protected]).
Suprema’s technical support personnel will return an unlocking code
to you via email.
7. When you receive the code from Suprema, open the Auto Locking
window and activate the buttons (see steps 1-2).

4. Gestione del sistema BioStar
Copyright © 2011, Suprema Inc. On the web: www.supremainc.com 106
8. Click Unlock Device and Password to Default. This will open the
Write Challenge Code window.
9. Click Open Code File and locate the file sent to you by Suprema.
10. When you have opened the file, click Write. This will unlock the
device and reset the locking password to the default (no password).
4.5 Manage Users With the BioStar system, you can delete users, transfer users to other
departments, and customize user information fields. You can also export or
import user data for creating custom reports, batch editing, or other needs.
4.5.1 Delete Users
If the occasion arises, you can easily remove users from the BioStar system. To
delete a user,
1. Click User in the shortcut pane.
2. Right-click a user's name.
3. Click Delete User.
4. Click OK to confirm the deletion.
4.5.1.1 Delete an individual user via command cards
After issuing command cards, you can delete an individual user directly
from a BioEntry Plus, BioEntry W, Xpass, or Xpass Slim device. For more
information about issuing command cards, see section 3.2.5.1 and
3.2.7.1.
To delete users directly from a BioEntry Plus or BioEntry W device via
command cards,
1. Place a delete card (command card) on a BioEntry Plus or BioEntry W
device.

4. Gestione del sistema BioStar
Copyright © 2011, Suprema Inc. On the web: www.supremainc.com 107
2. If authorization is required, an administrator must scan his or her
fingerprints to continue.
3. Place the user's access card on the device and then have the user
place his or her finger on the scanner (as prompted by the device).
To delete users directly from an Xpass or Xpass Slim device via command
cards,
1. Place a delete card (command card) on an Xpass or Xpass Slim device.
2. If authorization is required, an administrator must place his or her
access card on the device to continue.
3. Place the user's access card on the device.
4. Place the delete card on the device again to confirm the action.
4.5.1.2 Delete all users via command cards
After issuing command cards, you can delete all users directly from a
BioEntry Plus, BioEntry W, Xpass, or Xpass Slim device. For more
information about issuing command cards, see section 3.2.5.1 and
3.2.7.1.
To delete all users directly from a BioEntry Plus or BioEntry W device via
command cards,
1. Place a delete all card (command card) on a BioEntry Plus or BioEntry
W device.
2. If authorization is required, an administrator must scan his or her
fingerprints to continue.
3. Place the delete all card on the device again to confirm the action.
To delete all users directly from an Xpass or Xpass Slim device via
command cards,
1. Place a delete all card (command card) on an Xpass or Xpass Slim
device.
2. If authorization is required, an administrator must place his or her
access card on the device to continue.
3. Place the delete all card on the device again to confirm the action.
4.5.2 Transfer Users to Other Departments
BioStar makes moving users to other departments very simple. Before
transferring a user, you must create a department:
1. Click User in the shortcut pane.
2. In the navigation pane, right-click User.
3. Click Add Department.

4. Gestione del sistema BioStar
Copyright © 2011, Suprema Inc. On the web: www.supremainc.com 108
4. Enter a name for the department.
To transfer users to a department, simply click and drag a user name onto a
department name.
4.5.3 Customize User Information Fields
BioStar allows you to customize user information fields. This can be useful for
altering the default information fields or for creating new fields.
4.5.3.1 Add new information fields
To add new information fields,
1. From the menu bar, click Option > User > Custom Field Setting.
This will open the Custom Fields Management window.
2. Select an order number from the first drop-down list (choose a number
that is not already in use).
3. Select a field type from the second drop-down list. To restrict the field
to numerical values, click the Only Digit checkbox.
4. Enter item data (for example, items to appear in a combo box) and a
name for the item.
5. Click Add.
6. Repeat steps 2-5 as desired to create additional information fields.
7. When you are finished, click Save.

4. Gestione del sistema BioStar
Copyright © 2011, Suprema Inc. On the web: www.supremainc.com 109
4.5.3.2 Modify existing information fields
To modify existing information fields,
1. From the menu bar, click Option > User > Custom Field Setting.
This will open the Custom Fields Management window (see section
4.5.3.1).
2. Click the item you want to modify in the list at the bottom. The data
will appear in the fields at the top of the window. Note: Items 1-4 are required fields and cannot be modified or deleted.
3. Modify the data as desired.
4. Click Modify.
5. Repeat steps 2-4 as desired to modify additional information fields.
6. When you are finished, click Save.
4.5.4 Export User Data
Exported user data is formatted as a comma-delimited file (CSV), which can be
edited with a text editor or Microsoft Excel. To export user data,
1. Click User in the shortcut pane.
2. In the task pane, click Export User. This will open the Exporting window.
3. Select types of user data to export by clicking items in the list on the left and
then clicking >.
4. After selecting all the types of user data to export, click Next.
5. Type a path and filename for the user data or click Browse to select a location
to save the file.
6. Click Next.
7. Click Export to begin exporting the user data.
8. When the export is complete, click Finish.

4. Gestione del sistema BioStar
Copyright © 2011, Suprema Inc. On the web: www.supremainc.com 110
4.5.5 Import User Data
User data in comma-delimited format (CSV) can be imported to BioStar. To import
user data,
1. Click User in the shortcut pane.
2. In the task pane, click Import User. This will open the Importing window.
3. Type a path and filename where the user data is located or click Browse to
select a file.
4. Click Next. The raw data types will be displayed and the User list field will
default to “Not use. Click here to change.”
5. Click the cell to the right of a data sample. This will open the Setup Field
window, which allows you to map the raw data to a user information field in
BioStar.
6. Map the data to a field by selecting a field label from the drop-down list and
then click OK.
Note: Up to four department levels can be displayed in BioStar. In the CSV file,
include department levels in the same cell, separated by slashes (for example,
“Department 1/Department 2/Department 3”), and then map the cell to the
“Department” field in BioStar.
7. Repeat steps 5-6 as necessary to map additional data.
8. When you are finished mapping data to fields, click Next.
9. Click Import.

4. Gestione del sistema BioStar
Copyright © 2011, Suprema Inc. On the web: www.supremainc.com 111
10. If you map data to fields in an existing user account, you will prompted to
confirm that you wish to overwrite the existing data. Click Yes or Yes to All to
confirm or click No or No to All to deny.
11. Click Finish.
4.6 Manage Time and Attendance BioStar allows you to monitor the time and attendance status of users and
generate reports of T&A events, which you can edit or export as needed.
4.6.1 Monitor T&A Status via the IO Board
The IO Board displays time and attendance events only for entrance and exit
events performed via the T&A function keys of access control devices. This feature
is available only in the Standard Edition of BioStar.
You can use the board to verify recent T&A activities or to quickly determine
which users are checked in or out. Users can use the board to view their own T&A
activities. To monitor the time and attendance status of users,
1. Click Time and Attendance in the shortcut pane.
2. From the task pane, click IO Board. This will open the IO Board window.
3. Click User, a user name, or a department name in the pane on the left. This
will display the corresponding T&A status in the pane on the right.
4. To close the window, click Close.

4. Gestione del sistema BioStar
Copyright © 2011, Suprema Inc. On the web: www.supremainc.com 112
4.6.2 Generate T&A Reports
You can generate T&A reports to view various time and attendance events for
users. You can also modify and print time and attendance data for other uses,
such as calculating payrolls. To generate a T&A report,
1. Click Time and Attendance in the shortcut pane.
2. In the task pane, click Report. This will open the T&A Report window.
3. Click a radio button to select a report type:
•••• Daily Report - a report of all activities for the specified date range sorted
by date.
•••• Individual Report - a report of activities for the specified date range sorted
by user ID.
•••• Result Report - a report of activities that you specify via the drop-down
list.
•••• Edit History - a report of edited entries.
•••• Daily Summary - a summary of activities for the specified date range
sorted by date.
•••• Individual Summary - a summary of activities for the specified date range
sorted by user ID.
4. Select a date range by clicking the drop-down calendars.
5. Click View Report to retrieve and display the results.

4. Gestione del sistema BioStar
Copyright © 2011, Suprema Inc. On the web: www.supremainc.com 113
Note: Click Upload Log to retrieve data from all networked devices. Click Update Report to refresh the report with any data you have modified (see section 4.5.3).
You can sort report data by clicking any column header (the sort will toggle
between ascending and descending orders). You can also rearrange the columns
by dragging and dropping column headers in a new location. Furthermore, you
can add or remove columns by using the menu that appears when you right-click
on any column header:
To add a column to the report,
1. Right-click on any column header.
2. Click Column and select a column to add to the report.
To remove a column from the report,
1. Right-click on the column you want to remove.
2. Click Remove column.
4.6.3 Modify T&A Reports
Time and attendance data can be modified for time reporting or payroll purposes.
After generating a T&A report, you can locate cells that you want to modify and
then click the cell and enter a new value or select an option from the drop-down
list. This will save the modification to the report, but it will not overwrite the
original data collected from access control devices. If you want to reproduce the
report with the original data, click the checkbox next to “Rebuild” and then click
Update Report.
To perform detailed modifications on report data,
1. Generate a T&A report as described in 4.5.2.

4. Gestione del sistema BioStar
Copyright © 2011, Suprema Inc. On the web: www.supremainc.com 114
2. Right-click a cell and click Detailed editing. This will open the Edit Data
window.
3. To edit an event, change the following event properties as necessary and then
click Edit Event. To add an event, change the following event properties as
necessary and then click Add Event. To delete the event, click Delete Event.
•••• Date - select whether the event occurred on this day or the next day.
•••• Event - select the type of event.
•••• Time - set the time of the event.
•••• Device - set the device where the event occurred.
4. When you are finished modifying the event data, click the “X” in the top right
corner to close the window.
5. In the T&A Report window, ensure that the “Rebuild” checkbox is NOT
checked.
6. Click Update Report. The report will show the changes you have made. The
changes you have made via the detailed editing will not be restored to the
original data even if you click the check box next to “Rebuild” and click
Update Report. If you want to reproduce the report with the original data,
click the checkboxes next to “Rebuild” and “Rebuild All” and then click Update
Report.
Note: You can sort report data by clicking any column header (the sort will toggle between ascending and descending orders). You can also rearrange the columns by dragging and dropping column headers in a new location.

4. Gestione del sistema BioStar
Copyright © 2011, Suprema Inc. On the web: www.supremainc.com 115
4.6.4 Print or Export T&A Report Data To print or export T&A report data,
1. Generate a T&A report as described in 4.5.2 and make any necessary
modifications as described in 4.5.3.
2. Click View Report. This will open a preview window similar to the one below.
4. To print the report, click the print icon on the toolbar.
5. To export report data, click the export icon on the toolbar and then select an
export format and a destination. You can export data in the following formats:
•••• Adobe Acrobat (PDF)
•••• Crystal Report (RPT)
•••• HTML 3.2 or 4.0
•••• Microsoft Excel 97-2000 or Microsoft Excel 97-2000–data only (XLS)
•••• Microsoft Word or Microsoft Word–editable (RTF)
•••• Open Database Connectivity (ODBC)
•••• Record Style–Columns with spaces (REC)
•••• Report Definition (TXT)
•••• Rich Text Format (RTF)
•••• Comma Separated Values (CSV)
•••• Tab Separated Text (TTX)
•••• Text (TXT)
•••• XML
Note: You can refresh the report data by clicking the refresh icon on the toolbar. You can also search for text in the report by clicking the search (binoculars) icon on the toolbar.

4. Gestione del sistema BioStar
Copyright © 2011, Suprema Inc. On the web: www.supremainc.com 116
4.7 Manage Devices You can easily remove devices, if necessary, and upgrade the device firmware
directly from the BioStar interface. When removing devices, first ensure that any
new data that may have been added at the terminal has been transferred to the
BioStar server.
4.7.1 Remove Devices
If you need to remove a device from the BioStar system, click Device in the
shortcut pane, then right-click the device name and click Remove Device.
4.7.2 Upgrade Device Firmware
On occasion, it is necessary to upgrade your devices to the latest firmware version.
To upgrade device firmware,
1. From the menu bar, click Option > Device > Firmware Upgrade. This will
open the Firmware Upgrade window.
2. Click the radio button next to the type of device you want to upgrade.
3. Click Select Device and select a device or devices from the Device Tree
window.
4. Click OK to close the Device Tree window.
5. Click Select Firmware.
6. Locate the firmware file on your computer or network and click Open.
7. Click Upgrade.
8. When the firmware upgrade is complete, wait for the device to restart, and
then click Close.

4. Gestione del sistema BioStar
Copyright © 2011, Suprema Inc. On the web: www.supremainc.com 117
4.7.3 Downgrade Device Firmware
Devices may not work properly if downgraded or reverted back to an older version
of firmware. Suprema does not recommend a downgrade. If your devices require a
downgrade, please contact Suprema Technical Support (Email:
[email protected]), your Suprema distributor, or a local Suprema dealer.
4.8 Activate Fingerprint Encryption By default, additional fingerprint encryption is turned off. In most cases,
activating this encryption is unnecessary. However, you may choose to turn on
the encryption to provide extra security or privacy. Keep in mind that activating
fingerprint encryption requires management of encryption keys and should be
performed only by advanced users.
Activating fingerprint encryption will render all previously saved templates
unusable. As a result, it is best to activate the encryption prior to registering
users. To activate fingerprint encryption,
1. From the menu bar, click Option > Fingerprint. This will open the
Fingerprint window.
2. Click the checkbox under “Security Option” to activate the fingerprint template
encryption.
3. Click Yes to acknowledge the warning statement.
4. If desired, you may also change the encryption key:

4. Gestione del sistema BioStar
Copyright © 2011, Suprema Inc. On the web: www.supremainc.com 118
a. Click Encryption Key. This will open the Change Encryption Key window.
b. Enter a new encryption key in the first field.
c. Confirm the key by entering it in the second field.
d. Click Change.
5. Click Save. The option you have chosen will appear on the Fingerprint tab in
the Device pane.
4.9 Change the Fingerprint Template BioStar offers three types of fingerprint templates: ISO 19794-2, ANSI378, or
Suprema’s proprietary format. Suprema’s format is active by default. Changing
fingerprint template options will render all previously saved templates unusable.
As a result, it is best to choose a template option prior to registering users. To
change the fingerprint template option,
1. From the menu bar, click Option > Fingerprint. This will open the
Fingerprint window.
2. Click the checkbox under “Use ISO Format Template” to select the ISO format
or “Use ANSI378 Format Template” to select the ANSI format.
3. Click Yes to acknowledge the warning statement.
4. Click Save.

Copyright © 2011, Suprema Inc. On the web: www.supremainc.com 119
05 Customize Settings
This section describes the settings available in the BioStar software. BioStar provides
precise control and customization of the access control system via settings for device
functions, door and zone behaviors, and user accounts.
5.1 Customize Device Settings While most device settings are similar for BioStation, BioEntry Plus, BioEntry W,
BioLite Net, Xpass, Xpass Slim, D-Station, and X-Station devices, the devices
provide slightly different capabilities. The sections that follow describe the settings
for each device separately. To access the tabs described below, click Device in the
shortcut pane, then click a device name.
5.1.1 Customize Settings for BioStation Devices
The sections that follow describe the settings available for BioStation devices.
Customize the way BioStation devices function by changing these settings to suit
your particular environment and operational needs.

5. Customize Settings
Copyright © 2011, Suprema Inc. On the web: www.supremainc.com 120
5.1.1.1 Operation Mode tab
The Operation Mode tab allows you to customize time and various
operation modes settings for BioStation devices.
• BioStation Time
- Date - manually set the device date with a drop-down calendar.
- Time - manually set the device time.
- Sync with Host PC Time - check this box to automatically
synchronize the device time with the time of the host computer.
- Get Time - get the current time displayed by the device.
- Set Time - set the time on the device.
• 1:1 Operation Mode - the drop-down lists in this area allow you to
control the authentication mode by schedule. For example, you can
choose a normal authentication mode for working hours and a more
strict authentication mode for hours outside the normal schedule. You
can specify authentication modes either by device or by user (see
section 5.4.1). Unless a particular mode is specified for a user, the
device authentication mode will apply.
- ID/Card + Fingerprint - set the device to require ID or card plus
fingerprint authorization (Always, Disable, or custom schedule).
- ID/Card + Password - set the device to require ID or card plus
password authorization (Always, Disable, or custom schedule).
- ID/Card + Fingerprint/Password - set the device to require ID or
card plus fingerprint or password authorization (Always, Disable, or
custom schedule).

5. Customize Settings
Copyright © 2011, Suprema Inc. On the web: www.supremainc.com 121
- Card Only - set the device to require only card authorization
(Always, Disable, or custom schedule).
- ID/Card + Fingerprint + Password - set the device to require ID or
card plus fingerprint plus password authorization (Always, Disable,
or custom schedule).
• Mifare (available only on BioStation Mifare devices)
- Not use Mifare - check this box to disable MIFARE card
authorization.
- Use Template on Card - check this box to use the template on the
MIFARE card for authorization.
- View Mifare Layout - click this button to view the MIFARE layout
used by the device. For more information about configuring MIFARE
layouts, see section 3.6.4.6.
• Card ID Format
- Format Type - set the type of pre-processing to occur on card ID
data (Normal or Wiegand). If “Normal” is selected, the card ID data
will processed in its original form. If “Wiegand” is selected, devices
will interpret card ID data according to the Wiegand format settings.
- Byte Order - specify whether to swap ID card data between cards
and devices by most significant byte (MSB) or least significant byte
(LSB).
- Bit Order - specify whether to swap ID card data between cards and
devices by most significant bit (MSB) or least significant bit (LSB).
• Other options
- 1:N Schedule - set a schedule for using fingerprint only
authentication (Always, Disable, or custom schedule).
- 1:N Operation Mode - set a method for activating the fingerprint
sensor (Auto, Ok/Function Key, or None).
- Private Auth - set the device to allow a private authorization
method (Disable or Enable). If enabled, the authentication mode of
the user will be determined by a user’s “Authorization” setting,
which is located on the Details tab. If disabled, the authentication
mode will be determined by operation mode settings of the device.
- Double Mode - set the device to require authentication of two users’
access cards or fingerprints (Always, Disable, or custom schedule).
The timeout for presenting the second authentication is 15 seconds.
- Fast ID Matching - set the device to allow quicker authentication,
by requiring users to input only the first two digits of the user ID
and scan a single fingerprint (Enable or Disable). This option

5. Customize Settings
Copyright © 2011, Suprema Inc. On the web: www.supremainc.com 122
attempts authentication for a smaller subset of users (only those
with the same first two digits in their user IDs) to increase matching
speed.
- Note: This option does not support server matching (see 5.1.1.2). When
using function keys for T&A events (see 5.1.1.8), only keys F1-F4 are
supported (BioStation V1.7 and higher).
- Interphone - set the device to act as an interphone to allow
communication between people on either side of the door (Not Use or
Use).
5.1.1.2 Fingerprint tab
The Fingerprint tab allows you to customize fingerprint authorization
settings for BioStation devices.
• Fingerprint
- Security Level - set the security level to use for fingerprint
authorization (Normal, Secure, or Most Secure). Keep in mind that as
the security level is increased, so too is the likelihood of a false
rejection.
- Image Quality - set the strictness of the quality check for
fingerprint scans (Weak, Normal, or Strict). If a fingerprint image is
below the specified quality level, it will be rejected.
- Sensitivity - set the sensitivity of the fingerprint scanner (0 [Min] to
7 [Max]). A higher sensitivity setting will result in more easily
captured fingerprint scans, but also increases the sensitivity to
external noise.
- 1:N Delay - set the delay between scans when identifying
fingerprints (0 sec to 10 sec). This delay prevents the scanner from
processing the same fingerprint more than once if a user has not yet
removed his or her finger from the scanner.

5. Customize Settings
Copyright © 2011, Suprema Inc. On the web: www.supremainc.com 123
- 1:N Fast Mode - set the device to use Fast Mode to reduce the
amount of time required for matching fingerprints (Auto, Normal,
Fast, or Fastest). Setting Fast Mode to Auto will adjust the matching
speed according to the number of enrolled templates.
- View Image - set to show or hide fingerprint images on the
BioStation display (Yes or No).
- Scan Timeout - set the length of time before the fingerprint scanner
will timeout (1 sec to 20 sec). If a user does not place a finger on the
device within the timeout period, the authorization will fail.
- Matching Timeout - set the length of time before the device will
timeout when trying to identify a fingerprint match (0 [Infinite] to 10
sec).
- Server Matching - enable this setting to perform fingerprint or card
ID matching at the BioStar server, instead of the device. When this
mode is enabled, the devices will send the fingerprint template or
card ID to the server to verify a match. This mode is useful when
you have more users than can be downloaded to a device or user
information cannot be distributed due to security concerns.
- Check Fake Finger – set the device to detect the use of fake
fingerprints, such as those made from silicon or rubber, and prevent
unauthorized access.
• Check Duplicate FP - set the device to determine whether or not a
scanned fingerprint has been previously enrolled. If the device
determines that a fingerprint has been previously enrolled, the
enrollment process will fail.

5. Customize Settings
Copyright © 2011, Suprema Inc. On the web: www.supremainc.com 124
5.1.1.3 Network tab
The Network tab allows you to customize network and server settings for
BioStation devices.
• TCP/IP Setting
- LAN Type - select a type of LAN connection from the drop-down list
(Disable, Ethernet, or Wireless LAN).
- Port - specify a port to use for the device.
- WLAN - select a preset WLAN configuration from the drop-down list.
This option is active only when WLAN is selected as the TCP/IP
setting.
- Change setting - click to specify settings for a wireless local area
network (WLAN). This option is active only when WLAN is selected
as the TCP/IP setting. For more information about configuring
settings for a WLAN, see section 3.2.4.1.
- Use DHCP - click this radio button to enable the dynamic host
configuration protocol (DHCP) for the device.
- Not Use DHCP - click this radio button to disable the dynamic host
configuration protocol (DHCP) for this device.
- IP Address - specify an IP address for the device.
- Subnet - specify a subnet address for the device.
- Gateway - specify a network gateway.
- Max Conn. - specify the maximum number of connections to allow.
• Server
- Use - click this radio button to enable the server mode.
- Not use - click this radio button do disable server settings.
- IP Address - specify an IP address for the BioStar server.

5. Customize Settings
Copyright © 2011, Suprema Inc. On the web: www.supremainc.com 125
- Server Port - specify the port used to connect to the server.
- SSL - displays the status of SSL for the server connection.
- Time sync with Server - check this box to synchronize the device
time with the time maintained at the server.
• RS485
- Mode - set the mode for a device connected via RS485 (Disable, Host,
Slave, or PC Connection). For more information about RS485 modes,
see sections 3.2.1 and 3.2.2.
- Baudrate - set the baud rate for a device connected via RS485 (9600
to 115200).
• RS232 - set the baud rate for a device connected via RS232 (9600 to
115200).
• USB Setting - click the radio buttons to enable or disable the USB
port on the BioStation device.
5.1.1.4 Access Control tab
The Access Control tab allows you to customize entrance limit settings
and default access groups for a BioStation device.
• Entrance Limit Setting
- Timed APB (min) - set the duration (in minutes) that a user will be
unable to regain entry to an area via the device. Once a user has
gained entry, the device will reject the user’s card or fingerprint
authorization for the time period specified here.
- Option 1-4 - click the checkbox to enable an entrance limit setting,
and then specify the effective hours for the entrance limit.
- Max Number of Entrance - set the maximum number of entries
allowed during the specified time limit.
• Default Group Setting - select a default access group to be applied to
new users who have not been assigned to another access group.

5. Customize Settings
Copyright © 2011, Suprema Inc. On the web: www.supremainc.com 126
5.1.1.5 Input tab
The input tab lists input settings you have specified for a BioStation
device. Buttons at the bottom of the tab allow you to add, modify, or
delete input settings. To add or modify settings, you must specify them
from the Input Setting window. For more information about configuring
input settings, see section 3.10.3.2.
• Device - select the BioStation (or Secure I/O) device for which you will
add or modify settings.
• Port - select an input port (Input 0, Input 1, or Tamper). For Secure
I/O devices, these settings are available: Input 0, Input 1, Input 2,
Input 3.
• Switch - click the radio buttons to specify the normal position of the
input switch (N/O - normally open or N/C - normally closed).
• Function - select an action to associate with the input:
- Not Use - the input port will not be monitored.
- Generic Input - the input port will be monitored for a triggering
action (events specified with “Detect Input 0-3” in the Output
settings window—see section 5.1.1.6).
- Emergency Open - open doors controlled by this device. The
normal door open period will be ignored and doors will remain open
until an operator sends a “Close Door” command via the Door/Zone
Monitoring tab (see section 4.4.1).
- Release All Alarms - cancel alarms associated with this device.
- Restart Device - restart the device.
- Disable Device - disable the device. A disabled device will not
communicate with the BioStar server or process fingerprints or card
inputs. To enable communication again, an administrator must
enter the master password for a BioStation device or provide
authentication locally for a BioEntry Plus or BioEntry W device.

5. Customize Settings
Copyright © 2011, Suprema Inc. On the web: www.supremainc.com 127
• Schedule - set the schedule during which the inputs will be
monitored (Always, Disable, or custom schedule).
• Duration (ms) - set the duration (in milliseconds) an input signal
must last to trigger the specified action.
5.1.1.6 Output tab
The Output tab lists output settings you have specified for a BioStation
device. Buttons at the bottom of the tab allow you to add, modify, or
delete output settings. To add or modify settings, you must specify them
from the Output Setting window. For more information about configuring
output settings, see section 3.10.3.1.
• Device Type - select the device type for which you will add or modify
settings.
• Port - select an output port (Relay 0). For Secure I/O devices, these
settings are available: Relay 0 or Relay 1.
• Alarm On Event - specify settings and click Add to add the event to
the Alarm On Event list. These events will activate an alarm.
- Event - select an event that will activate an alarm (Auth Success,
Auth Fail, Auth Duress, Anti-passback Fail, Access Not Granted,
Entrance Limited, Admin Auth Success, Tamper On, Door Opened,
Door Close, Forced Open Door, Held Open Door, Detect Input #1-3).
- Device - select the device to monitor for an alarm event.
- Signal Setting - select a signal setting that you have previously
configured from the menu bar (Option > Event > Output Port
Setting).

5. Customize Settings
Copyright © 2011, Suprema Inc. On the web: www.supremainc.com 128
- Priority - set a priority for the event. Only an event with an equal or
higher priority (1 is the highest) can override a previous event. For
example, an alarm on (activate) event with a priority of 2 can be
canceled only by an alarm off (deactivate) event with a priority of 1
or 2.
• Alarm Off Event - specify settings and click Add to add the event to
the Alarm Off Event list. These events will deactivate an alarm.
- Event - select an event that will deactivate an alarm (Auth Success,
Auth Fail, Auth Duress, Anti-passback Fail, Access Not Granted,
Entrance Limited, Admin Auth Success, Tamper On, Door Opened,
Door Close, Forced Open Door, Held Open Door, or Detect Input #1-3).
- Device - select the device to monitor for an alarm event.
- Priority - set a priority for the event. Only an event with an equal or
higher priority (1 is the highest) can override a previous event. For
example, a priority 2 “alarm on” event (activate) can be overridden
only by an “alarm off” (deactivate) event with a priority of 1 or 2.
5.1.1.7 Black List tab
The Black List tab allows you to register user IDs or access card numbers
and prevent them from being authenticated with the device.
• Current Count – indicates the total number of user IDs and access
cards that have been registered.
• Reserved – indicates the remaining number of user IDs and access
cards that can be registered.

5. Customize Settings
Copyright © 2011, Suprema Inc. On the web: www.supremainc.com 129
5.1.1.8 Display/Sound tab
The Display/Sound tab allows you to customize the BioStation display
and event sounds. To save changes to display or sound settings, you must
click Apply at the bottom of the tab. You can also apply the same settings
to other devices by clicking Apply to Others.
• Display/Sound
- Language - set the language to use on the display (Korean, English,
or Custom).
- Sub Info - set the info to display at the bottom of the BioStation
display (Time, or None).
- Menu Timeout - set the length of time before the display will return
to the idle screen (Infinite, 10 sec, 20 sec, or 30 sec).
- Private Msg - enable or disable the option to show a private
message on the BioStation display (Disable or Enable). You can add
a private message from the Event tab in the User pane: click Modify
Private Information, set options for display count and display
duration, enter text in the Private Message field, and then click Save.
- Resource - set the language resource file to use for the BioStar
interface (No Change, English, Korean, or Custom). To use a
language resource file other than English or Korean, select Custom
and then click the ellipsis (…) button to locate the resource file.

5. Customize Settings
Copyright © 2011, Suprema Inc. On the web: www.supremainc.com 130
- Background - set the type of background for the BioStation display
(Logo, Notice, or Slide Show). Supported file types (JPG, GIF, BMP,
and PNG) cannot exceed 320x240 pixels each. Only one image at a
time can be used as a logo or notice, while up to 16 images can be
displayed (at a set interval) in a slide show.
- Notice - click this button to create a notice that will be shown on
the BioStation display. After creating a notice, you can click Apply
to apply the notice to the current device or Apply to Others to apply
the notice to additional devices.
- Volume - set the volume of the BioStation device (10% to 100%).
- Msg Timeout - set the length of time that a failure or confirmation
message will be displayed.
• Background Image - click this checkbox to upload new background
images. Click the plus sign (+) to locate and add a new image file.
• Sound - click this checkbox to enable and add custom event sounds.
Click an event from the list and then click the plus sign (+) to locate
and add a new sound file.
5.1.1.9 T&A tab
The T&A tab allows you to configure the mode and key settings for a
BioStation device. To save changes to time and attendance settings, you
must click Apply at the bottom of the tab. You can also apply the same
settings to other devices by clicking Apply to Others.
• T&A Mode - set the time and attendance mode:
- Not Use - disable the time and attendance functions for this device.

5. Customize Settings
Copyright © 2011, Suprema Inc. On the web: www.supremainc.com 131
- Manual - users must press the specified key every time they enter or
leave to record their T&A events.
- Manual Fix - when a T&A key is pressed, the device will remain in
that mode until a different T&A key is pressed.
- Auto change - the device will automatically change T&A modes to
correspond with the functions specified for a time period.
- Event Fix - the device will perform only the specified T&A function.
• T&A Key - specify which keys to use for T&A events and the event
types associated with them:
- Function Key - select a function key from the drop-down list to
assign a T&A event (F1-F4, 1-9, CALL, 0, or ESC). If you are using
the Event Fix mode, you can click the checkbox to the right to
designate a fixed event.
- Event Caption - enter a caption for the event.
- Auto Mode Schedule - when using the Auto Change mode, you can
specify when the event will occur by selecting a timezone in the
drop-down list. For more information on creating a timezone, see
section 3.7.1.
- Event Type - set the type of event to assign to the key (Not Use,
Check In, Check Out, In, or Out). In/Out indicates the general check
in/out events during a day whereas Check In/Out indicates the
formal check in/out events upon arrival and departure at work—or
the first check–in and the last check–out events on that day. When
you choose Check In or Check Out, you can enable the “Regard as
normal check-in/check-out event” option. If this option is enabled,
users who activate the appropriate keys will be regarded as arriving
or leaving on time at work even though they actually arrive late or
leave early. If you enable the “Only Result” option, they appear being
on time on T&A reports but their work time will be calculated
correctly based on their actual check in/out time. If you choose Out,
you can enable the “Add work time after this event” option. If this
option is enabled, users activating the appropriate key will be
considered working for the remainder of the time slot even if they
leave the office early.

5. Customize Settings
Copyright © 2011, Suprema Inc. On the web: www.supremainc.com 132
5.1.1.10 Wiegand tab
The Wiegand tab allows you to configure the Wiegand format for a
BioStation device. Click Change Format to launch the Wiegand
Configuration wizard. For more information on configuring the Wiegand
format, see section 3.2.12.
• Wiegand Mode - set the mode of Wiegand input to use when reading
card ID data (Legacy or Extended). The Legacy mode will treat
connected RF devices as part of their host devices (this is the typical
function of previous versions of BioStar). The Extended mode will
allow RF card readers to operate independently, which allows them to
be associated with doors, included in zones, and leave logs with their
own device IDs.
• Wiegand Input - assign the Wiegand input:
- Disabled - the input will not be used.
- Wiegand [Card] - the ID field of the Wiegand string is interpreted as
a card ID.
- Wiegand [User] - the ID field of the Wiegand string is interpreted as
a user ID.
• Wiegand Output - assign the Wiegand output:
- Disabled - the output will not be used.
- Wiegand [Card] - inserts the card ID of the authenticated user in
the ID field of the Wiegand string.
- Wiegand [User] - inserts the user ID of the authenticated user in the
ID field of the Wiegand string.

5. Customize Settings
Copyright © 2011, Suprema Inc. On the web: www.supremainc.com 133
5.1.2 Customize Settings for BioEntry Plus or BioEntry W Devices
The sections below describe the settings available for BioEntry Plus and BioEntry
W devices. Customize the way BioEntry Plus or BioEntry W devices function by
changing these settings to suit your particular environment and operational needs.
5.1.2.1 Operation Mode tab
The Operation Mode tab allows you to customize time and various
operation modes settings for BioEntry Plus or BioEntry W devices.
• BioEntry Plus Time/BioEntry W Time
- Date - manually set the device date with a drop-down calendar.
- Time - manually set the device time.
- Sync with Host PC Time - check this box to automatically
synchronize the device time with the time of the host computer.
- Get Time - get the current time displayed by the device.
- Set Time - set the time on the device.
• Operation Mode - for each of the following options, click the
corresponding checkbox to enable Double Verification Mode, which
requires verification of two users’ credentials to gain entry to a door.
- All - set the device to allow all types of authorization (Always,
Disable, or custom schedule).
- Card + Fingerprint - set the device to require card plus fingerprint
authorization (Always, Disable, or custom schedule).
- Only Fingerprint - set the device to require only fingerprint
authorization (Always, Disable, or custom schedule).

5. Customize Settings
Copyright © 2011, Suprema Inc. On the web: www.supremainc.com 134
- Only CARD - set the device to require only card authorization
(Always, Disable, or custom schedule).
- Private Auth - set the device to allow a private authorization
method (Disable or Enable). If enabled, the authentication mode of
the user will be determined by a user’s authorization setting (Private
Auth Mode), which is located on the Details tab in the User pane. If
disabled, the authentication mode will be determined by the
operation mode settings of the device.
- Double Verification Mode - set the device to require verification
from two users during a selected schedule (Always, Disable, or
custom schedule).
• Mifare/iCLASS (available on select models)
- Bio Entry Plus Mifare devices:
- Not use Card - check this box to disable MIFARE card authorization.
- Card Reading Mode - set the tyupe of card authorization mode
(Mifare Template or Mifare CSN only)
- View Mifare Layout - click this button to configure the MIFARE
layout used by the device. For more information about configuring
MIFARE layouts, see section 3.6.4.6.
Bio Entry Plus iCLASS devices:
- Not use Card - check this box to disable iCLASS or FeliCa card
authorization.
- Card Reading Mode – set the type of card authorization mode
(iCLASS Template, iCLASS CSN only, or FeliCa CSN only).
- View Card Layout - click this button to configure the iCLASS layout
used by the device. For more information about configuring iCLASS
layouts, see section 3.6.4.7.
• Card ID Format
- Format Type - set the type of pre-processing to occur on card ID
data (Normal or Wiegand). If “Normal” is selected, the card ID data
will processed in its original form. If “Wiegand” is selected, devices
will interpret card ID data according to the Wiegand format settings.
- Byte Order - specify whether to swap ID card data between cards
and devices by most significant byte (MSB) or least significant byte
(LSB).
- Bit Order - specify whether to swap ID card data between cards and
devices by most significant bit (MSB) or least significant bit (LSB).

5. Customize Settings
Copyright © 2011, Suprema Inc. On the web: www.supremainc.com 135
5.1.2.2 Fingerprint tab
The Fingerprint tab allows you to customize fingerprint authorization
settings for BioEntry Plus or BioEntry W devices.
• Fingerprint
- Security Level - set the security level to use for fingerprint
authorization (Normal, Secure, or Most Secure). Keep in mind that as
the security level is increased, so too is the likelihood of a false
rejection.
- Scan Timeout - set the length of time before the fingerprint scanner
will timeout (1 sec to 20 sec). If a user does not place a finger on the
device within the timeout period, the authorization will fail.
- Server Matching - enable this setting to perform fingerprint or card
ID matching at the BioStar server, instead of the device. When this
mode is enabled, the devices will send the fingerprint template or
card ID to the server to verify a match. This mode is useful when
you have more users than can be downloaded to a device or user
information cannot be distributed due to security concerns.
- 1:N Fast Mode - set the device to use Fast Mode to reduce the
amount of time required for matching fingerprints (Auto, Normal,
Fast, or Fastest). Setting Fast Mode to Auto will adjust the matching
speed according to the number of enrolled templates.
- Matching Timeout - set the length of time before the device will
timeout when trying to identify a fingerprint match (0 [Infinite] to 10
sec).
- Check Fake Finger – set the device to detect the use of fake
fingerprints, such as those made from silicon or rubber, and prevent
unauthorized access.

5. Customize Settings
Copyright © 2011, Suprema Inc. On the web: www.supremainc.com 136
5.1.2.3 Network tab
The Network tab allows you to customize network and server settings for
BioEntry Plus or BioEntry W devices.
• TCP/IP
- Use DHCP - click this radio button to enable the dynamic host
configuration protocol (DHCP) for the device.
- Not Use DHCP - click this radio button to disable the dynamic host
configuration protocol (DHCP) for this device.
- IP Address - specify an IP address for the device.
- Subnet - specify a subnet address for the device.
- Gateway - specify a network gateway.
- Port - specify a port to use for the device.
• Server
- Use - click this radio button to use specific server settings.
- Not use - click this radio button to disable server settings.
- IP Address - specify an IP address for the BioStar server.
- Time sync with Server - check this box to synchronize the device
time with the time maintained at the server.
• Support 100 Base-T - this option allows you to enable or disable a
fast Ethernet connection for the device. When enabled, the device will
detect the Ethernet network and automatically establish the best
connection. If you do not enable this option, the device will attempt to
establish a 10Base-T Ethernet connection.
- Use - click this radio button to enable the 100base-T connection for
the device.

5. Customize Settings
Copyright © 2011, Suprema Inc. On the web: www.supremainc.com 137
- Not Use - click this radio button to disable the 100base-T
connection for the device.
• RS485
- Mode - set the mode for a device connected via RS485 (Disable, Host,
Slave, or PC Connection).
- Baudrate - set the baud rate for a device connected via RS485 (9600
to 115200).
5.1.2.4 Access Control tab
The Access Control tab allows you to customize entrance limit settings
and default access groups, and T&A mode settings for a BioEntry Plus or
BioEntry W device.
• Entrance Limit Setting
- Timed APB (min) - set the duration (in minutes) that a user will be
unable to regain entry to an area via the device. Once a user has
gained entry, the device will reject the user’s card or fingerprint
authorization for the time period specified here.
- Option 1-4 - click the checkbox to enable an entrance limit setting,
and then specify the effective hours for the entrance limit.
- Max Number of Entrance - set the maximum number of entries
allowed during the specified time limit.
• Default Access Group Setting - select a default access group to be
applied to new users who have not been assigned to another access
group.
• Automatic T&A Mode Change
- T&A Mode - set the time and attendance mode for the device
(Disable, Fixed In, Fixed Out, and Auto).

5. Customize Settings
Copyright © 2011, Suprema Inc. On the web: www.supremainc.com 138
- Fixed Entrance - when the “Auto” T&A mode is selected, specify
when to allow entrance events by selecting a timezone (Always,
Disable, or custom timezone) in the drop-down list. For more
information on creating a timezone, see section 3.7.1.
- Fixed Exit Time - when the “Auto” T&A mode is selected, specify
when to allow exit events by selecting a timezone (Always, Disable,
or custom timezone) in the drop-down list. For more information on
creating a timezone, see section 3.7.1.
- In Event Caption - set a caption for check-in.
- Out Event Caption - set a caption for check-out.
5.1.2.5 Input tab
The input tab lists input settings you have specified for a BioEntry Plus or
BioEntry W device. Buttons at the bottom of the tab allow you to add,
modify, or delete input settings. To add or modify settings, you must
specify them from the Input Setting window. For more information about
configuring input settings, see section 3.10.3.2.
• Device - select the BioEntry Plus or BioEntry W (or Secure I/O) device
for which you will add or modify settings.
• Port - select an input port (Input 0, Input 1, or Tamper). For Secure
I/O devices, these settings are available: Input 0, Input 1, Input 2,
Input 3.
• Switch - click the radio buttons to specify the normal position of the
input switch (N/O - normally open or N/C - normally closed).
• Function - select an action to associate with the input:
- Not Use - the input port will not be monitored.
- Generic Input - the input port will be monitored for a triggering
action (events specified with “Detect Input 1-3” in the Output
settings window—see section 5.1.2.6).

5. Customize Settings
Copyright © 2011, Suprema Inc. On the web: www.supremainc.com 139
- Emergency Open - open doors controlled by this device. The
normal door open period will be ignored and doors will remain open
until an operator sends a “Close Door” command via the Door/Zone
Monitoring tab (see section 4.4.1).
- Release All Alarms - cancel alarms associated with this device.
- Restart Device - restart the device.
- Disable Device - disable the device. A disabled device will not
communicate with the BioStar server or process fingerprints or card
inputs. To enable communication again, an administrator must
enter the master password for a BioStation device or provide
authentication locally for a BioEntry Plus or BioEntry W device.
• Schedule - set the schedule for the input actions (Always, Disable, or
custom schedule).
• Duration (ms) - set the duration (in milliseconds) an input signal
must last to trigger the specified action.
5.1.2.6 Output tab
The Output tab lists output settings you have specified for a BioEntry
Plus or BioEntry W device. Buttons at the bottom of the tab allow you to
add, modify, or delete output settings. To add or modify settings, you
must specify them from the Output Setting window. For more information
about configuring output settings, see section 3.10.3.1.
• Device Type - select the device type for which you will add or modify
settings.
• Port - select an output port (Relay 0). For Secure I/O devices, these
settings are available: Relay 0 or Relay 1.
• Alarm On Event - specify settings and click Add to add the event to
the Alarm On Event list. These events will activate an alarm.

5. Customize Settings
Copyright © 2011, Suprema Inc. On the web: www.supremainc.com 140
- Event - select an event that will activate an alarm (Auth Success,
Auth Fail, Auth Duress, Anti-passback Fail, Access Not Granted,
Entrance Limited, Admin Auth Success, Tamper On, Door Opened,
Door Close, Forced Open Door, Held Open Door, or Detect Input #1-3).
- Device - select the device to monitor for an alarm event.
- Signal Setting - select a signal setting that you have previously
configured from the menu bar (Option > Event > Output Port
Setting).
- Priority - set a priority for the event. Only an event with an equal or
higher priority (1 is the highest) can override a previous event. For
example, an alarm on (activate) event with a priority of 2 can be
canceled only by an alarm off (deactivate) event with a priority of 1
or 2.
• Alarm Off Event - specify settings and click Add to add the event to
the Alarm Off Event list. These events will deactivate an alarm.
- Event - select an event that will deactivate an alarm (Auth Success,
Auth Fail, Auth Duress, Anti-passback Fail, Access Not Granted,
Entrance Limited, Admin Auth Success, Tamper On, Door Opened,
Door Close, Forced Open Door, Held Open Door, or Detect Input #1-3).
- Device - select the device to monitor for an alarm event.
- Priority - set a priority for the event. Only an event with an equal or
higher priority (1 is the highest) can override a previous event. For
example, an alarm on event (activate) can be overridden only by an
alarm off (deactivate) event with a priority of 1 or 2.
5.1.2.7 Black List tab
The Black List tab allows you to register user IDs or access card numbers
and prevent them from being authenticated with the device.

5. Customize Settings
Copyright © 2011, Suprema Inc. On the web: www.supremainc.com 141
• Current Count – indicates the total number of user IDs and access
cards that have been registered.
• Reserved – indicates the remaining number of user IDs and access
cards that can be registered.
5.1.2.8 Command Card tab
The Command Card tab allows you to issue command cards. For more
information about command cards, see section 3.2.5.1.
• Card ID - enter the card ID or click Read Card and place a command
card on the reader to automatically populate the fields.
• Command Type - select a type of command card to issue (Enroll Card,
Delete Card, or Delete All Card).
5.1.2.9 Display/Sound tab
The Display/Sound tab allows you to customize the LED and buzzer
behaviors by event. To save changes to these settings, you must click
Update in the corresponding section for each event.

5. Customize Settings
Copyright © 2011, Suprema Inc. On the web: www.supremainc.com 142
• Event - specify the affected event by selecting it from the drop-down
list.
• LED - set the LED behavior for a specified event.
- Count - enter a number of LED cycles for the specified event. Enter
“0” to enable an infinite loop or “-1” to disable the LED.
- Colors - specify up to three display colors from the drop-down list.
The LED will cycle through these colors in order, from top to bottom.
Next to each color, enter the duration (in milliseconds) that the LED
should display the selected color and the duration (in milliseconds)
that the LED should remain off before advancing to the next color in
the cycle.
• Buzzer - set the buzzer behavior for a specified event.
- Count - enter a number of buzzer cycles for the specified event.
Enter “0” to enable an infinite loop or “-1” to disable the buzzer.
- Volume - set up to three tone volumes from the drop-down list (Low,
Middle, or High). The buzzer will cycle through these volumes in
order, from top to bottom. Next to each volume, enter the duration
(in milliseconds) that the buzzer should maintain the selected
volume and the duration (in milliseconds) that the buzzer should
remain off before advancing to the next volume in the cycle.
- Fade Out - set the tone volume to fade out before advancing to the
next volume in the cycle by clicking this checkbox.

5. Customize Settings
Copyright © 2011, Suprema Inc. On the web: www.supremainc.com 143
5.1.2.10 Wiegand tab
The Wiegand tab allows you to configure the Wiegand format for a
BioEntry Plus or BioEntry W device. Click Change Format to launch the
Wiegand Configuration wizard. To activate the Wiegand feature for a
BioEntry Plus or BioEntry W device, click the checkbox at the top right of
the tab. For more information on configuring the Wiegand format, see
section 3.2.12.
• Wiegand Mode - set the mode of Wiegand input to use when reading
card ID data (Legacy or Extended). The Legacy mode will treat
connected RF devices as part of their host devices (this is the typical
function of previous versions of BioStar). The Extended mode will
allow RF card readers to operate independently, which allows them to
be associated with doors, included in zones, and leave logs with their
own device IDs.
• Wiegand Input - assign the Wiegand input:
- Disabled - the input will not be used.
- Wiegand [Card] - the ID field of the Wiegand string is interpreted as
a card ID.
- Wiegand [User] - the ID field of the Wiegand string is interpreted as
a user ID.
• Wiegand Output - assign the Wiegand output:
- Disabled - the output will not be used.
- Wiegand [Card] - inserts the card ID of the authenticated user in
the ID field of the Wiegand string.
- Wiegand [User] - inserts the user ID of the authenticated user in the
ID field of the Wiegand string.

5. Customize Settings
Copyright © 2011, Suprema Inc. On the web: www.supremainc.com 144
5.1.3 Customize Settings for BioLite Net Devices
The sections that follow describe the settings available for BioLite Net devices.
Customize the way BioLite Net devices function by changing these settings to suit
your particular environment and operational needs.
5.1.3.1 Operation Mode tab
The Operation Mode tab allows you to customize time and various
operation modes settings for BioLite Net devices.
• BioLiteNet Time
- Date - manually set the device date with a drop-down calendar.
- Time - manually set the device time.
- Sync with Host PC Time - check this box to automatically
synchronize the device time with the time of the host computer.
- Get Time - get the current time displayed by the device.
- Set Time - set the time on the device.
• Sensor Mode
- Always On - set the device sensor to be always available on standby
(Always or Disable).
- ID Entered - set the device sensor to be available on standby only
after a valid ID is entered (Always or Disable).
- OK Pressed - set the device sensor to be available on standby only
after the OK key is pressed (Always or Disable).
• Operation Mode - for each of the following options, click the
corresponding checkbox to enable Double Verification Mode, which
requires verification of two users’ credentials to gain entry to a door.

5. Customize Settings
Copyright © 2011, Suprema Inc. On the web: www.supremainc.com 145
- Fingerprint Only - set the device to require fingerprint only
authorization (Always, Disable, or Custom Schedule).
- Password Only - set the device to require password only
authorization (Always, Disable, or Custom Schedule).
- Fingerprint/Password - set the device to require fingerprint or
password authorization (Always, Disable, or Custom Schedule).
- Fingerprint+Password - set the device to require fingerprint plus
password authorization (Always, Disable, or Custom Schedule).
- Card Only - set the device to require only card authorization
(Always, Disable, or Custom Schedule).
- Private Auth - set the device to allow a private authorization
method (Disable or Enable). If enabled, the authentication mode of
the user will be determined by a user’s “Authorization” setting,
which is located on the Details tab. If disabled, the authentication
mode will be determined by operation mode settings of the device.
• Mifare
- Not use Mifare - check this box to disable MIFARE card
authorization.
- Use Template on Card - check this box to use the template on the
MIFARE card for authorization.
- View Mifare Layout - click this button to configure the MIFARE
layout used by the device. For more information about configuring
MIFARE layouts, see section 3.6.4.6.
• Card ID Format
- Format Type - set the type of pre-processing to occur on card ID
data (Normal or Wiegand). If “Normal” is selected, the card ID data
will processed in its original form. If “Wiegand” is selected, devices
will interpret card ID data according to the Wiegand format settings.
- Byte Order - specify whether to swap ID card data between cards
and devices by most significant byte (MSB) or least significant byte
(LSB).
- Bit Order - specify whether to swap ID card data between cards and
devices by most significant bit (MSB) or least significant bit (LSB).

5. Customize Settings
Copyright © 2011, Suprema Inc. On the web: www.supremainc.com 146
5.1.3.2 Fingerprint tab
The Fingerprint tab allows you to customize fingerprint authorization
settings for BioLite Net devices.
• Fingerprint
- Security Level - set the security level to use for fingerprint
authorization (Normal, Secure, or Most Secure). Keep in mind that as
the security level is increased, so too is the likelihood of a false
rejection.
- Scan Timeout - set the length of time before the fingerprint scanner
will timeout (1 sec to 20 sec). If a user does not place a finger on the
device within the timeout period, the authorization will fail.
- Server Matching - enable this setting to perform fingerprint or card
ID matching at the BioStar server, instead of the device. When this
mode is enabled, the devices will send the fingerprint template or
card ID to the server to verify a match. This mode is useful when
you have more users than can be downloaded to a device or user
information cannot be distributed due to security concerns.
- 1:N Fast Mode - set the device to use Fast Mode to reduce the
amount of time required for matching fingerprints (Auto, Normal,
Fast, or Fastest). Setting Fast Mode to Auto will adjust the matching
speed according to the number of enrolled templates.
- Matching Timeout - set the length of time before the device will
timeout when trying to identify a fingerprint match (0 [Infinite] to 10
sec).
- Check Fake Finger – set the device to detect the use of fake
fingerprints, such as those made from silicon or rubber, and prevent
unauthorized access.

5. Customize Settings
Copyright © 2011, Suprema Inc. On the web: www.supremainc.com 147
5.1.3.3 Network tab
The Network tab allows you to customize network and server settings for
BioLite Net devices.
• TCP/IP
- Use DHCP - click this radio button to enable the dynamic host
configuration protocol (DHCP) for the device.
- Not Use DHCP - click this radio button to disable the dynamic host
configuration protocol (DHCP) for this device.
- IP Address - specify an IP address for the device.
- Subnet - specify a subnet address for the device.
- Gateway - specify a network gateway.
- Port - specify a port to use for the device.
• Server
- Use - click this radio button to use specific server settings.
- Not use - click this radio button to disable server settings.
- IP Address - specify an IP address for the BioStar server.
- Time sync with Server - check this box to synchronize the device
time with the time maintained at the server.
• Support 100 Base-T - this option allows you to enable or disable a
fast Ethernet connection for the device. When enabled, the device will
detect the Ethernet network and automatically establish the best
connection. If you do not enable this option, the device will attempt to
establish a 10Base-T Ethernet connection.
- Use - click this radio button to enable the 100base-T connection for
the device.
- Not Use - click this radio button to disable the 100base-T
connection for the device.

5. Customize Settings
Copyright © 2011, Suprema Inc. On the web: www.supremainc.com 148
• RS485
- Mode - set the mode for a device connected via RS485 (Disable, Host,
Slave, or PC Connection).
- Baudrate - set the baud rate for a device connected via RS485 (9600
to 115200).
5.1.3.4 Access Control tab
The Access Control tab allows you to customize entrance limit settings
and default access groups for a BioLite Net device.
• Entrance Limit Setting
- Timed APB (min) - set the duration (in minutes) that a user will be
unable to regain entry to an area via the device. Once a user has
gained entry, the device will reject the user’s card or fingerprint
authorization for the time period specified here.
- Option 1-4 - click the checkbox to enable an entrance limit setting,
and then specify the effective hours for the entrance limit.
- Max Number of Entrance - set the maximum number of entries
allowed during the specified time limit.
• Default Access Group Setting - select a default access group to be
applied to new users who have not been assigned to another access
group.

5. Customize Settings
Copyright © 2011, Suprema Inc. On the web: www.supremainc.com 149
5.1.3.5 Input tab
The input tab lists input settings you have specified for a BioLite Net
device. Buttons at the bottom of the tab allow you to add, modify, or
delete input settings. To add or modify settings, you must specify them
from the Input Setting window. For more information about configuring
input settings, see section 3.10.3.2.
• Device - select the BioLite Net (or Secure I/O) device for which you
will add or modify settings.
• Port - select an input port (Input 0, Input 1, or Tamper). For Secure
I/O devices, these settings are available: Input 0, Input 1, Input 2,
Input 3.
• Switch - click the radio buttons to specify the normal position of the
input switch (N/O - normally open or N/C - normally closed).
• Function - select an action to associate with the input:
- Not Use - the input port will not be monitored.
- Generic Input - the input port will be monitored for a triggering
action (events specified with “Detect Input 1-3” in the Output
settings window—see section 5.1.3.6).
- Emergency Open - open doors controlled by this device. The normal
door open period will be ignored and doors will remain open until an
operator sends a “Close Door” command via the Door/Zone
Monitoring tab (see section 4.4.1).
- Release All Alarms - cancel alarms associated with this device.
- Restart Device - restart the device.
- Disable Device - disable the device. A disabled device will not
communicate with the BioStar server or process fingerprints or card
inputs. To enable communication again, an administrator must

5. Customize Settings
Copyright © 2011, Suprema Inc. On the web: www.supremainc.com 150
enter the master password for a BioStation device or provide
authentication locally for a BioLite Net device.
• Schedule - set the schedule for the input actions (Always, Disable, or
custom schedule).
• Duration (ms) - set the duration (in milliseconds) an input signal
must last to trigger the specified action.
5.1.3.6 Output tab
The Output tab lists output settings you have specified for a BioLite Net
device. Buttons at the bottom of the tab allow you to add, modify, or
delete output settings. To add or modify settings, you must specify them
from the Output Setting window. For more information about configuring
output settings, see section 3.10.3.1.
• Device Type - select the device type for which you will add or modify
settings.
• Port - select an output port (Relay 0). For Secure I/O devices, these
settings are available: Relay 0 or Relay 1.
• Alarm On Event - specify settings and click Add to add the event to
the Alarm On Event list. These events will activate an alarm.
- Event - select an event that will activate an alarm (Auth Success,
Auth Fail, Auth Duress, Anti-passback Fail, Access Not Granted,
Entrance Limited, Admin Auth Success, Tamper On, Door Opened,
Door Close, Forced Open Door, Held Open Door, or Detect Input #1-3).
- Device - select the device to monitor for an alarm event.

5. Customize Settings
Copyright © 2011, Suprema Inc. On the web: www.supremainc.com 151
- Signal Setting - select a signal setting that you have previously
configured from the menu bar (Option > Event > Output Port
Setting).
- Priority - set a priority for the event. Only an event with an equal or
higher priority (1 is the highest) can override a previous event. For
example, an alarm on (activate) event with a priority of 2 can be
canceled only by an alarm off (deactivate) event with a priority of 1
or 2.
• Alarm Off Event - specify settings and click Add to add the event to
the Alarm Off Event list. These events will deactivate an alarm.
- Event - select an event that will deactivate an alarm (Auth Success,
Auth Fail, Auth Duress, Anti-passback Fail, Access Not Granted,
Entrance Limited, Admin Auth Success, Tamper On, Door Opened,
Door Close, Forced Open Door, Held Open Door, or Detect Input #1-3).
- Device - select the device to monitor for an alarm event.
- Priority - set a priority for the event. Only an event with an equal or
higher priority (1 is the highest) can override a previous event. For
example, an alarm on event (activate) can be overridden only by an
alarm off (deactivate) event with a priority of 1 or 2.
5.1.3.7 Black List tab
The Black List tab allows you to register user IDs or access card numbers
and prevent them from being authenticated with the device.

5. Customize Settings
Copyright © 2011, Suprema Inc. On the web: www.supremainc.com 152
• Current Count – indicates the total number of user IDs and access
cards that have been registered.
• Reserved – indicates the remaining number of user IDs and access
cards that can be registered.
5.1.3.8 Display/Sound tab
The Display/Sound tab allows you to customize LED and buzzer
behaviors by event. To save changes to these settings, you must click
Update in the corresponding section for each event. You can also
customize the language used on the device display.
• Event - specify the affected event by selecting it from the drop-down
list.
• LED - set the LED behavior for a specified event.
- Count - enter a number of LED cycles for the specified event. Enter
“0” to enable an infinite loop or “-1” to disable the LED.
- Colors - specify up to three display colors from the drop-down list.
The LED will cycle through these colors in order, from top to bottom.
Next to each color, enter the duration (in milliseconds) that the LED
should display the selected color and the duration (in milliseconds)
that the LED should remain off before advancing to the next color in
the cycle.
• Buzzer - set the buzzer behavior for a specified event.
- Count - enter a number of buzzer cycles for the specified event.
Enter “0” to enable an infinite loop or “-1” to disable the buzzer.
- Volume - set up to three tone volumes from the drop-down list (Low,
Middle, or High). The buzzer will cycle through these volumes in

5. Customize Settings
Copyright © 2011, Suprema Inc. On the web: www.supremainc.com 153
order, from top to bottom. Next to each volume, enter the duration
(in milliseconds) that the buzzer should maintain the selected
volume and the duration (in milliseconds) that the buzzer should
remain off before advancing to the next volume in the cycle.
- Fade Out - set the tone volume to fade out before advancing to the
next volume in the cycle by clicking this checkbox.
• Language - set the language to use on the display (Korean, English, or
Custom).
• Resource File - set the language resource file to use for the BioStar
interface by clicking the ellipsis (…) button and locating the resource
file.

5. Customize Settings
Copyright © 2011, Suprema Inc. On the web: www.supremainc.com 154
5.1.3.9 T&A tab
The T&A tab allows you to configure the mode and key settings for a
BioLite Net device. To save changes to time and attendance settings, you
must click Apply at the bottom of the tab. You can also apply the same
settings to other devices by clicking Apply to Others.
• T&A Mode - set the time and attendance mode:
- Not Use - disable the time and attendance functions for this device.
- Manual - users must press the specified key every time they enter or
leave to record their T&A events.
- Manual Fix - when a T&A key is pressed, the device will remain in
that mode until a different T&A key is pressed.
- Auto change - the device will automatically change T&A modes to
correspond with the functions specified for a time period.
- Event Fix - the device will perform only the specified T&A function.
• T&A Key - specify which keys to use for T&A events and the event
types associated with them:
- Function Key - select a function key from the drop-down list to
assign a T&A event (*1-*15). If you are using the Event Fix mode,
you can click the checkbox to the right to designate a fixed event.
- Event Caption - enter a caption for the event.
- - Auto Mode Schedule - when using the Auto Change mode, you
can specify when the event will occur by selecting a timezone in the
drop-down list. For more information on creating a timezone, see
section 3.7.1.

5. Customize Settings
Copyright © 2011, Suprema Inc. On the web: www.supremainc.com 155
- Event Type - set the type of event to assign to the key (Not Use,
Check In, Check Out, In, or Out). In/Out indicates the general check
in/out events during a day whereas Check In/Out indicates the
formal check in/out events upon arrival and departure at work—or
the first check–in and the last check–out events on that day. When
you choose Check In or Check Out, you can enable the “Regard as
normal check-in/check-out event” option. If this option is enabled,
users using the appropriate keys will be regarded arriving or leaving
on time at work even though they actually come late or leave early.
If you enable the “Only Result” option, they appear being on time on
T&A reports but their work time will be calculated correctly based
on their actual check in/out time. If you choose Out, you can enable
the “Add work time after this event” option. If this option is enabled,
users using the appropriate key will be considered working for the
remainder of the time slot even though they leave the office early.
5.1.3.10 Wiegand tab
The Wiegand tab allows you to configure the Wiegand format for a BioLite
Net device. Unlike BioStation devices, only one Wiegand format can be
configured at a time (either input only or output only). Click Change
Format to launch the Wiegand Configuration wizard. To activate the
Wiegand feature for a BioLite Net device, click the checkbox at the top
right of the tab. For more information on configuring the Wiegand format,
see section 3.2.12.
• Wiegand Mode - set the mode of Wiegand input to use when reading
card ID data (Legacy or Extended). The Legacy mode will process ID
data from networked devices and RF card readers in the same way
(this is the typical function of previous versions of BioStar). The

5. Customize Settings
Copyright © 2011, Suprema Inc. On the web: www.supremainc.com 156
Extended mode will allow RF card readers to operate independently,
which allows them to be associated with doors, included in zones, and
leave logs with their own device IDs.
• Wiegand Input - assign the Wiegand input:
- Disabled - the input will not be used.
- Wiegand [Card] - the ID field of the Wiegand string is interpreted as
a card ID.
- Wiegand [User] - the ID field of the Wiegand string is interpreted as
a user ID.
• Wiegand Output - assign the Wiegand output:
- Disabled - the output will not be used.
- Wiegand [Card] - inserts the card ID of the authenticated user in
the ID field of the Wiegand string.
- Wiegand [User] - inserts the user ID of the authenticated user in the
ID field of the Wiegand string.
5.1.4 Customize Settings for Xpass Devices
The sections below describe the settings available for Xpass devices. Customize
the way Xpass devices function by changing these settings to suit your particular
environment and operational needs.
5.1.4.1 Operation Mode tab
The Operation Mode tab allows you to customize time and various
operation modes settings for Xpass devices.
• Xpass Time
- Date - manually set the device date with a drop-down calendar.
- Time - manually set the device time.

5. Customize Settings
Copyright © 2011, Suprema Inc. On the web: www.supremainc.com 157
- Sync with Host PC Time - check this box to automatically
synchronize the device time with the time of the host computer.
- Get Time - get the current time displayed by the device.
- Set Time - set the time on the device.
• Operation Mode - for each of the following options, click the
corresponding checkbox to enable Double Verification Mode, which
requires verification of two users’ credentials to gain entry to a door.
- Card Only - set the device to require only card authorization
(Always, Disable, or custom schedule).
- Server Matching - enable this setting to perform card ID matching
at the BioStar server, instead of the device. When this mode is
enabled, the device will send card ID to the server to verify a match.
This mode is useful when you have more users than can be
downloaded to a device or user information cannot be distributed
due to security concerns.
• Mifare
- Not use Mifare - check this box to disable MIFARE card
authorization.
- Use Data Card - check this box to use the user data on the MIFARE
card for authorization. The user data card does not provide
fingerprint templates.
- View Mifare Layout - click this button to view the MIFARE layout
used by the device. For more information about configuring MIFARE
layouts, see section 3.6.4.6.
• Card ID Format
- Format Type - set the type of pre-processing to occur on card ID
data (Normal or Wiegand). If “Normal” is selected, the card ID data
will processed in its original form. If “Wiegand” is selected, devices
will interpret card ID data according to the Wiegand format settings.
- Byte Order - specify whether to swap ID card data between cards
and devices by most significant byte (MSB) or least significant byte
(LSB).
- Bit Order - specify whether to swap ID card data between cards and
devices by most significant bit (MSB) or least significant bit (LSB).

5. Customize Settings
Copyright © 2011, Suprema Inc. On the web: www.supremainc.com 158
5.1.4.2 Network tab
The Network tab allows you to customize network and server settings for
Xpass devices.
• TCP/IP
- Use DHCP - click this radio button to enable the dynamic host
configuration protocol (DHCP) for the device.
- Not Use DHCP - click this radio button to disable the dynamic host
configuration protocol (DHCP) for this device.
- IP Address - specify an IP address for the device.
- Subnet - specify a subnet address for the device.
- Gateway - specify a network gateway.
- Port - specify a port to use for the device.
• Server
- Use - click this radio button to use specific server settings.
- Not use - click this radio button to disable server settings.
- IP Address - specify an IP address for the BioStar server.
- Time sync with Server - check this box to synchronize the device
time with the time maintained at the server.
• Support 100 Base-T - this option allows you to enable or disable a
fast Ethernet connection for the device. When enabled, the device will
detect the Ethernet network and automatically establish the best
connection. If you do not enable this option, the device will attempt to
establish a 10Base-T Ethernet connection.
- Use - click this radio button to enable the 100base-T connection for
the device.

5. Customize Settings
Copyright © 2011, Suprema Inc. On the web: www.supremainc.com 159
- Not Use - click this radio button to disable the 100base-T
connection for the device.
• RS485
- Mode - set the mode for a device connected via RS485 (Disable, Host,
Slave, or PC Connection).
- Baudrate - set the baud rate for a device connected via RS485 (9600
to 115200).
5.1.4.3 Access Control tab
The Access Control tab allows you to customize entrance limit settings,
default access groups, and T&A mode settings for Xpass devices.
• Entrance Limit Setting
- Timed APB (min) - set the duration (in minutes) that a user will be
unable to regain entry to an area via the device. Once a user has
gained entry, the device will reject the user’s card or fingerprint
authorization for the time period specified here.
- Option 1-4 - click the checkbox to enable an entrance limit setting,
and then specify the effective hours for the entrance limit.
- Max Number of Entrance - set the maximum number of entries
allowed during the specified time limit.
• Default Access Group Setting - select a default access group to be
applied to new users who have not been assigned to another access
group.
• Automatic T&A Mode Change
- T&A Mode - set the time and attendance mode for the device
(Disable, Fixed In, Fixed Out, and Auto).

5. Customize Settings
Copyright © 2011, Suprema Inc. On the web: www.supremainc.com 160
- Fixed Entrance - when the “Auto” T&A mode is selected, specify
when to allow entrance events by selecting a timezone (Always,
Disable, or custom timezone) in the drop-down list. For more
information on creating a timezone, see section 3.7.1.
- Fixed Exit Time - when the “Auto” T&A mode is selected, specify
when to allow exit events by selecting a timezone (Always, Disable,
or custom timezone) in the drop-down list. For more information on
creating a timezone, see section 3.7.1.
- In Event Caption - set a caption for check-in.
- Out Event Caption - set a caption for check-out.
5.1.4.4 Input tab
The input tab lists input settings you have specified for an Xpass device.
Buttons at the bottom of the tab allow you to add, modify, or delete input
settings. To add or modify settings, you must specify them from the Input
Setting window. For more information about configuring input settings,
see section 3.10.3.2.
• Device - select the Xpass (or Secure I/O) device for which you will add
or modify settings.
• Port - select an input port (Input 0, Input 1, or Tamper). For Secure
I/O devices, these settings are available: Input 0, Input 1, Input 2,
Input 3.
• Switch - click the radio buttons to specify the normal position of the
input switch (N/O - normally open or N/C - normally closed).
• Function - select an action to associate with the input:
- Not Use - the input port will not be monitored.
- Generic Input - the input port will be monitored for a triggering
action (events specified with “Detect Input 1-3” in the Output
settings window—see section 5.1.4.5).

5. Customize Settings
Copyright © 2011, Suprema Inc. On the web: www.supremainc.com 161
- Emergency Open - open doors controlled by this device. The
normal door open period will be ignored and doors will remain open
until an operator sends a “Close Door” command via the Door/Zone
Monitoring tab (see section 4.4.1).
- Release All Alarms - cancel alarms associated with this device.
- Restart Device - restart the device.
- Disable Device - disable the device. A disabled device will not
communicate with the BioStar server or process fingerprints or card
inputs. To enable communication again, an administrator must
enter the master password for a BioStation device or provide
authentication locally for a BioEntry Plus or BioEntry W device.
• Schedule - set the schedule for the input actions (Always, Disable, or
custom schedule).
• Duration (ms) - set the duration (in milliseconds) an input signal
must last to trigger the specified action.
5.1.4.5 Output tab
The Output tab lists output settings you have specified for an Xpass
device. Buttons at the bottom of the tab allow you to add, modify, or
delete output settings. To add or modify settings, you must specify them
from the Output Setting window. For more information about configuring
output settings, see section 3.10.3.1.

5. Customize Settings
Copyright © 2011, Suprema Inc. On the web: www.supremainc.com 162
• Device Type - select the device type for which you will add or modify
settings.
• Port - select an output port (Relay 0). For Secure I/O devices, these
settings are available: Relay 0 or Relay 1.
• Alarm On Event - specify settings and click Add to add the event to
the Alarm On Event list. These events will activate an alarm.
- Event - select an event that will activate an alarm (Auth Success,
Auth Fail, Auth Duress, Anti-passback Fail, Access Not Granted,
Entrance Limited, Admin Auth Success, Tamper On, Door Opened,
Door Close, Forced Open Door, Held Open Door, or Detect Input #1-3).
- Device - select the device to monitor for an alarm event.
- Signal Setting - select a signal setting that you have previously
configured from the menu bar (Option > Event > Output Port
Setting).
- Priority - set a priority for the event. Only an event with an equal or
higher priority (1 is the highest) can override a previous event. For
example, an alarm on (activate) event with a priority of 2 can be
canceled only by an alarm off (deactivate) event with a priority of 1
or 2.
• Alarm Off Event - specify settings and click Add to add the event to
the Alarm Off Event list. These events will deactivate an alarm.
- Event - select an event that will deactivate an alarm (Auth Success,
Auth Fail, Auth Duress, Anti-passback Fail, Access Not Granted,
Entrance Limited, Admin Auth Success, Tamper On, Door Opened,
Door Close, Forced Open Door, Held Open Door, or Detect Input #1-3).
- Device - select the device to monitor for an alarm event.
- Priority - set a priority for the event. Only an event with an equal or
higher priority (1 is the highest) can override a previous event. For
example, an alarm on event (activate) can be overridden only by an
alarm off (deactivate) event with a priority of 1 or 2.

5. Customize Settings
Copyright © 2011, Suprema Inc. On the web: www.supremainc.com 163
5.1.4.6 Command Card tab
The Command Card tab allows you to issue command cards. For more
information about command cards, see section 3.2.7.1.
• Card ID - enter the card ID or click Read Card and place a command
card on the reader to automatically populate the fields.
• Command Type - select a type of command card to issue (Enroll Card,
Delete Card, or Delete All Card).
5.1.4.7 Display/Sound tab
The Display/Sound tab allows you to customize LED and buzzer
behaviors by event. To save changes to these settings, you must click
Update in the corresponding section for each event.

5. Customize Settings
Copyright © 2011, Suprema Inc. On the web: www.supremainc.com 164
• Event - specify the affected event by selecting it from the drop-down
list.
• LED - set the LED behavior for a specified event.
- Count - enter a number of LED cycles for the specified event. Enter
“0” to enable an infinite loop or “-1” to disable the LED.
- Colors - specify up to three display colors from the drop-down list.
The LED will cycle through these colors in order, from top to bottom.
Next to each color, enter the duration (in milliseconds) that the LED
should display the selected color and the duration (in milliseconds)
that the LED should remain off before advancing to the next color in
the cycle.
• Buzzer - set the buzzer behavior for a specified event.
- Count - enter a number of buzzer cycles for the specified event.
Enter “0” to enable an infinite loop or “-1” to disable the buzzer.
- Volume - set up to three tone volumes from the drop-down list (Low,
Middle, or High). The buzzer will cycle through these volumes in
order, from top to bottom. Next to each volume, enter the duration
(in milliseconds) that the buzzer should maintain the selected
volume and the duration (in milliseconds) that the buzzer should
remain off before advancing to the next volume in the cycle.
- Fade Out - set the tone volume to fade out before advancing to the
next volume in the cycle by clicking this checkbox.

5. Customize Settings
Copyright © 2011, Suprema Inc. On the web: www.supremainc.com 165
5.1.4.8 Wiegand tab
The Wiegand tab allows you to configure the Wiegand format for an Xpass
device. Click Change Format to launch the Wiegand Configuration wizard.
To activate the Wiegand feature for an Xpass device, click the checkbox at
the top right of the tab. For more information on configuring the Wiegand
format, see section 3.2.12
• Wiegand Mode - set the mode of Wiegand input to use when reading
card ID data (Legacy or Extended). The Legacy mode will treat
connected RF devices as part of their host devices (this is the typical
function of previous versions of BioStar). The Extended mode will
allow RF card readers to operate independently, which allows them to
be associated with doors, included in zones, and leave logs with their
own device IDs.
• Wiegand Input - assign the Wiegand input:
- Disabled - the input will not be used.
- Wiegand [Card] - the ID field of the Wiegand string is interpreted as
a card ID.
- Wiegand [User] - the ID field of the Wiegand string is interpreted as
a user ID.
• Wiegand Output - assign the Wiegand output:
- Disabled - the output will not be used.
- Wiegand [Card] - inserts the card ID of the authenticated user in
the ID field of the Wiegand string.
- Wiegand [User] - inserts the user ID of the authenticated user in the
ID field of the Wiegand string.

5. Customize Settings
Copyright © 2011, Suprema Inc. On the web: www.supremainc.com 166
5.1.5 Customize Settings for Xpass Slim Devices
The sections below describe the settings available for Xpass Slim devices.
Customize the way Xpass Slim devices function by changing these settings to suit
your particular environment and operational needs.
5.1.5.1 Operation Mode tab
The Operation Mode tab allows you to customize time and various
operation modes settings for Xpass Slim devices.
• Xpass Slim Time
- Date - manually set the device date with a drop-down calendar.
- Time - manually set the device time.
- Sync with Host PC Time - check this box to automatically
synchronize the device time with the time of the host computer.
- Get Time - get the current time displayed by the device.
- Set Time - set the time on the device.
• Operation Mode - for each of the following options, click the
corresponding checkbox to enable Double Verification Mode, which
requires verification of two users’ credentials to gain entry to a door.
- Card Only - set the device to require only card authorization
(Always, Disable, or custom schedule).
- Server Matching - enable this setting to perform card ID matching
at the BioStar server, instead of the device. When this mode is
enabled, the device will send card ID to the server to verify a match.
This mode is useful when you have more users than can be
downloaded to a device or user information cannot be distributed
due to security concerns.
• Mifare: Mifare template cards are not supported in the Xpass slim
device.

5. Customize Settings
Copyright © 2011, Suprema Inc. On the web: www.supremainc.com 167
• Card ID Format
- Format Type - set the type of pre-processing to occur on card ID
data (Normal or Wiegand). If “Normal” is selected, the card ID data
will processed in its original form. If “Wiegand” is selected, devices
will interpret card ID data according to the Wiegand format settings.
- Byte Order - specify whether to swap ID card data between cards
and devices by most significant byte (MSB) or least significant byte
(LSB).
- Bit Order - specify whether to swap ID card data between cards and
devices by most significant bit (MSB) or least significant bit (LSB).
5.1.5.2 Network tab
The Network tab allows you to customize network and server settings for
Xpass Slim devices.
• TCP/IP
- Use DHCP - click this radio button to enable the dynamic host
configuration protocol (DHCP) for the device.
- Not Use DHCP - click this radio button to disable the dynamic host
configuration protocol (DHCP) for this device.
- IP - specify an IP address for the device.
- Subnet - specify a subnet address for the device.
- Gateway - specify a network gateway.
- Port - specify a port to use for the device.
• Server
- Use - click this radio button to use specific server settings.
- Not use - click this radio button to disable server settings.

5. Customize Settings
Copyright © 2011, Suprema Inc. On the web: www.supremainc.com 168
- IP Address - specify an IP address for the BioStar server.
- Time sync with Server - check this box to synchronize the device
time with the time maintained at the server.
• Support 100 Base-T - this option allows you to enable or disable a
fast Ethernet connection for the device. When enabled, the device will
detect the Ethernet network and automatically establish the best
connection. If you do not enable this option, the device will attempt to
establish a 10Base-T Ethernet connection.
- Use - click this radio button to enable the 100base-T connection for
the device.
- Not Use - click this radio button to disable the 100base-T
connection for the device.
• RS485
- Mode - set the mode for a device connected via RS485 (Disable, Host,
Slave, or PC Connection).
- Baudrate - set the baud rate for a device connected via RS485 (9600
to 115200).
5.1.5.3 Access Control tab
The Access Control tab allows you to customize entrance limit settings,
default access groups, and T&A mode settings for Xpass Slim devices.
• Entrance Limit Setting
- Timed APB (min) - set the duration (in minutes) that a user will be
unable to regain entry to an area via the device. Once a user has
gained entry, the device will reject the user’s card or fingerprint
authorization for the time period specified here.

5. Customize Settings
Copyright © 2011, Suprema Inc. On the web: www.supremainc.com 169
- Option 1-4 - click the checkbox to enable an entrance limit setting,
and then specify the effective hours for the entrance limit.
- Max Number of Entrance - set the maximum number of entries
allowed during the specified time limit.
• Default Access Group Setting - select a default access group to be
applied to new users who have not been assigned to another access
group.
• Automatic T&A Mode Change
- T&A Mode - set the time and attendance mode for the device
(Disable, Fixed In, Fixed Out, and Auto).
- Fixed Entrance - when the “Auto” T&A mode is selected, specify
when to allow entrance events by selecting a timezone (Always,
Disable, or custom timezone) in the drop-down list. For more
information on creating a timezone, see section 3.7.1.
- Fixed Exit Time - when the “Auto” T&A mode is selected, specify
when to allow exit events by selecting a timezone (Always, Disable,
or custom timezone) in the drop-down list. For more information on
creating a timezone, see section 3.7.1.
- In Event Caption - set a caption for check-in.
- Out Event Caption - set a caption for check-out.
5.1.5.4 Input tab
The input tab lists input settings you have specified for an Xpass Slim
device. Buttons at the bottom of the tab allow you to add, modify, or
delete input settings. To add or modify settings, you must specify them
from the Input Setting window. For more information about configuring
input settings, see section 3.10.3.2.
• Device - select the Xpass Slim (or Secure I/O) device for which you
will add or modify settings.

5. Customize Settings
Copyright © 2011, Suprema Inc. On the web: www.supremainc.com 170
• Port - select an input port (Input 0, Input 1, or Tamper). For Secure
I/O or LIFT I/O devices, these settings are available: Input 0, Input 1,
Input 2, Input 3.
• Switch - click the radio buttons to specify the normal position of the
input switch (N/O - normally open or N/C - normally closed).
• Function - select an action to associate with the input:
- Not Use - the input port will not be monitored.
- Generic Input - the input port will be monitored for a triggering
action (events specified with “Detect Input 1-3” in the Output
settings window—see section 5.1.5.5).
- Emergency Open - open doors controlled by this device. The
normal door open period will be ignored and doors will remain open
until an operator sends a “Close Door” command via the Door/Zone
Monitoring tab (see section 4.4.1).
- Release All Alarms - cancel alarms associated with this device.
- Restart Device - restart the device.
- Disable Device - disable the device. A disabled device will not
communicate with the BioStar server or process fingerprints or card
inputs. To enable communication again, an administrator must
enter the master password for a BioStation device or provide
authentication locally for a BioEntry Plus or BioEntry W device.
• Schedule - set the schedule for the input actions (Always, Disable, or
custom schedule).
• Duration (ms) - set the duration (in milliseconds) an input signal
must last to trigger the specified action.

5. Customize Settings
Copyright © 2011, Suprema Inc. On the web: www.supremainc.com 171
5.1.5.5 Output tab
The Output tab lists output settings you have specified for an Xpass
device. Buttons at the bottom of the tab allow you to add, modify, or
delete output settings. To add or modify settings, you must specify them
from the Output Setting window. For more information about configuring
output settings, see section 3.10.3.1.
• Device Type - select the device type for which you will add or modify
settings.
• Port - select an output port (Relay 0). For Secure I/O devices, these
settings are available: Relay 0 or Relay 1.
• Alarm On Event - specify settings and click Add to add the event to
the Alarm On Event list. These events will activate an alarm.
- Event - select an event that will activate an alarm (Auth Success,
Auth Fail, Auth Duress, Anti-passback Fail, Access Not Granted,
Entrance Limited, Admin Auth Success, Tamper On, Door Opened,
Door Close, Forced Open Door, Held Open Door, or Detect Input #1-3).
- Device - select the device to monitor for an alarm event.
- Signal Setting - select a signal setting that you have previously
configured from the menu bar (Option > Event > Output Port
Setting).

5. Customize Settings
Copyright © 2011, Suprema Inc. On the web: www.supremainc.com 172
- Priority - set a priority for the event. Only an event with an equal or
higher priority (1 is the highest) can override a previous event. For
example, an alarm on (activate) event with a priority of 2 can be
canceled only by an alarm off (deactivate) event with a priority of 1
or 2.
• Alarm Off Event - specify settings and click Add to add the event to
the Alarm Off Event list. These events will deactivate an alarm.
- Event - select an event that will deactivate an alarm (Auth Success,
Auth Fail, Auth Duress, Anti-passback Fail, Access Not Granted,
Entrance Limited, Admin Auth Success, Tamper On, Door Opened,
Door Close, Forced Open Door, Held Open Door, or Detect Input #1-3).
- Device - select the device to monitor for an alarm event.
- Priority - set a priority for the event. Only an event with an equal or
higher priority (1 is the highest) can override a previous event. For
example, an alarm on event (activate) can be overridden only by an
alarm off (deactivate) event with a priority of 1 or 2.
5.1.5.6 Command Card tab
The Command Card tab allows you to issue command cards. For more
information about command cards, see section 3.2.7.1.
• Card ID - enter the card ID or click Read Card and place a command
card on the reader to automatically populate the fields.
• Command Type - select a type of command card to issue (Enroll Card,
Delete Card, or Delete All Card).

5. Customize Settings
Copyright © 2011, Suprema Inc. On the web: www.supremainc.com 173
5.1.5.7 Display/Sound tab
The Display/Sound tab allows you to customize LED and buzzer
behaviors by event. To save changes to these settings, you must click
Update in the corresponding section for each event.
• Event - specify the affected event by selecting it from the drop-down
list.
• LED - set the LED behavior for a specified event.
- Count - enter a number of LED cycles for the specified event. Enter
“0” to enable an infinite loop or “-1” to disable the LED.
- Colors - specify up to three display colors from the drop-down list.
The LED will cycle through these colors in order, from top to bottom.
Next to each color, enter the duration (in milliseconds) that the LED
should display the selected color and the duration (in milliseconds)
that the LED should remain off before advancing to the next color in
the cycle.
• Buzzer - set the buzzer behavior for a specified event.
- Count - enter a number of buzzer cycles for the specified event.
Enter “0” to enable an infinite loop or “-1” to disable the buzzer.
- Volume - set up to three tone volumes from the drop-down list (Low,
Middle, or High). The buzzer will cycle through these volumes in
order, from top to bottom. Next to each volume, enter the duration
(in milliseconds) that the buzzer should maintain the selected
volume and the duration (in milliseconds) that the buzzer should
remain off before advancing to the next volume in the cycle.
- Fade Out - set the tone volume to fade out before advancing to the
next volume in the cycle by clicking this checkbox.

5. Customize Settings
Copyright © 2011, Suprema Inc. On the web: www.supremainc.com 174
5.1.5.8 Wiegand tab
The Wiegand tab allows you to configure the Wiegand format for an Xpass
device. Click Change Format to launch the Wiegand Configuration wizard.
To activate the Wiegand feature for an Xpass device, click the checkbox at
the top right of the tab. For more information on configuring the Wiegand
format, see section 3.2.12.
• Wiegand Mode - set the mode of Wiegand input to use when reading
card ID data (Legacy or Extended). The Legacy mode will treat
connected RF devices as part of their host devices (this is the typical
function of previous versions of BioStar). The Extended mode will
allow RF card readers to operate independently, which allows them to
be associated with doors, included in zones, and leave logs with their
own device IDs.
• Wiegand Input - assign the Wiegand input:
- Disabled - the input will not be used.
- Wiegand [Card] - the ID field of the Wiegand string is interpreted as
a card ID.
- Wiegand [User] - the ID field of the Wiegand string is interpreted as
a user ID.
• Wiegand Output - assign the Wiegand output:
- Disabled - the output will not be used.
- Wiegand [Card] - inserts the card ID of the authenticated user in
the ID field of the Wiegand string.
- Wiegand [User] - inserts the user ID of the authenticated user in the
ID field of the Wiegand string.

5. Customize Settings
Copyright © 2011, Suprema Inc. On the web: www.supremainc.com 175
5.1.6 Customize Settings for D-Station Devices
The sections below describe the settings available for D-Station devices.
Customize the way D-Station devices function by changing these settings to suit
your particular environment and operational needs.
5.1.6.1 Operation Mode tab
The Operation Mode tab allows you to customize time and various
operation modes settings for D-Station devices.
• D-Station Time
- Date - manually set the device date with a drop-down calendar.
- Time - manually set the device time.
- Sync with Host PC Time - check this box to automatically
synchronize the device time with the time of the host computer.
- Get Time - get the current time displayed by the device.
- Set Time - set the time on the device.
• 1:1 Operation Mode - the drop-down lists in this area allow you to
control the authentication mode by schedule. For example, you can
choose a normal authentication mode for working hours and a more
strict authentication mode for hours outside the normal schedule. You
can specify authentication modes either by device or by user (see
section 5.4.1). Unless a particular mode is specified for a user, the
device authentication mode will apply.

5. Customize Settings
Copyright © 2011, Suprema Inc. On the web: www.supremainc.com 176
- ID/Card + Fingerprint - set the device to require ID or card plus
fingerprint authorization (Always, or No Time).
- ID/Card + Password - set the device to require ID or card plus
password authorization (Always, or No Time).
- ID/Card + Fingerprint/Password - set the device to require ID or
card plus fingerprint or password authorization (Always, or No Time).
- Card Only - set the device to require only card authorization
(Always, or No Time).
- ID/Card + Fingerprint + Password - set the device to require ID or
card plus fingerprint plus password authorization (Always, or No
Time).
• 1:N Operation
- 1:N Schedule - set a schedule for using fingerprint only
authentication (Always, or No Time).
- 1:N Operation Mode - set a method for activating the fingerprint
sensor (Auto, Ok/Function Key, or None).
• Two Sensor Mode
- Fast Mode – The device will provide the quickest authentication.
- Fusion Mode – Authentication is provided by a fusion algorithm
that allowes users to scan either of two registered fingers and
increases the authentication rate for each finger.
- Twin Mode – Each sensor works independently to authenticate up
to two users simultaneously.
• Detect Face
- set the device to capture a face image. Upon successful
authentication, the captured image is stored in the event log and
can be used later for verification purposes.
• Face Fusion
- set the device to use face fusion for authentication. This setting can
improve authentication rates for some users. This setting can be
used in conjunction with either the Fast Mode or the Fusion Mode
in the Two Sensor Mode setting.
• Fusion Time out
- set the device to automatically time out after a specified number of
minutes, if authentication is unsuccessful (1-20).

5. Customize Settings
Copyright © 2011, Suprema Inc. On the web: www.supremainc.com 177
• Interphone - set the device to act as an interphone to allow
communication between people on either side of the door (Not Use or
Use).
• Other options
- Private Auth - set the device to allow a private authorization
method (Disable or Enable). If enabled, the authentication mode of
the user will be determined by a user’s “Authorization” setting,
which is located on the Details tab. If disabled, the authentication
mode will be determined by operation mode settings of the device.
- Double Mode - set the device to require authentication of two users’
access cards or fingerprints (Always, or No Time). The timeout for
presenting the second authentication is 15 seconds.
• Mifare
- Not use Mifare - check this box to disable MIFARE card
authorization.
- Use Template on Card - check this box to use the template on the
MIFARE card for authorization.
- View Mifare Layout - click this button to view the MIFARE layout
used by the device. For more information about configuring MIFARE
layouts, see section 3.6.4.6.
• ISO Format
- Format Type - set the type of pre-processing to occur on card ID
data (Normal or Wiegand). If “Normal” is selected, the card ID data
will processed in its original form. If “Wiegand” is selected, devices
will interpret card ID data according to the Wiegand format settings.
- Byte Order - specify whether to swap ID card data between cards
and devices by most significant byte (MSB) or least significant byte
(LSB).
- Bit Order - specify whether to swap ID card data between cards and
devices by most significant bit (MSB) or least significant bit (LSB).

5. Customize Settings
Copyright © 2011, Suprema Inc. On the web: www.supremainc.com 178
5.1.6.2 Fingerprint tab
The Fingerprint tab allows you to customize fingerprint authorization
settings for D-Station devices.
• Fingerprint
- Security Level - set the security level to use for fingerprint
authorization (Normal, Secure, or Most Secure). Keep in mind that as
the security level is increased, so too is the likelihood of a false
rejection.
- Image Quality - set the strictness of the quality check for
fingerprint scans (Weak, Normal, or Strict). If a fingerprint image is
below the specified quality level, it will be rejected.
- Sensitivity - set the sensitivity of the fingerprint scanner (0 [Min] to
7 [Max]). A higher sensitivity setting will result in more easily
captured fingerprint scans, but also increases the sensitivity to
external noise.
- 1:N Delay - set the delay between scans when identifying
fingerprints (0 sec to 10 sec). This delay prevents the scanner from
processing the same fingerprint more than once if a user has not yet
removed his or her finger from the scanner.
- Server Matching - enable this setting to perform fingerprint or card
ID matching at the BioStar server, instead of the device. When this
mode is enabled, the devices will send the fingerprint template or
card ID to the server to verify a match. This mode is useful when

5. Customize Settings
Copyright © 2011, Suprema Inc. On the web: www.supremainc.com 179
you have more users than can be downloaded to a device or user
information cannot be distributed due to security concerns.
- 1:N Fast Mode - set the device to use Fast Mode to reduce the
amount of time required for matching fingerprints (Auto, Normal,
Fast, or Fastest). Setting Fast Mode to Auto will adjust the matching
speed according to the number of enrolled templates.
- View Image - set to show or hide fingerprint images on the
BioStation display (Yes or No).
- Scan Timeout - set the length of time before the fingerprint scanner
will timeout (1 sec to 20 sec). If a user does not place a finger on the
device within the timeout period, the authorization will fail.
- Matching Timeout - set the length of time before the device will
timeout when trying to identify a fingerprint match (0 [Infinite] to 10
sec).
- Check Fake Finger - set the device to detect the use of fake
fingerprints, such as those made from silicon or rubber, and prevent
unauthorized access.
- Template Option - displays the global fingerprint template settings.
For more information about fingerprint templates, see section 4.9.
5.1.6.3 Camera tab
The Camera tab allows you to control how the camera is used for
authorization purposes. In the Timezone field, select a timezone for the
specified event. Click Add to select an event that will activate the camera.
Click Apply to save your settings.

5. Customize Settings
Copyright © 2011, Suprema Inc. On the web: www.supremainc.com 180
5.1.6.4 Network tab
The Network tab allows you to customize network and server settings for
D-Station devices.
• TCP/IP Setting
- LAN Type - select a type of LAN connection from the drop-down list
(Disable, Ethernet, or Wireless LAN).
- Port - specify a port to use for the device.
• WLAN
- Change setting - click to specify settings for a wireless local area
network (WLAN). This option is active only when WLAN is selected
as the TCP/IP setting. For more information about configuring
settings for a WLAN, see section 3.2.4.1.
• IP
- Use DHCP - click this radio button to enable the dynamic host
configuration protocol (DHCP) for the device.
- Not Use DHCP - click this radio button to disable the dynamic host
configuration protocol (DHCP) for this device.
- IP Address - specify an IP address for the device.
- Subnet - specify a subnet address for the device.
- Gateway - specify a network gateway.
- Max Conn. - specify the maximum number of connections to allow.
• Server
- Use - click this radio button to enable the server mode.
- Not use - click this radio button do disable server settings.
- IP Address - specify an IP address for the BioStar server.

5. Customize Settings
Copyright © 2011, Suprema Inc. On the web: www.supremainc.com 181
- Server Port - specify the port used to connect to the server.
- SSL - displays the status of SSL for the server connection.
- Time sync with Server - check this box to synchronize the device
time with the time maintained at the server.
• RS485 Network
- Mode - set the mode for a device connected via RS485 (Disable, Host,
or Slave). For more information about RS485 modes, see sections
3.2.1 and 3.2.2.
• RS485
- Baudrate - set the baud rate for a device connected via RS485 (9600
to 115200).
• RS232
- Baudrate - set the baud rate for a device connected via RS232 (9600
to 115200).
• USB Setting - click the radio buttons to enable or disable the USB
port on the D-Station device.
5.1.6.5 Access Control tab
The Access Control tab allows you to customize entrance limit settings
and default access groups for a D-Station device.
• Entrance Limit Setting
- Timed APB (min) - set the duration (in minutes) that a user will be
unable to regain entry to an area via the device. Once a user has
gained entry, the device will reject the user’s card or fingerprint
authorization for the time period specified here.
- Option 1-4 - click the checkbox to enable an entrance limit setting,
and then specify the effective hours for the entrance limit.
- Max Number of Entrance - set the maximum number of entries
allowed during the specified time limit.

5. Customize Settings
Copyright © 2011, Suprema Inc. On the web: www.supremainc.com 182
• Default Group Setting - select a default access group to be applied to
new users who have not been assigned to another access group.
5.1.6.6 Input tab
The input tab lists input settings you have specified for a D-Station device.
Buttons at the bottom of the tab allow you to add, modify, or delete input
settings. To add or modify settings, you must specify them from the Input
Setting window. For more information about configuring input settings,
see section 3.10.3.2.
• Device - select the D-Station device for which you will add or modify
settings.
• Port - select an input port (Input 0, Input 1, or Tamper). For Secure
I/O devices, these settings are available: Input 0, Input 1, Input 2,
Input 3.
• Switch - click the radio buttons to specify the normal position of the
input switch (N/O - normally open or N/C - normally closed).
• Function - select an action to associate with the input:
- Not Use - the input port will not be monitored.
- Generic Input - the input port will be monitored for a triggering
action (events specified with “Detect Input 0-3” in the Output
settings window—see section 5.1.1.6).
- Emergency Open - open doors controlled by this device. The
normal door open period will be ignored and doors will remain open
until an operator sends a “Close Door” command via the Door/Zone
Monitoring tab (see section 4.4.1).
- Release All Alarms - cancel alarms associated with this device.
- Restart Device - restart the device.
- Disable Device - disable the device. A disabled device will not
communicate with the BioStar server or process fingerprints or card

5. Customize Settings
Copyright © 2011, Suprema Inc. On the web: www.supremainc.com 183
inputs. To enable communication again, an administrator must
provide authentication at the device.
• Schedule - set the schedule during which the inputs will be
monitored (Always or No Time).
• Duration (ms) - set the duration (in milliseconds) an input signal
must last to trigger the specified action.
5.1.6.7 Output tab
The Output tab lists output settings you have specified for a D-Station
device. Buttons at the bottom of the tab allow you to add, modify, or
delete output settings. To add or modify settings, you must specify them
from the Output Setting window. For more information about configuring
output settings, see section 3.10.3.1.
• Device Type - select the device type for which you will add or modify
settings.
• Port - select an output port (Relay 0). For Secure I/O devices, these
settings are available: Relay 0 or Relay 1.
• Alarm On Event - specify settings and click Add to add the event to
the Alarm On Event list. These events will activate an alarm.
- Event - select an event that will activate an alarm (Auth Success,
Auth Fail, Auth Duress, Anti-passback Fail, Access Not Granted,
Entrance Limited, Admin Auth Success, Tamper On, Door Opened,
Door Close, Forced Open Door, Held Open Door, Detect Input #1-3).
- Device - select the device to monitor for an alarm event.

5. Customize Settings
Copyright © 2011, Suprema Inc. On the web: www.supremainc.com 184
- Signal Setting - select a signal setting that you have previously
configured from the menu bar (Option > Event > Output Port
Setting).
- Priority - set a priority for the event. Only an event with an equal or
higher priority (1 is the highest) can override a previous event. For
example, an alarm on (activate) event with a priority of 2 can be
canceled only by an alarm off (deactivate) event with a priority of 1
or 2.
• Alarm Off Event - specify settings and click Add to add the event to
the Alarm Off Event list. These events will deactivate an alarm.
- Event - select an event that will deactivate an alarm (Auth Success,
Auth Fail, Auth Duress, Anti-passback Fail, Access Not Granted,
Entrance Limited, Admin Auth Success, Tamper On, Door Opened,
Door Close, Forced Open Door, Held Open Door, or Detect Input #1-3).
- Device - select the device to monitor for an alarm event.
• Priority - set a priority for the event. Only an event with an equal or
higher priority (1 is the highest) can override a previous event. For
example, a priority 2 “alarm on” event (activate) can be overridden only
by an “alarm off” (deactivate) event with a priority of 1 or 2.
5.1.6.8 Black List tab
The Black List tab allows you to register user IDs or access card numbers
and prevent them from being authenticated with the device.
• Current Count – indicates the total number of user IDs and access
cards that have been registered.
• Reserved – indicates the remaining number of user IDs and access
cards that can be registered.

5. Customize Settings
Copyright © 2011, Suprema Inc. On the web: www.supremainc.com 185
5.1.6.9 Display/Sound tab
The Display/Sound tab allows you to customize the D-Station display and
event sounds. To save changes to display or sound settings, you must
click Apply at the bottom of the tab. You can also apply the same settings
to other devices by clicking Apply to Others.
• Display/Sound
- Menu Timeout - set the length of time before the display will return
to the idle screen.
- Backlight Timeout – set the length of time before the display goes
dim.
- Theme - set a display theme.
- Background - set the type of background for the BioStation display
(Logo, Notice, or Slide Show). Supported file types (JPG, GIF, BMP,
and PNG) cannot exceed 320x240 pixels each. Only one image at a
time can be used as a logo or notice, while up to 16 images can be
displayed (at a set interval) in a slide show.
- Notice - click this button to create a notice that will be shown on
the BioStation display. After creating a notice, you can click Apply
to apply the notice to the current device or Apply to Others to apply
the notice to additional devices.
- Volume - set the volume of the BioStation device (10% to 100%).
- Msg Timeout - set the length of time that a failure or confirmation
message will be displayed.
• Background Image - click this checkbox to upload new background
images. Click the plus sign (+) to locate and add a new image file.

5. Customize Settings
Copyright © 2011, Suprema Inc. On the web: www.supremainc.com 186
- Type - set the type of background for the BioStation display (Logo or
Notice). Supported file types (JPG, GIF, BMP, and PNG) cannot
exceed 800x427 pixels for Notices and 800x327 pixels for Logos.
Only one image at a time can be used as a logo or notice.
• Sound - click this checkbox to enable and add custom event sounds.
Click an event from the list and then click the plus sign (+) to locate
and add a new sound file. Click Add to add new sound files, Delete to
remove sound files, or Play to preview a selected sound file.
5.1.6.10 T&A tab
The T&A tab allows you to configure the mode and key settings for a D-
Station device. To save changes to time and attendance settings, you
must click Apply at the bottom of the tab. You can also apply the same
settings to other devices by clicking Apply to Others.
• T&A Mode - set the time and attendance mode:
- Not Use - disable the time and attendance functions for this device.
- Manual - users must press the specified key every time they enter or
leave to record their T&A events.
- Manual Fix - when a T&A key is pressed, the device will remain in
that mode until a different T&A key is pressed.
- Auto change - the device will automatically change T&A modes to
correspond with the functions specified for a time period.
- Event Fix - the device will perform only the specified T&A function.
In this mode, each sensor can work independently. You can set an
event for each sensor.

5. Customize Settings
Copyright © 2011, Suprema Inc. On the web: www.supremainc.com 187
• T&A Key - specify which keys to use for T&A events and the event
types associated with them:
- Function Key - select a function key from the drop-down list to
assign a T&A event (F1-F4, EXT01-EXT12). If you are using the
Event Fix mode, you can click the checkbox to the right to designate
a fixed event.
- Event Caption - enter a caption for the event.
- Auto Mode Schedule - when using the Auto Change mode, you can
specify when the event will occur by selecting a timezone in the
drop-down list. For more information on creating a timezone, see
section 3.6.1.
- Event Type - set the type of event to assign to the key (Not Use,
Check In, Check Out, In, or Out). In/Out indicates the general check
in/out events during a day whereas Check In/Out indicates the
formal check in/out events upon arrival and departure at work—or
the first check–in and the last check–out events on that day. When
you choose Check In or Check Out, you can enable the “Regard as
normal check-in/check-out event” option. If this option is enabled,
users who activate the appropriate keys will be regarded as arriving
or leaving on time at work even though they actually arrive late or
leave early. If you enable the “Only Result” option, they appear being
on time on T&A reports but their work time will be calculated
correctly based on their actual check in/out time. If you choose Out,
you can enable the “Add work time after this event” option. If this
option is enabled, users activating the appropriate key will be
considered working for the remainder of the time slot even if they
leave the office early.

5. Customize Settings
Copyright © 2011, Suprema Inc. On the web: www.supremainc.com 188
5.1.6.11 Wiegand tab
The Wiegand tab allows you to configure the Wiegand format for a D-
Station device. Click Change Format to launch the Wiegand
Configuration wizard. For more information on configuring the Wiegand
format, see section 3.2.12.
• Wiegand Mode - set the mode of Wiegand input to use when reading
card ID data (Legacy or Extended). The Legacy mode will treat
connected RF devices as part of their host devices (this is the typical
function of previous versions of BioStar). The Extended mode will
allow RF card readers to operate independently, which allows them to
be associated with doors, included in zones, and leave logs with their
own device IDs.
• Wiegand In/Out - assign the Wiegand input or output:
- Wiegand (User) In - the ID field of the Wiegand string is interpreted
as a user ID.
- Wiegand (Card) In - the ID field of the Wiegand string is interpreted
as a card ID.
- Wiegand (User) Out - inserts the user ID of the authenticated user
in the ID field of the Wiegand string.
- Wiegand (Card) Out - inserts the card ID of the authenticated user
in the ID field of the Wiegand string.

5. Customize Settings
Copyright © 2011, Suprema Inc. On the web: www.supremainc.com 189
5.1.7 Customize Settings for X-Station Devices
The sections below describe the settings available for X-Station devices.
Customize the way X-Station devices function by changing these settings to suit
your particular environment and operational needs.
5.1.7.1 Operation Mode tab
The Operation Mode tab allows you to customize time and various
operation modes settings for X-Station devices.
• X-Station Time
- Date - manually set the device date with a drop-down calendar.
- Time - manually set the device time.
- Sync with Host PC Time - check this box to automatically
synchronize the device time with the time of the host computer.
- Get Time - get the current time displayed by the device.
- Set Time - set the time on the device.
• 1:1 Operation Mode - the drop-down lists in this area allow you to
control the authentication mode by schedule. For example, you can
choose a normal authentication mode for working hours and a more
strict authentication mode for hours outside the normal schedule. You
can specify authentication modes either by device or by user (see
section 5.4.1). Unless a particular mode is specified for a user, the
device authentication mode will apply.
- Card Only - set the device to require only card authorization (No
Time, First Shift, or Always).

5. Customize Settings
Copyright © 2011, Suprema Inc. On the web: www.supremainc.com 190
- ID/Card + Password - set the device to require ID or card plus
password authorization (No Time, First Shift, or Always).
• Private Auth - set the device to allow a private authorization method
(Disable or Enable). If enabled, the authentication mode of the user
will be determined by a user’s “Authorization” setting, which is located
on the Details tab. If disabled, the authentication mode will be
determined by operation mode settings of the device.
• Double Mode - set the device to require authentication of two users’
access cards or fingerprints (Always, or No Time). The timeout for
presenting the second authentication is 15 seconds.
• Server Matching - enable this setting to perform card ID matching at
the BioStar server, instead of the device. When this mode is enabled,
the device will send card ID to the server to verify a match. This mode
is useful when you have more users than can be downloaded to a
device or user information cannot be distributed due to security
concerns.
• Auth Timeout - set the length of time before the device will timeout
when trying to identify an ID match (5, 10, 15, 20, or 30 sec).
• Detect Face - set the device to capture a face image. Upon successful
authentication, the captured image is stored in the event log and can
be used later for verification purposes.
• Mifare
- Not use Mifare - check this box to disable MIFARE card
authorization.
- Use Data Card - check this box to use the template on the MIFARE
card for authorization.
- View Mifare Layout - click this button to view the MIFARE layout
used by the device. For more information about configuring MIFARE
layouts, see section 3.6.4.6.
• Card ID Format
- Format Type - set the type of pre-processing to occur on card ID
data (Normal or Wiegand). If “Normal” is selected, the card ID data
will processed in its original form. If “Wiegand” is selected, devices
will interpret card ID data according to the Wiegand format settings.
- Byte Order - specify whether to swap ID card data between cards
and devices by most significant byte (MSB) or least significant byte
(LSB).
- Bit Order - specify whether to swap ID card data between cards and
devices by most significant bit (MSB) or least significant bit (LSB).

5. Customize Settings
Copyright © 2011, Suprema Inc. On the web: www.supremainc.com 191
5.1.7.2 Camera tab
The Camera tab allows you to control how the camera is used for
authorization purposes. In the Timezone field, select a timezone for the
specified event. Click Add to select an event that will activate the camera.
Click Apply to save your settings.
5.1.7.3 Network tab
The Network tab allows you to customize network and server settings for
X-Station devices.
• TCP/IP Setting
- LAN Type - select a type of LAN connection from the drop-down list
(Disable, or Ethernet).

5. Customize Settings
Copyright © 2011, Suprema Inc. On the web: www.supremainc.com 192
- Port - specify a port to use for the device.
• IP
- Use DHCP - click this radio button to enable the dynamic host
configuration protocol (DHCP) for the device.
- Not Use DHCP - click this radio button to disable the dynamic host
configuration protocol (DHCP) for this device.
- IP Address - specify an IP address for the device.
- Subnet - specify a subnet address for the device.
- Gateway - specify a network gateway.
- Max Conn. - specify the maximum number of connections to allow.
• Server
- Use - click this radio button to enable the server mode.
- Not use - click this radio button do disable server settings.
- IP Address - specify an IP address for the BioStar server.
- Server Port - specify the port used to connect to the server.
- Time sync with Server - check this box to synchronize the device
time with the time maintained at the server.
• RS485 Network
- Mode - set the mode for a device connected via RS485 (Disable, Host,
or Slave). For more information about RS485 modes, see sections
3.2.1 and 3.2.2.
• RS485
- Baudrate - set the baud rate for a device connected via RS485 (9600
to 115200).
5.1.7.4 Access Control tab
The Access Control tab allows you to customize entrance limit settings
and default access groups for an X-Station device.
• Entrance Limit Setting

5. Customize Settings
Copyright © 2011, Suprema Inc. On the web: www.supremainc.com 193
- Timed APB (min) - set the duration (in minutes) that a user will be
unable to regain entry to an area via the device. Once a user has
gained entry, the device will reject the user’s card or fingerprint
authorization for the time period specified here.
- Option 1-4 - click the checkbox to enable an entrance limit setting,
and then specify the effective hours for the entrance limit.
- Max Number of Entrance - set the maximum number of entries
allowed during the specified time limit.
• Default Group Setting - select a default access group to be applied to
new users who have not been assigned to another access group.
5.1.7.5 Input tab
The input tab lists input settings you have specified for an X-Station
device. Buttons at the bottom of the tab allow you to add, modify, or
delete input settings. To add or modify settings, you must specify them
from the Input Setting window. For more information about configuring
input settings, see section 3.10.3.2.
• Device - select the X-Station device for which you will add or modify
settings.
• Port - select an input port (Input 0, Input 1, or Tamper). For Secure
I/O devices, these settings are available: Input 0, Input 1, Input 2,
Input 3.
• Switch - click the radio buttons to specify the normal position of the
input switch (N/O - normally open or N/C - normally closed).
• Function - select an action to associate with the input:
- Not Use - the input port will not be monitored.
- Generic Input - the input port will be monitored for a triggering
action (events specified with “Detect Input 0-3” in the Output
settings window—see section 5.1.1.6).

5. Customize Settings
Copyright © 2011, Suprema Inc. On the web: www.supremainc.com 194
- Emergency Open - open doors controlled by this device. The
normal door open period will be ignored and doors will remain open
until an operator sends a “Close Door” command via the Door/Zone
Monitoring tab (see section 4.4.1).
- Release All Alarms - cancel alarms associated with this device.
- Restart Device - restart the device.
- Disable Device - disable the device. A disabled device will not
communicate with the BioStar server or process fingerprints or card
inputs. To enable communication again, an administrator must
provide authentication at the device.
• Schedule - set the schedule during which the inputs will be
monitored (Always, First Shift, or No Time).
• Duration (ms) - set the duration (in milliseconds) an input signal
must last to trigger the specified action.
5.1.7.6 Output tab
The Output tab lists output settings you have specified for an X-Station
device. Buttons at the bottom of the tab allow you to add, modify, or
delete output settings. To add or modify settings, you must specify them
from the Output Setting window. For more information about configuring
output settings, see section 3.10.3.1.
• Device Type - select the device type for which you will add or modify
settings.
• Port - select an output port (Relay 0). For Secure I/O devices, these
settings are available: Relay 0 or Relay 1.

5. Customize Settings
Copyright © 2011, Suprema Inc. On the web: www.supremainc.com 195
• Alarm On Event - specify settings and click Add to add the event to
the Alarm On Event list. These events will activate an alarm.
- Event - select an event that will activate an alarm (Auth Success,
Auth Fail, Auth Duress, Anti-passback Fail, Access Not Granted,
Entrance Limited, Admin Auth Success, Tamper On, Door Opened,
Door Closed, Forced Open Door, Held Open Door, Detect Input #0-3).
- Device - select the device to monitor for an alarm event.
- Signal Setting - select a signal setting that you have previously
configured from the menu bar (Option > Event > Output Port
Setting).
- Priority - set a priority for the event. Only an event with an equal or
higher priority (1 is the highest) can override a previous event. For
example, an alarm on (activate) event with a priority of 2 can be
canceled only by an alarm off (deactivate) event with a priority of 1
or 2.
• Alarm Off Event - specify settings and click Add to add the event to
the Alarm Off Event list. These events will deactivate an alarm.
- Event - select an event that will deactivate an alarm (Auth Success,
Auth Fail, Auth Duress, Anti-passback Fail, Access Not Granted,
Entrance Limited, Admin Auth Success, Tamper On, Door Opened,
Door Close, Forced Open Door, Held Open Door, or Detect Input #1-3).
- Device - select the device to monitor for an alarm event.
• Priority - set a priority for the event. Only an event with an equal or
higher priority (1 is the highest) can override a previous event. For
example, a priority 2 “alarm on” event (activate) can be overridden only
by an “alarm off” (deactivate) event with a priority of 1 or 2.
5.1.7.7 Black List tab
The Black list tab allows you to register user IDs or access card numbers
and prevent them from being authenticated with the device.

5. Customize Settings
Copyright © 2011, Suprema Inc. On the web: www.supremainc.com 196
• Current Count – indicates the total number of user IDs and access
cards that have been registered.
• Reserved – indicates the remaining number of user IDs and access
cards that can be registered.
5.1.7.8 Display/Sound tab
The Display/Sound tab allows you to customize the X-Station display and
event sounds. To save changes to display or sound settings, you must
click Apply at the bottom of the tab. You can also apply the same settings
to other devices by clicking Apply to Others.
• Display/Sound
- Language - set the language to use on the display (Korean, English,
or Custom).
- Menu Timeout - set the length of time before the display will return
to the idle screen.
- Back Light Timeout – set the length of time before the display goes
dim (Infinite, 10, 20, 30, 40, 50, or 60 sec).
- Theme - set a display theme (Theme 1-3).
- Resource File - set the language resource file to use for the
X-Station interface (No Change, English, Korean, or Custom). To use
a language resource file other than English or Korean, select Custom
and then click the ellipsis (…) button to locate the resource file.
- Background - set the type of background for the X-Station display
(Logo, Notice, or Slide Show). Supported file types (JPG, GIF, BMP,
and PNG) cannot exceed 240x320 pixels each. Only one image at a

5. Customize Settings
Copyright © 2011, Suprema Inc. On the web: www.supremainc.com 197
time can be used as a logo or notice, while up to 16 images can be
displayed (at a set interval) in a slide show.
- Notice - click this button to create a notice that will be shown on
the X-Station display. After creating a notice, you can click Apply to
apply the notice to the current device or Apply to Others to apply
the notice to additional devices.
- Volume - set the volume of the X-Station device (0% to 100%).
- Msg Timeout - set the length of time that a failure or confirmation
message will be displayed.
- Clock Display - set to display the current time on the device (Enable
or Disable).
• Background Image - click this checkbox to upload new background
images. Click Add to locate and add a new image file. To delete an
existing image, click the image name and then click Delete.
- Type - set the type of background for the X-Station display (Logo,
Notice, or Slide Show). Supported file types (JPG, GIF, BMP, and
PNG) cannot exceed 240x320 pixels for Notices and 240x320 pixels
for Logos. Only one image at a time can be used as a logo or notice.
• Sound - click this checkbox to enable and add custom event sounds.
Click an event from the list and then click Add to locate and add a
new sound file. Click Delete to remove custom sound files or Play to
preview a custom sound file.
5.1.7.9 T&A tab
The T&A tab allows you to configure the mode and key settings for an X-
Station device. To save changes to time and attendance settings, you
must click Apply at the bottom of the tab. You can also apply the same
settings to other devices by clicking Apply to Others.

5. Customize Settings
Copyright © 2011, Suprema Inc. On the web: www.supremainc.com 198

5. Customize Settings
Copyright © 2011, Suprema Inc. On the web: www.supremainc.com 199
• T&A Mode - set the time and attendance mode:
- Not Use - disable the time and attendance functions for this device.
- Manual - users must press the specified key every time they enter or
leave to record their T&A events.
- Manual Fix - when a T&A key is pressed, the device will remain in
that mode until a different T&A key is pressed.
- Auto change - the device will automatically change T&A modes to
correspond with the functions specified for a time period.
- Event Fix - the device will perform only the specified T&A function.
• T&A Key - specify which keys to use for T&A events and the event
types associated with them:
- Function Key - select a function key from the drop-down list to
assign a T&A event (*1-*15). If you are using the Event Fix mode,
you can click the checkbox to the right to designate a fixed event.
- Event Caption - enter a caption for the event.
- Auto Mode Schedule - when using the Auto Change mode, you can
specify when the event will occur by selecting a timezone in the
drop-down list. For more information on creating a timezone, see
section 3.7.1.
- Event Type - set the type of event to assign to the key (Not Use,
Check In, Check Out, In, or Out). In/Out indicates the general check
in/out events during a day whereas Check In/Out indicates the
formal check in/out events upon arrival and departure at work—or
the first check–in and the last check–out events on that day. When
you choose Check In or Check Out, you can enable the “Regard as
normal check-in/check-out event” option. If this option is enabled,
users using the appropriate keys will be regarded arriving or leaving
on time at work even though they actually come late or leave early.
If you enable the “Only Result” option, they appear being on time on
T&A reports but their work time will be calculated correctly based
on their actual check in/out time. If you choose Out, you can enable
the “Add work time after this event” option. If this option is enabled,
users using the appropriate key will be considered working for the
remainder of the time slot even though they leave the office early.

5. Customize Settings
Copyright © 2011, Suprema Inc. On the web: www.supremainc.com 200
5.1.7.10 Wiegand tab
The Wiegand tab allows you to configure the Wiegand format for an X-
Station device. Click Change Format to launch the Wiegand
Configuration wizard. For more information on configuring the Wiegand
format, see section 3.2.12.
• Wiegand Mode - set the mode of Wiegand input to use when reading
card ID data (Legacy or Extended). The Legacy mode will process ID
data from networked devices and RF card readers in the same way
(this is the typical function of previous versions of BioStar). The
Extended mode will allow RF card readers to operate independently,
which allows them to be associated with doors, included in zones, and
leave logs with their own device IDs.
• Wiegand In/Out - assign the function of the Wiegand input or output:
- Wiegand (User) In - the ID field of the Wiegand string is interpreted
as a user ID.
- Wiegand (Card) In - the ID field of the Wiegand string is interpreted
as a card ID.
- Wiegand (User) Out - inserts the user ID of the authenticated user
in the ID field of the Wiegand string.
- Wiegand (Card) Out - inserts the card ID of the authenticated user
in the ID field of the Wiegand string.

5. Customize Settings
Copyright © 2011, Suprema Inc. On the web: www.supremainc.com 201
5.1.8 Customize Settings for BioStation T2 Devices
The sections below describe the settings available for BioStation T2 devices.
Customize the way BioStation T2 devices function by changing these settings to
suit your particular environment and operational needs.
5.1.8.1 Operation Mode tab
The Operation Mode tab allows you to customize time and various
operation modes settings for BioStation T2 devices.
• BioStation T2 Time
- Date - manually set the device date with a drop-down calendar.
- Time - manually set the device time.
- Sync with Host PC Time - check this box to automatically
synchronize the device time with the time of the host computer.
- Get Time - get the current time displayed by the device.
- Set Time - set the time on the device.
• ID Operation Mode - the drop-down lists in this area allow you to
control the authentication mode by schedule. For example, you can
choose a normal authentication mode for working hours and a more
strict authentication mode for hours outside the normal schedule. You
can specify authentication modes either by device or by user (see
section 5.4.1). Unless a particular mode is specified for a user, the
device authentication mode will apply.
- ID + Fingerprint - set the device to require ID plus fingerprint
authorization (Always, or No Time).

5. Customize Settings
Copyright © 2011, Suprema Inc. On the web: www.supremainc.com 202
- ID + Password - set the device to require ID plus password
authorization (Always, or No Time).
- ID + Fingerprint/Password - set the device to require ID plus
fingerprint or password authorization (Always, or No Time).
- ID + Fingerprint + Password - set the device to require ID plus
fingerprint plus password authorization (Always, or No Time).
• Card Operation Mode
- Card Only - set the device to require only card authorization
(Always, or No Time).
- Card + Fingerprint - set the device to require card plus fingerprint
authorization (Always, or No Time).
- Card + Password - set the device to require card plus password
authorization (Always, or No Time).
- Card + Fingerprint/Password - set the device to require card plus
fingerprint or password authorization (Always, or No Time).
- Card + Fingerprint + Password - set the device to require card plus
fingerprint plus password authorization (Always, or No Time).
• Fingerprint Operation Mode
- Fingerprint - set the device to require only fingerprint authorization
(Always, or No Time).
- Fingerprint + Password - set the device to require fingerprint plus
password authorization (Always, or No Time).
- Func Key + Fingerprint - set the device to require function key
plus fingerprint authorization (Always, or No Time).
- Func Key + Fingerprint + Password - set the device to require
function key plus fingerprint plus password authorization (Always,
or No Time).
• Other options
- Private Auth - set the device to allow a private authorization
method (Disable or Enable). If enabled, the authentication mode of
the user will be determined by a user’s “Authorization” setting,
which is located on the Details tab. If disabled, the authentication
mode will be determined by operation mode settings of the device.
- Double Mode - set the device to require authentication of two users’
IDs, access cards or fingerprints (Always, or No Time). The timeout
for presenting the second authentication is 15 seconds.

5. Customize Settings
Copyright © 2011, Suprema Inc. On the web: www.supremainc.com 203
- Detect Face - set the device to capture a face image. Upon
successful authentication, the captured image is stored in the event
log.
- Server Matching - enable this setting to perform user ID,
fingerprint or card ID matching at the BioStar server, instead of the
device. When this mode is enabled, the devices will send the user ID,
fingerprint template or card ID to the server to verify a match. This
mode is useful when you have more users than can be downloaded
to a device or user information cannot be distributed due to security
concerns.
- Matching Timeout - set the length of time before the device will
timeout when trying to identify a fingerprint match within the device
itself or via the server (3, 7, 10, 15, 20, 30 sec).
• Mifare
- Not use Mifare - check this box to disable MIFARE card
authorization.
- Use Template on Card - check this box to use the template on the
MIFARE card for authorization.
- View Mifare Layout - click this button to view the MIFARE layout
used by the device. For more information about configuring MIFARE
layouts, see section 3.6.4.6.
• Card ID Format
- Format Type - set the type of pre-processing to occur on card ID
data (Normal or Wiegand). If “Normal” is selected, the card ID data
will processed in its original form. If “Wiegand” is selected, devices
will interpret card ID data according to the Wiegand format settings.
- Byte Order - specify whether to swap ID card data between cards
and devices by most significant byte (MSB) or least significant byte
(LSB).
- Bit Order - specify whether to swap ID card data between cards and
devices by most significant bit (MSB) or least significant bit (LSB).

5. Customize Settings
Copyright © 2011, Suprema Inc. On the web: www.supremainc.com 204
5.1.8.2 Fingerprint tab
The Fingerprint tab allows you to customize fingerprint authorization
settings for BioStation T2 devices.
• Fingerprint
- Security Level - set the security level to use for fingerprint
authorization (Normal, Secure, or Most Secure). Keep in mind that as
the security level is increased, so too is the likelihood of a false
rejection.
- Sensitivity - set the sensitivity of the fingerprint scanner (0 [Min] to
7 [Max]). A higher sensitivity setting will result in more easily
captured fingerprint scans, but also increases the sensitivity to
external noise.
- Scan Timeout - set the length of time before the fingerprint scanner
will timeout (1 sec to 20 sec). If a user does not place a finger on the
device within the timeout period, the authorization will fail.
- 1:N Fast Mode - set the device to use Fast Mode to reduce the
amount of time required for matching fingerprints (Auto, Normal,
Fast, or Fastest). Setting Fast Mode to Auto will adjust the matching
speed according to the number of enrolled templates.
- View Image - set to show or hide fingerprint images on the
BioStation T2 display (Yes or No).

5. Customize Settings
Copyright © 2011, Suprema Inc. On the web: www.supremainc.com 205
- Check Fake Finger - set the device to detect the use of fake
fingerprints, such as those made from silicon or rubber, and prevent
unauthorized access.
- Template Option - displays the global fingerprint template settings.
For more information about fingerprint templates, see section 4.9.
5.1.8.3 Camera tab
The Camera tab allows you to control how the camera is used for
authorization purposes. In the Timezone field, select a timezone for the
specified event. Click Add to select an event that will activate the camera.
Click Apply to save your settings.
5.1.8.4 Network tab
The Network tab allows you to customize network and server settings for
BioStation T2 devices.

5. Customize Settings
Copyright © 2011, Suprema Inc. On the web: www.supremainc.com 206
• TCP/IP Setting
- LAN Type - select a type of LAN connection from the drop-down list
(Disable, Ethernet, or Wireless LAN).
- Port - specify a port to use for the device.
• WLAN
- Change setting - click to specify settings for a wireless local area
network (WLAN). This option is active only when WLAN is selected
as the TCP/IP setting. For more information about configuring
settings for a WLAN, see section 3.2.4.1.
• IP
- Use DHCP - click this radio button to enable the dynamic host
configuration protocol (DHCP) for the device.
- Not Use DHCP - click this radio button to disable the dynamic host
configuration protocol (DHCP) for this device.
- IP Address - specify an IP address for the device.
- Subnet - specify a subnet address for the device.
- Gateway - specify a network gateway.
- Max Conn. - specify the maximum number of connections to allow.
• Server
- Use - click this radio button to enable the server mode.
- Not use - click this radio button do disable server settings.
- IP Address - specify an IP address for the BioStar server.
- Server Port - specify the port used to connect to the server.
• RS485 Network

5. Customize Settings
Copyright © 2011, Suprema Inc. On the web: www.supremainc.com 207
- Mode - set the mode for a device connected via RS485 (Disable, Host,
or Slave). For more information about RS485 modes, see sections
3.2.1 and 3.2.2.
• RS485
- Baudrate - set the baud rate for a device connected via RS485 (9600
to 115200).
• RS232
- Baudrate - set the baud rate for a device connected via RS232 (9600
to 115200).
• USB - click the radio buttons to enable or disable the USB port on the
BioStation T2 device.
• USB Memory - click the radio buttons to enable or disable the USB
memory on the BioStation T2 device.
5.1.8.5 Access Control tab
The Access Control tab allows you to customize entrance limit settings
and default access groups for a BioStation T2 device.
• Entrance Limit Setting
- Timed APB (min) - set the duration (in minutes) that a user will be
unable to regain entry to an area via the device. Once a user has
gained entry, the device will reject the user’s ID, access card, or
fingerprint authorization for the time period specified here.
- Option 1-4 - click the checkbox to enable an entrance limit setting,
and then specify the effective hours for the entrance limit.

5. Customize Settings
Copyright © 2011, Suprema Inc. On the web: www.supremainc.com 208
- Max Number of Entrance - set the maximum number of entries
allowed during the specified time limit.
• Default Group Setting - select a default access group to be applied to
new users who have not been assigned to another access group.
5.1.8.6 Interphone tab
The Interphone tab allows you to set the device to act as an interphone to
allow communication between people on either side of the door.
• Type – select one of the following options:
- Aanlogue Interphone – choose this option to enable the analogue
interphone.
- IP Interphone – choose this option to enable the VoIP feature. A
telephone is required.
- BioStar Videophone – choose this option to enable the videophone
feature that supports both video and voice calls. The supplied PC
software is required. The BioStar vidoephone works only with the
device firmware version of BioStation T2 V1.1 or later.
When you select IP Interphone in the Type drop-down list, specify the
following settings:
• VoIP Server IP – specify an IP address for the VoIP server.
• VoIP Phone Number – specify a phone number for the interphone.
• VoIP Display Name – specify a name to use for communication
through the interphone.
• VoIP ID – specify a user name to access the VoIP server.
• VoIP Password – specify a password to access the VoIP server.
• VoIP Speaker Gain – specify the volume of the speaker.

5. Customize Settings
Copyright © 2011, Suprema Inc. On the web: www.supremainc.com 209
• VoIP Mic Gain – specify the volume of the microphone.
5.1.8.7 Input tab
The input tab lists input settings you have specified for a BioStation T2
device. Buttons at the bottom of the tab allow you to add, modify, or
delete input settings. To add or modify settings, you must specify them
from the Input Setting window. For more information about configuring
input settings, see section 3.10.3.2.
• Device - select the BioStation T2 device for which you will add or
modify settings.
• Port - select an input port (Input 0, Input 1, or Tamper). For Secure
I/O devices, these settings are available: Input 0, Input 1, Input 2,
Input 3.
• Switch - click the radio buttons to specify the normal position of the
input switch (N/O - normally open or N/C - normally closed).
• Function - select an action to associate with the input:
- Not Use - the input port will not be monitored.
- Generic Input - the input port will be monitored for a triggering
action (events specified with “Detect Input 0-3” in the Output
settings window—see section 5.1.1.6).
- Emergency Open - open doors controlled by this device. The
normal door open period will be ignored and doors will remain open
until an operator sends a “Close Door” command via the Door/Zone
Monitoring tab (see section 4.4.1).
- Release All Alarms - cancel alarms associated with this device.
- Restart Device - restart the device.
- Disable Device - disable the device. A disabled device will not
communicate with the BioStar server or process fingerprints or card
inputs. To enable communication again, an administrator must
provide authentication at the device.

5. Customize Settings
Copyright © 2011, Suprema Inc. On the web: www.supremainc.com 210
• Schedule - set the schedule during which the inputs will be
monitored (Always or No Time).
• Duration (ms) - set the duration (in milliseconds) an input signal
must last to trigger the specified action.
5.1.8.8 Output tab
The Output tab lists output settings you have specified for a BioStation
T2 device. Buttons at the bottom of the tab allow you to add, modify, or
delete output settings. To add or modify settings, you must specify them
from the Output Setting window. For more information about configuring
output settings, see section 3.10.3.1.
• Device Type - select the device type for which you will add or modify
settings.
• Port - select an output port (Relay 0). For Secure I/O devices, these
settings are available: Relay 0 or Relay 1.
• Alarm On Event - specify settings and click Add to add the event to
the Alarm On Event list. These events will activate an alarm.
- Event - select an event that will activate an alarm (Auth Success,
Auth Fail, Auth Duress, Anti-passback Fail, Access Not Granted,
Entrance Limited, Admin Auth Success, Tamper On, Door Opened,
Door Close, Forced Open Door, Held Open Door, Detect Input #1-3).
- Device - select the device to monitor for an alarm event.
- Signal Setting - select a signal setting that you have previously
configured from the menu bar (Option > Event > Output Port
Setting).

5. Customize Settings
Copyright © 2011, Suprema Inc. On the web: www.supremainc.com 211
- Priority - set a priority for the event. Only an event with an equal or
higher priority (1 is the highest) can override a previous event. For
example, an alarm on (activate) event with a priority of 2 can be
canceled only by an alarm off (deactivate) event with a priority of 1
or 2.
• Alarm Off Event - specify settings and click Add to add the event to
the Alarm Off Event list. These events will deactivate an alarm.
- Event - select an event that will deactivate an alarm (Auth Success,
Auth Fail, Auth Duress, Anti-passback Fail, Access Not Granted,
Entrance Limited, Admin Auth Success, Tamper On, Door Opened,
Door Close, Forced Open Door, Held Open Door, or Detect Input #1-3).
- Device - select the device to monitor for an alarm event.
• Priority - set a priority for the event. Only an event with an equal or
higher priority (1 is the highest) can override a previous event. For
example, a priority 2 “alarm on” event (activate) can be overridden only
by an “alarm off” (deactivate) event with a priority of 1 or 2.
5.1.8.9 Black List tab
The Black List tab allows you to register user IDs or access card numbers
and prevent them from being authenticated with the device.
• Current Count – indicates the total number of the user IDs and
access cards that have been registered.
• Reserved – indicates the remaining number of user IDs and access
cards to be registered.
5.1.8.10 Display/Sound tab
The Display/Sound tab allows you to customize the BioStation T2 display
and event sounds. To save changes to display or sound settings, you must
click Apply at the bottom of the tab. You can also apply the same settings
to other devices by clicking Apply to Others.

5. Customize Settings
Copyright © 2011, Suprema Inc. On the web: www.supremainc.com 212
• Display/Sound
- Language - set the language to use on the display (Korean, English,
or Custom).
- Menu Timeout - set the length of time before the display will return
to the idle screen.
- Backlight Timeout – set the length of time before the display goes
dim.
- Theme - set a display theme.
- Use Voice – set the device to notify you with voice messages (Disable
or Enable).
- Resource File – set the language resource file to use for the BioStar
interface (No Change, English, Korean, or Custom). To use a
language resource file other than English or Korean, select Custom
and then click the ellipsis (…) button to locate the resource file..
- Background - set the type of background for the BioStation T2
display (Logo, Notice, or Slide Show). Supported file types (JPG, GIF,
BMP, PNG and PDF) cannot exceed 480x800 pixels each. Only one
image at a time can be used as a logo or notice, while up to 16
images can be displayed (at a set interval) in a slide show.
- Volume - set the volume of the BioStation device (0% to 100%).
- Msg Timeout - set the length of time that a failure or confirmation
message will be displayed.
- Clock Display - set to display the current time on the device (Enable
or Disable).

5. Customize Settings
Copyright © 2011, Suprema Inc. On the web: www.supremainc.com 213
• Background Image - click this checkbox to upload new background
images. Click the plus sign (+) to locate and add a new image file.
- Type - set the type of background for the BioStation display (Logo or
Notice). Supported file types (JPG, GIF, BMP, PNG and PDF) cannot
exceed 480x800 pixels for Notices and 480x800 pixels for Logos.
Only one image at a time can be used as a logo or notice.
• Sound - click this checkbox to enable and add custom event sounds.
Click an event from the list and then click the plus sign (+) to locate
and add a new sound file. Click Add to add new sound files, Delete to
remove sound files, or Play to preview a selected sound file.
5.1.8.11 T&A tab
The T&A tab allows you to configure the mode and key settings for a
BioStation T2 device. To save changes to time and attendance settings,
you must click Apply at the bottom of the tab. You can also apply the
same settings to other devices by clicking Apply to Others.
• T&A Mode - set the time and attendance mode:
- Not Use - disable the time and attendance functions for this device.
- Manual - users must press the specified key every time they enter or
leave to record their T&A events.
- Manual Fix - when a T&A key is pressed, the device will remain in
that mode until a different T&A key is pressed.
- Auto change - the device will automatically change T&A modes to
correspond with the functions specified for a time period.
- Event Fix - the device will perform only the specified T&A function.

5. Customize Settings
Copyright © 2011, Suprema Inc. On the web: www.supremainc.com 214
• T&A Key - specify which keys to use for T&A events and the event
types associated with them:
- Function Key - select a function key from the drop-down list to
assign a T&A event (F1-F4, EXT01-EXT12). If you are using the
Event Fix mode, you can click the checkbox to the right to designate
a fixed event.
- Event Caption - enter a caption for the event.
- Auto Mode Schedule - when using the Auto Change mode, you can
specify when the event will occur by selecting a timezone in the
drop-down list. For more information on creating a timezone, see
section 3.6.1.
- Event Type - set the type of event to assign to the key (Not Use,
Check In, Check Out, In, or Out). In/Out indicates the general check
in/out events during a day whereas Check In/Out indicates the
formal check in/out events upon arrival and departure at work—or
the first check–in and the last check–out events on that day. When
you choose Check In or Check Out, you can enable the “Regard as
normal check-in/check-out event” option. If this option is enabled,
users who activate the appropriate keys will be regarded as arriving
or leaving on time at work even though they actually arrive late or
leave early. If you enable the “Only Result” option, they appear being
on time on T&A reports but their work time will be calculated
correctly based on their actual check in/out time. If you choose Out,
you can enable the “Add work time after this event” option. If this
option is enabled, users activating the appropriate key will be
considered working for the remainder of the time slot even if they
leave the office early.

5. Customize Settings
Copyright © 2011, Suprema Inc. On the web: www.supremainc.com 215
5.1.8.12 Wiegand tab
The Wiegand tab allows you to configure the Wiegand format for a
BioStation T2 device. Click Change Format to launch the Wiegand
Configuration wizard. For more information on configuring the Wiegand
format, see section 3.2.12.
• Wiegand Mode - set the mode of Wiegand input to use when reading
card ID data (Legacy or Extended). The Legacy mode will treat
connected RF devices as part of their host devices (this is the typical
function of previous versions of BioStar). The Extended mode will
allow RF card readers to operate independently, which allows them to
be associated with doors, included in zones, and leave logs with their
own device IDs.
• Wiegand In/Out - assign the Wiegand input or output:
- Wiegand (User) In - the ID field of the Wiegand string is interpreted
as a user ID.
- Wiegand (Card) In - the ID field of the Wiegand string is interpreted
as a card ID.
- Wiegand (User) Out - inserts the user ID of the authenticated user
in the ID field of the Wiegand string.
- Wiegand (Card) Out - inserts the card ID of the authenticated user
in the ID field of the Wiegand string.

5. Customize Settings
Copyright © 2011, Suprema Inc. On the web: www.supremainc.com 216
5.1.9 Customize Settings for FaceStation Devices
The sections below describe the settings available for FaceStation devices.
Customize the way FaceStation devices function by changing these settings to suit
your particular environment and operational needs.
5.1.9.1 Operation Mode tab
The Operation Mode tab allows you to customize time and various
operation modes settings for FaceStation devices.
• FaceStation Time
- Date - manually set the device date with a drop-down calendar.
- Time - manually set the device time.
- Sync with Host PC Time - check this box to automatically
synchronize the device time with the time of the host computer.
- Get Time - get the current time displayed by the device.
- Set Time - set the time on the device.
• ID Operation Mode - the drop-down lists in this area allow you to
control the authentication mode by schedule. For example, you can
choose a normal authentication mode for working hours and a more
strict authentication mode for hours outside the normal schedule. You
can specify authentication modes either by device or by user (see
section 5.4.1). Unless a particular mode is specified for a user, the
device authentication mode will apply.

5. Customize Settings
Copyright © 2011, Suprema Inc. On the web: www.supremainc.com 217
- ID + Face – set the device to require ID plus face recognition for
authorization (Always, New Time Zone, or No Time).
- ID + Password - set the device to require ID plus password
authorization (Always, New Time Zone, or No Time).
- ID + Face/Password - set the device to require ID plus face
recognition or password authorization (Always, New Time Zone, or
No Time).
- ID + Face + Password - set the device to require ID plus face
recognition plus password authorization (Always, New Time Zone, or
No Time).
• Card Operation Mode
- Card Only - set the device to require only card authorization
(Always, New Time Zone, or No Time).
- Card + Face - set the device to require card plus face recognition for
authorization (Always, New Time Zone, or No Time).
- Card + Password - set the device to require card plus password
authorization (Always, New Time Zone, or No Time).
- Card + Face/Password - set the device to require card plus face
recognition or password authorization (Always, New Time Zone, or
No Time).
- Card + Face + Password - set the device to require card plus face
recognition plus password authorization (Always, New Time Zone, or
No Time).
• Face Operation Mode
- Face - set the device to require only face recognition for
authorization (Always, New Time Zone, or No Time).
- Face + Password - set the device to require face recognition plus
password authorization (Always, New Time Zone, or No Time).
- Func Key + Face - set the device to require function key plus face
recognition for authorization (Always, New Time Zone, or No Time).
- Func Key + Face + Password - set the device to require function
key plus face recognition plus password authorization (Always, New
Time Zone, or No Time).
- Face + Func Key - set the device to require face recognition plus
function key authorization, and then immediately proceed to T&A
functions (Always, New Time Zone, or No Time).
- Face + Password + Func Key - set the device to require face
recognition plus password plus function key authorization, and then

5. Customize Settings
Copyright © 2011, Suprema Inc. On the web: www.supremainc.com 218
immediately proceed to T&A functions (Always, New Time Zone, or
No Time).

5. Customize Settings
Copyright © 2011, Suprema Inc. On the web: www.supremainc.com 219
• Other options
- Private Auth - set the device to allow a private authorization
method (Disable or Enable). If enabled, the authentication mode of
the user will be determined by a user’s “Authorization” setting,
which is located on the Details tab. If disabled, the authentication
mode will be determined by operation mode settings of the device.
- Double Mode - set the device to require authentication of two users’
IDs, access cards or face recognitions (Always, New Time Zone, or
No Time). The timeout for presenting the second authentication is 15
seconds.
- Detect Face - set the device to capture a face image (Use or Not Use).
Upon successful authentication, the captured image is stored in the
event log.
- Matching Timeout - set the length of time before the device will
timeout when trying to identify a fingerprint match within the device
itself or via the server (3, 7, 10, 15, 20, 30 sec).
• Mifare
- Not use Mifare - check this box to disable MIFARE card
authorization.
- Use Template on Card – not available with FaceSation devices.
- View Mifare Layout - not available with FaceSation devices.
• Card ID Format
- Format Type - set the type of pre-processing to occur on card ID
data (Normal or Wiegand). If “Normal” is selected, the card ID data
will processed in its original form. If “Wiegand” is selected, devices
will interpret card ID data according to the Wiegand format settings.
- Byte Order - specify whether to swap ID card data between cards
and devices by most significant byte (MSB) or least significant byte
(LSB).
- Bit Order - specify whether to swap ID card data between cards and
devices by most significant bit (MSB) or least significant bit (LSB).

5. Customize Settings
Copyright © 2011, Suprema Inc. On the web: www.supremainc.com 220
5.1.9.2 Face tab
The Face tab allows you to customize face recognition settings for
FaceStation devices.
• Face
- Security Level - set the security level to use for face recognition
(Normal, Secure, or Most Secure). Keep in mind that as the security
level is increased, so too is the likelihood of a false rejection.
- Enroll Sensitivity - set the sensitivity of the face recognition system
(0 [Min] to 9 [Max]). A higher sensitivity setting will result in easier
face recognition, but also increases the sensitivity to external visual
noise.
5.1.9.3 Camera tab
The Camera tab allows you to control how the camera is used for
authorization purposes. In the Timezone field, select a timezone for the
specified event. Click Add to select an event that will activate the camera.
Click Apply to save your settings.

5. Customize Settings
Copyright © 2011, Suprema Inc. On the web: www.supremainc.com 221
5.1.9.4 Network tab
The Network tab allows you to customize network and server settings for
FaceStation devices.
• TCP/IP Setting
- LAN Type - select a type of LAN connection from the drop-down list
(Disable, Ethernet, or Wireless LAN).
- Port - specify a port to use for the device.
• WLAN
- Change setting - click to specify settings for a wireless local area
network (WLAN). This option is active only when WLAN is selected
as the TCP/IP setting. For more information about configuring
settings for a WLAN, see section 3.2.4.1.
• IP
- Use DHCP - click this radio button to enable the dynamic host
configuration protocol (DHCP) for the device.
- Not Use DHCP - click this radio button to disable the dynamic host
configuration protocol (DHCP) for this device.
- IP Address - specify an IP address for the device.
- Subnet - specify a subnet address for the device.
- Gateway - specify a network gateway.
- Max Conn. - specify the maximum number of connections to allow.

5. Customize Settings
Copyright © 2011, Suprema Inc. On the web: www.supremainc.com 222
• Server
- Use - click this radio button to enable the server mode.
- Not use - click this radio button do disable server settings.
- IP Address - specify an IP address for the BioStar server.
- Server Port - specify the port used to connect to the server.
• RS485 Network
- Mode - set the mode for a device connected via RS485 (Disable, Host,
or Slave). For more information about RS485 modes, see sections
3.2.1 and 3.2.2.
• RS485
- Baudrate - set the baud rate for a device connected via RS485 (9600
to 115200).
• RS232
- Baudrate - set the baud rate for a device connected via RS232 (9600
to 115200).
• USB - click the radio buttons to enable or disable the USB port on the
FaceStation device.
• USB Memory - click the radio buttons to enable or disable the USB
memory on the FaceStation device.
5.1.9.5 Access Control tab
The Access Control tab allows you to customize entrance limit settings
and default access groups for a FaceStation device.

5. Customize Settings
Copyright © 2011, Suprema Inc. On the web: www.supremainc.com 223
• Entrance Limit Setting
- Timed APB (min) - set the duration (in minutes) that a user will be
unable to regain entry to an area via the device. Once a user has
gained entry, the device will reject the user’s ID, access card, or
fingerprint authorization for the time period specified here.
- Option 1-4 - click the checkbox to enable an entrance limit setting,
and then specify the effective hours for the entrance limit.
- Max Number of Entrance - set the maximum number of entries
allowed during the specified time limit.
• Default Group Setting - select a default access group to be applied to
new users who have not been assigned to another access group.
5.1.9.6 Interphone tab
The Interphone tab allows you to set the device to act as an interphone to
allow communication between people on either side of the door.
• Type – select one of the following options:
- Aanlogue Interphone – choose this option to enable the analogue
interphone.
- IP Interphone – choose this option to enable the VoIP feature. A
telephone is required.
- BioStar Videophone – choose this option to enable the videophone
feature that supports both video and voice calls. The supplied PC

5. Customize Settings
Copyright © 2011, Suprema Inc. On the web: www.supremainc.com 224
software is required. The BioStar vidoephone works only with the
device firmware version of FaceStation V1.0 or later.

5. Customize Settings
Copyright © 2011, Suprema Inc. On the web: www.supremainc.com 225
When you select IP Interphone in the Type drop-down list, specify the
following settings:
• VOIP Server IP – specify an IP address for VOIP server.
• VoIP Display Name – specify a name to use for communication
through the interphone.
• VoIP Phone Number – specify a phone number for the interphone.
• VoIP ID – specify a user name to access the VoIP server.
• VoIP Password – specify a password to access the VoIP server.
• Speaker Gain – specify the volume of the speaker.
• Mic Gain – specify the volume of the microphone.
When you select Videophone in the Type drop-down list, specify the
following settings:
• Mode – specify the videophone purpose (Single or Extension).
• Door Control – check this option if the videophone is used for door
access.
• Device Password – enter the videophone device password.
5.1.9.7 Input tab
The input tab lists input settings you have specified for a FaceStation
device. Buttons at the bottom of the tab allow you to add, modify, or
delete input settings. To add or modify settings, you must specify them
from the Input Setting window. For more information about configuring
input settings, see section 3.10.3.2.
• Device - select the FaceStation device for which you will add or
modify settings.
• Port - select an input port (Input 0, Input 1, or Tamper). For Secure
I/O devices, these settings are available: Input 0, Input 1, Input 2,
Input 3.
• Switch - click the radio buttons to specify the normal position of the
input switch (N/O - normally open or N/C - normally closed).

5. Customize Settings
Copyright © 2011, Suprema Inc. On the web: www.supremainc.com 226
• Function - select an action to associate with the input:
- Not Use - the input port will not be monitored.
- Generic Input - the input port will be monitored for a triggering
action (events specified with “Detect Input 0-3” in the Output
settings window—see section 5.1.1.6).
- Emergency Open - open doors controlled by this device. The
normal door open period will be ignored and doors will remain open
until an operator sends a “Close Door” command via the Door/Zone
Monitoring tab (see section 4.4.1).
- Release All Alarms - cancel alarms associated with this device.
- Restart Device - restart the device.
- Disable Device - disable the device. A disabled device will not
communicate with the BioStar server or process face or card inputs.
To enable communication again, an administrator must provide
authentication at the device.
• Schedule - set the schedule during which the inputs will be
monitored (Always or No Time).
• Duration (ms) - set the duration (in milliseconds) an input signal
must last to trigger the specified action.
5.1.9.8 Output tab
The Output tab lists output settings you have specified for a FaceStation
device. Buttons at the bottom of the tab allow you to add, modify, or
delete output settings. To add or modify settings, you must specify them
from the Output Setting window. For more information about configuring
output settings, see section 3.10.3.1.

5. Customize Settings
Copyright © 2011, Suprema Inc. On the web: www.supremainc.com 227
• Device Type - select the device type for which you will add or modify
settings.
• Port - select an output port (Relay 0). For Secure I/O devices, these
settings are available: Relay 0 or Relay 1.
• Alarm On Event - specify settings and click Add to add the event to
the Alarm On Event list. These events will activate an alarm.
- Event - select an event that will activate an alarm (Auth Success,
Auth Fail, Anti-passback Fail, Access Not Granted, Entrance Limited,
Admin Auth Success, Tamper On, Door Opened, Door Close, Forced
Open Door, Held Open Door, Detect Input #1-3).
- Device - select the device to monitor for an alarm event.
- Signal Setting - select a signal setting that you have previously
configured from the menu bar (Option > Event > Output Port
Setting).
- Priority - set a priority for the event. Only an event with an equal or
higher priority (1 is the highest) can override a previous event. For
example, an alarm on (activate) event with a priority of 2 can be
canceled only by an alarm off (deactivate) event with a priority of 1
or 2.
• Alarm Off Event - specify settings and click Add to add the event to
the Alarm Off Event list. These events will deactivate an alarm.
- Event - select an event that will deactivate an alarm (Auth Success,
Auth Fail, Anti-passback Fail, Access Not Granted, Entrance Limited,
Admin Auth Success, Tamper On, Door Opened, Door Close, Forced
Open Door, Held Open Door, or Detect Input #1-3).
- Device - select the device to monitor for an alarm event.
• Priority - set a priority for the event. Only an event with an equal or
higher priority (1 is the highest) can override a previous event. For
example, a priority 2 “alarm on” event (activate) can be overridden only
by an “alarm off” (deactivate) event with a priority of 1 or 2.

5. Customize Settings
Copyright © 2011, Suprema Inc. On the web: www.supremainc.com 228
5.1.9.9 Display/Sound tab
The Display/Sound tab allows you to customize the FaceStation display
and event sounds. To save changes to display or sound settings, you must
click Apply at the bottom of the tab. You can also apply the same settings
to other devices by clicking Apply to Others.
• Display/Sound
- Language - set the language to use on the display (Korean, English,
or Custom).
- Menu Timeout - set the length of time before the display will return
to the idle screen (Infinite, 10 sec, 20 sec, or 30 sec).
- Backlight Timeout – set the length of time before the display goes
dim (Infinite, 10 sec, 20 sec, 30 sec, 40 sec, 50 sec, or 60 sec).
- Theme - set a display theme (Theme 1-4)
- Use Voice – set the device to notify you with voice messages (Disable
or Enable).
- Resource File – set the language resource file to use for the BioStar
interface (No Change, Korean, English, or Custom). To use a
language resource file other than English or Korean, select Custom
and then click the ellipsis (…) button to locate the resource file..
- Background - set the type of background for the FaceStation
display (Logo, Notice, Slide Show, or PDF). Supported file types (JPG,
GIF, BMP, PNG and PDF) cannot exceed 480x800 pixels each. Only

5. Customize Settings
Copyright © 2011, Suprema Inc. On the web: www.supremainc.com 229
one image at a time can be used as a logo or notice, while up to 16
images can be displayed (at a set interval) in a slide show.
- Volume - set the volume of the FaceStation device (0% to 100%).
- Msg Timeout - set the length of time that a failure or confirmation
message will be displayed (0.5-5 sec).
- Clock Display - set to display the current time on the device (Enable
or Disable).
• Background Image - click this checkbox to upload new background
images. Click the plus sign (+) to locate and add a new image file.
- Type - set the type of background for the FaceStation display (Logo,
Notice, Slide Show, or PDF). Supported file types (JPG, GIF, BMP,
PNG and PDF) cannot exceed 480x800 pixels for Notices and
480x800 pixels for Logos. Only one image at a time can be used as a
logo or notice.
• Sound - click this checkbox to enable and add custom event sounds.
Click an event from the list and then click the plus sign (+) to locate
and add a new sound file. Click Add to add new sound files, Delete to
remove sound files, or Play to preview a selected sound file.
5.1.9.10 T&A tab
The T&A tab allows you to configure the mode and key settings for a
FaceStation device. To save changes to time and attendance settings, you
must click Apply at the bottom of the tab. You can also apply the same
settings to other devices by clicking Apply to Others.

5. Customize Settings
Copyright © 2011, Suprema Inc. On the web: www.supremainc.com 230
• T&A Mode - set the time and attendance mode:
- Not Use - disable the time and attendance functions for this device.
- Manual - users must press the specified key every time they enter or
leave to record their T&A events.
- Manual Fix - when a T&A key is pressed, the device will remain in
that mode until a different T&A key is pressed.
- Auto change - the device will automatically change T&A modes to
correspond with the functions specified for a time period.
- Event Fix - the device will perform only the specified T&A function.
• T&A Key - specify which keys to use for T&A events and the event
types associated with them:
- Function Key - select a function key from the drop-down list to
assign a T&A event (F1-F4, EXT01-EXT12). If you are using the
Event Fix mode, you can click the checkbox to the right to designate
a fixed event.
- Event Caption - enter a caption for the event.
- Auto Mode Schedule - when using the Auto Change mode, you can
specify when the event will occur by selecting a timezone in the
drop-down list. For more information on creating a timezone, see
section 3.6.1.
- Event Type - set the type of event to assign to the key (Not Use,
Check In, Check Out, In, or Out). In/Out indicates the general check
in/out events during a day whereas Check In/Out indicates the
formal check in/out events upon arrival and departure at work—or
the first check–in and the last check–out events on that day. When
you choose Check In or Check Out, you can enable the “Regard as
normal check-in/check-out event” option. If this option is enabled,
users who activate the appropriate keys will be regarded as arriving
or leaving on time at work even though they actually arrive late or
leave early. If you enable the “Only Result” option, they appear being
on time on T&A reports but their work time will be calculated
correctly based on their actual check in/out time. If you choose Out,
you can enable the “Add work time after this event” option. If this
option is enabled, users activating the appropriate key will be
considered working for the remainder of the time slot even if they
leave the office early.

5. Customize Settings
Copyright © 2011, Suprema Inc. On the web: www.supremainc.com 231
5.1.9.11 Wiegand tab
The Wiegand tab allows you to configure the Wiegand format for a
FaceStation device. Click Change Format to launch the Wiegand
Configuration wizard. For more information on configuring the Wiegand
format, see section 3.2.12.
• Wiegand Mode - set the mode of Wiegand input to use when reading
card ID data (Legacy or Extended). The Legacy mode will treat
connected RF devices as part of their host devices (this is the typical
function of previous versions of BioStar). The Extended mode will
allow RF card readers to operate independently, which allows them to
be associated with doors, included in zones, and leave logs with their
own device IDs.
• Wiegand In/Out - assign the Wiegand input or output:
- Wiegand (User) In - the ID field of the Wiegand string is interpreted
as a user ID.
- Wiegand (Card) In - the ID field of the Wiegand string is interpreted
as a card ID.
- Wiegand (User) Out - inserts the user ID of the authenticated user
in the ID field of the Wiegand string.
- Wiegand (Card) Out - inserts the card ID of the authenticated user
in the ID field of the Wiegand string.

5. Customize Settings
Copyright © 2011, Suprema Inc. On the web: www.supremainc.com 232
5.2 Customize Door Settings The sections below describe the settings available for doors that have been added
to the BioStar system. Customize the way these doors function by changing
settings to suit your particular environment and operational needs. To access the
tabs described below, click Doors in the shortcut pane, then click a door name.
5.2.1 Details tab
The Details tab allows you to specify which devices are used on the inside or
outside of a door, how the devices control the door, and anti-passback features.
When connecting two devices to a single door, the devices should be connected to
each other by RS485. In this case, the I/O ports of only one device can be used.
Specify which device’s I/O ports to use in the “IO Device” drop-down list.
• Inside Device - select a device to use on the inside of the door.
• Outside Device - select a device to use on the outside of the door.
• Unlock Time - select a schedule when the door should normally be unlocked.
During this time, door relays are active.
• Lock Time - select a schedule when the door should normally be locked.
During this time, door relays are inactive.
• IO Device - when using two devices on a single door, specify which device’s IO
ports will be used.
• Door Relay - select a door relay.
• Exit Button - select a device input to use for an exit button (Disable or Input 0
and Input 1 for each device added).
• (Switch Type) - set the normal position of the input used for an exit button
(N/O-normally open or N/C-normally closed).
• Door Status - set an input for a sensor that detects the current status of the
door.
• (Switch Type) - set the normal position of the input used for a door status
sensor (N/O-normally open or N/C-normally closed).

5. Customize Settings
Copyright © 2011, Suprema Inc. On the web: www.supremainc.com 233
• Door Open Period (sec) - set the duration (in seconds) that a door relay should
be activated when a door is opened. After this duration, the relay will stop
sending the signal to open the door. The default is three seconds.
• Door Open Alarm (sec) - set the duration (in seconds) that a door can remain
open before an alarm will sound.
• Driven by - select types of events that will trigger associated devices to open
the door.
- All Events (default) - associated devices will open the door on any
successful authorization events.
- TNA + AUTH - associated devices will open the door on successful T&A or
credential authorization events or T&A authorization events. To use this
option, you must select the Use Relay checkbox in the T&A tab. This option
is only available for BioStation, BioLite Net, D-Station, X-Station,
BioStation T2, and FaceStation devices. For more information about
configuring T&A settings, see section 5.1.1.9, 5.1.3.8, 5.1.6.10, 5.1.7.9,
5.1.8.11, and 5.1.3.7.
- AUTH - associated devices will open the door only on successful credential
authorization events.
- TNA - associated devices will open the door only on successful T&A
authorization events. To use this option, you must select the Use Relay
checkbox in the T&A tab. This option is only available for BioStation,
BioLite Net, D-Station, X-Station, BioStation T2, and FaceStation devices.
For more information about configuring T&A settings, see section 5.1.1.9,
5.1.3.8, 5.1.6.10, 5.1.7.9, 5.1.8.11, and 5.1.3.7.
- Disabled - associated devices will not open the door, regardless of the
attempted authorization events.
• Closed by - select an option for closing the door.
- Open period - the BioStar system will close the door after the period
specified in the Door Open Period (sec) field.
- Open period+Status - the BioStar system will attempt to close the door
based on door status (if you have connected door sensors and the system
can detect that the door is open). If door sensors are not connected or the
system is unable to detect the door status, the system will close the door
after the period specified in the Door Open Period (sec) field. This setting is
useful when used with revolving doors, for example, to prevent someone
from following an authorized person through the door.
• Anti-passback - click the checkbox to activate the anti-passback feature (only
available when using both an inside and an outside device).
- Device Name - this field is populated automatically.

5. Customize Settings
Copyright © 2011, Suprema Inc. On the web: www.supremainc.com 234
- Device IP - this field is populated automatically.
- APB Type - set the type of anti-passback restriction to use (Soft or Hard).
- Reset Time (min) - set the duration (in minutes) that must pass before the
anti-passback status is reset. The default reset time is 0—at this setting,
the anti-passback status will not be reset.
5.2.2 Alarm tab
The Alarm tab allows you to specify alarm actions for doors that are forced open
or held open. A forced open alarm occurs when a door is forcibly opened without
any authentication at the device. A held open alarm occurs when a door remains
open longer than the duration specified in the system settings.
• Action
- Program Sound - activate and select a sound from the drop-down list to be
emitted by the BioStar program. Then, specify the duration (“play count”) of
the sound in seconds. If you set the Play Count to 0, the specified sound
will play until someone with administrative privileges manually stops the
sound via the Realtime Monitoring tab in the Monitoring pane. To add
custom sounds to the list, see section 3.10.1.2.
- Device Sound - activate and select a sound to be emitted by devices
connected to the door.
- Send Email - activate and setup emails to be sent by the system. For more
information about sending alert emails, see section 3.10.2.
- Output Device - activate and select a device to output an alarm signal.
- Output Port - select an output port to use when sending the alarm signal.
- Output Signal - select an output signal to send.

5. Customize Settings
Copyright © 2011, Suprema Inc. On the web: www.supremainc.com 235
5.3 Customize Zone Settings Customize the way zones function by changing the settings to suit your particular
environment and operational needs. To access the tabs described below, click
Doors in the shortcut pane, then click a zone name.
5.3.1 Customize Settings for Anti-Passback Zones
The sections below describe the settings available for anti-passback zones.
Customize the way the zone functions by changing these settings to suit your
particular environment and operational needs.
5.3.1.1 Details tab
The Details tab allows you to specify which anti-passback type to use for
a zone and the reset period for the anti-passback feature.
• APB Type - select a type of anti-passback restriction to apply (Soft or
Hard).
• Reset Time (min) - set the duration (in minutes) that must pass
before the anti-passback status is reset. The default reset time is 0—
at this setting, the anti-passback status will not be reset.
• In case of Disconnected - set how doors in the zone should behave if
communication is lost between the master and member devices.

5. Customize Settings
Copyright © 2011, Suprema Inc. On the web: www.supremainc.com 236
5.3.1.2 Alarm tab
The Alarm tab allows you to specify alarm actions and an output device
for an anti-passback zone.
• Action
- Program Sound - activate and select a sound from the drop-down
list to be emitted by the BioStar program. Then, specify the duration
(“play count”) of the sound in seconds. If you set the Play Count to 0,
the specified sound will play until someone with administrative
privileges manually stops the sound via the Realtime Monitoring tab
in the Monitoring pane. To add custom sounds to the list, see
section 3.10.1.2.
- Device Sound - activate and select a sound to be emitted by devices
connected to the door.
- Send Email - activate and setup emails to be sent by the system.
For more information about sending alert emails, see section 3.10.2.
- Output Device - activate and select a device to output an alarm
signal.
- Output Port - select an output port to use when sending the alarm
signal.
- Output Signal - select an output signal to send.
5.3.1.3 Access Group tab
The Access Group tab allows you to specify access groups that can bypass
normal restrictions for the zone. To grant bypass rights to an access
group, select a group and click Apply at the bottom right of the Zone pane.

5. Customize Settings
Copyright © 2011, Suprema Inc. On the web: www.supremainc.com 237
5.3.2 Customize Settings for Entrance Limit Zones
The sections below describe the settings available for entrance limit zones.
Customize the way the zone functions by changing these settings to suit your
particular environment and operational needs.
5.3.2.1 Details tab
The Details tab allows you to specify entrance limits and a schedule for
the zone restrictions.
• Entrance Limit Zone Setting - click the checkbox to enable an
entrance limit setting, and then specify the effective hours for the
entrance limit.
• Max Number of Entrance - set the maximum number of entries
allowed during the specified time limit.
• Timed APB (min) - specify a time limit for re-entry into a zone.
• In case of Disconnected - set how doors in the zone should behave if
communication is lost between the master and member devices.

5. Customize Settings
Copyright © 2011, Suprema Inc. On the web: www.supremainc.com 238
5.3.2.2 Alarm tab
The Alarm tab allows you to specify alarm actions and an output device
for an entrance limit zone.
• Action
- Program Sound - activate and select a sound from the drop-down
list to be emitted by the BioStar program. Then, specify the duration
(“play count”) of the sound in seconds. If you set the Play Count to 0,
the specified sound will play until someone with administrative
privileges manually stops the sound via the Realtime Monitoring tab
in the Monitoring pane. To add custom sounds to the list, see
section 3.10.1.2.
- Device Sound - activate and select a sound to be emitted by devices
connected to the door.
- Send Email - activate and setup emails to be sent by the system.
For more information about sending alert emails, see section 3.10.2.
- Output Device - activate and select a device to output an alarm
signal.
- Output Port - select an output port to use when sending the alarm
signal.
- Output Signal - select an output signal to send.
5.3.2.3 Access Group tab
The Access Group tab allows you to specify access groups that can bypass
normal restrictions for the zone. To grant bypass rights to an access
group, select a group and click Apply at the bottom right of the Zone pane.

5. Customize Settings
Copyright © 2011, Suprema Inc. On the web: www.supremainc.com 239
5.3.3 Customize Settings for Alarm Zones
The sections below describe the settings available for alarm zones. Customize the
way the zone functions by changing these settings to suit your particular
environment and operational needs.
5.3.3.1 Details tab
The Details tab allows you to specify alarm delays and arm/disarm types
for alarm zones.
• Delay (sec)
- Arm - set the length of time (in seconds) to delay before arming the
zone.
- Disarm - set the length of time (in seconds) to delay before
disarming the zone.
• Arm/Disarm Type - specify settings for arming or disarming zones.
For more information for configuring arm and disarm settings, see
3.5.2.5. For more information on setting up alarms, see section 3.10.
• External Input/Out - specify settings for enabling the BioStar system
to antomatically arming or disarming zones. For more information on
configuring external input/output settings, see 3.5.2.6. For more
information on setting up alarms, see section 3.10.

5. Customize Settings
Copyright © 2011, Suprema Inc. On the web: www.supremainc.com 240
5.3.3.2 Alarm tab
The Alarm tab allows you to specify alarm actions and an output device
for an alarm zone.
• Action
- Program Sound - activate and select a sound from the drop-down
list to be emitted by the BioStar program. Then, specify the duration
(“play count”) of the sound in seconds. If you set the Play Count to 0,
the specified sound will play until someone with administrative
privileges manually stops the sound via the Realtime Monitoring tab
in the Monitoring pane. To add custom sounds to the list, see
section 3.10.1.2.
- Device Sound - activate and select a sound to be emitted by devices
connected to the door.
- Send Email - activate and setup emails to be sent by the system.
For more information about sending alert emails, see section 3.10.2.
- Output Device - activate and select a device to output an alarm
signal.
- Output Port - select an output port to use when sending the alarm
signal.
- Output Signal - select an output signal to send.
5.3.3.3 Access Group tab
The Access Group tab allows you to specify access groups that can arm
and disarm zones. To grant disarm authorization to an access group,
select a group and click Apply at the bottom right of the Zone pane.

5. Customize Settings
Copyright © 2011, Suprema Inc. On the web: www.supremainc.com 241
5.3.4 Customize Settings for Fire Alarm Zones
The sections below describe the settings available for fire alarm zones. Customize
the way the zone functions by changing these settings to suit your particular
environment and operational needs.
5.3.4.1 Details tab
The Details tab allows you to add or delete devices in the Device List and
inputs to the Input List. To add or delete devices, see section 3.5.2.2.
5.3.4.2 Alarm tab
The Alarm tab allows you to specify alarm actions and an output device
for a fire alarm zone.
• Action
- Program Sound - activate and select a sound from the drop-down
list to be emitted by the BioStar program. Then, specify the duration
(“play count”) of the sound in seconds. If you set the Play Count to 0,
the specified sound will play until someone with administrative
privileges manually stops the sound via the Realtime Monitoring tab
in the Monitoring pane. To add custom sounds to the list, see
section 3.10.1.2.

5. Customize Settings
Copyright © 2011, Suprema Inc. On the web: www.supremainc.com 242
- Device Sound - activate and select a sound to be emitted by devices
connected to the door.
- Send Email - activate and setup emails to be sent by the system.
For more information about sending alert emails, see section 3.10.2.
- Output Device - activate and select a device to output an alarm
signal.
- Output Port - select an output port to use when sending the alarm
signal.
- Output Signal - select an output signal to send.
5.3.5 Customize Settings for Access Zones
The sections below describe the settings available for access zones. These zones
are used to synchronize user data, so the Alarm and Access Group tabs are
unavailable. Customize the way the zone functions by changing these settings to
suit your particular environment and operational needs.
5.3.5.1 Details tab
The Details tab allows you to add devices to the Device List.
• Synchronize User Info - click this checkbox to automatically
propagate user information to other devices.
• Synchronize Log Data - click this checkbox to automatically write all
log records to the master device (for member devices in the zone).
• Synchronize Time - click this checkbox to synchronize the time of
devices in the zone.

5. Customize Settings
Copyright © 2011, Suprema Inc. On the web: www.supremainc.com 243
5.3.6 Customize Settings for Muster Zones
The sections below describe the settings available for muster zones. These zones
are used to monitors user locations, so the Alarm tab is unavailable. Customize
the way the zone functions by changing these settings to suit your particular
environment and operational needs.
5.3.6.1 Details tab
The Details tab allows you to add devices to the Device List.
• Muster Zone Type - set the type of monitoring to perform (automatic
or manual).
• Tracking Time (hour) - set the number of hours to monitor the zone.
5.3.6.2 Access Group tab
The Access Group tab allows you to specify access groups that can arm
and disarm zones. To grant disarm authorization to an access group,
select a group and click Apply at the bottom right of the Zone pane.

5. Customize Settings
Copyright © 2011, Suprema Inc. On the web: www.supremainc.com 244
5.3.7 Customize Settings for Interlock Zones
The sections below describe the settings available for interlock zones. Customize
the way the zone functions by changing these settings to suit your particular
environment and operational needs.
Interlock zones works only with the following device firmware versions:
• BioStation V1.9 or later, BioEntry Plus V1.5 or later, BioEntry W V1.0 or later,
BioLite Net V1.3 or later, and Xpass V1.2 or later.
• BioStation T2 and X-Station devices do not support interlock zones.
5.3.7.1 Details tab
The Details tab allows you to specify which doors to use for either side of
the interlock zone. Once added, the door names and device IDs will
appear in the Device List.
• Door 1 - click the ellipsis (…) button to select door 1 of the interlock
area. Doors without associated devices cannot be added to the
interlock zone.
• Door 2 - click the ellipsis (…) button to select the device on door 2 of
the interlock area. Doors without associated devices cannot be added
to the interlock zone.

5. Customize Settings
Copyright © 2011, Suprema Inc. On the web: www.supremainc.com 245
5.4 Customize User Settings Customize various settings for users, including personal details, fingerprint
information, and access card information. To access the tabs described below,
click Users in the shortcut pane, then click a user name.
5.4.1 Details Tab
The Details tab allows you to specify personal information about a user and the
valid dates of a user account. To edit these fields, see section 4.4.3.
• ID - enter an identification number for a user.
• Start Date - set a beginning date that the user can obtain authorization via the
BioStar system.
• Expiry Date - set a date that the user's account will expire (you can also
specify the hour that the account will expire).
• Private Auth Mode - set the authorization method for the user (Device Default,
Fingerprint, Fingerprint + Password, Card Only, Card + Fingerprint, Card +
Password, Card + Fingerprint/Password, Card + Fingerprint + Password, ID +
Fingerprint, ID + Password, ID + Fingerprint/Password, ID + Fingerprint +
Password). If you set the method to “Device Default,” the authentication mode
will be determined by operation mode settings of the device.
• Title - select a title for the user (Guest, President, Director, General Manager,
Chief, Assistant Manager, or custom title).
• Mobile - enter a mobile telephone number for a user.
• Genders - select a user's gender.
• Date of Birth - select a user's date of birth from the drop-down calendar.

5. Customize Settings
Copyright © 2011, Suprema Inc. On the web: www.supremainc.com 246
5.4.2 Fingerprints Tab
The Fingerprints tab allows you to specify which type of scanner to use for
enrollment and the security level to apply. This tab can also be used to test for
fingerprint matches and register duress fingerprints. For more information about
registering fingerprints, see section 3.6.2.
• Enroll Device - select a device to use for scanning fingerprints.
• 1:1 Security Level - select a security level to use for fingerprint authorization
(Device Default and Lowest [1/1,000] to Highest [1/10,000,000]). Keep in mind
that as the security level is increased, so too is the likelihood of a false rejection.
• Duress - set a fingerprint template to be used as a duress finger (the duress
finger will activate alarms when used to gain entry).
5.4.3 Face Tab
The Face tab allows you to specify a FaceStation device to use for storing face
templates of users. When you sucessfully capture a face image, the FaceStation
device transfers 25 face templates to the BioStar. During authentication, any face
template that receives a higher score than one of the registered face templates will
replace the old one. For more information about capturing face images, see
section 3.6.3.

5. Customize Settings
Copyright © 2011, Suprema Inc. On the web: www.supremainc.com 247
• Enroll Device - select a device to use for capturing face images.
5.4.4 Face (Fusion) Tab
The Face tab allows you to specify a D-Station device to use for capturing face
images of users. For more information about capturing face images, see section
3.6.3.
• Enroll Device - select a device to use for capturing face images.
5.4.5 Card Tab
The Card tab allows you to specify card types and IDs and issue cards to users.
For more information about issuing cards, see section 3.6.3.
• Card Type - select a type of access card to issue (Mifare CSN, Mifare Template,
EM 4100, HID Prox, iCLASS CSN, or iCLASS Template).
• Card ID - displays the card ID number when a card is issued.
• Custom ID - enter a custom ID for the card.

5. Customize Settings
Copyright © 2011, Suprema Inc. On the web: www.supremainc.com 248
5.4.6 T&A Tab
The T&A tab allows you to specify which shifts, holiday rules, and leave periods
apply to a user. To add new details, click Add at the bottom of the tab. To save
changes to time and attendance settings, you must click Apply at the bottom of
the tab. You can also remove entries by highlighting the entry and clicking Delete.
For more information about configuring time and attendance, see section 3.9.
• Shift Management - specify which shifts apply to the user.
• Holiday Rules Management - specify which holiday rules apply to the user.
• Leave Management - specify leave for the user.

Copyright © 2011, Suprema Inc. On the web: www.supremainc.com 249
06 Solve Problems
If you experience problems with the BioStar software, contact Suprema's technical support
by email: [email protected]. When composing an email to technical support,
please include the following:
• Which BioStar version you are using.
• Which Suprema devices are affected by the problem, if any.
• The error message you are receiving, if any.
• A complete (but concise) description of the problem you are experiencing.
• Your name and title.
• Your contact information.
• The best time and method to reach you

Index
Copyright © 2011, Suprema Inc. On the web: www.supremainc.com 250
Glossary
access card - A card that can be used to grant or restrict access to a specific area.
BioStar supports MIFARE®, EM4100, HID proximity, iCLASS®, and FeliCa® cards. See
also: proximity card.
access control system - A system of physical mechanisms and controls that permit or
deny access to a particular resource or physical area. BioStar is an IP-based biometric
access control system.
alarm zone - A grouping of devices that is used to protect a physical area. BioStar
monitors input points in an alarm zone and triggers alarms when intrusion or tampering is
detected.
anti-passback - A security protocol that prevents a user from providing unauthorized
entrance to another user via an access card or fingerprint. See also: timed anti-passback.
biometrics - Biometrics refers to the use of physical characteristics for verification or
authorization. BioStar incorporates Suprema’s award-winning fingerprint recognition
technology to provide biometric authentication of a user's identity and authorization to
gain access to restricted areas.
bypass group - A group of users that can bypass normal restrictions for a zone.
client - BioStar client software allows an operator to connect remotely to the BioStar server
and control connected devices. An operator ID and password are required to access the
system via a client.
department - A division of an organization used to group employees. The use of
departments is not necessary, but may be helpful to organize large numbers of
employees.
device - In this guide, the word "device" refers to any Suprema product supported by the
BioStar system. Supported devices include BioStation, BioStation Mifare, BioStation HID,
DStation, BioEntry Plus/BioEntry W, BioEntry Plus Mifare/BioEntry W Mifare, BioEntry

Glossary
Copyright © 2011, Suprema Inc. On the web: www.supremainc.com 251
Plus iCLASS, BioEntry Plus HID, BioLite Net, Xpass, and BioMini USB terminals, as well as
the Secure I/O device.
distributed intelligence - In the BioStar system, the authorization database is distributed
to each terminal, so that authorization is faster and can continue even when other parts of
the system are offline.
door - Doors are the physical barriers that provide entry into a building or space. At least
one device must be connected to a door to provide access control, but two devices can be
connected to support anti-passback and other features, such as door relays, alarm relays,
exit switches, and sensors.
duress finger - This term refers to an enrolled fingerprint that will activate silent alerts
when a candidate is under duress. In the typical duress scenario, a perpetrator forces the
candidate to gain access by force or threat of harm. The candidate gains access by means
of his or her "duress finger," which allows access and simultaneously triggers the alarm or
alert actions you specify.
enrollment - The process of creating a user account and capturing images of fingerprints
or issuing access cards.
entrance limit - The maximum number of times a user can gain authorization to a specific
area. The entrance limit can be related to a time period so that users are limited to certain
number of entries during office hours, for example.
ESSID - Extended Service Set ID. The ESSID is the name of a wireless network access
point. It allows one wireless network to be clearly distinguishable from another. ESSID is
one type of SSID (the other being BSSID).
face recognition -The automated process of validating a claimed identity based on the
image of a face. BioStar extracts and analyzes the facial features such as the skin texture
and the shapes of the face, eyes, nose and mouth from a captured face image and
compares them with those of all the registered persons.
false acceptance rate - The false acceptance rate (FAR) is a measure of the likelihood that
a biometric security system will incorrectly accept an access attempt by an unauthorized
user. A system's FAR typically is stated as the ratio of the number of false acceptances to
the number of identification attempts.
false rejection rate - The false rejection rate (FRR) is a measure of the likelihood that a
biometric security system will incorrectly reject an access attempt by an authorized user. A
system's FRR is typically stated as the ratio of the number of false rejections to the number
of identification attempts.
fingerprint recognition -The automated process of matching two human fingerprints: one
previously recorded and one being provided by a user for authentication. BioStar
incorporates Suprema's award-winning algorithms for recognizing fingerprints.

Glossary
Copyright © 2011, Suprema Inc. On the web: www.supremainc.com 252
fingerprint sensor - A fingerprint sensor is an electronic device used to capture a digital
image of the fingerprint pattern. The captured image is called a live scan. This live scan is
digitally processed to create a biometric template (a collection of extracted features) which
is stored and used for fingerprint recognition.
fire alarm zone - A zone that is used to interface with fire alarms and control doors when
a fire is detected.
host - A host is the device that serves as the master in a RS485 network. The host device
relays data packets between external devices (or a larger network) and slave devices
connected to the RS485 network.
input signal - The signal sent to a device by an external object, such as an exit button.
operator - Operators are personnel who have rights to use BioStar clients. BioStar
includes three pre-defined classes for operators: administrators, operators, and managers.
BioStar also supports a maximum of 16 custom operator classes.
output signal - The signal sent to an external device, such as an alarm siren or electronic
door strike.
proximity card - Proximity cards (or "prox" cards) are contactless integrated circuit devices
used for security access. BioStation, BioEntry Plus, and BioLite Net devices support
EM4100 cards; BioStation Mifare, BioEntry Plus Mifare, BioEntry W Mifare and BioLite Net,
and DStation devices support MIFARE and iCLASS cards; and BioStation HID and
BioEntry Plus HID devices support HID proximity cards.
RF device - Short-range radio frequency devices used to gain access to doors. The BioStar
system allows 3rd party RF devices to be added to the system to incorporate existing
hardware into the access control configuration
security level - see: false acceptance rate.
time and attendance (T&A) - This designation refers to the processes and functions that
monitor and report check-in and check-out activities by employees and allow
administrators to define time slots and schedules. The information collected by the BioStar
system can be used in conjunction with external systems for time reporting and payroll
capabilities.
timed anti-passback - A security protocol that prevents reauthorization of a user for a
specified period of time. See also: anti-passback.
timezone - A customizable schedule that can be used to allow or restrict access during
specified hours. Timezones can combined with doors to create access groups.
user - A user is any person who has access rights. A user's access rights are comprised of
individual rights (user level), membership in access groups, and time restrictions.

Glossary
Copyright © 2011, Suprema Inc. On the web: www.supremainc.com 253
Wiegand interface - The Wiegand interface is a wiring standard used to connect a card
swipe mechanism to the rest of an electronic entry system. The interface uses three wires,
one of which is a common ground and two of which are data transmission wires usually
called DATA0 and DATA1, but sometimes also labeled Data High and Data Low.
zone - A zone consists of two or more devices that are grouped together. BioStar includes
seven types of zone classifications.

Index
Copyright © 2011, Suprema Inc. On the web: www.supremainc.com 254
A
access cards issuing, 64
Access Control tab BioEntry Plus, 141 BioEntry W, 141 BioLite Net, 152 BioStation, 129 BioStation T2, 210 D-Station, 185 FaceStation, 224 Xpass, 163 Xpass Slim, 172 X-Station, 196
access groups adding, 76 adding users, 77 assigning to users, 77 selecting, 58 transferring to devices, 78
access zone Details tab, 243
administrative account adding, 22 changing level or password, 22
alarm zone Access Group tab, 241 Alarm tab, 241 Details tab, 240
alarms activation events, 131, 187, 198, 213, 228 adding custom sounds, 88 configuring actions, 54 configuring settings and sounds, 87 customizing actions, 87 deactivation events, 132, 188, 199, 214, 228 priority, 132, 188, 199, 214, 228 releasing, 107
anti-passback zone Access Group tab, 237 Alarm tab, 237 Details tab, 236
B
BioEntry Plus configuring, 31 overview, 2
BioEntry W overview, 2
BioLite Net configuring, 34 overview, 2
BioMini overview, 3
BioMini Plus overview, 3
BioStar Server configuring, 14
BioStation configuring, 29 connecting via wireless LAN, 30 overview, 2
BioStation T2 configuring, 39, 41
Black list tab BioEntry Plus, 144 BioEntry Plus W, 144 BioStation, 132, 155 D-Station, 188 X-Station, 199
Black list tab BioStation T2, 214
C
Camera tab X-Station, 195
Camera tab D-Station, 183
Camera tab BioStation T2, 208
Camera tab FaceStation, 222
card ID format, 138, 161, 171
client list, 15
Command Card tab

Index
Copyright © 2011, Suprema Inc. On the web: www.supremainc.com 255
BioEntry Plus, 145 BioEntry W, 145 Xpass, 167 Xpass Slim, 176
command cards deleting all users, 111 deleting an individual user, 110 enrolling users, 62 issuing, 33, 36
connection type, 25
D
databases creating, 13 mapping imported data, 114 migrating from BioAdmin, 19
Device pane, 32, 34, 35
devices adding, 25 adding RF devices, 28 adding slave devices, 27 creating a direct connection, 26 creating a server connection, 26 customizing BioEntry Plus settings, 137 customizing BioEntry W settings, 137 customizing BioLite Net settings, 148 customizing BioStation settings, 123 customizing BioStation T2 settings, 204 customizing D-Station settings, 179 customizing FaceStation settings, 219 customizing Xpass settings, 160 customizing Xpass Slim settings, 170 customizing X-Station settings, 193 DHCP, 26 downgrading, 121 locking or unlocking, 108 removing, 120 resetting locks, 109 setting automatic locking, 108 static IP, 26
upgrading firmware, 120
Display/Sound tab BioLite Net, 156 BioStation T2, 214 D-Station, 188 FaceStation, 229 X-Station, 200
Display/Sound tab BioEntry Plus, 145 BioEntry W, 145 BioStation, 133
Display/Sound tab Xpass, 167
Display/Sound tab Xpass Slim, 177
doors adding, 46 Alarm tab, 235 associating with devices, 46 configuring, 47 creating door groups, 47 Details tab, 233 opening and closing, 107
Double Mode, 125, 181, 194, 205, 221
D-Station configuring, 37 overview, 2
E
EM4100 cards, 65
email notifications, 88
entrance limit setting, 129, 185, 196, 210, 211, 225
entrance limit zone Access Group tab, 239 Alarm tab, 239 Details tab, 238
event logs viewing from the monitoring pane, 102, 103
event views changing, 19
events real-time monitoring, 97 uploading logs to BioStar, 101

Index
Copyright © 2011, Suprema Inc. On the web: www.supremainc.com 256
viewing logs, 100 viewing logs in panes, 101
external devices configuring inputs, 91 configuring outputs, 89
F
face image capture, 63
FaceStation overview, 2
FeliCa cards, 64
Fingerprint tab BioEntry Plus, 139 BioEntry W, 139 BioLite Net, 150 BioStation, 126 BioStation T2, 207 D-Station, 182 FaceStation, 222
fingerprints activating encryption, 121 changing template, 122 image quality, 126, 182 registering, 61, 62 security level, 126, 182, 207, 222 sensitivity, 126, 182, 207, 222 sensor placement, 60 server matching, 127, 139, 150, 182
fire alarm zone Alarm tab, 242 Details tab, 242
H
HID proximity cards, 66
holiday schedules, 75
host device adding, 27
I
iClass CSN cards, 67
iClass layout editing, 71
Input tab BioEntry Plus, 142 BioEntry W, 142 BioLite Net, 153 BioStation, 130 BioStation T2, 212 D-Station, 186 FaceStation, 226 Xpass, 164 Xpass Slim, 173 X-Station, 197
installation BioStar Client, 15 BioStar Express, 11 BioStar server, 12
interlock zone Details tab, 245
Interphone tab BioStation T2, 211 FaceStation, 225
L
Lift I/O overview, 3
lifts adding, 48 adding users, 49 associating with devices, 48 configuring, 49 setup, 48
logging in to BioStar, 16
M
MIFARE CSN cards, 67
MIFARE layout editing, 69
MIFARE template cards, 68
monitoring, 97
muster zone Access Group tab, 244 Details tab, 244 roll call, 99
N
Network tab

Index
Copyright © 2011, Suprema Inc. On the web: www.supremainc.com 257
BioEntry Plus, 140 BioEntry W, 140 BioLite Net, 151 BioStation, 128 BioStation T2, 208 D-Station, 184 FaceStation, 223 Xpass, 162 Xpass Slim, 171 X-Station, 195
networking RS232 settings, 129, 185, 209, 224 RS485 settings, 129, 185, 196, 209, 224 server settings, 128, 184, 196, 209, 224 TCP/IP settings, 128, 184, 195, 196, 209, 223 USB settings, 129
O
operation mode 1 to 1, 124, 179, 193 1 to N, 125, 126, 180 server matching, 161, 170, 194
Operation mode tab X-Station, 193
Operation Mode tab BioEntry Plus, 137 BioEntry W, 137 BioLite Net, 148 BioStation, 124 BioStation T2, 204 D-Station, 179 FaceStation T2, 219 Xpass, 160 Xpass Slim, 170
Output tab BioEntry Plus, 143 BioEntry W, 143 BioLite Net, 154 BioStation, 131 BioStation T2, 213 D-Station, 187 FaceStation, 227 Xpass, 165 Xpass Slim, 175
X-Station, 198
S
Secure I/O overview, 3
Server Settings, 128, 184, 196, 209, 224
site keys changing, 69
support, 250
system requirements, 10
T
T&A mode BioEntry Plus, 141 BioLite Net, 158 BioStation, 134 D-Station, 190, 216, 230 Xpass, 163, 173 X-Station, 202
T&A tab BioLite Net, 158 BioStation, 134 BioStation T2, 216 D-Station, 190 FaceStation, 230 X-Station, 201
time and attendance adding a daily schedule, 80 adding a holiday rule, 85 adding a leave period, 86 adding a shift, 82 adding a time category, 79 generating T&A reports, 116 modifying T&A reports, 117 monitoring T&A status via the IO Board, 115 overview, 8 printing or exporting T&A report data, 119
Timezone pane, 74
timezones adding holidays, 75 creating, 74
toolbar, 18

Index
Copyright © 2011, Suprema Inc. On the web: www.supremainc.com 258
U
users adding new information fields, 110, 111, 112 Card tab, 248 creating accounts, 58 customizing information fields, 112 deleting, 110 deleting all via command cards, 111 deleting an individual via command cards, 110 Details tab, 246 enrolling via command cards, 62 exporting data, 113 Face tab, 247, 248 Fingerprints tab, 247 importing data, 114 modifying information fields, 113 registering fingerprints, 60 retrieving data from device, 73 synchronize all, 73 T&A tab, 249 transfer to device, 72 transferring to other departments, 111
V
visual map creating, 104 monitoring doors, 105
W
Wiegand format 26-bit, 43 custom, 44 pass-through, 44
Wiegand mode, 136, 192, 218, 232
Wiegand tab
D-Station, 192
Wiegand tab BioEntry Plus, 147 BioEntry W, 147 BioLite Net, 159 BioStation, 136 Xpass, 169 Xpass Slim, 178
Wiegand tab X-Station, 203
Wiegand tab BioStation T2, 218
Wiegand tab FaceStation, 232
X
Xpass configuring, 35 overview, 3
Xpass Slim overview, 3
X-Station configuring, 38 overview, 3
Z
zones adding, 52 adding devices, 53 bypassing restrictions, 58 configuring alarm actions, 54 configuring arm and disarm settings, 55 configuring external input/output settings, 56 configuring inputs, 54 types, 51 viewing events, 58

Copyright © 2011, Suprema Inc. On the web: www.supremainc.com 259
Suprema Inc.Suprema Inc.Suprema Inc.Suprema Inc.
16F Parkview Office Tower, Jeongja, Bundang, Seongnam, Gyeonggi, 463-863 Korea
TelTelTelTel: +82-31-783-4502 FaxFaxFaxFax: +82-31-783-4503
EmailEmailEmailEmail: [email protected] HomepageHomepageHomepageHomepage: www.supremainc.com