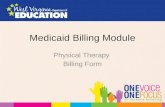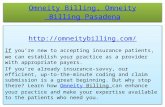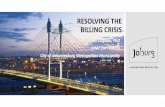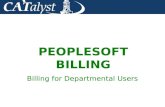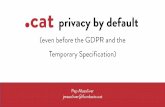Billing Process Guide - Amazon S3Guide+-+Billing.pdf · The Enterprise System Billing Process Guide...
Transcript of Billing Process Guide - Amazon S3Guide+-+Billing.pdf · The Enterprise System Billing Process Guide...

© Copyright 2017 Homecare Software Solutions, LLC One Court Square 44th Floor Long Island City, NY 11101 Phone: (718) 407-4633 • Fax: (718) 679-9273
HHAeXchange
Billing Process Guide
Invoicing and E-Billing/Paper Invoice Generation

© Copyright 2017 Homecare Software Solutions, LLC One Court Square 44th Floor Long Island City, NY 11101 Phone: (718) 407-4633 • Fax: (718) 679-9273
Document Revision History
Date Description of Revision
6/01/2016 Initial version of the document
6/14/2016 Updated for changes listed below:
• Page 16: Service Code Validation Bypass
• Page 17 – 18: 837 Claim Files and Linked Contracts
• Page 19: Enforcing “POC Compliance” at Billing Review
9/22/2016 Updated for the changes listed below:
• Page 18: Review 835 Remittance Files
5/08/2017 Updated for the changes listed below:
• Page 20: Banked Minutes
• Page 20: Matching Duration Contribution
7/26/2017 Updated for the changes listed below:
• Page 2: Billing Diagnosis Codes

© Copyright 2017 Homecare Software Solutions, LLC One Court Square 44th Floor Long Island City, NY 11101 Phone: (718) 407-4633 • Fax: (718) 679-9273
Table of Contents
Overview ............................................................................................................................... 1
Billing Diagnosis Codes .......................................................................................................... 2
Invoicing Visits ...................................................................................................................... 4
New Invoice – (Internal) ............................................................................................................................ 4
New Invoice Batch .................................................................................................................................... 5
Billing Review ............................................................................................................................................ 6
Review Invoice Details .............................................................................................................................. 8
E-Billing ................................................................................................................................. 9
New E-Billing Batch ................................................................................................................................... 9
Un-Billing ................................................................................................................................................. 11
Resubmissions and Adjustments ............................................................................................................ 12
Searching for E-Billing Batches................................................................................................................ 14
Paper Billing ........................................................................................................................ 15
HCFA 1500 and UB 04 Invoices ............................................................................................................... 16
Alternative Billing Scenarios ................................................................................................ 17
Service Code Validation Bypass .............................................................................................................. 17
Enforcing “POC Compliance” at Billing Review ....................................................................................... 18
837 Claim Files and Linked Contracts ..................................................................................................... 19
Manually Exporting 837 EDI Claim Files .............................................................................................. 19
Review 835 Remittance Files .............................................................................................................. 20
Adjusting and Voiding 837 Claims Files............................................................................................... 21
Banked Minutes ...................................................................................................................................... 22
Matching Duration Contribution Function (DFTA).................................................................................. 22

The Enterprise System
Billing Process Guide Page | 1 Invoicing and E-Billing/Paper Invoice Generation Overview Proprietary & Confidential
Overview
HHAeXchange’s Billing functionality is composed of two internal auditing processes which ensure that:
1. Visit information is accurate before it is invoiced.
2. Invoices contain the proper export requirements before being sent to the Payer.
If the billing data satisfies export requirements on each of these auditing, or Exception, pages, invoices may be exported as an E-Billing Claim or Paper Invoice. Please review the flowchart below for a quick breakdown of this process (Exception pages highlighted in orange):
Further inquiry concerning the contents of this document should be directed to HHAeXchange Customer Support.

The Enterprise System
Billing Process Guide Page | 2 Invoicing and E-Billing/Paper Invoice Generation Billing Diagnosis Codes Proprietary & Confidential
Billing Diagnosis Codes
The system splits Diagnosis Codes into two categories: “Clinical Codes” and “Billing Codes”. Clinical Codes are those Diagnosis Codes enter on the Patient clinical Info page and applied to Patient MD Orders. “Billing Codes”, on the other hand, are those Diagnosis Codes which are applied to invoices. “Billing Codes” may be entered in one of three places:
1. The Billing Diagnosis Code(s) field on the Patient Authorization page:
Billing Diagnosis Code(s) Field
2. The Patient Diagnosis Code Override link on the Patient Contract page:
Patient Diagnosis Code Override

The Enterprise System
Billing Process Guide Page | 3 Invoicing and E-Billing/Paper Invoice Generation Billing Diagnosis Codes Proprietary & Confidential
3. The Default Billing DX Code on the Contract Billing / Collection page:
Default Billing DX Code Field
The system will search for a value in each of these fields when a Visit is invoiced. In the event that a value exists for each of these fields for a Visit, the system will priorities the “Billing Code” as follows:
• Diagnosis Codes entered on Patient Authorizations (Authorization-level) receive the “highest priority”, meaning the system will use the Authorization’s code for billing even if the Patient has one associated with their Profile (Patient Diagnosis Code Override) or the associated Contract has a Default Billing DX Code.
• Diagnosis Codes entered using the Patient Diagnosis Code Override function (Patient-level) receive “secondary priority”, meaning the system will use the Patient-level code for invoicing even if the associated Contract has a default code set as well. If an Authorization code is applied, however, the system will use the Authorization code in place of the Patient-level code.
• Diagnosis Codes entered using the Default Billing DX Code(s) function (Contract-level) receive the “lowest priority”, meaning the system will use the Patient-level code or Authorization-level code for invoicing even if the associated Contract has a default code set as well. If neither the Patient or Authorization-level codes are set, the system will utilize the code entered on the Contract.

The Enterprise System
Billing Process Guide Page | 4 Invoicing and E-Billing/Paper Invoice Generation Invoicing Visits Proprietary & Confidential
Invoicing Visits
This section will cover the process of invoicing Visits, as well as the mechanisms within HHAeXchange that ensure invoices contain accurate export information, which may be unique for each Contract.
New Invoice – (Internal)
The New Invoice – (Internal) function is used to generate invoices for Visits authorized by Internal Contracts only; Linked-Contract invoicing will be covered separately in the following section. To generate new Internal invoices, complete the following:
1. Navigate to Billing > New Invoice - (Internal)
2. Use the search filters to locate the Visits to be invoiced. HHAeXchange recommends leaving the From Date field blank, in order to “pull in” all prior visits which are eligible for invoicing.
3. Click ; the system will return results matching the set search parameters.
Search Results, New Invoice – (Internal)
4. Use the checkboxes to select which Visits will be invoiced:
Visits selected for Invoicing
5. If the search returns several pages of results, you may use the button to save all
selections on the current page and navigate to the next. The will select all visits included in the search results.
6. Once you have finalized selections and reviewed details click .
7. Alternatively, click . This will prompt the system to invoice every Visit returned in the search results.

The Enterprise System
Billing Process Guide Page | 5 Invoicing and E-Billing/Paper Invoice Generation Invoicing Visits Proprietary & Confidential
8. The system will inform you that the batch is generating. You can review processing status from the Admin > Process Monitor page.
New Invoice Batch
The New Invoice Batch function is used to generate Invoices for Linked Contracts. It operates identically to the New Invoice – (Internal) function, albeit with reduced search capabilities. To generate new Linked invoices, complete the following:
1. Navigate to Billing > New Invoice Batch
2. Use the search filters to locate the Visits to be invoiced. HHAeXchange recommends leaving the From Date field blank, in order to “pull in” all prior Visits which are eligible for invoicing.
3. Click ; the system will return results matching the set search parameters.
Search Results, New Invoice Batch
4. Use the checkboxes to select which Visits will be invoiced:
Visits selected for Invoicing
5. If the search returns several pages of results, you may use the button to save all
selections on the current page and navigate to the next. The will select all visits included in the search results.
6. Once you have finalized selections and reviewed details click .
7. Alternatively, click . This will prompt the system to invoice every Visit returned in the search results.
8. The system will inform you that the batch is generating. You can review processing status from the Admin > Process Monitor page.

The Enterprise System
Billing Process Guide Page | 6 Invoicing and E-Billing/Paper Invoice Generation Invoicing Visits Proprietary & Confidential
Billing Review
Billing Review is another exception page which checks Visit information against export requirements specific to each Payer. If a Visit violates a rule stipulated by a Payer, it will be held at Billing Review until the error is corrected. This means you will not be able print invoices or submit e-claims. To review export requirements, complete the following:
1. Navigate to Admin > Contract Setup > Search Contract and select the desired Contract.
Note: “Payer” and “Contract” both refer to the company authorizing service.
2. Scroll down to the Billing Configuration section and click on the Export/Print Validations for E-Billing and/or Paper Invoicing link.
Export Requirment Link
3. Selecting this link will open a new window displaying every requirement managed by HHAeXchange. If requirements in the Apply to Export Process are selected, visits cannot be added to e-billing batches unless the validation is met. If Apply to paper Invoice Process is selected, Visits cannot be added to a printed bill unless the validation is met.
Export Validations
4. When a visit fails to meet the export requirement, you will be informed they cannot export the record. The entire invoice will be held unless the error is corrected or the visit(s) failing to meet the requirements are removed.
Invoice held at Billing Review
5. To review and act on failed validations, navigate to the Billing > Billing Review page.

The Enterprise System
Billing Process Guide Page | 7 Invoicing and E-Billing/Paper Invoice Generation Invoicing Visits Proprietary & Confidential
6. Select whether you would like to view failed validations in a Summary View or a Detail View.
Billing Review View Options
7. In the Summary view, results will display based on the Group By filter selected. In the example below, the summary total of all failed validation visits displays by Contract, as well as the amount of money held from e-billing/paper invoicing because of the exception.
Results in Summary View
8. Click the Total Visits link to change to the Detail view for the selected items, which will show specific visits and the reasons they are being held.
Results in Detail View
9. As soon as Patient/Visit information is updated to pass the Billing Review validation, that visit will be removed from this page and it can be added to an e-billing batch or a paper bill.

The Enterprise System
Billing Process Guide Page | 8 Invoicing and E-Billing/Paper Invoice Generation Invoicing Visits Proprietary & Confidential
Review Invoice Details
Once an invoice batch finishes processing, you can review details of that batch.
1. Navigate to Billing > Invoice Search. You have the option to search by Batch, Invoice, or visit.
2. When searching by Billing > Invoice Search > By Batch, the system will display Batch Summary details.
Invoice Search by Batch
3. Click the link in the Batch Number column to view the details of the invoices included in the Batch.
Invoices in a Batch
4. From this page, users can select individual invoices by clicking on the lin in the Invoice # column to see the details of visits included within that invoice.
5. When searching Billing > Invoice Search > By Invoice, the system will display individual invoices for selection.
Invoice Search by Invoice
6. Click the link in the Invoice # column to review the individual invoice details.
7. When searching Billing > Invoice Search > By Visit, the system will display individual invoiced visits for selection.
Invoice Search by Visit

The Enterprise System
Billing Process Guide Page | 9 Invoicing and E-Billing/Paper Invoice Generation E-Billing Proprietary & Confidential
E-Billing
The following section will review the submission of electronic claims, as well as the steps required in adjusting rejected claims and resubmitting the files.
New E-Billing Batch
After a visit has been invoiced and reviewed, it can be included in an E-Billing Claim batch. Claim files can be compiled and exported from HHAeXchange and delivered electronically to the Contract or Clearing House. To export a claim, complete the following:
1. Navigate to Billing > Electronic Billing > New Batch > New Claims
2. Select the Contract for which you would like to create the new batch. Only Contracts configured for E-Billing by the HHAeXchange E-Billing team will display for selection.
New E-Submission Claim
3. If you wish to generate a claim batch containing Visits within a specific invoice batch, click Quick Export. A dropdown of invoice batches for the Contract will display. If you click OK, Visits in that batch that have passed Billing Review will be added to the e-billing claim file.
Quick Export
4. If you wish to select specific invoices to include in the claim batch, click [Add Claims].
5. A Claim Search page will display. Use the left checkboxes to select the invoiced Visits to add to the claim batch. If a Visit is being held on the Billing Review Exception page, it will display in gray and cannot be selected until the exception is resolved.
Claim Search
6. After making the desired selections, click [Add]. Selected claims will now display on the batch page.

The Enterprise System
Billing Process Guide Page | 10 Invoicing and E-Billing/Paper Invoice Generation E-Billing Proprietary & Confidential
7. If any of the invoiced Visits require a Delay Reason Code due to delayed invoicing, select one from the corresponding dropdown. Visits older than the value in the Visits Older Than field will have the selected reason added to the claim file.
8. Click the delete “ ” icon to remove a Visit from the batch. Once all selections are finalized, click [Save & Export].
9. The system will inform you that the batch has been created, and prompt you to name the file and save it locally to your machine. This is the file that should be submitted to the Contract or Clearing House.

The Enterprise System
Billing Process Guide Page | 11 Invoicing and E-Billing/Paper Invoice Generation E-Billing Proprietary & Confidential
Un-Billing
If you discover an error after a visit was exported in a claim, you can “un-bill” it and correct the mistake. Typically, these mistakes are clerical and will not be caught by any of the system’s Exceptions pages. Once the error has been corrected, you can re-bill the visit. If required, you can “un-bill” not only a single Visit, but all Visits within an invoice, or all Visits within a batch. To “un-bill” a visit, complete the following:
1. Navigate to Billing > Invoice Search
2. Locate the visit /invoice/batch you wish to un-bill.
3. On either the search results page or Batch/Invoice details page, use the delete “ ” icon to delete (un-bill) the visit, invoice, or batch:
Un-Billing Options
4. To simply “un-bill” the record, click the option for Delete Visit/Invoice/Batch.
a. If you wish to un-bill the Visit/Invoice/Batch and remove all Visit confirmation information, click Delete Visit and Confirmation.
b. If you wish to un-bill the Visit/Invoice/Batch and delete all visit information (both schedule and confirmation), click Delete Visit and Schedule.
5. You will be prompted to enter a Reason and Note explaining the deletion. Click Delete to finalize. Any visits which were un-billed will have their Schedule and Confirmation details unlocked for editing again.
6. After making the desired changes to the visit, it can then be “re-billed” using the same process described earlier in this document. The new invoice details, as well as the Deleted Invoice Number will display on the Bill Info tab of the visit.
Invoice Details on the Bill Info Tab
Note: If you invoice, run payroll, and then un-bill and edit Visit details, this will generate a Payroll
Adjustment, which will be applied during the next Payroll Batch. To apply an un-billed visit to a new
payroll batch, please refer to the Payroll Process Guide.

The Enterprise System
Billing Process Guide Page | 12 Invoicing and E-Billing/Paper Invoice Generation E-Billing Proprietary & Confidential
Resubmissions and Adjustments
Once a claim has been exported, it will either be accepted by the Payer, or returned to your Agency due to an issue or discrepancy. If a Payer rejects a claim, your Agency can document the actions taken to either resubmit it, or ultimately void the claim. If your Agency modifys the rejected claim and resubmits it, it will be designated as an Adjustment. If your Agency chooses to stop persuing reimbursement for a claim, it may be designated as Void. To adjust or void a claim, complete the following:
1. Navigate to Billing > Electronic Billing > New Batch > Resubmit Claims
2. Similar to the process for creating a brand new claim batch, you will select the desired Contract and click [Add Claims].
Resubmit Claims
3. Use the filters to search for previously-submitted claims for the selected Contract.
4. Click the checkbox for Visits you would like to include in the resubmission batch and click [Add].
Select Rejected Claims
5. When claims appear on the batch page, they now include an [E] button. Click on this button to navigate to the Claim Adjustment window
[E] or Edit Button
6. Select a value for the Submission Type field:
a. Select Original if the Contract has not yet received/processed your initial submission.
b. Select Adjustment if the Contract rejected the initial claim, and your Agency is resubmitting it.
c. Select Void if your Agency has decided not to resubmit a rejected claim.
7. For Adjustment and Void claims, you must provide the corresponding TRN Number to save the record.

The Enterprise System
Billing Process Guide Page | 13 Invoicing and E-Billing/Paper Invoice Generation E-Billing Proprietary & Confidential
8. When making an Adjustment. you can revise the Visit’s Contract Service Code, Caregiver Pay Code, Billed Rate, Units per Hour, TT Hours, and/or Payroll Adj Hours. You may also use the Update dropdown to apply the Adjustment to the selected claim, all the claims in the batch, or every claim within the batch with the same invoice number.
Note: Updating information here will automatically update Visit information outside the normal Prebilling/Billing Review process.
Claim Adjustment
9. When Void is selected, you are only required to enter the TRN Number:
Void Claim
10. You may use the Update field to Void the selected claim, all the claims in the batch, or every claim within the batch with the same invoice number.

The Enterprise System
Billing Process Guide Page | 14 Invoicing and E-Billing/Paper Invoice Generation E-Billing Proprietary & Confidential
11. If the Place Updated Visit on Hold checkbox is selected Visits will be flagged as “On Hold” and will not pass the Billing Review. This is designed to prevent users from mistakenly resubmitting claims before necessary changes are made to the visit.
12. Once placed On Hold, the only way to remove the hold is to navigate to the Billing > Invoice Search > By Invoice page, locate the held Visit, and click the hyperlinked Y in the E-billing Manual Hold column.
Un-Hold a Visit
13. This will remove the hold and allow you to resubmit claims when desired.
14. After the necessary adjustments are made to the Original, Adjustment, or Void claims have been made, click [Save & Export] to create the resubmission batch.
15. The system will inform you that the batch has been created, and prompt you to name the file and save it locally to your machine. This is the file that should be submitted to your Contract or Clearing House.
Searching for E-Billing Batches
After New or Resubmitted Claims have been created, you can review details of the batch and re-export if necessary. To review records, complete the following:
1. Navigate to Billing > Electronic Billing > Batch Search
2. Select a Contract and a date range. Then click [Search]
Search E-Submission Batch
3. The Batch Number in the search results is a link, Click it to see the details of claims within the batch.
4. Click Export to re-export the claim file. Be advised that this does not change visit, billing, or batch status information. It simply regenerates the claim file in case the original file was lost.
5. Click Detail for a PDF view of batch details by Visit. Click Summary for a PDF view of batch details subtotaled by Patient.

The Enterprise System
Billing Process Guide Page | 15 Invoicing and E-Billing/Paper Invoice Generation Paper Billing Proprietary & Confidential
Paper Billing
After a visit has been invoiced and reviewed, you can generate a paper invoice to send to the Payer. To create a paper invoice, complete the following:
1. Navigate to Admin > Contract Setup > Search Contract and select the desired Contract.
2. In the Invoice Type field, select the format in which invoices for this Contract will print.
Note: Unlike e-claims, your Agency has the ability to choose the format of the paper claim. For more information on the Invoice Type field and the type of formats available, please contact HHAeXchange Customer Support.
Select Invoice Type
3. When you have selected, or verified, the Invoice Type, navigate to Billing > Print Invoices to print the claim.
4. Select the desired Contract and set any other filter parameters. Click [Search] to return matching invoices.
Print Invoices
5. Click [Print All Invoices] to generate a PDF version of all invoice information returned. Invoices will print in the format selected on the Admin > Contract Setup page.
6. To select and print individual invoices, click the left-checkbox for the desired invoices and then click [Print Invoices]. Invoices will again display in a PDF format.

The Enterprise System
Billing Process Guide Page | 16 Invoicing and E-Billing/Paper Invoice Generation Paper Billing Proprietary & Confidential
7. To print a paper duty sheet, select the desired invoices and click [Print Duty Sheet]. The Duty Sheet is a PDF summary of the Visits in the invoice, featuring schedule, confirmation and duty information.
8. Any Visits being held on the Billing Review Exception page cannot be included in the paper invoice. They will also display in grey. To see why they are being held, hover your cursor of the.!.
Billing Review Validation Issue
HCFA 1500 and UB 04 Invoices
The HCFA 1500 and UB 04 invoices are two of the most common invoice formats. Like all other invoices, information will be pulled from Patient Profiles, Visit, and billing information in the system and be mapped to these invoice formats. Additionally, you have the ability to override certain values on the HCFA 1500 and UB 04 at either the Contract level or the Patient level. To override invoice values at the Contract level, complete the following:
1. Navigate to Admin > Contract Setup and click the Additional Info HCFA 1500 or Additional Info UB 04 links. A popup will allow you to override information based on the locator field number on either invoice form.
Edit Invoice Information
2. In the example above, “Test Name 123” will print in Location 4 (Insured Name field) on all invoices for Patients under this Contract. If no fields are modified here, invoices will print with information pulled from the Patient record, or with no values at all.
To override invoice values at the Patient level, complete the following:
3. Navigate to Patient > Patient Search and select the desired Patient
4. Click on the Contracts link in the Index:
Contracts Page
5. From the Contracts page, click the Additional Info HCFA 1500 or Additional Info UB 04 link to open similar locator modifiers (see Edit Invoice Information image).
6. Edit the fields you want to change for the specific Patient and click [Save].

The Enterprise System
Billing Process Guide Page | 17 Invoicing and E-Billing/Paper Invoice Generation Alternative Billing Scenarios Proprietary & Confidential
Alternative Billing Scenarios
The Billing process is subject to subtle variations depending on internal Agency configuration, the type of service or item being billed, and the Contract being billed. This section will cover these variations and how they impact the Billing process.
Service Code Validation Bypass
Service Codes may be setup to bypass most Prebilling validations and/or all Billing Review page. This means Visits scheduled with certain Service Codes may be billed without fulfilling requirements specified by your Agency or by the authorizing Contract. To setup Service Codes to bypass Prebilling and/or Billing Review validations, complete the following:
1. Navigate to Admin > Reference Table Management
2. Select Contract Service Code from the Reference Table dropdown.
3. Click on or edit an existing Service Code.
4. Select the Bypass Prebilling Validations and/or Bypass Billing Review Validations checkbox(s).
Contract Service Code: Bypass Prebilling/Billing Review Validations
5. Schedule a Visit with the Service Code if you want it to bypass Prebilling and/or Billing Review validations.
Visits setup to bypass Prebilling will still be held for violating the following validations:
• Incomplete Confirmation
• With TEMP Caregiver
• OT/TT Not Approved
• Restricted Caregiver
On the Patient Calendar page, any Visit scheduled with a Service Code setup to ignore Prebilling validations will display in white to indicate it is not governed by any Authorizations:

The Enterprise System
Billing Process Guide Page | 18 Invoicing and E-Billing/Paper Invoice Generation Alternative Billing Scenarios Proprietary & Confidential
Visit Scheduled with “Bypass Prebilling Validation” Service Code
Enforcing “POC Compliance” at Billing Review
The POC Compliance validation may be set to hold Visits at either Prebilling or Billing Review. By default, POC Compliance will hold Visits on the Prebilling page until an Agency representative contacts HHAeXchange to switch the validation to hold Visits on the Billing Review page.
The Billing Review validation rules may be reviewed by clicking the Export/Print Validations for E-Billing and/or Paper Invoicing link under the Billing/Collections tab of the Contract Setup page. Item 36, Visit meets POC Compliance requirements, controls whether the system applies this validation rule for E-Billing and/or Paper Invoicing.
POC Compliance Billing Validation
The POC Compliance validation behaves identically whether set for Prebilling or Billing Review. This means Visits must meet the Contract’s Required Compliance before they can pass either Exception page. The difference is at what point in the billing process a Visit is held due to non-compliance:
• When POC Compliance is set for Prebilling, Visits that do not meet the Required Compliance cannot be invoiced.
• When POC Compliance is set for Billing Review, Visits that do not meet the Required Compliance may be invoiced, but the invoice cannot be exported or printed for billing purposes.

The Enterprise System
Billing Process Guide Page | 19 Invoicing and E-Billing/Paper Invoice Generation Alternative Billing Scenarios Proprietary & Confidential
837 Claim Files and Linked Contracts
Linked Contracts utilizing the 837 Invoice format must be manually exported from HHAeXchange. The following section will review this process, as well as how to review the 835 Remittance files sent by the Contract or Clearinghouse.
Manually Exporting 837 EDI Claim Files
Linked Contracts that require billing submissions using the 837 Claim format require users to manually export:
1. Navigate to Billing > New Invoice Batch and
2. Generate a new invoice (claim) batch. Once processed, 837 Claim files will automatically be generated as “Original” claims.
3. Navigate to Admin > File Processing
4. Select the Claim Files tab at the top of the page.
5. Select the 837 Claim File value for the File Type field and click
6. The search will return all 837 Claim files generated by your Agency. Click the Export link in the rightmost column to download the claim file.
Download 837 Claim file
7. The 837 Claim file is ready to be sent to the appropriate Clearinghouse or Contract.

The Enterprise System
Billing Process Guide Page | 20 Invoicing and E-Billing/Paper Invoice Generation Alternative Billing Scenarios Proprietary & Confidential
Review 835 Remittance Files
Linked Contracts that require billing submissions using the 837 Claim format require users to manually export:
1. Navigate to Admin > File Processing
2. Select the Remittances tab at the top of the page.
3. Specify search parameters and click
4. The search will return all 835 Remittance with respect to the set search parameters. Click the Export link in the rightmost column to download the file.
Download Remittances

The Enterprise System
Billing Process Guide Page | 21 Invoicing and E-Billing/Paper Invoice Generation Alternative Billing Scenarios Proprietary & Confidential
Adjusting and Voiding 837 Claims Files
If a claim included in an 837 EDI file has to be adjusted or voided, users must place the claim(s) on “hold” to ensure they are not automatically applied to a future claim batch. To hold a claim, users must:
1. Navigate to the visit associated with the denied claim.
2. In the Visit Window, select the Bill Info tab.
3. Select the checkbox for the new field Place Updated Visit on Hold. Selecting this checkbox will stop the claim from being included in a new claim batch.
4. Select a Manual Hold Reason. This value will be associated with the claim when users look it up on the Billing Review exception page.
Note: Values for this field are generated via the Reference Table Management function.
5. Using the Claim Submission Type dropdown, specify whether it is an Original, Adjusted, or Voided claim.
6. If the claim is being Adjusted or Voided, include the TRN Number in the corresponding field.
7. When the necessary corrections have been made, unselect the Place Updated Visit on Hold checkbox.
8. The claim is now ready to be included in a new batch.
New Fields, Bill Info Tab
Each time a claim is included in a new batch, the reference number will be recorded by the E-billing Batch # field on the Bill Info tab. Users may click on the reference number to navigate directly to the claim batch.

The Enterprise System
Billing Process Guide Page | 22 Invoicing and E-Billing/Paper Invoice Generation Alternative Billing Scenarios Proprietary & Confidential
Banked Minutes
The Banked Minutes function’s intended for customers with specific billing requirements, and will only function for customers with Contracts that require Agencies to round the confirmed Visit duration down to the near 60-minute interval. For information on the setup and logic of the Banked Minutes function, please refer to the following Job Aide: Enterprise Job Aide – Banked Minutes
Matching Duration Contribution Function (DFTA)
The Matching Duration Contribution function allows Agencies to split billing between an Internal Contract and Private Pay Contract. This function was developed specifically for Agencies who manage DFTA cases, as Patients receiving service under a DFTA Contract frequently contribute for a portion of the services they received. The amount contributed by the Patient is based on the rate of a specific Service Code which may be unique to the Patient. Furthermore, both the DFTA and Private Pay invoices must be generated for the full duration of the services. For more information on the setup and logic of the Matching Duration Contribution function, please refer to the following Job Aide: Enterprise Job Aide – Matching Duration Contribution Function