Bg word nc_buoi1
Click here to load reader
-
Upload
nguyen-truong -
Category
Documents
-
view
367 -
download
1
Transcript of Bg word nc_buoi1

1
1. Liên kết: Tương tự PowerPoint: Tab Insert Links Hyperlink 2. Tìm kiếm và thay thế
Ribbon Tab Home Editting Find hoặc Replace
3. Cấu hình _ Thêm lệnh _ Phím tắt _ AutoCorrect _ AutoText a. Cấu hình: Office button Word Options
i. Popular
Show Developer tab in the Ribbon: Hiển thị thanh Developer trên Ribbon
ii. Proofing:
Check Spelling As you type: Bật/Tắt chế độ kiểm tra chính tả
Check grammar with spelling: Bật/Tắt chế độ kiểm tra ngữ pháp
iii. Save
Save AutoRecover information every minutes: Tạo file tự lưu sau 10 phút.
: Chọn nơi lưu mặc định.
iv. Advanced 1. Editing Options: Thông số về hiệu chỉnh
Type replace selected Text: Nhấn phím thay thế cho 1 khối chọn
When select, Automatically select entire word: Khi chọn tự động chọn cả từ
Allow Text to be dragged and dropped:Cho phép Dragged and Dropped dùng để di chuyển.
Use Ctrl+Click to follow hyperlink: Dùng Ctrl+Click để liên kết.
Automatically create drawing canvas when insert AutoShapes: Tạo khung chứa canvas khi chèn AutoShapes.
Use the Insert key to control Overtype Mode: Sử dụng phím Insert để chuyển đổi chế độ Insert và Overight.
Use Overtype Mode: Sử dụng chế độ Overight _ ghi đè
2. Cut, Copy And Paste
Insert Paste Picture As : Chọn vị trí tương đối của hình so với văn bản khi chèn hình vào.
3. Show document content

2
Show picture placeholders: Hiển thị vùng giữ chỗ cho hình khi ở chế độ In line with text.
Show Text Boundaries: Khoanh vùng soạn thảo văn bản
Show Field Codes instead of their values: Hiển thị codes lệnh thay vì kết quả
4. Display
Show this number of Recent Documents : Hiển thị danh sách các file mở gần nhất
Show measurements in units of : Thay đổi đơn vị đo lường
Show horizontal scroll bar: Hiển thị thanh cuộn ngang
Show vertical scroll bar: Hiển thị thanh cuộn dọc
Show vertical ruler in Print Layout view: Hiển thị thước đo dọc
5. Save
Always create backup copy: Luôn tạo bản dự phòng
Allow background saves: Lưu file dưới dạng nền
b. Gắn thêm lệnh vào thanh Quick Access ToolBar
Customize Quick Access Toolbar Chọn lệnh hoặc chọn More Commands
Chọn lệnh bên danh sách Choose command from chuyển qua Customize Quick Access Toolbar.
c. Tạo phím tắt
Quick Access Toolbar Option Chọn More Commands
Keyboard shortcuts chọn Customize
Chọn nhóm lệnh: Categories
Chọn lệnh: Commands
Gõ phím tắt: Press new shortcut key
Chọn nơi lưu: Save changes in
Chọn Assign Close
d. Tạo và sử dụng AutoCorrect i. Tạo
Office button Word Options Proffing AutoCorrect Options
Replace: Gõ nội dung cần thay thế

3
With: Gõ nội dung thay thế
Nhấn Add cán bộ nhân viên sinh viên cbnv cbnv sinh viên
ii. Sử dụng: Gõ nội dung cần thay thế rồi nhấn khoảng trắng. e. Tạo và sử dụng AutoText
i. Tạo 1. Soạn thảo nội dung cần định nghĩa AutoText 2. Chọn khối nội dung 3. Ribbon Tab Insert Text Quick Parts Save Selection to Quick Parts Gallery Đặt tên cho AutoText trong phần Name
ii. Sử dụng 1. Ribbon Tab Insert Text Quick Parts Chọn AutoText 2. Gõ tên AutoText rồi nhấn phím F3
4. Duyệt nhanh văn bản
Ribbon Tab Home Editting Find Goto hoặc Ribbon Tab View Show/Hide Document
Map hoặc trên thanh scroll bar
5. Chèn chú thích:
Ribbon Tab Review New Comment hoặc Ribbon Tab References Footnotes Insert Footnte (cuối trang) hoặc Ribbon Tab References Footnotes Insert Endnote (cuối tài liệu)
6. So sánh 2 văn bản
Ribbon Tab Review Compare Compare
7. Bảo vệ văn bản a. Tạo PassWord khi mở tài liệu: Office button Prepare Encrypt Document b. Tạo PassWord khi hiệu chỉnh: Office button Save As Word Document Tools General
Options PassWord to Open, PassWord to Modify

4
c. Tạo PassWord không cho chỉnh sửa nội dung trong tài liệu:
Ribbon Tab Review Protect Protect Document Retrict Formatting and Editing
d. Tạo PassWord chỉ cho tạo chú thích Ribbon Tab Review Protect Protect Document Retrict Formatting and Editing
e. Tạo PassWord lưu vết khi thay đổi nội dung
Ribbon Tab Review Protect Protect Document Retrict Formatting and Editing
f. Pạo PassWord cho Form nhập liệu
Ribbon Tab Review Protect Protect Document Retrict Formatting and Editing
8. Macro: Ghi nhận thao tác định dạng sau đó có thể định dạng lại cho văn bản khác. a. File có chứa Macro phải được lưu với phần mở rộng là *.docm b. Hạ chế độ bảo mật văn bản
i. Bật Tab Developer trên Ribbon 1. Office Button Word Options 2. Chọn Show Developer in the Ribbon
ii. Tab Developer Code Macro Security
c. Tạo Macro i. Chọn khối văn bản (nếu cần) ii. Tab View Macros Macros Record Macro … hoặc Tab Developer Code
Record Macro 1. Macro Name: Tên Macro 2. Store Macro in: Nơi lưu

5
3. Keyboard: Tạo phím nóng Press new Shortcut Key: Gõ tổ hợp phím nóng Save change in: Nơi lưu Assign Close
iii. Thực hiện thao tác cần ghi nhận iv. Tab View Macros Stop Recording hoặc Tab Developer Code Stop Recording
d. Thực thi Macro i. Chọn khối văn bản (nếu cần) ii. Tab View Macros View Macros Chọn Macro Run hoặc Tab Developer Code Macros Chọn Macro Run
iii. Hoặc nhấn tổ hợp phím nóng 9. Biểu đồ - Chart - Lưu đồ - SmartArt: Tương tự PowerPoint: Tab Insert Illustrations
Chart hoặc SmartArt



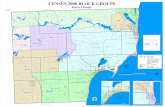
![conf.uni-ruse.bgconf.uni-ruse.bg/bg/docs/cfp-2016-Silistra-bg-1.pdfH31dCKBAHH51 KbM HA "L'13TerneTe" VI Þ13r10J13BaVlTe A0Knaaa 06pa3e14 0T WEB caÿ1Ta 1.1]phcþT — Arial (Word](https://static.fdocuments.net/doc/165x107/5ab40da07f8b9a156d8b8c24/confuni-ruse-kbm-ha-l13ternete-vi-13r10j13bavlte-a0knaaa-06pa3e14-0t-web-ca1ta.jpg)


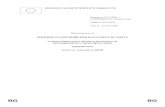






![BG Careers Packages [BG] 2017](https://static.fdocuments.net/doc/165x107/5889cce51a28abca448b6ecb/bg-careers-packages-bg-2017.jpg)




