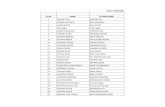Benutzeranleitung zu GlobalTrustApp v1 - Create Trust · powered by e-commerce monitoring gmbh...
-
Upload
nguyendien -
Category
Documents
-
view
216 -
download
0
Transcript of Benutzeranleitung zu GlobalTrustApp v1 - Create Trust · powered by e-commerce monitoring gmbh...
powered by e-commerce monitoring gmbh
GLOBALTRUST QUALIFIED Akkreditierter Zertifizierungsdiensteanbieter
e-commerce monitoring GmbH, 1160 Wien, Redtenbacherg. 20 [email protected] +43/01/5320944, Fax +43/1/5320974
Geschäftsadresse: A-1010 Wien, Vorlaufstraße 5/6 http://globaltrust.eu UID: ATU54992708 HG Wien FN 224536 a
Gerichtsstand Wien C:\temp\GTAppAnleitung.doc
Benutzeranleitung zu GlobalTrustApp v1.0
Gültig für GlobalTrustApp ab Version v1.0.0
Stand: 21. August 2015
http://www.globaltrust.eu/static/doku-globaltrustapp.pdf
powered by e-commerce monitoring gmbh
GLOBALTRUST QUALIFIED Akkreditierter Zertifizierungsdiensteanbieter
e-commerce monitoring GmbH, 1160 Wien, Redtenbacherg. 20 [email protected] +43/01/5320944, Fax +43/1/5320974
Geschäftsadresse: A-1010 Wien, Vorlaufstraße 5/6 http://globaltrust.eu UID: ATU54992708 HG Wien FN 224536 a
Gerichtsstand Wien C:\temp\GTAppAnleitung.doc
Inhalt
1 Grundlagen ................................................................................................................................................. 3
1.1 Definitionen und Kurzbezeichnungen ............................................................................................ 3
1.2 Allgemeine Informationen ................................................................................................................... 3
1.3 Technische Anforderungen ................................................................................................................. 4
1.3.1 Konfiguration 1 ..................................................................................................................................................... 4
1.3.2 Konfiguration 2 ..................................................................................................................................................... 4
1.4 Änderungshistorie ................................................................................................................................. 4
1.4.1 v1.0 Stammfassung ............................................................................................................................................. 4
2 Dokumentation ......................................................................................................................................... 5
2.1 Installation der App ............................................................................................................................... 5
2.1.1 App installieren ..................................................................................................................................................... 5
2.2 Auswählen des Kartenlesegerätes ................................................................................................... 8
2.2.1 Installation des Lesegerätes ............................................................................................................................. 8
2.2.2 Öffnen der Applikation ...................................................................................................................................... 8
2.2.3 Auswählen des Lesegerätes ............................................................................................................................. 9
2.2.4 SmartCard einschieben ................................................................................................................................... 10
2.3 Entsperren mit Transport PIN ......................................................................................................... 11
2.3.1 Karte mittels Transport PIN entsperren .................................................................................................... 11
2.4 PIN ändern ............................................................................................................................................ 19
2.4.1 Reiter Auswählen .............................................................................................................................................. 19
2.4.2 Aktuelle PIN eingeben .................................................................................................................................... 20
2.4.3 Neue PIN eingeben .......................................................................................................................................... 21
2.5 PIN entsperren ..................................................................................................................................... 23
2.5.1 PIN Sperre feststellen ...................................................................................................................................... 23
2.5.2 PIN entsperren ................................................................................................................................................... 24
2.6 Signieren einer XML Datei ............................................................................................................... 27
2.6.1 XML Datei auswählen ...................................................................................................................................... 27
2.7 Überprüfen einer signierten XML Datei ...................................................................................... 31
2.7.1 Signierung überprüfen ................................................................................................................................... 31
2.8 Signieren einer PDF Datei ................................................................................................................ 33
2.8.1 PDF signieren ..................................................................................................................................................... 33
2.9 Qualified Timestamp konfigurieren ............................................................................................. 37
2.9.1 Timestamp XML konfigurieren .................................................................................................................... 37
3 Verzeichnis Abbildungen .................................................................................................................... 39
Benutzeranleitung zu GlobalTrustApp v1.0
Grundlagen Definitionen und Kurzbezeichnungen
Stand: 21. August 2015 v1.0 GTAppAnleitung.doc text.15817cuy 3/40
1 GRUNDLAGEN
Dieses Dokument gibt eine Anleitung zu den einzelnen Funktionen der Software „GlobalTrustApp“.
Die Applikation wird von der e-commerce monitoring GmbH kostenfrei zur Verfügung gestellt.
Dieses Programm bietet eine graphische Oberfläche, um SmartCards von GLOBALTRUST im Sinne
der Signaturbestimmungen nutzen zu können.
1.1 DEFINITIONEN UND KURZBEZEICHNUNGEN
SmartCard = Chipkarte, die ein gültiges GLOBALTRUST Zertifikat enthält
T-PIN = Transport PIN, wird parallel zur Karte ausgeliefert, dient dem erstmaligen
Entsperren der SmartCard
PIN = Personal Identification Number, wird von Benutzer nach Entsperrung durch T-PIN
gesetzt
PUK = PIN Unblocking Key, wird von Benutzer nach Entsperren durch T-PIN und Eingabe
von PIN gesetzt
Eingebetteter Zeitstempel = Zeitstempel in einem Dokument, kombiniert aus Informationen
der SmartCard und eines Timestamp Servers (Qualified Timestamp)
1.2 ALLGEMEINE INFORMATIONEN
Transport PIN ist vorgegeben, wird parallel zur Karte verschickt und ist nur zur einmaligen
Entsperrung der Karte geeignet; PIN und PUK werden vom Benutzer bei der Entsperrung
selbst gesetzt
PUK kann pro SmartCard maximal 3 mal falsch eingegeben werden, danach sind PIN und
PUK gesperrt, was einer Sperrung der SmartCard entspricht
PUK kann pro SmartCard maximal 60 mal korrekt eingegeben werden, danach sind PIN
und PUK gesperrt, was einer Sperrung der SmartCard entspricht
Achtung: Eine SmartCard kann nach einer kompletten Sperrung in der Regel nicht mehr
entsperrt werden
Länge von PIN muss sechs bis zwölf Zeichen betragen; nur Zahlen von 0 bis 9 sind erlaubt
Länge von PUK muss acht bis zwölf Zeichen betragen; nur Zahlen von 0 bis 9 sind erlaubt
Benutzeranleitung zu GlobalTrustApp v1.0
Grundlagen Technische Anforderungen
Stand: 21. August 2015 v1.0 GTAppAnleitung.doc text.15817cuy 4/40
1.3 TECHNISCHE ANFORDERUNGEN
Folgende Konfigurationen wurden erfolgreich getestet und werden unterstützt. Weitere
Verwendungen sind möglich, jedoch nicht getestet.
1.3.1 KONFIGURATION 1
OS: Windows 8.1 Pro, 64bit
Cardreader: Cherry ST-2000
Cardreader Treiber: SCM Microsystems Inc, 12.08.2011, v.4.48.0.0
SmartCard: Atos CardOS v5.0, GLOBALTRUST Qualified Zertifikat
Software: GlobalTrustApp v1.0.0
1.3.2 KONFIGURATION 2
OS: Windows 7 Professional, 64bit
Cardreader: Cherry ST-2000
Cardreader Treiber: SCM Microsystems Inc, 12.08.2011, v.4.48.0.0
SmartCard: Atos CardOS v5.0, GLOBALTRUST Qualified Zertifikat
Software: GlobalTrustApp v1.0.0
1.4 ÄNDERUNGSHISTORIE
1.4.1 V1.0 STAMMFASSUNG
Stand: 21. August 2015
Diese Dokumentation ist aktuell für die Version v1.0.0 der Software „GlobalTrustApp“.
Benutzeranleitung zu GlobalTrustApp v1.0
Dokumentation Installation der App
Stand: 21. August 2015 v1.0 GTAppAnleitung.doc text.15817cuy 5/40
2 DOKUMENTATION
2.1 INSTALLATION DER APP
2.1.1 APP INSTALLIEREN
{TC " Screen 1: App installieren 1 " \f s \l 2}
Legende:
Doppelt auf die Installationsdatei klicken
Anmerkung: Installationsdateien neuerer Versionen können vom oben abgebildeten Dateinamen
abweichen
Benutzeranleitung zu GlobalTrustApp v1.0
Dokumentation Installation der App
Stand: 21. August 2015 v1.0 GTAppAnleitung.doc text.15817cuy 6/40
{TC " Screen 2: App installieren 2 " \f s \l 2}
Legende:
„I Agree“ auswählen, wenn sie mit der Benutzerlizenz einverstanden sind
{TC " Screen 3: App installieren 3 " \f s \l 2}
Legende:
Auswählen, ob Verknüpfungen im Startmenü und/oder am Desktop gewünscht sind
„Next“ auswählen
Benutzeranleitung zu GlobalTrustApp v1.0
Dokumentation Installation der App
Stand: 21. August 2015 v1.0 GTAppAnleitung.doc text.15817cuy 7/40
{TC " Screen 4: App installieren 4 " \f s \l 2}
Legende:
Speicherort für die Applikation auswählen
„Install“ auswählen
{TC " Screen 5: App installieren 5 " \f s \l 2}
Legende:
Abwarten, bis der Installationsvorgang auf „Completed“ wechselt
„Close“ auswählen
Benutzeranleitung zu GlobalTrustApp v1.0
Dokumentation Auswählen des Kartenlesegerätes
Stand: 21. August 2015 v1.0 GTAppAnleitung.doc text.15817cuy 8/40
2.2 AUSWÄHLEN DES KARTENLESEGERÄTES
2.2.1 INSTALLATION DES LESEGERÄTES
Gehen sie sicher, dass das Kartenlesegerät korrekt angesteckt und installiert ist.
Eine Liste von unterstützten Geräten finden sie unter:
www.globaltrust.eu/produkte.html
2.2.2 ÖFFNEN DER APPLIKATION
{TC " Screen 6: Öffnen der Applikation " \f s \l 2}
Legende:
Applikation durch Doppelklick auf die Verknüpfung auf dem Desktop starten
Benutzeranleitung zu GlobalTrustApp v1.0
Dokumentation Auswählen des Kartenlesegerätes
Stand: 21. August 2015 v1.0 GTAppAnleitung.doc text.15817cuy 9/40
2.2.3 AUSWÄHLEN DES LESEGERÄTES
{TC " Screen 7: Auswählen des Lesegerätes 1 " \f s \l 2}
Legende:
Drop-down Menü durch klicken auf das Pfeilsymbol öffnen
Entsprechendes Lesegerät auswählen
Benutzeranleitung zu GlobalTrustApp v1.0
Dokumentation Auswählen des Kartenlesegerätes
Stand: 21. August 2015 v1.0 GTAppAnleitung.doc text.15817cuy 10/40
2.2.4 SMARTCARD EINSCHIEBEN
Stecken sie nun ihre SmartCard in das Lesegerät
{TC " Screen 8: Auswählen des Lesegerätes 2 " \f s \l 2}
Legende:
Im Oberen Bereich der App erscheinen nun neue Reiter
Benutzeranleitung zu GlobalTrustApp v1.0
Dokumentation Entsperren mit Transport PIN
Stand: 21. August 2015 v1.0 GTAppAnleitung.doc text.15817cuy 11/40
2.3 ENTSPERREN MIT TRANSPORT PIN
2.3.1 KARTE MITTELS TRANSPORT PIN ENTSPERREN
{TC " Screen 9: Karte entsperren 1 " \f s \l 2}
Legende:
„Unblock card with Transport-PIN“ auswählen
Benutzeranleitung zu GlobalTrustApp v1.0
Dokumentation Entsperren mit Transport PIN
Stand: 21. August 2015 v1.0 GTAppAnleitung.doc text.15817cuy 12/40
{TC " Screen 10: Karte entsperren 2 " \f s \l 2}
Legende:
Nach dem Auswählen des Buttons erscheint ein neues Fenster mit dem Text: „Please enter the
Transport-PIN“
{TC " Screen 11: Karte entsperren 3 " \f s \l 2}
Legende:
Transport PIN eingeben und bestätigen
Benutzeranleitung zu GlobalTrustApp v1.0
Dokumentation Entsperren mit Transport PIN
Stand: 21. August 2015 v1.0 GTAppAnleitung.doc text.15817cuy 13/40
{TC " Screen 12: Karte entsperren 4 " \f s \l 2}
Legende:
Nach dem Bestätigen erscheint ein neues Fenster mit dem Text: „Please enter the new PIN and
press OK“
{TC " Screen 13: Karte entsperren 5 " \f s \l 2}
Legende:
Neue PIN eingeben und bestätigen
Benutzeranleitung zu GlobalTrustApp v1.0
Dokumentation Entsperren mit Transport PIN
Stand: 21. August 2015 v1.0 GTAppAnleitung.doc text.15817cuy 14/40
{TC " Screen 14: Karte entsperren 6 " \f s \l 2}
Legende:
Nach dem Bestätigen erscheint ein neues Fenster mit dem Text: „Please confirm the new PIN
and press OK“
{TC " Screen 15: Karte entsperren 7 " \f s \l 2}
Legende:
PIN erneut eingeben und bestätigen
Benutzeranleitung zu GlobalTrustApp v1.0
Dokumentation Entsperren mit Transport PIN
Stand: 21. August 2015 v1.0 GTAppAnleitung.doc text.15817cuy 15/40
{TC " Screen 16: Karte entsperren 8 " \f s \l 2}
Legende:
Nach der Bestätigung der PIN erscheint ein neues Fenster mit dem Text: „PIN successfully set“
{TC " Screen 17: Karte entsperren 9 " \f s \l 2}
Legende:
Als nächstes erscheint ein neues Fenster mit dem Text:
„Please enter the new PUK and press OK“
Benutzeranleitung zu GlobalTrustApp v1.0
Dokumentation Entsperren mit Transport PIN
Stand: 21. August 2015 v1.0 GTAppAnleitung.doc text.15817cuy 16/40
{TC " Screen 18: Karte entsperren 10 " \f s \l 2}
Legende:
Neue PUK eingeben und bestätigen
{TC " Screen 19: Karte entsperren 11 " \f s \l 2}
Legende:
Als nächstes erscheint ein neues Fenster mit dem Text:
„Please confirm the new PUK and press OK“
Benutzeranleitung zu GlobalTrustApp v1.0
Dokumentation Entsperren mit Transport PIN
Stand: 21. August 2015 v1.0 GTAppAnleitung.doc text.15817cuy 17/40
{TC " Screen 20: Karte entsperren 12 " \f s \l 2}
Legende:
PUK erneut eingeben und bestätigen
{TC " Screen 21: Karte entsperren 13 " \f s \l 2}
Legende:
Als nächstes erscheint ein neues Fenster mit dem Text:
„PUK successfully set“
Benutzeranleitung zu GlobalTrustApp v1.0
Dokumentation Entsperren mit Transport PIN
Stand: 21. August 2015 v1.0 GTAppAnleitung.doc text.15817cuy 18/40
{TC " Screen 22: Karte entsperren 14 " \f s \l 2}
Legende:
Zuletzt erscheint ein Fenster mit dem Text:
„PIN and PUK successfully initialised“
{TC " Screen 23: Karte entsperren 15 " \f s \l 2}
Legende:
Nachdem die SmartCard erfolgreich entsperrt und PIN sowie PUK gesetzt und bestätigt
wurden, stehen nun im oberen Bereich neue Optionen zur Verfügung.
Benutzeranleitung zu GlobalTrustApp v1.0
Dokumentation PIN ändern
Stand: 21. August 2015 v1.0 GTAppAnleitung.doc text.15817cuy 19/40
2.4 PIN ÄNDERN
2.4.1 REITER AUSWÄHLEN
{TC " Screen 24: PIN ändern 1 " \f s \l 2}
Legende:
„Change the signature password“ auswählen
Benutzeranleitung zu GlobalTrustApp v1.0
Dokumentation PIN ändern
Stand: 21. August 2015 v1.0 GTAppAnleitung.doc text.15817cuy 20/40
2.4.2 AKTUELLE PIN EINGEBEN
{TC " Screen 25: PIN ändern 2 " \f s \l 2}
Legende:
Nach dem Auswählen des Reiters erscheint ein neues Fenster
mit dem Text: „Please enter the signature PIN“
{TC " Screen 26: PIN ändern 3 " \f s \l 2}
Legende:
PIN eingeben und Eingabe auf dem Kartenlesegerät bestätigen
Benutzeranleitung zu GlobalTrustApp v1.0
Dokumentation PIN ändern
Stand: 21. August 2015 v1.0 GTAppAnleitung.doc text.15817cuy 21/40
2.4.3 NEUE PIN EINGEBEN
{TC " Screen 27: PIN ändern 4 " \f s \l 2}
Legende:
Neue PIN eingeben
Anmerkung: PIN muss eine Länge von 6 bis 12 Zahlen aufweisen
Benutzeranleitung zu GlobalTrustApp v1.0
Dokumentation PIN ändern
Stand: 21. August 2015 v1.0 GTAppAnleitung.doc text.15817cuy 22/40
{TC " Screen 28: PIN ändern 5 " \f s \l 2}
Legende:
PIN erneut eingeben
Benutzeranleitung zu GlobalTrustApp v1.0
Dokumentation PIN entsperren
Stand: 21. August 2015 v1.0 GTAppAnleitung.doc text.15817cuy 23/40
2.5 PIN ENTSPERREN
Im Falle einer PIN Sperre kann diese mit dem PUK der Karte wieder entsperrt und neu gesetzt
werden. Eine PIN Sperre wird erreicht, sobald diese 3 mal falsch eingegeben wird.
2.5.1 PIN SPERRE FESTSTELLEN
{TC " Screen 29: PIN Sperre feststellen 1 " \f s \l 2}
Legende:
Den Reiter „Signatureunit information“ auswählen
Unter dem Eintrag „PIN retries remaining“ stehen die verbleibenden Versuche für eine PIN
Eingabe
PIN ist in diesem Beispiel nicht gesperrt und kann verwendet werden
Benutzeranleitung zu GlobalTrustApp v1.0
Dokumentation PIN entsperren
Stand: 21. August 2015 v1.0 GTAppAnleitung.doc text.15817cuy 24/40
{TC " Screen 30: PIN Sperre feststellen 2 " \f s \l 2}
Legende:
PIN ist gesperrt und muss entsperrt werden (Status: „BLOCKED“)
2.5.2 PIN ENTSPERREN
{TC " Screen 31: PIN entsperren 1 " \f s \l 2}
Legende:
„Unblock the signature password“ auswählen
Benutzeranleitung zu GlobalTrustApp v1.0
Dokumentation PIN entsperren
Stand: 21. August 2015 v1.0 GTAppAnleitung.doc text.15817cuy 25/40
{TC " Screen 32: PIN entsperren 2 " \f s \l 2}
Legende:
Nach dem Auswählen des Reiters erscheint ein neues Fenster
mit dem Text: „Please enter the PUK“
{TC " Screen 33: PIN entsperren 3 " \f s \l 2}
Legende:
PUK eingeben und auf dem Kartenlesegerät bestätigen
Benutzeranleitung zu GlobalTrustApp v1.0
Dokumentation PIN entsperren
Stand: 21. August 2015 v1.0 GTAppAnleitung.doc text.15817cuy 26/40
{TC " Screen 34: PIN entsperren 4 " \f s \l 2}
Legende:
Ein Fenster mit dem Inhalt „PIN unblocked“ erscheint, PIN ist nun entsperrt und verwendbar
Benutzeranleitung zu GlobalTrustApp v1.0
Dokumentation Signieren einer XML Datei
Stand: 21. August 2015 v1.0 GTAppAnleitung.doc text.15817cuy 27/40
2.6 SIGNIEREN EINER XML DATEI
2.6.1 XML DATEI AUSWÄHLEN
{TC " Screen 35: XML signieren 1 " \f s \l 2}
Legende:
„Sign XML File“ auswählen
Benutzeranleitung zu GlobalTrustApp v1.0
Dokumentation Signieren einer XML Datei
Stand: 21. August 2015 v1.0 GTAppAnleitung.doc text.15817cuy 28/40
{TC " Screen 36: XML signieren 2 " \f s \l 2}
Legende:
Zum Speicherort der gewünschten XML Datei navigieren
XML Datei auswählen
Auf „Öffnen“ klicken
{TC " Screen 37: XML signieren 3 " \f s \l 2}
Legende:
Ein Fenster mit dem Inhalt „Please enter the signature PIN“ erscheint
Benutzeranleitung zu GlobalTrustApp v1.0
Dokumentation Signieren einer XML Datei
Stand: 21. August 2015 v1.0 GTAppAnleitung.doc text.15817cuy 29/40
{TC " Screen 38: XML signieren 4 " \f s \l 2}
Legende:
PIN eingeben und auf dem Kartenlesegerät bestätigen
{TC " Screen 39: XML signieren 5 " \f s \l 2}
Legende:
Gewünschten Dateinamen für das signierte XML Dokument eingeben
„Speichern“ auswählen
Benutzeranleitung zu GlobalTrustApp v1.0
Dokumentation Signieren einer XML Datei
Stand: 21. August 2015 v1.0 GTAppAnleitung.doc text.15817cuy 30/40
{TC " Screen 40: XML signieren 6" \f s \l 2}
Legende:
„OK“ Auswählen, um die Bestätigung zur Speicherung der Datei zu schließen
Benutzeranleitung zu GlobalTrustApp v1.0
Dokumentation Überprüfen einer signierten XML Datei
Stand: 21. August 2015 v1.0 GTAppAnleitung.doc text.15817cuy 31/40
2.7 ÜBERPRÜFEN EINER SIGNIERTEN XML DATEI
2.7.1 SIGNIERUNG ÜBERPRÜFEN
{TC " Screen 41: XML überprüfen 1 " \f s \l 2}
Legende:
„Verify XML Signature“ auswählen
Benutzeranleitung zu GlobalTrustApp v1.0
Dokumentation Überprüfen einer signierten XML Datei
Stand: 21. August 2015 v1.0 GTAppAnleitung.doc text.15817cuy 32/40
{TC " Screen 42: XML überprüfen 2 " \f s \l 2}
Legende:
Zum Speicherort der zu überprüfenden XML Datei navigieren
XML Datei auswählen
Auf „Öffnen“ klicken
{TC " Screen 43: XML überprüfen 3 " \f s \l 2}
Legende:
Bestätigun der Signatur mit „OK“ schließen
Benutzeranleitung zu GlobalTrustApp v1.0
Dokumentation Signieren einer PDF Datei
Stand: 21. August 2015 v1.0 GTAppAnleitung.doc text.15817cuy 33/40
2.8 SIGNIEREN EINER PDF DATEI
2.8.1 PDF SIGNIEREN
{TC " Screen 44: PDF signieren 1 " \f s \l 2}
Legende:
„Sign PDF“ auswählen
Benutzeranleitung zu GlobalTrustApp v1.0
Dokumentation Signieren einer PDF Datei
Stand: 21. August 2015 v1.0 GTAppAnleitung.doc text.15817cuy 34/40
{TC " Screen 45: PDF signieren 2 " \f s \l 2}
Legende:
Zum Speicherort der zu signierenden PDF Datei navigieren
PDF Datei auswählen
Auf „Öffnen“ klicken
Benutzeranleitung zu GlobalTrustApp v1.0
Dokumentation Signieren einer PDF Datei
Stand: 21. August 2015 v1.0 GTAppAnleitung.doc text.15817cuy 35/40
{TC " Screen 46: PDF signieren 3 " \f s \l 2}
Legende:
Speicherort der signierten PDF Datei auswählen
Dateiname für PDF auswählen
Auf „Speichern“ klicken
{TC " Screen 47: PDF signieren 4 " \f s \l 2}
Legende:
Ein Fenster mit dem Inhalt „Please enter the signature PIN“ erscheint
Benutzeranleitung zu GlobalTrustApp v1.0
Dokumentation Signieren einer PDF Datei
Stand: 21. August 2015 v1.0 GTAppAnleitung.doc text.15817cuy 36/40
{TC " Screen 48: PDF signieren 5 " \f s \l 2}
Legende:
PIN eingeben und auf dem Kartenlesegerät bestätigen
{TC " Screen 49: PDF signieren 6 " \f s \l 2}
Legende:
„OK“ Auswählen, um die Bestätigung zur Speicherung der Datei zu schließen
Benutzeranleitung zu GlobalTrustApp v1.0
Dokumentation Qualified Timestamp konfigurieren
Stand: 21. August 2015 v1.0 GTAppAnleitung.doc text.15817cuy 37/40
2.9 QUALIFIED TIMESTAMP KONFIGURIEREN
Um die Qualified-Timestamp Funktion zu nutzen, muss erst eine XML Datei konfiguriert werden.
2.9.1 TIMESTAMP XML KONFIGURIEREN
{TC " Screen 50: XML konfigurieren 1 " \f s \l 2}
Legende:
Zu „C:\Users\[Username]\AppData\Roaming\GLOBALTRUST“ navigieren
„GlobalTrustApp.config“ öffnen (simpler Texteditor ist ausreichend)
Anmerkung: Falls der Ordner „AppData“ nicht sichtbar ist, müssen eventuell zuerst in den
Ordneroptionen von Windows alle versteckten Dateien eingeblendet werden
Benutzeranleitung zu GlobalTrustApp v1.0
Dokumentation Qualified Timestamp konfigurieren
Stand: 21. August 2015 v1.0 GTAppAnleitung.doc text.15817cuy 38/40
{TC " Screen 51: XML konfigurieren 2 " \f s \l 2}
Legende:
Bei [timestampUser=““] zwischen den Anführungszeichen den Benutzernamen eingeben
Bei [timestampPassword=““] zwischen den Anführungszeichen das Passwort eingeben
Beispiel: timestampUser=“MyUsername“
timestampPassword=“MyPassword“
Die Daten hierfür sind dem Bestätigungsschreiben der SmartCard zu entnehmen
Benutzeranleitung zu GlobalTrustApp v1.0
Verzeichnis Abbildungen Qualified Timestamp konfigurieren
Stand: 21. August 2015 v1.0 GTAppAnleitung.doc text.15817cuy 39/40
3 VERZEICHNIS ABBILDUNGEN
Screen 1: App installieren 1 ................................................................................................................. 5
Screen 2: App installieren 2 .................................................................................................................. 6
Screen 3: App installieren 3 .................................................................................................................. 6
Screen 4: App installieren 4 .................................................................................................................. 7
Screen 5: App installieren 5 .................................................................................................................. 7
Screen 6: Öffnen der Applikation ....................................................................................................... 8
Screen 7: Auswählen des Lesegerätes 1 ........................................................................................... 9
Screen 8: Auswählen des Lesegerätes 2 ........................................................................................ 10
Screen 9: Karte entsperren 1 ............................................................................................................. 11
Screen 10: Karte entsperren 2 ......................................................................................................... 12
Screen 11: Karte entsperren 3 ......................................................................................................... 12
Screen 12: Karte entsperren 4 ......................................................................................................... 13
Screen 13: Karte entsperren 5 ......................................................................................................... 13
Screen 14: Karte entsperren 6 ......................................................................................................... 14
Screen 15: Karte entsperren 7 ......................................................................................................... 14
Screen 16: Karte entsperren 8 ......................................................................................................... 15
Screen 17: Karte entsperren 9 ......................................................................................................... 15
Screen 18: Karte entsperren 10 ...................................................................................................... 16
Screen 19: Karte entsperren 11 ...................................................................................................... 16
Screen 20: Karte entsperren 12 ...................................................................................................... 17
Screen 21: Karte entsperren 13 ...................................................................................................... 17
Screen 22: Karte entsperren 14 ...................................................................................................... 18
Screen 23: Karte entsperren 15 ...................................................................................................... 18
Screen 24: PIN ändern 1 .................................................................................................................... 19
Screen 25: PIN ändern 2 .................................................................................................................... 20
Screen 26: PIN ändern 3 .................................................................................................................... 20
Screen 27: PIN ändern 4 .................................................................................................................... 21
Screen 28: PIN ändern 5 .................................................................................................................... 22
Screen 29: PIN Sperre feststellen 1 ............................................................................................... 23
Screen 30: PIN Sperre feststellen 2 ............................................................................................... 24
Screen 31: PIN entsperren 1 ............................................................................................................ 24
Screen 32: PIN entsperren 2 ............................................................................................................ 25
Screen 33: PIN entsperren 3 ............................................................................................................ 25
Screen 34: PIN entsperren 4 ............................................................................................................ 26
Screen 35: XML signieren 1 .............................................................................................................. 27
Screen 36: XML signieren 2 .............................................................................................................. 28
Benutzeranleitung zu GlobalTrustApp v1.0
Verzeichnis Abbildungen Qualified Timestamp konfigurieren
Stand: 21. August 2015 v1.0 GTAppAnleitung.doc text.15817cuy 40/40
Screen 37: XML signieren 3 .............................................................................................................. 28
Screen 38: XML signieren 4 .............................................................................................................. 29
Screen 39: XML signieren 5 .............................................................................................................. 29
Screen 40: XML signieren 6 .............................................................................................................. 30
Screen 41: XML überprüfen 1 .......................................................................................................... 31
Screen 42: XML überprüfen 2 .......................................................................................................... 32
Screen 43: XML überprüfen 3 .......................................................................................................... 32
Screen 44: PDF signieren 1 ............................................................................................................... 33
Screen 45: PDF signieren 2 ............................................................................................................... 34
Screen 46: PDF signieren 3 ............................................................................................................... 35
Screen 47: PDF signieren 4 ............................................................................................................... 35
Screen 48: PDF signieren 5 ............................................................................................................... 36
Screen 49: PDF signieren 6 ............................................................................................................... 36
Screen 50: XML konfigurieren 1 .................................................................................................... 37
Screen 51: XML konfigurieren 2 .................................................................................................... 38