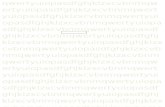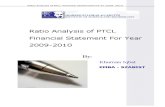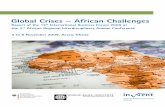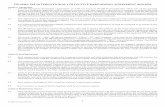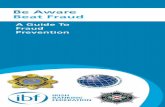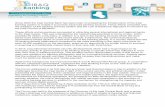Begin a new project - IBF-WikiBegin a new project From IBF-Wiki This article is part of an...
Transcript of Begin a new project - IBF-WikiBegin a new project From IBF-Wiki This article is part of an...

CrashCourse2 - IBF-Wiki http://ibfriedrich.dyndns.org/wiki/ibfwikien/index.php?title=CrashCourse2
1 von 1 30.08.2007 13:26
CrashCourse2From IBF-Wiki
Based on a small project (one LED between two connectors) see how easy the use of TARGET 3001! is:
Begin a new project
Import a component symbol to the schematic
Connecting the pins
Define a PCB outline
Import matching packages (footprints) to the layout
Place tracks
Generate a groundplane
Simulate the function Part 1
Simulate the function Part 2
3D-view of the layout
Produce a PCB
Design and produce a frontpanel
Retrieved from "http://ibfriedrich.dyndns.org/wiki/ibfwikien/index.php?title=CrashCourse2"
Categories: First steps
This page was last modified 12:13, 10 May 2007.
Design a LED between two connectors in minutes!

Begin a new projectFrom IBF-Wiki
This article is part of an introduction tutorial called CrashCourse2Download this article as PDF-File
Using the Start assistant you can select one of the 30 recently used projects from the list. You can open a different existing project orcreate a new project either with schematic or without. In the coloured field on the right you find a link to this crashcourse. In our case wedecide for Create a New PCB with Schematic. An empty schematic page opens...
Next stepOne step back
Back to overview
Retrieved from "http://server.ibfriedrich.com/wiki/ibfwikien/index.php?title=Begin_a_new_project"
Categories: About TARGET 3001!
IBF-Intern:This page was last modified 13:26, 15 January 2009.This page has been accessed 7,146 times.
Begin a new project - IBF-Wiki http://server.ibfriedrich.com/wiki/ibfwikien/index.php?title=Begin_a_...
1 von 1 15.01.2009 14:27

Moredetails?
OriginGridMousekeysKeycombinationsZoom
Moredetails?
LibrariesDrawingframe
Import a component symbol to the schematicFrom IBF-Wiki
This article is part of an introduction tutorial called CrashCourse2Download this article as PDF-File
The following image shows an empty schematic page. Now we import a symbol from the sidebar. Click M1H upon thesymbol pictogram and bring it into the schematic by drag and drop.
A click M1 on the pictogram will open the library browser to import further components of this component family.
Import a component symbol to the schematic - IBF-Wiki http://server.ibfriedrich.com/wiki/ibfwikien/index.php?title=Import_a...
1 von 3 15.01.2009 14:49

Moredetails?
SelectDisplace/ Move /Relocatefrom
In case the component value appears too big, you might change it by M11 upon the handle cross. In the appearingdialog modify the entries. "LED_RED_5mm" stands for Component Value. "D1" stands for "Component Name".
Now get in two dual pole connectors to the schematic by the same procedure...
Import a component symbol to the schematic - IBF-Wiki http://server.ibfriedrich.com/wiki/ibfwikien/index.php?title=Import_a...
2 von 3 15.01.2009 14:49

...and place them at a convenient location. Rotate any symbol prior to placement by M2.
Next stepOne step back
Back to overview
Retrieved from "http://server.ibfriedrich.com/wiki/ibfwikien/index.php?title=Import_a_component_symbol_to_the_schematic"
Categories: Components/Libraries | Schematic
IBF-Intern:This page was last modified 13:49, 15 January 2009.This page has been accessed 6,775 times.
Import a component symbol to the schematic - IBF-Wiki http://server.ibfriedrich.com/wiki/ibfwikien/index.php?title=Import_a...
3 von 3 15.01.2009 14:49

Moredetails?
SignalPageLead asignal to anext pageGridComponentServerComponentManagementSystemBlockDiagramBus
Connecting the pinsFrom IBF-Wiki
This article is part of an introduction tutorial called CrashCourse2Download this article as PDF-File
The pins of component symbols are connected by the function "Place wire" under the icon You can either usekey [2] from the keyboard to open this function.
Now lead the signal by M1H from the cathode of the diode to a pin of a connector. The signal has adapted the pinfunction and leads it further as a signal name. When you have created the connection cut the wire by the use of [Esc]or by M12 to proceed with a new connection. Toggle the bending mode by the use of the "space bar".
Connecting the pins - IBF-Wiki http://server.ibfriedrich.com/wiki/ibfwikien/index.php?title=Connecting...
1 von 5 15.01.2009 14:50

Moredetails?
BendingmodesUndoRedo
Now connect the anode of the LED...
...and connect both remaining pins for ground connection.
Connecting the pins - IBF-Wiki http://server.ibfriedrich.com/wiki/ibfwikien/index.php?title=Connecting...
2 von 5 15.01.2009 14:50

More details?
ReferenceSymbolReorganisation
The ground signal is connected by a ground symbol. Please find it within the range of "Reference pins" in the sidebar:
Drag and drop the GND symbol in the schematic by M1H...
Connecting the pins - IBF-Wiki http://server.ibfriedrich.com/wiki/ibfwikien/index.php?title=Connecting...
3 von 5 15.01.2009 14:50

Settings /Options
...and connect it that way, that you drag a signal wire from the GND symbol towards the signal track. By this meansthe signal GND is carried over from the GND-Symbol to the signal track. An intermediate dialog confirms the namingof this signal.
Connecting the pins - IBF-Wiki http://server.ibfriedrich.com/wiki/ibfwikien/index.php?title=Connecting...
4 von 5 15.01.2009 14:50

That's what your little schematic now could look like:
Next stepOne step back
Back to overview
Retrieved from "http://server.ibfriedrich.com/wiki/ibfwikien/index.php?title=Connecting_the_pins"
Categories: Actions | Schematic
IBF-Intern:This page was last modified 14:30, 25 November 2008.This page has been accessed 5,303 times.
Connecting the pins - IBF-Wiki http://server.ibfriedrich.com/wiki/ibfwikien/index.php?title=Connecting...
5 von 5 15.01.2009 14:50

Moredetails?
OutlineLayer
Define a PCB outlineFrom IBF-Wiki
This article is part of an introduction tutorial called CrashCourse2Download this article as PDF-File
Please switch over to the PCB layout view by the icon "Go to PCB view" (see cursor in the following image) oruse the key F3.
What you see is the PCB outline wizard suggesting a standard PCB outline in light red. It has the measurements of a"Eurocard" (W=160mm, H=100mm). Those measurements are much too big for our little project. Any modification ofthe outline can automatically be done within the PCB outline wizard in menu "Actions/PCB Outline Wizard":
Define a PCB outline - IBF-Wiki http://server.ibfriedrich.com/wiki/ibfwikien/index.php?title=Define_a...
1 von 3 15.01.2009 14:50

More
Immediately the assistant opens and we enter Width=30 and Height=20. The fact that we work in metric measurement
is default. It can be adjusted to imperial measurement by the icon "Adjust View..." (=the eye). The grid is set atthe same location.
Because we don't have further breakouts at the edges or within the square, we click on button "Complete PCB outline".TARGET 3001! asks whether we want to use the placement wizard which we cancel (we want to place themmanually). Immediately the desired outline shape appears on the layout screen. Now we can import the componentpackages (the footprint pattern, or landmarks) by drag and drop from the sidebar.
Define a PCB outline - IBF-Wiki http://server.ibfriedrich.com/wiki/ibfwikien/index.php?title=Define_a...
2 von 3 15.01.2009 14:50

details?
DrawingDragLineText
Next stepOne step back
Back to overview
Retrieved from "http://server.ibfriedrich.com/wiki/ibfwikien/index.php?title=Define_a_PCB_outline"
Categories: Actions
IBF-Intern:This page was last modified 14:56, 25 November 2008.This page has been accessed 4,740 times.
Define a PCB outline - IBF-Wiki http://server.ibfriedrich.com/wiki/ibfwikien/index.php?title=Define_a...
3 von 3 15.01.2009 14:50

Import matching packages (footprints) to the layoutFrom IBF-Wiki
This article is part of an introduction tutorial called CrashCourse2Download this article as PDF-File
Every schematic symbol in TARGET 3001! has a package proposal. The word package in TARGET 3001! stands for"footprints" or more exact: solderable "landmarks". If you want to start with the package import, see cursor, a list of allpackage proposals according to the symbols used in the schematic appears in the sidebar. Drag and drop from this listeach of the packages you'd like to import to the layout:
Now it's shape is fixed to the cursor and allows rotation by M2,...
Import matching packages (footprints) to the layout - IBF-Wiki http://server.ibfriedrich.com/wiki/ibfwikien/index.php?title=Import_ma...
1 von 4 15.01.2009 14:52

...before it is placed by releasing mousekey M1. Now we touch connector K1 from the sidebar list
...confirm it by [[OK]]...
Import matching packages (footprints) to the layout - IBF-Wiki http://server.ibfriedrich.com/wiki/ibfwikien/index.php?title=Import_ma...
2 von 4 15.01.2009 14:52

...and again it is fixed to the cursor ready for placement. At the same time an [[Airwires / ratsnest|airwire] shows theelectrical connection. After placement of the connector we see the airwire in green and the pads in blue.
Again the list opens, we select the second connector and place it.
Import matching packages (footprints) to the layout - IBF-Wiki http://server.ibfriedrich.com/wiki/ibfwikien/index.php?title=Import_ma...
3 von 4 15.01.2009 14:52

The airwires are no tracks yet. Those must be drawn separately. Do so by hand or by the use of one of the TARGET-internal autorouters, see the next step...
Next stepOne step back
Back to the overview
Retrieved from "http://server.ibfriedrich.com/wiki/ibfwikien/index.php?title=Import_matching_packages_%28footprints%29_to_the_layout"
Categories: Layout
IBF-Intern:This page was last modified 11:48, 26 November 2008.This page has been accessed 4,250 times.
Import matching packages (footprints) to the layout - IBF-Wiki http://server.ibfriedrich.com/wiki/ibfwikien/index.php?title=Import_ma...
4 von 4 15.01.2009 14:52

Place tracksFrom IBF-Wiki
This article is part of an introduction tutorial called CrashCourse2Download this article as PDF-File
The placement of tracks can be done manually or by the use of one of the TARGET autorouters, in this case we usethe "Hybrid autorouter" in layoutmenu "Actions". Also the keyboard key [r] or the function key [F9] will launch theHybrid Autorouter.
The opening dialog of the hybrid router has three sections divided by tabs. First the section "Signals".
Place tracks - IBF-Wiki http://server.ibfriedrich.com/wiki/ibfwikien/index.php?title=Place_tracks
1 von 4 15.01.2009 14:53

Now choose from the list one or more or all signals. Iv you select none, all are routed.
The second tab allows "strategic", "operative" and "tactical" settings. In the strategic area we leave the default settingswith "two passes of disentangeling" and "one pass of optimization". In the tactical area we place the slider between"disliked" and "forbidden". The third tab allows the assignment of certain signals to certain routing layers. We enter:"Copper bottom" (Layer 2) is available for all signals, "Copper top" (Layer 16) is blocked for all signals. Click oneach layer line at the left to set their availability.
Place tracks - IBF-Wiki http://server.ibfriedrich.com/wiki/ibfwikien/index.php?title=Place_tracks
2 von 4 15.01.2009 14:53

Now watch the router at his work...
...and expect the following result:
Place tracks - IBF-Wiki http://server.ibfriedrich.com/wiki/ibfwikien/index.php?title=Place_tracks
3 von 4 15.01.2009 14:53

Next StepOne step back
Back to the overview
Retrieved from "http://server.ibfriedrich.com/wiki/ibfwikien/index.php?title=Place_tracks"
Categories: Layout
IBF-Intern:This page was last modified 13:53, 15 January 2009.This page has been accessed 4,686 times.
Place tracks - IBF-Wiki http://server.ibfriedrich.com/wiki/ibfwikien/index.php?title=Place_tracks
4 von 4 15.01.2009 14:53

Generate a groundplaneFrom IBF-Wiki
This article is part of an introduction tutorial called CrashCourse2Download this article as PDF-File
A groundplane having the same dimensions like the layout can easily be created by the use of the groundplaneassistant, please see layoutmenu "Actions":
The opening dialog explains that a groundplane in TARGET 3001! is made out of a set of three layers: "copper","area" and "deletion". The shape of the groundplane is defined on the "area" layer. The "deletion" layer defines thespacings between the groundplane and the non GND-Leading tracks. The layer "copper" at least is the one whichcarries the groundplane and the tracks in copper. The following example is a Groundplane on "copper bottom":
Generate a groundplane - IBF-Wiki http://server.ibfriedrich.com/wiki/ibfwikien/index.php?title=Generate_...
1 von 5 15.01.2009 14:56

Please confirm the Standard settings and reach the following:
The GND leading track in the south of the layout is embedded completely into the groundplane. Use the hash key (#)for having an x-ray view of the layout. So you can see...
Generate a groundplane - IBF-Wiki http://server.ibfriedrich.com/wiki/ibfwikien/index.php?title=Generate_...
2 von 5 15.01.2009 14:56

...that the pads are connected correctly.
The generation of thermal pads is managed by highlighting the complete layout and choose menu "Actions/Thermal-Pads". Pads whose signal tracks are embedded to the groundplane, receive three more ligaments. Result:
The groundplane can also be transferred to a grid. Please again open the groundplane assistant (menu"Actions/Groundplane assistant") and choose the tab in the middle:
Generate a groundplane - IBF-Wiki http://server.ibfriedrich.com/wiki/ibfwikien/index.php?title=Generate_...
3 von 5 15.01.2009 14:56

After pressing the "Start"-button, we receive:
Next stepOne step back
Back to the overview
Retrieved from "http://server.ibfriedrich.com/wiki/ibfwikien/index.php?title=Generate_a_groundplane"
Categories: Actions | Automatic functions
Generate a groundplane - IBF-Wiki http://server.ibfriedrich.com/wiki/ibfwikien/index.php?title=Generate_...
4 von 5 15.01.2009 14:56

Simulate the function Part 1From IBF-Wiki
This article is part of an introduction tutorial called CrashCourse2Download this article as PDF-File
The simulation in TARGET 3001! is a matter of the schematic. So we switch over to it and see our well knownpicture:
For the simulation of the LED's function we need a voltage source, and a load resistance. Those components will notbe part of the layout thus don't have a package. Find such components in the tree view in the branch Simulation. Firstwe import a sinus - source, then a resistor.
Simulate the function Part 1 - IBF-Wiki http://server.ibfriedrich.com/wiki/ibfwikien/index.php?title=Simulate_t...
1 von 5 15.01.2009 14:58

The resistor we pick from the branch Simulation/Analog/Source/Default and connect it accordingly:
Now we set the values for source and load, first M11 on the handle cross of the resistor:
Simulate the function Part 1 - IBF-Wiki http://server.ibfriedrich.com/wiki/ibfwikien/index.php?title=Simulate_t...
2 von 5 15.01.2009 14:58

Now we enter component value "200", this stands for 200 Ohm. Press OK. Now press M11 upon the handle cross ofthe sinus source:
We define it's component value by 12V. By the use of the "Models" button in the same dialog we set the frequency. Inthe following dialog press button "Edit". Afterwards a setting of the parameters can be done:
Simulate the function Part 1 - IBF-Wiki http://server.ibfriedrich.com/wiki/ibfwikien/index.php?title=Simulate_t...
3 von 5 15.01.2009 14:58

At "FREQ" enter value 50. Now the preliminaries are done. We confirm all dialogs and the schematic might look likethis:
Next stepOne Step back
Back to the overview
Retrieved from "http://server.ibfriedrich.com/wiki/ibfwikien/index.php?title=Simulate_the_function_Part_1"
Categories: Simulation
Simulate the function Part 1 - IBF-Wiki http://server.ibfriedrich.com/wiki/ibfwikien/index.php?title=Simulate_t...
4 von 5 15.01.2009 14:58

Simulate the function Part 2From IBF-Wiki
This article is part of an introduction tutorial called CrashCourse2Download this article as PDF-File
Based on the following schematic...
...we start the real simulation. We want to know which current flows in the LED at which tensions. First we start thesimulation tool by the use of the function key [F9]. The following dialog appears:
Look at the assistant. It warns in a line, that some of the components don't have a model. By M11 on this line welearn...
Simulate the function Part 2 - IBF-Wiki http://server.ibfriedrich.com/wiki/ibfwikien/index.php?title=Simulate_t...
1 von 7 15.01.2009 15:17

...that the connectors obviously don't have a simulation model. We ignore this message, because we don't want tosimulate their function anyway. Furthermore it is said: Error: An (active) analysis (TRANSIENT, DC or AC) incommands is neccessary. and an advice follows: No (active) probe in the commands. Thus we click M1 on thecommands button. Under "Add" we choose "Transient-Analysis". The following picture appears:
Simulate the function Part 2 - IBF-Wiki http://server.ibfriedrich.com/wiki/ibfwikien/index.php?title=Simulate_t...
2 von 7 15.01.2009 15:17

At a sinus tension with 50 (Hz) (= a period of 20ms) we choose the end of the simulation at a decuple (=200ms), so wesee 10 oscillations. The step width we choose rather small, for getting a smoothe curve. Here a maximum step width of1ms. As step width for a successful definition of a initial calculation point (convergency) we choose 10µs. Press OK.In the "Commands" button we now add: Probe. The probe-dialog opens. Here we define tensions and currents whichshall be saved for simulation (if no probe ia added, standard tensions and currents are saved).
We are interested in the tension (sinus 12V)...
Simulate the function Part 2 - IBF-Wiki http://server.ibfriedrich.com/wiki/ibfwikien/index.php?title=Simulate_t...
3 von 7 15.01.2009 15:17

...and in the current through the diode (after selection of "current" in the probe of the main dialog). For the current notthe signal track must be clicked M1 but the connection pin itself.
Now click the button "Back (continue) to the probe-dialog".
Simulate the function Part 2 - IBF-Wiki http://server.ibfriedrich.com/wiki/ibfwikien/index.php?title=Simulate_t...
4 von 7 15.01.2009 15:17

The "immediate screening" (intermediate data are displayed during the simulation process) should be activated by M2on the corresponding list entry in the probe.
In menu "Graph calculator" you can choose different colors for tension and current and receive:
If we now zoom in and view a section of the graph, we can inspect the course of the tension as well as the current:
Simulate the function Part 2 - IBF-Wiki http://server.ibfriedrich.com/wiki/ibfwikien/index.php?title=Simulate_t...
5 von 7 15.01.2009 15:17

Next stepOne step back
Back to the overview
Retrieved from "http://server.ibfriedrich.com/wiki/ibfwikien/index.php?title=Simulate_the_function_Part_2"
Categories: Simulation
IBF-Intern:
Simulate the function Part 2 - IBF-Wiki http://server.ibfriedrich.com/wiki/ibfwikien/index.php?title=Simulate_t...
6 von 7 15.01.2009 15:17

3D-view of the layoutFrom IBF-Wiki
This article is part of an introduction tutorial called CrashCourse2Download this article as PDF-File
Currently the layout looks like that:
View it in 3D by menu "Actions/3D-View". After a short time of computation the result is:
3D-view of the layout - IBF-Wiki http://server.ibfriedrich.com/wiki/ibfwikien/index.php?title=3D-view_o...
1 von 3 15.01.2009 15:20

You can turn the object to all sides by M1H or shift it by M2H. Zoom in and out using the mouse wheel.
See the grid structure on the bottom side as well as the Thermal Pads and all the other things...
3D-view of the layout - IBF-Wiki http://server.ibfriedrich.com/wiki/ibfwikien/index.php?title=3D-view_o...
2 von 3 15.01.2009 15:20

With a double click (M11) the PCB can be rotated continuously. Clicking M11 again switches auto rotation off.During rotating you can interfere with M1H. Left side in the browser bar you can toggle parts visible and invisible withthe small hooks. With a M1 click onto the names you can mark the parts in blue color on the right side in the 3D view.
Please note that a solid (not gridded) groundplane currently is not displayed in 3D View. But the computation timebefore displaying 3D is much shorter in that case.
Next stepOne step back
Back to the overview
Retrieved from "http://server.ibfriedrich.com/wiki/ibfwikien/index.php?title=3D-view_of_the_layout"
Categories: Automatic functions | Modes | About TARGET 3001!
IBF-Intern:This page was last modified 11:55, 4 August 2008.This page has been accessed 4,113 times.
3D-view of the layout - IBF-Wiki http://server.ibfriedrich.com/wiki/ibfwikien/index.php?title=3D-view_o...
3 von 3 15.01.2009 15:20

Produce a PCBFrom IBF-Wiki
This article is part of an introduction tutorial called CrashCourse2Download this article as PDF-File
Besides the means of milling the PCB by HPGL data or etching by Gerber data (File/Import/Export Formats/Production/(x)Gerber and drill output PCBout), please see menu "File/Price inquiry PCB production" for generating a couple ofenquiries quickly. The layout specifications are automatically overtaken to a form and can be mailed to several PCBhouses at a time...
If you want to proceed quicker, calculate your project with the TARGET 3001! PCB-Pool (R) calculator. See Menu"File/Produce OCB in PCB-Pool(R)". PCB-Pool (R) is a German pcb manufacturer who directly accepts TARGET-files:
Produce a PCB - IBF-Wiki http://server.ibfriedrich.com/wiki/ibfwikien/index.php?title=Produce_...
1 von 2 15.01.2009 15:20

A prototype (1 piece) of this project costs EUR 39,22 without position print. If you like it, fill in the form, enter yourpersonal data and the credit card data and submit the form. A quicker solution offers the "NextDayDelivery"-Service.That means if you offer the projectfile before 9.00 am to PCB-Pool (R), your PCB is dispatched the next working day.This is a unique cooperation between TARGET 3001! and PCB-Pool (R). In case you're really in a hurry...
Next stepOne step back
Back to overview
Retrieved from "http://server.ibfriedrich.com/wiki/ibfwikien/index.php?title=Produce_a_PCB"
Categories: Actions | Automatic functions | Production
IBF-Intern:This page was last modified 11:56, 4 August 2008.This page has been accessed 4,228 times.
Produce a PCB - IBF-Wiki http://server.ibfriedrich.com/wiki/ibfwikien/index.php?title=Produce_...
2 von 2 15.01.2009 15:20

Design and produce a frontpanelFrom IBF-Wiki
This article is part of an introduction tutorial called CrashCourse2Download this article as PDF-File
This process is that easy, that the images should be sufficient...
Design and produce a frontpanel - IBF-Wiki http://server.ibfriedrich.com/wiki/ibfwikien/index.php?title=Design_a...
1 von 6 15.01.2009 15:31

Design and produce a frontpanel - IBF-Wiki http://server.ibfriedrich.com/wiki/ibfwikien/index.php?title=Design_a...
2 von 6 15.01.2009 15:31

Design and produce a frontpanel - IBF-Wiki http://server.ibfriedrich.com/wiki/ibfwikien/index.php?title=Design_a...
3 von 6 15.01.2009 15:31

All other layers are faded out (only needed for this view)
Design and produce a frontpanel - IBF-Wiki http://server.ibfriedrich.com/wiki/ibfwikien/index.php?title=Design_a...
4 von 6 15.01.2009 15:31

The frontpanel data are generated in DXF for production at any other frontpanel producer.
This is the end
Design and produce a frontpanel - IBF-Wiki http://server.ibfriedrich.com/wiki/ibfwikien/index.php?title=Design_a...
5 von 6 15.01.2009 15:31