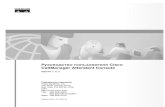BCM 2.0 Attendant Console User Guidepdf.textfiles.com › manuals › TELECOM-A-E › BCM...
Transcript of BCM 2.0 Attendant Console User Guidepdf.textfiles.com › manuals › TELECOM-A-E › BCM...
-
Enterprise Edge 2.0 Attendant Console
User Guide
www.nortelnetworks.com
© 2000 Nortel NetworksP0911960 Issue 02
-
Contents
Chapter 1 Introduction to Enterprise Edge Attendant Console 7About this guide 8Conventions 8
Console Attendant window terms 8Using keyboard shortcuts 8Using right-click capability 10References 10
Chapter 2 Understanding Enterprise Edge Attendant Console 11Server component 11Client component 11Reports component 12Enterprise Edge Attendant Console features 12
Easy to use, time saving Graphical User Interface (GUI) 12Advanced software capabilities 12PC compatibility 13
Attendant types 13
Chapter 3 Getting started 15Starting the Client component 15Minimizing and maximizing the Attendant Console window 15Quitting the Client component 16Initializing and configuring the Client component 16
Starting the Client component for the first time 16Types of attendant setups 17
Setting up other attendant features 21
Chapter 4 Using the Attendant Console window 25Components of the Attendant Console window 25
Title bar 25Menu bar 25Toolbar 26Loop buttons 26Caller Information options 26Call processing area 26Directory list 27Status Bar 27
Using the menu bar 28File menu 28Edit menu 28
P0911960 Issue 02 Enterprise Edge 2.0 Attendant Console User Guide
-
4 Contents
View menu 29Tools menu 29Transfer menu 30Caller menu 31Target menu 32Attendant menu 32Help menu 33
Using the toolbar 33Using Caller Information options 35Using the call processing area 37Using the Directory options 38
Search and edit functions in the Directory options 38Directory list 41
Chapter 5 Handling calls 45Answering calls as an attendant 45Finding the called person’s extension and placing it in the Target list
box 47Using the Contacts boxes 47Using the Directory tab views 48Using the Directory Find box 48Using the Department list box 49
Transferring a call 49Parking, holding and screening calls 51
Parking calls and paging employees 51Placing and retrieving calls on hold 54Screening calls 55Contacting employees using Voice Call 55
Linking and Joining calls 56Handling a callback call 57
Responding to a callback that an extension did not answer 57Responding to a callback that a called party returned 57
Making a call from the attendant’s extension 59Handling calls at an employee’s telephone 60
Chapter 6 Maintaining caller and employee information 63Maintaining caller information 63
Creating a new caller record 63Finding and editing caller information 66
Maintaining employee information 67Using the Directory list 68Finding an employee record 68Editing employee information 70
Enterprise Edge 2.0 Attendant Console User Guide P0911960 Issue 02
-
Contents 5
Chapter 7 Generating reports 75Report types 75
Calls by Customers report 75Calls to Employees report 75Extension Directory report 76
Using the Reports window 76Database box 76Information list box 76Period list box 77Employees and Customers options 78
Creating and viewing reports 79Loading the database 79Selecting a report type 80Setting the report period 80Selecting employees and customers for the report 82Create Report button 83Viewing the report 83Printing a report 84
Glossary 85
Index 89
P0911960 Issue 02 Enterprise Edge 2.0 Attendant Console User Guide
-
6 Contents
Enterprise Edge 2.0 Attendant Console User Guide P0911960 Issue 02
-
call dge
t your
lay
heir
Introduction to Enterprise Edge Attendant Console
Enterprise Edge Attendant Console is an application that provides centralizedmanagement and call activity reporting capability to a business. Enterprise EEnterprise Edge Attendant Console runs on one or more Pentium® class personal computers (PCs).
You can customize the way Enterprise Edge Attendant Console is set up to suicompany’s call management requirements. A telephone attendant uses the graphical user interface to:
• originate calls
• answer and manage multiple calls
• view a company’s name before answering a call
• record, add and change caller information for future use
• quickly access information about a caller
• transfer calls to employees or their voice message mailbox
• send the caller’s name to the employee’s Enterprise Edge telephone disp
• park calls and page employees
• view information in a Directory about your company’s employees such as textension number, person status and telephone status
• create and print reports showing how incoming calls are handled
• view the status of extensions in the company’s Enterprise Edge AttendantConsole system
1
P0911960 Issue 02 Enterprise Edge 2.0 Attendant Console User Guide
-
8 Introduction to Enterprise Edge Attendant Console
and
dant ard to The
nds.
t-
s
se
rs
rate
s
About this guideThis document describes how the Enterprise Edge Attendant Console works how to use it in your company. The instructions in this guide are intended for experienced PC users. The Enterprise Edge 2.0 Attendant Console User Guide is organized as follows:
Conventions
Console Attendant window termsRefer to Components of the Attendant Console window on page 25 for the terms used in this document.
Using keyboard shortcutsYou can use the keyboard to do many tasks quickly in Enterprise Edge AttenConsole. There are three kinds of keyboard shortcuts. The first two are standWindows. The third shortcut is unique to Enterprise Edge Attendant Console.keyboard shortcuts are:
• Access keys, which are the letters underlined in menu names and commaFor more information, refer to Access keys on page 9.
• Shortcut keys defined on the menus. For more information, refer to Shortcut keys defined on the menus on page 9.
• Shortcuts initiated by pressing the Alt key and another key. For more information, refer to Shortcuts initiated by pressing the Alt key and another key on page 9.
1. Introduction to Enterprise Edge Attendant Console
provides an overview of how this guide is organized,offers references and explains shortcut keys and righclick capability.
2. Understanding Enterprise Edge Attendant Console
explains how Enterprise Edge works and the featureavailable with Enterprise Edge Attendant Console.
3. Getting started describes how to start, minimize, maximize and clothe Client component and the different Attendant setups.
4. Working with the Attendant window
explains the components of the Enterprise Edge Attendant Console window.
5. Handling calls explains how an attendant answers and directs incoming calls and how a person being called answeand manages calls.
6. Maintaining caller and employee information
describes how you enter, edit and maintain caller andemployee information.
7. Generating reports explains how to use the Reports component to geneand customize reports.
Glossary defines the Enterprise Edge Attendant Console termand acronyms used in this guide.
Index provides an alphabetical list of information in this guide.
Enterprise Edge 2.0 Attendant Console User Guide P0911960 Issue 02
-
Introduction to Enterprise Edge Attendant Console 9
in the
menu,
ller
ou use e
y s the d,
Access keys
In Enterprise Edge Attendant Console, each menu name and each commandmenu has an underlined letter called an Access key.
To use the Access keys:
1. Press the Alt key.This gives you access to the menu names in the menu bar.
2. Press the Access key for the menu name. For example, to open the Edit press Alt and then E.
3. Press the Access key for the desired command. For example, to select Ca In-formation from the Edit menu, press I and the Edit Caller Information dialog box appears.
Shortcut keys defined on the menus
Shortcut key combinations are shown beside some menu commands. When ythe Ctrl key and another key, press Ctrl key while you press the other key. Thadditional shortcut keys are:
In the Edit menu:
In the Transfer menu:
In the Caller menu:
Shortcuts initiated by pressing the Alt key and another key
You can access Call handling functions directly from the Attendant window bpressing the Alt key and the underlined keys in the commands. You must presAlt key while you press other key. For example, to place an active call on Holpress the Alt key and press H.
Cut Ctrl+X
Copy Ctrl+C
Paste Ctrl+V
Dial Paste Ctrl+D
Transfer Paste Ctrl+T
1st Contact F9
2nd Contact F10
3rd Contact F11
Transfer to Target Num Pad+
Screen Transfer Ctrl Num Pad+
Answer Next Esc
Hold Ctrl+H
Release F12
P0911960 Issue 02 Enterprise Edge 2.0 Attendant Console User Guide
-
10 Introduction to Enterprise Edge Attendant Console
ent.
t e
Using right-click capabilityRight-click capability lets you process calls faster by minimizing mouse movemYou can use right-click capability to:
• originate a call
• transfer a call
• screened transfer
• transfer a call to voice message mailbox
• link transfer
• park a call and page an employee
• camp a call on an extension
To use right-click capability:
1. Click a name or extension in the Directory list and right-click.A list of call processing commands appears.
2. Click one of the call processing commands.
ReferencesAs an Enterprise Edge attendant, you can refer to the Enterprise Edge 2.0 AttendanConsole Set Up and Operation Guide for more information about Enterprise EdgAttendant Console.
Enterprise Edge 2.0 Attendant Console User Guide P0911960 Issue 02
-
re
ting hold
ole k, off-t at
dow.
up ps of can
Understanding Enterprise Edge Attendant Console
Enterprise Edge Attendant Console is a client/Enterprise Edge server softwaapplication that consists of three interrelated components:
• Server component
• Client component
• Reports component
Server componentThe Server component communicates with your Enterprise Edge server initiaEnterprise Edge telephone functions such as transferring calls, placing calls onand parking calls.
The Server component communicates with one or more Client components. AClient component is on a PC connected via a Local Area Network (LAN).
The Server component receives:
• notification of incoming calls
• status changes of telephones attached to the Enterprise Edge server
The Server component collects and manages call-processing information in adatabase that can be used for reporting purposes.
Client componentThe Client component has an easy-to-use graphical user interface. The ConsAttendant window displays information about incoming callers and includes aCompany Directory with employee names, telephone status (such as on-hoohook, Do Not Disturb and Call Forward) and person status (such as None, Nodesk and Out of office). The Directory can be searched from the Attendant win
Attendant PCs can be either main, assistant, overflow or backup. For more information, refer to Types of attendant setups on page 17. Incoming calls can betransferred to an extension, a voice message mailbox or an external number.
You can set up more than one attendant for your company. You can also setEnterprise Edge Attendant Console to provide call coverage for assigned grouemployees. In this setup, you are notified of calls to assigned employees andanswer calls when the employees cannot.
2
P0911960 Issue 02 Enterprise Edge 2.0 Attendant Console User Guide
-
12 Understanding Enterprise Edge Attendant Console
an
view
dant
but is tons to
or lly ing
atus how e
nsole
do
e
kup esk
Reports componentThe Reports component provides information about incoming calls. Reports chelp you identify trends and find answers to questions before they become problems. You can request a report from any PC with a Client component andthe report in the Reports window or print it on an attached printer.
Enterprise Edge Attendant Console featuresThere are many features and benefits associated with Enterprise Edge AttenConsole.
Easy to use, time saving Graphical User Interface (GUI)Enterprise Edge Attendant Console has a GUI that has sophisticated featuresless complicated than other attendant consoles. You can easily select the butprocess incoming calls. Very few key strokes are needed for most activities. Fexample, answering an incoming call and transferring it to an extension usuarequires two steps: clicking a Loop button to answer the call and double-clickthe icon beside the called party’s name to transfer the call.
The GUI provides you with at-a-glance information about the progress and stof calls. Before you answer a call, you know the caller’s telephone number andlong the caller is waiting. If a call transfers back to you, the Attendant Consolwindow immediately displays the status of the call.
The readily available online Help ensures that Enterprise Edge Attendant Cois easy to learn and use.
Because performing normal attendant functions is faster with a GUI, you canother tasks while you use Enterprise Edge Attendant Console.
Advanced software capabilitiesHere are some of Enterprise Edge Attendant Console’s advanced software capabilities:
Visual call announcing and control
When a telephone is busy with a call, an attendant can send caller information to the telephone’s two line display area. Thperson called can use display buttons to control the call. Thisprevents important calls from being lost.
Backup attendant Incoming calls can be quickly and easily transferred to a bacattendant at a different location than the main attendant. Thismeans that a backup attendant does not have to leave their dto cover for the main attendant.
Overflow attendant Overflow calls are transferred to an overflow attendant. Consequently, calls are not lost during busy periods.
Enterprise Edge 2.0 Attendant Console User Guide P0911960 Issue 02
-
Understanding Enterprise Edge Attendant Console 13
nal
r as a Each can ut
e
is
e to
e
rd
PC compatibilityEnterprise Edge Attendant Console combines telecommunications with persocomputing to make the attendant’s job easier, faster and more efficient.
Attendant typesEach PC that has the Client component installed is set up to handle calls eithemain attendant, overflow attendant, backup attendant or assistant attendant. attendant type gives you flexibility in responding to calls. This ensures that callsbe handled in a professional and timely manner. For detailed information aboattendant setups, refer to Types of attendant setups on page 17.
Reports You can generate reports that contain information such as thnumber of incoming calls and who answers the calls. This information shows the calling trends in the business and the performance of the telephone system.
Ability to handle growth A one-time purchase of Enterprise Edge Attendant Consoleoften all that is needed. If you want to add more attendant positions as the company grows, Enterprise Edge Attendant Console is easily expandable.
Use of existing hardware You do not need to purchase additional dedicated hardwaruse the power of Enterprise Edge Attendant Console. If you have the minimum computer requirements, all you need is thsoftware that lets your computer communicate with the Enterprise Edge server.
Multi-tasking Enterprise Edge Attendant Console works in a multi-tasking environment. You can use your PC for other tasks such as woprocessing in addition to attending to calls. You can quickly switch from PC tasks to the Attendant window if there is an incoming call.
P0911960 Issue 02 Enterprise Edge 2.0 Attendant Console User Guide
-
14 Understanding Enterprise Edge Attendant Console
Enterprise Edge 2.0 Attendant Console User Guide P0911960 Issue 02
-
y the rt and g the
to
ole
skbar. e
your
Getting started
After your Enterprise Edge Attendant Console system is set up and checked binstaller or System Administrator, you can use the Enterprise Edge AttendantConsole components. Before you handle calls, make sure you know how to staquit Enterprise Edge Attendant Console on your PC. For information on startincomponents for the first time, refer to Initializing and configuring the Client component on page 16.
Starting the Client componentFor information about changing the Attendant Console window settings refer Initializing and configuring the Client component on page 16.
To start the Client component and open the Enterprise Edge Attendant Conswindow:
1. On the Attendant PC, click Start and point to Programs, point to Nortel Networks, point to Attendant Console and then click Attendant.The Enterprise Edge Attendant Console taskbar button appears on the taThe Enterprise Edge Attendant Console window appears with the Tip of thDay window over it.
2. On the Tip of the Day window click the Close button.
Minimizing and maximizing the Attendant Console windowYou can minimize and maximize the Attendant Console window depending on needs.
To minimize the Attendant Console window:
1. In the title bar click Minimize .The Attendant Console window minimizes.
To maximize the Attendant Console window:
1. On the taskbar, click the Enterprise Edge Attendant Console taskbar button.The Attendant Console window returns to full screen size.
3
P0911960 Issue 02 Enterprise Edge 2.0 Attendant Console User Guide
-
16 Getting started
ight-
either rflow
ter
t.
ver want
f you
t
Quitting the Client componentTo quit the Client component:
1. On the File menu click Exitoron the title bar click the Close box.A message appears asking if you want to quit Enterprise Edge Attendant Console.
2. Click the Yes button.
You can also shut down the Client component from the Windows taskbar by rclicking the Enterprise Edge Attendant Console taskbar button and clicking theClose button.
Initializing and configuring the Client componentEach PC that has the Client component installed must be set up to handle callsas a full-time main attendant, part-time main attendant, backup attendant, oveattendant or assistant attendant.
Starting the Client component for the first timeTo start and set up the Client component:
1. On the taskbar, click Start, point to Programs, point to Enterprise Edge Attendant Console and click Attendant.The Client component starts. The first time the Client component starts afinstallation, the Enter Attendant Options dialog box appears.
2. In the Attendant Extension box type the extension number of the attendan
3. If the network has more than one Enterprise Edge Attendant Console Serrunning, you must enter the Server ID for the Enterprise Edge server you to use in the Server ID box.The Server ID refers to the Windows TCP/IP host name of the Server PC. Ido not know the Server ID, ask your System Administrator.
4. Click the OK button.The Tip of the Day dialog box appears over the Enterprise Edge AttendanConsole window.
Enterprise Edge 2.0 Attendant Console User Guide P0911960 Issue 02
-
Getting started 17
w.
either ant.
s the time
tions etting
to the
as a one main
s lid
5. Click the Close button to see the Enterprise Edge Attendant Console windo
When the setup is complete, the Directory list displays the Enterprise Edge extensions connected to the Enterprise Edge server.
Types of attendant setupsEach PC that has the Client component installed must be set up to handle callsas a main attendant, overflow attendant, backup attendant or assistant attend
Full-time main attendant setup
The full-time main attendant setup is intended for a telephone operator that haAttendant window always visible on their PC. There can be more than one full-attendant.
Every Client component must have the Server ID and Attendant extension opset for the Client component to function. The Server ID indicates to the Clientcomponent where the Server component is located. The Attendant extension sindicates to the Client component which Enterprise Edge telephone belongs attendant.
The Client component displays the incoming calls to the attendant’s telephoneyellow Ringing Loop button on the Attendant window. If the attendant’s telephis programmed to receive all the incoming calls for the company, (that is, as a attendant), Enterprise Edge Attendant Console displays the calls.
Before the attendant can receive and make calls, you must set the attendant’extension number through the Client component. The extension must be a vaextension on the Enterprise Edge system and must be the telephone at the attendant’s desk.
P0911960 Issue 02 Enterprise Edge 2.0 Attendant Console User Guide
-
18 Getting started
r
n the
ain lected
cted perate types.
direct
ndant
dant alls hough ired.
the lls at
To set or change the attendant’s extension number:
1. On the Tools menu click Options.The Options dialog box appears with the Options tab open.
2. In the Attendant option, in the My Extension box, type the extension numbeof the attendant’s telephone.
3. Click the OK button.
Part-time main attendant setup
The part-time main attendant can answer incoming calls and performs tasks oPC such as word processing.
The difference between the full-time main attendant setup and the part-time mattendant setup is that the part-time setup has additional Attendant options sethat allow notification of incoming calls when the attendant component is minimized. Refer to Full-time main attendant setup on page 17 and Setting up other attendant features on page 21.
Backup attendant setup
A backup attendant is an attendant position that receives calls that are redirefrom another attendant position. The backup attendant can at the same time oas a main attendant, assistant attendant, or any combination of the attendant
Each Attendant PC that is set up to receive incoming calls must be set up to rethe calls to the backup Attendant PC.
Note: Calls can be redirected to another Enterprise Edge Attendant Consoleattendant or any Enterprise Edge extension in the company.
If the attendant needs to leave their position, they can activate the backup atteposition by clicking the Out button on the Attendant window. The Out button diverts calls to the backup attendant. After they click the Out button, the attencan complete the calls currently in progress on the Attendant window. New cappear on the absent main attendant’s PC and the backup attendant’s PC. Altthe main attendant is out, the Client component can still process calls, if requ
To set up the backup attendant:
1. On the Tools menu click Options.The Options dialog box appears with the Options tab open.
1. In the Redirect calls to option in the Extension box, type the backup attendant’s extension number.
2. Click the OK button.
The main attendant can redirect their calls to the backup attendant by clickingOut button. The main attendant can click the In button to resume receiving catheir PC.
Enterprise Edge 2.0 Attendant Console User Guide P0911960 Issue 02
-
Getting started 19
nt , if a d to
endant
et up dant e at
t
s
he ecific
s.
Overflow attendant setup
An overflow attendant receives calls that are redirected from another attendaposition where there are more incoming calls than Loop buttons. For examplemain attendant is already handling six incoming calls, the next call is redirectethe overflow attendant until one of the main attendant’s six Loop buttons is available.
The overflow attendant can also operate as a main attendant, an assistant attor any combination of the attendant types.
After you set up an Attendant PC as the overflow, each Attendant PC that is sto receive incoming calls must be set up to redirect calls to the overflow AttenPC whenever overflow conditions exist. You must activate the overflow featureach Attendant PC.
Note: Calls can be redirected to another Enterprise Edge Attendant Consoleattendant or any Enterprise Edge extension.
If all the Loop buttons are in use, the Loop overflow icon appears in the AttendanStatus Bar and the overflow call goes to the specified extension. For more information on the Loop overflow icon, see Status Bar on page 27.
To set the overflow extension:
1. On the Tools menu, click Options.The Options dialog box appears with the Options tab open.
2. In the Redirect calls to option, in the Extension box, type the overflow attendant’s extension number.
3. Select Call overflow occurs to redirect calls when all of the main attendant’Loop buttons are busy with calls.
4. Click the OK button.
Assistant attendant setup
An assistant attendant provides call coverage for one or more extensions in tsystem. You can set up an assistant attendant to monitor incoming calls to spextensions. Set up an assistant attendant if an employee wants an assistant attendant, such as an administrative assistant, to answer the employees’ call
To set up an assistant attendant:
1. On the Tools menu, click Options.The Options dialog box appears with the Options tab open.
2. In the My extension box, type the assistant attendant’s extension.
3. Click the OK button.
P0911960 Issue 02 Enterprise Edge 2.0 Attendant Console User Guide
-
20 Getting started
sion
To add or remove an assistant attendant’s assigned extensions:
1. On the Tools menu, click Options.The Options dialog box appears with the Options tab open.
2. Click the Assigned tab.
To add an extension, click the extension you want in the All extensions box and click >> to copy it to the Assigned extensions list.
To remove an extension from the Assigned extensions list, click the extennumber in the Assigned extensions list and click
-
Getting started 21
nt of
on
of
e
log n ant’s
Setting up other attendant features
Call notification
There are two ways Enterprise Edge Attendant Console can notify an attendaincoming calls:
• If an attendant keeps the Attendant Console window minimized and worksother tasks, they are notified of incoming calls with a Call Notification dialog box. The attendant can answer the call by clicking the Take button or they can ignore the call and let another attendant answer it.
• If the Attendant Console window is not minimized, the attendant is notifiedan incoming call by a Ringing Loop button.
To activate call notification:
1. On the Tools menu click Options.The Options dialog box appears.
2. In the Pop “Call Notification” dialog box when list, select either check box:
Assigned extension rings - The attendant is notified of calls to the assignedextensions.orMy extension rings -The attendant is notified if their extension has an incoming call.
If both check boxes are clear, the attendant is not notified of calls when thwindow is minimized.
3. Click the OK button.
When an outside call arrives for an assigned extension, a Call Notification diabox appears to inform the assistant attendant of the call. Internal calls from aextension to an assigned extension are not displayed on the assistant attendwindow.
P0911960 Issue 02 Enterprise Edge 2.0 Attendant Console User Guide
-
22 Getting started
nder the
lly.
ant’s
log n ant’s
. This
sion
Automatically restoring the Attendant Console window when a call comes in
Part-time attendants can have the Attendant Console window minimized or uanother window. The attendant can restore the Attendant Console window fromtaskbar by clicking the Enterprise Edge Attendant Console taskbar button. A quicker method is to set the Attendant Console window to restore automatica
The Client component can automatically restore the window when the attendextension goes off-hook (“active”).
To set the Attendant Console window to restore automatically:
1. On the Tools menu click Options.The Options dialog box appears with the Options tab open.
2. In the Restore minimized Attendant screen when option, click the Call Answered on Attendant extension check box.
3. Click the OK button.
When an outside call arrives for an assigned extension, a Call Notification diabox appears to inform the assistant attendant of the call. Internal calls from aextension to an assigned extension are not displayed on the assistant attendwindow.
Setting the Attendant Selected option
The Selected tab lets the attendant view a selected subset of the full directoryis useful if the attendant’s incoming calls are directed to a limited number of extensions.
To display selected extensions in the Directory list of the Attendant Console window:
1. On the Tools menu click Options.The Options dialog box appears with the Options tab open.
2. Click the Selected tab.
3. To add an extension, click the extension you want in the All extensions list and click >> to copy it to the Selected extensions list.
To remove an extension from the Selected extensions list, click the extennumber in the Selected extensions list and click
-
Getting started 23
nsfer
n
n.
dow. te
Setting Transfer options for the voice message mailbox and linking
If your Enterprise Edge server is not connected to a Centrex switch or is not connected to Enterprise Edge Voice Messaging, you can disable the Link Traor VM Transfer buttons on the Attendant Console window.
To disable the Transfer Options:
1. On the Tools menu click Options.The Options dialog box appears with the Options tab open.The Transfer Options are in the bottom right of the dialog box.
2. Select the Disable VM Transfer check box to disable the VM Transfer buttoorselect the Disable Link Transfer check box to disable the Link Transfer butto
If they are disabled the buttons appear dimmed on the Attendant Console winYou can re-enable the buttons by clearing the check mark from the appropriacheck box.
P0911960 Issue 02 Enterprise Edge 2.0 Attendant Console User Guide
-
24 Getting started
Enterprise Edge 2.0 Attendant Console User Guide P0911960 Issue 02
-
ndant
are
ess
Using the Attendant Console window
This section explains how to use the components of the Enterprise Edge AtteConsole window.
Components of the Attendant Console windowThe Enterprise Edge Attendant Console window contains:
Components of the Attendant Console window
Title barThe title bar is at the top of the Attendant Console window. At the top right sidethe Windows standard Minimize, Maximize and Close buttons.
Menu barThe menu bar is under the title bar and contains the File, Edit, View, Tools, Transfer, Caller, Target, Attendant and Help menus. Use these menus to accAttendant functions.
4
title bar menu bar Loop buttons toolbar Caller Information
Directory options
Call processing area
Status bar Directory list
P0911960 Issue 02 Enterprise Edge 2.0 Attendant Console User Guide
-
26 Using the Attendant Console window
quick
o F6. gle r
call op
ise
ToolbarThe toolbar is under the menu bar and contains several buttons that provide and easy access to some Enterprise Edge Attendant Console functions.
Loop buttonsThe Loop buttons on the left of the Attendant Console window are labeled F1 tYou use the Loop buttons to answer calls. Each Loop button can handle a sincall. The Loop buttons have colors and words that represent call activities. Foexample, a yellow Loop button with the word Ringing represents an incomingat the attendant’s extension. For information on how to hide or display the Lobuttons, except for those that indicate call activity, refer to View menu on page 29.
Caller Information optionsThe Caller Information options is in the top center of the Attendant Console window and displays information about the caller that is stored in the EnterprEdge server database.
Call processing areaUse the Target list box and the Call Processing buttons at the top right of theAttendant Console window to make and transfer calls.
Enterprise Edge 2.0 Attendant Console User Guide P0911960 Issue 02
-
Using the Attendant Console window 27
ins:
Directory listThe Directory list is at the bottom of the Attendant Console window and conta
Status BarTo display the Status Bar:
1. Click View and then click Status Bar.
The Status Bar contains:
Directory list displays the Name, Extension, Notes and Department of extensions. From the directory list you can select a name and number to appear in the Target list box. The Directory list also shows the telephone status icon and the person status icon for extensions.
Note and Status list boxes let you change the status of the employee and include a note for an extension.
Find and Department boxesShow All and Edit buttons
search for extensions and edit employee information and extension records.
Displays the functions of the toolbar button when you point to it.
The Loop Overflow icon appears if there are more calls waiting to be answered than available Loop buttons.
Appears if the Num Lock key is on.
Shows the date and time.
P0911960 Issue 02 Enterprise Edge 2.0 Attendant Console User Guide
-
28 Using the Attendant Console window
sole
Using the menu barThe menu bar contains the menus on the Enterprise Edge Attendant Consolewindow. Help tips appear in the Status bar at the bottom of the Attendant Conwindow if you move the mouse pointer over the commands in the menu.
File menu
The File menu contains:
Edit menu
The Edit menu contains:
Exit closes the Client component.
Cut cuts selected text and moves it to the Clipboard.
Copy copies a selection of text and moves it to the Clipboard.
Paste inserts the Clipboard contents at the insertion point.
Dial Paste dials the number in the Clipboard. The number can include special characters such as hyphen, parenthesis, space or period.
Note: The Clipboard contents are added to any characters already in the Target list box. This lets you type a routing code in the Target list box and then click the Dial Paste button.
Transfer Paste transfers a call to the number in the Clipboard.
Caller Information opens the Edit Caller Information dialog box. The Edit button in the Caller Information list performs the same function. Refer to The Edit Caller Information dialog box on page 36 and Maintaining caller information on page 63.
Employee Information opens the Edit Employee Information dialog box. The Edit button in the Directory list performs the same function. Refer to The Edit Employee Information dialog box on page 40 and Maintaining employee information on page 67.
Enterprise Edge 2.0 Attendant Console User Guide P0911960 Issue 02
-
Using the Attendant Console window 29
View menu
The View menu contains:
Tools menu
The Tools menu contains:
Toolbar shows or hides the toolbar.
Status Bar shows or hides the Status Bar.
Hide Loop Buttons shows or hides the inactive Loop buttons. When selected, only the active Loop buttons appear on the Attendant window.
Reports starts the Reports component.
Attendant Monitor opens the Attendant Monitor dialog box that displays diagnostic information sent by the Client component and received back from the Server component. The Attendant Monitor helps in troubleshooting.
Log to File writes Client component activity and Server messaging to a log file. This is used for troubleshooting.
Options opens the Options dialog box, which has three tabs:
• the Options tab: lets you specify the Server ID, enter the Attendant extension, set the conditions for making the Enterprise Edge Attendant Console Attendant window appear, and set call redirection.
• The Assigned tab: lets you choose extensions to appear in the Directory List’s Assigned tab.
• The Selected tab: lets you select which extensions appear in the Directory List’s Selected tab.
For more information, refer to Using the Directory options on page 38.
P0911960 Issue 02 Enterprise Edge 2.0 Attendant Console User Guide
-
30 Using the Attendant Console window
Transfer menu
The Transfer menu contains:
1st Contact transfers the active call to the caller’s first contact.1st Contact is enabled if there is an active call and a contact in the first box of the Contacts list.
2nd Contact transfers the active call to the caller’s second contact.2nd Contact is enabled if there is an active call and a contact in the second box of the Contacts list.
3rd Contact transfers the active call to the caller’s third contact.3rd Contact is enabled if there is an active call and a contact in the third box of the Contacts list.
Transfer to Target transfers the active call to the extension in the Target list box. The Transfer button performs the same function.
Screen Transfer screens a call transfer of an active call to the extension number in the Target list box. The caller is put on hold when you click Screen Transfer. The caller is connected when you click Transfer Now in the Screen Transfer dialog box. The Screen button performs the same function.Refer to Parking, holding and screening calls on page 51.
Transfer to VMail transfers the active call to the voice message mailbox of the extension in the Target list box. The VMTransfer button performs the same function.
Enterprise Edge 2.0 Attendant Console User Guide P0911960 Issue 02
-
Using the Attendant Console window 31
Caller menu
The Caller menu contains:
Answer Next answers the next call in the queue.
Hold places an active call on hold. The Hold button performs the same function. Refer to Parking, holding and screening calls on page 51.
Release disconnects the active call. The Release button performs the same function.
Park parks the active call so you can page the person whose extension is in the Target list box. A list of all parked calls appears in the Parked Calls dialog box when you click View Parked Calls on the Caller menu. You can retrieve the call from the View Parked Calls dialog box by pressing the Retrieve button. For more information on viewing parked calls, refer to Parking, holding and screening calls on page 51. The Park/Page button performs the same function.
Join Caller connects two callers by joining the active call with the call on hold. Refer to Linking and Joining calls on page 56.
View Parked Calls opens the Parked Calls dialog box, which displays calls parked by all attendants. A call can be retrieved by any attendant or from any telephone on the Enterprise Edge server. For more information, refer to Parking, holding and screening calls on page 51.
P0911960 Issue 02 Enterprise Edge 2.0 Attendant Console User Guide
-
32 Using the Attendant Console window
Target menu
The Target menu contains:
Attendant menu
The Attendant menu contains:
Call initiates a call from the attendant extension to the number in the Target list box. The Call button performs the same function.
Voice Call places a voice call from the Attendant to the extension in the Target list box. For more information, refer to Contacting employees using Voice Call on page 55.
Dial DTMF Tones dials DTMF-tone digits to the external number in the Target list box. This must be used in conjunction with the Link button and with outdialing on an active line to access other systems or carriers (for example, Centrex).
Link accesses (hookflash) Centrex or CO line features (such as off-premise transfer or conference) or other systems or carriers while on an incoming call. Click the Link button while on an incoming call to place the caller on hold and generate a Link signal (also called flash or recall) on the active line. The DTMF button is used with the Link button to outdial the digits in the Target list box. For more information, refer to Linking and Joining calls on page 56.
In toggles with the Out command. When set to In, the attendant is taking calls.
Out toggles with the In command. When set to Out, the attendant is not taking calls. Calls that ring at the attendant’s telephone are forwarded to the backup attendant position.
Note: To redirect calls to a backup extension, on the Tools menu click Options. Set redirect options in the Options dialog box.
Enterprise Edge 2.0 Attendant Console User Guide P0911960 Issue 02
-
Using the Attendant Console window 33
me of
Help menu
The Help menu contains:
Using the toolbarThe toolbar contains several buttons that provide quick and easy access to sothe Enterprise Edge Attendant Console functions.
To display the toolbar:
1. Click the View menu and then click Toolbar.The toolbar is displayed across the top of the Attendant window below themenu bar.
The toolbar buttons are:
Tip of the Day shows or hides the Tip of the Day dialog box when Attendant starts.
Attendant Help displays Help files.
About Attendant displays program information, revision number, copyright information, and system information.
Use the In and Out buttons to indicate whether or not you can take calls.
Use the Link button to access Centrex or CO line features (such as off-premise transfer or conference) or other systems or carriers while on an outside call. For more information, refer to Linking and Joining calls on page 56.
Use the DTMF button to dial DTMF-tone digits to the external number in the Target list box. This must be used with the Link button and with outdialing on an active line to access other systems or carriers such as Centrex. This button also sends special characters (such as * and #) from the Target list box to other services such as Interactive Voice Response (IVR) and Enterprise Edge messaging services.
Use the Join button to connect two callers by joining the active call with the call that is on hold at the Enterprise Edge Attendant Console. Refer to Linking and Joining calls on page 56.
P0911960 Issue 02 Enterprise Edge 2.0 Attendant Console User Guide
-
34 Using the Attendant Console window
Words and colors on Loop buttons:
Use the View Parked button to display the Parked dialog box, which lists parked calls. Calls can be parked and retrieved from any Enterprise Edge telephone connected to your Enterprise Edge server. Refer to Parking calls and paging employees on page 51.
Use the Voice Call to initiate a call from the attendant’s telephone to the speaker of another telephone without causing the telephone to ring. Refer to Parking calls and paging employees on page 51.
Six Loop buttons, labeled F1 to F6, are used to answer calls. Each Loop button represents call. The color of the Loop button and the word that appears shows the type of call activity occurring.
You can display or hide Loop buttons. On the View menu click Hide Loop Buttons. When a check mark appears, only active Loop buttons appear. When Hide Loop Buttons is not selected, all the Loop buttons appear.
A yellow Loop button with the word Ringing appears when an incoming call rings at the attendant’s extension.
A green Loop button with the word Active appears when a call is answered by the attendant. Only one Loop button is active at one time.
A blue Loop button with the words On Hold appears when a call is on hold at the attendant’s extension.
An orange Loop button with the word Callback appears when a call returns to the attendant from the Target extension.
A red Loop button with the word Ringing appears when a call rings at an Assigned extension.
Grey Loop buttons appear when the Loop button is inactive and when Hide Loop Buttons is not selected.
Enterprise Edge 2.0 Attendant Console User Guide P0911960 Issue 02
-
Using the Attendant Console window 35
w. t the
r
calls
Using Caller Information optionsCaller Information options are in the top, center of the Attendant Console windoWhen you answer a call, the Caller Information options show information aboucaller.
Caller Information options include:
• Name, Caller Type list boxes (Unclassified, Personal, Employee, Vendor, oCustomer), Company and Note boxes
• Contacts boxes that display the three numbers the caller most frequently in your company
The following buttons appear in the Caller Information options:
opens the Edit Caller Information dialog box. Refer to Maintaining caller information on page 63.
places the active call on Hold.
disconnects the active call.
places the active call in park and opens the Page dialog box so that you can page the person whose extension is in the Target list box. Refer to Parking calls and paging employees on page 51.
P0911960 Issue 02 Enterprise Edge 2.0 Attendant Console User Guide
-
36 Using the Attendant Console window
t
The Edit Caller Information dialog box
Use the Edit Caller Information dialog box to change or add information aboucallers.
To access the Edit Caller Information dialog box:
1. Below the Caller Information options, click the Edit button.The Edit Caller Information dialog box appears.
The Edit Caller Information dialog box contains the following boxes:
Name contains the caller’s name. A first time caller name is the Caller ID name provided by the telephone company. You can change this Caller ID name to the caller’s name.
Caller Type contains the classification of the caller. There are five types: Unclassified, Personal, Employee, Vendor and Customer.
Company contains the name of the company associated with the caller. The Caller ID name automatically appears in this box. You can edit the name here or in the Caller Information options.
Phone contains the caller’s telephone number of the caller.
City, State/Province, and ZIP/Postal Code
contain the caller’s address.
Caller ID Name and Caller ID Number
contain information provided through subscription by the public switched telephone network.
Record Number contains a unique caller record identifier number. You cannot change the information in this box.
Contacts list the caller’s three most frequently called persons in your company.
Enterprise Edge 2.0 Attendant Console User Guide P0911960 Issue 02
-
Using the Attendant Console window 37
des:
r
The following buttons appear in the Edit Caller Information dialog box:
Using the call processing area
The call processing area is at the top right of the Attendant window and inclu
• the Target list box
• the Transfer, Page, VMTransfer, Screen, Call, Camp On and Link Transfebuttons.
saves the caller record displayed in the boxes of the Edit Caller Information dialog box to the database.
closes the Edit Caller Information dialog box without saving the changes to the record.
opens the Find dialog box in the Edit Caller Information dialog box.
creates a blank caller record that you can add information to.
creates a new name caller record using an existing caller record. All boxes except the Name box contain the existing caller information. You must enter a new name.
deletes caller record displayed in the Edit Caller Information dialog box from the database.
Use the Target list box to enter the extension or telephone number to call.
P0911960 Issue 02 Enterprise Edge 2.0 Attendant Console User Guide
-
38 Using the Attendant Console window
ey se r
it
The following buttons are in the call processing area:
Using the Directory optionsThe Directory options are at the bottom of the Attendant Console window. Thcontains tabbed directories that show views of the extensions on the EnterpriEdge telephone system. The Directory options also contain buttons and boxes fosearching and editing extension and employee information.
Search and edit functions in the Directory optionsThe buttons and boxes in the Directory options are used to search for and edemployee information that appears in the Directory list:.
transfers the active call to the extension number in the Target list box.
screens a call transfer of an active call to the extension number in the Target list box. Click the Screen button and the caller is put on hold. The caller is connected to the Target extension when you click Transfer Now in the Screen Transfer dialog box.
opens the Page dialog box.
makes a call from the attendant’s extension to the number in the Target list box.
transfers the active call to the voice message mailbox of the extension in the Target list box so the caller can leave a message.
places a call on hold at the target extension.
accesses Centrex or CO line features (such as off-premise transfer or conference) or other systems or carriers while on an outside call. It is also used to tone dial the digits in the Target list box.
indicates the status of the employee. When you select a category from the list box, a corresponding icon appears in the first column of the Directory list. The available category are: None, Not at Desk and Out of Office.
used to enter information about individual employees.
Enterprise Edge 2.0 Attendant Console User Guide P0911960 Issue 02
-
Using the Attendant Console window 39
changes the caller or Caller ID record to an employee record if an employee calls in from outside. This prevents an employee name from appearing in the caller record related to the Caller ID name or number.
finds names of individual employees or groups of employees by department. The Find box finds employee by name. The Department box finds employees by department. Type the first few letters of the name in the Find box and click the Find button. Names that start with the letters appear in the Directory list. To search by department, select a department from the Department list box and then click the Find button. Employees in the selected department appear in the Directory list.
resets the Full tab Directory view to display all names and extensions.
opens the Edit Employee Information dialog box. If you select a name or extension in the Directory list, information about to that name or extension appears in the dialog box. If you do not select a name or extension, the Edit Employee Information dialog box is empty. You can also access the Edit Employee Information window by clicking the Edit menu and clicking Employee Information. Refer to The Edit Employee Information dialog box on page 40 and Maintaining employee information on page 67.
P0911960 Issue 02 Enterprise Edge 2.0 Attendant Console User Guide
-
40 Using the Attendant Console window
ees.
ou
The Edit Employee Information dialog box
This dialog box appears when you click the Edit button in the Directory option. Use the Edit Employee dialog box to change or add information about employFor further information, refer to Maintaining employee information on page 67.
The Edit Employee Information dialog box contains the following boxes that ycan edit, unless indicated otherwise:
Name contains the employee’s name or the extension number if a name is not entered.
Type contains the classification of the employee record. “Employee” is the default.
Department contains the employee’s department name.
Phone contains the employee’s telephone number. You cannot edit this box.
City contains the employee’s city.
State/Province displays the state or province of the employee.
ZIP/Postal Code displays the ZIP code or Postal Code of the employee.
Assistant Extension displays the extension of the person who handles calls for the extension when the employee cannot.
Record Number displays a unique record identifier number. You cannot edit this box.
Enterprise Edge 2.0 Attendant Console User Guide P0911960 Issue 02
-
Using the Attendant Console window 41
e:.
The following buttons appear in the Edit Employee Information dialog box:
Directory list
Directory list tab views
There are four Directory list views that are accessed by clicking tabs. They ar
Voice Mail displays the voice message mailbox extension of the employee. You cannot edit this box.
Contacts lists the employee’s three most frequently called persons or extensions in the Company.
saves the employee information displayed to the database.
closes the window without saving the record.
opens the Find dialog box in the Edit Employee Information dialog box. Refer to Maintaining employee information on page 67.
creates a new name for the extension and does not change the other boxes.
Full displays extensions connected to the Enterprise Edge server, including wireless Companion telephones, Enterprise Edge Voice Messaging extensions and Hunt group extensions. This view displays the maximum amount of extension and employee information allowed in the Directory list.
Name contains the employee’s name or the extension number if a name is not entered.
P0911960 Issue 02 Enterprise Edge 2.0 Attendant Console User Guide
-
42 Using the Attendant Console window
ber. one ook.
Directory list employee and extension information
Each Directory list tab view shows the following employee and extension information.
Note: The first two columns are not labeled and contain only icons, not text.
Note: A Hunt Group is a group of telephones that can be called by a single numHunt Groups are configured in your Enterprise Edge server. The telephstatus icon for a Hunt Group extension is blue and always indicates on-h
BLF displays extensions connected to the Enterprise Edge server, including wireless Companion telephones, Enterprise Edge Voice Messaging extensions and Hunt group extensions. This view displays only the person status icon, telephone status icon and employee name. This allows more extensions to be displayed at once.
Assigned displays specific extensions for which an assistant attendant is responsible. Like the Full tab view, the Assigned tab view displays the maximum amount of extension and employee information allowed in the Directory list. Extensions are assigned or removed from the Assigned tab view in the Options dialog box. Refer to Assistant attendant setup on page 19.
Selected displays a subset of the Full tab extensions. The Selected tab view displays the maximum amount of extension and employee information allowed in the Directory list. Selected extensions are useful if the attendant directs incoming calls to a limited number of extensions and wants to display only those extensions. Extensions are added or removed from the Selected tab in the Options dialog box.
person status icon
This is the leftmost column in the Directory list views and does not have a column heading. It can contain an icon or be blank. The person status icon shows the location of the employee. Refer to Search and edit functions in the Directory options on page 38.
telephone status icon
This is the second column from the left in the Directory list views and does not have a column heading. The telephone icons show the current status of the telephones connected to the Enterprise Edge Server. They also show additional information such as whether the extension is ready to receive calls or is on Do Not Disturb (DND). The telephone icons are:
Available for calls
Do Not Disturb
Call Forwarded
On-hook
Off-hook
Enterprise Edge 2.0 Attendant Console User Guide P0911960 Issue 02
-
Using the Attendant Console window 43
The other columns in the Directory list are:
Sorting information in the Directory list tabs
You can sort the employee information in the Directory list tabs by extension, name, notes or department. In the Full, Assigned and Selected views, the information appears in columns with headings.
To sort alphabetically by Name, Notes or Department:
1. In the Directory list, click either the Name, Notes or Department column heading. The information sorts alphabetically by the column you select.
To sort by extension:
1. In the Directory list, click the Ext column heading. The information sorts numerically by extension.
Name the first labeled column on the left, containing the names of employees.
Ext contains telephone extensions.
Notes displays additional information about the employee that the attendant enters. Notes can be edited only from the Notes list box at the top of the Directory dialog box.
Department displays the name of the department to which the employee belongs. Enter the department by clicking the Edit button, clicking Employee Information and using the Edit Employee Information dialog box. Refer to Maintaining employee information on page 67.
P0911960 Issue 02 Enterprise Edge 2.0 Attendant Console User Guide
-
44 Using the Attendant Console window
Enterprise Edge 2.0 Attendant Console User Guide P0911960 Issue 02
-
e or a PC.
nt
efer
nt
calls. utton
Handling calls
With Enterprise Edge Attendant Console you can manage calls using a mouskeyboard. When a call comes in, you can respond to the caller using either atelephone or a headset. If you use a headset your hands are free to use your
The basic steps in processing an incoming call with Enterprise Edge AttendaConsole include:
• answering a call. Refer to Answering calls as an attendant on page 45.
• finding the called person’s extension and placing it in the Target list box. Rto Finding the called person’s extension and placing it in the Target list box on page 47.
• transferring a call. Refer to Transferring a call on page 49.
Other telephone functions include:
• parking the incoming call and paging the employee. Refer to Parking, holding and screening calls on page 51.
• linking and joining calls. Refer to Linking and Joining calls on page 56.
• handling a callback call. Refer to Handling a callback call on page 57.
• making a call from the attendant’s extension. Refer to Making a call from the attendant’s extension on page 59.
• managing calls at the employee’s telephone. Refer to Handling calls at an employee’s telephone on page 60.
The following steps explain how you handle calls as an attendant using the Attendant window. For further information about and a diagram of the Attendawindow, refer to Components of the Attendant Console window on page 25.
Answering calls as an attendantThe Attendant Console window has six Loop buttons that are used to answerEach Loop button can handle a single call in progress. The color of the Loop bchanges depending on the activity.
To show or hide inactive Loop buttons:
1. On the View menu click Hide Loop Buttons.
If the Loop buttons are hidden, they appear when a call occurs. If the Loop Overflow icon appears on the Status Bar there are more than six calls.
5
P0911960 Issue 02 Enterprise Edge 2.0 Attendant Console User Guide
-
46 Handling calls
ou
the
e
t is er or
e any.
me
your
e their lled
a
bove
A new incoming call appears as a yellow Loop button that displays the word Ringing. Information about the call appears beside the Loop button to assist ywith personalized call processing:
• the function key name above the Loop button, (F1 in the example) showskey on the PC keyboard that relates to the ringing Loop button.
• the timer above the Loop button shows in minutes and seconds how long thcall is active.
• the company name to the right of the Loop button shows the company thacalling. The company name is either from the caller database or from CallID. If you do not have Caller ID, this line of display is blank. You can enteredit a company name using the Caller Information list box.
• The Caller ID name on the second line of the information to the right of thLoop button, shows the Caller ID number provided by the telephone compIf you do not have Caller ID, this line of display is blank.
• The bottom line of information to the right of the Loop button shows the naof the Enterprise Edge server line that carries the call.
Note: Server line names are programmed in your Enterprise Edge server bytelephone administrator.
Note: If your Enterprise Edge server is shared by two or more companies, thtelephone administrator can associate the names of each company withhardware lines. This means that you can tell which company is being cabefore answering the call.
To answer an incoming call:
1. A Loop button turns yellow displays the word Ringing. You can respond tocall in one of four ways:
• Click the yellow Ringing Loop button.
• Press the function key on the PC keyboard (for example F1), shown athe Loop button.
• Press the Esc key.
• Press the associated intercom or line key on your telephone.
The Loop button becomes green and displays the word Active.
Enterprise Edge 2.0 Attendant Console User Guide P0911960 Issue 02
-
Handling calls 47
om For
he
t list
cess a
ost ted
t, and
2. Answer the call with your company greeting. If you are answering a call frthis number or company for the first time, you can enter caller information.further information, refer to The Edit Caller Information dialog box on page 36. If you are not, refer to Finding the called person’s extension and placing it in tTarget list box on page 47.
To release or hang up a call:
1. Click the Release button.The call disconnects and the Loop button becomes idle.
Finding the called person’s extension and placing it in the Target list boxAfter you answer a call, find and click the called extension to put it in the Targebox.
There are four ways to locate the correct extension when you are ready to procall, including:
• Using the Contacts boxes on page 47
• Using the Directory tab views on page 48
• Using the Directory Find box on page 48
• Using the Department list box on page 49
Using the Contacts boxesThe Contacts boxes contain the extension numbers and names of the three mfrequently called parties that the caller requests. These caller contacts are lisfrom most frequently to least frequently called.
To the left of each Contact box is the current person status icon for that contacto the right of each Contact box is that person’s telephone status icon.
To transfer a caller to one of the three most frequently called parties:
1. Double-click the telephone status icon.The call is forwarded to that extension.
P0911960 Issue 02 Enterprise Edge 2.0 Attendant Console User Guide
-
48 Handling calls
alled
rst if they
Using the Directory tab viewsThe tab views in the Directory dialog box show information about extensions.
To search by Extension or Name:
1. Click the Full , BLF, Assigned or Selected tab.
2. Click the extension, the name or the department of the employee being cin the list. The name or extension number appears in the Target list box.
3. Click the Transfer button.
Using the Directory Find boxUse the Directory Find box to search by name.
To search by Name and move the target extension to the Target list box:
1. In the Find box, type the first letter or letters of the person’s last name or finame, depending on how the employee names are entered. For example, are entered “Jane Doe”, type “j”. If they are entered “Doe, Jane”, type “d”.
2. Click the Find button.Any matching names are displayed in a list under the Full tab.
3. In the Directory list, click the name of the employee being called.The name appears in the Target list box.
4. To restore all names in the Full tab view, click the Show All button.
After the search result is shown in the Full tab view, the BLF, Selected and Assigned tab views remain unchanged.
Enterprise Edge 2.0 Attendant Console User Guide P0911960 Issue 02
-
Handling calls 49
ment
in the
Full
rget sage
Using the Department list boxYou can search for a name by department from the Full tab using the Departlist box.
To search by department:
1. Click the arrow of the Department list box.The list shows the departments associated with extensions.
Note: Department names for each extension are created in the Edit Employee Information dialog box.
2. Click a department name from the list and the department name appears Department list box.
3. Click the Find button.The extensions that match the department appear in a list under the Full Directory tab view.
4. In the Directory list box, click the name of the employee being called.The name appears in the Target list box. The search result is shown in thetab view. The BLF, Selected and Assigned tab views remain unchanged.
5. To restore all names in the Full tab view, click the Show All button.
Transferring a callYou can transfer an active call to an extension using the Contacts box, the Talist box or the Directory dialog box. You can also transfer a call to a voice mesmailbox.
P0911960 Issue 02 Enterprise Edge 2.0 Attendant Console User Guide
-
50 Handling calls
you
t list
To transfer using the Contacts box:
1. Double-click the telephone status icon to the right of the Contacts box.The call transfers to the displayed extension.
To transfer using the Target list box:
1. Make sure the extension in the Target list box is correct. Double-click the telephone status icon beside the Target list box or click the Transfer button. You can also click the Target list box and press the Enter key on the keyboard.The call transfers to the displayed extension.
To transfer using the Directory list:
1. Double-click the telephone status icon or the name of the person to whomare transferring the call. The call transfers.
To transfer a call to the voice message mailbox of the extension in the Targebox:
1. Type the extension number of the employee in the Target list box.
2. Click the VMTransfer button.The call transfers and the Loop button becomes idle.
Note: You can make the VMTransfer button inactive when a non-EnterpriseEdge Voice Messaging system is attached to the Enterprise Edge server.
Enterprise Edge 2.0 Attendant Console User Guide P0911960 Issue 02
-
Handling calls 51
is
e.
place n also
ou can
the
s and
To transfer a call to an outside number:
1. With an active incoming call on Enterprise Edge Attendant Console, in theTarget list box type an outside telephone number.
2. Click the Link Transfer button.The Loop button label shows Active, and the number in the Target list boxtone dialed.
3. Click the Release button and the incoming call transfers to the outside telephone number.The Attendant disconnects from the call and the Loop button becomes idl
Parking, holding and screening callsEnterprise Edge Attendant Console lets you screen calls for a called person, the calls on hold and park calls so that you can page the called person. You catalk to the employee in intercom mode using Voice Call.
Parking calls and paging employeesThe Park/Page feature lets you place a call on Hold and page the employee. Yalso use this method to page an employee when there is no active call.
To park a call and page an employee:
1. In the Target list box type the extension number of the called person.If there is no active call and you want to page an employee, type or selectextension of the person being paged in the Target list box.
2. Click the Park/Page button.The Page dialog box appears. The Page dialog box shows all parked callall page zones so that you can page the called person.
P0911960 Issue 02 Enterprise Edge 2.0 Attendant Console User Guide
-
52 Handling calls
he
re
.
3. Click a call in the Parked calls list and then click the appropriate zone in thePage zones list.
4. Click the Page button.The Console Message box appears and the speakers on the telephones in tselected zone emit a low-level tone.
5. Speak into the headset or handset, depending on your setup. When you afinished, click the OK button.
Enterprise Edge 2.0 Attendant Console User Guide P0911960 Issue 02
-
Handling calls 53
)
To retrieve a parked call:
1. On the Caller menu, click View Parked Calls.The Parked Calls dialog box appears.
2. Select the parked call.
3. Click the Retrieve button.
or
1. On the toolbar, click .The Parked Calls dialog box appears.
2. Select the parked call.
3. Click the Retrieve button.
To view parked calls:
1. On the Caller menu, click View Parked Calls. The Parked Calls dialog box appears and lists all parked calls and:
• the park number of the call
• the caller’s name (from the Name box of the Caller Information list box
• the name or extension of the called employee
2. Click the Close button.The Parked Calls dialog box closes.
P0911960 Issue 02 Enterprise Edge 2.0 Attendant Console User Guide
-
54 Handling calls
On
e
hold
off the
ll.
Placing and retrieving calls on holdCalls can be placed on Hold and retrieved quickly.
To put an incoming call on hold:
1. Click the Ringing Loop button.
2. Click the Hold button or click another Ringing Loop button.The previous call is put on hold.When the active call is placed on hold, the Loop button displays the wordsHold and the Loop button color changes to blue.
To place a call on Hold at an active extension:
1. With an active call on the Loop button and the employee’s extension in thTarget list box, click the Camp On button.When the active call is camped on the Target list box extension (placed onat the Target extension), the Loop button becomes idle.
2. The camped call sends a message with tones to the employee either on ortelephone, indicating a call is camped on their extension.
To retrieve a call on Hold:
1. Click the blue Loop button labeled On Hold.The Caller Information boxes show all of the information related to this ca
2. Respond to the call accordingly.
Enterprise Edge 2.0 Attendant Console User Guide P0911960 Issue 02
-
Handling calls 55
caller.
lick ps
f the
Screening callsYou can screen calls by asking an employee whether they want to talk to the
To screen and transfer a call:
1. Click the Screen button.The active call goes on hold. The Loop button changes color to blue. The extension rings and the Screen Transfer dialog box appears.
2. Ask the person being called if they can take the call. If the answer is yes cthe Transfer Now button and the call transfers. If the answer is no follow ste3 to 5.
3. Click the Cancel button.
4. Click the Loop button on which the call is being held to reconnect with thecaller.
5. Process the call accordingly.
Contacting employees using Voice CallYou can use this feature as an intercom to talk directly through the speaker oemployee’s telephone.
To use the Voice Call button:
1. In the Target list box type or enter the extension of the employee.
2. On the toolbar, click .
3. Speak to the employee through the speaker in their telephone.
P0911960 Issue 02 Enterprise Edge 2.0 Attendant Console User Guide
-
56 Handling calls
nking
me
e
tton:
oth
the
Linking and Joining callsUsing Enterprise Edge Attendant Console, you can create conference calls lior joining calls. Use the DTMF button to transfer or link calls on Centrex lines.
To use the DTMF button with an active incoming call on a Loop button:
1. On the toolbar click .The active incoming call is placed on hold.
2. In the Target list box type an outside telephone number.
3. On the toolbar click .The number in the Target list box is dialed out with DTMF tones on the saCO line on which the active incoming call arrived.
4. Click the Release button and the incoming call transfers to the outside telephone number (using the telephone company’s Centrex capability). ThAttendant disconnects from the call and the Loop button becomes idle.
To Join a call on hold on a Loop button with an active call on another Loop bu
1. On the toolbar click .
2. Drag the “Join” cursor to the Loop button on which the call is held.
3. Click the Loop button holding the call.The two callers connect, the Attendant releases from the active call and bLoop buttons become idle.
To create a conference call to an outside number:
1. With an active incoming call on Enterprise Edge Attendant Console, in theTarget list box type an outside telephone number.
2. Click the Link Transfer button.The Loop button label shows Active, and the number in the Target list box is tone dialed.
3. Click the Link button to set up a conference call between the incoming call,outgoing call and the Attendant.
4. When the conference call is finished, click the Release button to disconnect from the call.
Note: To disable the Link Transfer button, on the Tools menu click Options. The Options dialog box appears. Select Disable Link Transfer Option.
Enterprise Edge 2.0 Attendant Console User Guide P0911960 Issue 02
-
Handling calls 57
:
ered
hat ice
g to a tton to
k if
ither
Handling a callback callThere are two types of calls that return to Enterprise Edge Attendant Console
• an unanswered transfer call
• a call that the called person returns to you for attendant handling
Responding to a callback that an extension did not answerA callback can be a call that is sent to an extension, or a call that is not answand returns to you.
The callback is indicated by:
The Callback button displays the name and extension from which the call is returned and other call related information. This lets you personalize how youhandle the call.
To respond to a Callback call:
1. Click the Callback button.
The Caller Information list box shows the information originally displayed so tyou can process the call accordingly, such as transfer to Enterprise Edge VoMessaging, park the call, page the called person, and so on.
Responding to a callback that a called party returnedA call that the called person decides not take can be handled by you accordininstructions that you or your company establish. This type of call is similar to Callback to the attendant. The called person can press a telephone display butell you to:
• Hold. You ask the caller to hold for a moment.
• Assist. You send the caller to the called party’s assistant.
• IntAct. You tell the caller that the person they called is on the line and asthey wish to interrupt the call.
The display button the employee presses sends a pre-set message to you. EHold, Assistant or IntAct is displayed below the Callback button.
P0911960 Issue 02 Enterprise Edge 2.0 Attendant Console User Guide
-
58 Handling calls
uests
r
To respond to a Callback call that a called person returns:
1. Click the Callback button.The Caller Information list box shows the information originally displayed.
2. Advise the caller according to the message that appears.
To process a Hold call:
1. Advise the caller that the employee requests that they hold.
2. In the Target list box enter the employee’s extension.
3. Click the Camp On button.The call is camped to the called employee’s extension.
To process an Assist call:
1. Tell the caller that the employee is temporarily unable to take calls and reqthat calls are routed to the Assistant extension.
2. Click the Edit menu and then click Employee Information .The Employee Information dialog box appears and the assistant’s numbeappears in the Assistant Extension box.
3. Click the Close button to return to the Attendant window.
4. In the Target list box enter the assistant’s extension number.
5. Transfer the call to the assistant’s extension number.
To process an IntAct call:
1. Tell the caller that the employee is on another call but can be interrupted.
2. If the caller agrees, enter the employee’s extension in the Target list box.
3. Transfer the call back to the extension.
Enterprise Edge 2.0 Attendant Console User Guide P0911960 Issue 02
-
Handling calls 59
l ver, to u can cters
r in
ber tatus
Making a call from the attendant’s extensionAs the attendant, you can call any extension in the company and any outsidenumber. The telephone number you type in the Target list box ignores speciacharacters such as hyphens, parentheses, blank spaces and commas. Howereach special services such as Interactive Voice Response systems (IVR) yotype special characters (*, #, P, and W) in the Target list box and these characan be dialed using on the toolbar.
To place a call to an extension or outside number:
1. When there is no active call, type or select an extension or outside numbethe Target list box.
2. Press Enter on the keyboard.A call is made to the extension or outside number.
To transfer a call to an extension:
1. Place or type an extension in the Target list box when there is an active call.
2. Press Enter on the keyboard.The call transfers to the extension.
If you select an entry in the Directory or in the Contacts box, the extension numalso appears in the Target list box. If the Target is an extension, the person sicon for the person appears to the left of the Target list box. To the right of theTarget the person’s telephone status icon appears.
To make a call to an inside extension:
1. Make sure that the number you want to call appears in the Target list box. You can type the extension in directly or select it from the Directory list.For further information, refer to Using the Directory Find box on page 48.
2. Click the Call button or press the Enter key to make the call.
To make a call to an outside number:
1. In the Target list box type the same digits you would dial if you were using your Enterprise Edge telephone.
2. Click the Call button or press the Enter key.
P0911960 Issue 02 Enterprise Edge 2.0 Attendant Console User Guide
-
60 Handling calls
alls at
ey aller
y can
he
p
aller to ion.
he call.
Handling calls at an employee’s telephoneEnterprise Edge Attendant Console has features that let employees handle ctheir telephones.
After a call routes to an extension, a low-level tone alerts the called person thhave an incoming call, even if they are on their telephone. The name of the cappears in the display of the called party’s telephone for a few seconds.
If the called person is using an Enterprise Edge two line display telephone theuse the display buttons to:
• talk to a caller
• send to the attendant who asks the caller to hold
• send a call to Enterprise Edge Voice Messaging
• join the call with the current call
• send a call back to the attendant to ask the caller if they wish to interrupt tcurrent call
• send a call back to the attendant to be routed to an assistant attendant
Note: Press the Next display button to see more than the first two options thatappear.
To talk to a caller:
1. Press the Talk display button to automatically connect with the call, or pick uthe handset.If the telephone is in use, press the Talk display button to put the first call on hold and connect the new caller.
To send a call to the attendant who asks the caller to hold:
1. Press the Hold display button.This delivers a pre-set message to the attendant. The attendant asks the chold for the called person and camps the call to the called person’s extens
2. The called person sees the call camped on their telephone and handles t
Enterprise Edge 2.0 Attendant Console User Guide P0911960 Issue 02
-
Handling calls 61
lay h the
want
hone ers
aller t they
To send a call to Enterprise Edge Voice Messaging:
1. Press the VM display button on the telephone.The call transfers to the called person’s voice message mailbox.
To join a call with another call:
1. Press the Join display button to conference the caller in with your current call.The called person can see the caller’s name or Caller ID name in the dispof the Enterprise Edge telephone and decide whether to join the caller witcurrent call.
To send a call to the attendant who asks the caller if they want to interrupt:
1. Press the IntAct display button.This delivers a pre-set message to the attendant who asks the caller if theyto interrupt the employee.
2. If yes, the attendant transfers the call back to the employee.
3. The calling party’s name appears in the display of the called person’s telepfor approximately 20 seconds. To answer the call that the attendant transfback, press the Talk display button.
To send a caller to an Assistant extension:
1. Press the Assist display button.This delivers a pre-set message to the attendant. The attendant tells the cthat the called person is temporarily unable to take calls and requests thaare transferred to an Assistant extension.
2. The attendant refers to the Assistant extension box in the Edit Employee Information dialog box and enters the Assistant extension number in the Target list box.
3. The attendant transfers the call to the Assistant extension.
P0911960 Issue 02 Enterprise Edge 2.0 Attendant Console User Guide
-
62 Handling calls
Enterprise Edge 2.0 Attendant Console User Guide P0911960 Issue 02
-
ation.
e f the
usly
rd
t
ID re is se he
h the mber er to
Maintaining caller and employee information
Enterprise Edge Attendant Console manages both caller and employee inform
Maintaining caller informationWhen your company is called, information about the caller from the EnterprisEdge Attendant Console database appears in the Caller Information list box oAttendant window. You can decide to enter information for an incoming call depending on whether the caller is calling for the first time or has called previoand already exists in the database.
Creating a new caller recordNew caller records are created in the following ways:
• automatically, during an active call, the first time Caller ID information is received by the Client component. You can customize the new caller recoduring the active call or later.
Note: The caller record is not saved if you click the Release button withouprocessing the call.
• when you create a new caller record from an existing one
• when you create a new blank caller record
When a call comes in, Enterprise Edge Attendant Console checks the Caller from the telephone company to see if the number has previously called. If thea record that the number has called before, information from the caller databaappears in the Caller Information list box on the Attendant Console window. TName list box displays the names of callers on record that are associated witincoming Caller ID. There can be several callers from the same telephone nucalling if they are employees at the same company. For more information, refThe Edit Caller Information dialog box on page 36.
If you select the name of the caller from the list, the Caller Information list box displays information about the caller.
6
P0911960 Issue 02 Enterprise Edge 2.0 Attendant Console User Guide
-
64 Maintaining caller and employee information
tion
To create a new caller record from an active call:
1. Click the Ringing Loop button to answer the incoming call.Information in the database about the caller appears in the Caller Informalist box on the Attendant Console window.
2. In the Caller Information list box click Edit .The Edit Caller Information dialog box appears.
3. Click the New Caller button.This clears all the boxes in the Edit Caller Information dialog box and lets you create a new caller record.
4. In the Name list box, type the caller’s name in the format of last name first,space, then first name.
5. From the Caller Type list box, select a Caller Type, either Unclassified, Personal, Employee, Vendor or Customer.
6. In the Company box, type the caller’s company’s name.
7. Click the Save button to save the information.If you click the Close button without saving, the message, “Do you want to save the current record?” appears. Click the Yes button to save the record.
8. After you enter caller information, process the call by:
• transferring the call to the called party. Refer toTransferring a call on page 49.
• placing the call on hold. Refer to Parking, holding and screening calls on page 51.
Enterprise Edge 2.0 Attendant Console User Guide P0911960 Issue 02
-
Maintaining caller and employee information 65
he
.
e are
• transferring the call to Enterprise Edge Voice Messaging. Refer to Transferring a call on page 49.
• parking the call and paging the called party. Refer to Parking calls and paging employees on page 51.
To create a new name caller record from an existing caller record:
1. On the Attendant Console window, in the Caller Information options, click the Edit button.The Edit Caller Information dialog box appears.
2. Click the New Caller button.This clears only the Name box in the Edit Caller Information dialog box. Tother boxes do not change.
3. In the Name list box type the new caller’s name.
4. Click the Save button when you are done to save the record.
To create a new caller record when there are no active calls:
1. On the Attendant Console window, in the Caller Information options, click the Edit button.The Edit Caller Information dialog box appears.
2. Click the New Caller button.A new blank caller record is created with a new Record Number assigned
3. Type the desire