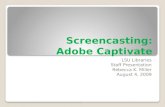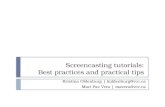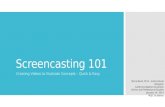BB FLASHBACK PRO V4 Screencasting€¦ · Screencasting 1 | P a g e Last updated Tuesday, 11 June...
Transcript of BB FLASHBACK PRO V4 Screencasting€¦ · Screencasting 1 | P a g e Last updated Tuesday, 11 June...

BB FLASHBACK PRO V4 Screencasting
1 | P a g e
Last updated Tuesday, 11 June 2013
BB Flashback lets you record anything on your screen, not just a PowerPoint presentation. If you have a microphone you can record audio, and if you have a webcam you can record yourself. It is easy to use, and comes installed as standard on your Glyndŵr computer. You can save the video in a variety of formats, for example as a Flash video, or you can upload to YouTube.
Contents
WHY USE A SCREENCAST? ...................................................................................................................... 2
PREPARE FOR YOUR SCREENCAST .......................................................................................................... 2
RECORDING ............................................................................................................................................. 3
EDITING AND ANNOTATING YOUR RECORDING ..................................................................................... 6
Delete frames ...................................................................................................................................... 7
Add a textbox ...................................................................................................................................... 8
Add a new section ............................................................................................................................... 9
Edit Sound ......................................................................................................................................... 10
Add Zoom effect ............................................................................................................................... 11
Save your recording .......................................................................................................................... 12
EXPORTING YOUR RECORDING ............................................................................................................. 12
Add video file to Moodle .................................................................................................................. 14
Return video feedback as a response file ......................................................................................... 15
UPLOAD TO YOUTUBE ........................................................................................................................... 16
Step 1: Create a YouTube account .................................................................................................... 16
Step 2: Set up YouTube Profile. ........................................................................................................ 16
Step 3: Upload your video................................................................................................................. 17
Step 4: Edit settings, including Privacy Settings. ............................................................................... 19
Step 5: Embed the YouTube video in your Moodle course .............................................................. 21

BB FLASHBACK PRO V4 Screencasting
2 | P a g e
Last updated Tuesday, 11 June 2013
WHY USE A SCREENCAST?
Some ideas for using a screencast include:
1. Introduction to your course – you could use a screencast to show students how to navigate around your Moodle course, where to find specific information, and so on.
2. ‘Flip’ the classroom – record your lecture as screencasts which are made available on your Moodle course and which students are expected to watch before class. You can then use the class time for group work and/ or discussion/ questions relating to the ‘lecture’ content.
3. Giving student feedback – if students have submitted work electronically, you could display this on the screen whilst you provide audio feedback.
4. Demonstrate a new piece of software - a screencast can help demonstrate a practical technique prior to lab work or a practical session.
5. Student presentations – students also have access to BB Flashback on some university computers, so you could encourage them to create a screencast to submit as a piece of assessment.
PREPARE FOR YOUR SCREENCAST
It is useful to do some preparation work before you begin recording. (However, it is easy to edit your screencast later if you have made a mistake, missed something out or the phone rang whilst you were recording.)
1. Prepare what you want to record and say. You can create a script if you want, or a rough plan (if you have PowerPoint slides these will guide you, as they do in a lecture).
2. Make sure that the screencast is not too long (roughly 5-10 minutes). If you want to create a longer recording, think about breaking it down into sections.
3. Don’t expect your screencasts to be perfect – they will be more engaging if they sound natural anyway.
4. Use an external microphone so that you can record your audio clearly without too much interference. If you have a relatively new computer, you may not need an external mic to record audio, just a quiet place to create your screencast.

BB FLASHBACK PRO V4 Screencasting
3 | P a g e
Last updated Tuesday, 11 June 2013
RECORDING
1. Open BB FlashBack by clicking on Start > All programs > Blueberry Software > BB Flashback Pro 4 > BB Flashback Pro 4 Recorder
Or
Start > Programs > Common Apps > Blueberry Software > BB Flashback Pro 4 > BB Flashback Pro 4 Recorder
2. Make sure that you have BB Flashback Pro 4 installed on your computer. If not, please contact IT Services who will be able to get this installed for you.
3. If you are asked to check for updates, click on Cancel.
4. Click Record your screen.

BB FLASHBACK PRO V4 Screencasting
4 | P a g e
Last updated Tuesday, 11 June 2013
5. Decide which area of the screen you want to record (Fullscreen, Region or Window).
6. Choose your devices for recording sound (e.g. microphone, in-built speakers)
7. You can record the webcam if you have one (tick the Record Webcam option). You can choose whether or not to Show webcam window while recording.
8. Tick the Minimize to tray while recording option.
9. When you are ready to start recording, click the big red button.
10. You will then see an icon at the bottom of the screen while you are recording: .
11. Double click on the icon to bring up the floating toolbar:
12. This shows you how long you’ve been recording for. You can pause your recording and stop your recording.
13. When you stop your recording, you can either Save or Discard it. If you are happy with the recording, click Save or if you want to start again, click Discard.

BB FLASHBACK PRO V4 Screencasting
5 | P a g e
Last updated Tuesday, 11 June 2013
14. The Save as window opens, and usually you are prompted to save your movie in a folder called BB Flashback Movies within the My Documents area of your computer.
15. Name your file and save it to the folder you want to keep it in. The created file is the BB Flashback file (.fbr). If you need to edit your screencast, you can do so from this file.
16. Once you have saved your file, you have the option to Open in Player or Export. If you wish to edit your recording, click on Open in Player.

BB FLASHBACK PRO V4 Screencasting
6 | P a g e
Last updated Tuesday, 11 June 2013
EDITING AND ANNOTATING YOUR RECORDING
When you want to make changes to your recording, it is useful to know where to find the relevant tools and options. Here we explain what the different toolbars and areas on the screen can do.
The toolbars at the top show commonly used features
The main area is where the recording plays back
The frame bar lets you select frames for editing
The objects bar enables you to edit any text box, image, etc.
The Sound bar makes it easy to select and edit sound in the movie (there may be more than one sound bar if more than one sound source is used e.g. microphone, second microphone recording, PC speakers etc.)
The timeline lets you jump to any point in the recording

BB FLASHBACK PRO V4 Screencasting
7 | P a g e
Last updated Tuesday, 11 June 2013
Delete frames
You may want to remove frames if there are sections of the recording where you paused or somebody made a noise, or at the end of a recording where the floating toolbar appears when you are stopping the recording.
1. Use the mouse and the frame bar to select the frames that you want to delete.
2. Then either click on the Delete frames button or go to Edit > Delete frames.
3. You are asked what you want to do with the sound – make sure Shift it left is selected so that the synchronisation of sound and video later in the recording is not affected. Click on OK.
4. If you have made a mistake you can always use the Undo button, or go to Edit > Undo: Delete frames.

BB FLASHBACK PRO V4 Screencasting
8 | P a g e
Last updated Tuesday, 11 June 2013
Add a textbox
1. To add a textbox, either go to Insert > Text or click on the Add Text icon.
2. You can change the font size, colour, alignment and shape of the textbox.
3. If you want to pause the movie until the textbox has been clicked, use the Pause movie at this textbox until mouse clicked option, and you can decide whether to pause the movie until the mouse is clicked or to pause it for a certain length of time. (This would only work if you are saving the movie in a Flash format).
4. Use the Appearance tab to change the background and border colours of the textbox.
5. There are a number of different styles available on the Style tab.
6. You can also change the size on the Position tab.
7. You can add a Fade In and Fade Out using the Transitions tab.
8. Click on OK.
9. Once you have decided on the appearance of the textbox, you can reposition and resize it by dragging.
10. You can also make it appear on the screen for longer by dragging across on the Objects bar.
11. You can also move the textbox to a different place in the movie, or copy and paste it to another place in the movie.

BB FLASHBACK PRO V4 Screencasting
9 | P a g e
Last updated Tuesday, 11 June 2013
Add a new section
If, after recording and editing, you realise that you have missed something out of your movie, it is easy to add a new section by creating a new recording, and inserting this into the relevant area of the original recording.
1. Record a new BB Flashback movie with BB Flashback Recorder to cover the section that you have missed out.
2. Open the new file in the BB Flashback Player to edit as necessary.
3. Save the file with a name and location you will find easy to locate.
4. Open your original movie in the BB Flashback Player.
5. Find the place in the movie where you want to add the new section (you can use the timeline or the frame bar).
6. Go to Insert > FlashBack Movie.
7. On the Insert Movie window , click on the browse button to locate the new movie you have created.
8. Use the Browse window to drill down and locate the new movie.
9. Click on Open.
10. On the Insert Movie window you can make changes to how the new section appears. If you do not want any sort of ‘fade in’, then select No transition next to In: on the In tab under Transitions.
11. You may also want to click on the Out tab under Transitions to select No transition next to Out:.
12. Click on OK.

BB FLASHBACK PRO V4 Screencasting
10 | P a g e
Last updated Tuesday, 11 June 2013
Edit Sound
If you want to edit the sound or record new sound on a particular section, this is also easy to do.
1. To mute the sound on a particular section (to edit out a cough, for example, or change what you said) select the frames you want to mute the sound on, using the timeline or the frame bar.
2. Then use either the Mute Sound Selection button, or go to Sound > Mute Sound Selection.
3. The muted sound will then appear on the selected area as ‘greyed out’.
4. You can then add a sound file that you have already prepared elsewhere, using the button, , or go to Sound > Add Sound.
5. On the Sound Properties window, click on the browse button to open the Browse window and drill down to locate your previously saved sound file.
6. Alternatively, you can record over the muted section. Use the button, or go to Sound > Record Sound.
7. In order for the sound to appear exactly where you want it to, I would recommend starting the recording a few frames before. You will see a new sound bar appear (e.g. Microphone2). You can always Undo the recording, or make changes in the usual way.

BB FLASHBACK PRO V4 Screencasting
11 | P a g e
Last updated Tuesday, 11 June 2013
Add Zoom effect
1. To select an area where you want to zoom in, find the relevant frame using either the timeline or the frame bar.
2. Then either click on the button or go to Effects > Add Zoom/Pan.
3. On the Insert Zoom/Pan Keyframe window select Custom area.
4. You can also use the Size and Position tab to change the appearance. Click on OK.
5. On the Frames bar, the green frame shows the zoomed in area.
6. Still on the Frames bar, select the area where you want to zoom out.
7. On the Insert Zoom/Pan Keyframe window select Whole movie.
8. In order for the zoom to take effect, you then have to click on Effects > Apply Effects.
9. If you try to play the movie without having applies effects, you will see the following message. Click on Play with effects to view your zooms.

BB FLASHBACK PRO V4 Screencasting
12 | P a g e
Last updated Tuesday, 11 June 2013
Save your recording
Whenever you have made changes that you are happy with, remember to save your recording. To do this, go to File > Save or Save As…
EXPORTING YOUR RECORDING
When you are happy with your recording, you will need to save it in a format that means you can easily share it with your students or colleagues.
1. Go to File > Export…
2. Choose an appropriate format:
Flash – this is the best format for ease of use, quality and size of file. Also, any pauses or ‘click to continue’ features that you have included in the video would work in this format. Unfortunately, there are some devices (e.g. IPads, IPhones etc.) which will not play flash files correctly. However, you could direct students with IPads to try using the Puffin browser – this should allow them to view flash files without a problem.
QuickTime – the quality of the exported file is very good, but the file size is very big – it could take a while for users to open, depending on the device used and the internet connection. The user would also need the relevant software available on their device.

BB FLASHBACK PRO V4 Screencasting
13 | P a g e
Last updated Tuesday, 11 June 2013
Windows Media Video – again, the user would need the software on their device, and it could take a while to download as the file produced is large. However, the quality is very good.
MPEG4 – the advantage of this format is that the file size is small (not much bigger than the Flash file size). It would also play on most Apple devices. However, the quality is not very good.
3. When you have chosen a format, click on OK.
4. You can make changes to the Export options if you wish, but in general we would advise leaving them as the default.
5. Click on Export.
6. The Save As window will open again. You may want to rename the file produced, but ensure you do not change the suffix (e.g. for Flash files, leave the .swf at the end of the name). You could also change the location of the exported file.
7. It could take a few minutes or longer (depending on the length of the recording).
8. When the export has finished, you will be asked Do you want to view the export now? Click Yes to view the exported file in its saved location.

BB FLASHBACK PRO V4 Screencasting
14 | P a g e
Last updated Tuesday, 11 June 2013
Add video file to Moodle
To add your video file to your Moodle site you should add it as a file. (Alternatively, you can embed a QuickTime file within the text editor of a label, page or book using the Moodle Media button).
1. On your Moodle course, Turn editing on.
2. Use the Add a resource… File option
3. Give it a Name and a Description and browse to the exported file on your computer by clicking on Add, and Upload a file in the usual way.
4. Under Options, and next to Display, choose the appropriate option:
In pop-up – suitable for flash (.swf) and QuickTime (.mov) files
Force download – more appropriate for Windows Media Video (.wmv) or MPEG4 (.mp4) files
5. Save and return to course.
6. Depending on the file type you have chosen, the icon may display differently:
7. The video should open in a new window when the user clicks on the link.
8. An alternative is to embed your video using the Moodle HTML/text editor. This works best on QuickTime (.mov) files. (Flash files display a URL, and MPEG4 and Windows Media Video files display a video but do not play correctly).
9. To do this, Add a resource…Label (or Book, or Page).
10. On the text editor, click on the Moodle Media button.
11. Click on Find or upload a sound, video or applet… and then drill down to find the video on your machine in the usual way by clicking on Upload a file.
12. Insert, and then Save and return to course.

BB FLASHBACK PRO V4 Screencasting
15 | P a g e
Last updated Tuesday, 11 June 2013
Return video feedback as a response file
If you have created a screencast of feedback on a student’s assignment, the safest way to send this back to the student would be via a Moodle assignment as a response file.
1. On your Moodle course, click on the link to the assignment.
2. Click on the link on the top right which says View # submitted assignments.
3. You see a list of students’ names, with details of their submissions. Scroll across (using the horizontal scrollbar at the bottom) until you see the Status column, and click on Grade or Update to send the student a response file.
4. Next to Response files, click on the Add… button.
5. Use the Upload a file option, and Choose file to drill down to the exported file you have saved on your computer. Upload this file.
6. You can give a Grade and some Feedback to the student in the usual way.
7. Save changes or Save and show next.

BB FLASHBACK PRO V4 Screencasting
16 | P a g e
Last updated Tuesday, 11 June 2013
UPLOAD TO YOUTUBE
One way you can share your recording with students is by uploading it to YouTube (please note that the maximum length of video is 10 minutes). The video can then be embedded on a Moodle course or you can share the link with students via email, Twitter, Facebook etc. It is the most accessible way of sharing the recording, as it does not matter which device or platform the user is trying to access the video from – as long as they have an internet connection it should play.
However, for some videos, i.e. screencasts giving students feedback, it is not appropriate to upload to YouTube and you would be best to export them.
Step 1: Create a YouTube account
1. If you already have a YouTube account, proceed to step 2.
2. If you have a Google account, you can log in to YouTube with your Google username and password: http://bit.ly/GJS6Ql
3. If you do not have a YouTube account or a Google account, you need to create a Google account to access YouTube. You can do so via the following link: http://bit.ly/GTtMdX
Step 2: Set up YouTube Profile.
The first time you use the BB Flashback Player you will need to set up a YouTube profile.
1. Open up BB Flashback Player.
2. Go to File > Manage Upload Profiles.
3. In the Manage Upload Profiles window click on Add…
4. The New Profile – Upload Type window opens.
5. From the dropdown menu under Select the type of server to upload to, choose YouTube.
6. Click on Next >.

BB FLASHBACK PRO V4 Screencasting
17 | P a g e
Last updated Tuesday, 11 June 2013
7. The FlashBack4 YouTube – Video Formats window opens.
8. Tick the box to the left of Flash Video (FLV).
9. Click on Next >.
10. On the YouTube window, enter your YouTube Name and Password.
11. It is a good idea to keep the Allow user to change these settings when publishing the file setting ticked, in case you ever change your YouTube password.
12. Click on OK.
Step 3: Upload your video.
1. Open your recording in the BB Flashback Pro Player. If you have not saved this to a different location it should be under My Documents > BB Flashback Movies.
2. On the top left, click on the option: Upload to YouTube.
3. Alternatively, go to File > Upload > YouTube.
4. You will be asked to enter your YouTube Name and Password.
5. Click on OK.

BB FLASHBACK PRO V4 Screencasting
18 | P a g e
Last updated Tuesday, 11 June 2013
6. Enter the Movie Details:
Title: Give your video a title
Description: You can give your video a short description.
Category: Choose the best category for your video e.g. Education.
Tags: Tag your video with keywords (separate words/phrases with a comma)
For the time being, tick to keep the video Private.
7. Click on OK.
8. Depending on the length of the recording and the size of the file, the upload could take a few minutes or longer.
You will see a message telling you how much of the video has been exported to FLV.
And then a message saying how much longer the upload is going to take.
9. To view your video and make changes, click on Open in Browser:

BB FLASHBACK PRO V4 Screencasting
19 | P a g e
Last updated Tuesday, 11 June 2013
Step 4: Edit settings, including Privacy Settings.
1. To edit settings, click on Video Manager.
2. You see a list of your uploaded videos. Next to the video you have just uploaded, click on Edit.
3. You can make changes here to the Title, Description, Tags and Category if you wish.

BB FLASHBACK PRO V4 Screencasting
20 | P a g e
Last updated Tuesday, 11 June 2013
4. You should also choose the appropriate Privacy Settings:
Public - means that anyone on YouTube can view and search for your video and it will appear in YouTube’s listings. However, you can set your video to either Unlisted or Private.
Private - only you and up to 50 other users who you invite to view the video will be able to see your video. The video will not appear on your channel, in search results, or in playlists etc. To share a private video, your audience must have a YouTube account and you need to invite up to 50 YouTube usernames to get access to your video.
Unlisted: An unlisted video is a different type of private video. Unlisted means that only people who know the link to the video can view it. An unlisted video will not appear in any of YouTube's public spaces (such as search results, your channel, or the Browse page). You don't need a YouTube account to watch the video and there isn’t a 50 person sharing limit.
If you don’t want your video to be Public, we would recommend using the ‘Unlisted ‘option. This means you can embed the video within your Moodle course.
5. The default settings under the Advanced Settings tab are generally ok to leave as they are.
6. However, you can change settings if you don’t want to allow comments or responses to the video etc.
7. Save changes.

BB FLASHBACK PRO V4 Screencasting
21 | P a g e
Last updated Tuesday, 11 June 2013
Step 5: Embed the YouTube video in your Moodle course
If your video is Public, then you can search for it and add or embed it from within the course in the usual way. See our how-to document: Add or Embed YouTube video.
If you have made your video Unlisted, then you can use the following method:
1. Open your internet browser and go to http://www.youtube.com/. Log in to your account.
2. On YouTube, locate the video content you would like to add to your Moodle area. Beneath the video, click the button Share.
3. Click on the button Embed. The code will already be highlighted.
4. Underneath the Embed code, you can change the settings of the video. You can usually leave the video size settings as default, although you may want to choose a smaller size for embedding in a label.
5. You should probably un-tick the option ‘Show suggested videos when the video finishes’.
6. As you change the settings, then the Embed code will change.
7. When you have made all your changes, Copy (Ctrl + c) the code. Make sure you copy it all.

BB FLASHBACK PRO V4 Screencasting
22 | P a g e
Last updated Tuesday, 11 June 2013
8. Now go to the Moodle course where you want to embed the video, and Turn editing on.
9. Select the topic where you want the video to appear, and choose Add a resource… Label (or Page or Book).
10. In the HTML/text editor, click on the HTML button.
11. In the HTML Source Editor paste in (Ctrl + v) the Embed code and then click on Update.
12. Save and return to course.
13. The video will be embedded in the label (or page or book) and ready to play.