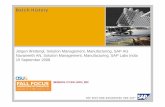Batch Coordinator Quick Start Tutorials
Transcript of Batch Coordinator Quick Start Tutorials

Batch CoordinatorQuick Start Tutorials
Batch Coordinator V 1.0
Bitplane AGBadenerstrasse 682
CH-8048 Zurich


Table of Contents
1 Batch Coordinator 1
......................................................................... 211.1 Introduction
......................................................................... 421.2 Batch Processing
......................................................................... 531.3 Starting the Batch Coordinator
......................................................................... 641.4 Main Screen
......................................................................... 751.5 User Manual
2 Smoothing and Rotating Images 8
......................................................................... 912.1 Starting the Batch Coordinator
......................................................................... 1022.2 Open image
......................................................................... 1132.3 Create Command Sequence
......................................................................... 1342.4 Command Sequence in Batch Coordinator
......................................................................... 1452.5 Input Files
......................................................................... 1562.6 Output Files
......................................................................... 1672.7 Running Batch Coordinator
......................................................................... 1782.8 Reviewing Batch Results
3 Spots Creation 18
......................................................................... 1913.1 Starting the Batch Coordinator
......................................................................... 2023.2 Open a Dataset
......................................................................... 2133.3 Command Sequence
......................................................................... 2343.4 Spots in Batch Coordinator
......................................................................... 2453.5 Input Files
......................................................................... 2563.6 Multiple Output Files
......................................................................... 2673.7 Running Batch Coordinator
......................................................................... 2783.8 Reviewing the Results
4 Multiple Statistics File 29
......................................................................... 3014.1 Statistical File Output
......................................................................... 3124.2 Command Merge Csv Statistics [Post]
34Index

1 - Batch Coordinator
1
1 Batch Coordinator
Batch Coordinator is easy to use software designed specially foreffective image processing and analyses. Batch Coordinator collects commands that you might ordinarily issue inImaris, in order to perform an image processing and analysis, into asingle batch job and executes them together. By collecting imageprocessing and analyzing commands, Batch Coordinator providesopportunity to execute multiple operations on a large data set just withone click.
Batch Coordinator gives a great degree of customization and uniformityin a multiple data set processing, reducing time and increasingreproducibility of repetitive procedures by decreasing risk ofinconsistency. By providing standardized output, both in graphical andstatistical form, Batch Coordinator makes easy a comparison andassessment of multiple data sets.

Batch Coordinator - 1
2
1.1 Introduction
Quick Start Tutorials provides an overview of base usage of BatchCoordinator. Quick Start Tutorials is a series of examples andsupporting commentaries designed to quickly acquaint new user withthe structure, possibilities and the most compelling features of theBatch Coordinator.
In the Quick Start Tutorials, you will follow a series of straightforward,step-by-step instructions. Each tutorials designed to show a particularaspect of a batch processing and they are designed to be followedsequentially. A reasonable knowledge of Imaris is assumed. Thetutorials are cross-referenced by hyperlinks highlighted in blueunderlined font. The Table of Contents and the Index provide furthersupport for navigation in the tutorials. At any time during the tutorial, youcan access Reference Manual for additional information and anin-depth explanation of specific features of Imaris.
Each tutorial is a hands-on seminar, therefore open Imaris and BatchCoordinator on the left hand side of the screen and adjust the onlineTutorial on the right hand side of the screen and practice step-by-step.If you prefer to use a printout, a copy of this document is also providedin PDF format.When you finish the tutorial, you'll have a greater understanding of howto implement Imaris Batch Coordinator in your research and be readybenefiting from of user friendly, fast, and powerful Batch Coordinator inprocessing microscopic images.

1 - Batch Coordinator
3
Information in this online document is subject to change without noticeand does not represent a commitment on the part of Bitplane AG.Bitplane AG is not liable for errors contained in this online document orfor incidental or consequential damages in connection with the use ofthis software.
This document contains proprietary information protected by copyright.No part of this document may be reproduced, translated, or transmittedwithout the express written permission of Bitplane AG, Zurich,Switzerland.
For further questions or suggestions please visit our web site at: www.bitplane.com or contact [email protected].
Bitplane AGBadenerstrasse 6828048 ZurichSwitzerland
© November 2008, Bitplane AG, Zurich. All rights reserved. Printed in Switzerland.Quick Start Tutorials V 1.0

Batch Coordinator - 1
4
1.2 Batch Processing
Batch image processing allows users to create, manage, and executeroutinely repeated tasks quickly and efficiently. It automates repetitivetasks of a multiple image processing and analysis and save you a lot oftime. Batch processing ensure consistency and accuracy by carryingout in exactly the same way analysis and processing for every singleimage within a large dataset.The Batch processing has four stages:1. Creating a command sequence in Imaris and submitting the
commands with the adjusted parameter values to Batch Coordinator.2. Selecting images for processing and analysis.3. Running Bach Coordinator and executing the complete command
sequence on the selected input images. 4. Reviewing the results.
Commands
Commands could be defined as a set of the actions requested to beperformed on the input files. Information and specifications that thecommand uses to perform its action are called parameters. There area variety of available commands, like the most used ones: Flip, Rotate,Crop, Resample, Gaussian filter, Threshold Adjustment; and somecomplex commands like Spots and Surface creation.Batch job consist of the command sequence applied to the selectedinput files as a singe command unit, and the resulting output,collected in a newly created batch file.

1 - Batch Coordinator
5
1.3 Starting the Batch Coordinator
It is advisable to start the Batch Coordinator either before orconcurrently with the Imaris.Double-click on the Batch Coordinator icon.
Batch CoordinatorDouble-click on the Imaris icon.
Imaris
PC: Double-click on the Imaris and Batch Coordinator shortcuts on thedesktop of your computer to open the programs.Mac: In the folder Applications double-click on Imaris and BatchCoordinatorto open the programs.

Batch Coordinator - 1
6
1.4 Main Screen
The main screen in Batch Coordinator provides the facility to build,submit and process batch jobs. The main screen is divided into twoareas and has two Toolbar buttons sections.
Batch Area
In Batch Area the hierarchical structure provides information on existingand completed Batch jobs such as the names of Batch, input andoutput files, user name and the status information.
Batch Control Toolbar
Batch Control toolbar provides the user shortcuts for accessing themain program features. Contains seven buttons named New Batch,Delete Batch, Add Files, Remove Files, Run, Stop, Reset.
Command Parameter Area
In the Command Parameter Area information about the commandsequence as well as commands parameter specific Values aredisplayed.
Command Toolbar
The Commands toolbars let you create or delete commands or editcommand sequence arrangement.

1 - Batch Coordinator
7
1.5 User Manual
The User Manual provides a description of all menu entries, displaymodes, functions and parameters. To open the online User Manualclick on the menu Help and select User Manual.
The Imaris Batch Coordinator Reference Manual displays.

Smoothing and Rotating Images - 2
8
2 Smoothing and Rotating Images
In this tutorial you will learn the Batch Coordinator basic working steps.This tutorial will provide a step-by-step guide how to create thecommand sequence , select the input files and execute a batchjob . The tutorial describes the principles of command sequencedesign and covers the output file name creation rules. As anexample, we will create the command sequence containing Rotate andGaussian filter commands and select the Retina, Pyramidalcell andR18Demo images as the input files. In the last part of this tutorial youwill find a short description how to review the output files .
11 14
26 11
14
17

2 - Smoothing and Rotating Images
9
2.1 Starting the Batch Coordinator
Start the Batch Coordinator either before or concurrently with theImaris.Double-click on the Batch Coordinator icon.
Batch CoordinatorDouble-click on the Imaris icon.
Imaris
PC: Double-click on the Imaris and Batch Coordinator shortcuts on thedesktop of your computer to open the programs.Mac: In the folder Applications double-click on Imaris and BatchCoordinatorto open the programs.

Smoothing and Rotating Images - 2
10
2.2 Open image
In Imaris in the menu File select Open. Select the file Retina and OpenFile window will appear. Click on Add to Batch button. In BatchCoordinator a new batch is automatically created with BatchName-Open and User Name.
Switch back to Imaris. Open the demo image Retina in the Surpassview. PC:\ProgramFiles\Bitplane\Imaris\images\Retina.imsMac:/Applications/Imaris.app/Contents/SharedSupport/images/Retina.ims
A Retina image is displayed in Imaris Main screen.
See also: Spots Creation-Spots Creation-Open a Dataset 20

2 - Smoothing and Rotating Images
11
2.3 Create Command Sequence
The following example shows how to submit commands Rotate andGaussian filter into Batch Coordinator.In the menu Image Processing select the command Rotate. A RotateChannels window will appear. Select the rotation orientationCounter-clockwise of both channels along the Z axis.
Click on the Add to batch button submits the
command Rotate into Batch Coordinator.
In the menu Image Processing select the command Gaussian filter.In Gaussian filter window select both channels and enter 0.2um as a
Filter Width value. Click on the Add to batch button
submits the command Gaussian filter into Batch Coordinator.

Smoothing and Rotating Images - 2
12
The last step in creating the command sequence in Imaris is selecting
the commands Save as . Click on the Add to batch button
and the command Save is added in the command
sequence in Batch Coordinator.
Selecting and submitting commands could be repeated for anycommands that you would like to execute in Batch Coordinator.
See also: Spots Creation-Command Sequence 21

2 - Smoothing and Rotating Images
13
2.4 Command Sequence in Batch Coordinator
Switch to Batch Coordinator . In the batch area a new batch iscreated with automatically created User Name and BatchName-Rotate. A Batch Name always match the name of the firstsubmitted command in Imaris, so the new Batch is named Rotate. Theuser name is automatically created using log in system information.
In the Command/Parameter area the command sequence isdisplayed. The command sequence containing following commands:Open, Rotate, Gaussian Filter and Save. The commands in thecommand sequence are listed in the same order as they weresubmitted by Imaris.
To demonstrate the principle of submitting the parameter values fromImaris to Batch Coordinator click on the (+) symbol next to thecommand Gaussian filter. An expanded command line shows allparameter values. The value for parameter Sigma is set to be 0.2 asset by Imaris for Filter Width in Gaussian filter window. The value forParameters Channel is set to on on (filter be applied to the bothchannels).
See also: Smoothing and Rotating Images-Create Command Sequence13

Smoothing and Rotating Images - 2
14
2.5 Input Files
The next step in image Batch processing is selecting all files that will beprocessed with the created command sequence. Click on the Add files
Button and Choose input files window appears.
Select the PyramidalCell, R18Demo and retina files for Batchexecution and click Open. All selected files will be added to the Inputfile list in the Batch area.

2 - Smoothing and Rotating Images
15
2.6 Output Files
After selecting the input files the Output files names will be generatedautomatically and added to the Output file list. All output files will be placed in the same directory as the input file, inthe new folder, called batch output. The output file names are assigned by using a default-naming rulecomprised of the following: input file name with suffixes batch name,command name, date stamp and file number.The output file inherit the input file name followed by: batch name - the name of the first command in the command
sequence command name - the name of the command that generates and
saves the output files date stamp - output file creation date in the format yyyy-mm-dd
file number - number of the output files being created (consecutiveinteger numbers).
Please note: The output file type and format depends on the commandsspecified to be executed in Batch job.
All files with extension IMS are generated by the command Save,regardless of preceding commands in the command sequence.The filename of these output files contain Save as the command name. All files with extension IMX and XLS are generated either by thecommands Spots or Surfaces, regardless of preceding commands inthe command sequence. The file name of these output files containSpots or Surfaces as the command name.
See also: Smoothing and Rotating Images-Create Command Sequence, Spots Creation-Multiple Output Files13 25

Smoothing and Rotating Images - 2
16
2.7 Running Batch Coordinator
Starting Batch Job
To initialize a Batch job click on the icon Run . By Running BatchCoordinator, the complete command sequence is executed on all inputfiles and the results are collected and stored in the output file list. Instatus line massage Queued for all file waiting to be executed.
Completed batch job are marked Finished and remain in the batchdisplay.
See also: Spots Creation-Running Batch Coordinator 26

2 - Smoothing and Rotating Images
17
2.8 Reviewing Batch Results
To verify and confirm the Batch processing results, click on the quick
open icon next to the output file name,retina-Rotate-Save-yyyy-mm-dd-1.ims. Imaris will be launched,displaying Retina image after the batch processing.
The resulting files can be also open in Imaris. Start Imaris and in themenu File select Open. From the batch output folder select thePyramidallCel-Rotate-Save-yyyy-mm-dd-1.ims file. The Pyramidalcell image is displayed after the batch processing.
Please close Imaris and Batch Coordinator before you start with thenext tutorial.
See also: Spots Creation-Reviewing Batch Results 27

Spots Creation - 3
18
3 Spots Creation
Creating Spots and Surfaces with Batch Coordinator have manysimilarities to the other Batch commands, but there are some distinctdifferences that need to be taken into account when creating Batch jobcontaining commands Spots or Surfaces. In this tutorial you get familiar with the command Spots in BatchCoordinator. First you will learn how to create the command sequence
containing the command Spots and than how to submit it to BatchCoordinator. The unique features of the command Spots will beexplainedIn the chapter Spots in Batch Coordinator . After selectinginput files , the explanation of the specific multiple output files willbe given. Finally, the statistical and image results of the Batch Spotscreation will be demonstrated. The same method used for the submitting the command Spots can beapplied for the command Surfaces. The system of multiple output filesdisplay explained for the command Spots is identical for the commandSurfaces.
21
23
24 25
27

3 - Spots Creation
19
3.1 Starting the Batch Coordinator
Start the Batch Coordinator either before or concurrently with theImaris.Double-click on the Batch Coordinator icon.
Batch CoordinatorDouble-click on the Imaris icon.
Imaris
PC: Double-click on the Imaris and Batch Coordinator shortcuts on thedesktop of your computer to open the programs.Mac: In the folder Applications double-click on Imaris and BatchCoordinatorto open the programs.

Spots Creation - 3
20
3.2 Open a Dataset
In Imaris in the menu File select Open. Select the file SwimmingAlgaeand Open File window will appear. Click on Add to Batch button. InBatch Coordinator a new batch is automatically created with BatchName-Open and User Name.
Switch back to Imaris.Open the demo image SwimmingAlgy cell in theSurpass view. PC:\ProgramFiles\Bitplane\Imaris\images\SwimmingAlgae.imsMac:/Applications/Imaris.app/Contents/SharedSupport/images/SwimmingAlgae.ims
A SwimmingAlgae image is displayed in Imaris Main screen.

3 - Spots Creation
21
3.3 Command Sequence
Using the Spots Creation Wizard the command sequence containingthe command Spots is created. In the Creation Wizard all theparameters for Spots creations are adjusted, and all adjustments areinstantly viewed.
In the Objects toolbar of the Surpass view click on the icon to addnew Spots.
Creation Wizard - 1/3 AlgorithmLeave the boxes Segment only a Region of Interest and Different
Spot Sizes (Region Growing) un-checked and click on Next .
Creation Wizard - 2/3 Source ChannelSelect as Source Channel the Channel 1 - (name not specified) and
set the Estimated Diameter to 5.000 um and click on Next .
Creation Wizard - 3/3 Classify Spots
Select as Filter Type: Quality, select Automatic and click on (Next).You see at the same time the gray Spots and the Volume
rendered green channel. Click on (Finish). The Creation Wizard iscompleted.
Tab Creation
After completing the Spots Creation Wizard select the Tab Creation. The parameters with values are once more displayed. Select the
Add to batch button and the command Spots is submitted to BatchCoordinator with all adjusted parameters values.

Spots Creation - 3
22
See also: Imaris Quick Start Tutorial for step by step Spots CreationWizard.

3 - Spots Creation
23
3.4 Spots in Batch Coordinator
After selecting Add to Batch button in Imaris switch to Batch
Coordinator .In the Batch Area following view is displayed with automatically createdBatch Name-Spots.
Like other commands, the command Spots is submitted and listed inthe Command/Parameter area.In contrast to other commands, the command Spots automaticallycollects and saves output files. As a consequence it is not necessary toinclude command Save in command sequence.
The command Spots is creating the multiple output files from asingle input file.
See also: Spots Creation- Multiple Output Files , Smoothing andRotating Images- Output Files
25
25
15

Spots Creation - 3
24
3.5 Input Files
The next step is selecting the files that will be processed. To Add files
for Batch processing click on the Add Files Button . Choose inputfiles winnow appears.
Select the file R18Demo for Batch processing and click Open. Theselected file is added to the Input file list.

3 - Spots Creation
25
3.6 Multiple Output Files
The command Spots is creating multiple output files from a single inputfile.
Two generated output files are: Imaris scene with, extension IMX, andStatistical file, with extension XLS. Excel files (XLS) are organized in spreadsheets, one for each individualstatistical variable.The output file name of files with extension IMX and XLS is containingSpots as the command name.
See also: Multiple Statistics File-Statistical File Output 30

Spots Creation - 3
26
3.7 Running Batch Coordinator
Starting Batch Job
To initialize a Batch job click on the icon Run . By Running BatchCoordinator, the complete command sequence is executed on the inputfiles and the results are collected and stored in the output file list. TheStatus line displays and reports the full status messages withpercentage of complied batch job.
When all commands from command sequence are executed the batchjob is completed. Completed batch job are marked Finished andremain in the batch display.
See also: Smoothing and Rotating Images- Running Batch Coordinator16

3 - Spots Creation
27
3.8 Reviewing the Results
The batch result includes the scene output file (IMX) and statistical fileoutput (XLS) of the job.
Scene output file
To verify and confirm the scene output file double click on the quick
open icon next to file R18Demo-Spots-Spots-yyyy-mm-dd-1.imx.
After click on the quick open icon, Imaris in a new window will open.
Click on Yes to load the Scene. The R18Demo displays in the viewingarea with the corresponding Surpass Tree properties.
Statistical output file
To open the statistical file click on the quick open icon next to theoutput file R18Demo-Spots-Spots-yyyy-mm-dd-2.xls.

Spots Creation - 3
28
Statistical file is open in Excel. The statistical parameters obtainable inImaris are presented in separated tabs listed at the bottom on the page.
See also: Smoothing and Rotating Images- Reviewing Batch Results17

4 - Multiple Statistics File
29
4 Multiple Statistics File
In Batch Coordinator all files with the XLS extension are used to save astatistical data. The statistical files are generated either by thecommands Spots or Surfaces.This tutorial describes the statistical files and provides an example ofmanaging and merging them. The chapter Statistical File Output
contains information about the statistical output files and givesguidance on modifying parameter values. In the last chapter of thistutorial you will learn how to export the statistical results in a new CSVformat with command Command Merge Csv Statistics [Post] .
XLS Statistical File Output
After executing Batch job all statistical files will be in the batch outputfolder. For each individual input file, one new XLS file is created in thebatch output folder. Therefore, a Batch job, containing in the commandsequence the commands Spots or Surfaces, applied to the multipleinput files, generate as a result multiple statistical files.Batch Coordinator provides merger option of combining multiplestatistical files and creating the statistical output summaries. Thecommand Merge Csv Statistics Post will combine datasets with thecommon statistical variable and incorporate them in one file containingthe specific variable of all input files.
30 31
30
31

Multiple Statistics File - 4
30
4.1 Statistical File Output
Merger of the multiple statistical files is possible by changing the type ofstatistical output files from Excel (XLS) to comma-separated values(CSV) files. The merge command will fuse together from all CSV statistical foldersall CSV files with matching statistical variables (area, volume, intensity).The following steps are used to change the statistical file output andcombine image related XLS files into a statistical variable clusteredCSV files. The command Merge Csv Statistics [Post] will combine datasets withthe common statistical variable and incorporate them in one filecontaining the specific variable of all input files.
Statisticswriter
Expand the command Spots by clicking on the (+) symbol. Theparameter list is displayed. The type of statistical output files is definedin parameter Statisticswriter and value is set to bebpStatisticswriterExceXls.
The value of Statisticswriter have to be changed. In the Batch areaselect the Batch containing the command sequence with thecommands Spots. Double clicking on the bpStatisticswriterExceXls value. The field,highlighted it in blue, will be open. Enter bpStatisticsWriterCsv as anew value for the Statisticswriter parameter.
Please note: The parameter values are case sensitive.

4 - Multiple Statistics File
31
4.2 Command Merge Csv Statistics [Post]
To merge the CSV Output files of all jobs within a Batch, the newcommand must be inserted into the command sequence. In the
Command/Parameter Toolbar click on the Add command button
and the new command Open is added into the command sequence.
Double click on the added command line and an arrow appearsindicating a drop down window.
From the list of the commands select the command Merge CsvStatistics [Post].
Expand the command Merge Csv Statistics [Post] by clicking on the(+) symbol. Two parameters are available, InputFiles and OutputFiles.The value for Input files is automatically generated from the individualCSV statistical files. A value for the merged Output folder name mustbe created. Select the OutputFile parameter and the entire row will be highlighted
in blue. Click on the open file icon and a new window will be open.

Multiple Statistics File - 4
32
Specify the folder name and directory for merged Statistical CSV fileand save it.
The new merged folder name will be generated by appending _Statistics to the entered name, defined by the OutputFile value.The command merge will identify and retrieve all files that share acommon statistical variable and merged them in one file. Thenames of new merged files will correspond to names of statisticalvariables. The resulting merged folder will have the same number offiles as the number of calculated statistical variables.


Index
34
Index
Aadd command 31
add to batch 10, 11, 20, 21
Bbatch area 6, 13, 14, 17, 23, 30
batch control toolbar 6
batch job 4
batch name 10, 13, 15, 20, 23
batch output 15, 17, 29
Ccommand name 15, 25
command parameter area 6, 13, 23
command sequence 4, 6, 11, 13, 14, 15,16, 21, 23, 25, 26, 30, 31
command toolbar 6, 31
commands 4
CSV file 31
Eextension
ims - 15
imx - 15, 25
xls - 15, 25
Hhelp
online help - 7
Iicon 25, 29, 30
open file - 31
quick open - 17, 27
run - 16, 26
input file 14, 23
Mmain screen 6
merge csv statistics [Post]
outputfiles parameter - 31
Oopen file icon 31
output files 15, 17, 23, 25
Pparameters 4, 13, 21, 27, 31
Sspots 23
creation - 18
creation wizard - 21
statistical output file - 27
tab creation - 21
statistical data 25, 29, 30, 31
statisticswriter 30
status 16, 26
surfaces 18, 25, 29
Uuser name 10, 13, 20
XXLS files 25, 29, 30

© Bitplane 2008All rights reserved,
printed in Switzerland.