Batch Coordinator V 1.0.3 User Manualbitplane.com/download/manuals/BatchCoordinatorUser... ·...
Transcript of Batch Coordinator V 1.0.3 User Manualbitplane.com/download/manuals/BatchCoordinatorUser... ·...

Batch Coordinator V 1.0.3User Manual

© Bitplane 2009
1 Introduction
Batch Coordinator is easy to use software designed especially for effective image processing and analyses.It simplifies and automates image processing and analysis by executing the specified and customizedcommands on each image within a multiple image data set.
By applying a specific Command Sequence to a large numbers of images, Batch Coordinator allows thebenefits of: Significantly reducing multiple image analysis and processing time
Increasing the reproducibility of repetitive procedures by decreasing risk of inconsistency
Facilitating comparison and evaluation of multiple data sets by standardized output
Improving and optimizing the overall system utilizations by reducing resource consumption
Increasing the flexibility of the system and reusability by decoupling the software components

Imaris Batch
1.1 Preface
Information in this book is subject to change without notice and does not represent a commitment on the partof Bitplane AG. Bitplane AG is not liable for errors contained in this book or for incidental or consequentialdamages in connection with the use of this software.
This document contains proprietary information protected by copyright. No part of this document may bereproduced, translated, or transmitted without the expressed written permission of Bitplane AG, Zurich,Switzerland.
For further questions or suggestions please visit our web site at: www.bitplane.com or contact [email protected].
Bitplane AGBadenerstrasse 6828048 ZurichSwitzerland
© April 2009, Bitplane AG, Zurich.All rights reserved. Printed in Switzerland.Batch Coordinator User Manual V 1.0.3

© Bitplane 2009
1.2 Product Overview
Batch Coordinator collects commands that you might ordinarily issue in Imaris, into a single Batch Job andexecute them together, rather than entering each command individually and processing each imageseparately. Batch Coordinator ensures that image analysis and processing is carried out in exactly the same way, everytime for every single image in a large data set.
The Imaris Batch work-flow has four stages:
1. To start batch processing, a Command Sequence is created from Imaris by running a command in theusual way, interactively adjusting the parameters, and finally submitting it to the Batch Coordinator with the Add to Batch button.
2. The next step is to Select images for processing and analysis using Batch Coordinator. Images are placedin the input file list via Add Files. Output file names and directories are automatically generated and placedin the output file list.
3. Thirdly, using Batch Coordinator, Run the Batch. This will execute the complete Command Sequence onselected input files and collect the results in the output file list.
4. Lastly, review the results, which can be modified images, Imaris Scene Files, or statistics files.
Batch Coordinator Features
The Batch Coordinator has the following features:
Customize and standardize Command Sequence executed on each input file within a multi-image data set.
Automatically generate a new directory and output file names for each Batch Job
Pause, resume, cancel, and obtain the status for any submitted batch and/or any individual job
Manage Batch Job by adding or deleting commands and fine-tuning parameter values
Launch external applications to inspect input / output data files (i.e. Imaris, or Excel)
Runs on both Mac and Windows.
Command Sequence
An Imaris Batch Command Sequence can include the following commands:- Flip, rotate, convert, channel shift, etc.
- Crop, resample, add / delete/ swap channels and time points etc.
- Change the data type, voxel size and time stamps
- Apply a Gaussian or Median filter
- Threshold Adjustment by baseline and background subtraction, threshold cut-off, connective baseline
- Contrast change by Linear Stretch, invert, gamma correction, normalize intensity
- Display Adjustment
- Spots and Surfaces analysis with detection, tracking and statistics

Imaris Batch
1.3 About this Manual
This User Manual describes all the features of the Batch Coordinator software. The manual provides adescription of all menu entries, display modes, functions and parameters. It is arranged into 14 Chapters asfollows: Chapter 1: Provides an introduction to Batch Coordinator, describing its function and demonstrating its basiccapabilities and features.
Chapter 2: Describes the installation procedure, system requirements, licensing options and file formats.
Chapter 3: Displays the Main Screen and gives an overview of the principal areas and toolbars.
Chapter 4: Provides details of Batch Job creation. It describes the principles of Command Sequence design,explaining the benefits of creating Command Sequence using Imaris. An example with screenshots,describing how to create a Command Sequence and execute a Batch Job, is also included in this chapter.
Chapter 5: Describes the File Menu. This section examines the techniques for saving and implementingexisting Command Sequences, as well as the options for submitting and executing a Batch Job on differentmachines.
Chapter 6: Contains information about the Edit Menu. It describes creation/deletion of a Batch as well asaddition/removal of Batch files.
Chapter 7: Gives an overview of the Control Menu and explains how to execute a Batch Job.
Chapter 8: Describes the Help Menu. It presents the commands for displaying documentation or otherinformation about Batch Coordinator.
Chapter 9: Provides details of the Batch Area and summarizes the specific elements of Batch Jobs.
Chapter 10: Discusses frequently used commands found in the Batch Control Toolbar.
Chapter 11: Describes the Command/Parameter Area. It defines all the commands recognized by BatchCoordinator. In addition, it gives guidance on modifying parameter values and emphasizes the importance ofensuring correct parameter values.
Chapter 12: Discusses control shortcuts in the Command/Parameter Toolbar used for managing commandsin the Command Parameter area.
Chapter 13: Explains the unique features of the Spots and Surfaces commands.
Chapter 14: Describes the Output Statistics File. It provides a screenshot example of managing statisticalfiles after executing a Batch Job with the Spots and Surfaces commands.

© Bitplane 2009
2 Getting Started
This chapter describes:InstallationLicenseStarting Batch Coordinator
2.1 Installation
The software is delivered on a standard CD or downloaded from www.bitplane.com. The CD includes afolder containing the necessary manuals, or the manuals can be downloaded.Minimum hardware/software requirements are:
Windows XP, Vista or higher Mac OS x10.40 or higher CD-ROM Network facilities for image import from the microscope 512 MB RAM (> 1 GB recommended)
Bitplane also recommends:
A database for storing images (e.g., Image Access)
Installation
To install the software, please proceed as follows, or double-click the downloaded installer package:
Insert your Batch Coordinator CD-Rom in the computer. Follow the instructions on the screen. The installation is completed automatically.
2.2 Licensing Options
Batch Coordinator is designed as a high-throughput high-availability software that targets both individuals aswell as large institutes and corporations. The Batch Coordinator itself is free and open source (GPL)software, but does not provide any data processing ability unless combined with a “Batch Agent” such asImaris Batch. Batch Coordinator provides the confidence of high-assurance trustworthy systems, in additionto the benefit of low-cost software support and maintenance, plus guaranteed long-term support throughparticipation from a booming Imaris community. The Imaris community benefits from frequent updates, betterportability to different computer systems and the ability to directly contribute through software enhancementsand improvements. Any software (from any software provider) can be designed to interface with BatchCoordinator. License terms for any such software “Batch Agent” are set by that software’sowner(s)/publisher(s). Bitplane provides the ability to use many features from our flagship Imaris softwarewithin Batch Coordinator, in the form of a license for “Imaris Batch, Stand-Alone” or “Imaris Batch,Imaris-Dependent”. This is one example of a Batch Agent, with commercial license options.
Stand Alone
Imaris Batch, Stand-Alone
This licensing option allows Imaris Batch to be placed on a Mac or Windows computer system. Imaris doesnot have to be present and this version of Imaris Batch does not use or depend on the licenses of Imaris.Imaris Batch Stand-Alone is available in the following configurations: - Stand-Alone up to 2 parallel jobs- Stand-Alone up to 4 parallel jobs- Stand-Alone up to 8 parallel jobs- Stand-Alone up to 16 parallel jobs- Stand-Alone up to 32 parallel jobs

Imaris Batch
Imaris Dependent
Imaris Batch, Imaris-Dependent
This licensing option allows Imaris Batch to be placed on a Mac or Windows computer system, but utilizeslicenses of Imaris and its modules as part of its operation. For example, if you want to perform a Batch Jobthat requires tracking, and output the statistics from those tracks, this version of Batch Coordinator would usethe Imaris, Imaris MeasurementPro, and ImarisTrack licenses. The advantage of this option is that it is lowercost than the Stand-Alone version. The Imaris-Dependent version of Batch Coordinator comes in twoconfigurations: - Imaris-Dependent – up to 2 parallel jobs- Imaris-Dependent – up to 4 parallel jobs
2.3 Starting Batch Coordinator
Starting Batch Coordinator
The Batch Coordinator Service is by default configured to launch automatically at system boot, and runinvisibly in the background, waiting to receive new commands or Batch Jobs to run. At any time, the usercan launch the application called Batch Coordinator, which provides an interactive window to view and controlthe work of the Batch Coordinator Service. When using Imaris Batch to create a new Command Sequence,the user normally runs the Batch Coordinator and Imaris at the same time. The Batch Coordinator can bestarted either before or after starting Imaris.
To open Batch Coordinator, double-click on the Batch Coordinator application icon, or click on the BatchCoordinator icon in the main toolbar of Imaris. The software opens to the main screen.
After a user is finished creating a Command Sequence in Imaris, it is not necessary to have Imaris runninganymore while a batch is running within the Batch Coordinator. If you close the Batch Coordinator window,the Batch Coordinator Service continues to run in the background; the status and progress is merely hiddenfrom view when the window is closed.
Supported Input Image File Formats
Imaris Batch can read the following image file formats, i.e. it can read the image and the parameters.
Andor: Multi-TIFF series (*.tif, *.tiff) Applied Precision, Inc: DeltaVision (*.i3d, *.dv) Biorad: MRC-600, MRC-1024 (*.pic) BioVision: IPLab Mac (*.ipm) Bitplane: Imaris 5.5 (*.ims) Bitplane: Imaris 3.0 (*.ims) Bitplane: Imaris 2.7 Classic/Old (*.ims) Carl Zeiss: LSM 510 (*.lsm) Carl Zeiss: LSM 410, LSM 310 (*.tif, *.tiff) Carl Zeiss: Axiovision (*.zvi) Image Cytometry Standard: ICS - used by Nikon, Huygens, and others (*.ics, *.ids) Leica: TCS-NT (*.tif, *.tiff) Leica: LCS (*.lei, *.raw, *.tif, *.tiff) Leica: series (*.inf, *.info, *.tif, *.tiff) Leica: Image File Format (*.lif) Molecular Devices: Metamorph STK (series) (*.stk) MRC - primarily electron density volumes as in cryo-EM (*.mrc, *.st, *.rec) Nikon: ND2 (*.nd2) Olympus: FluoView TIFF (*.tif, *.tiff) Olympus: FluoView 1000 OIF (*.oif) Olympus: FluoView 1000 OIB (*.oib) Olympus: Cell^R 1.1/standard (*.tif, *.tiff)

© Bitplane 2009
OpenLab: LIFF (*.liff) OpenLab: RAW (*.raw) Open Microscopy Environment XML (*.ome) Open Microscopy Environment TIF (*.tif, *.tiff) Perkin Elmer: UltraView (*.tim, *.zpo) Scanalytics: IPLab (*.ipl) TILL Photonics: TILLvisION (*.rbinf)
Plus it can read generic TIFF series (or BMP series).
Supported Output File Formats from Imaris Batch
Image Files
Bitplane: Imaris 5.5 (*.ims) Bitplane: Imaris 3.0 (*.ims) Bitplane: Imaris 2.7 Classic/Old (*.ims) TIFF (series) (*.tif, *.tiff) RGBA TIFF (series) (*.tif, *.tiff) Image Cytometry Standard: ICS (*.ics, *.ids) Olympus: Cell^R 1.1/standard (*.tif, *.tiff) Open Microscopy Environment XML (*.ome) Open Microscopy Environment TIF (*.tif, *.tiff) BMP (series) (*.bmp)
Statistics Files
Comma Separated Values text files (*.csv) Excel XLS file (*.xls) Excel XML file (*.xml)
Image File with interactive analysis results from Spots/Surfaces commands
Imaris Scene File (*.imx)

Imaris Batch
3 Main Screen
The main screen in Batch Coordinator provides the facility to build, submit and process Batch Jobs. Themain screen is divided into two areas and has two Toolbar buttons sections: Batch Area Command/Parameter Area Batch Control Toolbar Command Toolbar
From this screen all of the batch components can be accessed, edited and managed. The menu bar at thetop of the window contains the entries: File, Edit, Control and Help.Each Main screen component is documented in more detail in the following sections.The figure below presents the Main screen for the Batch Coordinator.
Batch Area
The central area of the screen is the Batch Area. The Batch Area provides detailed specification of the batch.It contains all the information of the batch: batch name, input and output files names, user name and batchstatus information.
Batch Control Toolbar
The Batch Control Toolbar contains shortcut buttons named New Batch, Delete Batch, Add Files, RemoveFiles, Run, Stop, and Reset. These shortcuts represent the core tools available to the user. The same actioncan be accessed via the menus File, Edit or Control .
Command/Parameter Area
In the Command/Parameter Area, for the selected batch, the Command Sequence with thecommand-specific parameter values is displayed.
Command Toolbar
The Controls Toolbar lets you add or delete commands, or edit the Command Sequence arrangement.

© Bitplane 2009
4 Batch Creation
A Batch consists of Command Sequence executed on the selected input files as a single command unit,and the output files, collected in a newly created image file and/or statistical files. The Command Sequencecontains the commands with the specified parameters values. A command describes the operation you wantto execute on an input dataset; and the specifications that a command uses to perform its action are calledparameters. Imaris Batch offers a variety of available commands for Batch processing, some most frequentlyused ones for image processing (Gaussian filter, Threshold adjustment) and some more complex, likeSurface and Spot detection.A Command Sequence can be created either using Imaris or directly in Batch Coordinator.
4.1 Creating Command Sequence using Imaris
A Command Sequence can be created from Imaris with the Add to Batch button . Imariscommands that can be submitted to Batch are in the Image Processing menu and Edit menu. For the
Commands Surfaces and Spots, the Imaris Creation Wizard for Spots or Surfaces must be used first
for selecting and adjusting parameters, and then switch to the Creation Tab and use the Add to Batch
button to submit the command with all parameters to the Batch Coordinator. Use the following procedure to set up a Command Sequence in Imaris and submit it to the BatchCoordinator.
Using following procedure, to set a Command Sequence in Imaris and submit it to the Batch Coordinator.
1. Open an image in Imaris.
2. Select the first command that will be applied to all images.
3. Adjust the command's parameters either in the Command's window or, for Spots and Surfaces, throughoutthe Creation Wizard.The effect of modifying parameter values can be previewed within Imaris (on a singleimage) as changes to the image and/or the Spots/Surfaces object are applied.
4. Submit the adjusted command to Batch Coordinator by clicking on the Add to Batch button
. Add to batch button is available at the bottom of the command window. For Spots and Surfaces select the Creation Tab and the Add to batch button is available at the bottom of
the panel under the Creation Tab .
5. Repeat process for a series of command that you would like to be execute in Batch Coordinator.
Note: Bear in mind that in the Batch Coordinator commands are submitted in the Command Sequence bythe order they are entered in Imaris. For example, if the commands Flip and Rotate were added in that orderto the batch, the Flip action will be executed first and then the Rotate. So, before progressing to the next stepmake sure the batch commands are ordered properly and all parameters are confirmed. You can also usethe command toolbar of Batch Coordinator to change the order of the commands after they have beensubmitted.
6. The last step is selecting the command Save as command in Imaris and submitting the Save command inthe Batch Command Sequence.
7. Open Batch Coordinator.
In the Batch Area, when commands are added to the Batch Coordinator, if no batch already exists (or noexisting batch is selected while adding the commands) a new batch will be created with User name andBatch Name automatically assigned. The default Batch Name always matches the name of the firstsubmitted Imaris command. In the Command/Parameter Area the Command Sequence will contain the list ofImaris selected commands. A Command Sequence always begins with the command called Open. The last

Imaris Batch
command in the Command Sequence should be the command Save, unless you are creating Spots orSurfaces, and only wish to save the Imaris Scene File and the statistics file(s). The Spots command and theSurfaces command will both automatically create output in the form of statistics file(s) and an Imaris SceneFile, even if the Save command is not part of the Command Sequence.
4.2 Creating Command Sequence using Batch Coordinator
Alternatively, a Batch Job can be created in Batch Coordinator (possibly without ever starting Imaris). Ratherthan selecting the commands from Imaris select the command New Batch in the File menu or click on the
New Batch button and a default Command Sequence is created. In the command/parameter window,the Command Sequence will contain the command Open.
To add another command to the newly created batch, click on the Add Command button in theCommand/Parameter Toolbar. The newly added command will initially be set to the command Open. Tochange an entry in the Command Sequence from one command to another, double click on the commandline. An arrow appears indicating a drop down window.
From a list of commands select a new command. The Command Sequence is changed in accordance withthe selection.
Note: In contrast to the Command Sequence creation by Imaris, creating a Command Sequence directly byBatch Coordinator sets parameters at default values. As a result, parameters will not be adjusted andoptimized to fit the image content and analysis-specific requirements. Therefore, it is highly advisable tocreate a Command Sequence with adjusted parameters using Imaris. Please refer to the section Values foradditional reference.
4.3 Batch Job
To complete a Batch Job the input files must be added to the batch by clicking on the button Add Input files.All selected files will be added to the Input and Output file names will be generated automatically and addedto the Output file list.To initialize a Batch select the command Run. The Command Sequence will be executed all the input files.The resulting image and statistical files will be collected and saved in the output file list.
4.4 Example
In this example, the compete procedure for setting up and executing a Batch will be presented. You will startwith creating a Command Sequence containing the commands Rotate and Gaussian Filter, and adjusting theparameters in Imaris. Then, selection of the input files and output file list creation will be described, followedby a description of starting a Batch Job. The last part will illustrate how the resulting files can be reviewed.
Command Sequence Creation
Open Imaris. In the File menu select the command Open. Select the data set Retina. Click on the Add toBatch button and then open the image named Retina.

© Bitplane 2009
A Retina image is displayed on the Imaris Main screen. In the Image Processing menu, select thecommand Rotate. The Rotate Channels window will appear and select the Counter-clockwise rotation direction of allchannels along the Z axis.
Click on the Add to Batch button to submit the command into Batch Coordinator.
In the Image Processing menu, select the command Smoothing -> Gaussian Filter. In the Gaussian Filterwindow select both channels and enter 0.2um as a Filter Width value. Click on the Add to Batch button
to submit the command into Batch Coordinator.
The last step in creating the Command Sequence in Imaris is selecting the Imaris command Save as. Clickon the Add to batch button and the command Save is added to the Command Sequence in BatchCoordinator.

Imaris Batch
Batch Coordinator
Open the Batch Coordinator .
A New Batch with the current User Name and Batch Name: Rotate has been automatically created and isnow displayed in the Batch Area.
In the Command/Parameter area the Command Sequence is displayed. The sequence of commands is inthe same order as submitted by Imaris.
To demonstrate the principle of submitting the parameter values from Imaris to Batch Coordinator click onthe (+) symbol next to the command Gaussian Filter. On the expanded command line all parameter valuesare available. The value for the parameter Sigma is set to be 0.2 um, as set by Imaris for Filter Width in theGaussian Filter window. The value for the Channel parameter is on on (filter be applied to the bothchannels).
Input filesThe next step in is selecting all files that will be processed with the created Command Sequence. Click on
the Add files Button and the Choose input files winnow appears.

© Bitplane 2009
Select all files for Batch execution and click on the Open button. The selected files will be added to the Inputlist in the Batch Area.
Output Files
The Output file names and directories will be generated automatically and added to the Output file list. Alloutput files will be placed under the same directory as the input file, but in a new folder, called batch-output. The output file names are created in accordance with the rule of output filename, which can be modified inthe Preferences for the Batch Coordinator.
Starting a Batch Job
To start a Batch Job click on the icon Run . By Running a Batch the completed Command Sequence isexecuted on all input files and Batch processing results are collected and stored in the output file list. TheStatus column will give the message Queued for all the file waiting to be executed.
Completed Batch Jobs are marked Finished and remain in the batch display.
Reviewing results

Imaris Batch
To verify the results, click on the Quick Open icon next to the Retina output file. Imaris will be launchedas externals applications and the processed Retina data set will be displayed.
Additionally, resulting files can be opened in Imaris, by selecting the batch-output folder and opening theselected file. Select the PyramidalCell-Rotate-yyyy-mm-dd-1.ims and the Pyramidal cell image is displayed inthe viewing area after the batch processing.

© Bitplane 2009
5 File Menu
The File menu has the following commands and shortcuts:
New Batch (Ctrl+N or Cmd+N)New Batch from Command Sequence (Ctrl+O or Cmd+O)Save Command Sequence (Ctrl+S or Cmd+S)Import BatchExport BatchExit (Ctrl+ Q or Cmd+Q)
5.1 New Batch
In the File menu click on New Batch. A Batch structure will be created in the Batch Area with anautomatically created Batch Name-New Batch and User name to match the current user. In theCommand/Parameter area the Command Sequence will contain the command Open. The same action can
be achieved by clicking on the New Batch button in the Batch Control Toolbar.
Note:To initialize a Batch Job the input-files must selected and added first.
5.2 New Batch from Command Sequence
To set up a new Batch based on a Command Sequence, that was previously saved to a CommandSequence File, select New Batch from Command Sequence in the File menu. The Open CommandSequence window will appear.Select the Command Sequence File from the list and click on Open or double-click on the requested fileentry. As a result, the selected Command Sequence is loaded. In the Batch Area, the Batch structure is created(Batch Name matches the name of the first command) based on the Command Sequence described by thechosen Command Sequence File.Please refer to the Chapter Commands for more information about the organization and modification of theCommand Sequence.
5.3 Save Command Sequence
Save Command Sequence saves the Command Sequence with a set of parameter values. It provides theadvantage of creating a new Batch faster and/or the possibility of reusing standardized and complexCommands Sequences. Thereby saving time and increasing the reproducibility of data processing. Select the Save Command Sequence option in the File menu. This will open the Save CommandSequence window. Select the directory and enter a name for the Command Sequence to be saved or confirm the suggestion.Click Save.The Command Sequence is saved, and available to be used later in creating a new batch process.The default Command Sequence File extension is *.bcx.
5.4 Import Batch
This option allows the user to rerun the same Batch or to import data from outside your Batch Coordinatorsystem.Select Import Batch in the File menu. An import Batch window will appear. Click on Open or double-click onthe selected Batch from the list. A new Batch is loaded into the Batch Coordinator, including the original input and output files list.
5.5 Export Batch
Export Batch allows the Batch to be saved and later executed, exchanged with another Batch Coordinatoruser or emailed as part of a question for the support team. In the Batch Area, select the Batch you would like to Export. Select Export Batch in the File menu and theExport Batch window will open.

Imaris Batch
Select the directory and enter a name for the Batch to be exported, or confirm the suggested name and thenclick on Save. The default Batch File extension is *.bjx.
5.6 Exit
Terminates the Batch Coordinator application.
Note: The Batch Coordinator automatically saves current settings (Command Sequences and files) evenafter exiting the program. The Batch Coordinator Service continues to run invisibly in the background, andwill even continue to execute Batch Jobs for a Batch that has already been started running.

© Bitplane 2009
6 Edit Menu
The Edit menu has the following commands and shortcuts:
New Batch (Ctrl+N or Cmd+N)Delete BatchAdd Files... (Ctrl+M or Cmd+M)Remove FilesSelect All (Ctrl+A or Cmd+A)Select NonePreferences (Ctrl+P or Cmd+P)
6.1 New Batch
In the Edit menu click on New Batch. A Batch structure will be created in the Batch Area with anautomatically created Batch Name-New Batch and User name to match the current user. In theCommand/Parameter Area the Command Sequence will contain the command Open. The same action can
be achieved by clicking on the New Batch button in the Batch ControlToolbar.
Note:To initialize a Batch Job the input-files must selected and added first.
6.2 Delete Batch
This option allows the user to delete the selected Batch.In the Batch Area, Select the Batch to be deleted. The batch will be highlighted. In the Edit menu select the option Delete Batch. Selected Batch will be removed. The same action can be
achieved by clicking on the Delete Batch button in the Toolbar.
6.3 Add Files
To Add files for Batch processing, select the Edit menu and choose Add Files. The Choose input fileswindow will appear. Select the file to batch, or select multiple files with the Ctrl or Shift key (Command orShift on Mac). The selected files will be added to the Input list and the output files will be generatedautomatically and added to the Output file list.Refer to the Chapter Preference for the further information about modifying output file name and directory.
The same action can be achieved by clicking on the Add Files button in the Toolbar.To modify input files list click on the line to select the file and either click on the Remove File Button or in theEdit menu select the option Remove File.
Note: The input files added to the Batch Coordinator have properties defined during acquisition, orsometimes during previous image processing. These image properties effect how files could be processed.For example, if you add a file to the Batch that contains only one channel, but the Command Sequencespecifies to modify channel two, this will produce an error.
6.4 Remove Files
This option allows the removal of files from the Batch Area.Select the Batch and the files to be deleted in the Batch Area. The files will be highlighted . In the Edit menu select the option Delete Files. The selected files will be removed from the Input and Outputcolumns.
The same action can be achieved by clicking on the Remove Files Button from the Batch Toolbar.
6.5 Select All
The Select All command will create a new selection that includes all the Batch Jobs in the Batch Area.

Imaris Batch
6.6 Select None
Select None cancels all selections. If nothing is selected, this function will perform no action.
6.7 Preferences
The Preferences dialog allows you to customize various settings and to customize the Batch environmentsetting.Any changes you make to the Batch Preferences settings take effect during image processing.
Batch Agent Path
This Preference option is set in conjunction with Imaris at the time of installation. It is advised that only thesystem administrator has access to it, since any incorrect change can have a serious effect on the system.Click Browse to choose the new directory and filename of the Batch Agent. The default Batch Agent file forImaris Batch 1.0 is named bpImarisBatchAgent6.dll. That file is installed to the same directory as the Imarisapplication.
Number of commands loaded
After the path to the Batch Agent is set, Batch Coordinator runs a test by trying to discover all the batchablecommands available within that Batch Agent. Number of commands loaded will display a number indicatinghow many commands were discovered. If the number is 0, this indicates a problem, most likely with theBatch Agent Path. The Reload button can be used to force a new query for the number of commands available in the BatchAgent (typically after some change has been made to the Batch Agent Path).
Data Cache Limit (MB):
Batch Coordinator uses a data caching mechanism that allows you to process images that are significantlylarger than the physical memory (RAM) installed in the computer system. If the total data size for imagesbeing simultaneously processed is larger than the Data Cache Limit setting, this mechanism writes imagedata blocks that are beyond this size limit to the disk and reads them back into the physical memory whenthey are needed. This setting does not control the overall memory usage for Batch Coordinator; only howmuch memory should be used specifically for storing the image data. The overall idea is to make sure thereis still plenty of free RAM available for intermediate calculations, as well as the operating system and otherprograms. The number of simultaneous jobs is determined by your Imaris Batch license, the number ofCPUs, and the Preferences setting for Maximum number of instances.
Maximum Number of instances
Default setting defined by license type and by default is set to be the maximum available number. Inserting asmaller number limits the number of CPUs (and indirectly the amount of RAM required) and permits the useof other applications.
Batch setting
Batch Job path
This preference option is set in conjunction with Imaris at the time of installation. It is advised that only thesystem administrator has access to it, since any change can have serious effect on the system if incorrectlyset.Click Browse to choose a new path to the Batch Job executable file.
Coordinator path
This preference option is set in conjunction with Imaris at the time of installation. It is advised that only the

© Bitplane 2009
system administrator has access to it, since any change can have serious effect on the system if incorrectlyset.Click Browse to choose a new path to the Batch Job executable file.
Remote address installation
This preference option is set in conjunction with Imaris at the time of installation. It is advised that only thesystem administrator has access to it, since any change can have serious effect on the system if incorrectlyset. In Batch Coordinator 1.0, there should generally be no need to change this setting.
Default output name
This preference can be adapted and changed by all users. Changing the setting allows you to define defaultthe directory of output files as well the default output file names. The default location is a subdirectory of theinput file directory. In the input file directory, a new folder is created with the name is batch-output. Thedefault output file name is created by the input file name with addition of the Batch Name and the commandname, date stamp and file number. The output file extension is predetermined by the type of batch file beingcreated. The default setting looks like:
<source_path>/batch-output/<source_name>-<batch_name>-<command_name>-<year>-<month>-<day>-<file_no>.<default_ext>
Edit the field Default Output Names and you can save the output file in the directory and filename patternyou specify.All future Output filenames will be changed according to the rule the user has defined.
Note: Both forward (/) and backward slashes can be used (\) and be mixed in the same filename withoutproblems.
Jobs file name
This preference option is set in conjunction with Imaris at the time of installation. It is advised that only thesystem administrator has access to it, since any change can have serious effect on the system if incorrectlyset.
Click Browse to choose a new path to the Jobs File.
OK button To confirm any changes in Preference setting click on the OK button.
CancelIf you make changes but decide not to use them, click on Cancel.

Imaris Batch
7 Control Menu
The Control menu has the following commands and shortcuts:
Run (Ctrl+R or Cmd+R)Pause (Ctrl+U or Cmd+U)Stop (Ctrl+T or Cmd+T)Reset (Ctrl+D or Cmd+D)
The Control commands will be performed on the selected entry (either files or entire Batch Job).
7.1 Run
Start an execution of batch process by selecting the command Run in the Control menu. The CommandSequence will be executed on all of the input data set files.
The same action can be achieved by clicking on the Run Button in Batch Toolbar.
7.2 Pause
Pause a batch process by selecting the command Pause in the Control menu. When batch is running, it can be paused by selecting the Pause command. As a result the percentage offinished job and message Paused will be displayed in the Status column.
7.3 Stop
When batch is running by selecting the option Stop in the Control menu an execution of batch process isstopped. Currently running Batch Jobs will be canceled and returned to "un-executed" state. In the Statuscolumn Waiting will be displayed.
The same action can be achieved by clicking on the Stop button in Batch Toolbar.
7.4 Reset
In the Control menu select the option Reset and finished batch process(es) will be restored to an"un-executed" state. This option allows modifying Batch Job by inserting a new command in the CommandSequence or new input files.
The same action can be achieved by clicking on the Reset button in Batch Toolbar.

© Bitplane 2009
8 Help Menu
The Help menu has the following commands:User ManualBitplane AGAbout Batch Coordinator
8.1 User Manual
The User Manual provides you with the basic information about Batch Coordinator: The menu(s), thedifferent Batch Coordinator views and all adjustable parameters in the program. To find a specific parameteruse the "Search function" in the online version of the User Manual.
8.2 Bitplane AG
If your computer is connected to the Internet, Batch Coordinator can directly open the Bitplane AGhomepage (www.bitplane.com).
8.3 About Batch Coordinator

Imaris Batch
9 Batch Area
Batch Area summarizes all information related to Batch Jobs. It contains following columns:
Batch NameUser NameInput file listOutput file listStatus column
9.1 Overview
In the Batch Area the hierarchical structure provides information on existing and completed batches.To expand a Batch and display Batch-specific details, click on the plus symbol (+) next to the Batch Name.The selected Batch is expanded, displaying the Batch Name, all input and output file names within the batch,the name of the user who submitted the Batch, and status line. Click on the minus symbol (-) next to Batch name to collapse the content and only Batch and User names willbe displayed. The Command Sequence of the currently selected Batch is displayed in the Command Parameter Area.
9.2 Batch Name
When a Batch and Command Sequence is created using Imaris, by default a Batch Name is createdcorresponding to the name of the first selected command.In the case when a Batch and Command Sequence is created directly Batch Coordinator using the menusFile, Edit or New Batch button, the default option for the Batch name is New Batch.In order to change the Batch Name, double click on it and enter a new, customized name.
9.3 User Name
The User is automatically generated each time when a new Batch is created by referring to the user loginsession that submitted the Batch.
9.4 Input file
The input file displays the list of all the files selected for Batch processing.
To verify and confirm the input file selections click on the quick open icon next to file name. The input fileis opened in Imaris in a new window. To remove a file from the input file, list click on the line to select the file and either click on the Remove File
button , or in the Edit menu select the option Remove File.
Advanced users option:
Input files column could be also modified in the Command Area. Expand the command line Open by clickingon the plus symbol (+) next to command name. The command is expanded and the File parameter displaysthe file name in the Value column. The Input file name or directory could be changed either by: 1. Entering in the Value column the full path to the new directory along with a new file name, or
2. In the Command/Parameter Area, click on the Open file icon . The Open File window will allowselection of the new file name or new destination folder.

© Bitplane 2009
Please refer to the Chapter Commands-Open for the additional information about the input files.
9.5 Output File
The Batch Coordinator can generate a variety of different output files and therefore a rule must be adopted toprevent output file names from colliding. Secondly, in the Batch Coordinator the process of creating outputfile names manually can differ depending on the type of output. Lastly, for a large number of input files, it isnot practical to manually define an output file name and location for each one.These issues have resulted in the sophisticated but straightforward method in which Batch Coordinatorhandles the automatic Output file names creation
Output file column
Displays the list of all pending or created files as a result of Batch processing.
To view and re-examine the changes in output file click on the Quick Open icon next to file name. Itopens output file by launching the default external application in a new window.
9.5.1 Output File Names
In Output column file names and directory are automatically generated in accordance with the rule of outputfilename.
Output Files Directory
By default, all output files will be placed in the same directory as the input files, in a new folder, calledbatch-output. The user can change this setting in the Batch Coordinator Preferences.
Output File Names
The Output file names are generated by using a naming rule comprised of the following: By default the output file name is automatically generated from the input file name, than adding suffixesbatch name, command name, date stamp and file number.
The output files inherit the input file name as the first part of the output file name. The next part in the output file name will be the insertion of the Batch Name. Please refer to the ChapterBatch Area-Batch Name for the complete details on setting the Batch name. The next part of the Output file name is the command name. Only commands linked with generating outputfiles can appear as a command name. Therefore, only the commands Save, Spots or Surfaces (whichgenerate output files) can appear as the command name in the output file name. Please refer below to theOutput file types and formats for more details.Finally, the Output file name includes the insertion of a date stamp, with the year (yyyy), month (mm) andday (dd) of the output files creation in format yyyy-mm-ddand also a sequential number is inserted at theend of the name to make sure there is no attempt to create two files with exactly the same name. User can change value of this column by changing the rule in the menu Edit-Preference, or edit items one byone in the Command/Parameter Area.
Output file types and formats
Output file types and formats depend on the commands specified to be executed in the Batch Job. Formatsof the output files are:
1.Images that were modified by processing. Extension IMS for Imaris files, but other File Formats aresupported.
2.Images showing interactive Spots/Surfaces analysis results with extension IMX for Imaris Scene files
3.Statistical files with the extensions XLS for Excel files or XML for Excel XML files

Imaris Batch
4.Statistical files with the extension CSV for data presented as comma separated values.
All files with extension IMS (or other pixel/voxel-based formats) are generated by the command Saveregardless of preceding commands in the Command Sequence. The output file names of any such imageswill contain Save as the command name portion of the file name. All files with extension IMX and XLS are generated either by the command Spots or Surfaces regardless ofpreceding commands in the Command Sequence. Files with extension XML are a special case, because afile with that extension could either be an Open Microscopy Environment XML file, or an Excel XML file.The output file name of files with the extensions IMX and XLS will contain Spots or Surfaces as thecommand name portion of the file name. All files with the extension CSV are statistical files, however there are two possible sources of a CSV file.Most often, a CSV file is generated after executing the command Merge Csv Statistics [Post]. However, anadvanced user can also modify the output setting for the Spots or Surfaces commands to create a CSV filefrom those commands as well.
Please refer to the Chapter Output Statistics File for more information about the statistical files.
Advanced users option:
Files in the Output column could also be modified in the Command/Parameter Area. Expand the commandline Save by clicking on the plus sign next to the command name. The command is expanded and the Fileparameter displays the file name in the Value column. The Output file name or directory could be changed either by: 1. Entering the full path to the new directory in the Value column along with a new file name, or
2. Click on the open file icon . The Open File Window will allow selection of the new file name or newdestination folder.
Multiple output files (statistical files and Imaris scene) can be created by selecting the commands: Spots orSurfaces.For further information about statistical files presentation please refer to the Chapter Output Statistics Fileand the Chapter Commands-Save for the output file presentation and arrangement.
9.6 Status
The Status line displays and reports the full status messages on any batch. Possible values for the status ofa Batch job include: Waiting, Queued, Crashed and Finished.For unprocessed files, in the Status line message is Waiting. After starting a Batch Job the percentage of execution is displayed with bars indicating the amount ofprogress. When the progress bar reaches 100 percent, the file has been successfully processed, all thecommands executed and the output file saved in the designated folder. In the status line message, Queuedis displayed for all Batch Jobs waiting to be executed. Completed Batch Jobs are marked Finished, andremain in the batch display. Unsuccessful batch and job items are marked Crashed and remain in the batchdisplay.

© Bitplane 2009
10 Batch Control Toolbar
The Batch Control Toolbar has the following buttons:
New Batch
Delete Batch
Add Files
Remove Files
Run
Stop
Reset
10.1 New Batch
Click on the New Batch icon . A Batch structure will be created in the Batch Area with an automaticallycreated Batch Name-New Batch and user name from the current user login. In the Command/ParameterArea the Command Sequence will contain the command Open. The same action can be achieved with selecting the New Batch command in the File menu or Edit menu.
Note: To initialize a Batch Job the input-files must selected and added first.
10.2 Delete Batch
This option allows deleting the selected Batch(es).Select the Batch to be deleted. The batch will be highlighted in the Batch Area. Click on the Delete Batch
button and the selected Batch will be removed. The same action can be achieved by selecting the Delete Batch in the Edit menu.
10.3 Add Files
To Add files for Batch processing click on the Add Files Button . The Choose input files windowappears. Select the single file to batch or multiple files with Ctrl or Shift key (Command or Shift on Mac). Theselected files will be added to the Input list and the output files will be generated automatically and added tothe Output file list.The same action can be achieved by the option Add Files in the Edit menu.
To remove input file(s) click on the line to select the file and either click on the Remove File Button orin the Edit menu select the option Remove File.
Note: The input files added to the Batch Coordinator have properties defined during acquisition, orsometimes during previous image processing. These image properties effect how files could be processed.For example, if you add a file to the Batch that contains only one channel, but the Command Sequencespecifies to modify channel two, this will produce an error.
10.4 Remove Files
This option allows deleting selected Files.Select the Batch and files within to be deleted. In Batch Area the files will be highlighted. Click on the
Remove Files button . The selected files will be removed from the Input and the Output file list. The same action can be achieved by selecting the option Remove Files in the Edit menu.

Imaris Batch
10.5 Run
Start an execution of batch process. Click on the Run Button and the Command Sequence will beexecuted on all of the input data set files.The same action can be achieved by selecting the Run in the Control menu.
10.6 Stop
To stop a batch once it is running, click on the Stop button . The currently running Batch Jobs will becanceled and returned to "un-executed" state. In the Status column, Waiting will be displayed. The same action can be achieved by selecting the Stop in the Control menu.
10.7 Reset
Click on the Reset button and finished Batch Job will be restored to an "un-executed" state. This optionallows modifying the Batch Job by inserting a new command in the Command Sequence or new input files.The same action can be achieved by selecting the Reset in the Control menu.

© Bitplane 2009
11 Command/Parameter Area
This chapter describes all commands that are recognized by Imaris Batch. Commands could be defined as a set of actions executed on each file in the input file list. Information andspecifications that a command uses to perform its action are called parameters. In simple terms, thecommand is what is done; the parameter is how it does it. All commands supported by Imaris Batch are closely associated with the commands in Imaris. However it isthe Batch Agent component that directly defines what commands are available.
11.1 Overview
In the Command/ Parameter Area the Command Sequence of the selected Batch is displayed.A full list of the commands is accessible by double clicking on the command line. An arrow appearsindicating a drop down window with a list of all Imaris Batch available commands. In the Commands/Parameter Area the hierarchical structure of a Command Sequence provides informationabout the currently selected command. To expand a Command within the Command Sequence, click on the (+) symbol next to the CommandName. The selected Command line is expanded, displaying the all the parameters values specific to theselected Command. Click on the (-) symbol next to the Command name to collapse the content and only theCommand name is shown.
To change order of Commands in the sequence the Up and Down buttons of Command/ParameterToolbar can be used.When the Command is expanded double click on the Value column (in parameter line) to fine-tune thevalues within the command.
Note: For each command in the Parameters collection, a Value must be set from a specific list of validchoices. Please refer to the section Values for the possibilities and risks of modifying command values.
11.2 Commands
The following Commands are available in Batch Coordinator. OpenSaveFlipRotateChannel ShiftGaussian FilterMedian FilterLinear StretchGamma CorrectionInvertNormalize LayersBaseline SubtractionThreshold CutoffBackground SubtractionConnective BaselineDisplay AdjustmentSet Coordinates

Imaris Batch
Set Time PointsAdd SlicesAdd ChannelsAdd Time PointsDelete SlicesDelete ChannelsDelete Time PointsCrop 3DCrop TimeResample TimeResample 3DChange Data TypeSwap Time and ChannelsSwap Time and ZSpotsSurfacesMatlabMerge Csv Statistics Post
Please also refer to the Imaris Reference Manual for a more detailed description of the commands andparameters.
11.2.1 Open
The Open command is, by default, set to be the first command in the Command Sequence created either byBatch Job creation in Imaris or directly in Batch Coordinator.Expand the Command line Open by clicking on the plus sign next to the Command name. The Command isexpanded and the parameter File displays the file name in the Value column.The Input file name or directory could be modified either by:1. Entering in the Value column the full path to the new directory along with a new file name, or
2. Click on the Open file icon . The Open File window will allow selection of the new file name or the new source folder.
To verify and confirm the input file click on the Quick Open icon next to file name. This opens the inputfile with Imaris (default application) in a new window.
11.2.2 Save
In order to save output files from the Batch Job other than statistics files and/or Imaris Scene Files, it isnecessary to include Save as the last command in the Command Sequence. The command Save becomespart of the file name of the output file, and the parameters of the Save Command determine the file type. All files with extension IMS are generated by the command Save regardless of preceding commands in theCommand Sequence. The output file name of files with extension IMS will contain Save as the command name portion of theoutput file name. Expand the Command line called Save by clicking on the plus sign next to the Command name. TheCommand is expanded and the File parameter displays the file name in the Value column.The Output file name or directory could be changed either by:1. Entering the full path to the new directory in the Value column along with a new file name, or
2. Click on the Open file icon . The Open File window will allow selection of the new file name or newdestination folder.
To verify and confirm the output file click on the Quick Open icon next to file name. This opens the inputfile with Imaris (default application) in a new window.
11.2.3 Flip
Flip image channels either as a group or individual channels in x, y z direction.
11.2.4 Rotate
Rotates all the image channels as a group in Counter Clockwise or Clockwise direction around the x, y, or zaxis.

© Bitplane 2009
11.2.5 Channel Shift
Allows moving channels relative to one another in the x, y or z direction a distance equal to a certain numberof voxels.
11.2.6 Gaussian filter
The Gaussian filter smoothes the image, usually to reduce noise. The filter value can be applied separatelyto any of channels or to all of them. The intensity of each voxel is replaced with the overall intensity of all voxels roughly within the specifieddistance, but within that distance, intensities of very nearby voxels have a stronger effect on the resultingintensity than voxels that are farther away (but still in range). The relationship between distance and weight ofinfluence on the final value follows the curve of a Gaussian distribution, and the Filter Width parametercorresponds to the Sigma value of the Gaussian distribution (Sigma is the standard deviation, whichestimates the peak width).
11.2.7 Median Filter
The Median Filter replaces the intensity of each voxel with the statistical median of the intensities ofneighboring voxels. The filter value can be applied separately to any of channels or to all of them.
11.2.8 Linear Stretch
Linear stretch extends the image contrast of a selected intensity range by scaling all intensities equally thatwere between the initial “Old” range. Linear Stretch can be applied separately to any of the channels or to allof them. Values that are initially between the Old Minimum and Old Maximum will be scaled in a linearfashion, according to the difference between the New Minimum and New Maximum. Values that are initiallybelow the Old Minimum or above the Old Maximum will accumulate in the “border bins”, e.g. intensities 0 and255 in the case of an 8-bit image.
11.2.9 Gamma Correction
Adjusts the intensities in a non-linear fashion. The mid-range intensities are altered the most, and the changein intensity is progressively less significant toward the extreme high and low ends of the intensity range. Thegamma value determines the difference between the effect on the middle range vs. the high and low ranges.
11.2.10 Invert
Inverts the intensities (“negative image”) of some or all of the channels.
11.2.11 Normalize Layers
Normalize Layers for each channel individually or all channels together. The output will be z layers that eachhave the same mean intensity and standard deviation.
11.2.12 Baseline Subtraction
Baseline Subtraction subtracts the baseline value from the intensity of every voxel in the image. The valuecan be applied separately to any of the channels or to all of them.
11.2.13 Threshold Cutoff
Threshold compares the intensity of every voxel in the image to the threshold value. The voxel intensityvalues below the threshold are assigned a new intensity., a threshold value new. The Threshold Cutoffvalues may differ for each channels.
11.2.14 Background Subtraction
Applies a large-width Gaussian filter to define the background intensity (overall local intensity) at each voxeland then performs a Background Subtraction using this variable background value. The subtraction can beapplied separately to any of the channels or to all of them.

Imaris Batch
11.2.15 Connective Baseline
The Connective Baseline works with two threshold values (a lower and an upper). It uses the lower thresholdas a Baseline Subtraction to divide the image into disconnected regions that are separated by voxels belowthe lower threshold intensity. The upper threshold is used to filter out (remove by setting all voxels to zero) allthe regions that don’t contain at least one “bright” voxel (a voxel above the upper threshold). ConnectiveBaseline can be applied separately to any of the channels or to all of them.
11.2.16 Display Adjustment
The Display Adjustment manages channel visibility, controls opacity and limits color contrast range. Thechanges to Display Adjustment will only be saved if using the Imaris IMS file format as the Output file.
11.2.17 Set Coordinates
Defines image coordinates, including the spacing between voxels along x,y,z.
11.2.18 Set Time Point
Manages file time stamp, modification and last accessed time.
11.2.19 Add Slices
Adds image z-slices. Added slices must correspond to initial slices in x-y dimensions, channels, time pointsand data type.
11.2.20 Add Channels
Adds channels to extend or complete the data set information. Added channels must correspond to initialchannels in x-y-z dimensions, time points, and data type.
11.2.21 Add Time points
Adds time points to the data set. Added time points must correspond to initial time points in x-y-z dimensions,channels and data type.
11.2.22 Delete Slices
Deletes slices from data set.
11.2.23 Delete Channels
Deletes channels from Data set.
11.2.24 Delete Time Points
Deletes time points from Data set.
11.2.25 Crop 3D
Crops unwanted parts of an image reducing data set down to the region of interest.
11.2.26 Crop Time
Reduces the total number of time points by removing some from the beginning and/or end of the series ofimages.
11.2.27 Resample Time
Reduces or increases the voxel density in a data set, but keeps the correct sizes and distances in the image.
11.2.28 Resample 3D
Reduces or increases the voxel density in a data set, but keeps the correct sizes and distances in the image.

© Bitplane 2009
11.2.29 Convert Data Type
Changes the data type to 8-bit unsigned integer, 16-bit unsigned integer or 32-bit floating point. Unsignedmeans that no negative intensity values are supported. The floating point data type is used to storenon-integer intensity values. It is common practice to store 12-bit image data inside the 16-bit data type. When the output is an integer type, there is a Range Adjustment/Conversion Mode parameter that needs tobe chosen. If the value is set to FromDataRange, the lowest and highest intensity voxels that exist in theinput image will be mapped to the lowest and highest possible values in the output image, with linear scalingfor all the values in-between. If the value is set to FromSourceRange, the lowest and highest possible valuesfrom the input image (e.g. 0 and 255 for 8-bit) are mapped to the lowest and highest possible values in theoutput image. All intensities in the image are scaled linearly, according to their initial intensity value within theSource Range.
11.2.30 Swap Time and Channels
Exchanges the t-axis and the channels, so that playing through time causes the different channels to appearon the screen sequentially. Also used to correct problems with a file that does not load correctly.
11.2.31 Swap Time and Z
Exchange the t-axis and the z-axis and re-formatting the image that the time dimension is mapped onto thez-axis and the z-dimension is mapped onto the t-axis.
11.2.32 Spots
Multiple step procedure for automatic detection of point-like or blob-like structures. Please refer to theChapter Spots and Surfaces for further information and Imaris Reference Manual for Spots Creation Wizard. The command Spots determines the extension and part of the file name for some or all of the output files. All files with extension IMX and XLS are generated by the command Spots (or Surfaces) regardless ofpreceding commands in the Command Sequence. The output file name of files with extension IMX and XLS will contain Spots as the command name portionof the output file name (Unless some of the IMX and XLS files were also created by the Surfaces command).
11.2.33 Surfaces
Multiple step procedure for automatic detection of structures with irregular/arbitrary/unpredictable shapes.Please refer to the Chapter Spots and Surfaces for further information and Imaris Reference Manual forSurfaces Creation Wizard.The command Surfaces determines the extension and part of the file name for some or all of the output files. All files with extension IMX and XLS are generated by the command Surfaces (or Spots), regardless ofpreceding commands in the Command Sequence. The output file name of files with extension IMX and XLS will contain Surfaces as the command nameportion of the output file name (Unless some of the IMX and XLS files were also created by the Spotscommand).
11.2.34 Matlab
Develop and integrate custom algorithms specifically tailored to scientific applications. The Matlab commandfor Imaris Batch allows sending the dataset to Matlab to run a specified Matlab function as an intermediateprocessing step.
11.2.35 Merge Csv Statistics [Post]
Merge all batch statistics CSV files with matching statistical variables in to one statics combined file for anentire multi-image dataset (entire Batch). Please refer to the Chapter Output Statistics File for a moredetailed description of the command .
11.3 Values
Batch should be able to be run unattended. To obtain correct values and valid output from batch processing,it is important to ensure that the chosen parameter values correspond correctly to the image properties in

Imaris Batch
every regard. Therefore, it is absolutely critical that values are checked in Imaris. Test and verify all thecommand parameter values in the Imaris before placing them in a batch process. The simplest method ofsetting correct variables for a Command Sequence is to open Imaris and create a New Batch with theselected Imaris Commands. Please refer to the Chapter Batch Creation for the additional references.
Manual parameter value entry
Double-clicking on the value will open a field, into which a new value can be entered. The newly selectedvalue will be automatically displayed in the parameter lines. If the value of the parameter entered does not liewithin the boundaries covered by the image processing and analysis requirements, no error message will bedisplayed. Therefore, it is essential to ensure that command parameters lines contain the correct value.
Risks and Cautions
Avoid editing batch commands values directly in Batch Coordinator. In order for the batch file to workcorrectly, parameters must be set in accordance with image acquisition and exactly fitting processingand analysis requirements. Replacing and adjusting variables directly in a batch file could result in theBatch Job not executing properly, as the batch commands act in accordance with the parameters entered.Because the batch process is operating automatically, if the parameter values are used incorrectly, anycommand can stop the process without necessarily giving the user any indication there is a problem.
Note: Parameter values are case sensitive.

© Bitplane 2009
12 Command/Parameter Toolbar
This toolbar provides users with control of the Command/ Parameter Area. Use the command toolbar tomove commands up or down through the Command Sequence or to add or delete commands in theCommand Sequence. The changes can be seen immediately in the command list.
Move Up
Move the selected command up in the Command Sequence.
Move Down
Move the selected command down in the Command Sequence
Add Command
Add a new command to the existing Command Sequence. The new added command by default is thecommand Open. To modify the command double click on the command line. An arrow appears indicating adrop down window. From a list of commands select a new command. The Command Sequence is changedin accordance with the selection. Please refer to the section Values for the guidelines for modifying commandvalues.
Remove Command
Remove the command from the Command Sequence.
Please refer to the section Commands Values for the additional information and advices.

Imaris Batch
13 Spots and Surfaces
The commands Spots and Surfaces have many similarities to the other Batch commands, but there aresome distinct differences that need to be taken into account when creating a Batch Job with the commandsSpots or Surfaces in the Command Sequence.Due to the Commands' complexities, it is essential to create the Command Sequence with the commandsSpot and Surface using the Spots and Surfaces Creation Wizard in Imaris.
In Imaris, adjust commands parameters throughout the Creation Wizard for Spots and
Surfaces . The effect of adjusting the parameters can be seen instantly in the image as changes areapplied.
After completion of the Creation Wizard, select the Creation Tab and all the parameters values aredisplayed.
Click on the Add to Batch button at the bottom of the Creation Tab panel.Like other commands, Spots (or Surfaces) is submitted to the Command Sequence and listed in theCommand/Parameter Area.Please refer to the Chapter Batch Creation for the additional references.
Note: The commands Spots or Surfaces are creating multiple output files from a single input file. The two generated output files by default are: Imaris scene, with, extension IMX, and a Statistics file, withextension XLS.Please refer to the Chapter Output Statistics File for the additional information about statistical files andChapter Output File for the output file presentation and arrangement.

© Bitplane 2009
14 Output Statistics File
In Batch Coordinator all files with the XLS extension are used to save statistical tabular data. Statistics filesare generated by either of the commands Spots or Surfaces.
XLS Statistical File Output
After executing Batch Job all statistical files will be in the batch-output folder. For each individual input fileone new XLS file is created within the batch output folder. Excel files will be organized in spreadsheets, oneworksheet for each individual statistical variable. (Refer to the Chapter Output files for the additionalinformation about the output files name and directory). Therefore, a Batch Job, containing the commandsSpots or Surfaces, applied to multiple input files, can generate as a result multiple statistics files. As aconsequence, a large number of statistics files must be processed and analyzedif there are a large numberof input files..Batch Coordinator provides a merge option for combining multiple statistics files and creating the statisticaloutput summaries.
Merger of multiple statistical files
Merging of multiple statistics files is possible by first changing the type of output files from Excel file (XLS) tocomma-separated values (CSV) files. A merge of CSV files is facilitated by the uniform structure within the automatically generated CSV statisticsfolders and standardized file naming. The merge command will fuse together, from all CSV statisticsfolders, all CSV files with matching statistical variables (area, volume, intensity). The following steps are used to first change the statistics file output to CSV and then combine image relatedXLS files into a single statistical variable clustered CSV file. Please proceed as follows:
Statisticswriter
Expand the command Spots (or Surfaces) by clicking on the (+) symbol. The parameter list is displayed. In the Scenefile line, the value is the name of the resulting image file, Imaris Scene with extension .IMX.(Refer to Chapter Output files for generating output files name). In the Statisticsfile line the value is the nameof batch resulting Excel (XLS) statistics file. The type of statistical output files is defined in the parameterStatisticsWriter and value is set to be bpStatisticswriterExcelXls.
The value of Statisticswriter can be changed. Double-clicking on the bpStatisticsWriterExcelXls value willopen a field, into which the new value can be entered.Change the type of statistical output files by entering bpStatisticsWriterCsv as the Statisticswriter value.
Note: Parameter values are case-sensitive.
Command Merge Csv Statistics Post
To merge the CSV Output files of all jobs within a Batch, a new command must be inserted into the

Imaris Batch
Command Sequence. In the Command/Parameter Tool bar click on the Add command Button and thenew command (Open) is added. Double click on the added command line and an arrow appears indicating adrop down window. From the list of the commands select the command Merge Csv Statistics [Post] (verylast command in the Command list).
The command Merge Csv Statistics [Post] will combine datasets with a common statistical variable andincorporate them into one file containing the specific variable of all similar input files (e.g. one file for Volume,one file for Speed, etc).Expand the command Merge Csv Statistics Post by clicking on the (+) symbol. Two parameters areavailable, InputFiles and OutputFiles.
A value for Input files is automatically generated from the individual CSV statistical files. A value for themerged Output folder name must be created. Select the OutputFile parameter and the entire row will be
highlighted in blue. Click on the Open file icon and a new window will be opened. Specify the foldername for merged Statistics CSV files and save it. Alternatively, a new folder name can be entered directly inthe parameter OutputFile Value line. The new statistics CSV folder name will be written as a value of theparameter OutputFile.
The new merged statistics folder name will be generated by appending _Statistics to the entered namedefined by the OutputFile value. The command merge will identify and retrieve all files that share a commonstatistical variable and merge them into one common file. As a result, a new, merged file will be createdcontaining specific statistical variables from all individual files. The names of the new merged files willcorrespond to the names of the statistical variables (Volume, Speed, etc.). The resulting merged folder will have the same number of files as the number of calculated statisticalvariables.If the commands Spots or Surfaces are not present in the Command Sequence, the Merge Csv Statisticscommand will be ignored.

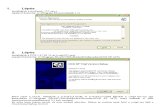




![HBS Installation Procedures 1.0.3[1]](https://static.fdocuments.net/doc/165x107/577cc41f1a28aba711982daf/hbs-installation-procedures-1031.jpg)












