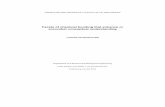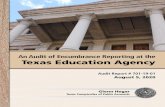BANNER PURCHASING GUIDE 2020 - Mt. San Antonio College · In Banner, funds are encumber against...
Transcript of BANNER PURCHASING GUIDE 2020 - Mt. San Antonio College · In Banner, funds are encumber against...

PURCHASING DEPARTMENT MT. SAN ANTONIO COLLEGE | 1100 N. GRAND AVE., WALNUT
BANNER PURCHASING GUIDE 2020 REQUISITION HELP LINE: EXT. 4245

MT. SAN ANTONIO COLLEGE BANNER USER GUIDE FOR REQUISITIONS REV. 5/2020 PAGE 2 OF 85
TABLE OF CONTENTS
BANNER 9 KEYBOARD SHORTCUTS 4 HOW TO LOGIN TO BANNER 9 5 BANNER 9 HOME PAGE 6
GENERAL APPEARANCE OF PAGES 7 PROCUREMENT TERMS & DEFINITIONS 9 CUSTOMIZING ‘MY BANNER’ 11 FREQUENTLY USED BUDGET PAGES 12 BUDGET QUERY FORMS 13
Budget Availability Status - FGIBAVL
Organization Budget Status – FGIBDST
Organization Budget Summary - FGIBSUM
ENCUMBRANCE QUERY FORMS 19
Encumbrance List – FGIENCB
Detail Encumbrance Activity – FGIENCD
Organizational Encumbrance List - FGIOENC
FREQUENTLY USED REQUISITION PAGES 22 CREATING A REQUISITION – BASIC STEPS 23
Tab One - Requisition Entry: Requestor/Delivery Information
Tab Two - Requisition Entry: Vendor Information
Tab Three - Requisition Entry: Commodity/Accounting
Tab Four - Requisition Entry: Balancing/Completion
BEYOND THE BASICS 43 Copy Requisition
Emergency Purchase Order
Standing Order (Open Order)
Vendor Maintenance (Access to vendor info)

MT. SAN ANTONIO COLLEGE BANNER USER GUIDE FOR REQUISITIONS REV. 5/2020 PAGE 3 OF 85
CHECKING THE STATUS OF YOUR REQUISTION 48
Document History [FOIDOCH]
General Message [GUAMESG]
Requisition Query [FPIREQN]
Requisition Suspense List [FPIREQS]
Open Requisition by FOAPAL Query [FPIORQF]
Incomplete Document Report [FGRIDOC]
Document Approval History [FOIAPPH]
Document Approval [FOAAINP]
CLEAN-UP – INCOMPLETE REQUISITIONS 61
Delete Incomplete Requisition
Document Disapproval by Originating User [FOADOCU]
Cancel Requisition
CHANGES TO REQUISTIONS 65 EQUIPMENT PURCHASE (FIXED ASSETS) 66 CREATING A REQUISITON FOR TECHOLOGY EQUIPMENT 69 INQUIRING THE STATUS OF YOUR EQUIPMENT ITEMS 74 PROCUREMENT CARD – Direct Vendor Purchases 76 BACK-UP DOCUMENTATION 77
Requisition Back-up Cover Sheet REFERENCE 79
Checklist for Creating a Requisition
Banner Finance Support
Commodity Codes
BANNER FINANCE SUPPORT 80 COMMODITY CODES 81

MT. SAN ANTONIO COLLEGE BANNER USER GUIDE FOR REQUISITIONS REV. 5/2020 PAGE 4 OF 85
BANNER KEYBOARD SHORTCUTS
The following table lists the keyboard shortcuts that you can use to navigate through Banner version 9.
Action Banner 9
Clear Page or start over F5
Refresh (Rollback) F5
Next Field TAB
Delete Record SHIFT + F6
Save F10
Next Section (Block) ALT + Page Down
Previous Section (Block) ALT + Page Up
Expand/Collapse Drop-down Field
ALT + Down Arrow
Page Tab 1, Tab 2 and so on
CTRL + SHIFT + 1
CTRL + SHIFT + 2
and so on
Export SHIFT + F1
Select on a Called Page ALT + S
Open Menu Directly CTRL + M
Print CTRL + P
More Information CTRL + SHIFT + U
Open Related Menu ALT + SHIFT + R
Toggle Multi/Single Records View
CTRL + G
Toggle Accessibility Mode On/Off for current session
CTRL + B
App Nav – Sign Out CTRL + SHIFT + F
For a full list of keyboard shortcuts please visit mtsac.edu/it/banner9

MT. SAN ANTONIO COLLEGE BANNER USER GUIDE FOR REQUISITIONS REV. 5/2020 PAGE 5 OF 85
HOW TO LOGIN TO BANNER 9
You MUST have a Banner User ID. If not, contact the IT Help Desk (Ext. 4357) for the “Banner Finance Account Request Form”. Upon completion of the request form, send it to the Help Desk in IT. They will e-mail you when your User ID is activated and ready to use. Login Procedure – Recommended browsers: Google Chrome, Firefox, Safari, and Opera
1. Launch any browser other than Internet Explorer
2. Navigate to the Banner Home Page: banner.mtsac.edu and click on
Banner under the Production section
3. Enter your Mt. SAC Portal username and password
4. Click the Login button to continue
5. If the login process is successful, the next page that appears will be
the Banner 9 home page.

MT. SAN ANTONIO COLLEGE BANNER USER GUIDE FOR REQUISITIONS REV. 5/2020 PAGE 6 OF 85
THE BANNER 9 HOME PAGE
Upon successful login, the main page will display and will look similar to the example above. The table that follows the example provides a brief description of each numbered area:
TIP: Use the Search Field, in the center of the page, for quick access to pages in Banner.

MT. SAN ANTONIO COLLEGE BANNER USER GUIDE FOR REQUISITIONS REV. 5/2020 PAGE 7 OF 85
GENERAL APPEARANCE OF PAGES
Page Header area
Ellipse Menu (Search)
Three dots at the end of a field is the Ellipse Menu. This menu opens the filter search.

MT. SAN ANTONIO COLLEGE BANNER USER GUIDE FOR REQUISITIONS REV. 5/2020 PAGE 8 OF 85
Key Block
Sections
Record Controls

MT. SAN ANTONIO COLLEGE BANNER USER GUIDE FOR REQUISITIONS REV. 5/2020 PAGE 9 OF 85
PROCUREMENT TERMS & DEFINITIONS Bid Process – This occurs when potential vendors compete for a contract to produce a good or provide a service. Bid Splitting – Occurs when a public agency takes a project, service, or goods and breaks the procurement up into smaller dollar amounts to avoid going out for a formal bid. It is unlawful to split or separate into orders for the purpose of evading the provisions of the Public Contract Code. (See Page 4 of the Purchasing Guide for more information). This Guide may be found at https://www.mtsac.edu/fiscal/fiscal_service_forms.html under Purchasing. Unauthorized Purchases –An agreement, a commitment, or an order for goods or services, or changes to existing contracts by any person who does not have express written delegation of procurement authority to bind the College. (See Page 4 of the Purchasing Guide for more information). Change Order- notice is a document used to notify a vendor of specific changes in a purchase order and to document the purchasing file. Commodity- The good or service that is being purchased. Conflict of Interest – A situation in which a person is in a position to derive personal benefit from actions or decisions made in their official capacity. (See Page 4 of the Purchasing Guide for more information). Encumbrance –The name given to funds that have been reserved when a purchase order is finalized and encumbered. When a requisition is processed, funds are placed aside for that transaction. In Banner, funds are encumber against budget for a specific purchase order. The encumbrance is eliminated when an invoice is approved or when the encumbrance is cancelled. Fixed Asset – Property or item of a lasting nature owned by the college for its day-to-day operation. Fixed assets are assets that cannot be instantly liquidated. Examples of fixed assets include real estate and equipment. Invoice - a list of goods sent or services provided, with a statement of the sum due for the items. Procurement Card - A purchasing card (also abbreviated as PCard or P-Card) is a form of institution credit card that allows goods to be procured without using a traditional purchasing process. Our campus program has certain restrictions in place for appropriate usage. Requisition – Requisitions are used to originate purchase orders. Requisitions are completed by the originator, approved by the appropriate departmental and Fiscal Services personnel, and submitted to the Purchasing Department. Purchase Order – A purchase order is a legally binding document between a supplier and a buyer. It details the items the buyer agrees to purchase at a certain price. It also includes a delivery date and payment terms. Quote – The most recent price to which a buyer and seller agreed.

MT. SAN ANTONIO COLLEGE BANNER USER GUIDE FOR REQUISITIONS REV. 5/2020 PAGE 10 OF 85
Requestor – A person asking for certain goods or services. Standing Order - To facilitate frequently recurring charges to the same vendor over a specified period of time. It allows the requester to order a particular commodity or service multiple times directly from a provider without having to generate a separate purchase order in each instance. Vendor – A person or company selling goods or providing services for the College.

MT. SAN ANTONIO COLLEGE BANNER USER GUIDE FOR REQUISITIONS REV. 5/2020 PAGE 11 OF 85
CUSTOMIZING MY BANNER
If you use certain Banner forms frequently, you can access them quickly by setting up a customized file under My Banner in the General Menu.
1. Type General Menu [GUAPMNU] into search field.
2. On the left side of the screen is a list of Banner forms that are available to be added to your personal menu.
3. Scroll through the forms to locate the one(s) you would like to add.
4. Double-click in the Description field to highlight the selection dark blue, which means item can be moved.
5. Click the Insert Selection located in the middle of the screen. The selected form(s) will be moved to the right side.
6. Click the Save button, lower bottom. Notice the informational green message displayed at the top right side of the screen that indicates the transaction has been successful.
7. Close completely out of Banner, then log back into Banner to view all the added forms in My Banner.

MT. SAN ANTONIO COLLEGE BANNER USER GUIDE FOR REQUISITIONS REV. 5/2020 PAGE 12 OF 85
FREQUENTLY USED BUDGET PAGES
The following budget query pages can be used to research your budget status.
Page Name Title Purpose
Budget Availability Status
FGIBAVL
Enables you to view an online query of the budget availability for a selected fund, organization, account, and program combination.
Organization Budget Status
FGIBDST Enables you to view an online query of the budget availability by organization code.
Organization Budget Summary
FGIBSUM
Enables you to view summarized budget information by user defined account type for a selected organization/fund combination.
Document History FOIDOCH Provides an online display of the processing history for a document by a selected document type and code.
Detail Transaction Activity
FGITRND
Enables you to view summarized budget information by user defined account type for a selected organization/fund combination.
Encumbrance List FGIENCB
Provides an online summary of all encumbrances including encumbrance type, description, current balance, and status.
Detail Encumbrance Activity
FGIENCD
Provides an online query of detailed transaction activity for an original encumbrance entry as well as all transaction activity against the encumbrance.
Organizational Encumbrance List
FGIOENC Displays an online list of all encumbrances by organization.

MT. SAN ANTONIO COLLEGE BANNER USER GUIDE FOR REQUISITIONS REV. 5/2020 PAGE 13 OF 85
BUDGET QUERY FORMS
Budget Availability Status - FGIBAVL
In Banner, budgets are pooled at the major account level. Use the FGIBAVL query to determine available balances for major accounts to which you have access.
From the Welcome Menu Screen, type FGIBAVL.
Required fields listed below:
Chart of Account – Defaults to “M”
Fiscal Year – Defaults to current year
Commit Type – Defaults to “Both” Key Block
Tip: You can also select either “Committed” or “Uncommitted” by using the pull-down menu.
i. Committed – Completed & approved Requisitions & POs ii. Uncommitted – Requisitions not yet completed / approved
Continue to type your information in the fields below:
Fund
Organization
Account
Program – Defaults depending on fund, organization and account
Click

MT. SAN ANTONIO COLLEGE BANNER USER GUIDE FOR REQUISITIONS REV. 5/2020 PAGE 14 OF 85
NOTE: All major accounts – from the one typed and onward – will be displayed. 1000 Academic Salaries 2000 Classified-Other Non-Academic Salaries 3000 Employee Benefits 4000 Supplies and Materials 5000 Other Operating Expenses and Services 6000 Capital Outlay 7000 Other Outgo 8000 Revenue Examples: Type “451000” in Account field, and balances for 4000, 5000, 6000
accounts will be displayed Type “1000” in Account field, and balances for all major accounts that
you can access in your budget will be displayed.
Listed by major account, the information will display:
Adjusted Budget: Current budget
YTD Activity: Expenses paid against the budget
Commitments: Completed and approved requisitions and purchase orders that have created either a budget reservation or an encumbrance, but are not yet paid
Available Balance: Uncommitted amount left to spend
NOTE: Banner security works with all forms. The User will only be able to query the Funds and Organizations to which they have been given access.
[Start Over] Button: Takes you back to Key block.

MT. SAN ANTONIO COLLEGE BANNER USER GUIDE FOR REQUISITIONS REV. 5/2020 PAGE 15 OF 85
Organization Budget Status - FGIBDST
Use the FGIBDST query to access detailed budget information for specific organizations to which you have access. Remember, budgets are pooled at the major account level, so as long as there are sufficient funds in the major account (1000, 2000, etc.), you may not have to do a budget transfer if a related detailed account doesn’t have enough money. 1. From the Welcome menu, type FGIBDST.
2. Type in the required fields listed below in the header block:
Chart of Account – Defaults to “M”.
Fiscal Year – Defaults to current year.
Commit Type – Defaults to “Both”
Organization – Not required. Organization defaults to organization associated with the User ID.
Fund – Not required. Fund defaults to Fund 11000 (Unrestricted General Fund)
click
TIP: The more FOAP elements that are entered, the more specific the query will be.
KEY BLOCK
3. Listed in numerical order by detail account, the information will display:
Account All detailed accounts from that point on
Type The type of account

MT. SAN ANTONIO COLLEGE BANNER USER GUIDE FOR REQUISITIONS REV. 5/2020 PAGE 16 OF 85
L = Labor & Benefits (1000, 2000, 3000) E = Expense (4000, 5000, 6000) T = Transfer (7000 – grants) R = Revenue (8000)
Adjusted Budget: Current budget
YTD Activity: Expenses paid against the budget
Commitments: Completed and approved requisitions and purchase
orders that have created either a budget reservation
or an encumbrance, but are not yet paid
Available Balance: Uncommitted amount left to spend
NOTE: Banner security works with all forms. The User will only be able to query the Funds and Organizations to which they have been given access.

MT. SAN ANTONIO COLLEGE BANNER USER GUIDE FOR REQUISITIONS REV. 5/2020 PAGE 17 OF 85
Organization Budget Summary – FGIBSUM
Use the Organization Budget Summary [FGIBSUM] to query summary budget information for an organization to which you have access. 1. From the Welcome Menu Screen, type FGIBSUM.
2. Type in the required fields in the “Key Block”:
Chart of Account – Defaults to “M”.
Fiscal Year – Defaults to current year.
Organization (Not required)
Fund (Not required)
Commit Type– Defaults to “Both” (or select “Committed” – completed and approved requisitions and POs OR “Uncommitted” – incomplete/unapproved requisitions)
Click
3. Listed by major account description, the following information appears:
Account Type Description of major accounts (e.g. 4000, 5000)
Adjusted Budget: Current budget
YTD Activity: Expenses paid against the budget

MT. SAN ANTONIO COLLEGE BANNER USER GUIDE FOR REQUISITIONS REV. 5/2020 PAGE 18 OF 85
Commitments: Completed and approved requisitions and purchase orders that have created either a budget reservation or an encumbrance, but are not yet paid
Available Balance: Uncommitted amount left to spend
NOTE: Banner security works with all forms. The User will only be able to query the Funds and Organizations to which they have been given access.

MT. SAN ANTONIO COLLEGE BANNER USER GUIDE FOR REQUISITIONS REV. 5/2020 PAGE 19 OF 85
ENCUMBRANCE QUERY FORMS Encumbrance List – FGIENCB Use the Encumbrance List [FGIENCB] to query a list of requisitions and purchase orders.
1. From the Welcome Menu Screen, type FGIENCB.
2. Encumbrance Number - Purchase Orders are listed first, then Requisitions.
3. The Status field indicates if a PO or requisition is open (O) or cancelled (C).
To access document history for a specific PO or requisition, use Filter
1. Click [Filter] 2. Click into “Encumbrance Number” field 3. Enter PO or requisition number 4. Click [Go]
Specific PO listed

MT. SAN ANTONIO COLLEGE BANNER USER GUIDE FOR REQUISITIONS REV. 5/2020 PAGE 20 OF 85
Detail Encumbrance Activity – FGIENCD
Use the Detail Encumbrance Activity query [FGIENCD] to review all the encumbrance activity for a specific requisition or purchase order.
1. From the Welcome Menu Screen, type FGIENCD.
2. Type document number (e.g. RXXXXXXX, PXXXXXXX, etc.)
3. Click
4. All account activity for the item number shown in the Item field is displayed.
5. To see account activity for other items in this document, use the record controls bottom of the section
NOTE: Each amount is shown as both encumbered (+) when a requisition or purchase order is created using your budget, and disencumbered (-) when it is liquidated (paid) from your budget.

MT. SAN ANTONIO COLLEGE BANNER USER GUIDE FOR REQUISITIONS REV. 5/2020 PAGE 21 OF 85
Organizational Encumbrance List - FGIOENC
Use the Organizational Encumbrance List [FGIOENC] query to look at the list of requisitions and purchase orders for your Organization.
1. From the Welcome Menu Screen, type FGIOENC.
2. Type in the “key block” the required fields listed below
Chart of Account – Defaults to “M”.
Fiscal Year – Defaults to current year
Organization
Fund 3. Click
NOTE: Purchase Orders are listed numerically before Requisitions.

MT. SAN ANTONIO COLLEGE BANNER USER GUIDE FOR REQUISITIONS REV. 5/2020 PAGE 22 OF 85
FREQUENTLY USED REQUISITION PAGES
As a REQUISITIONER, there are 12 major pages for dealing with requisitions. The pages in bold below have detailed sections in this manual.
Page Name Title Purpose
Requisition FPAREQN Requisition form
Requisition Cancel FPARDEL Form to delete a requisition that has gone through the approval process
Requisition Query FPIREQN For questions about a requisition
Requisition Suspense List FPIREQS Suspended Requisitions – incomplete or incorrect budget information
Open Requisition by FOAPAL Query
FPIORQF Outstanding requisitions by account
Commodities for Review Query
FOICOMM List of all commodities (items) for a requisition
Commodities and Accounting for Review Query
FOICACT List of all commodity and account strings for a requisition
Entity Name / ID Search FTIIDEN Use to look up a vendor ID
Finance Person Search FOIIDEN Use to look up a person’s ID
Finance Non-Person Search FOICOMP Use to look up a company ID
Document History FOIDOCH Document History (Req. to Check)
Document Approval History
FOIAPPH Lists status of approvals for a document
Document Approval FOAAINP Who still needs to approve the document
Incomplete Document Listing
FGRIDOC Listing of all suspended / incomplete documents

MT. SAN ANTONIO COLLEGE BANNER USER GUIDE FOR REQUISITIONS REV. 5/2020 PAGE 23 OF 85
CREATING A REQUISITION – BASIC STEPS
The Requisition Form [FPAREQN] initiates the procurement process by defining an internal request to purchase goods or services. It lets you define departmental needs by identifying the requestor, delivery date and location, commodity, and accounting information. OPENING THE REQUISITION PAGE
In the search field type [FPAREQN] or “Requisition” to open a blank new requisition screen (Key Block). Then click GO or Click Next Section icon in the lower left corner. This pre-assigns a Requisition number and opens the Requisition data entry form. Key Block
More Information:
NOTE: New requisitions Do NOT type a number in the Requisition field. Banner will automatically assign the number. Shortcut: Use ALT + Page Down to go “Next Section”
Or Next Section Click go

MT. SAN ANTONIO COLLEGE BANNER USER GUIDE FOR REQUISITIONS REV. 5/2020 PAGE 24 OF 85
To return to an incomplete requisition, type the pre-assigned requisition number in the Requisition field in the Key Block; [Click GO]
Key Block
To review a requisition that is completed, refer to “Checking the status of your Requisition”, Requisition Query [FPIREQN].
Copy Button - This is an optional feature allowing for a new requisition to be copied from an existing completed and approved requisition. Refer to Beyond The Basics – Copy Requisition for more information.

MT. SAN ANTONIO COLLEGE BANNER USER GUIDE FOR REQUISITIONS REV. 5/2020 PAGE 25 OF 85
TAB ONE - REQUESTOR/DELIVERY INFORMATION
Order Date: Defaults to current date.
Transaction Date: Defaults to current date.
Delivery Estimate when items need to be delivered or check needs to be Date: issued. Delivery date must be greater than the transaction date.
Comments: Use to leave a brief note for Purchasing.
Examples: RUSH; See Doc Text [Next SECTION]
SHORT CUT: ALT + Page Down [Next SECTION] will automatically take you to the next required field, “Attention To:” (Use this short cut if the default “Ship To:” information is correct). Otherwise, [Tab] through each field, as described below.

MT. SAN ANTONIO COLLEGE BANNER USER GUIDE FOR REQUISITIONS REV. 5/2020 PAGE 26 OF 85
Requestor: Defaults to user name entering requisition. COA: Defaults to chart of account “M”. Organization: Defaults to Requestor’s organization. Email: Type your Mt. SAC email address. Phone: Type Requestor’s phone number or extension. Fax: Leave blank. Ship To: Defaults to Central Receiving at the Warehouse. If okay, skip to
Attention to: OR Click pull-down menu to select other options:
AD As directed – Used for special shipping instructions (e.g., furniture/copier direct shipped to Requestor’s building/room)
C/PU College Pickup – Same as Will Call
SVCS Services – No delivery required for services
Attention To: Type name of end user who will be receiving the item(s), his/her building and room number where the product will be delivered.
Examples: Rondell Schroeder / 4-1380
TIP: If you have more information you need to share with Purchasing or Accounts Payable, you will use the Document Text function to do so at this time. (See next page.)
Otherwise, follow directions below to go to the next screen.
[Next Section] or Click on Vendor Information Tab.

MT. SAN ANTONIO COLLEGE BANNER USER GUIDE FOR REQUISITIONS REV. 5/2020 PAGE 27 OF 85
Document Text
1. Under Related located on the top right corner, click Document Text
[FOAPOXT] to type instructions to Purchasing or Accounts Payable. 2. If not using a “Modify Clause” click GO. Start typing on the first line, the
desired information. Use arrow keys to navigate from one line to another.
Pre-Set Clauses
Close
Free form text
First line of doc text, arrow down
for more lines

MT. SAN ANTONIO COLLEGE BANNER USER GUIDE FOR REQUISITIONS REV. 5/2020 PAGE 28 OF 85
3. A check mark (√) in the Print column means document text will print on hard copy of purchase order. Uncheck the print box for each line of text that you do not want printed on the purchase order.
4. [Save] on bottom right corner, [Close] top left corner.
TIP: Use Document Text to communicate with the Buyer. Let the Buyer know if you are sending back up documentation (quotes, contracts, etc.) and if Board approval is required, the date of the Board approval.

MT. SAN ANTONIO COLLEGE BANNER USER GUIDE FOR REQUISITIONS REV. 5/2020 PAGE 29 OF 85
Using Pre-Set Clauses 4. Using the DocText page click on the ellipse (Search) menu for Modify
Clause to select a pre-set clause.
5. Double click desired clause. It will show up in the Modify Clause field.
6. Click Go in the top right to insert clause to text fields
Use scroll to see more clauses
Ellipse menu

MT. SAN ANTONIO COLLEGE BANNER USER GUIDE FOR REQUISITIONS REV. 5/2020 PAGE 30 OF 85
7. To add additional clauses click Start Over button and repeat above steps to select other pre-set clauses. [Save] lower right, [Close] top left.
[Next Section] or Click on Vendor Information Tab.
NOTE: At this point, the Requisition Number is assigned.

MT. SAN ANTONIO COLLEGE BANNER USER GUIDE FOR REQUISITIONS REV. 5/2020 PAGE 31 OF 85
TAB TWO - VENDOR INFORMATION
Vendor: Type the vendor code, if known. [Tab]
The vendor name, primary address and contact information, discount codes and tax group field will automatically fill their fields. If the information is correct,
[Next Section] or Click on Commodity/Accounting Tab.
Unknown Vendor: See following pages for how to select a vendor from the Vendor List if the vendor code is unknown or if both the vendor name and vendor code are unknown. The Vendor fields may be left blank if you are unsure of which vendor to use.
TIP: If the vendor is new and needs to be added to the database, type the vendor name in the Vendor Name field, and use Document Text to give all the vendor information (name, address, phone/fax, contact) to the Buyer. (For more info, refer to Document Text section)

MT. SAN ANTONIO COLLEGE BANNER USER GUIDE FOR REQUISITIONS REV. 5/2020 PAGE 32 OF 85
How to Select a Vendor if Vendor Code or Name is Unknown
1. Click on Vendor ellipse. 2. Click on Entity Name/ID Search [FTIIDEN] on the Options List.
3. Use Last Name filter to search vendor. Use wildcard % when looking up a
name. Use other filter fields, to narrow search. Click GO.
Sample Wildcard Search: %Home% or Home%, looking for Home Depot
4. A list of vendors now populates the ID Number field.
Click the
Ellipse

MT. SAN ANTONIO COLLEGE BANNER USER GUIDE FOR REQUISITIONS REV. 5/2020 PAGE 33 OF 85
5. Double click the ID Number, which moves the vendor information to the requisition form in FPAREQN.
Some vendors may have multiple address codes and sequences established in the vendor database. All requisitions and purchase orders utilize the business address code (BU). Multiple sequence numbers may exist if the vendor has more than one business address (e.g. Home Depot will have different sequence numbers for their stores in Rancho Cucamonga, Pomona, and Lakewood).
How to Select a Different Address 1. Click on the Address Type pull down menu to go to Address Information
Query [FOQADDR]. This lists all the addresses in the database for the selected vendor.
2. Double click on the Sequence Number for the preferred vendor location,
which moves that address to the requisition form in FPAREQN.
Double Click

MT. SAN ANTONIO COLLEGE BANNER USER GUIDE FOR REQUISITIONS REV. 5/2020 PAGE 34 OF 85
TIP: If the address you want is not listed, type the name of the vendor in the Vendor field, and use Document Text to give the address information to the Buyer.
Discount: Defaults to Net 30 Days. Buyer or Accounts Payable will adjust
as necessary. Tax Group: Defaults to Tax Group established by Fiscal Services on the
vendor master forms.
[Next Section] or Click on Commodity/Accounting Tab.

MT. SAN ANTONIO COLLEGE BANNER USER GUIDE FOR REQUISITIONS REV. 5/2020 PAGE 35 OF 85
TAB THREE - COMMODITY/ACCOUNTING
This screen is used to list the items that you want (Commodity Section) and how you will pay for them (Accounting Section).
COMMODITY SECTION
Commodity:
1. Click on the Commodity Ellipse menu to access a list of frequently used commodities. Select Commodity Validation [FTVCOMM] from the option list. This will open a list of codes available. These codes are generic codes for most of the items that we order on a day-to-day basis. A printed list is also available at the back of this guide.
2. Double click on the selected code that most closely describes what is being
ordered to return to the requisition form in FPAREQN. Make sure to choose a supply code if you are using a supply account number.
*** DO NOT ADD AN UNLISTED COMMODITY TO THE LIST ***
3. If no commodity code matches the item being ordered, contact the
Purchasing Department to help you determine the correct code to use.
Click the Ellipse for Commodity
Code list

MT. SAN ANTONIO COLLEGE BANNER USER GUIDE FOR REQUISITIONS REV. 5/2020 PAGE 36 OF 85
Description: Commodity codes default with a generic description in upper case. Complete the item description by describing what the item is (i.e. printer, scanner, photo paper, floor cleaner, etc.) Be sure to include make/model, manufacturer, color, size, part number, etc.) using upper/lower case.
If a longer description is needed, click on Item Text [FOAPOXT] under the RELATED menu. Then click Go to continue text. You will see the Commodity Description from the Commodity/Accounting screen, as shown below. Type remaining description, [Save] lower right, [Close] top left.
U/M: Unit of Measure defaults to EA (Each). Use the Ellipse menu to click on another unit of measure. [Tab]
Tax Group: Tax group will default to LAC1. Change to NONT for items that
are not taxed. For instance, “standing orders” or “blanket orders” would not be taxed. [Tab]

MT. SAN ANTONIO COLLEGE BANNER USER GUIDE FOR REQUISITIONS REV. 5/2020 PAGE 37 OF 85
Quantity: Type quantity. [Tab] Unit Price: Type unit price. Banner calculates the extended cost. [Tab] [Next Section]

MT. SAN ANTONIO COLLEGE BANNER USER GUIDE FOR REQUISITIONS REV. 5/2020 PAGE 38 OF 85
ACCOUNTING SECTION
This next section is for the account string information. In Banner, this is referred to as FOAP (Fund, Orgn, Acct, Program).
COA: Defaults to “M”. [Tab] Year: Automatically assigned. Index: Leave blank. [Tab] Fund: Defaults the Unrestricted General Fund. If different, type appropriate
fund. [Tab] Orgn: Defaults Requester’s organization. If different, type appropriate
organization code. [Tab] Acct: Type appropriate account code. Use the “Desk Reference for Account
Codes” guide for help finding the appropriate account code. [Tab] Prog: Defaults Requestor’s program. If different, type appropriate program
code. [Tab] Actv: Leave blank. [Tab] Locn: Leave blank. [Tab] Proj: Leave blank. [Tab]

MT. SAN ANTONIO COLLEGE BANNER USER GUIDE FOR REQUISITIONS REV. 5/2020 PAGE 39 OF 85
Single Accounting Sequence If only a single accounting sequence is needed, [Tab] through the % check box and amount will fill in the USD fields automatically. [Tab]
When accounting information is complete:
[Next Section] or click on the Balancing/Completion tab.
Multiple Accounting Sequence To enter additional accounting records, use down arrow to the next accounting line item. Multiple accounting sequences may be created and costs may be distributed by percentage or by a selected amount.
Distribution by Percentage Check the box directly below % sign and type the appropriate percentage for each accounting record (number without % symbol; e.g. type “50” for 50%).
[Tab] until ready to enter Next Accounting Record, and/or [Next Section] when all accounting records are entered.

MT. SAN ANTONIO COLLEGE BANNER USER GUIDE FOR REQUISITIONS REV. 5/2020 PAGE 40 OF 85
Distribution by Amount Type in first Account Code [Tab] over to first USD field and type amount for the first account code, continue to [Tab] until back at Account Code
Click the Down Arrow to add second Account Code [Tab]
Keep clicking [Tab], the remaining amount will automatically populate USD fields. Make note of the commodity total. [Next Section] when all accounting records are entered.

MT. SAN ANTONIO COLLEGE BANNER USER GUIDE FOR REQUISITIONS REV. 5/2020 PAGE 41 OF 85
Ordering More Than One Item? Multiple Commodity Items To add another commodity item, you must complete the accounting sequence for the first commodity item.
1. Click [Previous Section] to go to Commodity Block from the Accounting block. 2. Arrow down to the next blank commodity record. 3. Complete all the fields in the Commodity block, then [Next Section] to complete
all the required fields in the Accounting block. 4. Repeat the above sequence for each item that will be on the order. 5. When all commodity items and their accounting records are listed,
[Next Section] or click on the Balancing/Completion tab.
Deleting a Commodity Item or Accounting Code
To delete a commodity item or account code already entered, highlight the item or account to be deleted.
Click [Delete] on right-hand side of each section.
Orders with Discounts Vendors may offer an overall discount on your order. To make sure the discount is properly taken at the time of payment, type the discount information in Document Text.
NOTE: You MUST add an Account Code for each Commodity Item. Each commodity line is a record and has a one-to-one relationship with accounting code record(s). An error is created if you enter multiple commodities items before you enter the account code associated with each commodity line.

MT. SAN ANTONIO COLLEGE BANNER USER GUIDE FOR REQUISITIONS REV. 5/2020 PAGE 42 OF 85
TAB FOUR - REQUISITION ENTRY: Balancing/Completion
This window displays summary information.
Check the Status column – all amounts should show “Balanced”.
If all information is correct, click [Complete], sending your requisition to the approval queue.
OR
Click [In Process] if you want to make changes to requisition at a later time.
Banner returns to the first FPAREQN screen, you can create another requisition. In order to check the status of requisition later, remember to make note of requisition number.

MT. SAN ANTONIO COLLEGE BANNER USER GUIDE FOR REQUISITIONS REV. 5/2020 PAGE 43 OF 85
BEYOND THE BASICS
COPY REQUISITION The Copy Feature is an optional feature that allows a new requisition to be copied from an existing completed and approved requisition.
1. Open the requisition form in Requisition [FPAREQN]. 2. Click the Copy icon next to the Requisition field. 3. Copy FPAREQN window is now open. 4. Type the requisition number into Requisition field, click [Enter], the Vendor
Name: field will default from requisition. 5. Click [OK]. All vendor information, commodity data, and accounting records from
the existing requisition will be copied to the new requisition. The copied data may be revised as needed for each tab.
6. Continue with basic requisition instructions and make any appropriate changes
before completing the Requisition.
A. EMERGENCY PURCHASE ORDER

MT. SAN ANTONIO COLLEGE BANNER USER GUIDE FOR REQUISITIONS REV. 5/2020 PAGE 44 OF 85
Issuance of an Emergency Purchase Order (EPO) must be requested from Purchasing through the email process. EPOs can only be processed after a completed, approved requisition has been entered in Banner.
1. From Requisition [FPAREQN], open, create and complete a new requisition
using the basic requisition instructions. 2. Type “EPO” in the Comments field. This lets the Buyer know immediately that
this requisition is an emergency. 3. When the Requisition is complete, notify your approvers that the requisition is
pending their approval. 4. Notify the Buyer via email ([email protected]) that Requisition RXXXXXX
is an EPO.

MT. SAN ANTONIO COLLEGE BANNER USER GUIDE FOR REQUISITIONS REV. 5/2020 PAGE 45 OF 85
STANDING ORDER (Open Order)
An Open Order is referred to as a Standing Order in Banner. A Standing Order is created when the Requestor wants to place an open supply order with a vendor from which approved users can make multiple small purchases. A Standing Order can also be created when the Vendor requires regular fixed monthly payments; usually for leased equipment.
To create a Standing Order, follow the basic steps for creating a Requisition, with the following exceptions: Delivery Date: Type the last effective date of the Standing Order. Standing
Orders established for an entire fiscal year can have a delivery date of mid-June of the current fiscal year.
Comments: Type “SPO” to alert the Buyer that this will be a Standing Order. Document Text: Under the Related menu, click Document Text [FOAPOXT].
Click Modify Clause pull-down menu, and double click STANDING to select the Standing Order clause.
Click green [Go] button

MT. SAN ANTONIO COLLEGE BANNER USER GUIDE FOR REQUISITIONS REV. 5/2020 PAGE 46 OF 85
Under Text
Modify the date range shown, if necessary.
Type a list of authorized users (as shown above). Use the Text fields to let the Buyer know any other additional information [Save] bottom right, [Close] top left. Returned to Requestor/Delivery Information screen. Continue to Commodity/Accounting tab
Description: “as needed” U/M: YR for year Tax Group: NONT, for no tax Quantity: “1” for one year Unit Price: Put the amount the department will spend for the year.

MT. SAN ANTONIO COLLEGE BANNER USER GUIDE FOR REQUISITIONS REV. 5/2020 PAGE 47 OF 85
Vendor Maintenance (View Vendor Info) – [FTMVEND] This page is maintained by the Purchasing Department to add, change, or terminate vendor information. However, Requestors may view the necessary contact information to obtain quotes. Key Block
1. From the Welcome menu, type FTMVEND. 2. Type vendor’s “A” number in Key Block. (To search an “A” number use the ellipse
menu to access the filter) 3. Click Review information by clicking Next Section (bottom left) across the five tabs. available
TIP: If the vendor is new and needs to be added to the database, type the vendor name in the Vendor Name field on tab two of the requisition, and use Document Text to give all the vendor information (name, address, phone/fax, contact) to the Buyer. (For more info, refer to Document Text section)
Next Section

MT. SAN ANTONIO COLLEGE BANNER USER GUIDE FOR REQUISITIONS REV. 5/2020 PAGE 48 OF 85
CHECKING THE STATUS OF YOUR REQUISITION
When you click “Complete” on a requisition, it is now time to start tracking the progression of a requisition to assure that your order is placed and delivered. If a requisition is not properly completed and fully approved, it ends up in an incomplete or suspended status – which means orders are delayed or not ordered at all. It is critical that all pending or outstanding requisitions be resolved before a new fiscal year can be opened. In is strongly encourage to check the status of your requisitions each month – to insure there isn’t many unresolved issues at the end of the year. Banner has several ways to track requisition status. Below is a list of some of pages that will help:
Form Name Form Title Purpose
Document History FOIDOCH Check status of a specific requisition, PO, or Check
General Message GUAMESG To check Banner messages.
Requisition Query FPIREQN Displays a requisition in query mode – no changes can be made to any information shown.
Requisition Suspense List FPIREQS Look at a list of suspended requisitions that did NOT go to approvals.
Open Requisition by FOAPAL Query
FPIORQF List of requisitions that have not yet been turned into purchase orders.
Incomplete Document Report FGRIDOC
Look at a list of requisitions that are not complete – req. doesn’t go through approval because you need to fix it, cancel it, or delete it.
Document Approval History FOIAPPH Lists status of approvals for a document
Document Approval FOAAINP
List of approvers that still need to approve a requisition. Keep in mind, Accounting will always approve last.

MT. SAN ANTONIO COLLEGE BANNER USER GUIDE FOR REQUISITIONS REV. 5/2020 PAGE 49 OF 85
DOCUMENT HISTORY [FOIDOCH]
Use FOIDOCH to quickly check the status of a specific requisition. 1. From the Welcome screen, type “Document History” (FOIDOCH) 2. Document Type: Type REQ [Tab]
3. Document Code: Type requisition or purchase order number (example -
R00XXXXX or P00XXXXX) 4. Click
Note: If the status listed next to a “Requisition” does not show “A,” the requisition has not been approved.
If status is blank, requisition is not complete – Go back, to review requisition [FPAREQN] and click the submit button.
If status is “C,” requisition is complete, but still in approval queue.
You can also use Document History [FOIDOCH] to check any part of the “Req–to–Check” process. You may review any documents related to your requisition that are listed on the FOIDOCH screen.
1. Highlight the document you want to access (requisition, purchase order,
invoice, receiver, etc).

MT. SAN ANTONIO COLLEGE BANNER USER GUIDE FOR REQUISITIONS REV. 5/2020 PAGE 50 OF 85
2. Under the Related menu, click query Document [BY TYPE].
3. The document you selected (Requisition, Purchase Order, etc.) will open in a query mode (FPIREQN, FPIPURR, etc.) – you cannot make any changes to these documents in query mode. 4. Document number will default into Key Block
5. Click
6. Use next or previous section(s) to review document in query mode.
7. To return to FOIDOCH, click [Close], top left.
TIP: Alt + Page UP or Down to go next or previous sections.
Next/Previous
Section
Close

MT. SAN ANTONIO COLLEGE BANNER USER GUIDE FOR REQUISITIONS REV. 5/2020 PAGE 51 OF 85
General Message [GUAMESG]
General Message page will allow you to see messages from Approvers about your requisition/purchase order progression. It is suggested that you check your messages frequently to see the movement of documents. To expand message click on pencil. To remove message(s) select “Complete”, click Save, lower right, and then [Close], top left.
REQUISITION QUERY [FPIREQN]
To review any information on an existing Requisition, use the Requisition Query [FPIREQN].
1. From the Welcome screen, type FPIREQN.
2. Type RXXXXXXX. Click
3. If requisition number is unknown, click the Ellipse to display all requisitions.
4. Click [Filter] (For instructions on how to use filter see “Tab Two - Vendor
Information”)
5. Once requisition is found, use the Related menu top right and click on Query Requisition
6. Click
7. Use Next Section to navigate through the Requisition to review.
8. Click [Close], top left when done. REQUISITION SUSPENSE LIST [FPIREQS]
Click the
Ellipse
To expand
message

MT. SAN ANTONIO COLLEGE BANNER USER GUIDE FOR REQUISITIONS REV. 5/2020 PAGE 52 OF 85
To look at a list of requisitions that are suspended by Banner because all required fields were not properly filled or because incorrect budget information has been entered, use the Requisition Suspense List Query [FPIREQS].
1. From the Welcome menu, type FPIREQS
2. Use [Filter] to narrow search by requestor name. Type your name.
3. The 3 columns to the right of the report will give an indication of where the problem is. In the examples above, the Header is okay (N for no problem), and the Commodity is okay (0 errors), but the Account needs to be corrected/completed (1 error).
4. Note the requisition numbers is listed on left side.
5. Go to FPAREQN, open each requisition one at a time, and either:
Fix the problem and execute the “Complete” icon to send it to Approvals,
OR
Delete the requisition (See Clean-Up Section).
“Your Name”

MT. SAN ANTONIO COLLEGE BANNER USER GUIDE FOR REQUISITIONS REV. 5/2020 PAGE 53 OF 85
OPEN REQUISITION BY FOAPAL QUERY [FPIORQF]
To look at a list of all requisitions that have not been converted to purchase orders, use the Open Requisition by FOAPAL Query [FPIORQF].
5. From the Welcome screen, type FPIORQF. 6. Type the Fund and Orgn in the FOAPAL fields. 7. Click
8. All Requisitions for that Fund and Organization will be listed.
TIP: The more FOAPAL elements that are entered, the more specific the query will be. (Remember, we are not using the Activity and Location codes at this time.)

MT. SAN ANTONIO COLLEGE BANNER USER GUIDE FOR REQUISITIONS REV. 5/2020 PAGE 54 OF 85
INCOMPLETE DOCUMENT REPORT [FGRIDOC] Use the Incomplete Document Report (FGRIDOC) to find documents under your User ID that have not been completed or that have been disapproved.
NOTE: The status of Requisitions that have been disapproved by any approver before being converted into a Purchase Order changes from complete to incomplete. All Requisitions must be completed or removed.
1. From the Welcome screen, type [FGRIDOC].
2. Click 3. Printer: Select DATABASE from Ellipse menu. [Next Section] 4. Parameter Values: Check to see if “Y” for YES in the Values column for Line
Number 15 – Include Proc. Requisitions. (Use the scroll bar on the bottom to get to more lines.) Type your Banner User ID on Line 16 – Proc. Requisitions User ID. [Next Section]
5. Place check mark (√) in the Save Parameter Set As box. [Save].
(Doing this saves your parameters for future searches.)
6. To view all incomplete documents, click Review Output under the Related menu.

MT. SAN ANTONIO COLLEGE BANNER USER GUIDE FOR REQUISITIONS REV. 5/2020 PAGE 55 OF 85
7. Click ellipses by File Name field to bring up list of file names.
8. Double-click on the file name that ends in “.lis” to show the list of documents. 9. Report will print on selected printer, as shown below.
10. Either complete or delete each document on the list, as shown in “Requisition
Clean-up” section of this guide.

MT. SAN ANTONIO COLLEGE BANNER USER GUIDE FOR REQUISITIONS REV. 5/2020 PAGE 56 OF 85
DOCUMENT APPROVAL HISTORY [FOIAPPH] To find out the approval status of a completed requisition, use Document Approval History [FOIAPPH]. This shows who has already approved/denied the requisition.
1. From the Welcome screen, type FOIAPPH.
2. Using the filter for Document Code, Contains and then type the Requisition number. Click [GO]
3. All approvals made to date will be shown under “Details”.
TIP: Accounting is always the last to approve.
4. If disapproved, the word “DENY” will show in the Queue ID field. The requisition is in incomplete status until you fix or delete the document.

MT. SAN ANTONIO COLLEGE BANNER USER GUIDE FOR REQUISITIONS REV. 5/2020 PAGE 57 OF 85
DOCUMENT APPROVAL – FOAAINP Use the Document Approval History [FOAAINP] to see whose approval is still needed for a particular Requisition.
Document Type Requisition number – RXXXXXXX Type Type REQ, or select REQ from the Ellipses menu [GO]
Queue ID Pre-set identification number for a particular approval queue. Queue The name of the approval queue. Description Queue Level Indicates the Queue Description’s level of approval. Approval “+” indicates that the next approver in the queue Level must approve this document Queue Same as Queue ID Level Position of an approver in the approval queue. User The actual name(s) of the approver(s) Detail Click the Detail icon to display the accounting information. This
takes you to the Requisition Approval screen [FOQRACT].

MT. SAN ANTONIO COLLEGE BANNER USER GUIDE FOR REQUISITIONS REV. 5/2020 PAGE 58 OF 85
If you want to see the rest of the Requisition details, go to the Related menu and click on Document Query [FPIREQN].
Use Next Section or Previous Section to navigate the Requisition form.
Click Close, top left when review is complete. You will return to FOAAIPP.
Approve ONLY for authorized approver. If you are not an authorized
approver, you will not have access to this function. Disapprove ONLY for an authorized approver. If you are not an authorized
approver, you will not have access to this function. Identifying Specific Approvers All Approvers that still need to approve are listed under the “Approver List” section. Keep in mind that although Accounting is listed first they will be the last to approve. If more than one approver is listed for a particular queue, it means that any one of those listed persons can approve/disapprove at that level. The first one to take action will be the one listed in Document Approval History [FOIAPPH]. In each level of “Queue”, one listed approver must approve the requisition before it can move on to the next queue of approval. If any approver at any level denies the requisition, the requisition returns to an incomplete status. Depending on the reason for denial the requisition is no longer moving forward in the approval queue. An approver cannot make corrections to submitted requisition. A Requestor must go back to the Requisition page [FPAREQN] and type the same requisition number for re-submittal.
TIP: Go to GUAMESG to check your Banner messages to see if your requisition is approved or denied.

MT. SAN ANTONIO COLLEGE BANNER USER GUIDE FOR REQUISITIONS REV. 5/2020 PAGE 59 OF 85
Detail Transaction Activity - FGITRND 1. From the Welcome Menu, type FGITRND. 2. Type in the required fields listed below
Chart of Account – Defaults to “M”.
Fiscal Year – Defaults to current year.
Fund
Organization
3. Click
TIP: Typing a specific Account or Program are optional. The more FOAPAL elements that are entered the more specific the query will be.
4. Click F8 to enter a query

MT. SAN ANTONIO COLLEGE BANNER USER GUIDE FOR REQUISITIONS REV. 5/2020 PAGE 60 OF 85
Type Codes: REQP Commodity total on a requisition
REQX Tax total for the above requisition
PORD Commodity total on a purchase order
POTX Tax total for a purchase order
POLQ Liquidation of PO commitment
TIP: Use the Scroll Bar at the bottom of the section to see additional documents.
NOTE: Information is displayed in a double-entry accounting format: each encumbrance ENC (purchase order amount, tax amount) has a corresponding liquidation of the reserve RSV.

MT. SAN ANTONIO COLLEGE BANNER USER GUIDE FOR REQUISITIONS REV. 5/2020 PAGE 61 OF 85
CLEAN-UP – INCOMPLETE REQUISITION
After identifying requisitions that are not complete because they are sitting in the suspended queue, the incomplete queue, or in an approval queue – now action is required to clear requisitions from these queues. Your choices for a suspended or incomplete requisitions are:
1. Use [FPAREQN], and when done, click the “Complete” button in the “Balancing/Completion” screen.
2. Delete the incomplete requisition using [FPAREQN] and click [delete] button
twice. Click [OK] when the yellow message below pops up on the top right.
Your choices for a completed requisition that is not fully approved are:
1. Identify the remaining approvers and contact them to expedite their approvals. 2. If you no longer need a requisition, use [FOADOCU] – Document by User, to
deny the requisition. This will revert requisition to an incomplete status, then you may delete the incomplete requisition using [FPAREQN], see above diagram.

MT. SAN ANTONIO COLLEGE BANNER USER GUIDE FOR REQUISITIONS REV. 5/2020 PAGE 62 OF 85
Document by User – [FOADOCU] The Document by User page displays a list of documents originated by a specific user. If a Requisition is pending approval, the originating user can disapprove the Requisition and change the status to incomplete in order to make corrections or delete.
From the Welcome Menu, type [FOADOCU]. Original User ID: Defaults with your User ID. COA: Defaults with “M”. Fiscal Year: Defaults with current year. Type: Enter type of document (e.g. REQ for Requisition). Document: Type Requisition number you want to query. Leave this field
blank to view all requisitions assigned to you. Status: Enter completed. To display all documents or leave field blank. Activity Date From: Enter beginning activity date for which documents can be
displayed. Leave blank for all. Activity Date To: Enter ending activity date for which documents can be displayed.
Leave blank for all.
Click [GO] Highlight the document you want to disapprove. Click on the Deny Document icon. Green Message at the top of screen will state, “Document has been denied.” REMINDER: When you deny a requisition, it returns to incomplete status.

MT. SAN ANTONIO COLLEGE BANNER USER GUIDE FOR REQUISITIONS REV. 5/2020 PAGE 63 OF 85
CANCEL REQUISITION
Use the Requisition Cancel Form (FPARDEL) to delete a requisition that has gone through the approval process and posted (i.e., has an “A” for approved as its status indictor).
1. From welcome screen, type FPARDEL. 2. Request Code: Type the requisition number to cancel. [Go] 3. [Next Section] to Cancel Date tab. 4. Cancel Date: Allow default of current date. 5. Reason Code: Use ellipses menu to select appropriate code. Highlight and click
[OK] icon.

MT. SAN ANTONIO COLLEGE BANNER USER GUIDE FOR REQUISITIONS REV. 5/2020 PAGE 64 OF 85
6. Under Related go to Document text. Type the date and reason for cancellation. 7. Click the [Make Cancellation Permanent] button.
NOTE: A requisition that already has a purchase order number assigned or any other transactions against it, such as receiving or invoicing, cannot be cancelled. Contact the Purchasing Department for assistance.

MT. SAN ANTONIO COLLEGE BANNER USER GUIDE FOR REQUISITIONS REV. 5/2020 PAGE 65 OF 85
CHANGES TO REQUISTIONS
To add or delete information on a requisition will depend on where your requisition is in Banner. Check the status of your requisition by going to FOIDOCH.
Complete but not yet fully approved - use FOADOCU to deny the requisition yourself. It will revert to incomplete status so you can make the change using FPAREQN before completing it (which sends it back out for approvals).
Fully approved but before purchase order - use FPARDEL to cancel the requisition, copy it into a new requisition, make the changes, and then complete it so it go back for approvals.
Requisition is now a purchase order - a Requisition cannot be changed after it has been turned into a Purchase Order.
How to request a Change Order to a Purchase Order
1. Use Outlook to Email Change Order request
2. Include the following information – Original amount, increase/decrease amount, new total, account number, and reason for the change. Check your available Budget. If a budget transfer is needed, please submit a Budget Transfer in Banner and indicate budget transfer reference number (Jxxxxxx).
Change Order Examples:
Add or delete commodity lines
Increase or decrease quantities
Increase or decrease unit prices
Change business address
Change FOAPs
3. Send email to [email protected]. Reference the Purchase Order number in the “Subject” of your email and attach all supporting backup documents (quotes, emails, etc.).
4. After Purchasing Department completes requested changes, the Change
Order will be electronically routed back through the approval process.
5. Check Change Order status by going to FOAAINP.
RECOMMENDATION: Create a new requisition if you are adding new commodity items or increasing quantities of existing items – it is easier to process.

MT. SAN ANTONIO COLLEGE BANNER USER GUIDE FOR REQUISITIONS REV. 5/2020 PAGE 66 OF 85
EQUIPMENT PURCHASE (Fixed-Asset)
Fiscal Services implemented a Fixed-Asset Module that is incorporated into Banner.
Fixed-Asset inventory tracking enables the College to meet audit requirements, which
includes land, buildings, equipment, and construction in progress.
GUIDELINES FOR PROCESSING A PURCHASE REQUISITION FOR EQUIPMENT
To facilitate the process of tracking equipment items, proper accounting, and compliance with District practices, please remember the following:
1. Equipment must be ordered with a requisition through the Banner System. 2. Equipment cannot be ordered with a standing order. To determine whether the item is classified as equipment or supplies by using the following table:
EQUIPMENT SUPPLIES
Item is over $500 Item is usually under $500
Item will have a life span of more than one year
Item has a life span of less than one year and is usually consumable
3. Choose the appropriate commodity code from the following “Commodity Code Table
for Equipment Purchases.”
AERO-E AERONAUTICS EQUIP:
AGRI-E AG EQUIP:
APPL-E APPLIANCE EQUIP:
ARCH-E ARCH/DESIGN EQUIP:
ARCO-E AIR COND EQUIP:
ART-E ART EQUIP:
ART-W ART WORK:
ASTR-E ASTRONOMY EQUIP:
ATHL-E ATHLETIC EQUIP:
AUDV-E A/V EQUIP:
AUTO-E AUTO EQUIP:
AUTO-P AUTO PURCHASE:
BIOL-E BIOLOGY EQUIP:
CHEM-E CHEM EQUIP:
CHLD-E CHILD DEV EQUIP:
COMM-E COMM EQUIP:
COMP-E COMPUTER EQUIP:
COPY-E COPIER:
CUST-E CUSTODIAL EQUIP:
DRFT-E DRAFTING EQUIP:
ELCT-E ELECTRONIC EQUIP:
ELEC-E ELECTRICAL EQUIP:
ERTH-E EARTH SCI EQUIP:
FIRE-E FIRE EQUIP:
FURN FURNITURE:
FURN-I FURNITURE INSTALL:
HEAT-E HEATING EQUIP:
HLTH-E HEALTH EQUIP:
HRDW-E HARDWARE EQUIP:
INST-E INSTR. EQUIP:
LAND-E LANDSCAPING EQUIP:
LIVE-E LIVESTOCK:
MAIL-E MAIL EQUIP:
MAIN-E MAINT. EQUIP:
MEDI-E MEDICAL EQUIP:
MNFG-E MFG EQUIP:
MUSC-E MUSIC EQUIP:
OFFC-E OFFICE EQUIP:
PARK-E PARKING EQUIP:
PHTO-E PHOTO EQUIP:
PLMB-E PLUMBING EQUIP:
PRNT-E PRINTING EQUIP:
RADI-E RADIOLOGIC EQUIP:
RESP-E RESP. THERAPY EQUIP:
SAFE-E SAFETY EQUIP:
SECR-E SECURITY EQUIP:
SFTW-E SOFTWARE:
SWIM-E SWIMMING POOL EQUIP:
THEA-E THEATER EQUIP:
VETR-E VETERINARY EQUIP:
WELD-E WELDING EQUIP:
WSTE-E WASTE EQUIP:

MT. SAN ANTONIO COLLEGE BANNER USER GUIDE FOR REQUISITIONS REV. 5/2020 PAGE 67 OF 85
4. Determine the proper Account Code for equipment. All purchases related to
technology equipment must be approved by Information Technology. As a result, the
equipment accounts have been divided into two groups: “Equipment Account
Numbers” and “Technology-Related Equipment Account Numbers”. Please choose
from the following two tables:
EQUIPMENT ACCOUNT NUMBERS (Does NOT require IT approval)
NEW EQUIPMENT: Includes Equipment and Vehicles
641200 New Equipment - $500 to $999 641300 New Equipment - $1000 to $4,999 641400 New Equipment – Over $5K
EQUIPMENT RELACEMENT: Includes Equipment and Vehicles. Use only if
expenditure is for the identical replacement of equipment (necessitated by normal use) on a piece-for- piece basis to perform the same function(s).
642200 Equip Replacement - $500 to $999
642300 Equip Replacement - $1000 to $4,999
642400 Equip Replacement – Over $5K
EQUIPMENT LEASE PURCHASE: Includes Equipment and Vehicles. Use only when the intention is to buy the equipment rather than rent, and the residual value to purchase the equipment, as per the lease/purchase agreement, is minimal.
643200 Equip Lease Purchase IT - $500 to $999
643300 Equip Replace IT- $1000 to $4,999
643400 Equip Replacement IT – Over $5K

MT. SAN ANTONIO COLLEGE BANNER USER GUIDE FOR REQUISITIONS REV. 5/2020 PAGE 68 OF 85
TECHNOLOGY- RELATED EQUIPMENT ACCOUNT NUMBERS (Requires IT approval)
NEW EQUIPMENT: Includes computer hardware and related electronic
equipment. Examples: computers, network equipment, PDAs, copiers, fax machines, printers, etc.
641500 New Equipment IT - $500 to $999 641600 New Equipment IT - $1000 to $4,999 641700 New Equipment IT – Over $5K
EQUIPMENT RELACEMENT: Use only if expenditure is for the identical replacement
of technology equipment (necessitated by normal use) on a piece- for-piece basis to perform the same function(s). 642500 Equip Replacement IT - $500 to $999
642600 Equip Replacement IT- $1000 to $4,999
642700 Equip Replacement IT – Over $5K
EQUIPMENT LEASE PURCHASE: Use only when the intention is to buy the equipment rather than rent, and the residual value to purchase the equipment, as per the lease/purchase agreement, is minimal.
643500 Equip Lease Purchase IT - $500 to $999
643600 Equip Replace IT- $1000 to $4,999
643700 Equip Replacement IT – Over $5K SOFTWARE: Includes the tangible possession of the software – not license to use the software.
644200 Software - $500 to $999
644300 Software - $1000 to $4,999
644400 Software – Over $5K
SOFTWARE LEASE PURCHASE: Use only when the intention is to buy the software rather than rent, and the residual value to purchase the software, as per the lease/purchase agreement, is minimal. 645200 Software Lease - $500 to $999
645300 Software Lease - $1000 to $4,999
645400 Software Lease – Over $5K

MT. SAN ANTONIO COLLEGE BANNER USER GUIDE FOR REQUISITIONS REV. 5/2020 PAGE 69 OF 85
CREATING A REQUISITION FOR TECHNOLOGY EQUIPMENT
Follow the “Creating a Requisition” basic steps until… “Tab Three Commodity/Account section”
Commodity/Accounting – Computer System
It is important to determine the total cost of the “computer system” as this will be the amount included in the District’s inventory. The following example shows the purchase of a computer with additional charges like an environmental waste fee, a warranty, and taxes. All these charges will be part of the total cost of the “computer system.” They should be charged to the same account code.
Description Amount Account Computer Equip: OptiPlex 755 $ 845.00 641500
Environmental Waste Fee $ 16.00 641500
Warranty $ 45.00 641500
Taxes $ 76.05 641500
Total Cost of Equipment Unit $ 982.05
=======
NOTE: The Document Level Accounting box always defaults to unchecked. This means that
Commodity Level of Accounting is in use. When ordering Equipment, the “Document Level of Accounting” box should be unchecked. Equipment orders should be prepared with Commodity Level of Accounting.

MT. SAN ANTONIO COLLEGE BANNER USER GUIDE FOR REQUISITIONS REV. 5/2020 PAGE 70 OF 85
This section is used to include the item’s commodity code, description, price,
additional charges, and tax.
1. Click on the Commodity ellipse menu to access a list of frequently used commodities.
2. Select the commodity code that most closely describes the purchase of a
computer system. In this case, choose commodity code COMP-E, double click to accept the selection.
NOTE: Refer to the “Commodity Code Table for Equipment Purchases”.
Most commodity codes for equipment purchases end with the letter “E.” Example: The commodity code for Computer Equipment is “COMP-E.” Exceptions: To these rules are FURN-I (Furniture Installation) and FURN (Furniture).
6. Commodity codes default with an upper case description. Complete the item
description (manufacturer, make/model, color, size, catalog number, etc.) using upper/lower case. Using the example add: “OptiPlex 755 P/N 223-7079 to.” For longer descriptions, click on Item Text [FOAPOXT] under the Related menu. Type remaining description “include Monitor, Mouse, and Keyboard,” (review format listed in diagram) [Save] bottom right, [Close] top left.

MT. SAN ANTONIO COLLEGE BANNER USER GUIDE FOR REQUISITIONS REV. 5/2020 PAGE 71 OF 85
4. Continue to enter Unit Measure, Tax Group, Quantity, Unit Price, and Additional
charge in the “Commodity” section.
Item: Automatically assigned by the system. Tracks the number of
items (records) on the requisition and the number of records being
displayed. [Tab]
U/M: Unit of Measure defaults to EA (Each). Use LOT for a complete
system. [Tab]
Tax Group: Tax group will default from commodity code selected. [Tab]
Quantity: Type quantity “1.” [Tab]
Commodity Description: Computer Equipment: OptiPlex 755, P/N 223-7079
To include the following: Desktop, P/N 223-7079 @ $745 Monitor, P/N 223-7711 @ $89 Mouse, P/N 243-1433 @ $11
COMP-E

MT. SAN ANTONIO COLLEGE BANNER USER GUIDE FOR REQUISITIONS REV. 5/2020 PAGE 72 OF 85
Unit Price: Type unit price “$845.00.” Banner calculates the extended cost.
[Tab]
Additional: Include the Environmental waste fee of $16.00 and Warranty of
$45 for a total of $61. This field is for additional charges that are
not taxable. [Tab]
[Next Section]
WARNING: It is critical that you tab through each field in the Commodity and Accounting blocks.
ACCOUNTING BLOCK
7. Enter the account string information.
COA: Defaults to “M.” [Tab]
Year: Automatically assigned.
Index: Leave blank. [Tab]
Fund: Defaults the Unrestricted General Fund. If different, type appropriate fund. [Tab]
Orgn: Defaults Requester’s organization. If different, type appropriate
organization code. [Tab] Acct: Type appropriate account code. Use the “Technology Related
Equipment Account Numbers” for help finding the appropriate account code. [Tab]
641500

MT. SAN ANTONIO COLLEGE BANNER USER GUIDE FOR REQUISITIONS REV. 5/2020 PAGE 73 OF 85
Prog: Defaults Requestor’s program. If different, type appropriate program
code. [Tab] Actv: Leave blank. [Tab] Locn: Leave blank. [Tab] Proj: Leave blank. [Tab]
[Next Section]
Requisition Entry: Balancing/Completion
1. Check the Status column – all amounts should show “Balanced.”
2. Click the Complete icon if all information is correct.
OR
Click the In Process icon if you want to change or add anything at a later time.
NOTE: Our example, the total cost of the equipment is $982.05 (this total cost
includes the computer, waste fee, warranty, and taxes). Then choose the specific account to obtain Information Technology approval. For this scenario, the account should be: 641500 (New Equipment IT-$500 to $999).
Same will apply to furniture when costs include shipping and installation.

MT. SAN ANTONIO COLLEGE BANNER USER GUIDE FOR REQUISITIONS REV. 5/2020 PAGE 74 OF 85
INQUIRING THE STATUS OF YOUR EQUIPMENT ITEMS DOCUMENT HISTORY [FOIDOCH] Use FOIDOCH to quickly check the status of a specific requisition.
1. From the Welcome screen, type “Document History” (FOIDOCH)
2. Document Type: Type REQ or PO [Tab]
3. Document Code: Type the Document Number, RXXXXXXX or PXXXXXXX
4. [GO] Button.
5. If complete and approved, the equipment item Asset Tag Number will show:
Fixed Assets: Refers to the tag numbers. Any tag numbers with a status of “T” are system-generated and will be the permanent tag.
FIXED ASSET MASTER QUERY [FFIMAST]
1. From FOIDOCH, highlight “Fixed Assets” line. Then select “Query Document” [BY TYPE].
2. The asset tag will default in Key Block. Click
3. By clicking [Next Section] you will be able to query and see the detailed asset information such as Permanent Tag, Asset Description, Total Cost, Make, Model, Location, and Account Strings.

MT. SAN ANTONIO COLLEGE BANNER USER GUIDE FOR REQUISITIONS REV. 5/2020 PAGE 75 OF 85
Master Information
Acquisition Information
Procurement Information
Funding Source
Other sections available to view - Capitalization Information and User Fields

MT. SAN ANTONIO COLLEGE BANNER USER GUIDE FOR REQUISITIONS REV. 5/2020 PAGE 76 OF 85
PROCUREMENT CARD – Direct Vendor Purchases
District US Bank Procurement Card has been established for use by the Purchasing staff in the acquisition of goods where the total cost is less than $5,000 from vendors that will not accept purchase orders as a contract authorizing purchase by the College. Campus users will follow normal Banner requisition entry and approval procedures to authorize the purchase specifying the selling vendor name and contact information (website and/or telephone number) in the requisition Document Text (DOCTEXT) and as additional information included with the Requisition Support documentation.
Process Steps
1. Create a requisition in accordance with standard procedures fond in this guide.
2. Insert “Credit Card” in the comments field alerting the Buyer that this purchase will require use of the US Bank Credit card.
3. Specify the selling vendor name, website and phone number in the Document Text (DOCTEXT). Make sure pricing includes all applicable taxes, shipping and handling costs. Submit to Banner for approval.
4. Once all Banner approvals have been completed, the responsible Buyer, as determined by the Originating Department and the Commodity Code(s) specified in the requisition, processes the purchase order and places the order with the vendor.
Gift Card Purchases – Additional information is required
1. The type of gift card, the number of cards requested along with face value of the individual gift cards must be allowable by the funding source (Grants, Associated Students, etc.).
2. A rationale for the need of the gift cards must be included in the Requisition Document Text including the event name and event date.
3. When the gift cards are distributed, a list of the student participants receiving the gift cards (they cannot be given to Mt. SAC staff) must be prepared. The list must include names, addresses and signatures as proof that they received the gift card. This information must be sent to Accounts Payable referencing the Purchase Order Number issued to buy the gift cards immediately after the event.

MT. SAN ANTONIO COLLEGE BANNER USER GUIDE FOR REQUISITIONS REV. 5/2020 PAGE 77 OF 85
BACK-UP DOCUMENTATION
Back-up documentation refers to any vendor quotes, Board approvals, contracts, specifications, or other information that is relevant to the Requisition. These documents also help the Buyer place the order and may be required for review by an auditor. There are several ways to get the documentation to Purchasing: Manual: Write the Requisition Number on the Back-up Documentation cover
sheet. Staple the cover sheet to the documentation. Hand carry or use the Campus Mail Services to deliver documentation to the Purchasing Department (Administration Building, lower level).
Electronic: Create a PDF file of your documentation. E-mail it as an attachment to:
[email protected] Reference the Requisition Number in the Subject line.
In addition to providing your back-up, attached a “Back-up Documentation Cover Sheet” (on the next page). The sheet is also available on the Mt. SAC website under Fiscal Forms and Reference Documents.

MT. SAN ANTONIO COLLEGE BANNER USER GUIDE FOR REQUISITIONS REV. 5/2020 PAGE 78 OF 85
SEND TO PURCHASING FAX: (909) 274-2050 or EXT. 2025 E-MAIL: [email protected]

MT. SAN ANTONIO COLLEGE BANNER USER GUIDE FOR REQUISITIONS REV. 5/2020 PAGE 79 OF 85
REFERANCE
CHECKLIST FOR CREATING A REQUISITION
To ensure that your requisition gets processed as quickly as possible, using the following checklist (as applicable) may speed things up.
□ 1. Decide what you want to order.
□ 2. Check your budget to make sure you have enough money in the right fund.
□ 3. Make sure the vendor accepts a Mt. SAC purchase order.
□ 3. Have the vendor give you a written quote. For orders over $10,000, written
quotes from 3 different vendors are required.
□ 4. Do not place an order with the vendor – No Unauthorized Purchases. Create
your requisition in Banner and Purchasing will give the vendor a purchase order.
□ 5. Follow the procedures in your User Guide to create the requisition.
□ 6. If a vendor is not listed in Banner, send a new vendor packet to vendor.
Continue requisition and remember to add in Doc Text, “Pending New Vendor Packet”. Forward completed packet to Purchasing. Purchasing will add vendor to Banner database or check with Purchasing for names of other established vendors. To obtain a new vendor packet visit Purchasing web page under Document Requirements, “New Vendor Packet”.
□ 7. Send your Back-up Documentation to Purchasing as soon as you input the
requisition.
□ 8. If there is a problem with your requisition, follow the clean-up procedures.
□ 9. Check the status of your requisition to make sure you have all your approvals.
□ 10. Send all approved invoices to Accounting. (Have your manager sign invoice)

MT. SAN ANTONIO COLLEGE BANNER USER GUIDE FOR REQUISITIONS REV. 5/2020 PAGE 80 OF 85
BANNER FINANCE SUPPORT
Support for Banner Finance modules (Budget Queries, Requisitions, and Approvals) is divided among the IT, Fiscal Services, and Purchasing Departments.
ISSUE DEPARTMENT CONTACT
Accessing Banner
IT Help Desk Ext. 4357 Personal passwords
User ID
Access to Banner Finance forms
Fiscal – Marisa Ziegenhohn Ext. 6445
Fixed Assets
Creating a Requisition or Change Order
Purchasing Staff Ext. 4245
Approvals
Sending Back-up Documentation
Cleaning up Requisition mistakes
The following documents are posted and maintained at the Purchasing Department web page.
Purchasing User Guide
Banner User Guide for Approvals
Requisition Back-up Cover Sheet
New Vendor Packet
User Guide: Procurement Card
Business Card Order Form
Desk Reference for Account Codes

MT. SAN ANTONIO COLLEGE BANNER USER GUIDE FOR REQUISITIONS REV. 5/2020 PAGE 81 OF 85
COMMODITY CODES
LINE ITEM COMMODITY CODES
Commodity Description
ADVT ADVERTISING
AERO-E AERONAUTICS EQUIP:
AERO-R AERONAUTICS REPAIRS:
AERO-S AERONAUTICS SUPPLIES:
AGRI-E AG EQUIP:
AGRI-R AG EQUIP REPAIR:
AGRI-S AG SUPPLIES:
APPL-E APPLIANCE EQUIP:
APPL-R APPLIANCE REPAIR:
ARCH-E ARCH/DESIGN EQUIP:
ARCH-R ARCH/DESIGN EQUIP REPAIR:
ARCH-S ARCH/DESIGN SUPPLIES:
ARCH-SVC ARCHITECTURAL SERVICES:
ARCO-E AIR COND EQUIP:
ARCO-R AIR COND REPAIR:
ARCO-S AIR COND SUPPLIES:
ART-E ART EQUIP:
ART-S ART SUPPLIES:
ART-W ART WORK:
ASTR-E ASTRONOMY EQUIP:
ASTR-R ASTRONOMY REPAIRS:
ASTR-S ASTRONOMY SUPPLIES:
ATHL-E ATHLETIC EQUIP:
ATHL-S ATHLETIC SUPPLIES:
AUDV-E A/V EQUIP:
AUDV-R A/V REPAIR:
AUDV-S A/V SUPPLIES:
AUTO-E AUTO EQUIP:
AUTO-L AUTO LEASE:
AUTO-P AUTO PURCHASE:
AUTO-R AUTO REPAIR:
AUTO-S AUTO SUPPLIES:
BIOL-E BIOLOGY EQUIP:
BIOL-S BIOLOGY SUPPLIES:
BOOK BOOKS:
CATR-SVC CATERING SERV:

MT. SAN ANTONIO COLLEGE BANNER USER GUIDE FOR REQUISITIONS REV. 5/2020 PAGE 82 OF 85
LINE ITEM COMMODITY CODES
Commodity Description
CD CD:
CHEM-E CHEM EQUIP:
CHEM-S CHEM SUPPLIES:
CHLD-E CHILD DEV EQUIP:
CHLD-S CHILD DEV SUPPLIES:
CHLD-SVC CHILD CARE SERVICES:
CLASS-S CLASSROOM SUPPLIES:
COMM-E COMM EQUIP:
COMM-R COMM REPAIR:
COMM-S COMM SUPPLIES:
COMP-E COMPUTER EQUIP:
COMP-EM COMPUTER EQUIP MAINT:
COMP-R COMPUTER REPAIR:
COMP-S COMPUTER SUPPLIES:
COMP-SW COMPUTER SOFTWARE:
COMP-SWL COMPUTER SOFTWARE LIC:
COMP-SWM COMPUTER SOFTWARE MAINT:
CONS-SVC CONSULTANT SERV:
CONST CONSTRUCTION MATERIALS:
COPY-E COPIER:
COPY-M COPIER MAINT AGRMNT:
COPY-R COPIER REPAIR:
COPY-S COPIER SUPPLIES:
CUST-E CUSTODIAL EQUIP:
CUST-S CUSTODIAL SUPPLIES:
DEL-SVC DELIVERY SERV:
DRFT-E DRAFTING EQUIP:
DRFT-S DRAFTING SUPPLIES:
DVD DVD:
ELCT-E ELECTRONIC EQUIP:
ELCT-S ELECTRONIC SUPPLIES:
ELEC-E ELECTRICAL EQUIP:
ELEC-S ELECTRICAL SUPPLIES:
ENGI-SVC ENGINEERING SERV:
ERTH-E EARTH SCI EQUIP:
ERTH-S EARTH SCI SUPPLIES:
FEES FEES:
FIRE-E FIRE EQUIP:

MT. SAN ANTONIO COLLEGE BANNER USER GUIDE FOR REQUISITIONS REV. 5/2020 PAGE 83 OF 85
LINE ITEM COMMODITY CODES
Commodity Description
FIRE-ES FIRE EQUIP SERV:
FIRE-S FIRE TECH SUPPLIES:
FOOD FOOD:
FUEL FUEL
FURN FURNITURE:
FURN-I FURNITURE INSTALL:
FURN-R FURNITURE REPAIR:
HEAT-E HEATING EQUIP:
HEAT-S HEATING SUPPLIES:
HLTH-E HEALTH EQUIP:
HLTH-S HEALTH SUPPLIES:
HRDW-E HARDWARE EQUIP:
HRDW-S HARDWARE SUPPLIES:
HZRD-R HAZMAT REMOVAL:
INDP-C INDEPENDENT CONTR:
INSP INSP/TESTING SERV:
INST-E INSTR. EQUIP:
INST-S INSTR. SUPPLIES:
INSUR INSURANCE:
LABOR LABOR/MATERIALS:
LAND-E LANDSCAPING EQUIP:
LAND-S LANDSCAPING SUPPLIES:
LEASE LEASE:
LEGAL-SVC LEGAL SERV:
LIGHTING LIGHTING:
MAIL-E MAIL EQUIP:
MAIL-P MAIL POSTAGE:
MAIL-S MAIL SERV:
MAIL-SU MAIL SUPPLIES:
MAIN-E MAINT. EQUIP:
MAIN-S MAINT. SUPPLIES:
MATH-S MATH SUPPLIES:
MEDI-E MEDICAL EQUIP:
MEDI-S MEDICAL SUPPLIES:
MEMB MEMBERSHIP:
MNFG-E MFG. EQUIP:
MNFG-R MFG. TECH REPAIRS:
MNFG-S MFG. TECH SUPPLIES:

MT. SAN ANTONIO COLLEGE BANNER USER GUIDE FOR REQUISITIONS REV. 5/2020 PAGE 84 OF 85
LINE ITEM COMMODITY CODES
Commodity Description
MOVE-SVC MOVING SERV:
MUSC-E MUSIC EQUIP:
MUSC-R MUSIC INSTRUMENT REPAIR:
MUSC-S MUSIC SUPPLIES:
OFFC-E OFFICE EQUIP:
OFFC-EM OFFICE EQUIP MAINT:
OFFC-R OFFICE EQUIP REPAIR:
OFFC-S OFFICE SUPPLIES:
ONLINE ONLINE DATABASES:
PARK-E PARKING EQUIP:
PARK-S PARKING SUPPLIES:
PEST-SVC PEST CONTROL SERV:
PHTO-E PHOTO EQUIP:
PHTO-R PHOTO REPAIR:
PHTO-S PHOTO SUPPLIES:
PHYS-S PHYSICS SUPPLIES:
PLMB-E PLUMBING EQUIP:
PLMB-R PLUMBING REPAIR:
PLMB-S PLUMBING SUPPLIES:
PRNT-E PRINTING EQUIP:
PRNT-S PRINTING SUPPLIES:
PRNT-SVC PRINTING SERV:
PROMO-S PROMOTIONAL SUPPLIES:
PROP-L PROPERTY LEASE:
PUBL PUBLICATIONS:
RADI-E RADIOLOGIC EQUIP:
RADI-R RADIOLOGIC REPAIR:
RADIO-S RADIOLOGIC SUPPLIES:
RECY-SVC RECYCLING SERV:
RELO-B RELOCATABLE BLDG:
RENT RENT:
RENT-E RENTAL EQUIP:
RENTAL RENTAL:
REPAIR REPAIR:
RESP-E RESP. THERAPY EQUIP:
RESP-R RESP. THERAPY EQUIP REPAIR:
RESP-S RESP. THERAPY SUPPLIES:
SAFE-S SAFETY SUPPLIES:

MT. SAN ANTONIO COLLEGE BANNER USER GUIDE FOR REQUISITIONS REV. 5/2020 PAGE 85 OF 85
LINE ITEM COMMODITY CODES
Commodity Description
SECR-E SECURITY EQUIP:
SECR-ER SECURITY EQUIP REPAIR:
SECR-S SECURITY SUPPLIES:
SECR-SYS SECURITY SYSTEMS:
SERV SERVICES:
SIGNS SIGNS:
STAFF STAFFING SERV:
SUBS SUBSCRIPTION:
SWIM-E SWIMMING POOL EQUIP:
SWIM-R SWIMMING POOL REPAIR:
SWIM-S SWIMMING POOL SUPPLIES:
SWIM-SV SWIMMING POOL SERV:
THEA-E THEATER EQUIP:
THEA-S THEATER SUPPLIES:
TRAN TRANSPORTATION:
UTIL UTILITIES:
VETR-E VETERINARY EQUIP:
VETR-S VETERINARY SUPPLIES:
WELD-E WELDING EQUIP:
WELD-R WELDING REPAIRS:
WELD-S WELDING SUPPLIES:
WSTE-E WASTE EQUIP:
WSTE-R WASTE REMOVAL:
*** WARNING – NEVER ADD A COMMODITY TO THIS LIST ***