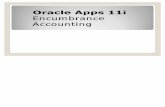ENCUMBRANCE ADJUSTMENT FORM (EAF)
Transcript of ENCUMBRANCE ADJUSTMENT FORM (EAF)

ENCUMBRANCE ADJUSTMENT FORM (EAF)
The Encumbrance Adjustment Form (EAF) is currently used by departments to
make any adjustment to an existing Purchase Order.
Per the Form, there are four (4) changes that can be completed:
1. Release Pre-Encumbrance
2. Increase Encumbrance
3. Reduce Encumbrance (not full release)
4. Release all remaining encumbrance (full release)
In addition, the Form allows one (1) additional change:
1. Change Cost Center
There are three (3) changes to a Purchase Order that cannot be completed:
1. Increase a prior year PO (Does not include RC730 Business Unit)
2. Change a State Fund cost center to a Federal or Local fund cost center
3. Change Federal or Local Fund cost center to a State fund cost center
* Under no circumstance can a Line be added to release funds using a
negative figure.
SECTION A
The first section of the EAF includes the information needed to find the requested
Requisition or PO in PeopleSoft and the type of change/action that needs to be
completed for the Department.

1. When submitting the EAF to AP, the department must provide a 1074 and
PO Status Report. The department will need to analyze the PO Status Report
lines to complete the EAF correctly. The department will need to analyze the
1074 to see the encumbrance effect on the cost center.
2. In PeopleSoft, search for the Purchase Order to check how much money is
encumbered.
3. Before completing the EAF, the Buyer will need to compare the Purchase
Order against the PO Status Report. In a new tab, use the following pathway
to find the PO Status Report:
4. Click Advanced Search.
5. Enter the Business Unit and the Purchase Order (including the first zeroes).
Click Search.

6. Click View Report.

7. On the Status Report, if the Lines that need to be changed have a voucher
listed under the column Voucher ID, the Buyer will not be able to complete
the EAF yet. In this case, the Buyer will need to notify the Department to
determine where the voucher is in the payment process:
a. If the voucher can be canceled and has not completed the payment
process (a check has been issued), then the Department will need to
contact AP to determine how to delete the voucher in order for the
Buyer to continue processing the EAF.
b. If the voucher has completed the payment process (a check has been
issued), then the Buyer cannot make the adjustment requested by the
Department.
8. On the PO Status Report, the final two columns will display the Encumbered
and Expended amounts after all payments are made on the Purchase Order.
Those figures should match against Status Report, the Purchase Order and
the EAF.
9. If everything matches, then the Buyer can return to the PO and make the
changes requested by the Department.
SECTION B
The following section of the EAF shows which Lines, Schedule, and Distribution
on the Purchase Order that need to be adjusted along with the change orders
needed:
Original Encumbrance & Change Orders (Column A)
The Current Encumbrance balance (Column B),

The Requested Increase or Decrease (Column C)
A new Revised Total Encumbrance (Total of Column A + C)
The Revised Encumbrance Balance (Total of Column B + C)
1. Once returned to the original tab used to look up the Purchase Order, click
the blue triangle next to Dispatched to begin the adjustment.
2. Click Header Details.

3. Change the Accounting Date to the Current Date. Click OK.

Release Remaining Encumbrance
1. For this example EAF, the Department wants to release Line 1.
2. Change 900.0000 to 0.0000 on Line 1.
3. Click Schedule.

4. Click Distribution.
5. In the drop-down for Distribute By, change Amount to Quantity. Click Ok.
It will return to the previous Distribution page.

6. Click Return to Main Page. It will return to the PO Form Page.
7. Click Save. A pop-up will appear stating there is no amount on Line 1, click
Ok.
8. Follow the steps of dispatching a PO:
1) Approve PO under PO Status
2) Finalize Document

3) Budget Check and wait until Budget Status says “Valid”
9. Click Dispatch. Click OK. Click Yes. Once completed, it will take you to the
PO Form page.
10. Ensure that the EAF has been completed by verifying the Encumbrance
Balance reflects what the Department has requested and verifying the PO
Status Report. If the PO Status Report Tab is still open, click “Refresh Page”
for an updated report.
11. Upload the EAF backup documentation to the Purchase Order.

Release Pre-Encumbrance (Requisition Soft Commitment)
The Encumbrance Adjustment Form (EAF) is currently used by departments to
make any adjustment to Pre-Encumbrance. In relation to the procurement process,
this is a Requisition amount that has not been fully sourced (copied) to a Purchase
Order. This will show up as a Soft Commitment on the General Ledger 1074
report.
Please note:
Under no circumstance should a “discount” or “credit” be entered as a
negative line on a requisition. Clearing a negative line pre-encumbrance on a
requisition normally requires intervention from the Phire team.
If the requisition is in workflow, you must deny before attempting to cancel.
Canceling without denying will cause the requisition to get stuck in the
Worklist Table, which will require intervention from the Phire team.
Requisition amounts must match Purchase Order amounts. When processing
a Purchase Order, source all Requisition lines with a balance. Unsourced
lines will retain a Pre-Encumbrance balance (visible in the PO Status report)
and must be canceled individually (see step 6).
1. Along with the EAF, the department must provide a General Ledger 1074
report. Review the SOFT COMMITMENTS page.

2. Open the requisition with a Pre-Encumbrance balance
3. Review the requisition page. Note the pre-encumbrance balance under
Amount Summary.

4. Deny Requisition (if the requisition was not in Purchasing’s workflow,
proceed to the next step)
5. Only the initiator, person who created/submitted the requisition, may cancel
the requisition by clicking the RED X on the top right of the page.

6. If the initiator is unable to cancel (left the university or other reasons),
Purchasing can cancel individual lines to release the pre-encumbrance. Click
the STATUS tab, click the RED X in each line that needs to be canceled.

7. All lines have been canceled. Next click SAVE and BUDGET CHECK to
post the changes to the General Ledger.
8. Pre-encumbrance balance shows $0 and Budget Check is VALID.

9. Finally, check the General Ledger 1074 report SOFT COMMITMENTS
page to verify that the pre-encumbrance has been cleared. Note that the
requisition pre-encumbrance has disappeared.
10. Upload the all EAF documentation to the requisition.

Increase Encumbrance
The EAF includes the information needed to find the requested Requisition or PO
in PeopleSoft and the type of change/action that needs to be completed for the
Department.
1. “Increase Encumbrance” is selected. Increasing a prior FY PO cannot be
completed.
2. In PeopleSoft, search for the Purchase Order to check the FY date. To see
the FY date, in the PO go to Header Details Accounting Date.

3. Confirm that this date is in the current FY.
4. The EAF below shows what changes need to be made. Lines A through E in
the top box show Column C – Requested Increase (+) or Decrease (-) has no
changes. Line F shows that an additional line item must be added to the PO
in the amount of $1,175.00. The cost center for Line F is provided in the
bottom box. The comments section provides extra information and a Line
Item description.

This can confirmed by looking at the PO and seeing the PO goes to Line
Item 5 and the addition of Line Item 6 is needed.
5. To add a line and increase a PO, unlock the PO by clicking the blue triangle

6. Under Lines where all of the Line Items for the PO are located, click the
plus (+) icon:
A popup will ask how many Rows will be added. In this case, the EAF
requested one line will be added. Select OK:
An additional line has been added:
7. Enter the Description, PO Quantity, Unit of Measure (UOM), Category
Code and Price. This information can be found on the EAF and PO:

8. The Cost Center information from the EAF must be applied to the newly
added line item. To do this, click the Schedule icon for the added line:
9. On the Schedules page, click on the Distributions/Chartfields icon:
10. Distributions shows the line item that is added and the fields to enter cost
center information (scroll to the right for more):

Enter the cost center information from the EAF and when completed, select
OK:
After selecting OK, the Schedules page will open. Click Save then click
Return to Main Page.
11. Follow the steps of dispatching a PO:

1) Approve PO under PO Status
2) Finalize Document
3) Budget Check and wait until Budget Status says “Valid”
12. Click Dispatch. Click OK. Click Yes. Once completed, it will take you to thePO Form page.
13. Ensure that the EAF has been completed by verifying the Encumbrance
Balance reflects what the Department has requested.
14. Upload the EAF backup documentation to the Purchase Order.

Decrease Encumbrance
1. Once returned to the original tab used to look up the Purchase Order, click
the blue triangle next to Dispatched to begin the adjustment.
2. Click Header Details.

3. Change the Accounting Date to the Current Date. Click OK.
4. For this example EAF, the Department wants to decrease Line 1.
5. Since the PO has five vouchers you must update the PO Qty to 5. Then
divide the revised total encumbrance by the amount of vouchers. For
example: $1650/5 = 330.00
6. Follow the steps of dispatching a PO:
1) Approve PO under PO Status

2) Finalize Document
3) Budget Check and wait until Budget Status says “Valid”
7. Click Dispatch. Click OK. Click Yes. Once completed, it will take you to the
PO Form page.
8. Ensure that the EAF has been completed by verifying the Encumbrance
Balance reflects what the Department has requested.
9. Upload the EAF backup documentation to the Purchase Order.

Change Cost Center
The report shows one line item and its cost center:
The EAF shows the changes requested. The top box shows no increase or
decrease in the amount. The bottom box shows the corrected cost center.
The Comments section explains that the Account Code (or any other cost
center adjustment) needs to be updated:

15. Go back to the PO (PO Form tab) and unlock it by clicking the blue triangle
16. The Cost Center information must be updated to match the changes
requested on the EAF. To do this, go to the PO Forms tab and click the
Schedule icon:
17. On the Schedules page, click on the Distributions/Chartfields icon:

18. Distributions shows the line item’s cost center information (scroll to the
right for more):
Enter the updated cost center information from the EAF and when
completed, select OK:
After selecting OK, the Schedules page will open. Click Save then click
Return to Main Page.

Repeat steps 11-13 for any additional line items that need to be adjusted.
19. Follow the steps of dispatching a PO:
1) Approve PO under PO Status
2) Finalize Document
3) Budget Check and wait until Budget Status says “Valid”
12. Click Dispatch. Click OK. Click Yes. Once completed, it will take you to the
PO Form page.

13. Ensure that the EAF has been completed by verifying the Encumbrance
Balance reflects what the Department has requested.
14. Upload the EAF backup documentation to the Purchase Order.