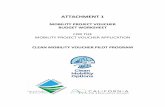Banner Budget Journal Voucher Entry & Approval...Banner Budget Journal Voucher Entry & Approval Goal...
Transcript of Banner Budget Journal Voucher Entry & Approval...Banner Budget Journal Voucher Entry & Approval Goal...
Banner Budget Journal Voucher Entry & Approval
Goal The goal of this training is to explain the purpose, types, and timing of budget journal vouchers (JVs), and the procedures to create, enter, and approve budget JVs in Banner.
Objectives• Overview of budget JVs – Page 3
• Creating budget JVs (FGAJVCD) – Pages 4-19
• Modifying budget JVs (FGAJVCD) – Page 20
• Approving budget JVs for your own unit (FOAUAPP, FOAAINP) – Pages 21-25
• Disapproving your own budget JV – approvers only (FOADOCU) – Page 26
• Viewing budget JV approval status & history (FOIAPPH, FOIAPHT) – Pages 27-31
• Displaying suspended budget JVs (FGIJVCD) & retrieving posted budget JVs (FGIDOCR) – Pages 32-33
• Sending backup documentation for budget JVs – Page 34
• Budget JV entry policies and tips – Pages 35-36
• Reviewing budget JVs in FRS – Page 37
• Practice in Banner TEST – Page 38
• Acquire Banner access for budget JV entry and/or approval (web form required) – Pages 39-42
2
Budget JV Overview
Purpose
• Budget JVs (pink paper) are used to transfer budget dollars within general funds. Budget
JVs are initiated by the department, and approved and processed by the Budget &
Financial Planning Office. This training session focuses on budget JVs.
• Interdepartmental JVs (yellow paper) are used for all other transfers -- transfers of funds
between non-general funds, transfers of funds between a general fund and a non-general
fund, and transfers of expenses. Interdepartmental JVs are initiated by the department,
and approved and processed by the Accounting Office.
Types
• Permanent transfers (BD02) are budget adjustments that will be recorded permanently in
the specified budget account. They will be reflected in the budget for subsequent fiscal
years.
• Temporary (one-time) transfers (BD04) are budget adjustments that will be effective only
for the current fiscal year.
Timing
• Budget JVs that need to be posted by the close of business for a given month must be
initiated and approved so that they are received by the budget office by 5:00 p.m. on
the last business day of that month. The deadline will be different at fiscal year end; a
year-end calendar will be distributed in June that will specify deadlines for initiating and
approving budget JVs to be included in the current fiscal year’s business.
3
2. The form will be open with the
cursor in the Document
Number field.
3. Leave the Document Number
and Submission Number at
their default values. They will be
auto filled later.
4. Click the Next Block icon or
[Ctrl]+[Page Down].
5. Transaction Date will appear.
Today’s date is the default date.
Please do not change it except
at fiscal year end, when the
date must be no later than June
30.
6. Tab to enter Document Total; it
must be a whole number.
7. Check the NSF Checking box.
8. Click the Save icon or [F10].
Note: Your Banner-assigned
Document Number will now be
displayed.
5
Create a Budget JV – Cont.
9. Move the cursor to Options and click on Document Text. Document Text is required; budget JVs submitted without it will be disapproved.
Note: Document text can only be entered while you’re in the header block of FGAJVCD. The option to enter header text is not available when you’re in the detail or completion block of FGAJVCD.
6
Create a Budget JV – Cont.
10. In FOATEXT:
• Type your name in the first line (required).
• You can enter up to 50 characters per line. Lines of text do not wrap. Press the Down Arrow to advance to the next line (Enter and Tab won’t take you to the next line).
• Enter as many lines of text as needed. A description is required.
• Be as descriptive as you feel is necessary to make sense for someone researching the JV in the future.
11. Click the Save icon or [F10].
12. Click the Exit icon.
Banner returns to the header block.
7
Create a Budget JV – Cont.
13. Click the Next Block icon or press [Ctrl]+[Page Down] to enter the Transaction
Detail block. It is very helpful to note the Document Number generated by the
system so you can quickly access the JV later to make changes or review the detail.
8
Create a Budget JV – Cont.
14. In the Transaction Detail block,
Tab through the fields to Journal Type. Enter the appropriate rule class code:
o BD02 for a permanent budget adjustment
o BD04 for a temporary budget adjustment
o Each budget JV must be either a BD02 or a BD04; you cannot mix journal types within a budget JV
• Input the following required fields:
o Fund: Must be a general fund
o Acct: Must be a budget account
o Amount: Must be a whole dollar amount
o Debit/Credit: Enter - Minus to debit (decrease) and + Plus to credit (increase)
o Description: Enter up to 35 characters
o Budget Period: Enter the applicable number from 01 to 12 (you must include the leading zero for periods 01 through 09); July=01 and June=12
Note: The Transaction Date in the header block (see Step 5) should fall within the Budget Period entered here. At year end, if entering JVs in early July to fall within the fiscal year ending June 30, enter a Transaction Date of June 30 and Budget Period 12.
9
Create a Budget JV – Cont.
• The Document Reference field is reserved for position number only and must be used when transferring wages that have corresponding fringe benefits. For any wage transfers in accounts 6301 or 6401, the corresponding fringe account (6701) entry is the only sequence that will require a Document Reference entry; use X6301 or X6401, respectively for the Document Reference value on the 6701 sequence line (the “X” must be upper case for consistency in reporting). The Document Reference number associates the fringes being transferred with the wage account to which those fringes correspond. If you are transferring amounts for multiple wage accounts in the same budget JV, you will need to include a 6701 sequence line for each fund/wage account combination; you cannot combine 6301 fringes and 6401 fringes in the same 6701 sequence line. Note that the sequence line for wage accounts (6301, 6401) does not receive a Document Reference value.
• Leave other fields blank or at their respective default values (fields COA, Sequence, Orgn, Prog and Bank Code auto fill).
Note: Banner refers to each line item of a JV as a sequence.
15. Use the Down Arrow to go to the next sequence. Repeat the same process in step 13. After pressing the Down Arrow to advance to the next sequence (line item), you can press F4 to auto fill the new sequence with previous sequence’s information. Don’t forget to change the applicable fields in the new sequence though (account number, amount, debit/credit, description, etc.).
16. After you finish entering all of the sequences, click Options and select Access Transaction Summary Info. If you had pressed the Down Arrow to get a blank entry screen after entering the last sequence and get a message at the bottom of the window saying, “Field must be entered,” click Record and select Clear; you can then proceed by clicking Optionsand selecting Access Transaction Summary Info.
10
Create a Budget JV – Cont.
17. Click the Options button.
18. Choose Access Transaction Summary Info (FGIJSUM).
11
Create a Budget JV – Cont.
19. Double check your entry in FGIJSUM. Note that the Total listed at the bottom of the
window should match the Document Total listed at the top of the window. You entered
the total at the top of the window when you created the budget JV (Step 6); the total at
the bottom of the window is calculated by the system based on the sequences you
entered. These totals must match before you submit the budget JV.
12
Create a Budget JV – Cont.
20. Click the Exit icon to return to the transaction detail block (FGAJVCD).
• If you need to make any corrections, use the up arrow or down arrow to move to the
sequence you need to revise.
• If all of the lines are correct, you are now done editing the transaction details.
• Note that the document reference field is not shown on this screen. To double check
your document reference entries, you will need to click the Exit icon, which will take
you back to the transaction detail screen where you can use the Down Arrow and Up
Arrow buttons to scroll through each sequence to check for document reference values
where applicable. You can then get back to the transaction summary info screen by
clicking Option and selecting Access Transaction Summary Info (Step 18).
• The budget office continues to handle all adjustments to salaries and related fringes;
you will only use document reference numbers as applicable for fringes associated with
pooled wage accounts such as 6301 and 6401.
13
Create a Budget JV – Cont.
Tip: Removing an Incomplete Budget JVAn incomplete JV can be removed from the system:
1. In the main menu, type FGAJVCD in the Go To field
2. Enter the JV number in the Document Number field
3. Click the Next Block icon or press [Ctrl]+[Page Down] to enter the header block
4. Click Record, then choose Remove. A message saying, “Press “DELETE RECORD” again to delete this record” appears at the bottom of the window
5. Click Record, then choose Remove. A message saying, “All header and detail records will be deleted” pops up
6. Click OK.
14
Tip: Removing an Incomplete Budget JV – Cont.
A message saying, “Deletion of journal voucher J####### is completed” appears on the
bottom of the window.
15
Tip: Removing a SequenceIf you need to remove a sequence (for example, in case of duplication), go to the Transaction Detail block in FGAJVCD and:
• Click Record
• Click Remove
16
Tip: Removing a Sequence – Cont.
The sequence is removed and your cursor moved to Sequence field of the previous
sequence.
17
21. Click Options then select Access Completion. The Completion block appears at the
bottom of the FGAJVCD screen.
18
Create a Budget JV – Cont.
22. Completing the JV
• Click on “Complete” to submit the JV, if you are ready to send the JV for approval.
Note: When you click on Complete, a message stating, “Document J#######
completed and forwarded to the approval process” will appear at the bottom of the
window. You will no longer be able to open this JV in FGAJVCD (unless it is
subsequently disapproved, which returns the JV to an incomplete status).
• Click on the “In Process” button if you’d like to save this JV, but are not ready to send it
to approvals. Everything you’ve entered will be saved. The document will remain in an
incomplete status, allowing you to re-open it later.
19
Create a Budget JV – Cont.
1. Navigate to FGAJVCD and enter the JV number in the Document Number field. Leave Submission Number at its default value.
20
Modify a Budget JV
2. Navigate to FGAJVCD and enter the JV number in the Document Number field. Click the Next Block icon or press [Ctrl]+[Page Down]. The existing Document Header information will populate and can be modified as necessary. To modify the sequence lines or document text, click Options then select Transaction Detail Info or Document Text, respectively, and proceed as you did when creating the budget JV.
Approve Budget JVs for Your Own Unit
Approvers: If there are unapproved documents waiting for your queue approval, screen
FOIAINP will display when you first log onto Banner.
1. Click on Options to access the User Approval Form (FOAUAPP), or type FOAUAPP in
the main menu if you are already in Banner.
2. In FOAUAPP, the User ID field defaults with the ID that you used to log in to the
system.
21
Approve Budget JVs for Your Own Unit – Cont.
3. Perform the Next Block function. You will see all of the documents that are waiting
for approval in your queue.
22
Approve Budget JVs for Your Own Unit – Cont.
4. To access the JVs for your department only:
• Press F7 to start a new query.
• Type the JV initiator's Banner User ID in the Originating User field.
• Press F8. You will see all the JVs from that specific user that are waiting for your approval.
23
Approve Budget JVs for Your Own Unit – Cont.
5. Choose a document that needs to be approved.
6. Click the Details icon to see the detail information of that JV.
7. Click the Approve button to approve or the Disapprove button to reject.
A pop up window will appear with a message stating that the document is approved or disapproved. You can edit the message to state the reason of disapproval. Note that the initiator will not be automatically notified that a document has been approved or disapproved; they will need to manually check the status.
24
Approve Budget JVs for Your Own Unit – Cont.
8. Click OK. Another message comes up, stating “Document has been approved/disapproved by you.”
9. Click OK.
10. You will be returned to the FOAUAPP screen.
11. Repeat the above steps (steps 6 through 8) if you need to approve more JVs.
12. Click the Exit button when you are done.
25
Disapprove Your Own Budget JV (FOADOCU) – Approvers Only
Use FOADOCU to disapprove your
own JV when the document is still
in an approval queue. Please note
that only approvers have access to
this functionality.
1. Access FOADOCU
Note: ID, COA, Fiscal Year
value populated
automatically.
2. Key in the criteria you want to
use to filter the documents
from:
• Document Type: JV
• Document Code: JV#
• Status: Completed (Drop
Down)
• Activity Date From
• Activity Date To
3. Click the Next Block button
4. Find the document that you
want to disapprove.
5. Check Deny Document icon.
6. Click Exit icon.
Note: The JV’s status will change to
Incomplete in FGIJVCD and you can
now edit it in FGAJVCD and
resubmit. 26
Check Budget JV Approval Status
There are two forms you can use to display the approval history for a
specified JV:
• Document Approval History Form (FOIAPPH)
• Approval History Form (FOIAPHT)
Please note that no history will display on FOIAPPH or FOIAPHT until a
document has been approved by at least one Banner user.
27
Check Budget JV Approval Status – Cont.Using the Document Approval History Form (FOIAPPH)
1. Access the FOIAPPH form by typing FOIAPPH in the Go To field in the main menu.
2. The cursor will be in the Document Code field.
3. Enter the JV number in the Document Code field.
4. Press F8 to perform the query.
5. The approval history will display.
28
Check Budget JV Approval Status – Cont.
Using the Document Approval History Form (FOIAPPH) – Cont.
5. If you need to check another JV, press F7 to start a new query.
6. Enter Document Code, press F8 to execute the query.
Note: If the JV was disapproved, the Queue ID will display “DENY”.
7. Click the Exit icon when you are done.
29
Check Budget JV Approval Status – Cont.
Using the Approval History Form (FOIAPHT)
1. Access the FOIAPHT form by typing FOIAPHT in the Go To field in the main menu.
2. Press F7 to enter query mode.
3. Tab to the field in which you want to enter query criteria and enter your criteria.
4. Press F8 to execute the query.
5. Click the Exit icon when you are done.
Queried on
criteria:
Document
Code =
J0152177
Queried on
criteria:
Document
Code =
J0161694 &
Queue ID =
DENY
30
Check Budget JV Approval Status – Cont.
• To check the disapproval message, click the View/Send Message icon.
31
List of Suspended Budget JVs (FGIJVCD)
In FGIJVCD you can see the suspended JVs that are in the approval queue (Status C),
rejected (Status I), or incomplete (Status I) by querying on any of the fields described
below:
1. In FGIJVCD, click F7 to start a query
2. Key in query criteria in any of the fields: Document, Submission, Description,
Amount, Transaction Date, or Status.
3. Click F8 to execute the query.
The following screen shot shows the result of querying on Document Number J0161696:
32
Retrieve Budget JVs Posted (FGIDOCR)
If a JV has been through all of the approval queues and is complete, you can view it via FGIDOCR:
Enter the Document Number, then click the Next Block icon or [Ctrl]+[Page Down].
33
Backup Documentation
Please send backup documentation,
preferably in PDF format, to:
[email protected] and include the JV
number in the subject line.
34
Budget JV Entry Policies and Tips
We are happy to have this opportunity to refresh you on the entire budget JV process by covering the existing policies that have been in place, as well as policies that apply specifically to entering budget JVs in Banner.
• If an approver will be out of the office, the budget office will need email approval from an authorized user within the business unit who has been designated by that approver. The approver should email advance notice of the authorized user to [email protected], then the authorized user should email [email protected] with approval for each budget JV that is initiated in the regular approver’s absence. The budget office will then review and approve or disapprove budget JVs in the approver’s absence. This will serve as final approval, and any budget JVs approved by the budget office will be posted.
• Please pay careful attention to the type of budget JV you are entering in the Journal Type field (BD02 or BD04). Each budget JV must be either a BD02 or a BD04; you cannot mix types within a budget JV.
• You must use + Plus or - Minus to signify an increase or decrease, respectively. Do not use Debit or Credit.
• You must enter document text, including your name and a description of the budget JV, for every budget JV you create. The first line should contain your name, and subsequent line(s) should include a concise but complete description. Be as detailed as you feel necessary for the budget JV to make sense to someone reviewing it or researching it in the future. If the initiator’s name or budget JV description are missing, the budget office will disapprove the JV.
• You must also include a description for each sequence (up to 35 characters; see Step 14). If there is a sequence description missing, the budget office will disapprove the JV.
• You must include the Document Reference number on the fringe benefit sequence line (X6301, X6401). If a Document Reference number is required but missing, or if the “X” is not upper case, the budget office will disapprove the JV. The “X” must be upper case for consistency in reporting.
• The Budget Period field must contain a leading zero for Budget Periods 01-09 (for example, July is period 01, not period 1). Please verify that leading zeroes are present on each sequence where applicable; if a leading zero is required but omitted, the budget office will disapprove the JV.
35
Budget JV Entry Policies and Tips – Cont.
• Budget JVs must be initiated and approved so they are in the budget office queue by 5:00 p.m. on the last business day of the month in order to be processed for that month’s business. The only exception is at fiscal year end; a year-end calendar will be distributed toward the end of the fiscal year that will specify deadlines for initiating and approving budget JVs to be included in the current fiscal year’s business.
• Please check for suspended (disapproved) JVs on a regular basis, especially near the end of the month. Make sure to allow enough time for any suspended JVs to be corrected and submitted for approval in time to be received by the budget office prior to 5:00 p.m. on the last business day of the month. Any suspended JVs that have not been deleted or resubmitted for approval prior to that time will be deleted because suspended JVs prevent accounting from closing the month.
• Please plan ahead if you need an interdepartmental (accounting) JV to be processed before a budget JV is processed (for example, if you are transferring funds from a non-general fund to a general fund via an interdepartmental JV, then transferring those funds within general funds via a budget JV). Please give at least two business days for the interdepartmental JV to be processed, and do not submit the budget JV until the interdepartmental JV has been processed. The budget office will disapprove budget JVs that are submitted with insufficient funds.
• If a budget JV involves new funds, orgs, and/or programs, please make sure the new funds, orgs, and/or programs have been established before initiating the budget JV. Invalid funds, orgs, and/or programs can cause errors at the point of entry.
• In addition to the methods described previously for reviewing suspended and posted budget JVs within Banner, you can also use the suspended and posted JV detail reports in FRS to review them. These reports lay out the budget JV detail in a format that includes all of the applicable fields at once, similar to the layout on the pink paper forms.
36
Tip: Reviewing JVs in FRSIn addition to the methods described previously for reviewing suspended and posted budget JVs within Banner, you can also use the suspended and posted JV detail reports in FRS to review them. These reports lay out the budget JV detail in a format that includes all of the applicable fields at once, similar to the layout on the pink paper forms.
1. Access the FRS main menu
2. Click the JV Detail Reports button
3. Enter the JV number in the Enter JV number: field to the left of the Suspended JV detail report or Posted JV detail report button, as applicable. The JV number (referred to as Document Number in Banner) was created automatically and can be viewed on the document header and transaction detail screens.
4. Click the Suspended JV detail report or Posted JV detail report button; you will see a report listing the JV detail. You can use this report to verify the JV information, including any document reference numbers, column totals (which should be equal), and document total (which should equal the amount you entered on the document header screen) prior to submitting a suspended JV for approval, or to see the details of a posted JV after the fact.
5. Please email Matt Boltz ([email protected]) or Brelanda Pirani ([email protected]) if you need access to FRS.
37
Practice (in Banner TEST)
1. JV #1: Key in a JV, save it, then come back later to
finish it, then complete and submit it.
2. JV #2: Submit a multiple line JV, then retrieve it (by
disapproving it in FOADOCU) and modify it by removing one
or two of the sequences (and rebalancing the total), and
resubmit it.
3. JV#3: Submit an out-of-balance JV. When it comes to
our queue, the budget office will reject it. You will then
need go back in, correct it, and resubmit it.
4. JV#4: Submit a JV that includes wages and fringes.
38
Acquire Banner Access for Budget JV Entry & Approval
In addition to the Banner Account Setup Request spreadsheet you
should have submitted to the budget office as an initiator or approver,
you will need to submit an OU Web Form to obtain the Banner access
needed for your initiator or approver role. The following three slides
describe the process you will need to follow to obtain this access.
39
Acquire Banner Access for Budget JV Entry & Approval – Cont.
• Go to OU Web Forms main menu webpage,
https://forms.oakland.edu, and click on Banner- Finance Access
40
Acquire Banner Access for Budget JV Entry & Approval – Cont.Fill out the form as shown below and submit it to your supervisor, who will need to forward to the Finance Steward. Assuming you
already have Banner access, you will need to select the button labeled Modify Access (Add/Delete Modules) and the button
labeled Both Databases (this gives you access in both the production and test databases). Initiators and approvers should both
request access for Journal Vouchers. However, only approvers should request access for Approvals.
Only type
“ADD” for
Approvals if you
will be a budget
JV approver.
Both approvers
and initiators
should type
“ADD” for Journal
Vouchers.
41
Acquire Banner Access for Budget JV Entry & Approval – Cont.
Go to
http://www.oakland.edu/uts/banner
1. Click Internet Native Banner (or
TEST Internet Native Banner if you
are testing)
2. Log in using your Banner User ID
and Password
3. Go to FGAJVCD to start JV entry
42