Budget Module e -...
-
Upload
truongquynh -
Category
Documents
-
view
219 -
download
1
Transcript of Budget Module e -...

HHuummaann RReessoouurrcceess//FFiinnaannccee IInnffoorrmmaattiioonn SSyysstteemmss
BBuuddggeett MMoodduullee
PPrroocceedduurree MMaannuuaall

South Dakota SCT/Banner System Procedures
11/15/2007 Created/Reviewed by HR/FIS Steering Committee - 2 –
Revisions approved through Budget Module
Table of Contents Overview………………………………………………………………………….. 3 Building a Budget ID and Phases………………………………………………… 3 Logging In to Spreadsheet Budgeting……………………………………………. 5 Loading a Budget Using Spreadsheet Budgeting………………………………… 6 Operating Ledger: Downloading from the Operating Ledger………………………………... 6 Updating Budget Amounts for Next Year’s Budget……………………… 7
Validating Information in Excel………………………………………….. 7 Uploading Information Back into Banner Budget………………………… 7 Position Control
Downloading from Position Control…….…………………………………. 12 Updating Budget Amounts for Next Year’s Budget……………………… 13
Validating Information in Excel………………………………………….. 13 Uploading Information Back into Banner Budget………………………… 13
Querying Budget Information Online……………………………………………. 19 Other Information: Creating Distinct Budget Phases………………………………………… 20 Rolling Data from Phase to Phase……………………………………….. 22 Changing Line Items within a Budget…………………………………… 24 Making Mass Changes within a Phase…………………………………… 25 Creating a Working Labor Budget……………………………………….. 28 Running a Labor Budget Worksheet……………………………………... 30 Loading Labor Budget to Finance………………………………………... 31 Combining Budget Phases………………………………………………... 33 Rolling Approved Budget Phase to the Operating Ledger……………….. 35 Glossary…………………………………………………………………… 38

South Dakota SCT/Banner System Procedures
11/15/2007 Created/Reviewed by HR/FIS Steering Committee - 3 –
Revisions approved through Budget Module
Overview Currently there are FY07 budget amounts loaded in PROD. This procedure manual covers how to develop an FY08 budget.
1. Set up Budget ID and applicable Phase(s) in PROD. 2. Download the FY07 budget information from PROD, using Spreadsheet
Budgeting, into an Excel spreadsheet. 3. Manipulate this budget information to reflect FY08 budget. 4. Upload the FY08 information back into PROD.
Building a Budget ID and Phases Users create and maintain budget ID and phases using the Operating Budget Maintenance form (FTMOBUD). This form is a maintenance form and can be used to make an unlimited number of phases in SCT Banner. If you have entered information previously and need to modify or edit it now, you must enter a query, retrieve the data, and execute the query. If you were to just begin entering data in the form, you would only be in input mode. Because this is the first entry you will make, there is no need to query this time.

South Dakota SCT/Banner System Procedures
11/15/2007 Created/Reviewed by HR/FIS Steering Committee - 4 –
Revisions approved through Budget Module
Follow these steps to complete the process. Use your tab key to move between fields.
1 Access the Operating Budget Maintenance Form (FTMOBUD). 2 Enter S in the COA (Chart of Accounts) field. 3 Create a unique Budget ID (as defined in SDBOR data standards) and a
Description. a. Enter the applicable identifier in the Budget ID field. It is necessary to
establish a Budget ID for each budget. Do not duplicate the budget ID. The Budget ID field allows for a unique six-character code. However, SDBOR standards use only three bytes of this field. Make note of this Budget ID exactly as you enter it.
b. Enter the appropriate name in the Description field.
Budget ID Description X08 TEST FY08 Budget – will use this in examples B08 BHSU FY08 Budget D08 DSU FY08 Budget H08 SDSD FY08 Budget M08 SDSMT FY08 Budget N08 NSU FY08 Budget R08 BOR FY 08 Budget S08 SDSU FY08 Budget U08 USD FY08 Budget V08 SDSBVI Budget
2. The Short Title will automatically default in; however, it may be overridden. 3. Enter 1 In the Years Budgeted field. 4. Enter A (Annual) in the Period Type field.
a. Your budget can be distributed for the entire year, (A)nnually, or distributed by (P)eriod within the year. (Budgets are most commonly distributed once for the entire year, i.e., Annually). SDBOR will use Annually.
5. Enter the corresponding budget year (the fiscal year being budgeted) in the Budget Year field.
a. The fiscal year must be one that has been defined on FTMFSYR. 6. Click the Save icon.
a. This is a prerequisite if additional phases will be created. We will return to this screen to enter the default phases after they have been created in the Budget Phase Data window (see pages 8 and 14). Make sure you have a sufficient number of phases defined before you begin moving through the processes.
7. Perform a Next Block. 8. Create a unique Budget Phase (as defined in SDBOR data standards) and a
Description. (Multiple phases can be entered before exiting.) a. Enter the first phase code in the Budget Phase field. Phases should
follow the steps defined by your institution. For example, your first phase could be for operating expenses and the second phase for personal

South Dakota SCT/Banner System Procedures
11/15/2007 Created/Reviewed by HR/FIS Steering Committee - 5 –
Revisions approved through Budget Module
services. The SDBOR data standards for the phase code state that the first byte is the campus alpha smart code, the next two bytes indicate the fiscal year, and the last three bytes uniquely identify the phase.
b. Enter appropriate name for Phase including Fiscal Year in the Description field.
c. Tab past the Sequence No field (to prompt the system to assign a sequence number).
d. Check the Open Status box. e. Leave the Activation Date field empty for now. f. Enter S in the COA (Chart of Accounts) field (use same code as used in
step 5). g. Enter the Budget Rule Class field. This is always BD10 – Budget
Development Request.. h. Enter the Finance Rule Class field. This is always BD01 – Permanent
Adopted Budget. i. Leave both the Base Budget ID and Base Budget Phase fields empty. j. Enter D (Dollars) in the Measurement Type field. k. Enter A (Annual) in the Phase Period Type field. l. Check all of the following boxes: Allow Summary Codes; Accumulate
Budget; Display Comparative Data; Accumulate Prior Year Budget m. Click the Save icon. n. Click the Exit icon.
9. Repeat Steps a through n for additional Budget Phases.
Budget Phase Description X08OE TEST FY08 OE Budget X08PS TEST FY08 PS Budget
Logging In to Spreadsheet Budgeting NOTE: In order to access Spreadsheet Budgeting a special version of Excel needs to be loaded onto your computer. Contact your IT department. Follow these steps for logging in to spreadsheet budgeting.
1. Open Microsoft Excel. a. Open Spreadsheet Budgeting.
i. Click on:c:\sct\banner\goddtop\DesktopTools.xla. b. Click on Enable Macros. c. The Banner icon will appear on the toolbar.
2. Select Connect To Database from the Banner pull-down menu. 3. Enter your Oracle Username, password, and the desired database (for example,
test.sdbor.edu). 4. Click the Connect icon.
a. Database information will show in the top bar of Excel. b. The Switch Connection option from the Banner pull-down menu allows
connections to multiple databases.

South Dakota SCT/Banner System Procedures
11/15/2007 Created/Reviewed by HR/FIS Steering Committee - 6 –
Revisions approved through Budget Module
Loading a Budget Using Spreadsheet Budgeting Operating Expenses (OE) Budget:
1. Download the budget information from the FY07 Operating Ledger into an Excel spreadsheet. (Note: the Operating Ledger in Banner includes personal services, operating expenses (OE) and Grants budgets.
2. Update this information to reflect the FY08 budget (in whole dollars). 3. Validate the spreadsheet data against Banner Finance. 4. Upload the data back into Banner for the FY08 budget phase for OE.
Personal Services (PS) Budget:
1. Download the budget information from the FY07 Position Control into an Excel spreadsheet.
2. Update this information to reflect the FY08 budget. 3. Validate the spreadsheet data against Banner Finance. 4. Upload the data back into Banner for the FY08 budget phase for PS.
Downloading from the Operating Ledger Follow these steps to download from the operating ledger.
1. Select the Spreadsheet Budgeting option from the Banner pull down list in Microsoft Excel.
2. Select Download Wizard from the Spreadsheet Budgeting menu. 3. Click the Downloading from the Operating Ledger radio button. 4. Choose the S chart of accounts. Click Next. 5. Choose the appropriate fiscal year; for example, FY07. Click Next. 6. Select the Fiscal Period 14. Click Next. 7. Select Operating Ledger Data – click on Adopted Budget (BD01) and Budget
Adjustments (BD02). Click Next. 8. Select Both types of encumbrances (rather than committed or uncommitted).
Click Next. 9. Click the Finish button to start downloading from the operating ledger.
a. Specifying FOAPAL elements is optional. If you wish to do this, click Next and follow the wizard to define specific FOAPAL elements you wish to download. To select only certain items in a list, hold down the Control button and click on the specific items you want to select. For example, accounts starting with 6 are Personal Service accounts; accounts starting with 7 are Operating Expense accounts.
10. Save the downloaded file as an Excel worksheet.
NOTE: To retrieve just Operating Expenses (OE) there are two different ways to do this.
1) Download the Operating Ledger as described above and leave the parameters open so that all budget amounts from the operating ledger are downloaded into an excel spreadsheet. Then sort the spreadsheet and delete any budgets for non-OE

South Dakota SCT/Banner System Procedures
11/15/2007 Created/Reviewed by HR/FIS Steering Committee - 7 –
Revisions approved through Budget Module
accounts, such as Salaries and Benefits. Any grant fund budgets will also need to be to sorted out / deleted. This is because the Grant departments at each university load and are responsible for their own budgets.
2) Download the Operating Ledger as described above and define the parameters so that only Operating Expenses are downloaded - no salary and benefit accounts - and also no Grant fund budgets.
Updating Budget Amounts for Next Year’s Budget
1. Make the necessary changes for the new fiscal year.
a. Don’t leave formulas in the worksheet – use copy and paste special functions.)
b. Be sure your budget amounts are in whole dollars. c. You will need to add a column to your worksheet and name it “Duration”
and indicate on each row either P for Permanent or T for Temporary. 2. Save the spreadsheet as a new Excel file.
Validating Information in Excel for Operating Ledger Follow these steps to validate the spreadsheet data against Banner Finance.
1. Open the saved spreadsheet from the previous section. 2. Select the Validation Wizard from the Spreadsheet Budgeting menu. 3. Click the radio button to validate Budget Development 4. Choose the appropriate worksheet. 5. Select the worksheets that have headers. 6. Select the S chart of accounts. 7. Select the Budget ID (i.e. X08) 8. Select the Budget Phase (i.e., X08OE.) 9. Select the data that contains Permanent and Temporary Budget (the other option
is Permanent Budget only). 10. Map the columns from the Budget line item table to the appropriate column in the
worksheet. 11. Click the Finish button.
Uploading Updated Operating Ledger Information back into Banner Budget Make sure that the phase you are uploading into is empty; otherwise it will not upload. Follow these steps for each spreadsheet you want to upload.
1. Open the saved spreadsheet that you want to upload into Banner. 2. Select Upload Wizard from the Spreadsheet Budgeting menu. 3. Click button for Budget Development which specifies where you want the
information uploaded to. 4. Select appropriate worksheet.

South Dakota SCT/Banner System Procedures
11/15/2007 Created/Reviewed by HR/FIS Steering Committee - 8 –
Revisions approved through Budget Module
5. Select the S chart of accounts. 6. Select the newly created Budget ID and Phase. (eg, X08OE) 7. Select the data that contains Permanent and Temporary Budget (the other
option is Permanent Budget only) 8. Map the columns to the correct fields on the spreadsheet.
a. The first field for Budget Amount should be mapped to Adopted Budget Amount.
b. The other fields are self-explanatory – use the drop down arrow to view and select.
9. Click the Finish button. After you get a ‘successfully completed’ message:
1. Go into FTMOBUD a. Add the newly created phase in block 1 in the default Budget Query phase.
See Print Screen #1 below. b. Save. You must do this in order to see the detail by Org in FBABDRA.
2. Go into FBIBUDG a. Enter ID & Phase b. Enter a Fund, Organization, and Program. c. Enter a Selection Criteria; for example Fund and Org See Print Screen
#2. below. d. Perform Next Block. See Print Screen #3 below. For this particular
query, it shows just the information for just the one phase. You can query up to three phases.
3. Go into FBABDRA to see detail. See Print Screen #4 below.

South Dakota SCT/Banner System Procedures
11/15/2007 Created/Reviewed by HR/FIS Steering Committee - 9 –
Revisions approved through Budget Module
Print Screen #1

South Dakota SCT/Banner System Procedures
11/15/2007 Created/Reviewed by HR/FIS Steering Committee - 10 –
Revisions approved through Budget Module
Print Screen #2

South Dakota SCT/Banner System Procedures
11/15/2007 Created/Reviewed by HR/FIS Steering Committee - 11 –
Revisions approved through Budget Module
Print Screen #3

South Dakota SCT/Banner System Procedures
11/15/2007 Created/Reviewed by HR/FIS Steering Committee - 12 –
Revisions approved through Budget Module
Print Screen #4
Downloading from Position Control Follow these steps to download from position control:
1. Select the Spreadsheet Budgeting option from the Banner pull down list in Microsoft Excel.
2. Select the Download Wizard from the Spreadsheet Budgeting menu. 3. Select the Downloading from Position Control radio button. Click Next. 4. Select the Position Control and Employee Job Assignments radio button. 5. Choose the S chart of accounts. Click Next. 6. Select the proposed fiscal year – “2008 S”. Click Next. 7. Select the Budget ID - R08SPS. Click Next. 8. Select the Budget Phase that was set up for the FY 08 Personal Services phase.
R08SSP. Click Next. 9. Answer Yes to “Do you wish to download Employee Job Assignments that match
positions?” Click Next. 10. Enter 06302007 (for example) for the Selection Date for extracting Employee
Job Assignments information. (Note: You may either use the end of the current fiscal year or a future date. However, if using a future date, you will only be able to retrieve information if there is information available.) Click Next.

South Dakota SCT/Banner System Procedures
11/15/2007 Created/Reviewed by HR/FIS Steering Committee - 13 –
Revisions approved through Budget Module
11. Select Job, Salary, and Salary Table Information for the data grouping for Employee Job Assignments. (The other option is to Customize your data.) Click Next.
12. Select the Employee Classes to limit the download or Leave blank to select all. Click Next.
13. Select Organization Codes to limit the download or Leave blank to select all. Click Next.
14. Click Finish. 15. Save the downloaded file as an Excel worksheet.
Updating Budget Amounts for Next Year’s Budget
1. Make the necessary changes for the new fiscal year.
a. Don’t leave formulas in the worksheet – use copy and paste special functions.)
b. Be sure your budget amounts are in whole dollars. c. You will need to add a column to your worksheet and name it “Duration”
and indicate on each row either P for Permanent or T for Temporary. 2. Save the spreadsheet as a new Excel file.
Validating Information in Excel for Position Control Follow these steps to validate the spreadsheet data against Banner Finance.
1. Open the saved spreadsheet from the previous section. 2. Select the Validation Wizard from the Spreadsheet Budgeting menu. 3. Click the radio button to validate Position Control. 4. Choose the appropriate worksheet. 5. Select the worksheets that have headers. 6. Select the S chart of accounts. 7. Select the Budget ID (i.e., X08) 8. Select the Budget Phase. ( i.e. X08PS) 9. Select the data that contains Permanent and Temporary Budget (the other
option is Permanent Budget only). 10. Map the columns from the Budget line item table to the appropriate column in the
worksheet. 11. Click the Finish button.
Uploading Updated Position Control Information back into Banner Budget Make sure that the phase you are uploading into is empty; otherwise it will not upload. Follow these steps for each spreadsheet you want to upload.
1. Open the saved spreadsheet that you want to upload into Banner.

South Dakota SCT/Banner System Procedures
11/15/2007 Created/Reviewed by HR/FIS Steering Committee - 14 –
Revisions approved through Budget Module
a. Notice that there are five worksheets of information in this file. 2. Select Upload Wizard from the Spreadsheet Budgeting menu. 3. Click button for Position Control which specifies where you want the
information uploaded to. 4. Select the S chart of accounts. 5. Select the newly created Budget ID (i.e. X08) and Phase. (i.e. X08PS) 6. Select appropriate worksheet, as the system prompts, and map the columns to the
correct fields on each spreadsheet: a. For Position Salary Budget Table NBRPTOT data, select the Salary
Budget worksheet. See Print Screen A below. b. For Labor Distribution Totals NBRPLBD data, select the Labor Dist.
worksheet. See Print Screen B below. c. For Premium Earnings Totals NBRRTOT, select the Premium Budget
worksheet. See Print Screen C below. a. For Fringe Benefits Totals NBRFTOT, select the Fringe Budget
7. Click the Finish button. After you get a ‘successfully completed’ message:
4. Go into FTMOBUD a. Add the newly created phase in block 2 in the default Budget Query phase. b. Save. You must do this in order to see the detail by Org in FBABDRA.
5. Go into FBIBUDG a. Enter ID & Phase b. Perform Next Block.
6. Go into FBABDRA to see detail.

South Dakota SCT/Banner System Procedures
11/15/2007 Created/Reviewed by HR/FIS Steering Committee - 15 –
Revisions approved through Budget Module
Print Screen A

South Dakota SCT/Banner System Procedures
11/15/2007 Created/Reviewed by HR/FIS Steering Committee - 16 –
Revisions approved through Budget Module
Print Screen B

South Dakota SCT/Banner System Procedures
11/15/2007 Created/Reviewed by HR/FIS Steering Committee - 17 –
Revisions approved through Budget Module
Print Screen C

South Dakota SCT/Banner System Procedures
11/15/2007 Created/Reviewed by HR/FIS Steering Committee - 18 –
Revisions approved through Budget Module
Print Screen D

South Dakota SCT/Banner System Procedures
11/15/2007 Created/Reviewed by HR/FIS Steering Committee - 19 –
Revisions approved through Budget Module
Querying Budget Information Online The Budget Query Form (FBIBUDG) has been designed to allow quick online review of up to three budget phases. Phases may be defined as either components of the budget (labor, operating expenses, etc.) or as steps in the budget process (initial, requested, approved, 10% increase, etc.). FBIBUDG permits you to identify up to three phases that you wish to summarize similarly for comparison or review. The Budget Query Form (FBIBUDG) allows you to view comparative budget phase data. Access this form from the Budget and Position Control System Menu (*FINBUDG). Follow these steps to perform an online query.
1. Access the Budget Query Form (FBIBUDG). 2. Enter a budget ID previously created in the Budget ID field. 3. Enter S in the Chart of Accounts field.
a. Leave all other FOAPAL fields blank. Notice that the three Phase fields have default values if they were added on the Budget ID build step on FTMOBUD.
4. Navigate to the Key 1 field. 5. Enter an appropriate Organization or select one from the drop-down list here. 6. Navigate to the Key 2 field. 7. Enter an appropriate Account or select one from the drop-down list. 8. Perform a Next Block function and view the data. 9. Perform a Next Block function.
a. The program summarizes this budget information. 10. Perform a Rollback function and change the Key 1 option to Fund and the Key 2
option to Program. 11. Perform a Next Block function and view the data.
a. Try other options for other related data comparisons in the Key 1 and Key 2 fields.
12. Click the Exit icon.

South Dakota SCT/Banner System Procedures
11/15/2007 Created/Reviewed by HR/FIS Steering Committee - 20 –
Revisions approved through Budget Module
Creating Distinct Budget Phases So far we have created base phases, i.e., a phase with all of the OE budget and a phase with Personal Services. We could also have created a phase that contained our entire budget (example: EBASE). In many cases you may wish to separate some components of your budget—revenue, capital expense, direct expense, labor, specific funds, organization codes, etc.—or, you may wish to deal with distinct phases of your budget process: original budget requested budget approved budget. In either case, you can use the FTMOBUD form to create these refined phases. The Budget Process Control Parameter Form (FBABPRC) makes it possible for you to copy into these new phases. Access the Budget Process Control Parameter Form (FBABPRC) to move data from one phase into another. You will then use the Budget Process Control Parameter Form (FBABPRC) to eliminate unwanted accounts from this phase. Follow these steps to complete the process.
1. Access the Budget Process Control Parameter Form (FBABPRC). 2. Enter the previously created ID in the Budget ID field. 3. Enter the name of the appropriate phase previously created in the Phase field.
For example DIREXP. 4. Enter S in the COA (Chart of Accounts) field. 5. Select Budget Line from the drop-down list in the Action field. 6. Perform a Next Block function to navigate to the Budget Source Data block.
a. Here you will describe the phase that you wish to copy information from. 7. Select the budget containing the phase from which you want to get information in
the Base Budget ID field. 8. Select EBASE In the Base Budget Phase field. 9. Enter S in the Base COA field. 10. Tab down to the Additional Parameters block.
a. Notice that there is no option for inclusion/exclusion of expense-type accounts.
b. You can select N(o) for the Include Labor prompt in order to eliminate those accounts from this phase. Otherwise, respond to these prompts as above.
11. Click the Save icon. a. The message in the lower left-hand corner of your screen, telling you to
run the FBRBDBB process. 12. Click the Exit icon. 13. Access the Process Submission Control Form (GJAPCTL). 14. Enter FBRBDBB in the Process field.
a. This is the Budget Build Process Form. 15. Tab to the Submission block and make sure the Submit radio button is selected. 16. Click the Save icon to run this process. 17. Access the Budget Query Form (FBIBUDG) to query the results.

South Dakota SCT/Banner System Procedures
11/15/2007 Created/Reviewed by HR/FIS Steering Committee - 21 –
Revisions approved through Budget Module
a. The phase displays accounts that are not labor-type accounts. 18. Return to FBABPRC. 19. Enter your Budget ID in the Budget ID field. 20. Enter DIREXP to use the phase we just created in the Phase field. 21. Enter S in the COA (Chart of Accounts) field. 22. Select Delete from the drop-down list in the Action field.
a. You have the option of deleting by fund type or by account type. In this case, account type is what we want, because we wish to eliminate all accounts that are not direct expense.
23. Enter an A for (A)ccount type in the Type Indicator column. 24. Tab to the Type Code column.
a. You can enter a Level 1 or Level II account type code that is not an expense type account (i.e., that IS revenue or labor). You can query your account type options by using F9 or double-clicking your mouse on this field.
25. Tab down to the next line. 26. Enter Type Indicator of A. 27. Tab to the Type Code field and list the next non-expense account type code.
a. Repeat until all non-expense account types (all of the account types that you want excluded from this phase) have been listed.
28. Click the Save icon. a. The message in the lower left-hand of your screen tells you to run the
FBRBDBB process. 29. Click the Exit icon. 30. Access the Process Submission Control Form (GJAPCTL). 31. Enter FBRBDBB in the Process field.
a. This is the Budget Build Process Form. 32. Tab to the Submission block and activate the Submit radio button. 33. Click the Save icon to run this process. 34. Access the Budget Query Form (FBIBUDG) to query the results.

South Dakota SCT/Banner System Procedures
11/15/2007 Created/Reviewed by HR/FIS Steering Committee - 22 –
Revisions approved through Budget Module
Rolling Data from Phase to Phase New fiscal year budget phase In the previous procedure, we created a phase with only direct expense type accounts DIREXP. Though this phase differs from EBASE in that it only includes direct expense account codes, the budget values are still identical to those with which we started. Using DIREXP, we now want to create a budget phase for budget holders to use in requesting budget changes for the new fiscal year. We will create a new phase, DEPTRQ for example, as a simple copy of DIREXP. First, you will have to create this phase in the Operating Budget Maintenance Form (FTMOBUD) then you will have to populate it using the Budget Process Parameter Form (FBABPRC). In the following steps, you will first define a new phase, DEPTRQ (using FTMOBUD). Then you will move data from the DIREXP phase into the DEPTRQ phase using the Budget Process Control Parameter Form (FBABPRC). Follow these steps to complete the process.
1. Access the Operating Budget Maintenance Form (FTMOBUD). a. To review information that has already been created you must first enter a
QUERY. 2. Perform an Enter query. 3. Enter the Budget ID you already created.
a. Execute the query (F8 or select from the toolbar). All the fields you previously entered should display.
4. Create a new phase record with an Insert Record function (F6 or select from the toolbar).
5. Enter DEPTRQ in the Budget Phase field. 6. Enter Department Requested in the Title field. 7. Tab past the Sequence No field (to prompt the system to assign a sequence
number). 8. Check the Open Status check box. 9. Leave the Activation Date field empty for now. 10. Enter S in the COA (Chart of accounts) field. 11. Enter BD10 in the Budget Rule Class field. 12. Enter BD01 in the Finance Rule Class field. 13. Enter your Budget ID in the Base Budget ID field. 14. Enter DIREXP in the Base Budget Phase field. 15. Enter D in the Measurement Type field. 16. Enter A (Annual) in the Phase Period Type field (same as first page). 17. Click the Save icon.
Budget Process Control Parameter Form (FBABPRC) Follow these steps to complete the process.
1. Access the Budget Process Control Parameter Form (FBABPRC). 2. Enter the previously created ID in the Budget ID field. 3. Enter DEPTRQ in the Phase field.

South Dakota SCT/Banner System Procedures
11/15/2007 Created/Reviewed by HR/FIS Steering Committee - 23 –
Revisions approved through Budget Module
4. Enter S in the COA (Chart of Accounts) field. 5. Select Budget Line in the Action field. 6. Perform a Next Block function to navigate to the Budget Source Data block.
a. Here you will describe the phase that you wish to copy information from. 7. Enter your Budget ID in the Base Budget ID field. 8. Enter DIREXP in the Base Budget Phase field. 9. Enter B (or the COA for your institution) in the Base COA field. 10. Tab down to the Additional Parameters block.
a. For Include Original i. select Y(es) to include all budgets posted with a BD01 rule code.
b. For Include Temporary i. select Y(es) to include all budget transactions posted with a BD03
or BD04 rule code. ii. Select Y(es) to overwrite the file if you would like the current load
to overwrite any existing data for specific smart-coded fund, smart-coded organization, account and program combinations.
iii. For Include Labor select N(o) since there are no budget transactions posted to account codes that are designated as (L)abor expense in the DIREXP Phase.
c. For Include Adjustments i. select Y(es) to include all budget transactions posted with a BD02
rule code. d. For Build Distributed Budget
i. select N(o) to bypass building of the FBRDIST table now. 11. Click the Save icon.
a. The message in the lower left of your screen advises you to run the process FBRBDBB. Exit this form to run the process.
Process Submission Control form (GJAPCTL) Follow these steps to complete the process.
1. Access the Budget Build Process Form (FBRBDBB). 2. Tab to the Submission block and activate the Submit radio button. 3. Click the Save icon in the toolbar to run this process. 4. Access the Budget Query Form (FBIBUDG) to query the results.
a. The default values in the three Phase fields do not display the phases we have just created. Ensure that the DIREXP and DEPTRQ phases are identical.

South Dakota SCT/Banner System Procedures
11/15/2007 Created/Reviewed by HR/FIS Steering Committee - 24 –
Revisions approved through Budget Module
Changing Line Items Within a Budget Now that you have created a phase for recording departmental budget requests, you are ready to adjust it with those requests. You can use the Budget Request By Account Form (FBABDRA) to modify or add individual budget line items in an existing budget phase. Follow the procedure below using FBABDRA to update individual amounts in your DEPTRQ budget phase. Follow these steps to complete the process.
1. Access the Budget Request by Account Form (FBABDRA). 2. Enter the budget ID created for earlier exercises In the Budget ID field. 3. Enter DEPTRQ in the Phase field. 4. Enter S in the COA field. 5. Select the smart-coded organization in the Organization field. 6. Select one of the smart-coded funds used previously in the Fund field. 7. Select the program code that was used previously in the Program field. 8. Choose one of the accounts entered in previous exercises in the Account field. 9. Enter 5 in the Change Amount field.
a. This value represents a 5 percent increase in the total that is indicated in the Current Amount field.
10. Enter a P (for percent) in the % field. 11. Click the Save icon.
a. You should see the change to your entry immediately reflected in the Current Amount field.
12. Perform an Insert Record function. 13. Enter a valid account code (an expense account) in the Account field. 14. Enter a dollar amount for this new account code in the Current Amount field.
a. Do not enter anything in the % field. 15. Use FBIBUDG to review your changes.

South Dakota SCT/Banner System Procedures
11/15/2007 Created/Reviewed by HR/FIS Steering Committee - 25 –
Revisions approved through Budget Module
Making Mass Changes within a Phase It is possible to use SCT Banner’s budgeting functionality to make broad, across the board changes to all or some components of a budget phase. You may, for instance, want to create a phase that records an across-the-board percentage increase for comparison with requested budget amounts. It is possible to make such changes to increase or decrease the budgets in a phase using the Mass Budget Change Form (FBAMCHG). In this exercise, you will create a new phase, PLUS8 for example in the Operating Budget Maintenance Form (FTMOBUD). You will use the Budget Process Control Parameter Form (FBABPRC) to populate this phase, and the Budget Mass Change Form (FABMCHG) to apply an 8% increase. Follow these steps to complete the process.
1. Access the Operating Budget Maintenance Form (FTMOBUD). a. Reminder: This is a maintenance form. To review information that has
already been created you must first enter a Query. Perform an enter query (F7 or select from the toolbar). Then enter the Budget ID you created previously. Execute the query (F8 or select from the toolbar).
2. Create a new phase record with an insert record function (F6 or use the toolbar). 3. Enter PLUS8 in the Budget Phase field. 4. Enter 8 Percent Increase in the Title field. 5. Tab past the Sequence No field (to prompt the system to assign a sequence
number). 6. Check the Open Status check box. 7. Leave the Activation Date field empty for now. 8. Enter S in the COA (Chart of Accounts) field. 9. Enter BD10 in the Budget Rule Class field. 10. Enter BD01 in the Finance Rule Class field. 11. Enter your budget ID in the Base Budget ID field. 12. Enter DIREXP in the Base Budget Phase field. 13. Enter D in the Measurement Type field. 14. Enter A (Annual) in the Phase Period Type field (same as first page). 15. For this lesson, the only check box to mark is the Display Comparative Data
box. 16. Click the Save icon.
Budget Process Control Parameter (FBABPRC) Follow these steps to complete the procedure.
1. Access the Budget Process Control Parameter Form (FBABPRC). 2. Enter your budget ID in the Budget ID field. 3. Enter PLUS8 In the Phase field. 4. Enter S in the COA (Chart of Accounts) field. 5. Select Budget Line from the drop-down list in the Action field. 6. Perform a Next Block function to navigate to the Budget Source Data block.
a. Here you’ll describe the phase you want to copy info from.

South Dakota SCT/Banner System Procedures
11/15/2007 Created/Reviewed by HR/FIS Steering Committee - 26 –
Revisions approved through Budget Module
7. Enter your budget ID in the Base Budget ID field. 8. Enter DIREXP in the Base Budget Phase field. 9. Enter B (or the COA for your institution) in the Base COA field. 10. Tab down to the Additional Parameters block.
a. You may leave the parameters as they default. 11. Click the Save icon.
a. The message in the lower left of your screen, advising you to run the process FBRBDBB.
12. Click the Exit icon. Process Submission Control form (GJAPCTL) Follow these steps to complete the process.
1. Access the Budget Build Process Form (FBRBDBB). 2. Navigate to the Submission block. 3. Make sure the Submit radio button is selected. 4. Click the Save icon to run this process.
Budget Query form (FBIBUDG) Follow these steps to complete the process.
1. Access the Budget Query Form (FBIBUDG) to query the results. a. The default values in the three Phase fields do not display the phases we
have just created. Ensure that the DIREXP and PLUS8 phases are identical.
2. Access the Mass Budget Change Form (FBAMCHG). 3. Enter your budget ID In the Budget ID field. 4. Enter PLUS8 in the Budget Phase field. 5. Enter S In the COA field. 6. Double-click in the Organization field and select a smart-coded organization to
change. 7. Double-click in the Fund field and select a smart-coded fund within the smart-
coded organization to change. 8. Enter an 8 (to represent an 8% budget increase) in the Change Percent field. 9. Select the Change all the budgets within check box to increase all budgets
within the smart-coded fund you selected by eight percent. 10. Click the Save icon.
a. The message at the lower left of your screen advises you to run the FBRMCHG process.
11. Access the Process Submission Control Form (GJAPCTL). 12. Enter FBRMCHG in the Process field.
a. This is the Budget Build Process Form. 13. Navigate to the Submission block and make sure the Submit radio button is
selected. a. The FBRMCHG process will apply ALL of the records created in
FBAMCHG, so only one submission of this process is necessary. If it is submitted twice, the changes may be applied twice.
14. Click the Save icon in the toolbar to run this process.

South Dakota SCT/Banner System Procedures
11/15/2007 Created/Reviewed by HR/FIS Steering Committee - 27 –
Revisions approved through Budget Module
15. Query the results on the Budget Query Form (FBIBUDG). a. The records you created in FBAMCHG are not automatically deleted.
Unless you delete them from the form now, they will still exist and may be reapplied the next time you or anyone else submits the FBRMCHG process.
Mass Budget Change Form (FBAMCHG) Follow these steps to complete the process.
1. Access the Mass Budget Change Form (FBAMCHG). 2. Enter a query and retrieve your Budget ID and Phase. 3. Delete your entry.

South Dakota SCT/Banner System Procedures
11/15/2007 Created/Reviewed by HR/FIS Steering Committee - 28 –
Revisions approved through Budget Module
Creating a Working Labor Budget Budget roll process You have the option to load budget figures for your labor accounts directly from your Position Control records in the Banner Human Resources module. Budget figures for each position and the FOAPAL elements to which they are assigned can be found in the Position Budget Form (NBAPBUD). All Position Control budgets must have a valid Budget ID and phase, defined in FTMOBUD. Position Control Budgets are created manually, either through the Position Budget Form (NBAPBUD), or through the Budget Roll Process (NBPBROL). You can apply mass increases/decreases to a labor budget if you enter mass change parameters in the NTRBROL form before you submit the NBPBROL process. Use the Budget Roll Process (NBPBROL) to create a working budget. You will use the budget ID and the phase LBASE for example that you defined in Creating the Budget ID and phases. You will then use the Position Budget Form (NBAPBUD) to review your new budget. Follow these steps to complete the process.
1. Access the Process Submission Control Form (GJAPCTL). 2. Enter NBPBROL in the Process field. 3. Perform a Next Block function and enter either a destination printer or
DATABASE. 4. Perform Next Block function and tab to the Values column. 5. Enter the four-digit fiscal year of the budget you are creating in the Fiscal Year
field. 6. Enter the budget ID created for earlier exercises in the Budget ID field. 7. Enter LBASE or the appropriate phase name in the Phase field. 8. Enter the year in the Current FY field.
a. The correct year must be designated as the current fiscal year in the NBAFISC form or this process will return an error.
9. Enter S in the Chart of Account (COA) field. 10. Enter the salary group in the Salary Group field. 11. Enter R in the Report Type field.
a. The other options for Report Type are A to approve the budget and D to delete the budget. You can only delete a budget with a status of working. Once the budget is approved, it will update both the budget module and the operating ledger.
12. Perform Next Block function. 13. Click the Save icon. 14. Review your output.
Follow these steps to complete the process.
1. Access the Position Budget Form (NBAPBUD). 2. Enter the fiscal year you used for step 5 in the previous procedure in the Fiscal
Year field.

South Dakota SCT/Banner System Procedures
11/15/2007 Created/Reviewed by HR/FIS Steering Committee - 29 –
Revisions approved through Budget Module
3. Select a valid position from the listed values in the Position field. 4. Perform a Next Block function.
Salary Budgets tab Follow these steps to complete the process.
1. Select the Salary Budgets tab. 2. Verify that your Budget Id and Phase are displayed.
Fringe Benefit tab Follow these steps to complete the process.
1. Select the Fringe Benefit tab. 2. Verify that your information is correct.
Premium Earnings tab Follow these steps to complete the process.
1. Select the Premium Earnings Totals tab. 2. Verify that your information is correct.
Labor Distributions tab Follow these steps to complete the process.
1. Select the Labor Distributions tab. 2. Review the FOAPAL elements specified. 3. Perform a Rollback function and review the budget figures for other position
codes.

South Dakota SCT/Banner System Procedures
11/15/2007 Created/Reviewed by HR/FIS Steering Committee - 30 –
Revisions approved through Budget Module
Running a Labor Budget Worksheet Position Control Budget Worksheet The Position Control Budget Worksheet (NBRBWRK) can be generated for any budget that has been created in NBAPBUD, either directly or through the Budget Roll process (NBPBROL), as discussed in the preceding exercise. The Budget Worksheet provides a form for review and revision of the labor budget before it is interfaced to the budget module. Follow these steps to complete the process.
1. Access the Position Control Budget Worksheet (NBRBWRK). 2. Enter either a destination printer or DATABASE in the Printer field. 3. Enter these parameter values.
a. Parameter Description i. 01: Previous Fiscal Year
1. Enter the appropriate FY. ii. 02: Proposed Fiscal Year
1. Enter the applicable term codes to be listed on the report. (This is a repeating parameter so the parameter would be listed once for each of the desired terms to be reported).
iii. 03: Budget ID Enter your budget ID, as used in preceding lessons. iv. 04: Budget Phase
1. Enter the LBASE or the applicable phase you defined in Creating the Budget ID and Phases.
v. 05: Average Percentage Increase 1. Enter 0.
vi. 06: Chart of Accounts 1. Enter S.
4. Click the Save Parameter Set as checkbox. 5. Enter a name and description in the Name and Description fields. 6. Click the Submit radio button.
a. The Budget Worksheet is a large listing. If you are in a group, only one person needs to submit and print a copy.
7. Click the Save icon to execute the report. 8. Select Review Output on the Options menu to review the report. 9. Click the Exit icon.

South Dakota SCT/Banner System Procedures
11/15/2007 Created/Reviewed by HR/FIS Steering Committee - 31 –
Revisions approved through Budget Module
Loading a Labor Budget to Finance NOTE: These processes will probably be done centrally or daily by defined campus personnel. Once you have loaded the budget, either manually through NBAPBUD or by running the NBPBROL process, then you can interface this budget to the finance budget module. This is done in three steps. The process NHPFIN1 loads the budget records into the NHRFINC table. The process NHPFIN2 puts these records into the Finance portal table, GURFEED. Finally, the FBRFEED process will pick up the records from GURFEED and load them into the FBBBLIN table, where they can be reviewed using the FBIBUDG form. In the following steps, you will interface your working budget to the budget module using three processes: NHPFIN1, NHPFIN2, and FBRFEED. You will then review your labor phase in FBIBUDG. Finance Extract Process (NHPFIN1) Follow these steps to complete the process.
1. Access the Finance Extract Process (NHPFIN1). 2. Enter either a destination printer or DATABASE in the Printer field. 3. Enter these parameter values.
a. Parameter Description i. 01: Interface COBRA (SDBOR will not be using the COBRA
functionality) 1. Enter N.
ii. 02: Interface Budget 1. Enter Y.
iii. 03: Interface Encumbrance 1. Enter N.
4. Click the Save Parameter Set as checkbox. 5. Enter a name and description in the Name and Description fields. 6. Click the Submit radio button. 7. Click the Save icon to execute the report. 8. Select Review Output on the Options menu to review the report. 9. Click the Exit icon.
Finance Interface Report (NHPFIN2) Follow these steps to complete the process.
1. Access the Finance Interface Report (NHPFIN2). 2. Enter either a destination printer or DATABASE in the Printer field. 3. Enter these parameter values.
a. Parameter Description i. 01: Produce Detail Report (Y/N)
1. Enter Y. ii. 02: Interface Trans to GURFEED

South Dakota SCT/Banner System Procedures
11/15/2007 Created/Reviewed by HR/FIS Steering Committee - 32 –
Revisions approved through Budget Module
1. Enter Y. iii. 03: Expenditure Payroll ID
1. Leave blank. 4. Click the Save Parameter Set as checkbox. 5. Enter a name and description in the Name and Description fields. 6. Click the Submit radio button. 7. Click the Save icon to execute the report. 8. Select Review Output on the Options menu to review the report. 9. Click the Exit icon.
Finance Budget Feed Process (FBRFEED) Follow these steps to complete the process.
1. Access the Finance Budget Feed Process (FBRFEED). a. FBRFEED picks up the records in the GURFEED table with a System ID
= POSNBUD. 2. Enter either a destination printer or DATABASE in the Printer field. 3. Enter these parameter values.
a. Parameter Description i. 01: Report Mode
1. Enter S. ii. 02: Process ALL Indicator
1. Enter Y. iii. 03: Time Stamp
1. Leave blank. 4. Click the Save Parameter Set as checkbox. 5. Enter a name and description in the Name and Description fields. 6. Click the Submit radio button. 7. Click the Save icon to execute the report. 8. Select Review Output on the Options menu to review the report. 9. Click the Exit icon.
Budget Query (FBIBUDG) Follow these steps to complete the process.
1. Access the Budget Query Form (FBIBUDG) and review the values in the LBASE phase of your budget.

South Dakota SCT/Banner System Procedures
11/15/2007 Created/Reviewed by HR/FIS Steering Committee - 33 –
Revisions approved through Budget Module
Combining Budget Phases The Budget Process Control Form (FBABPRC) can be used to recombine separate phases into one large phase. This can be useful, for example, in consolidating a final approved version of your budget. In this exercise, you create an approved phase that combines some of the specialized phases you have created in preceding lessons. Operating Budget Maintenance Form (FTMOBUD) Follow these steps to complete the process.
1. Access the Operating Budget Maintenance Form (FTMOBUD). a. This is a maintenance form. To review information that has already been
created you must first enter a query. Perform a Query function. Then enter the Budget ID you created previously. Execute the query (F8 or select from the toolbar). All the fields you entered previously should display.
2. Perform a Next Block function. 3. Create a new phase record by performing an Insert Record function. 4. Enter APPRVD in the Budget Phase field. 5. Enter Approved Budget in the Title field. 6. Tab past the Sequence No field (to prompt the system to assign a sequence
number). 7. Check the Open Status check box. 8. Leave the Activation Date field empty for now. 9. Enter S in the COA (Chart of Accounts) field. 10. Enter BD10 in the Budget Rule Class field. 11. Type BD01 in the Finance Rule Class field. 12. Enter your budget ID in the Base Budget ID field. 13. Leave the Base Budget Phase field blank. 14. Enter D in the Measurement Type field. 15. Enter A(nnual) in the Phase Period Type field (same as first page).
a. For this lesson, the only check box to mark is the Display Comparative Data check box.
16. Click the Save icon. Budget Process Control Parameter Form (FBABPRC) Follow these steps to complete the process.
1. Access the Budget Process Control Parameter Form (FBABPRC). 2. Enter the previously created ID in the Budget ID field. 3. Enter APPRVD for example in the Phase field. 4. Enter S in the COA (Chart of Accounts) field. 5. Select Budget Line from the drop-down list in the Action field. 6. Perform a Next Block function to navigate to the Budget Source Data block.
a. Here you will describe the phase that you wish to copy information from. 7. Enter your budget ID in the Base Budget ID field. 8. Enter DIREXP in the Base Budget Phase field. 9. Enter S in the Base COA field. 10. Tab down to the Additional Parameters block.

South Dakota SCT/Banner System Procedures
11/15/2007 Created/Reviewed by HR/FIS Steering Committee - 34 –
Revisions approved through Budget Module
11. Select Y(es) to include all budgets posted with a BD01 rule code in the Include Original field.
12. Select Y(es) to include all budget transactions posted with a BD03 or BD04 rule code in the Include Temporary field.
13. Select Y(es) to overwrite the file, if you would like the current load to overwrite any existing data for specific smart-coded fund, smart-coded organization, account, and program combinations.
14. Select N(o) in the Include Labor field since there are no budget transactions posted to account codes that are designated as (L)abor expense in the DIREXP Phase.
15. Select Y(es) to include all budget transactions posted with a BD02 rule code in the Include Adjustments field.
16. Select N(o) in the Build Distributed Budget field to bypass building of the FBRDIST table now.
17. Click the Save icon. a. Notice the message in the lower left of your screen advising you to run the
process FBRBDBB. 18. Click the Exit icon.
Budget Build Process Form (FBRBDBB) Follow these steps to complete the process.
1. Access the Budget Build Process Form (FBRBDBB). 2. Navigate to the Submission block and make sure the Submit radio button is
selected. 3. Click the Save icon to run this process.
Budget Query Form (FBIBUDG Access the query forms to review the data. Follow these steps to complete the process.
1. Access the Budget Query Form (FBIBUDG) to query the results. a. Ensure that, at this point, the APPRVD phase matches the DIREXP phase.
2. Access the Budget Process Control Form (FBABPRC). a. To add the budget from your LBASE phase to this same APPRVD phase,
repeat the steps above. 3. Access the Budget Query Form (FBIBUDG) and verify that the APPRVD phase
is now a combination of LBASE and DIREXP.

South Dakota SCT/Banner System Procedures
11/15/2007 Created/Reviewed by HR/FIS Steering Committee - 35 –
Revisions approved through Budget Module
Rolling Approved Budget Phase to the Operating Ledger Fiscal year maintenance After your department’s budget has been finally approved, you will want to roll it over to the operating ledger in preparation for the upcoming fiscal year. This process posts and activates the budget for the new fiscal year. Follow this procedure to roll over an approved budget for the upcoming fiscal year.
1. Access the Fiscal Year Maintenance Form (FTMFSYR). 2. Verify that the new fiscal year for which you want to roll the budget is defined
and open, and at least, the fiscal period 01 is open. System Data Maintenance (FTMSDAT) Follow these steps to complete the process.
1. Access the System Data Maintenance Form (FTMSDAT) and put the form in query mode.
2. Click in the Optional Code Number 1 field. 3. Enter the search parameter Budget in this field in Query mode. Now execute the
query. a. It is necessary that this code exist before rolling to the ledger.
Operating Budget Maintenance (FTMOBUD) Follow these steps to complete the process.
1. Access the Operating Budget Maintenance Form (FTMOBUD). 2. Perform a Next Block function to move to the Budget Phase Information window. 3. Uncheck the Open Status field to close these phases in each of the phases other
than APPRVD. 4. Open the APPRVD phase. 5. Specify a date to activate this phase in the Activation Date field (usually the first
day of the new fiscal year). Section C: Day-to-Day Operations Budget Distribution Parameter form (FBABDSS) Follow these steps to complete the process.
1. Access the Budget Distribution Parameter Form (FBABDDS). 2. Enter the budget ID previously created in the Budget ID field. 3. Enter the phase you wish to roll to the ledger in the Budget Phase field
(APPRVD). 4. Enter S in the COA field. 5. Enter P and tab through for “Permanent” in Duration field and perform all these
steps and save. Then go back and enter T for “Temporary” in the Duration field and again tab through all the fields including #6 and Save again. (P and T are done separately.)
6. Move the cursor and check the box that says Distribute all budgets within. 7. Move to the Distribution Parameter Information block and enter the following
information: a. Enter 1 in the Start Period field.

South Dakota SCT/Banner System Procedures
11/15/2007 Created/Reviewed by HR/FIS Steering Committee - 36 –
Revisions approved through Budget Module
b. Enter 1 in the Number of Periods field. c. Enter 100 for the Distribution% field.
8. Click the Save icon. a. Notice the message in the lower left-hand corner of your screen advising
you to run the FBRBDDS process. Budget Distribution Summary Process (FBRBDDS) Follow these steps to complete the process.
1. Access the Budget Distribution Summary Process (FBRBDDS). 2. Navigate to the Submission Block. 3. Click the Save icon.
a. Verify that this process has completed before continuing. Budget Process Control Parameter Form (FBABPRC) Follow these steps to complete the process.
1. Access the Budget Process Control Parameter Form (FBABPRC). 2. Enter the budget ID previously created in the Budget ID field. 3. Enter APPRVD (or your fourth phase name) in the Phase field. 4. Enter S in the COA field. 5. Select Activate from the drop-down list in the Action field. 6. Perform a Next Block function to navigate to the Phase Activation Data block. 7. Enter BD01 in the Permanent Rule Code field. 8. Enter BD03 in the Temporary Rule Code field. 9. Enter 100 in the Percentage Rolled field. 10. Enter Null in the Re-run Budget Roll field. 11. Enter Roll Original Budget FY in the Description field. 12. Click the Save icon.
a. Notice the message in the lower left-hand of your screen advising you to run the FBRBDRL process. This is the Budget Roll Process.
Budget Roll to General Ledger (FBRBDRL) Follow these steps to complete the process.
1. Access the Budget Roll to General Ledger Form (FBRBDRL). 2. Navigate to the Submission block. 3. Click the Save icon. 4. Verify that this process has completed before continuing. 5. Enter FGRTRNI in the Process field without leaving the Process Submission
Control Form. a. This is the Transaction Interface Process.
6. Navigate to the Submission block. 7. Click the Save icon.
Viewing and correcting errors Run the Deferred Edit Error Report (FGRTRNR) to view any errors that may have occurred while trying to roll to the ledger. If errors are encountered, proceed to the next step. If no errors are encountered, proceed directly to the final step in this lesson.

South Dakota SCT/Banner System Procedures
11/15/2007 Created/Reviewed by HR/FIS Steering Committee - 37 –
Revisions approved through Budget Module
Correct errors in the Budget Development module using the Budget Request By Account Form (FBABDRA) or Budget Request Form (FBABDRQ), depending upon the error. Most errors made will be due to one or more of the FOAPAL elements being non-data enterable or one or more of the FOAPAL elements being terminated. After making the corrections needed to fix the errors, it is necessary to rebuild the Distributed Budget Table (FBRDIST) by once again making sure all phases are closed in the Operating Budget Maintenance Form (FTMOBUD) and reentering information in the Budget Distribution Parameter Form (FBABDDS). Next, the Budget Roll Process (FBRBDRL), the Deferred Edit Report (FGRTRNI), and the Deferred Edit Error Report (FGRTRNR) must be rerun. When changes are no longer required, recreate the Budget Process Control Parameter Form (FBABPRC) using action Activate, but enter R in the Rerun Budget Roll field of the Phase Activation Data window. When this is done, rerun the Budget Roll Process (FBRBDRL), the Deferred Edit Report (FGRTRNI), and the Deferred Edit Error Report (FGRTRNR). Posting process (FGRACTG) Again, these steps will most likely be run centrally or by a specifically designated individual on each campus. Follow this step to complete the process.
1. Run the Posting Process (FGRACTG) and confirm the posting(s) using Budget Availability Status Form (FGIBAVL) or the Organization Budget Status Form (FGIBDST).

South Dakota SCT/Banner System Procedures
11/15/2007 Created/Reviewed by HR/FIS Steering Committee - 38 –
Revisions approved through Budget Module
Glossary Budget phase Budget phases may be defined as either components of the budget
(revenue, labor, capital, etc.) or as steps in the budget process (initial, requested, approved, 10% increase, etc.).
Chart of accounts The Chart of Accounts (COA) defines the accounting distribution used on all transactions processed in the SCT Banner Finance module.
Fiscal year The Fiscal Year is the time period that you create to define the beginning and end of a budget period. Many institutions define their fiscal year as July 1 – June 30.
FOAPAL An acronym created by the first letter of seven budget elements defined as follows:
Fund Organization Account Program Activity Location




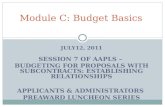
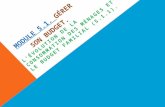








![FAST Budget – Budget Transfers - Home - Finance · FAST Budget – Budget Transfers . ... (CSU) and Chart (5) set to their default values.] ... The Budget module needs the row for](https://static.fdocuments.net/doc/165x107/5ad4e5087f8b9aff228c70a1/fast-budget-budget-transfers-home-finance-budget-budget-transfers-.jpg)



