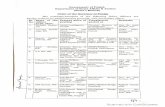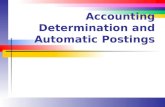B0028: Payroll Financial Postings Analysis
Transcript of B0028: Payroll Financial Postings Analysis
2/5/18 North Carolina Office of the State Controller Page 1 of 24
Web
Intelligence
B0028: Payroll Financial Postings Analysis
Report Description:
This report provides the components of processed payroll postings. It allows the user to
incorporate components (for both SAP and NCAS) from personnel administration, organizational
management, and financial funding information for analysis.
Report Location:
FI: Payroll Financial Postings Analysis
Report uses:
Answer payroll related inquiries.
• Agency total payroll cost
• Total Employer’s cost of benefits
• Comp time payouts
• Overtime costs
• Actual longevity payments
• Total payroll expenses by position or job
Quick Links
How to run this report ...................................................................................................................... 2 Mandatory Prompts .......................................................................................................................... 3 Optional Prompts .............................................................................................................................. 5 Initial Layout .................................................................................................................................. 21 Available Objects: ........................................................................................................................... 22 Special Report Considerations/Features: ....................................................................................... 23 Change Log: .................................................................................................................................... 24
2/5/18 North Carolina Office of the State Controller Page 3 of 24
Mandatory Prompts
Mandatory prompts have a red arrow indicator () followed by an asterisk (*) on the left side of
the prompts. When a valid value(s) is entered, this indicator will turn into a green check mark
().
*Business Area(s) (Mandatory): To select data for this prompt:
• Make sure you have “Business Area(s) (Mandatory)” prompt selected (1).
• Click on the “Refresh Values” icon to see the list of Business Areas (2).
• To see the key value of each Business Area, click on the key icon (3).
• Navigate down to the desired Business Area (4).
• If you know the Business Area key, then you can skip steps 2 through 4 and enter it
directly in (5).
• Click on the right arrow to add the Business Area to the selection box (6).
Note! If you manually enter a value for Business Area and that value does not exist or you
do not have security to see that Business Area, the following error may occur.
2/5/18 North Carolina Office of the State Controller Page 4 of 24
*Posting Creation Date (Range, Mandatory): To select data for this prompt:
• Make sure you have “Posting Creation Date (Range, Mandatory)” prompt selected (1).
• Type in the Start date (2).
• OR click on the calendar icon to select the Start date (3).
• Type in the End date (4).
• OR click or click on the calendar icon to select the End date (5).
2/5/18 North Carolina Office of the State Controller Page 5 of 24
Optional Prompts
Optional prompts are indicated with a green check mark () and are not required. They are used
to assist in further limiting the amount of data that is retrieved into the body of the report.
Note! When doing a ‘Refresh Values’ or using the Search box, the list of values returned (LOV)
will show all values available in the system. The values displayed are independent of what
has been selected for the 2 mandatory prompts above. Even though all values are
displayed, not all may be applicable to your agency.
✓ Organizational Unit(s) (Optional): To select data for this prompt:
• Make sure the “Organizational Unit(s) (Optional)” prompt is selected (1).
• Click the “Refresh Values” icon (2).
• Navigate down to the desired OrgUnit (3).
• Click on the right arrow to add it to the selection box (4).
Note! Because we are not securing by OrgUnit, you will see the entire Statewide tree structure
when you click on ‘Refresh values’. However, Business Area security will prevent
unauthorized access to other Agency data. In other words, you are able to see the entire
statewide structure but if you select an OrgUnit outside of your Business Area you will not
get any data in the report.
2/5/18 North Carolina Office of the State Controller Page 6 of 24
✓ For-Period Payroll Period Dates (Optional): To select data for this prompt:
• Make sure the “For-Period Payroll Period Dates (Optional)” prompt is selected (1).
• Click on the “Refresh Values” icon to see the list of For-Period date ranges (2).
• To see the key value of each For-Period range, click on the key icon (3).
• Navigate down to the desired For-Period date range (4).
• If you know the For-Period key, then you can skip steps 2 through 4 and enter it
directly in (5).
Note! The key value consists of 8 characters based on the following format
2-digit Payroll Area (ex ‘01’ for Monthly, ‘04’ for Bi-Weekly)
4-digit Payroll Year
2-digit Payroll Period
➢ for Monthly the periods are 01 through 12.
➢ for Bi-Weekly the period starts with 01 and can go up to 26 depending on
the year
• Click on the right arrow to add the For-Period range to the selection box (6).
2/5/18 North Carolina Office of the State Controller Page 7 of 24
✓ In-Period Payroll Period Dates (Optional): To select data for this prompt:
• Make sure the “In-Period Payroll Period Dates (Optional)” prompt is selected (1).
• Click on the “Refresh Values” icon to see the list of In-Period date ranges (2).
• To see the key value of each In-Period range, click on the key icon (3).
• Navigate down to the desired In-Period date range (4).
• If you know the In-Period key, then you can skip steps 2 through 4 and enter it directly
in (5).
Note! The key value consists of 8 characters based on the following format
2-digit Payroll Area (ex ‘01’ for Monthly, ‘04’ for Bi-Weekly)
4-digit Payroll Year
2-digit Payroll Period
➢ for Monthly the periods are 01 through 12.
➢ for Bi-Weekly the period starts with 01 and can go up to 26 depending on
the year
• Click on the right arrow to add the In-Period range to the selection box (6).
2/5/18 North Carolina Office of the State Controller Page 8 of 24
✓ Personnel Area(s) (Optional): To select data for this prompt:
• Make sure the “Personnel Area(s) (Optional)” prompt is selected (1).
• Click on the “Refresh Values” icon to see the list of Personnel Areas (2).
• To see the key value of each Personnel Area, click on the key icon (3).
• Navigate down to the desired Personnel Area (4).
• If you know the Personnel Area key, then you can skip steps 2 through 4 and enter it
directly in (5).
• Click on the right arrow to add the Personnel Area to the selection box (6).
2/5/18 North Carolina Office of the State Controller Page 9 of 24
✓ Budget Code(s) (Optional): To select data for this prompt:
• Make sure the “Budget Code(s) (Optional)” prompt is selected (1).
• Click on the “Refresh Values” icon to see the list of Budget Codes (2).
• To see the key value of each Budget Code, click on the key icon (3).
• Navigate down to the desired Budget Code (4).
• If you know the Budget Code key, then you can skip steps 2 through 4 and enter it
directly in (5).
• Click on the right arrow to add the Budget Code to the selection box (6).
2/5/18 North Carolina Office of the State Controller Page 10 of 24
✓ Fund(s) (Optional): To select data for this prompt:
• Make sure the “Fund(s) (Optional)” prompt is selected (1).
• Click on the “Refresh Values” icon to see the list of Funds (2).
• To see the key value of each Fund, click on the key icon (3).
• Navigate down to the desired Fund (4).
• If you know the Fund key, then you can skip steps 2 through 4 and enter it directly in
(5).
• Click on the right arrow to add the Fund to the selection box (6).
2/5/18 North Carolina Office of the State Controller Page 11 of 24
✓ Cost Center(s) (Optional): To select data for this prompt:
• Make sure the “Cost Center(s) (Optional)” prompt is selected (1).
Note! There are many Cost Centers in the system so it is best to do a wildcard search.
• Type in the first few digits of the Cost Center followed by * (2).
• Click on the search icon drop down arrow and select “Search in key” (3).
• Then click on the search icon (4).
• To see the key value for each Cost Center, click on the Key icon (5).
• Navigate to the desired Cost Center (6).
• If you know the Cost Center key, then you can skip steps 2 through 6 and enter it
directly in (7).
• Click on the right arrow to add the Cost Center to the selection box (8).
2/5/18 North Carolina Office of the State Controller Page 12 of 24
✓ GL Account(s) (Optional): To select data for this prompt:
• Make sure the “GL Account(s) (Optional)” prompt is selected (1).
• Click on the “Refresh Values” icon to see the list of GL Accounts (2).
• To see the key value of each GL Account, click on the key icon (3).
• Navigate down to the desired GL Account (4).
• If you know the GL Account key, then you can skip steps 2 through 4 and enter it
directly in (5).
Note! Although the key value displays with leading zeros, when using the direct entry
box, do not type in the leading zeros.
• Click on the right arrow to add the GL Account to the selection box (6).
2/5/18 North Carolina Office of the State Controller Page 13 of 24
✓ NCAS GL Account(s) (Optional): To select data for this prompt:
• Make sure the “NCAS GL Account(s) (Optional)” prompt is selected (1).
• Click on the “Refresh Values” icon to see the list of NCAS NGL Accounts (2).
• Navigate down to the desired NCAS GL Account (3).
Note! There are no text descriptions available for NCAS GL Accounts so the list
displayed represents both Key & Text.
• If you know the NCAS GL Account key, then you can skip steps 2 through 3 and enter
it directly in (4).
• Click on the right arrow to add the NCAS GL Account to the selection box (5).
2/5/18 North Carolina Office of the State Controller Page 14 of 24
✓ NCAS Company(ies) (Optional): To select data for this prompt:
• Make sure the “NCAS Company(ies) (Optional)” prompt is selected (1).
• Click on the “Refresh Values” icon to see the list of NCAS Companies (2).
• Navigate down to the desired NCAS Company (3).
Note! There are no text descriptions available for NCAS Companies so the list
displayed represents both Key & Text.
• If you know the NCAS Company key, then you can skip steps 2 through 3 and enter it
directly in (4).
• Click on the right arrow to add the NCAS Company to the selection box (5).
2/5/18 North Carolina Office of the State Controller Page 15 of 24
✓ NCAS Cost Center(s) (Optional): To select data for this prompt:
• Make sure the “NCAS Cost Center(s) (Optional)” prompt is selected (1).
Note! There are many NCAS Cost centers in the system so it is best to do a wildcard
search.
• Type in the first few digits of the NCAS Cost Center followed by * (2).
• Then click on the search icon (3).
• Navigate to the desired Cost Center (4).
Note! There are no text descriptions available for NCAS Cost Centers so the list
displayed represents both Key & Text.
• If you know the NCAS Cost Center key, then you can skip steps 2 through 4 and enter
it directly in (5).
• Click on the right arrow to add the NCAS Cost Center to the selection box (6).
2/5/18 North Carolina Office of the State Controller Page 16 of 24
✓ Wage Type(s) (Optional): To select data for this prompt:
• Make sure the “Wage Type(s) (Optional)” prompt is selected (1).
• Click on the “Refresh Values” icon to see the list of Wage Types (2).
• To see the key value of each Wage Type, click on the key icon (3).
• Navigate down to the desired Wage Type (4).
• If you know the Wage Type key, then you can skip steps 2 through 4 and enter it
directly in (5).
• Click on the right arrow to add the Wage Type to the selection box (6).
2/5/18 North Carolina Office of the State Controller Page 17 of 24
✓ Employee(s) PersNo. (Optional): To select data for this prompt:
• Make sure the “Employee(s) PersNo. (Optional)” prompt is selected (1).
• Enter an employee number in the search box to verify the employee name (2).
• Click on the search icon drop down arrow and select “Search in key” (3).
• Then click the search icon (4).
• To see the employee number, click on the key icon (5).
• Click on the desired Employee (6).
• If you do not need to verify the employee number, then you can skip steps 2 through 6
and enter it directly in (7).
• Click on the right arrow to add the Employee to the selection box (8).
NOTE: Since we have a large number of employees in the system, using broad wildcard searches can be very slow and may result in an error if the search exceeds the system limit. If you do not know the employee number and must do a name search, you can narrow down your search by using the wildcard with specific text strings when looking for an employee by name such as:
• Mickey*Mouse*
• *Mouse
If you know the employee number, it is best to use the manual entry field (in step 7) to enter your selection.
2/5/18 North Carolina Office of the State Controller Page 18 of 24
✓ Position(s) (Optional): To select data for this prompt:
• Make sure the “Position(s) (Optional)” prompt is selected (1).
Note! There are many Positions in the system so it is best to do a wildcard search.
Text searches are case sensitive and wildcard characters can be used anywhere
in the search string, i.e., at the beginning, in the middle, at the end. See
examples below.
i. *Attorney*
ii. Attorney*
iii. Attorney*General*
• Type in a search string using the wildcard * (2).
• Then click on the search icon (3).
• To see the key value for each Position, click on the Key icon (4).
• Navigate to the desired Position (5).
• If you know the Position key, then you can skip steps 2 through 5 and enter it directly
in (6).
• Click on the right arrow to add the Position to the selection box (7).
2/5/18 North Carolina Office of the State Controller Page 19 of 24
✓ Job(s) (Optional): To select data for this prompt:
• Make sure the “Job(s) (Optional)” prompt is selected (1).
Note! There are many Jobs in the system so it is best to do a wildcard search. Text
searches are case sensitive and wildcard characters can be used anywhere in the
search string, i.e., at the beginning, in the middle, at the end. See examples
below.
i. *Attorney*
ii. Attorney*
iii. Attorney*General*
• Type in a search string using the wildcard * (2).
• Then click on the search icon (3).
• To see the key value for each Job, click on the Key icon (4).
• Navigate to the desired Job (5).
• If you know the Job key, then you can skip steps 2 through 5 and enter it directly in (6).
• Click on the right arrow to add the Job to the selection box (7).
2/5/18 North Carolina Office of the State Controller Page 20 of 24
✓ Run Number (s) (Optional): To select data for this prompt:
Note! This prompt is available so that specific run numbers can be used to reconcile with
data provided on the ERP ZFIR report. The ERP report does not provide the ability
to select data based on Posting Creation Date. Instead there are Variants created
by the FI Functional Team to help agencies select data for a specific month. These
variants contain specific Run Numbers that represent each Payroll Posting. The
BOBJ prompt allows agencies to enter specific Run Numbers to match with the
ERP ZFIR report variants for purposes of data comparison.
• Make sure the “Run Number(s) (Optional)” prompt is selected (1).
• Click on the “Refresh Values” icon to see the list of Run Numbers (2).
• The digits at the front of the text description represent the key value of each Run
Number (3).
• Navigate down to the desired Run Number(s) (4).
• If you know the Run Number key and do not need to see the text descriptions, then you
can skip steps 2 through 4 and enter it directly in (5).
• Click on the right arrow to add the Run Number to the selection box (6).
2/5/18 North Carolina Office of the State Controller Page 21 of 24
Initial Layout
The report lists all postings for the prompt values selected. Below is a sample of the initial layout
rendered.
2/5/18 North Carolina Office of the State Controller Page 22 of 24
Available Objects:
This is a list of the available objects that can be added to the report, once in Design mode:
2/5/18 North Carolina Office of the State Controller Page 23 of 24
Special Report Considerations/Features:
• Data for this report uses the same source as the ERP ZFIR report. In BOBJ, we have
extended the data set by providing additional employee, position, and NCAS data
elements.
• Report is secured by Business Area rather than Organizational Unit.
• There are 6 Compensated Absence Accrual accounts excluded by default.
50170000
50170100
51211200
51211210
21121001
21121002
This filter may be modified as desired.
(1) Click on Design mode.
(2) Click on the ‘Document Structure and Filters’ icon.
(3) Expand the ‘Vertical Table: Query Results’ icon.
(4) Highlight the yellow filter icon Right MouseEdit Filter
(5) To exclude additional accounts, select them from the left panel and click the
right arrow to add them to the right panel.
(6) To remove the default exclusions, select them from the right panel and click the
left arrow to remove.
• When trying to compare B0028 data with data from the ERP ZFIR report, please
ensure that all filters represented in the ZFIR variant being used matches the prompt
values used on the BOBJ report.