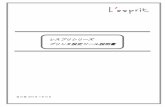FMPR-LN3 セットアップガイド - FMWORLD.NET...3. 設定を行う本製品を選択し、 「次へ」をクリックしてください。同梱物・準備物の確認 ・このたびは、プリンタLANカード
B-419プリンタ 設定方法“こでは、B-419...
-
Upload
phungtuong -
Category
Documents
-
view
416 -
download
5
Transcript of B-419プリンタ 設定方法“こでは、B-419...

B-419プリンタ
設定方法
- 第 8 版 -
2017 年 11 月 21 日

目次
2
3. 用紙設定
4. 印刷設定
5. ネットワークプリンタ対応
6. B-419プリンタドライバのアンインストール
2. B-419プリンタドライバのインストール
1. プリンタの設定
プリンタ出力モード設定 ・・・・・・・・・・・・・・・・・・・・・・・・・・・・・・・・・・・・・・・・・・ 3
圧着サーマル送り状 ・・・・・・・・・・・・・・・・・・・・・・・・・・・・・・・・・・・・・・・・・・・・・
らく楽複写送り状 ・・・・・・・・・・・・・・・・・・・・・・・・・・・・・・・・・・・・・・・・・・・・・
8
10
印刷設定 ・・・・・・・・・・・・・・・・・・・・・・・・・・・・・・・・・・・・・・・・・・・・・・・・・・・・・・・ 12
4前準備 ・・・・・・・・・・・・・・・・・・・・・・・・・・・・・・・・・・・・・・・・・・・・・・・・・・・・・・・・・
インストール ・・・・・・・・・・・・・・・・・・・・・・・・・・・・・・・・・・・・・・・・・・・・・・・・・・・・ 6
共有指定 ・・・・・・・・・・・・・・・・・・・・・・・・・・・・・・・・・・・・・・・・・・・・・・・・・・・・・・・
ネットワークプリンタの設定 ・・・・・・・・・・・・・・・・・・・・・・・・・・・・・・・・・・・・・
ポートの追加ができない場合 ・・・・・・・・・・・・・・・・・・・・ ・・・・・・・ ・・・・・・・・
15
16
e飛伝Ⅱ用 B-419ドライバのアンインストール ・・・・・・・・・・・・・・・・・・・・・・ 23
18

1. プリンタの設定
1. プリンタの電源をONにします。
2. プリンタのトップカバーを開きます。
3. プリンタのトップカバーを開いた状態でフィードボタンを3秒ほど押下します。
4. 「オンライン」「データ」「エラー」のランプが同時に1回点滅することを確認します。
➢ 複数回ランプが点滅した場合は、再度フィードボタンを長押し、1回点滅するように設定してください。
【プリンタイメージ】
≪ 正面から見たイメージ ≫ ≪ 上から見たイメージ ≫
フィードボタン
プリンタの出力モードを、e飛伝Ⅱ用のモードに設定します。
3

2. B-419プリンタドライバのインストール
1. e飛伝Ⅱの『環境設定』より、B-419プリンタドライバをダウンロードし、実行します。
2. <セットアップ画面>が表示されますので、
「次へ」をクリックしてください。
3. 使用許諾契約の内容を確認後、
「使用許諾契約の全条項に同意します」に
チェックを入れ、「次へ」をクリックしてください。
4
≪ 前準備 ≫
注)「ユーザアカウント制御」という
タイトルの画面が表示されることがあります。
その場合は「許可」または「続行」
または「はい」をクリックしてください。
<セットアップ画面>
<使用許諾契約画面>
( 全OS共通 )

2. B-419プリンタドライバのインストール
5
5. 「完了」をクリックしてください。
注) 「ドライバーソフトウェアの発行元を検証
できません。」というタイトルの画面が表示
されることがあります。
その場合は「このドライバーソフトウェアを
インストールします」をクリックしてください。
4. 「インストール」をクリックしてください。
6. 「OK」をクリックしてください。
注)Windows セキュリティというタイトルの
画面が表示されることがあります。
その場合は「インストール」をクリックして
ください。

6
1. 電源を入れたB-419プリンタとコンピュータをUSBケーブルで接続してください。
2. デバイスドライバソフトウェアのインストールが自動的に開始されます。
2. B-419プリンタドライバのインストール
≪ インストール ≫
3. しばらくすると、プリンタドライバのインストールが終了します。
4. インストールが終了すると、[プリンタ] フォルダに新しくアイコンが追加されます。
➢ Windows 7 の場合 : [スタート] - [コントロールパネル] - [ハードウェアとサウンド] - [デバイスとプリンター]
➢ Windows 8 の場合 : [デスクトップ] - [設定(チャーム)] - [コントロールパネル] -
[ハードウェアとサウンド] - [デバイスとプリンター]
➢ Windows 8.1/Windows10の場合 : [スタート]を右クリック - [コントロールパネル] -[ハードウェアとサウンド] - [デバイスとプリンター]
※ アイコンが追加されるのに時間がかかる場合は、プリンタの電源を入れた状態で
コンピュータを再起動してください。
注)インストール後に以下のようなアイコンが作成された場合は、
次ページの「<不明なデバイスが作成された場合>」をご参照ください。

7
(Windows 8 の場合)
スタート画面の背景を右クリック(タッチパ
ネル時は画面下から上方向にスワイプ)し、
[すべてのアプリ] – TOSHIBA TEC 配下
の [PnP Recovery] をクリックしてくだ
さい。
2. B-419プリンタドライバのインストール
2. 右の画面が表示された場合は、「インストール」を
クリックしてください。
注) 管理者権限をもつユーザーでログオンしてください。「ユーザーアカウント制御」というタイトルの画面が
表示 されることがありますが、その場合は[許可]または[続行]をクリックしてください。
1.
(Windows 7 の場合)
[スタート] – [すべてのプログラム] –
[TOSHIBA TEC] – [TPCL Printer
Driver] の [PnP Recovery] をクリックし
てください。
注) 「ドライバーソフトウェアの発行元を検証できません。」というタイトルの画面が表示されることがあります。
その場合は「このドライバーソフトウェアをインストールします」をクリックしてください。
※ アイコンが追加されるのに時間がかかる場合は、プリンタの電源を入れた状態で
コンピュータを再起動してください。
(Windows 8.1 の場合)
スタート画面左下の↓ボタンをクリックし、
[アプリ] – TOSHIBA TEC 配下の
[PnP Recovery] をクリックしてください。
<(すべての)アプリボタン>
Windows 8 の場合
Windows 8.1 の場合
< [PnP Recovery] >
Windows 8 / Windows 8.1 共通
<不明なデバイスが作成された場合>
(Windows 10 の場合)
[スタート] – [すべてのアプリ] – [TOSHIBA
TEC] – [TPCL Printer Driver] の [PnP
Recovery] をクリックしてください。

3. 用紙設定
1. プリンタフォルダより「TEC B-419G」を
右クリックし、「プリンターのプロパティ」を選択
してください。
2. <TEC B-419のプロパティ画面>が表示されますので、
全般タブの「基本設定」をクリックしてください。
使用する送り状サイズの設定を行います。
8
3. <印刷設定画面>が表示されますので、用紙タブの
「新規」をクリックしてください。
≪ 圧着サーマル送り状 ≫
<TEC B-419のプロパティ画面>
<印刷設定画面>

3. 用紙設定
4. <用紙サイズの編集画面>が表示されますので、下記の設定を行い、「OK」をクリックしてください。
➢ 用紙
・ 名前 ⇒ 圧着サーマル送り状
➢ 有効印字サイズ
・ 幅 ⇒ 109.0 mm
・ 高さ ⇒ 215.5 mm
➢ 両端の台紙部分の幅
・ 左 ⇒ 0.00 mm
・ 右 ⇒ 0.00 mm
<用紙サイズの編集画面>
9
5. <印刷設定画面>に戻りますので、
「OK」をクリックしてください。
※ IDはそのままで構いません。
<印刷設定画面>

3. 用紙設定
10
1. プリンタフォルダより「TEC B-419G」を
選択し、右クリックより「プリンターのプロパティ」を選択
してください。
2. < TEC B-419のプロパティ画面>が表示されますので、
全般タブの「基本設定」をクリックしてください。
3. <印刷設定画面>が表示されますので、用紙タブの
「新規」をクリックしてください。
≪ らく楽複写送り状 ≫
<TEC B-419のプロパティ画面>
<印刷設定画面>

3. 用紙設定
➢ 用紙
・ 名前 ⇒ らく楽複写送り状
➢ 有効印字サイズ
・ 幅 ⇒ 109.0 mm
・ 高さ ⇒ 176.5 mm
➢ 両端の台紙部分の幅
・ 左 ⇒ 0.00 mm
・ 右 ⇒ 0.00 mm
11
<用紙サイズの編集画面>
4. <用紙サイズの編集画面>が表示されますので、下記の設定を行い、「OK」をクリックしてください。
5. <印刷設定画面>に戻りますので、
「OK」をクリックしてください。
※ IDはそのままで構いません。
<印刷設定画面>

4. 印刷設定
1. < TEC B-419Gのプロパティ画面>にて、
全般タブの「基本設定」をクリックしてください。
2. <印刷設定画面>が表示されますので、用紙タブの
「高度な設定」をクリックしてください。
印刷の詳細設定を行います。
12
3.<拡張機能画面>が表示されますので、下記の
設定を行い、「OK」をクリックしてください。
➢ ローテーション調整
・ デフォルトの向き ⇒ 180°
<印刷設定画面>
<TEC B-419Gのプロパティ画面>
<拡張機能画面>

4. 印刷設定
4. <印刷設定画面>に戻りますので、用紙タブにて
下記の設定を行い、「適用」をクリックしてください。
➢ 用紙サイズ
・ 名前 ⇒ 圧着サーマル送り状
または らく楽複写送り状
➢ 印刷の向き
・ 印刷の向き ⇒ 縦
13
5. 印刷条件の設定タブのセンサーにて
「反射センサー(通常ラベル使用時)」を選択して
「OK」をクリックしてください。
6. < TEC B-419Gのプロパティ画面>に戻りますので、
ポートタブの「双方向サポートを有効にする」
のチェックを外して「適用」をクリックしてください。
<印刷設定画面>
< TEC B-419Gのプロパティ画面>

4. 印刷設定
14
7. 詳細設定タブの「詳細な印刷機能を有効にする」
のチェックを外して「OK」をクリックしてください。
8. コンピューターを再起動してください。
< TEC B-419Gのプロパティ画面>

5. ネットワークプリンタ対応
15
共有元のコンピュータ(プリンタが接続されているコンピュータ)のプリンタドライバに、
共有指定を行います。
ここでは、B-419 プリンタをネットワークプリンタとしてご利用頂くための設定を行います。
1.プリンタフォルダから「TEC B-419G」を右クリックし、
「プリンターのプロパティ」を選択してください。
2. <プリンタ設定画面>の共有タブにて、
「このプリンタを共有する」を選択してください。
「共有名」を指定し、「OK」をクリックして
ください。
<プリンタ設定画面>
≪ 共有指定 ≫
※ 右の画面が表示された場合は、「接続中止」をクリックして
ください。
(Windows 10 の場合)
「共有オプションの変更」押下後、「このプ
リンタを共有する」を選択してください。

5. ネットワークプリンタ対応
16
共有利用するコンピュータ(プリンタを接続していないコンピュータ)にプリンタドライバを
インストールし、ネットワークプリンタの設定を行います。
※お客様の環境によってはネットワークプリンタの設定ができない場合がございます。
1. 前述の「2.B-419プリンタドライバのインストール」、「3.用紙設定」、「4.印刷設定」の
手順に従い、B-419ドライバのセットアップを行います。
≪ ネットワークプリンタの設定 ≫
2. プリンタフォルダから「TEC B-419G」を
右クリックし、「プリンターのプロパティ」を
選択してください。
3. <プリンタ設定画面>が表示されますので、
ポートタブを選択し、
画面左下の「ポートの追加」をクリックします。
※「双方向サポートを有効にする」にチェックが入っている場合、
チェックを外して「適用」をクリックしてください。
※ポートの追加が実施できない場合は(P.18)を
ご参照ください。
<プリンタ設定画面>
4. <プリンタ ポート設定画面>が表示されますので、
利用可能なポートの種類から「Local Port」を選択
「新しいポート」をクリックします。
<プリンタ ポート設定画面>

6. ポートの設定が終了後、「OK」をクリックして、プロパティを閉じます。
5. ネットワークプリンタ対応
17
7. プリンタフォルダに「TEC B-419G」が追加
されていることを確認してください。
注)上記項目8番まで完了すればネットワークプリンタの
設定は完了となります。
P18~22の設定は必要ありません。
5. <ポート名画面>が表示されますので、
ポート名を入力して「OK」をクリックして
ください。
ポート名:¥¥<プリンタサーバ名>¥<共有名>
➢ <プリンタサーバ名>は、共有元のコンピュータ(プリンタが接続されているコンピュータ)のコンピュータ名です。
➢ <共有名>は 共有指定(P. 15)で指定した共有プリンタ
のプリンタ名です。
※共有指定(P.15)で共有プリンタの共有名を変更していない場合は
共有名を「TEC B-419G」と入力してください。
注)「TEC」と「B-419G」の間に半角スペースを入力してください。
8. プリンタフォルダの「TEC B-419G」を
右クリック→「印刷ジョブの表示」→ 「プリンター」を
開き、 「プリンタをオフラインで使用する」にチェックが
入っている場合はクリックしてチェックを外してください。

1.プリンタフォルダを開き、ツールバーの
[プリンターの追加]をクリックしてください。
※プリンタフォルダに「 TEC B-419G」が存在
する場合「 TEC B-419G」を選択後右クリック
より「デバイスの削除」を選択して
あらかじめ削除してください。
2、 [ローカルプリンタを追加します]を選択してください。
5. ネットワークプリンタ対応
≪ ポートの追加ができない場合 ≫
P16のネットワークプリンタの設定ができない場合は下記方法を実施してください。
※お客様の環境によってはネットワークプリンタの設定ができない場合がございます。
18
(Windows 8/Windows 8.1/Winows10の場合)
デバイスを追加します画面の
[プリンターがない場合]をクリックし、次の画面で
[ローカル プリンターまたはネットワークプリンター
を手動設定で追加する]-[次へ]をクリックしてください。

19
4.<ポート名画面>が表示されますので、
ポート名を入力して「OK」をクリックして
ください。
ポート名:¥¥<プリンタサーバ名>¥<共有名>
➢ <プリンタサーバ名>は、共有元のコンピュータ(プリンタが接続されているコンピュータ)のコンピュータ
名です。
➢ <共有名>は 共有指定(P.15)で指定した共有プリン
タのプリンタ名です。
5.「ディスクの使用」をクリックしてください。
5. ネットワークプリンタ対応
※共有指定(P.15)で共有プリンタの共有名を変更していない場合は
共有名を「TEC B-419G」と入力してください。
注)「TEC」と「B-419G」の間に半角スペースを入力してください。
6.<フロッピーディスクからインストール画面>
が表示されますので、「参照」をクリックしてください。
<フロッピーディスクからインストール画面>
3.「新しいポートの作成」を選択してください。
ポートの種類に「Local Port」を指定し、
「次へ」をクリックしてください。

20
7.Cドライブ内の『TEC_DRV』を選択し、
「開く」をクリックしてください。(※1)
※1:[(マイ)コンピュータ] - [ローカル ディスク(C) ]
- [ TEC_DRV]
9.プリンタの一覧が表示されますので、『TECB-419G』を
選択して「次へ」をクリックしてください。
5. ネットワークプリンタ対応
8. 戻った<フロッピーディスクからインストール画面>で、
製造元ファイルのコピー元(C)が [C¥TEC_DRV] になって
いることを確認し「OK」をクリックしてください。
<フロッピーディスクからインストール画面>
※ 右の画面が表示されましたら、「現在インストールされている
ドライバーを使う(推奨)」にチェックを入れて「次へ」を
クリックしてください。

10.プリンタ名に「TEC B-419G」と入力
されていることを確認して、「次へ」をクリック
してください。
11.「このプリンターを共有して、ネットワークのほかの
コンピューターから検索および使用できるようにする」に
チェックを入れ、共有名を入力した後、「次へ」を
クリックしてください。
プリンタの場所およびコメントを登録する場合には、
「場所」「コメント」を入力してください。
<プリンター共有画面>
5. ネットワークプリンタ対応
12. 「完了」をクリックしてください。
21

22
5. ネットワークプリンタ対応
※ 右の画面が表示された場合は、「使用不可」をクリックして
ください。
13.プリンタフォルダに「TEC B-419G」が追加
されていることを確認してください。
14.「3.用紙設定」、「4.印刷設定」を再度行ってください。

6. B-419 プリンタドライバのアンインストール
◇ e飛伝Ⅱ用の B-419プリンタドライバのアンインストール方法について説明します。
23
≪これからの処理を行う前に、ご確認ください≫
◇ Windowsアプリケーションを終了してください。
◇ スプーラに印刷ジョブが残っていないことをご確認ください。
◇ B-419プリンタの電源が入っていないことをご確認ください。
注)「ユーザアカウント制御」という
タイトルの画面が表示されることがあります。
その場合は「許可」または「続行」または「はい」をクリックしてください。
(Windows 8 の場合)
スタート画面の背景を右クリック(タッチパネル時は画
面下から上方向にスワイプ)し、[すべてのアプリ] -
TOSHIBA TEC配下の [Driver Wizard] をクリック
してください。
1.
(Windows 7 の場合)
[スタート] - [すべてのプログラム] - [TOSHIBA TEC] - [TPCL Printer Driver] の
[Driver Wizard] をクリックします。
(Windows 8.1 の場合)
スタート画面左下の↓ボタンをクリックし、
[アプリ] – TOSHIBA TEC 配下の
[Driver Wizard] をクリックしてください。
<(すべての)アプリボタン>
Windows 8 の場合
Windows 8.1 の場合
< [Driver Wizard] >
Windows 8 / Windows 8.1 共通
(Windows 10 の場合)
[スタート] – [すべてのアプリ] – [TOSHIBA
TEC] の [Driver Wizard] をクリックしてく
ださい。

6. B-419 プリンタドライバのアンインストール
2. 「プリンタドライバの削除」を選択し、「次へ」
をクリックします。
3. 「プリンタドライバを削除する」を
選択し、「次へ」をクリックします。
4. 「TEC B-419G」以外にチェックが入っていない
ことを確認し、「次へ」をクリックします。
注)「TEC B-419G」以外のプリンタにチェックが
入っている場合はチェックを外してください。
24

6. B-419 プリンタドライバのアンインストール
6. 削除処理が完了すると、システムの再起動
画面が表示されます。
「再起動」をクリックし、コンピュータの
再起動を行なってください。
注)再起動後(Windows8の場合は再起動後[デスクトップ]
画面に進んでしてください)に「ユーザアカウント制御」
というタイトルの画面が表示されることがあります。
その場合は「許可」または「続行」または「はい」を
クリックしてください。
注) 削除処理が失敗した場合には、正常終了するまで手順 1~5の処理を
繰り返し実行してください。
7. 右の画面が表示されると、処理は正常に終了しました。
[閉じる]ボタンを押してください。
5. 「完了」をクリックすることで、
ドライバの削除処理が開始されます。
25

6. B-419 プリンタドライバのアンインストール
26
(Windows 8 の場合)
スタート画面の背景を右クリックし右下に表示される
[すべてのアプリ] – TOSHIBATEC 配下の
[TECDRVIn] をクリックしてください。
注) 管理者権限をもつユーザーでログオンしてください。「ユーザーアカウント制御」というタイトルの画面が
表示されることがありますが、その場合は[許可]または[続行]をクリックしてください。
8.
(Windows 7 の場合)
[スタート] – [すべてのプログラム] – [TOSHIBATEC] – [TPCL Printer Driver] の [TECDRVIn] を
クリックしてください。
注) 「ドライバーソフトウェアの発行元を検証できません。」というタイトルの画面が表示されることがあります。
その場合は「このドライバーソフトウェアをインストールします」をクリックしてください。
Windows 8 の場合
Windows 8.1 の場合
< [TECDRVIn] >Windows 8 / Windows 8.1 共通
<(すべての)アプリボタン>
(Windows 8.1 の場合)
スタート画面左下の↓ボタンをクリックし、
[アプリ] – TOSHIBA TEC 配下の
[TECDRVIn] をクリックしてください。
(Windows 10 の場合)
[スタート] – [すべてのアプリ] – [TOSHIBA
TEC] の [TECDRVIn] をクリックしてくだ
さい。

6. B-419 プリンタドライバのアンインストール
27
(Windows 8 の場合)
[デスクトップ] – [設定(チャーム)] – [コントロールパネル]
– [プログラム] – [プログラムと機能] を起動します。
10.
(Windows 7 の場合)
[スタート] – [コントロールパネル] – [プログラム] – [プログラムと機能] を 起動します。
9. 「インストール」をクリックしてください。
(Windows 8.1/Windows 10 の場合)
[スタート]を右クリック – [プログラムと機能] を
起動します。

6. B-419 プリンタドライバのアンインストール
28
12. 「追加したアプリケーション、およびすべての機能を完全に削除しますか?」と
表示されたら、[はい]をクリックします。
13. 「アンインストール完了」画面が表示されますので、
[完了]をクリックして終了します。
11. “プログラムのアンインストールまたは変更”一覧から、”TPCL Printer Driver JP738M1 ”、または
“テックプリンタドライバインストール用ファイル”を選択し、[アンインストール]をクリックします。






![Imaging Conference JAPAN 2016 ” Program多くは,3d プリンタの特長を活かした上で,3d 形状を[早く][精度良く][安く][強く][複雑に]造形す るといった側面から注目をされている.一方,形だけでなく3d](https://static.fdocuments.net/doc/165x107/602f37022153a71c746aeb6f/imaging-conference-japan-2016-a-ioe3d-fffceioe3d.jpg)