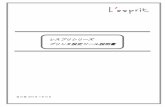A4プリンタで 大判ポスターを印刷しよう -...
Transcript of A4プリンタで 大判ポスターを印刷しよう -...

1
A4プリンタで大判ポスターを印刷しよう
ポスターを作成する
「一太郎2008」を起動し、[ファイル-文書スタイル-スタイル]を選択してA4やB4
など、よく使う用紙サイズで原稿を作成します。
1
テンプレートを利用すると素早く簡単に作れます。テンプレートは[ナビ-よく使うテンプレート-開く]を選択して開きます。
ポスター印刷の設定をする
2 原稿ができたら、[ファイル-印刷]を選択して[印刷]ダイアログボックスを開きます。
次に、[特殊印刷]の[印刷方法]で[ポスター]を選択し、[出力用紙]と[分割数]を設定し、[詳細]をクリックします(ここではA4サイズの用紙を4枚貼り合わせて、A2サイズのポスターを作成する設定にしています)。
大判印刷用のプリンタがないとポスターや垂れ幕は作成できないと思っていませんか? 一太郎なら、A4サイズ対応の普通のプリンタでも大判の印刷物が作れる「ポスター印刷」機能を搭載しています。文化祭や終業式、卒業式など、年間の行事に大活躍の機能です!
A4サイズなどで作成した文書を分割して拡大プリント。それらを貼り合わせてポスターにできる機能だよ。

�
A4 プリンタで大判ポスターを印刷しよう
ここで分割数を増やして、より大きなポスターにすることもできます。
3
「1枚だけ印刷に失敗してしまった」「印刷後に修正が入ったが、全部印刷しなおすのはもったいない」というときは、[ポスター印刷詳細]ダイアログボックスで印刷したくない用紙部分をクリックして、印刷対象から除外できます。グレーの部分は印刷されないので、印刷したい部分が白になっていればOKです。
4
[ポスター印刷詳細]ダイアログボックスが開いたら、[のりしろマージン]などを設定して
[OK]をクリックします。
再び[印刷]ダイアログボックスに戻ったら、[OK]をクリックします。
印刷が開始されるので、あとは用紙を貼り合わせれば完成です。
垂れ幕印刷にもチャレンジ!
「一太郎 2008」は、横長や縦長の垂れ幕印刷にも対応しています。垂れ幕印刷を行いたいときは、
[ナビ−よく使うテンプレート−開く]を選択し、[垂れ幕]を選択して[OK]をクリックします。
[垂れ幕作成]ダイアログボックスが表示されたら、新規に作成する場合は[新規に作成する]を、
テンプレートから作成する場合は[テンプレートから作成する]を選択し、[OK]をクリックします。
次に[垂れ幕スタイル]ダイアログボックスの[スタイル]シートで仕上がり幅・仕上がり長を確認
しながら用紙サイズや枚数を設定し、必要に応じて[マージン]シートや[フォント]シートの設定
も行い[OK]をクリックします。
あとは、文書を仕上げて印刷し、印刷後に用紙を貼り合わせれば完成です。