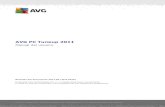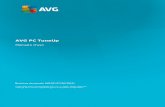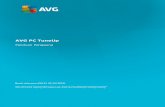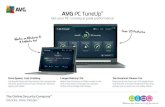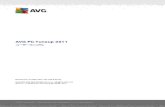AVG PC TuneUp User...
Transcript of AVG PC TuneUp User...
-
AVG PC TuneUp
Kullanıcı Kılavuzu
Belge revizyonu AVG.03 (20/11/2015)
Telif Hakkı AVG Technologies CZ, s.r.o. Tüm hakları saklıdır.Tüm diğer ticari markalar, ilgili sahiplerine aittir.
-
1
İçindekiler
31. AVG PC TuneUp uygulamasına hoş geldiniz!
31.1 Sistem Gereksinimleri
31.2 Yardım ve Destek
42. Pano
52.1 Sistem Koruması
93. PC Modları
93.1 Ekonomi Modu
133.2 Standart Mod
133.3 Turbo Mod
184. Uçuş Modu
195. Menü Çubuğu
206. Bakım
206.1 Tek Tıkla Bakım
216.2 Otomatik Bakım
226.3 Bakım Ayarlarını Değiştirme
237. Hızlandır
257.1 Canlı Optimizasyon'u Yapılandırma
267.2 Arka Plan Programlarını Devre Dışı Bırakma
307.3 Açılış Programlarını Devre Dışı Bırakma
337.4 Sistem önerileri
367.5 Çalışan İşlemleri Yönetme
377.6 Sistem Açılışını ve Kapanışını Optimize Etme
397.7 Sistem Bilgilerini Gösterme
418. Boş Alan Aç
438.1 Windows önbelleğini ve günlükleri temizleme
458.2 Tarayıcıyı temizleme
468.3 Windows işlevlerini devre dışı bırakma
478.4 Yinelenen Dosyaları Bulma ve Kaldırma
498.5 Büyük Dosyaları ve Klasörleri Bulma ve Silme
538.6 Verileri Güvenli Biçimde Silme
568.7 Kullanılmayan programları kaldırma
589. Sorunları Onar
599.1 Bilgisayar Sağlığı
609.2 Yaygın Sorunları Onarma
609.3 Sabit Diski Hatalar İçin Denetleme
629.4 Silinen Dosyaları Geri Yükleme
-
2
6610. Tüm İşlevler
7110.1 Kayıt Defterini Temizleme
7610.2 iPhone, iPad veya İpod touch'ı Temizleme
7910.3 Kayıt Defterini Birleştirme
8010.4 Sabit Diski Birleştirme
8310.5 Kayıt Defterini Düzenleme
8410.6 Güncellemeleri Denetleme
8410.7 Windows Görünümünü Değiştirme
9710.8 Windows Ayarlarını Değiştirme
11610.9 Bozuk Kısayolları Kaldırma
11710.10 AVG Optimizasyon Raporunu Gösterme
11811. Programlar İçin Puanlama İşlevi
12012. AVG PC TuneUp Aracı
12213. AVG PC TuneUp Görev Çubuğu Bildirim Alanı'nda
-
3
1. AVG PC TuneUp uygulamasına hoş geldiniz!AVG PC TuneUp ürününü seçtiğiniz için tebrik ederiz! PC'nizi optimize etmek için 30'dan fazla araçtan oluşankapsamlı bir koleksiyona sahip oldunuz. Bu yazılımı kullanarak PC, notebook ve netbook bilgisayarları en azçabayla yeniden canlandırın.
AVG PC TuneUp ürünüyle işletim sisteminizin, oyunlarınızın ve programlarınızın tam performansla çalışmakabiliyetini geri kazandırabilirsiniz. AVG PC TuneUp sabit disk veya kayıt defterinizi temizleme gibi önemlibakım işlerini otomatik olarak yapabilir; isterseniz bunları kendiniz elle de yapabilirsiniz. Yavaş ve düzensiz birbilgisayar sizin için artık geçmişte kaldı. AVG PC TuneUp sisteminizde sorun olup olmadığını tespit eder vebasit çözümler sunar. AVG PC TuneUp ürününü Windows sisteminizin görünümünü kişisel ihtiyaçlarınızagöre uyarlamak için de kullanabilirsiniz.
Umarız AVG PC TuneUp ürününü kullanmaktan ve yenilenmiş PC'nizden memnun kalırsınız.
1.1. Sistem Gereksinimleri
AVG PC TuneUp ürününü yükleyebilmeniz ve çalıştırabilmeniz için bilgisayarınızın aşağıdaki gereksinimlerikarşılaması gerekir:
Windows XP (yalnızca 32-bit sürümü, Hizmet Paketi 3 veya üstü), Windows Vista, Windows 7,Windows 8 ve 8.1, Windows 10 (tüm 32-bit veya 64-bit sürümleri)
En az 300 MHz işlemci
256 MB RAM
En az 1024x768 piksel ekran çözünürlüğü
Çevrimiçi sürüm: en az 150 MB boş disk alanı
CD sürümü: en az 400 MB boş disk alanı (ve CD-ROM veya DVD sürücüsü)
Internet Explorer 6 veya üstü
1.2. Yardım ve Destek
Çevrimiçi yardım ve desteğe www.avg.com/customer-support adresinden erişilebilir. Destek seçeneklerihakkında daha fazla bilgiyi burada bulacaksınız.
http://www.avg.com/customer-support
-
4
2. PanoYeni AVG PC TuneUp Panosu, tüm işlevler ve optimizasyon seçenekleri için merkezi erişim noktasıdır.
Genel optimizasyon durumu
Genel optimizasyon durumu (bu ekranın üst kısmındaki bir daire), AVG PC TuneUp tarafından sağlananseçenekleri ne kadar iyi kullanmakta olduğunuzu gösterir. Görüntülenen yüzde, aslında ayrı ayarlamakategorilerindeki optimizasyon sonuçlarının bir özetidir (Bakım, Hızlandır, Boş Alan Aç ve Sorunları Onar).
PC modu
PC modu alanında Windows işletim sisteminiz için hangi modun açılması gerektiğine karar verebilirsiniz.
Daha fazla bilgi için bkz. PC Modları.
Uçuş modu
Bu alan sadece dizüstü bilgisayarlarda etkindir, diğerlerinde gri olarak görünür. Basit bir düğme dizüstübilgisayarınızdaki tüm kablosuz ağ etkinliğinin kapatılmasını sağlar.
Daha fazla bilgi için bkz. Uçuş Modu.
Rescue Center
-
5
AVG PC TuneUp ile yaptığınız değişiklikleri geri almak veya sistem kurtarmaları gerçekleştirmek için budüğmeyi kullanın.
Daha fazla bilgi için bkz. Sistem Koruması.
Menü Çubuğu
Menü çubuğunda AVG PC TuneUp ürününün merkezi ayar iletişim kutusuna ve program ve ayrı modüllerhakkındaki bilgilere erişim sağlarsınız.
Daha fazla bilgi için bkz. Menü Çubuğu.
Beş kategori kutucuğu
AVG PC TuneUp Panosundaki ana alan, AVG PC TuneUp ürününün ana özelliklerine, konulara göre ayrılmışolarak en hızlı şekilde erişmenizi sağlayan beş kategori kutucuğundan oluşur.
Bakım
Bu kategori, optimize edilmiş bir sistem performansını korumanıza ve tek bir fare tıklamasıyla bilgisayarınızıtemizlemenize izin verir.
Daha fazla bilgi için bkz. Bakım.
Hızlandır
Bu kategori altında, istenmeyen programları devre dışı bırakabilir veya kaldırabilir ve sisteminizi ve verilerinizitemizleyebilirsiniz.
Daha fazla bilgi için bkz. Hızlandırma.
Boş Alan Aç
Bu kategori altında gereksiz verileri sisteminizden sistematik olarak silebilirsiniz.
Daha fazla bilgi için bkz. Boş Alan Aç.
Sorunları Onar
Bu kategori altında, oluşabilecek her türlü sorun için basit çözümler bulabilirsiniz.
Daha fazla bilgi için bkz. Sorunları Onar.
Tüm İşlevler
Bu son kategori AVG PC TuneUp ürünündeki tüm işlevleri uygulama alanına göre listeler.
Daha fazla bilgi için bkz. Tüm İşlevler.
2.1. Sistem Koruması
Aşağıdaki bölümlerde, AVG PC TuneUp ürünü ile yaptığınız değişiklikleri geri almak için AVG Rescue Centermodülünü nasıl kullanacağınızı öğreneceksiniz. AVG Rescue Center modülünü aynı zamanda sistemkurtarma işlemlerini gerçekleştirmek, yani AVG PC TuneUp ürünü ile yapmadığınız değişiklikleri geri almak
-
6
için de kullanabilirsiniz.
Sistem Kurtarma
AVG Rescue Center size AVG PC TuneUp ürünü tarafından yapılan değişiklikler dışında diğer uygulamalarınyaptığı değişiklikleri de geri alabilme olanağı tanır. AVG Rescue Center bunun için Windows sistem kurtarmaişlevi ile entegrasyon sunar.
Windows düzenli olarak yükleme noktaları oluşturur. Sisteminiz gerektiği gibi davranmayı bırakırsa istediğinizzaman bu yükleme noktalarından birine geri dönebilirsiniz. Bu şekilde önceki sistem durumu yeniden yüklenirve bu noktadan sonra yapılan değişiklikler kaybolur.
AVG Rescue Center Modülünü Nerede Bulabilirim?
AVG Rescue Center modülüne her zaman erişilebilir: AVG Rescue Center modülüne erişmek içinPanonuzun sağ alt köşesindeki Rescue Center düğmesine tıklayın. Bu düğme ayrı modüllerde de bulunur.
2.1.1. Değişiklikleri Geri AlmaPanonuzun sağ alt köşesindeki Rescue Center düğmesine tıklayarak AVG Rescue Center modülünübaşlatın.
Alternatif olarak, Panodaki Tüm işlevler alanına gidip AVG PC TuneUp altındaki Rescue Center'ı Aç girişiniseçerek modülü açabilirsiniz.
Sağdaki sütunda, AVG Rescue Center size modül veya tarihe göre düzenlenerek kaydedilmiş tümyedeklemelerin bir listesini gösterir ve her bir giriş için değişiklik yapılan ayarları, değiştirilme zamanını vedeğişiklikler ile kazanılan disk alanını gösterir.
Ayrıntıları gösterme
Ayrıntılar düğmesi sizi yapılan değişikliklerin tam kaydının tutulduğu bir günlüğe götürür. Ancak bu günlüğüsadece görüntüleyebilirsiniz. Seçili değişiklikleri geri alamazsınız. Bu nedenle, yanlışlıkla sildiğiniz tek birdosyayı tekrar kullanmadan önce birkaç tane gereksiz dosyayı geri yüklemeniz gerekebilir.
Sil
Artık yedeklemeye ihtiyaç duymadığınızdan kesin olarak eminseniz bu düğmeyi kullanarak kalıcı olaraksilebilirsiniz.
Geri Yükle
Sistemi seçili yedeklemeden önceki durumuna geri yüklemek için bu düğmeyi kullanın.
2.1.2. Sistem Geri YüklemePanonuzun sağ alt köşesindeki Rescue Center düğmesine tıklayarak AVG Rescue Center modülünübaşlatın.
Alternatif olarak, Panodaki Tüm işlevler alanına gidip AVG PC TuneUp altındaki Rescue Center'ı Aç girişini
-
7
seçerek modülü açabilirsiniz.
Sistem Kurtarma'ya tıklayın.
Sağdaki sütunda, AVG Rescue Center size depolanmış tüm yedeklemelerin bir listesini ve her bir girişindeğiştirilme zamanını gösterir.
Yedekleme Oluştur
Sistem geri yükleme noktası oluşturmak için bu düğmeyi kullanın. Bu sistem durumunu daha sonrahatırlayabilmek için bu noktaya bir isim verin.
Sistem geri yükleme noktası yapılandırmanızın ve sistem dosyalarınızın durumunu kaydettiği için sistemdeönemli değişiklikler yapmadan önce bir sistem geri yükleme noktası oluşturmanız önerilir (bir programyüklemek gibi). Yükleme sırasında bir şeyler ters gider veya bilgisayarınız eskiden olduğu gibi çalışmazsaistediğiniz zaman orij inal durumuna geri yükleyebilirsiniz.
Sil
Artık yedeklemeye ihtiyaç duymadığınızdan kesin olarak eminseniz bu düğmeyi kullanarak kalıcı olaraksilebilirsiniz.
Geri Yükle
Sistemi seçili yedeklemeden önceki durumuna geri yüklemek için bu düğmeyi kullanın. Sisteminizi yenidenbaşlatmanız gerekir.
Bu işlev, yapılan değişiklik sonrası bilgisayarınız artık düzgün işlemiyorsa yararlıdır.
Çok fazla sistem değişikliğini geri almanın önüne geçebilmek için öncelikle en yakın zamanda bir geriyükleme noktası seçin.
2.1.3. Ayarları DeğiştirmeAVG Rescue Center modülünün bazı ayarlarını değiştirebilirsiniz. AVG Rescue Center altında Ayarlar
düğmesine tıklayın.
Alternatif olarak, bu ayarları Panodan girebilirsiniz. Menü Çubuğu'nda Ayarlar seçeneğine tıklayıp RescueCenter koruması öğesini bulun (yeni açılan yapılandırma penceresinin son tarafındaki listede).
Rescue Center Koruması
Her AVG PC TuneUp modülü standart olarak AVG Rescue Center tarafından korunur. Ayrı modüller için ilgilionay kutularını temizleyerek bu desteği devre dışı bırakabilirsiniz.
Yedeklemeler
Burada AVG Rescue Center modülünün ayrı yedeklemelerinin ne kadar süre depolanacağını ayarlayabilirsiniz.Yedeklemeler için standart ayar iki haftadan sonra otomatik olarak silinmeleri ve maksimum 60 yedeklemenin
-
8
depolanmasıdır.
Disk alanı kazanmak için AVG Rescue Center korumasını çok fazla sınırlamayın. Koruma işleviherhangi bir sorun oluştuğunda son çare olarak çok yararlıdır ve genelde sabit diskinizde küçük biralanı kurtarmaktan daha önemlidir.
-
9
3. PC ModlarıPC modu alanında Windows işletim sisteminiz için hangi modun açılması gerektiğine karar verebilirsiniz.
Ekonomi Modu
AVG Ekonomi Modu'nu kullanarak ekran, donanım bileşenleri ve gereksiz işlevleri kapatarakbilgisayarınızın enerji tüketimini azaltabilirsiniz.
Daha fazla bilgi için bkz. Ekonomi Modu.
Standart Mod
Bu mod Windows'un normal işletim durumunu temsil eder.
Daha fazla bilgi için bkz. Standart Mod.
Turbo Mod
Sisteminize istediğiniz ek performans artışı sağlamak ve sistemi ihtiyaçlarınıza uyarlamak için AVGTurbo Mod'u kullanabilirsiniz.
Daha fazla bilgi için bkz. Turbo Mod.
3.1. Ekonomi Modu
Bu bölümde Ekonomi Modu'na geçtiğinizde tam olarak ne olduğunu ve bunun ne zaman faydalıolduğunu öğreneceksiniz. Ayrıca Ekonomi Modu'nu nasıl açacağınıza ve yapılandıracağınıza ilişkintalimatlar alacaksınız.
Ekonomi Modu nedir?
Ekonomi Modu enerji tasarrufu sağlayan akıllı bir AVG PC TuneUp modülüdür. Ekonomi Modu ihtiyacınızolan her anda hemen enerji tasarrufu sağlar. Bilgisayarınızı Ekonomi Modu'na geçirdiğinizde, arka plandaçalışan ve çok gerekli olmayan donanım ve görevler, programlar ve özellikler tarafından kullanılan enerjiyiazaltır. Bunlar kapatılarak enerji tüketimi ve (elektrik maliyetleri) önemli oranda azaltılabilir.
Ekonomi Modu'na Ne Zaman Geçmeliyim?
Ekonomi Modu seçeneğini kullanarak masaüstü PC'nizin enerji kullanımını önemli ölçüde azaltabilir veyaelektrik prizi olmadığında dizüstü bilgisayarınızın pil ömrünü uzatabilirsiniz. Ekonomi Modu'na geçtiğinizde bazıişlevler kapatılır ve Ekonomi Modu'nu yeniden açana kadar kullanılamaz.
Ekonomi Modunda Ne Kadar Enerji Tasarrufu Yapıldığını Nasıl Anlayabilirim?
Ekonomi Modu yapılandırma sihirbazı, ayarlarınızla gerçekten ne kadar enerji tasarrufu yaptığınızı göstermek
-
10
için trafik ışığı sistemi kullanır. Toplam tasarrufun sağındaki çubuk yeşilse enerji tasarrufunuz yüksek demektir.Sarı çubuk orta seviyede enerji tasarrufunu, kırmızı çubuk düşük enerji tasarrufunu temsil eder.
Örneğin, Hizmetler alanındaki asıl enerji tasarrufu düzeyi, gezinme çubuğunda alanın sağında görüntülenençubuğun renginden görülebilir.
Bilgisayarı Ekonomi Modu'na Geçirme
AVG PC TuneUp Panonun sol alt tarafında üç anahtar bulunur. Sol taraftaki anahtar Ekonomi Modu içindir. Buanahtara tıkladığınızda bilgisayar Ekonomi Modu'na geçirilir. Ardından AVG simgesi görev çubuğunun bildirimalanında belirerek size Ekonomi Modu'nun açıldığını bildirir.
Alternatif olarak Ekonomi Modu'na yönelik anahtara doğrudan görev çubuğunun bildirim alanındaki AVG PCTuneUp simgesi aracılığıyla ulaşabilirsiniz. Simgeye sol tuşla tıklayın. Açılır pencere belirerek Ekonomi Moduanahtarını sol altta gösterir.
Ekonomi Modu'nun Açık Olduğu Nasıl Anlaşılır
Ekonomi Modu açıksa (saatin yan tarafında sağ alt köşede) görev çubuğu bildirim bölümünde EkonomiModu'nun açık olduğunu belirten bir AVG PC TuneUp simgesi görünür. Bunu Panodaki anahtardan daanlayabilirsiniz.
Kendi AVG Ekonomi Modunuzu Yapılandırma
Ekonomi Modu'nu ilk açtığınızda, Ekonomi Modu için kendi ayarlarınızı yapmanıza olanak tanıyan bir pencereaçılır. Burada Ekonomi Modu için varsayılan ayarları kullanmak veya bunları ihtiyaçlarınıza göre kendinizyapılandırmak isteyip istemediğinize karar verin.
Daha fazla bilgi için bkz. Ekonomi Modu Ayarları.
3.1.1. Ekonomi Modu AyarlarıAVG Ekonomi Modu'nu yapılandırmak amacıyla sihirbazı başlatmak için Panonun menü çubuğunda Ayarlarseçeneğine tıklayıp Ekonomi Modu alanını seçin ve buradaki Yapılandırma Sihirbazını Aç düğmesinetıklayın. Alternatif olarak, Panodan Tüm işlevler ekranını açıp Ekonomi Modu'nu aç girişinin yanındaki(Bilgisayar altında) küçük çark düğmesine tıklayın.
Ekonomi Modu halihazırda açıksa Sihirbazı tekrar başlatmanıza gerek yoktur. Ekonomi Modu ayarlarınıdoğrudan AVG ürününüzün merkezi yapılandırma iletişim kutusunda değiştirebilirsiniz (Ekonomi Modu öğesi).Uygun kutucukları işaretleyin (veya işareti kaldırın) ve Uygula seçeneğine tıklayın.
Ekonomi Modu açıkken enerji tasarrufu sağlamak için geçici olarak kapatılabilecek yazılım bileşenlerini,
-
11
hizmetleri ve özellikleri seçerek kendi Ekonomi Modunuzu oluşturun. Ne kadar çok şeyin kapatılmasına izinverirseniz o kadar görünür enerji tasarrufu sağlarsınız.
Genel Ayarlar
Burada sistemin performansını düşüren yapılandırma işlevlerinin de sunulup sunulmayacağını belirleyebilir vegörsel efektleri kapatabilirsiniz. Ayrıca Ekonomi Modu'nun bilgisayar yeniden başlatıldığında açık kalıpkalmayacağına karar verebilirsiniz.
Ekran
Bilgisayarınızın ekranı sabit disk veya işlemci gibi yazılım bileşenlerinden bile daha çok enerji kullanabilir.Ekran parlaklığını azaltmak veya bilgisayarı kullanmadığınız zaman kısa bir süre sonra ekranı kapatmak enerjitüketimini önemli ölçüde azaltır.
Ekran parlaklığı (sadece dizüstü bilgisayarlar için)
Genel: Bu ayar Ekonomi Modu açıkken genel ekran parlaklığının ne kadar azaltılması gerektiğini belirler.
Karartırken: Bu ayar Ekonomi Modu açıkken ekran karartıldığında genel ekran parlaklığının ne kadarazaltılması gerektiğini belirler.
Ekran davranışı
Kapat: Bu ayar Ekonomi Modu açıkken ekran kapatılana kadar geçecek süreyi belirler.
Karartma (yalnızca dizüstü bilgisayarlar için): Bu ayar Ekonomi Modu açıkken ekran karartılana kadargeçecek süreyi belirler.
Donanım
Donanım bileşenlerini geçici olarak kapatırsanız bilgisayarınızın enerji kullanımı azaltılır. Ayrıca, her bilgisayarınbağlı cihazları tespit eden ve bu cihazları kullanmak için gerekli işlevleri sağlayan, arka planda çalışan birçokhizmeti vardır. Bilgisayarınızın enerji tüketimini azaltmak için bu desteği sınırlayabilirsiniz.
Donanım bileşenleri
Sabit disk beklemesi: Bu ayar Ekonomi Modu açıkken sabit diskin bekleme moduna girmesine kadargeçecek olan süreyi belirler.
İşlemci enerji tasarrufu ayarları: Bu ayar Ekonomi Modu açıkken işlemcinin tasarruf edeceği enerjimiktarının sınırını belirler.
Kablosuz adaptör enerji tasarrufu ayarları (yalnızca Windows Vista ve 7'de): Bu seçenek Ekonomi Moduaçıkken kablosuz bağdaştırıcının tasarruf edeceği enerji miktarının sınırını belirler.
Harici cihazlara bağlantı
Mobil cihazlarla eşleme: Bu ayar adreslerin, e-postaların, müzik dosyalarının vb. cep telefonunuz veyataşınabilir ortam oynatıcınız ile eşleşmesini önler ve ilgili program Ekonomi Modu açıkken cihazbağlandığında otomatik olarak başlamaz.
-
12
Dijital kameralar ve tarayıcılar için destek: Bu ayar Ekonomi Modu açıkken dijital kameranızdangörüntüleri aktaramayacağınız veya görüntüleri tarayamayacağınız anlamına gelir.
Hizmetler
İşletim sistemi birçok kullanıcının fark ettiğinden daha fazla görev gerçekleştirir. Birçok program ve hizmetkesinlikle gerekli olmadığı ve gereksiz yere enerji kullandığı halde arka planda sürekli olarak çalışır. Buişlevlerin bazılarını kullanmıyorsanız bunları devre dışı bırakabilir ve bilgisayarınızın enerji tüketimini kalıcı olarakazaltabilirsiniz.
Arka plan işlevleri
Ortam kitaplığının ağ paylaşımı: Bu ayar diğer ağ cihazlarının Ekonomi Modu açıkken ortamkitaplığındaki görüntü, video veya müzik dosyalarınıza erişememesini sağlar. Ancak Ekonomi Moduağda klasör paylaşımını etkilemez.
Dizin oluşturmayı kullanarak hızlı arama: Bu ayar Windows'un Ekonomi Modu açıkken dosya ve e-postalarınızın bir dizinini oluşturmadığından emin olur. Bu ayarı kapatmak her aramayı önemli ölçüdeyavaşlatır.
Hata Raporlama: Bu ayar, Ekonomi Modu açıkken hatalara yönelik hiçbir verinin toplanmamasını veçöken programlar veya diğer hatalar hakkında Microsoft ile iletişim kurulmamasını sağlar.
Sanal makineler için destek: (Bu ayar sadece bilgisayarınızın yüklü sanal makinelere yönelik yazılımıvarsa kullanılabilir.) Bu ayar Ekonomi Modu açıkken sanal makinelerin kullanımı için arka plan işlevlerinikapatır.
Çeşitli hizmetler
Nadiren kullanılan hizmetler: Bu ayar Ekonomi Modu açıkken, sadece belirli koşullarda (ör. şirket ağları)veya durumlarda (ör. yeni programların yüklemesi) gerekli olan hizmetleri kapatır.
Özel şifreleme hizmetleri: Ekonomi Modu açıkken, bu ayar etki alanında oturum açmaya yönelikhizmetleri kapatır.
Ağ iletişim hizmetleri: Ekonomi Modu açıkken bu ayar nadiren kullanılan faks veya birebir hizmetler gibiağ iletişim hizmetlerini kapatır.
Görüntü
Görsel efektler Windows için canlı bir görüntü sağlar, ancak bellekte alan kaplar. Özellikle düşük performanslıbir grafik kartınız varsa görsel efektleri kapatarak bilgisayarın performansını artırabilirsiniz.
İpucu: Bu netbook cihazların performansını sürdürülebilir olarak artırmanın popüler yöntemlerinden biridir.
Görsel efektler
Windows için özel görsel efektler: Bu ayar Ekonomi Modu açıkken pencerelerin saydamlık efektlerini vegölgelerini, görev çubuğundaki önizleme penceresini ve pencereler arasındaki üç boyutlu navigasyonukapatır.
Klasik pencere stili: Bu ayar Ekonomi Modu açıkken pencerelerin, menülerin ve düğmelerin görünümü
-
13
için klasik Windows tasarımını kullanır ve renkli Windows XP arayüzü devre dışı bırakılır. Ayrıca,Windows XP'de, renkli Windows arayüzü devre dışı bırakılırken daha yeni Windows sürümlerinde araççubuğundaki şeffaflık efektleri ve pencerelerin küçük resimleri devre dışı bırakılır.
Masaüstü arka planı
Slayt gösterisi: Bu ayar Ekonomi Modu açıkken masaüstü arka planı için slayt gösterisini durdurur.
3.2. Standart Mod
Standart Mod varsayılan olarak kapalıdır (Ekonomi Modu veya Turbo Mod'a geçmediyseniz).
Standart Mod'da tüm AVG PC TuneUp işlevleri sınırlama olmaksızın kullanılabilir.
3.3. Turbo Mod
Bu bölümde Turbo Mod'a geçtiğinizde tam olarak ne olduğunu ve bunun ne zaman faydalı olduğunuöğreneceksiniz. Ayrıca Turbo Mod'u nasıl açacağınız ve yapılandıracağınıza ilişkin talimatlar alacaksınız.
Turbo Mod nedir?
Turbo Mod ihtiyacınız olduğunda anında performans artışı sağlar. Bilgisayarınızı Turbo Mod'a geçirdiğinizde,arka planda çalışan program ve işlevlerden hangilerinin kesinlikle gerekli olmadığını anlamak için incelemegerçekleştirilir. Bu programlar, kazanılan ek işletim gücünün yalnızca gerçekten çalıştırdığınız programlartarafından kullanılmasını sağlamak için durdurulur veya yavaşlatılır.
Turbo Mod Nasıl Çalışıyor?
Aşağıdaki grafik, şu anda kullandığınız (yeşil) ve arka planda çalışan (mavi) programlarla birlikte PC'nizin iççalışmasını göstermektedir. Burada Turbo Mod'u etkinleştirdiğiniz sürece PC'nize nasıl yardım edildiğinigörebilirsiniz:
Yeşil yuvarlaklar Turbo Mod'u kullanarak hızlandırmak istediğiniz programları temsil eder. Mavi elmaslar TurboMod açıkken kesinlikle ihtiyaç duyulmayan tüm program ve işlevlerdir (bkz. Kendi Turbo ModunuzuYapılandırma). Bu nedenle, PC'nin tüm işletim gücünün gerekli programlarda kullanılabilmesi için bunlarkapatılır.
Halihazırda kullandığınız programların (yeşil) yanı sıra, çalışmanız için gerçekten önemli olmayan birçoğu da(mavi) arka planda çalışır. Böylesi arka plan işlemleri aniden yüksek miktarda işletim gücüne gereksinimduyarsa bunlara diğer programların sorunsuz şekilde çalışmaya devam edebilmesi için daha düşük öncelikatanır.
Turbo Mod'u ne zaman açmalıyım?
-
14
Turbo Mod'u kullanmanın getirdikleri arasında bilgisayar oyunlarının hızlanması, performans emen programlarlaçalışmanın kolaylaşması veya oynatılan videoların titremesinin veya donmasının önlenmesi gibi şeyler bulunur.Ancak Turbo Mod'u etkinleştirdiğinizde, bazı işlevleri de Turbo Mod'u tekrar kapatana kadar kullanılamayacakşekilde kapatmış olacağınıza dikkat edin.
Bilgisayarı Turbo Mod'a Geçirme
AVG PC TuneUp Panosunun sol alt tarafında üç anahtar bulunur. Sağ taraftaki anahtar Turbo Mod'a yöneliktir.Bu anahtara tıkladığınızda bilgisayar Turbo Mod'a geçirilir. Ardından AVG simgesi görev çubuğunun bildirimalanında belirerek size Turbo Mod'un açıldığını bildirir.
Alternatif olarak Turbo Mod'a yönelik anahtara doğrudan görev çubuğunun bildirim alanındaki AVG PC TuneUpsimgesiyle erişebilirsiniz. Simgeye sol tuşla tıklayın. Sol alt tarafta Turbo Mod anahtarını gösteren bir açılırpencere belirir.
Turbo Mod'un Açık Olduğu Nasıl Anlaşılır
Turbo Mod açıksa (saatin yan tarafında sağ alt köşede) görev çubuğu bildirim bölümünde Turbo Mod'un açıkolduğunu belirten bir AVG PC TuneUp simgesi görünür. Bunu Panodaki anahtardan da anlayabilirsiniz.
Kendi AVG Turbo Modunuzu Yapılandırma
Turbo Mod'u ilk kez başlattığınızda Turbo Mod Yapılandırma Sihirbazı açılır ve kendi özel Turbo Modunuzuoluşturmanıza yardımcı olur. Sihirbaz AVG PC TuneUp ürününün yeni merkezi yapılandırma iletişim kutusunaentegre edilmiştir.
Daha fazla bilgi için bkz. Turbo Mod Ayarları.
3.3.1. Turbo Mod AyarlarıAVG Turbo Mod'u yapılandırmak amacıyla sihirbazı başlatmak için Panonun menü çubuğunda Ayarlarseçeneğine tıklayıp Turbo Mod alanını seçin ve buradaki Yapılandırma Sihirbazını Aç düğmesine tıklayın.Alternatif olarak, Panodan Tüm işlevler ekranını açıp Turbo Mod'u aç girişinin yanındaki (Bilgisayar altında)küçük çark düğmesine tıklayın.
Lütfen Turbo Mod zaten açıksa Sihirbaz'ı çalıştırmanız gerekmediğine dikkat edin. Turbo Mod ayarlarınıdoğrudan AVG ürününüzün merkezi yapılandırma iletişim kutusunda (Turbo Mod öğesi) değiştirebilirsiniz.Uygun kutucukları işaretleyin (veya işareti kaldırın) ve Uygula seçeneğine tıklayın.
Turbo Mod Yapılandırma Sihirbazı alanında kendi Turbo Modunuzu altı kolay adımda kurun: Yalnızca TurboMod etkinleştirildiğinde performans artışı sağlamak için hangi görevlerin, programların ve işlevlerin geçici olarakdevre dışı bırakılabileceğini belirleyin. Ne kadar çok öğenin kapatılmasını sağlarsanız performans kazancınız o
-
15
kadar fazla olur. Burada önerilen tüm işlev ve görevleri istediğiniz zaman geçici olarak kapatabilirsiniz. İnternetgüvenliği veya virüs korumasına yönelik yazılım özelliklerinizden hiçbiri kapatılmayacaktır.
Adım 1: Otomatik bakım görevlerini sonraya ertele
Arka planda otomatik olarak başlayan bakım görevleri bilgisayarınızın bakımı için önemlidir, ancak genellikleacil değildir. Bu görevler programlar için gereken kaynakları serbest bırakmak için daha sonra yürütülebilir.
Zamanlanmış birleştirmeyi ertele: Bu işlem Turbo Mod açıkken Microsoft veya diğer iyi bilinen üreticilerinzamanlanmış sabit disk birleştirmelerinin başlamasını engeller.
Zamanlanmış bakım görevlerini ertele: Bu işlem Turbo Mod açıkken Microsoft veya diğer üreticiler içinotomatik bakım görevlerinin ve zamanlanmış görevlerin gerçekleştirilmesini engeller. Bunlar arasında AVG Otomatik Bakım ve otomatik yedekleme oluşturulması bulunur.
Otomatik güncellemeleri ertele: Bu seçeneği seçerseniz Turbo Mod açıkken mevcut güncellemelerkonusunda bildirim alırsınız, ancak bunlar otomatik olarak indirilmez veya yüklenmez.
Adım 2: Harici cihazlarla bağlantıyı sınırla.
Her bilgisayarın arka planında bağlı cihazları algılayan ve bu cihazları kullanmanız için gereken özelliklerisağlayan birçok hizmet çalışır. Bu desteği sınırlayarak programlarınıza daha fazla kaynak sunulmasınısağlayabilirsiniz.
Mobil cihazlarla eşlemeyi kapat: Bu ayar, Turbo Mod açıkken cep telefonunuz veya taşınabilir ortamoynatıcınız bağlandığında adreslerin, e-postaların, müzik dosyalarının vs. cihazla eşleşmesini ve ilgiliprogramın otomatik olarak çalışmasını engeller.
Dijital kameralar ve tarayıcılar için desteği sınırla: Turbo Mod açıkken dijital kameranızdaki görüntüleriiçe aktaramazsınız veya görüntü tarayamazsınız.
Adım 3: Görsel efektleri azalt
Görsel efektler Windows için canlı bir görüntü sağlar, ancak bellekte alan kaplar. Özellikle düşük performanslıbir grafik kartınız varsa görsel efektleri kapatarak bilgisayarın performansını artırabilirsiniz.
İpucu: Bu netbook cihazların performansını sürdürülebilir olarak artırmanın popüler yöntemlerinden biridir.
Görsel özel efektleri kapat: Bu ayar, Turbo Mod açıkken pencerelerin saydamlık efektlerini ve gölgelerini,görev çubuğundaki önizleme penceresini ve pencereler arasında üç boyutlu geçişi kapatır.
Klasik pencere tasarımına geçiş yap: Bu ayar, Turbo Mod açıkken pencerelerin, menülerin vedüğmelerin görünümü için klasik Windows tasarımını kullanır ve renkli Windows XP arayüzünü devre dışıbırakır. Ayrıca, Windows XP'de, renkli Windows arayüzü devre dışı bırakılırken daha yeni Windowssürümlerinde araç çubuğundaki şeffaflık efektleri ve pencerelerin küçük resimleri devre dışı bırakılır.
Adım 4: Bilgisayar kaynaklarını en üst düzey performans için yapılandır
Bilgisayarınızın kaynaklarına talep çoktur. Kaynaklara yönelik akıllı bir paylaşım çözümü bilgisayarınızınperformansını çok fazla yükseltmeye yardım edecektir.
-
16
İpucu: Bu herhangi bir işlevi kısıtlamadığı için uzun dönemde de fazlasıyla önerilir.
Enerji kullanımına bakmadan en üst düzey performans sağla: Bu ayar, Turbo Mod açıkken "yüksekperformans" Windows enerji tasarrufu planını kullanır. Bu işlem kullanılan enerji miktarına bakmadanmaksimum performans sağlar.
Adım 5: Arka plan işlevlerini devre dışı bırak
İşletim sistemi birçok kullanıcının fark ettiğinden daha fazla görev gerçekleştirir. Birçok program ve hizmetkesinlikle gerekli olmadığı ve değerli kaynakları tükettiği halde arka planda sürekli olarak çalışır. Bu işlevlerdenbazılarını hiçbir zaman kullanmıyorsanız bunları devre dışı bırakarak bilgisayarınızın performansını kalıcı olarakyükseltebilirsiniz.
Yerel ağda ortam kitaplığı paylaşımını devre dışı bırak: Bu ayar, Turbo Mod açıkken diğer ağ cihazlarınınortam kitaplığınızdaki görüntülerinize, videolarınıza veya müziğinize erişemediğinden emin olur. AncakTurbo Mod ağda klasör paylaşımını etkilemez.
Dizin oluşturmayı kullanan hızlı aramayı kapat: Bu ayar, Turbo Mod açıkken Windows'un dosyalarınızınve e-postalarınızın dizinini oluşturmamasını sağlar. Lütfen bu işlevi kapatmanın aramayı önemli ölçüdeyavaşlattığına dikkat edin.
Hata raporlamayı kapat: Bu ayar, Turbo Mod açıkken hatalarla ilgili veri toplanmamasını ve Microsoft ileçöken programlar veya diğer hatalar hakkında iletişim kurulmamasını sağlar.
Sanal makineler için desteği kapat: (Bu seçenek yalnızca bilgisayarınızda sanal makineler için yazılımyüklüyse mevcut olur.) Bu ayar, Turbo Mod açıkken sanal makinelerin kullanımına yönelik arka planişlevlerini kapatır.
Adım 6: Ek performans artışı
Windows her açılışında nadiren kullanılan veya hiç kullanılmayan hizmetleri başlatır. Bu hizmetler sisteminizinkaynaklarının büyük kısmını işgal eder ve PC'nizi yavaşlatır. Bu hizmetlerin gereksinim duyduğunuzdaçalışmamalarını engellemek için yalnızca ek performans artışına yönelik olarak geçici şekilde kapatmanızgerekir.
Nadiren kullanılan hizmetleri kapat: Bu ayar, Turbo Mod açıkken yalnızca belirli durumlarda (ör. şirketağları) veya olaylarda (ör. yeni programların yüklenmesi) gereken hizmetleri kapatır.
Özel şifreleme hizmetlerini kapat: Bu ayar, Turbo Mod açıkken etki alanında oturum açmaya yönelikhizmetleri kapatır.
Ağ iletişim hizmetlerini kapat: Bu ayar, Turbo Mod açıkken faks veya eşler arası hizmetler benzerinadiren kullanılan ağ iletişim hizmetlerini kapatır.
Adım 7: Turbo Mod ne kadar açık kalsın?
Turbo Mod bilgisayar kapandığında otomatik olarak kapatılabilir veya siz elle kapatana kadar açık kalır. TurboMod'u devamlı olarak açık bırakırsanız açılış işlemi de hızlanabilir.
Ancak sistem performansının yükselmesi için yapılandırma sihirbazında seçtiğiniz özelliklerin kapatılmasıgerektiğine dikkat edin. Turbo Mod açıkken gerekli bir işlevi bulamıyorsanız, Turbo Mod'u yeniden
-
17
başlattığınızda bu özelliğin mevcut olmasını sağlamak için Turbo Mod'u kapatıp ayarlarınızı değiştirin.
Sihirbazı kapatmak için Bitir seçeneğine tıklayın.
-
18
4. Uçuş ModuBu özellik sadece dizüstü bilgisayarlarda etkindir, diğerlerinde bu bölümün tamamı gri olarak görünür.
Uçuş Modu düğmesi dizüstü bilgisayarınızdaki kablosuz ağ faaliyetini kısmen kapatmanıza olanak tanır. Bubilgiler arasında şunlar vardır:
Wifi – bir elektronik cihazın veri değiş tokuşu yapmasını veya internete kablosuz olarak radyodalgalarıyla bağlanmasını sağlayan teknoloji.
Bluetooth – kısa dalga uzunluğundaki radyo iletimlerini kullanarak kısa mesafeler arasında veri değiştokuşunu sağlayan kablosuz teknoloji.
Bu özelliği ilk açtığınızda Uçuş Modu'nu gerçekten etkinleştirmek isteyip istemediğinizi soran bir iletişimkutusu görünür. Ancak (uygun onay kutusunu işaretleyerek) bu mesajı bir daha görüntülememeyiseçebilirsiniz.
-
19
5. Menü ÇubuğuMenü çubuğunda AVG PC TuneUp ürününün merkezi ayar iletişim kutusuna ve program ve ayrı modüllerhakkındaki bilgilere erişim sağlarsınız.
"Ayarlar" Menüsü
Ayarlar seçeneğine tıklamak sizi AVG PC TuneUp ürününün merkezi yapılandırma iletişim kutusuna götürür.Burada programı gereksinimlerinize uyarlayabilir, bakım ayarlarını uygulayabilir ve AVG Canlı Optimizasyon,AVG Turbo Mod, güncelleme denetimi ve başka pek çok AVG PC TuneUp modülünü yapılandırabilirsiniz.
"Yardım ve Destek" Menüsü
Yardım ve Destek menüsü bu program yardımına erişmenizi sağlar. Ayrıca buradaki bağlantıya tıklayarakdoğrudan AVG web sitesine gidebilirsiniz. Bilgi girişi, AVG PC TuneUp ürününüzün sürümü hakkında detaylıbilgileri içeren bir pencere açar. Bu bilgi teknik destekle iletişime geçmeniz gerektiğinde faydalı olabilir. Güncellemeleri denetle seçeneğine tıklamak AVG PC TuneUp ürününüz için yeni güncellemeler olupolmadığını denetleyen AVG Update Wizard modülünü başlatır.
-
20
6. BakımBu bölümde Tek Tıkla Bakım veya Otomatik Bakım işlevlerinin sistemin hızlı ve güvenilir biçimde çalışmasıiçin optimize edilmiş bir sistem performansını ve temiz bir bilgisayarı muhafaza etmeye nasıl yardımcıolabileceğini öğreneceksiniz.
6.1. Tek Tıkla Bakım
Tek Tıkla Bakım özellikle bakım zamanını kendi belirlemek ve ilerlemesini izlemek isteyen kullanıcılar içinuygundur. Tek Tıkla Bakım, Bakım kutucuğuna (Panoda en soldaki kutucuğa) tıklanarak başlatılabilir. TekTıkla Bakım tarafından bakım gerçekleştirilmesinin ardından, bulunan tüm sorunlar hakkındaki ayrıntılı bilgilerde görüntülenir.
Tek Tıkla Bakım varsayılan olarak sizin için aşağıdaki görevleri gerçekleştirir:
Kayıt defterinizi temizler
Zaman içinde merkezi Windows kayıt defteri yüzlerce gereksiz girişle dolar. Bunlar var olmayandosyalara, çok önceden silinmiş programların kalıntılarına ve hatalı girişlere referanslar içerir.Kayıt defteriniz Windows sisteminizi hızlı ve problemsiz hale getirecek şekilde temizlenir.
Kayıt defterinizi birleştirir
Boşaltılan disk alanı serbest bırakılmadığı için kayıt defteri yukarıda açıklanan şekildetemizlendikten sonra bile otomatik olarak daha küçük hale gelmez. Bu özellik bu boşluklarısilerek kayıt defterini sıkıştırır.
-
21
Bozuk kısayolları kaldırır
Tek Tıkla Bakım masaüstünüzde, Başlat menüsünde veya Hızlı Başlat görev çubuğunda bozukkısayol olup olmadığını denetler ve ardından bunları otomatik olarak siler. Aynı zamanda,Windows Media Player veya Microsoft Office gibi birçok programın geçmiş listelerinde de hatalıgirişler için arama yapılır.
Gereksiz dosyaları silerek boş disk alanı açar
"Geçici" olarak adlandırılan dosyalar biraz sıkıntı vericidir. Windows ve programlar belirli ayarlarıveya verileri geçici olarak depolamak için sabit diskte geçici dosyalar oluşturur. Söz konusuprogram kapalıysa bu dosyaların gerçekten programdan silinmesi gerekir. Ancak söz konusuprogram çoğunlukla arkasını temizlemeyi "unutur" ve böylece zamanla sabit diskiniz bir sürügereksiz veriyle dolar. Tek Tıkla Bakım tüm geçici dosya ve klasörleri sabit diskinizden güvenilirşekilde siler.
Tarayıcınızı temizler
Siz internette gezinirken tarayıcınız bilgisayarınıza çeşitli veriler kaydeder. Tek Tıkla Bakımtarayıcınızın önbelleğini ve indirme geçmişini temizler.
Sistem açılışını ve kapanışını optimize eder
Sisteminizi her başlattığınızda çalıştırılan bazı programlar açılış işlemini gereksiz derecedeyavaşlatır. Kesinlikle gerekli olmayan böylesi programlar burada kapatılır.
Sabit diskinizi birleştirir
AVG PC TuneUp daha hızlı okunabilmeleri için dosya ve klasörlerin düzenlemesini arka plandadeğiştirir. Özellikle sabit diskinizin veri yapısı dosyaları sildiğiniz veya taşıdığınız ya da yeniprogramlar yüklediğiniz için sıklıkla değişiyorsa düzenli birleştirme önemlidir. Ancak birleştirmeişlemi yalnızca gerektiğinde gerçekleştirilir. Birleştirmenin gerekli olduğu belirlenirse kapsamlıveya hızlı birleştirmenin gerçekleştirilmesine veya bunun inceleme sonucuna bağlı olmasıgerektiğine karar verme şansınız da bulunmaktadır.
Katı hal sürücüleri (SSD) AVG PC TuneUp tarafından tespit edilir. Katı hal sürücülerini birleştirmeyoluyla optimize etmek mümkün olmadığı ve birleştirme işleminden zarar görebilecekleri içinincelenmez veya birleştirilmezler.
6.2. Otomatik Bakım
Otomatik Bakım bilgisayarlarının bakımı konusunda endişe duymak istemeyen tüm kullanıcılar için faydalıdır.Otomatik Bakım, adından anlaşıldığı gibi Windows'un hızlı ve kararlı şekilde çalıştığından emin olmak içindüzenli ve otomatik olarak sisteminizdeki en önemli bakım işlerini gerçekleştirir.
Otomatik Bakım işlevi tüm bu bakım görevlerini gerçekleştirecek şekilde de yapılandırılır. Ancak arka plandaçalışmaya devam eder ve ne zaman yürütüldüğünü yalnızca bildirimler söyler.
Bakım Gerçekleştirme
Otomatik Bakım seçeneğinin arka planda otomatik olarak çalışıp çalışmayacağını ve ne zaman çalışacağınıbelirleyebilirsiniz. Hatta otomatik bakımın yalnızca boşta modunda çalışmasını sağlayabilirsiniz. Bu durumda
-
22
otomatik bakım yalnızca bilgisayarınızda çalışmadığınız zamanlarda ve arka plandaki programlara gerekolmadığında başlatılır. Bu şekilde Otomatik Bakım hiçbir şekilde işinizi bölmez. Bu seçeneği kullanırsanızbelirlediğiniz gün sayısı geçtikten sonra bilgisayarınız boşta kalır kalmaz bakım başlatılacaktır. Varsayılanolarak üç gün seçilidir.
Bir hafta süre geçtikten sonra bilgisayarınız yeteri kadar boşta kalmadığı için tam bakımgerçekleştirilememişse (bu seçeneği etkinleştirirseniz) bakım yine de yürütülür. Bu durum, bilgisayarınızınuzun bir süre bakımsız kalmasını önler.
Zamanlanmış bakımı seçtiğiniz takdirde benzer bir işlem yürütülür: Zamanlanmış bakım zamanı geldiğindebilgisayarınız açık değilse Otomatik Bakım PC'nizi sonraki açışınızdan 5 dakika sonra gerçekleştirilir. Buseçenek de devre dışı bırakılabilir.
Taşınabilir bir bilgisayarla çalışıyorsanız diğer seçeneklere ek olarak bilgisayar pil gücüyle çalışırken pil ömrünügereksiz yere azaltmaması için bakım yapılmamasını belirtebilirsiniz. Bu seçenek varsayılan olaraketkinleştirilir.
6.3. Bakım Ayarlarını Değiştirme
Panoda, Bakım kutucuğundaki (en soldaki kutucuk) çark düğmesine tıklayın. Merkezi AVG PC TuneUpyapılandırma iletişim kutusu, Otomatik Bakım ve Tek Tıkla Bakım için birer bölümle birlikte açılır. Ayarlarınızıburada yapılandırın.
Alternatif olarak, Panodaki Tüm işlevler alanına gidip AVG PC TuneUp altında Ayarlar girişi seçerek ya daPano menü çubuğunda Ayarlar seçeneğine tıklayıp Otomatik Bakım veya Tek Tıkla Bakım alanını seçerekbakım ayarları penceresini açabilirsiniz.
AVG PC TuneUp ürünü bilgisayarınız için kapsamlı bakım sağlamak istediğinden Otomatik Bakım ve TekTıkla Bakım için tüm bakım görevleri varsayılan olarak etkinleştirilir. Ancak çalıştırılmasını istemediğiniz belirlibakım görevleri varsa bunları bakım işleminden çıkartabilirsiniz. Örneğin, sabit diskinizi elle birleştirmeyi tercihediyorsanız Sabit diskleri birleştir onay kutusunun seçimini kaldırmanız yeterlidir.
-
23
7. HızlandırBilgisayarınız her zaman istediğiniz şekilde çalışmaz. Çoğunlukla ayrı programları açmak veya dosyalarıkaydetmek sonsuza kadar sürüyormuş gibi gelir ve bilgisayarınızın performans özelliklerinden şüphe etmeyebaşlarsınız. Ancak çoğu zaman bunun donanımla ilgisi yoktur. Sorun siz farkında olmadan başlatılanprogramlardan veya kaldırma işlemi sırasında bilgisayarınızdan tam olarak silinmemiş olan programkalıntılarından kaynaklanır.
Sisteminizde yapılan tüm değişiklikler AVG Rescue Center tarafından izlenir ve gerekirse geri alınabilir.
Hızlandırma Potansiyeli
Bu ekranda, performansı artırmak ve sistemi korumak için AVG PC TuneUp seçeneklerini ne ölçüdekullandığınızı ve ne kadar optimizasyon potansiyeli kaldığını görmek üzere bir grafik kullanabilirsiniz.
Grafikte soldaki yeşil bölümler o ana kadarki optimizasyon ilerlemenizi gerçekleştirmek için kullandığınızmodülleri, sağdaki gri bölümler ise açık optimizasyon seçeneklerini temsil eder. Grafiğin her bölümüne birmesaj atanır: Yeşil bölümlerin altındaki mesajlar tamamen bilgi amaçlıdır ve sizi zaten tamamlanmışoptimizasyonlar konusunda bilgilendirir. Hala kullanılabilecek optimizasyon potansiyelini temsil eden gribölümlerin altındaki mesajlar daha çok etkileşimseldir ve sorunlara doğrudan erişerek hemen çözmenizi sağlar.
Grafiğin altında zaten tamamlanmış optimizasyonlar ve yararlanılmamış potansiyel hakkındaki mevcutmesajları görebilirsiniz. Fare imlecini herhangi bir bölüme getirirseniz uygun bir mesaj görüntülenir.Kullanılmamış potansiyel içeren bazı bölümler için bazı düğmeler (Tara, Onar veya Göster vb.) görünür.Bunlara tıklamak tam olarak yararlanılmamış potansiyele erişmek için kullanabileceğiniz AVG PC TuneUpmodülünü açar.
-
24
Hızlandırma Potansiyelini hesaplamak için ne kullanılır?
Hızlandırma Potansiyeli aşağıdaki bölümlerin inceleme sonuçlarına bağlı olarak hesaplanır:
Bakım
Bu bölümün optimize edilmiş olarak görülmesi için aşağıdaki koşullardan birinin karşılanması gerekir:
Otomatik Bakım gereken tüm bakım görevleri etkin olarak etkinleştirilmelidir veya
Tek Tıkla Bakım 14 günlük kullanım içinde gereken tüm bakım görevleriyle birliktegerçekleştirilmelidir.
Canlı Optimizasyon
Bu bölümün optimize edilmiş olarak görülmesi için iki Canlı Optimizasyon seçeneği etkinleştirilmelidir.Bu iki seçenek aynı ağırlığa sahiptir.
Daha fazla bilgi için bkz. Canlı Optimizasyon'u Yapılandırma.
Öneriler
Lütfen sisteminize yönelik uygun önerileri almanız için profilinizdeki soruları yanıtlamanız gerektiğinedikkat edin.
Bu bölümün optimize edilmiş olarak görülmesi için tüm önerilerin kabul edilmesi ya da gizlenmesigerekir.
30 günlüğüne gizlediğiniz öneriler bu süre sona erdiğinde durumun yeniden sınıflandırılmasına neden olurve öneri yeniden görüntülenir.
Daha fazla bilgi için bkz. Sistem önerileri.
Turbo Mod
Bu bölümün optimize edilmiş olarak görülmesi için Turbo Mod profilinizi düzgün şekilde ayarlamanızgerekir (yani, Turbo Mod'un başlatılmasına gerek yoktur, fakat kullanıma hazırlanmalıdır).
Arka plan programlarını devre dışı bırak
Optimizasyon Potansiyeli mevcut arka plan programlarınızdan kaçının sistem kaynaklarınızı tükettiğiniinceler ve bunları AVG Program Deactivator aracılığıyla optimize etmenizi önerir. OptimizasyonPotansiyeli bunu gerçekleştirirken, bazı programlarınızı sistem yüklerine rağmen önemli olaraksınıflandırdığınızı ve bunların etkin kalmaları gerektiğini dikkate alır. Dolayısıyla grafiğin bu bölümü belirlisayıda program devre dışı kaldıktan sonra optimize edilmiş olarak kabul edilir.
Daha fazla bilgi için bkz. Açılış programlarını devre dışı bırakma.
Açılış programlarını devre dışı bırak
Optimizasyon Potansiyeli mevcut açılış programlarınızdan kaçının sistem kaynaklarınızı tükettiğiniinceler ve bunları AVG StartUp Manager aracılığıyla optimize etmenizi önerir. Optimizasyon
-
25
Potansiyeli bunu gerçekleştirirken, bazı programlarınızı sistem yüklerine rağmen önemli olaraksınıflandırdığınızı ve bunların etkin kalmaları gerektiğini dikkate alır. Dolayısıyla grafiğin bu bölümü belirlisayıda program devre dışı kaldıktan sonra optimize edilmiş olarak kabul edilir.
Daha fazla bilgi için bkz. Açılış programlarını devre dışı bırakma.
Diğer yararlı modüller
Sistem performansınızı daha fazla artırmak için yine de çalıştırmak isteyebileceğiniz Hızlandırma Potansiyelihesaplamasına dahil edilmemiş başka yararlı modüller vardır. Bu modüller, bu iletişim kutusunun altbölümündeki bir şeritte listelenmiştir:
CPU'yu kullanan programları gösterme
Sistem bilgilerini gösterme
Açılış ve kapanışı optimize etme
7.1. Canlı Optimizasyon'u Yapılandırma
Bu bölümde AVG Canlı Optimizasyon özelliğini açarak bilgisayarınızın performansını nasıl ve nedenartırabileceğinizi öğreneceksiniz.
AVG Canlı Optimizasyon bilgisayarınızın yükünü gerçek zamanlı olarak izleyen ve böylece performansta anidüşüşleri önlemek için gerektiğinde müdahalede bulunabilen iki akıllı optimizasyon yöntemi içerir. Her ikioptimizasyon yöntemi de performansı artırmak için çalışır. Yalnızca gerekli olduğunda biri bilgisayarın tepkisüresini, diğeri programların açılış hızını artırır.
Bu, çalışan programlara akıllı şekilde öncelik verilmesiyle olur. Bilgisayarınız neredeyse tam kapasiteçalışırken bir program açtığınızda, bu program yüksek öncelikli olarak belirlenmişse daha hızlı başlayacaktır.Arka planda bir program aniden gereğinden fazla çalışmaya başlar ve özellikle yüksek işlem gücü gerektirirsekullanmakta olduğunuz programların daha rahat çalışması için bu programa düşük öncelik verilir. Bu durum,işin yüksek kapasitede bile hızlı şekilde yürütülmesini sağlar.
AVG Canlı Optimizasyon modülünü başlatmak için Hızlandır ekranına gidip Hızlandırma Potansiyeligrafiğinin Canlı Optimizasyon bölümüne tıklayın.
Alternatif olarak, Panodaki Tüm işlevler alanına gidip AVG PC TuneUp altındaki Canlı Optimizasyon'uyapılandır girişini seçerek modülü açabilirsiniz. Pano menü çubuğundaki Ayarlar seçeneğine tıklayıp CanlıOptimizasyon alanını da seçebilirsiniz.
Burada iki optimizasyon yöntemini seçebilirsiniz. Bunların her ikisi de gerçek zamanlı akıllı optimizasyonlaroldukları için hemen etki göstermeyebilirler. Aslında burada bundan sonra bilgisayarın altında çalıştığı yükünizlenmesini ve gerekli olduğunda iki optimizasyonun uygulanmasını belirtmiş olursunuz.
Gerektiğinde yürütülecek optimizasyon yöntemlerini seçin:
Tepki Süresini Artırma
Bu optimizasyon yöntemi arka plandaki tüm işlemleri izler ve bilgisayarın gücünü çok fazla kullanırlarsabunlara düşük öncelik verir. Bu optimum tepki süresi sağlar ve pencere veya programların titreşmesini önler. Buakıllı optimizasyon ihtiyaçları belirler ve bilgisayarın tepki süresinin her zaman optimum olmasını sağlar.
-
26
Aşağıdaki resimler bilgisayarınız içinin Tepki süresini artır seçeneği etkinleştirildikten önceki ve sonrakidurumlarını gösterir. Burada PC'nizin üzerindeki yükün nasıl azaldığını görebilirsiniz:
Halihazırda kullandığınız programların (yeşil) yanı sıra, çalışmanız için gerçekten önemli olmayan birçoğu da(mavi) arka planda çalışır. Böylesi arka plan işlemleri aniden yüksek miktarda işletim gücüne gereksinimduyarsa bunlara diğer programların sorunsuz şekilde çalışmaya devam edebilmesi için daha düşük öncelikatanır.
Programlarımın açılışını hızlandır
Bu optimizasyon yöntemi bilgisayarınız halihazırda ağır yük altındayken elle yeni bir program başlatırsanızaraya girer. Program başlatıldıktan hemen sonra, işletim gücü kısa bir süre için geçici olarak yenidendağıtılarak söz konusu programda ayrı bir performans artışı sağlanır. Bu artış söz konusu programın geçiciolarak öncelikli hale getirilmesiyle olur.
Aşağıdaki resimler bilgisayarınızın içinin Program açılışlarını hızlandır seçeneği etkinleştirilmeden önceki vesonraki durumlarını gösterir. Burada yeni açılan programda nasıl belirgin bir performans artışı olduğunugörebilirsiniz:
Program başlatıldıktan (turuncu) hemen sonra, bilgisayarın işletim gücü kısa bir süre için geçici olarak yenidendağıtılarak söz konusu programda ayrı bir performans artışı sağlanır. Bu artış söz konusu programın geçiciolarak öncelikli hale getirilmesiyle olur. Diğer programlar (yeşil ve mavi) etkilenmez.
Canlı Optimizasyon'un ne zaman etkinleştirildiğini nasıl bilebilirim?
Canlı Optimizasyon ile ilgili en güzel şey arka planda akıllıca çalışmasıdır. Bu iki optimizasyon yöntemlerindenbiri arka planda PC'nizin performansını her artırdığında bu aynı zamanda görev çubuğunun bildirim alanındakisimge tarafından da gösterilir.
7.2. Arka Plan Programlarını Devre Dışı Bırakma
Bu bölümde çeşitli zamanlarda (sistem açılışında, çalışma sırasında ve kapanışta) sisteminize yük bindirenprogramları devre dışı bırakmak için AVG Program Deactivator modülünü nasıl kullanabileceğinizi ve bununneden faydalı olduğunu öğreneceksiniz.
Şimdiye kadar kullanıcıların gereksiz programlarla uğraşmasının iki yolu vardı: Ya bunları sistemlerindentamamen kaldırabiliyor ya da programların arka planda bilgisayarı yavaşlatmaya devam etmesini kabul
-
27
edebiliyorlardı. Bir program kaldırıldıktan sonra ona bağlı dosyaların çalıştırılamama riski her zaman vardır.Program bilgisayarda bırakılırsa gerektiğinde her zaman kullanılabilir, ancak sistem performansını düşürmeyedevam eder.
AVG Program Deactivator programların yükünü yalnızca sistem açılışında değil, aynı zamanda yükünprogramlardan birinin hizmet ve görevlerinden kaynaklandığı normal çalışma ve kapanışta da azaltır.
AVG Programs-on-Demand Technology
AVG Programs-on-Demand Technology sayesinde şimdi üçüncü bir seçenek var: Artık gerek duyulmayanprogramları ilk olarak devre dışı bırakabilir ve bunlar olmadan çalışmaya devam edip edemediğinizigörebilirsiniz. Programa tekrar ihtiyaç duyduğunuzu fark ederseniz bu sorun teşkil etmez. Programı herzamanki gibi başlatabilirsiniz. AVG Programs-on-Demand Technology arka planda programı hiç devre dışıbırakmamışsınız gibi tekrar etkinleştirir. Gelişmiş AVG Programs-on-Demand Technology ile sistemyükünüzü her zaman en alt seviyede tutabilmek için programlar kullanıldıktan sonra otomatik olarak devre dışıbırakılır.
AVG Program Deactivator Tasarımı
AVG Program Deactivator üç bölüme ayrılır: Tüm yüklü programlar alanı, Yüklü programlardankaynaklı yük alanı ve Ayrıntılar alanı. Şimdi menü çubuğunda bulacağınız ek Giriş düğmesiyle AVGProgram Deactivator modülüne istediğiniz zaman giriş yapabilirsiniz.
Tüm yüklü programlar
Tüm yüklü programlar alanında sisteminizde yüklü tüm programları yük durumlarıyla birlikte içerengenel görünüm listesini görebilirsiniz. Ad sütununda programlar yüksek, orta ve düşük olmak üzereyüklerine göre sıralanır. Sisteminizde yük oluşturmayan programlar "yok" durumuyla gösterilir ve adagöre listelenmez. Yükün değeri açılış, çalışma ve kapanış için her zaman en yüksek değerdir. Durumsütununda programların geçerli durumunu görebilirsiniz.
Yüklü programlardan kaynaklı yük
Yüklü programlardan kaynaklı yük alanında, size sisteminizdeki yükün görsel bir genel görünümünüsunmak için tasarlanmış üç tane grafik bulabilirsiniz: Soldaki grafik sisteminizin açılıştaki yükünü,ortadaki PC'nizin normal çalışması sırasındaki yükünü ve sağdaki kapanıştaki yükünü gösterir.Grafiklerin altında açıklamalarla birlikte bir gösterge görüntülenir. Listeden bir program seçildiğindegrafiğin yanında program simgesiyle gösterilir.
Ayrıntılar
Ayrıntılar alanında, seçili programın adını, geçerli durumunu ve sistem üzerinde oluşturduğu yükügörebilirsiniz. Programı etkinleştirmek veya devre dışı bırakmak için anahtarı kullanabilirsiniz. Hiçbirprogram seçili değilse burada kaç tane programın etkinleştirildiğini/devre dışı bırakıldığını veya sistemleilişkili olduğunu gösteren bir genel görünüm görürsünüz. Birden fazla program seçiliyse ayrıntılar alanıfarklı durumlara sahip programların sayısını gösterir. Anahtarın yanında gösterilen durum baskındurumdur. Sonraki sütunda, söz konusu programın geçerli durumunu görebilirsiniz.
Programların Olası Durumları
AVG Program Deactivator altında programlar için dört farklı durum bulunur.
-
28
İstenen durum
İstenen durum sütununda, programlarınız için seçtiğiniz durumu görebilirsiniz. İstenen durumu anahtaratıklayarak değiştirebilirsiniz.
Etkin
Program tam olarak etkinleştirildi ve bilgisayarınızın yükünü etkiliyor.
Devre dışı
Programın arka planda sürekli çalışan hizmetleri kapatıldı.
Sistem için gerekli
Bu AVG PC TuneUp ürünü tarafından sisteminizin güvenliği veya düzgün çalışması için önemli kabuledilen ve devre dışı bırakılmasının ciddi sonuçlar doğuracağı öngörülen bir programdır. Bu nedenle, buprogramlardan birinin durumunu değiştirmek mümkün olmaz ve anahtar gri olur.
Etkisiz
Program sisteminizin yüküne negatif bir etkide bulunmadığı için devre dışı bırakılamaz. Bu nedenle,anahtar gri olur ve değiştirilemez.
Geçerli durum
Sağdaki Geçerli durum sütununda, programın geçerli durumu hakkında daha fazla bilgi bulunabilir.
Kalıcı olarak etkinleştirilmiş
Program tamamen işlevsel ve kullanmadığınız zaman bile sistemde yük oluşturuyor.
Program açılışına kadar devre dışı bırakılmış
Program tümüyle devre dışı bırakıldı ve tekrar elle başlatılana kadar sistemde yük oluşturmayacak. Dahasonra tekrar devre dışı bırakılacak.
Boşta kalmanın veya yeniden başlamanın ardından devre dışı bırakılmış
Program normal çalışma sırasında kapatılamadı; Program Deactivator programı bilgisayar ilk boştakaldığında veya sistem yeniden başlatıldığında otomatik olarak devre dışı bırakacak.
Yeniden başlamanın ardından devre dışı bırakılmış
Program normal çalışma sırasında kapatılamadı; Program Deactivator programı sistem yenidenbaşlatıldığında otomatik olarak devre dışı bırakacak.
Devre dışı bırakılamıyor
Bu, Program Deactivator tarafından sisteminizin güvenliği veya düzgün çalışması için önemli kabuledilen ve devre dışı bırakılmasının ciddi sonuçlar doğuracağı öngörülen bir programdır. Bu nedenle devredışı bırakılması mümkün değildir.
-
29
Sistem yüküne neden olmuyor
Program sisteminizin yüküne negatif bir etkide bulunmadığı için devre dışı bırakılamaz.
Ayarları Değiştirme
Önerilen Kapatılınca otomatik olarak tekrar devre dışı bırak ayarını (Program Deactivator altındakiAyarlar içinde) kapattıysanız programlarınızın durumu aşağıdaki gibi olabilir:
Geçerli durum
Etkin
Program tamamen işlevsel.
Devre dışı
Programın arka planda sürekli çalışan hizmetleri kapatıldı.
Devre dışı bırakılmaya zamanlanmış
Program mümkün olur olmaz otomatik olarak devre dışı bırakılacak.
Sistem için gerekli
Programın arka planda sürekli çalışan hizmetleri kapatıldı.
Etkisiz
Program sisteminizin yüküne negatif bir etkide bulunmadığı için devre dışı bırakılamaz.
Durum açıklaması
Geçerli durum sütununun sağ tarafındaki Durum açıklaması sütunu söz konusu programın geçerli durumuhakkında daha fazla bilgi içerir.
7.2.1. Programları Devre Dışı Bırakma
Programları Devre Dışı Bırakma
AVG Program Deactivator modülünü başlatmak için Hızlandır ekranına gidip Hızlandırma Potansiyeligrafiğinin Arka plan programlarını devre dışı bırak bölümüne tıklayın.
Alternatif olarak, Panodaki Tüm işlevler seçeneğine gidip Yüklü programlar altında Arka planprogramlarını devre dışı bırak girişini seçerek modülü başlatabilirsiniz.
AVG Program Deactivator modülü, sisteminizin üzerindeki yükü azaltan ve böylece sistem performansınıartıran AVG Programs-on-Demand Technology kullanır.
Programları Devre Dışı Bırakma
-
30
1. Listeden durumu Etkin olan bir program seçin.
2. Durum sütunundaki veya ayrıntılar alanındaki düğmeyi kullanarak programı devre dışı bırakın veya araççubuğundaki Devre dışı bırak düğmesine tıklayın.
Programları Etkinleştirme
1. Listeden durumu Devre dışı olan bir program seçin.
2. Durum sütunundaki veya ayrıntılar alanındaki düğmeyi kullanarak programı etkinleştirin veya araççubuğundaki Etkinleştir düğmesine tıklayın.
Birden Fazla Programı Etkinleştirme veya Devre Dışı Bırakma
Aynı anda birden fazla program seçerseniz olası eylem baskın duruma bağlı olarak değişir. Örneğin, ikiseçili program devre dışıysa ve biri etkinse yalnızca programları etkinleştirebilirsiniz. Ancak iki etkin vebir devre dışı programla yalnızca programları devre dışı bırakabilirsiniz.
İşlemi takiben soldaki görüntü alanında işleminizin sonucu hakkında size bilgi veren bir pencere gösterilir.
7.2.2. Program Deactivator Bileşenini Yapılandırma
Program Deactivator Bileşenini Yapılandırma
Panonun sağ üst köşesinde menü çubuğunu bulabilirsiniz. Ayarlar seçeneğine tıklayarak AVG PC TuneUpürününün en önemli ayarlarının ve ilgili seçeneklerinin modüllere göre sıralanmış listesini sunan AVG PCTuneUp merkezi ayar iletişim kutusunu açabilirsiniz.
AVG Program Deactivator ayarlarını açmak için sol taraftaki Program Deactivator seçeneğine tıklayın.
7.2.3. Yük Puanları
Yük Puanları
AVG Programs-on-Demand Technology iç noktalar sistemine dayalı olarak sisteminizin yükünü hesaplar.AVG PC TuneUp ürünü bunun için her bir programla ilişkili olan arka plan programlarını, yani asıl programlabirlikte yüklenmiş ve daha sonra kullanıcının bilgisi olmadan çalışmaya devam eden ve işlemci gücünü "çalan"program ve hizmetleri belirler. Bir program için arka planda ne kadar program çalışıyorsa bu programbilgisayara o kadar fazla yük bindirir. AVG Programs-on-Demand Technology sistem açılışında,çalışmasında ve kapanışında olmak üzere farklı zamanlarda yürütülen programların miktarını hesaplar. Yüksütunundaki görüntü bu üç değerden en yüksek olanını alır.
7.3. Açılış Programlarını Devre Dışı Bırakma
Bu bölümde bilgisayarınızın açılış ve çalışma hızını artırmak için AVG StartUp Manager modülünü nasılkullanabileceğinizi ve bunun neden önemli olduğunu öğreneceksiniz.
Bilgisayarınızı kapattığınızda otomatik olarak arka planda birçok program açılır. Bu durum, virüs tarayıcısı veyases kartınızın yapılandırma konsolu gibi önemli işlevler bakımından son derece mantıklıdır.
Ancak genellikle arkada otomatik olarak açılan programlara nadiren ihtiyaç olur veya hiç olmaz.
-
31
Her otomatik olarak açılan program yalnızca Windows sistem açılışını yavaşlatmakla kalmaz, arka plandasürekli çalışan ayrı program parçaları da bilgisayarı yavaşlatır. Bu programlardan bazıları aynı zamanda reklammesajları görüntüleyerek sizi rahatsız edebilir.
Açılış Programları Hakkında Daha Fazla Bilgi
Yüklendiği zaman, Başlat Menüsü'ne daha sonra kolaylıkla kaldırılabilecek bazı açılış programları girilir. Ancak,birçok açılış programı kendini doğrudan kayıt defterine girer ve açılış klasörü içinde bulunamaz. Genelliklesistem açılışı veya kullanıcı oturum açması sırasında zamanlanmış görevler programların otomatik olarakbaşlatılması için kullanılır.
AVG StartUp Manager açılış komutları ne kadar iyi gizlenmiş olursa olsun tüm açılış programlarını bulur. Herbir açılış programı için ayrıca ayrıntılı bir açıklama ve bu programın otomatik olarak açılmasının gerekliliğinedair bir değerlendirme sunar.
AVG StartUp Manager sadece programları etkinleştirmenizi veya devre dışı bırakmanızı sağlamaz, ayrıcasize ayrı programlar hakkında bilgi verir ve her açılış girişi için öneriler sunar.
Açılışı devre dışı bırakmanın programın kendisini kaldırmadığına dikkat edin. Yalnızca açılışı devre dışı bırakırve bu şekilde sistem açılışını ve bilgisayarınızı hızlandırır.
7.3.1. Sistem Açılışını Yapılandırma
Sistem Açılışını Yapılandırma
AVG StartUp Manager modülünü başlatmak için Hızlandır ekranına gidip Hızlandırma Potansiyeli grafiğininAçılış programlarını devre dışı bırak bölümüne tıklayın.
Alternatif olarak, Panodaki Tüm işlevler seçeneğine gidip Yüklü programlar altında Açılış programlarınıdevre dışı bırak girişini seçerek modülü başlatabilirsiniz.
Program başlamadan önce Programlar için puanlama işlevi özelliğine yönelik açılış ekranı belirebilir.Burada bu özelliği etkinleştirmeyi seçip Tamam seçeneğine tıklayabilirsiniz.
AVG StartUp Manager açıldığında tüm Açılış programlarının bir listesi açılır. Modülü ilk defa kullandığınızdatüm girişler etkinleştirilir. Bu, sistem her açıldığında bu programların arka planda otomatik olarak açılacağıanlamına gelir.
AVG StartUp Manager'da aşağıdaki işlevlerden birini seçebilirsiniz:
Otomatik Program Açılışını Devre Dışı Bırakma
Bu işlev, sistemi bir sonraki açışınızda programın arka planda otomatik olarak açılmasını önler. Ancakgiriş listede kalarak istediğiniz zaman otomatik açılışı geri açabilmenizi sağlar.
1. Listeden bir açılış programı seçin.
-
32
2. Araç çubuğundaki düğmeyi kullanarak seçtiğiniz programı devre dışı bırakın.
Sistem Açılışını Optimize Etme İpuçlarımıza rağmen açılış programlarını devre dışı bırakma konusundaemin değilseniz, yalnızca bir açılış programını devre dışı bırakıp bilgisayarınızı yeniden başlatmanızı veprogramları normal biçimde başlatmanızı tavsiye ederiz. Bu sayede otomatik açılışın gerçekten gereksizolup olmadığını öğrenebilirsiniz. Windows'u bir sonraki başlatmanızda yolunda gitmeyen bir şey olursaonay kutusunu tekrar işaretleyin. Her şey olması gerektiği gibi çalışıyorsa bir sonraki açılış programınıdevre dışı bırakabilirsiniz.
Otomatik Program Açılışını Etkinleştirme
Bu işlev, sistemi bir sonraki açışınızda programın arka planda otomatik olarak açılmasını sağlar. Dahasonra otomatik açılışı istediğiniz zaman tekrar devre dışı bırakabilirsiniz.
1. Listeden bir açılış programı seçin.
2. Anahtarı veya araç çubuğundaki düğmeyi kullanarak etkinleştirin.
Açılış programı ekleme
Sistemin açılış sırasında ek programlar çalıştırmasını istiyorsanız bu programları listeye ekleyin.
1. Araç çubuğundan Ekle düğmesini seçin. Alternatif olarak, bağlam menüsünü sağ tıkla açarakProgram ekle girişini seçebilirsiniz.
2. Sistem her açıldığında otomatik olarak başlatılacak programı listeden seçin. Eğer bu olmazsaGözat seçeneğine tıklayarak açılan listeden istediğiniz programı seçin.
Listeden açılış programı kaldırma
Programın otomatik olarak başlatılmasını istemediğinizden eminseniz listeden kaldırabilirsiniz. Dahasonra Ekle seçeneğine tıklayarak veya AVG Rescue Center modülünü kullanarak programı listeye geriekleyebilirsiniz.
1. Listeden bir açılış programı seçin.
2. Araç çubuğundan Sil düğmesini seçin. Alternatif olarak, bağlam menüsünü sağ tıkla açarakSil girişini seçebilirsiniz.
7.3.2. Sistem Açılışını Optimize Etmek İçin İpuçları
Sistem Açılışını Optimize Etmek İçin İpuçları
İsimden anlaşıldığı gibi, açılış programı bilgisayarınızı her açtığınızda otomatik olarak açılan programdır. Bunedenle, programı hiç kullanmasanız bile arka planda her zaman aktif kalır ve sisteminizin kaynaklarını meşguleder. Bu durum, örneğin bir virüs tarayıcısı için gayet mantıklıdır. Öte yandan, diğer açılış programlarındanbazıları sisteminize gereksiz yük bindirebilir.
Arka planda ne kadar az program otomatik olarak açılırsa sisteminizin açılışı o ölçüde hızlanır. Ek olarak,arkada aktif olan hiçbir gereksiz program kalmadığında bilgisayarınız daha hızlı çalışır.
AVG StartUp Manager Ne Tür Önerilerde Bulunur?
-
33
Her program için aşağıdaki bilgilere dayalı olarak açılış sırasında otomatik olarak arka planda açılıpaçılmayacağı hakkında karar verin.
Değerlendirme
AVG StartUp Manager açılış programlarından çoğu için bir değerlendirme sunarak programınotomatik açılışının gerekli, gereksiz veya isteğe bağlı olduğunu gösterir. AVG ekibi tarafından bakımyapılan veritabanı sayesinde tüm güvenlikle ilgili programlar gerekli olarak sınıflandırılır. İyi bilinengereksiz açılış programları gereksiz olarak sınıflandırılır. Listede yanlışlıkla görünen diğer programlar dagereksiz kabul edilir. Bu, örneğin listedeki bir giriş önceden kaldırılmış bir programa başvuru yaparsa sözkonusu olur.
Bu sınıflandırma bir çok programın isteğe bağlı olarak sınıflandırılması sonucunu doğurabilir. Bu durumdakullanım davranışınıza bağlı olarak karar verilir. Açıklama, çevrimiçi arama veya Programlar içinpuanlama işlevi size bununla ilgili yardımcı olur.
Programlar için puanlama işlevinin karar vermede size nasıl yardımcı olabileceği hakkında daha fazla bilgi içinbkz. Programlar İçin Puanlama İşlevi.
Açıklama
Listeden bir açılış programı seçtiğinizde, veritabanı karar vermenizi kolaylaştırmaya yönelik program içinbir açıklama sunar.
Çok olağan dışı programlarda, AVG StartUp Manager programı fark etmeyebilir. Böyle bir durumda,bağlantı aracılığıyla çevrimiçi arama yaparak bu program hakkında bilgi alabilirsiniz.
Ayrıca Programı raporla bağlantısı aracılığıyla AVG ürününe bu programla ilgili bilgi sağlayarak ileridebu programın açıklamasının burada görüntülenmesini sağlayabilirsiniz.
Puanlama
Yararlılık sütunu siz ve/veya diğer AVG PC TuneUp kullanıcılarının programı ne kadar yararlı bulduğuhakkında bilgi verir. Puanlama yapmadıysanız şimdi puanlayabilirsiniz. AVG PC TuneUp diğerkullanıcıların puanlamalarını sunucu veritabanından getirir ve görüntüler. Bu puanlamalar düzenli şekildeotomatik olarak güncellenir.
Rehberliğimize rağmen hala bir programı devre dışı bırakıp bırakmamakta kararsız kalıyorsanız, yalnızca birprogramı devre dışı bırakmanızı, bilgisayarı yeniden başlatmanızı ve kullandığınız programları bildiğiniz şekildeaçmanızı öneririz. Yeniden başlattıktan sonra bir şeyler yolunda gitmezse tek yapmanız gereken onay kutusunu yenidenişaretlemektir. Her şey yolundaysa sonraki girişi devre dışı bırakabilir ve daha hızlı bir sistem açılışının keyfiniçıkarabilirsiniz.
7.4. Sistem önerileri
Bu bölümde, Sistem önerileri seçeneğini gereksiz görev ve hizmetleri kapatarak sisteminizin performansınıartırmak için nasıl kullanabileceğinizi ve bunun neden önemli olduğunu öğreneceksiniz.
Arka planda çalışan ve günlük işleriniz için nadiren ihtiyaç duyduğunuz görevleri ve hizmetleri kapatarak sistemperformansınızı artırabilirsiniz. Tablet PC uyumluluğu (yani ekran boyunca ekran kalemini hareket ettirerekbilgisayarı çalıştırma seçeneği) veya ağ sunucusu teknolojileri için. Bilgisayarınızın performansını programlarıkaldırarak da artırabilirsiniz. Bu nedenle uzun zamandır kullanılmayan, belki varlığını bile hatırlamadığınız ve
-
34
sisteminizi gereksiz yere yavaşlatan programların bulunması için arama yapılır. AVG PC TuneUp ayrıcabilgisayarınızın donanımı yeteri kadar güçlü olmadığında bunu tespit eder.
İnternet ayarlarınız Windows'un internet bağlantınızın bant genişliğini optimum şekilde kullanmasınıengelleyebilir. Bir seferde iki dosya veya web sitelerinden veri indirmek Windows varsayılan ayarları tarafındanyavaşlatılabilir. Burada optimizasyon potansiyeli de görüntülenir.
Bilgisayarınız gereksiz görsel efektler tarafından yavaşlatılıyorsa bu tespit edilir.
AVG PC TuneUp bilgisayarınızı böylesi performans tüketen görsel efektler için denetler ve performansıartırmak için öneriler sunar.
AVG PC TuneUp ürününün size kapsamlı öneriler vermesini sağlamak için yazılımı ilk defa çalıştırmadan önceprofili tamamlamanız gerekir. Böylece hızlı ve basit bir performans artışının yolu açılmış olur.
AVG Performansı Artırma modülünü başlatmak için Hızlandır ekranına gidip Hızlandırma Potansiyeligrafiğinin Öneriler bölümüne tıklayın.
Alternatif olarak, Panodaki Tüm işlevler seçeneğine gidip Öneriler altında Hızlandırma önerilerini göster girişini seçerek modülü başlatabilirsiniz.
Bu pencereyi ilk kez açtığınızda, optimizasyonun durum ve ihtiyaçlarınıza göre tam olarak uyarlanabilmesi içinprofil sihirbazındaki kısa soruları yanıtlamanız gerekir (bkz. Profil).
Genel Görünüm
Performansı artırma potansiyeli olup olmadığını görebileceğiniz ayrıntı penceresi Genel görünüm sekmesindeaçılır. İnternet ayarları ve Görsel efektler alanlarında, Tümünü optimize et seçeneğine tıklayarak bulunantüm optimizasyon önerilerini uygulayabilirsiniz. Bu önemli işlevlerinizden hiçbirini kısıtlamaz.
Diğer yandan Donanım ve yazılım alanındaki öneriler önemli ölçüde kullanım davranışınıza bağlıdır. Buyüzden bunları ancak birer birer uygulayabilirsiniz.
Sekmeler Arası Geçiş
Her bir önerinin ayrıntılarını görebileceğiniz diğer sekmelere geçiş yapmak için önerinin üzerine veya Ayrıntılardüğmesine tıklayın. Alternatif olarak istediğiniz sekmenin adına da tıklayabilirsiniz.
Önerileri Uygulama
İnternet ayarları ve Görsel efektler sekmelerinde, Tümünü optimize et seçeneğine tıklayarak bulunan tümoptimizasyon önerilerini uygulayabilirsiniz. Alternatif olarak sol sütunda bir önerinin üzerine tıklayabilirsiniz.Pencerenin sağ bölümünde ayrıntılı bir açıklama görünür ve sağ alttaki düğmeye tıklayarak öneriyiuygulayabilirsiniz.
Devam etmeye yönelik uygun seçenekler görebilmek için Donanım ve yazılım sekmesinde her bir öneri içinbirkaç basit soruyu yanıtlamanız gerekir. Bir soruyu yanıtlayamaz veya kararınızı ertelemek isterseniz sağalttaki Öneriyi gizle seçeneğine tıklayarak öneriyi gizleyebilirsiniz.
Lütfen donanımınıza ilişkin önerileri basitçe kabul edemeyeceğinize, ancak yalnızca saklayabileceğinize dikkatedin.
-
35
Önerileri Gizleme ve Gösterme
Bir öneriyi kabul etmek istemiyorsanız Öneriyi gizle seçeneğine tıklayın. Şimdi kalıcı olarak mı yoksayalnızca 30 gün için mi gizlemek istediğinizi seçebilirsiniz. Gizlenen önerilerin sayısı her zaman sağdaki görevçubuğunda gösterilir. Görüntülenen sayıya tıklayarak bu önerileri kolaylıkla tekrar gösterebilirsiniz.
Profili Değiştirme
Sağ üstteki Profili değiştir seçeneğine tıkladığınızda optimizasyon önerilerinizi gösteren profileyönlendirilirsiniz.
7.4.1. ProfilAVG PC TuneUp ürününü ilk kullandığınızda, performansı artırmaya yönelik kişiye uyarlanmış önerilerverebilmesi için bir profil doldurmanız istenir. Bu profil aşağıdaki soruları içermektedir:
Bilgisayarınız Genelde İnternete Nasıl Bağlanıyor?
Ağ, internet ve tarayıcı ayarlarınızın (örneğin paket boyutları) internet bağlantınıza en iyi şekilde uyarlanabilmesiiçin listeden bağlantı türünü seçin.
Görsel Efektleri Optimize Etmek İçin Hangi Kriterler Kullanılsın?
Performansı en üst düzeye çıkar (görüntü kalitesinden bağımsız olarak) seçeneğini seçerseniz tüm efektlerve renkli Luna teması (Windows XP) veya Aero cam teması (daha yeni Windows sistemleri) kapatılır. Bugelişmiş arayüzlerin görüntülenmesi kaynakları gerçekten tükettiğinden bu seçim özellikle daha yavaşbilgisayarlar için fazlasıyla önerilir.
Bilgisayarınızdaki arayüz titreşiyor ve pencerelerin açılması zaman alıyorsa Performans ve görüntü kalitesiarasında denge seçeneğini seçin. Çekici arayüzler muhafaza edilir, ancak performans tüketen efektlerkapatılır.
Yüksek performanslı bir grafik kartınız varsa Windows Vista Aero masaüstü deneyimi kapatılınca sistemperformansınız yükselmez.
Programın Kaldırılmasını Önermeden Önce Kaç Gün Kullanılmamış Olması Gerekiyor?
Bilgisayarınız uzun zamandır kullanılmayan programlar için denetlenir. Daha sonra bunlar bilgisayarınızıyavaşlatmamaları için kaldırılmaları yönündeki öneriyle birlikte görüntülenir. Kullanıcı davranışınıza bağlı olarak,bir programın potansiyel olarak gereksiz kabul edilebilmesi ve kaldırılması yönünde bir öneriyle görüntülenmesiiçin kaç gün kullanılmamış olması gerektiğini burada belirtebilirsiniz.
Profili Değiştirme
Profilinizin ayarlarını, modülü başlatıp Performansı artır - ayrıntılar penceresinin sol üst tarafındaki Profilideğiştir düğmesine tıklayarak daha sonra istediğiniz zaman değiştirebilirsiniz.
Lütfen gereken tüm bilgileri girene kadar profilinizi onaylayamayacağınıza dikkat edin.
-
36
7.5. Çalışan İşlemleri Yönetme
Bu bölümde çalışan işlemleri, sistem kapasitesini ve açık dosyaları izlemek ve yönetmek için AVG ProcessManager modülünü nasıl kullanabileceğinizi ve bunun neden önemli olduğunu öğreneceksiniz.
AVG Process Manager size sisteminizde çalışan programlar ve işlemler üzerinde sürekli kontrol sağlar vesistem etkinliğinizi izlemenize olanak tanır.
Hangi işlemler tarafından ne kadar bellek kullanıldığını görebilir, birçok ayrıntıyı görüntüleyebilir ve istenmeyenişlemleri tek bir fare tıklamasıyla sonlandırabilirsiniz.
Bu modül ayrıca işlemci ve bellek kullanımı için gerçek zamanlı grafikler sunar ve bilgisayarınızın her hangi birzamanda ne yaptığına dair güncel bilgi sağlar.
7.5.1. Çalışan İşlemleri YönetmeAVG Process Manager modülünü başlatmak için Hızlandır ekranına gidip ek modüller şeridindeki (ekranın alttarafında) CPU'yu kullanan programları göster seçeneğine tıklayın.
Alternatif olarak, Panodaki Tüm işlevler alanına gidip Windows altındaki Çalışan işlemleri göster ve kapatgirişini seçerek modülü başlatabilirsiniz.
AVG Process Manager sisteminizin geçerli durumu hakkında birçok bilgi sağlar. Bu bilgi üç sekmeye ayrılır:
İşlemler
Modül başlatıldıktan sonra İşlemler sekmesi o anda çalışan tüm programları ve işlemleri gösterir. Tabloişlem adlarıyla birlikte öncelik sıralarını ve CPU kullanımlarını gösterir. Modül ayrıca ayrı işlemlerin nekadar bellek alanı kapladığını da gösterir.
Bu listeden bir işlem seçerseniz Ayrıntıları göster ile her bir uygulama hakkında daha fazla bilgigörüntüleyebilirsiniz. Uygulamayı kapanmaya zorlamak için İşlemi sonlandır seçeneğini seçin. Bu sertbir önlemdir, ancak çöken bir programı kapatmak veya istenmeyen bir çeviriciyi durdurmak için bazengerekebilir.
Kullanıcı Hesabı Denetimi etkinleştirildiğinde yalnızca sizin başlattığınız işlemlerin görüntülenmesimümkündür. Diğer kullanıcılar ve sistem tarafından başlatılan işlemleri görmek için pencerenin alttarafındaki Tüm işlemleri göster seçeneğine tıklayın.
Listeden bir işlem seçtiyseniz Düzenle ve ardından İşlem Önceliği Ayarla seçeneklerine tıklayarakWindows'un bu işleme ne kadar işlem gücü ayıracağını belirleyebilirsiniz.
Açık Dosyalar
Açık Dosyalar sekmesinde o anda açık olan tüm dosya ve klasörlerin genel görünümünü görebilirsiniz.Tablo dosyanın türünü, dosya veya klasörün yerini ve o sırada hangi işlem tarafından açıldığını gösterir.
Bazı dosyaları listede birden fazla kez görürseniz şaşırmayın. Dosya ve klasörler aynı anda birden fazlaişlem tarafından açılabilir. Kesin olarak "açık" olan dosyaların listede olmaması da normaldir. MicrosoftWord ve metin düzenleyici Notepad gibi uygulamalar bir dosyayı içeriğini okumak veya kaydetmek içinyalnızca kısa süreliğine açar, ancak üstünde çalıştığınız süre boyunca açık tutmazlar.
İpucu: Bir dosyayı silmek isterken o anda kullanımda olduğuna dair hata mesajı alırsanız, bu aracı
-
37
dosyayı hangi işlemin kullandığını bulmak ve bu işlemi sonlandırmak için kullanabilirsiniz. Ardındandosyayı silmenize olanak tanınır.
Performans
Performans sekmesi size sistem hakkında birçok bilgi gösterir.
Yüzde olarak geçerli işlemci kullanımını ve grafik halinde son birkaç saniyedeki işlemci kullanımınıgörüntüleyebilirsiniz. Benzer bir grafik de son birkaç saniyedeki bellek kullanımını gösterir. Ayrıca diskbelleği dosyasının geçerli kullanımını ve kilobayt halinde fiziksel belleği görüntüleyebilirsiniz.
Ayrıca bir menü çubuğu ve araç çubuğu bulunmaktadır. Buradaki işlevlerin bazıları etkin sekmenin içeriğinidüzenler. Bunlar aşağıdaki bölümlerde açıklanmaktadır. Dosya, Araçlar ve Yardım menülerinin genel işlevleriher zaman görüntülenir.
Genel menü çubuğu işlevleri
"Dosya" menüsü
Dosya menüsünde, ünlü Windows Çalıştır iletişim kutusunu yeni bir uygulama başlatmaya veya dosyaaçmaya yönelik olarak çağırmak için Yeni uygulama girişini kullanabilirsiniz. Yeni ayarların etkin halegelmesine yönelik olarak bilgisayarı kapatmak veya yeniden başlatmak için Windows'tan Çıkseçeneğine tıklayın.
Özellikle dikkat çeken bir işlev, sisteminizdeki Windows Görev Yöneticisi'ni AVG Process Manager iledeğiştiren Görev Yöneticisi'ni Değiştir işlevidir. Bu, işlevi Ctrl+Alt+Del kısayolunu kullanarakçağırabileceğiniz veya seçmek için görev çubuğunda boş bir alana sağ tıklayabileceğiniz anlamına gelir.Windows Görev Yöneticisi'ni yeniden kullanmak isterseniz aynı menüyü seçip öğenin önündeki onayişaretini kaldırmanız yeterlidir.
Araçlar Menüsü
Araçlar menüsünde, AVG Process Manager modülünün bilgisayarınızda nasıl görüntüleneceğiniyapılandırabilirsiniz. Örneğin sisteminizin çalışma zamanına yönelik işlemci kullanımını izlemek içinbileşeni her zaman ön planda tutabilirsiniz. Pencerenizi küçülttüğünüzde, AVG Process Managermodülünü masaüstünüzün sağ alt tarafındaki bildirim alanında da görüntüleyebilirsiniz. Burada,pencereyi anında tekrar büyütmek için istediğiniz zaman tıklayabileceğiniz bir simge bulunur.
Yardım Menüsü
Yardım menüsünde istediğiniz zaman program yardımını çağırabilir, AVG web sitesini ziyaret edebilir,AVG PC TuneUp güncellemelerini denetleyebilir veya AVG PC TuneUp sürümünüze yönelik bilgilerigörüntüleyebilirsiniz.
7.6. Sistem Açılışını ve Kapanışını Optimize Etme
Aşağıdaki bölümlerde, bilgisayarın açılışını ve kapanışını anında nasıl optimize edebileceğinizi öğreneceksiniz.
Burada gereksiz açılış programlarını devre dışı bırakmak için öneriler alırsınız. Bu öneriler sistem açılış vekapanışını optimize etmenize yardımcı olur.
Örneğin, sistem açılışından hemen sonra ihtiyaç duyulmayan genel açılış hizmetleri basitçe daha sonra
-
38
başlatılmak üzere zamanlanır. Bu işlem, bu işlevlerin kaybolmamalarını, ancak aynı zamanda artık gereksizyere sistem açılışını geciktirmemelerini sağlar. Hizmetlerin kapatılması için bekleme süresi de azaltılır. Bunedenle hem kapanış sırasında hizmetler daha hızlı kapatılır hem de kapanış işleminin kendisi hızlanır.
Bu önerilerin hepsini anında uygulayabilir veya ilk önce ayrıntılı açıklamalara bakarak hepsi için ayrı ayrı kararverebilirsiniz.
7.6.1. Sistem Açılışı ve Kapanışını Optimize Etme
Sistem Açılışı ve Kapanışını Optimize Etme
AVG StartUp Optimizer modülünü başlatmak için Hızlandır ekranına gidip ek modüller şeridindeki (ekranın alttarafında) Açılış ve kapanışı optimize et seçeneğine tıklayın. AVG StartUp Optimizer penceresigörüntülenir.
Alternatif olarak, Panodaki Tüm işlevler alanına gidip Öneriler altındaki Sistem açılış ve kapanışınıoptimize et girişini seçerek modülü başlatabilirsiniz.
Bu noktada size göre uyarlanmış öneriler almak için ilk olarak profilinize yönelik bilgileri girmeniz gerekebilir.
Bu bilgisayarda hangi hizmetleri ve cihazları kullanıyorsunuz?
Burada kullanmadığınız işlevleri kapatabilirsiniz. Halihazırda kurduğunuz işlev ve hizmetleri tespit eder veyalnızca kullanılmayanları önerir.
Örneğin, bir yazıcıyı hiç kullanmıyorsanız yazdırma denetimiyle ilişkili tüm arka plan programlarınıkapatabilirsiniz. Bunu burada belirtmeniz yeterlidir.
Bir şirket ağına veya etki alanına erişmeye hiç ihtiyacınız olmuyorsa ilgili tüm arka plan programlarını vehizmetlerini kapatabilirsiniz. Listeden uygun yanıtı seçmeniz yeterlidir.
Bu optimizasyonun ardından Windows otomatik olarak açılan ve sürekli olarak etkin olan bu arka planprogramlarını çalıştırmayacağı için burada ne kadar gereksiz özelliği devre dışı bırakırsanız bilgisayarınız okadar hızlı açılıp çalışır.
Burada yaptığınız ayarları AVG StartUp Optimizer modülünün sağ üstündeki "Profili değiştir" seçeneğinetıklayarak istediğiniz zaman değiştirebilirsiniz.
Bu bilgisayarda hangi hizmetleri ve cihazları kullanıyorsunuz?
Burada kullanmadığınız işlevleri kapatabilirsiniz. Halihazırda kurduğunuz işlev ve hizmetleri tespit eder veyalnızca kullanılmayanları önerir.
Örneğin, bir yazıcıyı hiç kullanmıyorsanız yazdırma denetimiyle ilişkili tüm arka plan programlarınıkapatabilirsiniz. Bunu burada belirtmeniz yeterlidir.
Bir şirket ağına veya etki alanına erişmeye hiç ihtiyacınız olmuyorsa ilgili tüm arka plan programlarını vehizmetlerini kapatabilirsiniz. Listeden uygun yanıtı seçmeniz yeterlidir.
Bu optimizasyonun ardından Windows otomatik olarak açılan ve sürekli olarak etkin olan bu arka planprogramlarını çalıştırmayacağı için burada ne kadar gereksiz özelliği devre dışı bırakırsanız bilgisayarınız okadar hızlı açılıp çalışır.
-
39
Burada yaptığınız ayarları AVG StartUp Optimizer modülünün sağ üstündeki "Profili değiştir" seçeneğinetıklayarak istediğiniz zaman değiştirebilirsiniz.
Genel Görünüm
Bu görünüm bulunan tüm optimizasyon önerilerinin genel görünümünü sağlar. Tümünü optimize etseçeneğine tıklayarak hepsini aynı anda uygulayabilirsiniz.
Ayrıntılar
Ayrı önerilerin ayrıntılı açıklamalarını görmek için bir öneriye veya Ayrıntılar bağlantısına tıklayın. Alternatifolarak Ayrıntılar sekmesine geçiş yapın. Burada Tümünü optimize et seçeneğine tıklayarak tüm önerileriaynı anda uygulayabilirsiniz.
"Optimizasyon önerileri" sütununda bir öneriye tıklayın. Programın açıklaması ve öneri pencerenin sağ tarafındagörüntülenir. Optimizasyona izin vermek istiyorsanız sağ alttaki Öneriyi uygula seçeneğine tıklayın.
Önerileri Gizleme ve Gösterme
Bir öneriyi kabul etmek istemiyorsanız Öneriyi gizle seçeneğine tıklayın. Şimdi kalıcı olarak mı yoksayalnızca 30 gün için mi gizlemek istediğinizi seçebilirsiniz. Gizlenen önerilerin sayısı her zaman sağdaki g