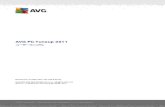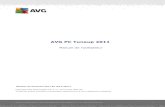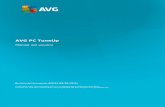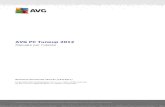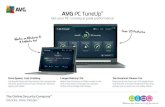AVG PC TuneUp User Manualdownload.avg.com/filedir/doc/AVG_PC_TuneUp/avg_tuh_uma... · 2015. 9....
Transcript of AVG PC TuneUp User Manualdownload.avg.com/filedir/doc/AVG_PC_TuneUp/avg_tuh_uma... · 2015. 9....
-
AVG PC TuneUp
Benutzerhandbuch
Überarbeitetes Dokument AVG.01 (9/16/2015)
Copyright AVG Technologies CZ, s.r.o. Alle Rechte vorbehalten.Alle anderen Marken sind Eigentum der jeweiligen Inhaber.
-
1
Inhalt
31. Willkommen bei AVG PC TuneUp!
31.1 Systemvoraussetzungen
31.2 Hilfe und Support
42. Das Dashboard
62.1 System-Schutz
93. PC-Modi
93.1 Economy-Modus
133.2 Standard-Modus
133.3 Turbo-Modus
184. Flugmodus
195. Menüleiste
206. Wartung
206.1 1-Klick-Wartung
216.2 Automatische Wartung
226.3 Wartungseinstellungen ändern
237. Beschleunigen
257.1 Live-Optimierung konfigurieren
277.2 Hintergrundprogramme deaktivieren
317.3 Autostartprogramme deaktivieren
347.4 Systemempfehlungen
377.5 Laufende Prozesse verwalten
397.6 Systemstart und Herunterfahren optimieren
407.7 Systeminformationen anzeigen
438. Mehr Speicherplatz
458.1 Windows-Cache und Protokolle bereinigen
478.2 Browser bereinigen
498.3 Windows-Funktionen deaktivieren
508.4 Dateiduplikate finden und entfernen
528.5 Große Dateien und Ordner finden und löschen
568.6 Daten sicher löschen
598.7 Nicht verwendete Programme deinstallieren
619. Probleme beheben
629.1 Zustand des PCs
639.2 Typische Probleme beheben
639.3 Festplatte auf Fehler überprüfen
669.4 Gelöschte Dateien wiederherstellen
-
2
6910. Alle Funktionen
7410.1 Registrierung reinigen
7910.2 iPhone, iPad oder iPod touch bereinigen
8310.3 Registrierung defragmentieren
8510.4 Festplatte defragmentieren
8710.5 Registrierung bearbeiten
8810.6 Auf Updates prüfen
8910.7 Windows-Design verändern
10310.8 Windows-Einstellungen verändern
12410.9 Defekte Verknüpfungen entfernen
12510.10 AVG-Optimierungsbericht anzeigen
12611. Bewertungsfunktion für Programme
12812. AVG PC TuneUp-Minianwendung
13013. AVG PC TuneUp im Infobereich der Taskleiste
-
3
1. Willkommen bei AVG PC TuneUp!Herzlichen Glückwunsch zu Ihrer Entscheidung für AVG PC TuneUp! Sie haben damit eine umfangreicheSammlung von über 30 verschiedenen Tools zur PC-Optimierung erworben. Mit dieser Software bringen SiePCs, Notebooks oder Netbooks ohne viel Aufwand in Bestform.
Mit AVG PC TuneUp erlangen Ihr Betriebssystem, ihre Spiele und Programme wieder die volleLeistungsfähigkeit. Wichtige Wartungsaufgaben wie das Bereinigen der Festplatte und der Registrierungkönnen Sie mit AVG PC TuneUp sowohl automatisch ausführen lassen als auch manuell selbst ausführen.Ein langsamer und unaufgeräumter Computer gehört für Sie daher ab sofort der Vergangenheit an. AVG PCTuneUp erkennt, ob Probleme auf Ihrem System vorliegen, und bietet einfache Lösungen an. Zudem könnenSie mit AVG PC TuneUp das Erscheinungsbild Ihres Windows-Systems ganz individuell umgestalten.
Viel Vergnügen mit AVG PC TuneUp und Ihrem PC in Bestform!
1.1. Systemvoraussetzungen
Damit Sie AVG PC TuneUp installieren und nutzen können, muss Ihr Computer die folgenden Anforderungenerfüllen:
Windows XP (nur 32-Bit-Version, Service Pack 3 oder höher), Windows Vista, Windows 7, Windows 8und 8.1, Windows 10 (alle 32-Bit- oder 64-Bit-Versionen)
Prozessor mit mindestens 300 MHz
256 MB RAM
Bildschirmauflösung von mindestens 1024x768 Pixeln
Online-Version: mindestens 150 MB freier Speicherplatz
CD-Version: mindestens 400 MB freier Speicherplatz (plus CD-ROM- oder DVD-Laufwerk)
Internet Explorer 6 oder höher
1.2. Hilfe und Support
Hilfe und Support erhalten Sie online unter www.avg.com/customer-support. Dort finden Sie weitereInformationen zu Supportoptionen.
http://www.avg.com/customer-support
-
4
2. Das DashboardDas neue Dashboard von AVG PC TuneUp bietet einen zentralen Zugriff auf alle Funktionen undOptimierungsmöglichkeiten.
Gesamt-Tuning-Status
Der Gesamt-Tuning-Status (ein Kreis im oberen Teil dieses Bildschirms) zeigt an, wie gut Sie dieMöglichkeiten, die Ihnen AVG PC TuneUp bietet, bereits nutzen. Die angezeigte Prozentzahl ist eine Summeder Optimierungsergebnisse in den einzelnen Tuning-Kategorien (Wartung, Beschleunigen, Mehr Speicherplatzund Probleme beheben).
Der PC-Modus
Im Bereich PC-Modus können Sie entscheiden, welcher Modus für Ihr Windows-Betriebssystem eingeschaltetwerden soll.
Mehr dazu unter PC-Modi.
Der Flugmodus
Dieser Bereich ist nur auf Laptops aktiviert, anderenfalls ist er abgeblendet. Durch einfache Betätigung einesSchalters können Sie alle drahtlosen Netzwerkaktivitäten auf Ihrem Laptop ausschalten.
Mehr dazu unter Flugmodus.
-
5
Das Rescue Center
Mit dieser Schaltfläche können Sie Änderungen zurücknehmen, die Sie mit AVG PC TuneUp durchgeführthaben oder eine Systemwiederherstellung durchführen.
Mehr dazu unter System-Schutz.
Die Menüleiste
In der Menüleiste haben Sie Zugriff auf den zentralen Einstellungsdialog von AVG PC TuneUp und aufInformationen über das Programm und einzelne Module.
Mehr dazu unter Menüleiste.
Die Kacheln für die fünf Kategorien
Der Hauptbereich des Dashboards von AVG PC TuneUp besteht aus fünf Kategorien-Kacheln, die Ihnen einenschnellen Zugriff auf die wichtigsten, thematisch sortierten Funktionen von AVG PC TuneUp bieten.
Wartung
Mit dieser Kategorie sorgen Sie für eine optimale Systemleistung und bereinigen Ihren Computer mit einemeinzigen Mausklick.
Mehr dazu unter Wartung.
Beschleunigen
In dieser Kategorie können Sie nicht mehr benötigte Programme deaktivieren oder deinstallieren und IhrSystem und Ihre Daten aufräumen.
Mehr dazu unter Beschleunigen.
Mehr Speicherplatz
Unter dieser Kategorie können Sie nicht mehr benötigte Daten systematisch von Ihrem System löschen.
Mehr dazu unter Mehr Speicherplatz.
Probleme beheben
Unter dieser Kategorie finden Sie einfache Lösungen für eventuell vorhandene Probleme.
Mehr dazu unter Probleme beheben.
Alle Funktionen
In dieser letzten Kategorie werden alle Funktionen, die in AVG PC TuneUp verfügbar sind, nachAnwendungsbereichen sortiert aufgelistet.
Mehr dazu unter Alle Funktionen.
-
6
2.1. System-Schutz
In den nachfolgenden Kapiteln erfahren Sie, wie Sie mit dem Modul AVG Rescue Center Änderungen, die Siemit AVG PC TuneUp vorgenommen haben, zurücknehmen können. Mit dem AVG Rescue Center können Sieauch Systemwiederherstellungen vornehmen, d. h. Änderungen zurücknehmen, die Sie nicht mit AVG PCTuneUp vorgenommen haben.
Systemwiederherstellung
Mit AVG Rescue Center können Sie sogar Änderungen zurücknehmen, die nicht mit AVG PC TuneUp,sondern mit anderen Anwendungen vorgenommen wurden. Dazu bietet AVG Rescue Center eine Integrationmit der Systemwiederherstellung von Windows.
Windows legt regelmäßig Wiederherstellungspunkte an. Sollte Ihr System sich irgendwann einmal nicht mehrkorrekt verhalten, können Sie jederzeit zu einem der angelegten Wiederherstellungspunkte zurückkehren. Eswird dann der alte Zustand des Systems wiederhergestellt und alle nachträglich durchgeführten Änderungengehen verloren.
Wo finde ich AVG Rescue Center?
Das AVG Rescue Center befindet sich immer in Reichweite: Klicken Sie zum Starten des AVG RescueCenter auf die Schaltfläche Rescue Center unten rechts auf dem Dashboard. Außerdem finden Sie dieseSchaltfläche in den einzelnen Modulen.
2.1.1. Änderungen zurücknehmenStarten Sie das Modul AVG Rescue Center, indem Sie auf die Schaltfläche Rescue Center unten rechts amDashboard klicken.
Alternativ dazu können Sie das Modul starten, indem Sie auf dem Dashboard im Menü Alle Funktionen unterAVG PC TuneUp den Eintrag Rescue Center öffnen auswählen.
In der rechten Spalte zeigt AVG Rescue Center Ihnen eine nach Modulen oder Datum geordnete Liste allergespeicherten Sicherungen an und nennt für jeden Eintrag die Anzahl der geänderten Einstellungen, denZeitpunkt der Änderung und den durch die Änderungen gewonnenen Speicherplatz.
Details anzeigen
Über die Schaltfläche Details gelangen Sie zu einem genauen Protokoll der durchgeführten Änderungen.Dieses Protokoll können Sie jedoch nur einsehen. Es ist nicht möglich, nur ausgewählte Änderungenrückgängig zu machen. Deshalb kann es passieren, dass Sie viele überflüssige Dateien wiederherstellenmüssen, um eine einzige versehentlich gelöschte Datei wieder nutzen zu können.
Löschen
Wenn Sie sich ganz sicher sind, dass Sie eine Sicherung nicht mehr benötigen, können Sie sie über dieseSchaltfläche dauerhaft löschen.
Wiederherstellen
-
7
Über diese Schaltfläche stellen Sie den Systemzustand vor der markierten Sicherung wieder her.
2.1.2. SystemwiederherstellungStarten Sie das Modul AVG Rescue Center, indem Sie auf die Schaltfläche Rescue Center unten rechts amDashboard klicken.
Alternativ dazu können Sie das Modul starten, indem Sie auf dem Dashboard im Menü Alle Funktionen unterAVG PC TuneUp den Eintrag Rescue Center öffnen auswählen.
Klicken Sie auf Systemwiederherstellung.
In der rechten Spalte zeigt AVG Rescue Center Ihnen eine Liste aller gespeicherten Sicherungen an undnennt für jeden Eintrag den Zeitpunkt der Änderung.
Sicherung anlegen
Über diese Schaltfläche legen Sie einen Systemwiederherstellungspunkt an. Geben Sie diesem einen Namen,damit Sie sich später an diesen Systemzustand erinnern können.
Da ein Systemwiederherstellungspunkt den Zustand Ihrer Konfigurations- und Systemdateien sichert,empfiehlt es sich, vor tief ins System eingreifenden Änderungen (wie beispielsweise der Installation einesProgramms) einen Wiederherstellungspunkt anzulegen. Sollte bei der Installation etwas schiefgehen oder IhrComputer danach nicht mehr wie gewohnt funktionieren, können Sie jederzeit den Originalzustandwiederherstellen.
Löschen
Wenn Sie sich ganz sicher sind, dass Sie eine Sicherung nicht mehr benötigen, können Sie sie über dieseSchaltfläche dauerhaft löschen.
Wiederherstellen
Über diese Schaltfläche stellen Sie den Systemzustand vor der ausgewählten Sicherung wieder her. Dazu istein Neustart Ihres Systems erforderlich.
Diese Funktion kommt Ihnen zu Hilfe, wenn Ihr Computer nach einer Systemänderung auf einmal nicht mehrwie gewohnt funktioniert.
Wählen Sie zunächst einen möglichst ak tuellen Wiederherstellungspunkt, um zu vermeiden, dass Sie zu vieleSystemänderungen rückgängig machen.
2.1.3. Einstellungen ändernSie können einige Einstellungen von AVG Rescue Center ändern. Klicken Sie dazu in AVG Rescue Center
auf die Schaltfläche Einstellungen.
Sie können diese Einstellungen auch über das Dashboard aufrufen. Klicken Sie in der Menüleiste aufEinstellungen und suchen Sie das Element Rescue Center-Schutz (in der Liste auf der linken Seite des neugeöffneten Konfigurationsdialogfelds).
-
8
Rescue Center-Schutz
Standardmäßig wird jedes Modul von AVG PC TuneUp von AVG Rescue Center geschützt. Hier haben Siedie Möglichkeit, diese Unterstützung für einzelne Module zu deaktivieren, indem Sie die entsprechendenKontrollkästchen deaktivieren.
Sicherungen
Hier können Sie einstellen, wie lange die einzelnen Sicherungen von AVG Rescue Center gespeichert werdensollen. Standardmäßig werden Sicherungen nach zwei Wochen automatisch gelöscht und maximal 60Sicherungen aufbewahrt.
Schränken Sie den AVG Rescue Center-Schutz nicht zu sehr ein, nur um Speicherplatz zu sparen. DieSchutzfunktion ist als letzter Rettungsanker bei Problemen sehr nützlich und in der Regel wichtiger alsein wenig gesparter Speicherplatz auf Ihrer Festplatte.
-
9
3. PC-ModiIm Bereich PC-Modus können Sie entscheiden, welcher Modus für Ihr Windows-Betriebssystem eingeschaltetwerden soll.
Economy-Modus
Mithilfe des AVG Economy-Modus können Sie den Energieverbrauch Ihres Computers senken, indemBildschirm, Hardwarekomponenten oder nicht benötigte Funktionen ausgeschaltet werden.
Mehr dazu unter Economy-Modus.
Standard-Modus
Der Standard-Modus stellt den Normalbetrieb von Windows dar.
Mehr dazu unter Standard-Modus.
Turbo-Modus
Mithilfe des AVG Turbo-Modus können Sie Ihrem System jederzeit einen zusätzlichen Leistungsschubverleihen und es an Ihre persönlichen Bedürfnisse anpassen.
Mehr dazu unter Turbo-Modus.
3.1. Economy-Modus
In diesem Kapitel erfahren Sie, was genau passiert, wenn Sie den Economy-Modus einschalten, und wanndies sinnvoll sein kann. Außerdem erhalten Sie Anleitungen dazu, wie Sie den Economy-Moduseinschalten und konfigurieren.
Was ist der Economy-Modus?
Der Economy-Modus ist ein intelligentes Modul von AVG PC TuneUp, das zum Energiesparen dient. DerEconomy-Modus sorgt für eine sofortige Energieeinsparung, wann immer Sie sie benötigen. Wenn Sie IhrenComputer in den Economy-Modus versetzen, wird der Energieverbrauch durch Hardware und Aufgaben,Programme und Funktionen, die gerade im Hintergrund ausgeführt und nicht unbedingt benötigt werden,gesenkt. Diese werden ausgeschaltet, sodass der Energieverbrauch (und die Stromkosten) deutlich gesenktwird.
Wann sollte ich den Economy-Modus einschalten?
Mithilfe des Economy-Modus können Sie z. B. den Energieverbrauch Ihres Desktop-PCs deutlich reduzierenoder die Akkulaufzeit Ihres Laptops verlängern, wenn Ihnen gerade keine Steckdose zur Verfügung steht.Beachten Sie jedoch, dass Sie durch das Einschalten des Economy-Modus einige Funktionen ausschalten,die erst wieder zur Verfügung stehen, wenn Sie den Economy-Modus wieder ausschalten.
-
10
Woran erkenne ich, wie viel Energie im Economy-Modus gespart wird?
Mithilfe eines Ampel-Systems zeigt Ihnen der Konfigurationsassistent des Economy-Modus an, wie vielEnergie Sie mit Ihren Einstellungen tatsächlich sparen. Ist der Balken rechts neben der Gesamteinsparunggrün gefärbt, ist Ihre Energieeinsparung hoch. Ein gelber Balken steht für eine mittlere und ein roter Balken füreine niedrige Energieeinsparung.
Wie hoch die Energieeinsparung z. B. im Bereich Dienste ist, sehen Sie an der Farbe des Balkens, der rechtsneben dem Bereich in der Navigationsleiste angezeigt wird.
So versetzen Sie den Computer in den Economy-Modus
Unten links auf dem Dashboard von AVG PC TuneUp sehen Sie drei Schalter. Der linke Schalter ist derSchalter für den Economy-Modus. Sobald Sie auf diesen Schalter klicken, wird der Computer in den Economy-Modus versetzt. Im Infobereich der Taskleiste erscheint ein AVG-Symbol, das Sie darüber informiert, dass derEconomy-Modus eingeschaltet ist.
Alternativ dazu ist der Schalter für den Economy-Modus direkt über das AVG PC TuneUp-Symbol imInfobereich der Taskleiste verfügbar. Klicken Sie mit der linken Maustaste auf das Symbol. Es öffnet sich einPopup-Fenster, auf dem Sie unten links den Schalter für den Economy-Modus sehen.
So erfahren Sie, ob der Economy-Modus eingeschaltet ist
Wenn der Economy-Modus eingeschaltet ist, wird im Infobereich der Taskleiste (in der unteren rechten Eckeneben der Uhrzeit) ein AVG PC TuneUp-Symbol angezeigt, das Sie darüber informiert, dass der Economy-Modus eingeschaltet ist. Außerdem erkennen Sie dies am Schalter auf dem Dashboard.
So konfigurieren Sie Ihren AVG-Economy-Modus
Beim erstmaligen Einschalten des Economy-Modus öffnet sich ein Fenster, in dem Sie Ihren persönlichenEconomy-Modus einstellen können. Entscheiden Sie hier, ob die voreingestellten Optionen für den Economy-Modus übernommen werden sollen oder ob Sie ihn Ihren eigenen Bedürfnissen entsprechend selbstkonfigurieren möchten.
Mehr dazu unter Einstellungen Economy-Modus.
-
11
3.1.1. Einstellungen Economy-ModusStarten Sie den Assistenten zum Konfigurieren des AVG-Economy-Modus, indem Sie in der Menüleiste desDashboards auf Einstellungen klicken, den Bereich Economy-Modus auswählen und dann auf die dortbefindliche Schaltfläche Konfigurationsassistent öffnen klicken. Öffnen Sie alternativ den Bildschirm AlleFunktionen über das Dashboard und klicken Sie auf die Schaltfläche mit dem kleinen Zahnrad neben demEintrag Economy-Modus einschalten (unter Computer).
Beachten Sie, dass Sie den Assistenten nicht noch einmal ausführen müssen, wenn der Economy-Modusbereits eingeschaltet ist. Sie können die Einstellungen für den Economy-Modus direk t im zentralenKonfigurationsdialogfeld von AVG (das Element Economy-Modus) ändern. Aktivieren (oder deaktivieren) Siedie entsprechenden Kästchen und k licken Sie auf „Übernehmen“.
Stellen Sie nun Ihren persönlichen Economy-Modus zusammen, indem Sie wählen, welcheHardwarekomponenten, Dienste und Funktionalitäten temporär zur Energieeinsparung ausgeschaltet werdendürfen, während der Economy-Modus eingeschaltet ist. Je mehr Sie zum Ausschalten freigeben, destooffensichtlicher wird die Energieeinsparung.
Allgemeine Einstellungen
Hier können Sie festlegen, ob Ihnen auch Funktionen zur Konfiguration angeboten werden sollen, die dieLeistung des Systems reduzieren sowie visuelle Effekte ausschalten. Außerdem können Sie wählen, ob derEconomy-Modus eingeschaltet bleiben soll, wenn der Computer neu gestartet wird.
Bildschirm
Der Bildschirm Ihres Computers kann z. B. mehr Energie verbrauchen als Hardwarekomponenten wie dieFestplatte oder der Prozessor. Wenn Sie die Bildschirmhelligkeit verringern oder den Bildschirm frühzeitigausschalten, wenn Sie den Computer gerade nicht benutzen, wird der Energieverbrauch deutlich gesenkt.
Bildschirmhelligkeit (nur für Laptops)
Allgemein: Diese Option legt fest, um wie viel die allgemeine Bildschirmhelligkeit bei eingeschaltetemEconomy-Modus reduziert werden soll.
Beim Verdunkeln: Diese Option legt fest, um wie viel die Bildschirmhelligkeit beim Verdunkeln desBildschirms bei eingeschaltetem Economy-Modus reduziert werden soll.
Bildschirmverhalten
Ausschalten: Diese Option legt fest, nach welchem Zeitraum der Bildschirm bei eingeschaltetemEconomy-Modus ausgeschaltet werden soll.
Verdunkeln (nur für Laptops): Diese Option legt fest, nach welchem Zeitraum der Bildschirm beieingeschaltetem Economy-Modus abgedunkelt werden soll.
Hardware
Wenn Sie Hardwarekomponenten temporär ausschalten, wird der Energieverbrauch Ihres Computers gesenkt.Außerdem laufen auf jedem Computer im Hintergrund zahlreiche Dienste, die angeschlossene Geräteerkennen und Ihnen passende Funktionen zur Verwendung dieser Geräte anbieten. Sie können dieseUnterstützung einschränken, um den Energieverbrauch Ihres Computers zu senken.
-
12
Hardwarekomponenten
Festplatten-Standby: Diese Option legt fest, nach welchem Zeitraum die Festplatte bei eingeschaltetemEconomy-Modus in den Standby-Modus wechseln soll.
Energieeinsparung Prozessor: Diese Option legt fest, wie hoch die Energieeinsparung für den Prozessorbei eingeschaltetem Economy-Modus sein soll.
Energieeinsparung Drahtlosadapter (nur in Windows Vista und 7): Diese Option legt fest, wie hoch dieEnergieeinsparung für den Drahtlosadapter bei eingeschaltetem Economy-Modus sein soll.
Verbindung mit externen Geräten
Synchronisation mit mobilen Geräten: Diese Option verhindert, dass bei eingeschaltetem Economy-Modus Adressen, E-Mails, Musikdateien usw. mit Ihrem Mobiltelefon oder tragbaren Medienabspielgerätsynchronisiert werden und das zugehörige Programm nach Anschluss des Geräts automatischgestartet wird.
Unterstützung von Digitalkameras und Scannern: Diese Option bewirkt, dass Sie bei eingeschaltetemEconomy-Modus keine Bilder von Ihrer Digitalkamera importieren und nicht scannen können.
Dienste
Das Betriebssystem erledigt viel mehr Aufgaben, als den meisten Benutzern bewusst ist. Viele Programmeund Dienste laufen ständig im Hintergrund, obwohl sie nicht unbedingt benötigt werden, und verbrauchen sounnötig Energie. Falls Sie einige dieser Funktionen nie benötigen, können Sie durch Deaktivieren dieserFunktionen den Energieverbrauch des Computers auch dauerhaft senken.
Hintergrundfunktionen
Netzwerkfreigabe der Medienbibliothek: Diese Option bewirkt, dass andere Netzwerk-Geräte beieingeschaltetem Economy-Modus nicht mehr auf Ihre Bilder, Videos oder Musik in der Medienbibliothekzugreifen können. Der Economy-Modus beeinflusst aber nicht die Freigabe von Ordnern im Netzwerk.
Schnelle Suche durch Indexerstellung: Diese Option bewirkt, dass Windows bei eingeschaltetemEconomy-Modus keinen Index Ihrer Dateien und E-Mails erstellt. Das Ausschalten dieser Optionverlangsamt die Suche erheblich.
Fehlerberichterstattung: Diese Option bewirkt, dass bei eingeschaltetem Economy-Modus keine Datenüber Fehler gesammelt werden und Microsoft nicht über abgestürzte Programme oder andere Fehlerinformiert wird.
Unterstützung für virtuelle Maschinen: (Diese Option steht nur zur Verfügung, wenn auf Ihrem Computereine Software für virtuelle Maschinen installiert ist.) Diese Option bewirkt, dass bei eingeschaltetemEconomy-Modus Hintergrundfunktionen für die Verwendung von virtuellen Maschinen ausgeschaltetwerden.
Verschiedene Dienste
Selten benötigte Dienste: Diese Option bewirkt, dass Dienste, die nur in speziellen Umfeldern (z. B.Firmennetzwerken) oder Situationen (z. B. Installation von neuen Programmen) benötigt werden, beieingeschaltetem Economy-Modus ausgeschaltet werden.
-
13
Spezielle Verschlüsselungsdienste: Diese Option bewirkt, dass Dienste für die Anmeldung an einerDomäne bei eingeschaltetem Economy-Modus ausgeschaltet werden.
Netzwerk-Kommunikationsdienste: Diese Option bewirkt, dass selten genutzte Netzwerk-Kommunikationsdienste wie Fax- oder Peer-to-Peer-Dienste bei eingeschaltetem Economy-Modusausgeschaltet werden.
Anzeige
Visuelle Effekte ermöglichen eine ansprechende Optik der Windows-Oberfläche, belegen jedoch wertvollenPlatz im Arbeitsspeicher. Vor allem bei weniger leistungsstarken Grafikkarten können Sie durch dasAusschalten von visuellen Effekten die Leistung des Computers steigern.
Tipp: Dies ist übrigens eine beliebte Methode, die Leistung von Netbooks dauerhaft zu steigern.
Visuelle Effekte
Visuelle Spezialeffekte für Fenster: Diese Option bewirkt, dass bei eingeschaltetem Economy-ModusTransparenzeffekte und Schatten für Fenster, die Fenstervorschau in der Taskleiste sowiedreidimensionales Navigieren zwischen Fenstern ausgeschaltet werden.
Klassischer Fensterstil: Diese Option bewirkt, dass bei eingeschaltetem Economy-Modus dasklassische Windows-Design auf Fenster, Menüs und Schaltflächen angewendet wird. Außerdem wirdunter Windows XP die bunte Windows-Oberfläche deaktiviert, während in neueren Windows-VersionenTransparenzeffekte und Miniaturansichten von Fenstern in der Taskleiste deaktiviert werden.
Desktophintergrund
Diashow: Diese Option bewirkt, dass bei eingeschaltetem Economy-Modus die Diashow für denDesktophintergrund angehalten wird.
3.2. Standard-Modus
Der Standard-Modus ist standardmäßig eingeschaltet (wenn Sie weder den Economy-Modus noch denTurbo-Modus eingeschaltet haben).
Im Standard-Modus sind alle Funktionen von AVG PC TuneUp uneingeschränkt verfügbar.
3.3. Turbo-Modus
In diesem Kapitel erfahren Sie, was genau passiert, wenn Sie den Turbo-Modus einschalten, und wanndies sinnvoll sein kann. Außerdem erhalten Sie Anleitungen dazu, wie Sie den Turbo-Modus einschaltenund konfigurieren.
Was ist der Turbo-Modus?
Der Turbo-Modus sorgt für einen sofortigen Leistungsschub, wann immer Sie ihn benötigen. Wenn Sie IhrenComputer in den Turbo-Modus versetzen, wird analysiert, welche Aufgaben, Programme und Funktionengerade im Hintergrund ausgeführt werden, die nicht unbedingt notwendig sind. Diese werden angehalten oderverlangsamt, sodass die dadurch gewonnene Rechenleistung ausschließlich den von Ihnen tatsächlichverwendeten Programmen zur Verfügung steht.
-
14
Wie funktioniert der Turbo-Modus?
Die folgenden Abbildungen stellen das Innere Ihres Computers mit den Programmen, die Sie gerade verwenden(grün) und die im Hintergrund ausgeführt werden (blau) dar. Hier erkennen Sie, wie Ihr Computer entlastet wird,sobald Sie den Turbo-Modus einschalten:
Die grünen Kreise stellen diejenigen Programme dar, die Sie mithilfe des Turbo-Modus beschleunigenmöchten. Die blauen Rauten hingegen sind all jene Programme und Funktionen, die Sie bei eingeschaltetemTurbo-Modus gar nicht benötigen. Diese werden daher ausgeschaltet, sodass die gesamte Rechenleistung denProgrammen zur Verfügung steht, die Sie benötigen.
Auf Ihrem Computer laufen neben den Programmen, die Sie gerade verwenden (grün), viele weitere imHintergrund, die für Ihre Arbeit weniger wichtig sind (blau). Falls solche Hintergrundprozesse einmal besondersviel Leistung für sich beanspruchen, erhalten diese eine geringere Priorität, sodass Ihre anderen Programmeauch weiterhin flüssig laufen.
Wann sollte ich den Turbo-Modus einschalten?
Mithilfe des Turbo-Modus können Sie z. B. Computerspiele beschleunigen, die Arbeit mit leistungshungrigenProgrammen verbessern oder unschönes Rucken oder Stehenbleiben beim Abspielen von Videos vermeiden.Beachten Sie jedoch, dass Sie durch das Einschalten des Turbo-Modus einige Funktionen ausschalten, dieerst wieder zur Verfügung stehen, wenn Sie den Turbo-Modus wieder ausschalten.
So versetzen Sie den Computer in den Turbo-Modus
Unten links auf dem Dashboard von AVG PC TuneUp sehen Sie drei Schalter. Der Schalter auf der rechtenSeite ist für den Turbo-Modus. Sobald Sie auf diesen Schalter klicken, wird der Computer in den Turbo-Modusversetzt. Im Infobereich der Taskleiste erscheint ein AVG-Symbol, das Sie darüber informiert, dass der Turbo-Modus eingeschaltet ist.
Alternativ dazu ist der Schalter für den Turbo-Modus direkt über das AVG PC TuneUp-Symbol im Infobereichder Taskleiste verfügbar. Klicken Sie mit der linken Maustaste auf das Symbol. Es öffnet sich ein Popup-Fenster, auf dem Sie unten rechts den Schalter für den Turbo-Modus sehen.
-
15
So erfahren Sie, ob der Turbo-Modus eingeschaltet ist
Wenn der Turbo-Modus eingeschaltet ist, wird im Infobereich der Taskleiste (in der unteren rechten Eckeneben der Uhrzeit) ein AVG PC TuneUp-Symbol angezeigt, das Sie darüber informiert, dass der Economy-Modus eingeschaltet ist. Außerdem erkennen Sie dies am Schalter auf dem Dashboard.
So konfigurieren Sie Ihren AVG-Turbo-Modus
Beim ersten Einschalten des Turbo-Modus heißt Sie der Konfigurationsassistent für den Turbo-Moduswillkommen, der es Ihnen erlaubt, Ihren persönlichen Turbo-Modus zusammenzustellen. Der Assistent ist inden neuen zentralen Konfigurationsdialogfeld von AVG PC TuneUp integriert.
Mehr dazu unter Einstellungen Turbo-Modus.
3.3.1. Einstellungen Turbo-ModusStarten Sie den Assistenten zum Konfigurieren des AVG-Turbo-Modus, indem Sie in der Menüleiste desDashboards auf Einstellungen klicken, den Bereich Turbo-Modus auswählen und dann auf die dortbefindliche Schaltfläche Konfigurationsassistent öffnen klicken. Öffnen Sie alternativ den Bildschirm AlleFunktionen über das Dashboard und klicken Sie auf die Schaltfläche mit dem kleinen Zahnrad neben demEintrag Turbo-Modus einschalten (unter Computer).
Beachten Sie, dass Sie den Assistenten nicht noch einmal ausführen müssen, wenn der Turbo-Modus bereitseingeschaltet ist. Sie können die Einstellungen für den Turbo-Modus direk t im zentralenKonfigurationsdialogfeld von AVG (das Element Turbo-Modus) ändern. Aktivieren (oder deaktivieren) Sie dieentsprechenden Kästchen und k licken Sie auf „Übernehmen“.
Stellen Sie im Konfigurationsassistenten für den Turbo-Modus in sechs einfachen Schritten Ihrenpersönlichen Turbo-Modus zusammen, indem Sie wählen, welche Aufgaben, Programme und Funktionentemporär zur Leistungssteigerung ausgeschaltet werden dürfen, während der Turbo-Modus eingeschaltet ist. Jemehr Sie zum Ausschalten freigeben, desto spürbarer wird der Leistungsschub. Sie können alle hiervorgeschlagenen Funktionen und Aufgaben ohne Bedenken temporär ausschalten. Es werden keineFunktionen Ihrer Software zur Gewährleistung der Internet-Sicherheit oder für den Virenschutz ausgeschaltet.
Schritt 1: Automatische Wartungsaufgaben auf später verschieben
Automatisch im Hintergrund startende Wartungsmaßnahmen sind wichtig für die Pflege Ihres Computers, aberin der Regel nicht dringend. Sie können auf einen späteren Zeitpunkt verschoben werden, um die benötigtenRessourcen für Ihre Programme freizugeben.
Geplante Defragmentierungen auf später verschieben: Diese Option bewirkt, dass die geplanteFestplattendefragmentierung von Microsoft und anderen bekannten Herstellern bei eingeschaltetemTurbo-Modus nicht startet.
Geplante Wartungsaufgaben auf später verschieben: Diese Option bewirkt, dass automatischeWartungsaufgaben und bekannte geplante Aufgaben von Microsoft und anderen Herstellern beieingeschaltetem Turbo-Modus nicht durchgeführt werden. Hierzu gehören beispielsweise AVGAutomatische Wartung und das automatische Anlegen von Sicherungen.
Automatische Updates auf später verschieben: Diese Option bewirkt, dass Sie bei eingeschaltetemTurbo-Modus zwar über die Verfügbarkeit von Programmupdates informiert werden, diese aber nichtautomatisch heruntergeladen oder installiert werden.
-
16
Schritt 2: Verbindung mit externen Geräten einschränken.
Auf jedem Computer laufen im Hintergrund zahlreiche Dienste, die angeschlossene Geräte erkennen undpassende Funktionen zur Verwendung dieser Geräte bieten. Sie können diese Unterstützung einschränken,um mehr Ressourcen für Ihre Programme zur Verfügung zu haben.
Synchronisation mit mobilen Geräten ausschalten: Diese Option verhindert, dass bei eingeschaltetemTurbo-Modus Adressen, E-Mails, Musikdateien usw. mit Ihrem Mobiltelefon oder tragbarenMedienabspielgerät synchronisiert werden und das zugehörige Programm nach Anschluss des Gerätsautomatisch gestartet wird.
Unterstützung von Digitalkameras und Scannern einschränken: Diese Option bewirkt, dass Sie beieingeschaltetem Turbo-Modus keine Bilder von Ihrer Digitalkamera importieren bzw. dass Sie keineBilder scannen können.
Schritt 3: Visuelle Effekte einschränken
Visuelle Effekte ermöglichen eine ansprechende Optik der Windows-Oberfläche, belegen jedoch wertvollenPlatz im Arbeitsspeicher. Vor allem bei weniger leistungsstarken Grafikkarten können Sie durch dasAusschalten von visuellen Effekten die Leistung des Computers steigern.
Tipp: Dies ist übrigens eine beliebte Methode, die Leistung von Netbooks dauerhaft zu steigern.
Visuelle Spezialeffekte ausschalten: Diese Option bewirkt, dass bei eingeschaltetem Turbo-ModusTransparenzeffekte und Schatten für Fenster, die Fenstervorschau in der Taskleiste sowiedreidimensionales Navigieren zwischen Fenstern ausgeschaltet werden.
Auf klassisches Fensterdesign umschalten: Diese Option bewirkt, dass bei eingeschaltetem Turbo-Modus das klassische Windows-Design auf Fenster, Menüs und Schaltflächen angewendet wird.Außerdem wird unter Windows XP die bunte Windows-Oberfläche deaktiviert, während in neuerenWindows-Versionen Transparenzeffekte und Miniaturansichten von Fenstern in der Taskleiste deaktiviertwerden.
Schritt 4: Ressourcen des Computers für optimale Leistung konfigurieren
Die Ressourcen Ihres Computers sind heiß begehrt. Eine geschickte Verteilung der Ressourcen trägt enormzur Leistungssteigerung Ihres Computers bei.
Tipp: Da hierbei keine Funktionalitäten eingeschränkt werden, ist diese Einstellung auch dauerhaftempfehlenswert.
Ohne Rücksicht auf den Energieverbrauch für optimale Leistung sorgen: Diese Option bewirkt, dass beieingeschaltetem Turbo-Modus der Windows-Energiesparplan „Höchstleistung“ verwendet wird. Diessorgt für eine maximale Leistung, nimmt aber keine Rücksicht auf den Energieverbrauch.
Schritt 5: Hintergrundfunktionen ausschalten
Das Betriebssystem erledigt viel mehr Aufgaben, als den meisten Benutzern bewusst ist. Viele Programmeund Dienste laufen ständig im Hintergrund, obwohl sie nicht unbedingt benötigt werden, und verbrauchen sowertvolle Ressourcen. Falls Sie einige dieser Funktionen nie benötigen, können Sie durch Ausschalten dieserFunktionen die Leistung des Computers auch dauerhaft steigern.
-
17
Freigabe der Medienbibliothek im lokalen Netzwerk ausschalten: Dies Option bewirkt, dass andereNetzwerk-Geräte bei eingeschaltetem Turbo-Modus nicht mehr auf Ihre Bilder, Videos oder Musik in derMedienbibliothek zugreifen können. Der Turbo-Modus beeinflusst aber nicht die Freigabe von Ordnern imNetzwerk.
Schnelle Suche durch Indexerstellung ausschalten: Diese Option bewirkt, dass Windows beieingeschaltetem Turbo-Modus keinen Index Ihrer Dateien und E-Mails erstellt. Bitte beachten Sie, dassdurch Ausschalten dieser Funktion die Suche erheblich verlangsamt wird.
Fehlerberichterstattung ausschalten: Diese Option bewirkt, dass bei eingeschaltetem Turbo-Moduskeine Daten über Fehler gesammelt werden und Microsoft nicht über abgestürzte Programme oderandere Fehler informiert wird.
Unterstützung für virtuelle Maschinen ausschalten: (Diese Option steht nur zur Verfügung, wenn aufIhrem Computer eine Software für virtuelle Maschinen installiert ist.) Diese Option bewirkt, dass beieingeschaltetem Turbo-Modus Hintergrundfunktionen für die Verwendung von virtuellen Maschinenausgeschaltet werden.
Schritt 6: Extra Leistungsschub verleihen
Jedes Mal, wenn Windows gestartet wird, starten auch Dienste, die nur selten oder nie genutzt werden.Derartige Dienste können viele Systemressourcen in Anspruch nehmen und Ihren PC verlangsamen. Um zuverhindern, dass die Dienste dann, wenn sie benötigt werden, nicht funktionieren, sollten Sie sie nurvorübergehend für einen zusätzlichen Leistungsschub ausschalten.
Selten benötigte Dienste ausschalten: Diese Option bewirkt, dass Dienste, die nur in speziellenUmgebungen (z. B. Firmennetzwerken) oder Situationen (z. B. Installation von neuen Programmen)benötigt werden, bei eingeschaltetem Turbo-Modus ausgeschaltet werden.
Spezielle Verschlüsselungsdienste ausschalten: Diese Option bewirkt, dass Dienste für die Anmeldungan einer Domäne bei eingeschaltetem Turbo-Modus ausgeschaltet werden.
Netzwerk-Kommunikationsdienste ausschalten: Diese Option bewirkt, dass selten genutzte Netzwerk-Kommunikationsdienste wie Fax- oder Peer-to-Peer-Dienste bei eingeschaltetem Turbo-Modusausgeschaltet werden.
Schritt 7: Wie lange soll der Turbo-Modus eingeschaltet bleiben?
Der Turbo-Modus kann sich entweder automatisch ausschalten, wenn der Computer heruntergefahren wird,oder aber so lange eingeschaltet bleiben, bis Sie ihn manuell ausschalten. Wenn Sie den Turbo-Modusdauerhaft eingeschaltet lassen, kann dadurch auch der Startvorgang beschleunigt werden.
Beachten Sie aber, dass für die Leistungssteigerung des Systems die Funktionen, die Sie imKonfigurationsassistenten ausgewählt haben, ausgeschaltet sein müssen. Sollten Sie bei eingeschaltetemTurbo-Modus eine benötigte Funktion vermissen, schalten Sie den Turbo-Modus aus und ändern Sie IhreEinstellungen, damit sie bei einem erneuten Start des Turbo-Modus wieder zur Verfügung steht.
Klicken Sie auf Fertig stellen, um den Assistenten zu schließen.
-
18
4. FlugmodusDiese Funktion ist nur auf Laptops aktiviert, anderenfalls ist der gesamte Bereich ausgegraut.
Mit dem Schalter Flugmodus können Sie drahtlose Netzwerkaktivitäten auf Ihrem Laptop teilweiseausschalten. Im Einzelnen sind dies:
WLAN: Technologie, mit der elektronische Geräte mittels Radiowellen Daten austauschen oder eineVerbindung zum Internet herstellen können.
Bluetooth: Drahtloser Technologiestandard zum Austausch von Daten über kurze Entfernungenmittels Kurzwellenfunk.
Bitte beachten Sie: Wenn Sie zum ersten Mal auf diese Funktion zugreifen, wird ein Informationsdialogangezeigt, in dem Sie gefragt werden, ob Sie den Flugmodus auch tatsächlich aktivieren möchten. Siekönnen bei Bedarf (durch Anklicken des entsprechenden Kontrollkästchens) wählen, dass diese Meldung nichtnoch einmal angezeigt werden soll.
-
19
5. MenüleisteIn der Menüleiste haben Sie Zugriff auf den zentralen Einstellungsdialog von AVG PC TuneUp und aufInformationen über das Programm und einzelne Module.
Das Menü "Einstellungen"
Durch Klicken auf Einstellungen gelangen Sie zu dem zentralen Konfigurationsdialog von AVG PC TuneUp.Hier können Sie das Programm an Ihre Bedürfnisse anpassen, Wartungseinstellungen vornehmen und die AVG Live-Optimierung, den AVG Turbo-Modus, die Update-Prüfung sowie viele weitere Module von AVGPC TuneUp konfigurieren.
Das Menü "Hilfe & Support"
Das Menü Hilfe & Support bietet Ihnen Zugriff auf diese Programmhilfe. Außerdem können Sie über den Linkin diesem Menü direkt auf die AVG-Website gelangen. Über den Eintrag Info öffnet sich ein Fenster mitgenauen Informationen zu Ihrer Version von AVG PC TuneUp. Diese Informationen sind z. B. hilfreich, wennSie den technischen Support kontaktieren. Durch Klicken auf den Eintrag Auf Updates prüfen starten Sie dasModul AVG Update Wizard, das prüft, ob neue Updates für AVG PC TuneUp vorliegen.
-
20
6. WartungIn diesem Kapitel erfahren Sie, wie Ihnen die 1-Klick-Wartung oder die Automatische Wartung dabei vonNutzen ist, eine optimierte Systemleistung und einen aufgeräumten Computer zu erhalten, damit dasSystem schnell und zuverlässig läuft.
6.1. 1-Klick-Wartung
Die 1-Klick-Wartung empfiehlt sich besonders für diejenigen Benutzer, die den Zeitpunkt der Wartung gerneselbst bestimmen und den Fortschritt der Wartung beobachten möchten. Die 1-Klick-Wartung kann durchKlicken auf die Kachel Wartung (ganz links auf dem Dashboard) gestartet werden. Nach Durchführung der 1-Klick-Wartung werden außerdem weitere Details zu den gefundenen Problemen angezeigt.
Standardmäßig führt die 1-Klick-Wartung die nachfolgenden Aufgaben für Sie durch:
Reinigt Ihre Registrierung
Mit der Zeit füllt sich die zentrale Windows-Registrierung mit Hunderten überflüssiger Einträge.Dazu zählen Verweise auf nicht mehr existierende Dateien, Rückstände längst gelöschterProgramme und fehlerhafte Einträge. Ihre Registrierung wird gereinigt. So wird für ein schnellesund problemfreies Windows-System gesorgt.
Defragmentiert Ihre Registrierung
Selbst nach der oben beschriebenen Reinigung der Registrierung wird diese nicht automatischkleiner, da der durch die bereinigten Bereiche frei gewordene Speicherplatz nicht freigegebenwird. Diese Funktion komprimiert die Registrierung, indem diese Lücken entfernt werden.
-
21
Entfernt defekte Verknüpfungen
Die 1-Klick-Wartung prüft, ob auf Ihrem Desktop, im Startmenü oder in der Schnellstartleistedefekte Verknüpfungen vorhanden sind, und entfernt diese automatisch. Gleichzeitig wird nachdefekten Einträgen in den Verlaufslisten verschiedener Programme wie Windows Media Playeroder Microsoft Office gesucht.
Gibt durch Löschen nicht mehr benötigter Dateien Speicherplatz frei
Die so genannten "temporären" Dateien sind eine Plage. Windows und Programme legen auf derFestplatte temporäre Dateien an, um bestimmte Einstellungen oder Daten zwischenzuspeichern.Wird das jeweilige Programm beendet, sollten diese Dateien eigentlich wieder vom Programmgelöscht werden. Oft „vergisst“ das jeweilige Programm jedoch, hinter sich aufzuräumen, und sosammeln sich nicht mehr benötigte Daten im Laufe der Zeit auf Ihrem Computer an. Die 1-Klick-Wartung löscht zuverlässig alle temporären Dateien und Ordner von Ihrer Festplatte.
Bereinigt Ihren Browser
Während des Surfens im Internet speichert Ihr Internetbrowser viele verschiedene Daten auf IhremComputer. Die 1-Klick-Wartung reinigt Cache und Download-Verlauf Ihres Browsers.
Optimiert den Systemstart und das Herunterfahren
Einige Programme, die bei jedem Systemstart ausgeführt werden, verlangsamen denStartvorgang des Computers unnötig. Solche bekannten und definitiv nicht benötigten Programmewerden hier ausgeschaltet.
Defragmentiert Ihre Festplatte
AVG PC TuneUp ändert im Hintergrund die Anordnung von Dateien und Ordnern so, dass dieseschneller gelesen werden können. Eine regelmäßige Defragmentierung ist Pflicht – besonders,wenn sich die Datenstruktur Ihrer Festplatte häufig ändert (etwa durch das Verschieben undLöschen von Dateien oder die Installation neuer Programme). Die Defragmentierung wird jedochnur bei Bedarf durchgeführt. Und Sie können sogar wählen, ob – falls Bedarf ermittelt wurde –eine gründliche oder eine schnelle Defragmentierung durchgeführt werden soll oder ob dies vomErgebnis der Analyse abhängen soll.
Solid State-Laufwerke (SSDs) werden von AVG PC TuneUp erkannt. Sie werden wederanalysiert noch defragmentiert, da eine Optimierung von Solid State-Laufwerken durch eineDefragmentierung nicht möglich ist und sie durch eine Defragmentierung beschädigt werdenkönnten.
6.2. Automatische Wartung
Die Automatische Wartung empfiehlt sich besonders für alle Benutzer, die sich möglichst wenig Gedankenüber die Wartung ihres Computers machen möchten. Wie der Name bereits vermuten lässt, führt die Automatische Wartung regelmäßig und automatisch die wichtigsten Wartungsarbeiten auf Ihrem Systemdurch, um sicherzustellen, dass Windows schnell und stabil bleibt.
Standardmäßig ist die Automatische Wartung so konfiguriert, dass sie alle Wartungsaufgaben übernimmt.Sie wird allerdings im Hintergrund ausgeführt und Sie erfahren nur durch die Benachrichtigungen, wann sieausgeführt wurde.
-
22
Wartung durchführen
Für die Automatische Wartung können Sie angeben, ob und wann sie ganz automatisch im Hintergrunddurchgeführt werden soll. Das Besondere ist, dass Sie sie sogar nur im Leerlauf durchführen lassen können, d.h. sie startet nur, wenn Sie gerade nicht an Ihrem Computer arbeiten und auch keine Programme imHintergrund benötigt werden. So werden Sie von der Automatischen Wartung nie bei Ihrer Arbeitunterbrochen. Wenn Sie diese Option wählen, wird nach der von Ihnen ausgewählten Anzahl an Tagenversucht, eine Wartung durchzuführen, sobald der Computer im Leerlauf ist. Standardmäßig sind drei Tageausgewählt.
Sollte es nach Ablauf einer Woche nicht möglich gewesen sein, eine komplette Wartung durchzuführen, weilIhr Computer nicht lange genug im Leerlauf war, wird - wenn Sie diese Option aktiviert lassen - eine Wartungerzwungen. So verhindern Sie, dass Ihr Computer einmal über einen sehr langen Zeitraum nicht gewartet wird.
Falls Sie sich für die Wartung nach Zeitplan entscheiden, wird ähnlich verfahren: Falls Ihr Computer zu demZeitpunkt der geplanten Wartung gar nicht eingeschaltet ist, wird die Automatische Wartung 5 Minuten nachdem nächsten Start durchgeführt. Auch diese Option können Sie deaktivieren.
Wenn Sie mit einem tragbaren Computer arbeiten, können Sie zusätzlich zu den anderen Optionen definieren,dass Sie bei Akkubetrieb keine Wartung durchführen möchten, um die Akkulaufzeit nicht unnötig zu verringern.Diese Option ist standardmäßig aktiviert.
6.3. Wartungseinstellungen ändern
Klicken Sie auf dem Dashboard in der Kachel Wartung (ganz links) auf die Schaltfläche mit dem Zahnrad.Das zentrale Konfigurationsdialogfeld von AVG PC TuneUp wird geöffnet. Er enthält einen Bereich für dieAutomatische Wartung und einen für die 1-Klick-Wartung. Nehmen Sie hier jeweils Ihre Einstellungen vor.
Alternativ dazu können Sie das Fenster für die Wartungseinstellungen öffnen, indem Sie auf dem Dashboardim Menü Alle Funktionen den Eintrag Einstellungen unter AVG PC TuneUp wählen, oder Sie klicken aufdem Dashboard in der Menüleiste auf Einstellungen und wählen Automatische Wartung oder 1-Klick-Wartung.
Da AVG PC TuneUp Ihren Computer vorzugsweise umfassend warten möchte, sind standardmäßig sowohlbei der Automatischen Wartung als auch bei der 1-Klick-Wartung alle Wartungsaufgaben aktiviert. WennSie jedoch nicht möchten, dass bestimmte Wartungsaufgaben ausgeführt werden, können Sie diese von derWartung ausschließen. Wenn Sie beispielsweise die Festplatte manuell defragmentieren möchten, entfernenSie einfach durch Klicken das Häkchen im Kontrollkästchen Festplatten defragmentieren.
-
23
7. BeschleunigenIhr Computer funktioniert oft nicht so, wie Sie es gerne hätten. Häufig dauert das Aufrufen einzelnerProgramme oder das Speichern von Dateien eine gefühlte Ewigkeit und Sie fangen an, an derLeistungsfähigkeit Ihres Computers zu zweifeln. Doch oft liegt es gar nicht an der Hardware. Das Problem sinddie Programme, die gestartet werden, ohne dass Sie sich dessen bewusst sind, oder Überreste vonProgrammen, die beim Deinstallieren nicht komplett von Ihrem Computer entfernt wurden.
Alle Änderungen an Ihrem System werden von AVG Rescue Center überwacht und können auf Wunsch wiederrückgängig gemacht werden.
Beschleunigungspotenzial
Dieser Bildschirm zeigt Ihnen mithilfe eines Graphen, wie umfassend Sie die Optionen von AVG PC TuneUpzur Leistungssteigerung und Systemwartung bereits nutzen und welches Potenzial zur Optimierung Siedarüber hinaus noch haben.
Im Graphen stehen die grünen Abschnitte links für die Module, mit denen Sie Ihren bisherigenOptimierungsfortschritt erreicht haben, während die grauen Abschnitte rechts für noch offeneOptimierungsmöglichkeiten stehen. Jedem Abschnitt auf dem Graphen wird eine Meldung zugewiesen: DieMeldungen unterhalb der grünen Abschnitte sind nur zur Information und enthalten Benachrichtigungen überbereits durchgeführte Optimierungen. Die Meldungen unterhalb der grauen Abschnitte stellen dasOptimierungspotenzial dar, das noch genutzt werden kann. Sie sind interaktiv, sodass Sie direkt auf Problemezugreifen und diese bearbeiten können.
Unterhalb des Graphen finden Sie die aktuellen Meldungen zu bereits durchgeführten Optimierungen und zubisher ungenutztem Potenzial. Wenn Sie den Mauszeiger auf einen Abschnitt richten, wird die entsprechende
-
24
Mitteilung angezeigt. Falls in einigen Abschnitten ungenutzte Potenziale vorhanden sind, ist eineentsprechende Schaltfläche (z. B. Prüfen, Beheben oder Anzeigen) verfügbar. Wenn Sie darauf klicken, wirddasjenige Modul von AVG PC TuneUp geöffnet, das Sie verwenden können, um dieses Potenzialumzusetzen.
Was wird bei der Berechnung des Beschleunigungspotenzials berücksichtigt?
Die Berechnung des Beschleunigungspotenzials basiert auf den Analyseergebnissen der folgendenAbschnitte:
Wartung
Damit dieser Abschnitt als optimiert gilt, muss eine der folgenden Bedingungen erfüllt sein:
Die Automatische Wartung muss mit allen notwendigen Wartungsaufgaben aktiviert sein oder
1-Klick-Wartung wird mit allen notwendigen Wartungsaufgaben innerhalb von 14 Nutzungstagendurchgeführt.
Live-Optimierung
Damit dieser Abschnitt als optimiert gilt, sollten Sie beide Optionen der Live-Optimierung aktivieren.Dabei haben beide Optionen die gleiche Gewichtung.
Mehr dazu unter Live-Optimierung konfigurieren.
Empfehlungen
Bitte beachten Sie, dass Sie die Fragen zu Ihrem Profil beantworten müssen, um geeigneteEmpfehlungen für Ihr System zu erhalten.
Damit dieser Abschnitt als optimiert gilt, müssen Sie alle Empfehlungen entweder akzeptieren oderausblenden.
Empfehlungen, die Sie für 30 Tage ausgeblendet haben, führen nach Ablauf der Frist zu einerentsprechenden Neueinstufung des Status und einer erneuten Anzeige der Empfehlung.
Mehr dazu unter Systemempfehlungen.
Turbo-Modus
Damit dieser Abschnitt als optimiert betrachtet wird, müssen Sie Ihr Turbo-Modus-Profil korrekteinrichten (d. h. der Turbo-Modus muss nicht nur aktiviert, sondern auch für die Verwendung vorbereitetwerden).
Hintergrundprogramme deaktivieren
Das Optimierungspotenzial analysiert, wie viele Hintergrundprogramme eine Systembelastung erzeugen,und schlägt Ihnen vor, diese durch AVGProgram Deactivator zu optimieren. Dabei berücksichtigt dasOptimierungspotenzial, dass manche Ihrer Programme trotz Systembelastung von Ihnen als wichtigeingestuft werden und aktiv bleiben sollen. Deshalb gilt dieser Abschnitt des Graphen bereits nach einerbestimmten Anzahl von Programmdeaktivierungen als optimiert.
-
25
Mehr dazu unter Autostartprogramme deaktivieren.
Autostartprogramme deaktivieren
Das Optimierungspotenzial analysiert, wie viele der vorhandenen Autostartprogramme eineSystembelastung erzeugen, und schlägt Ihnen vor, diese durch AVG StartUp Manager zu optimieren.Dabei berücksichtigt das Optimierungspotenzial, dass manche Ihrer Programme trotz Systembelastungvon Ihnen als wichtig eingestuft werden und aktiv bleiben sollen. Deshalb gilt dieser Abschnitt desGraphen bereits nach einer bestimmten Anzahl von Programmdeaktivierungen als optimiert.
Mehr dazu unter Autostartprogramme deaktivieren.
Weitere nützliche Module
Es gibt weitere nützliche Module, die nicht in der Berechnung desBeschleunigungspotenzials enthalten sindund die Sie zur Verbesserung der Systemleistung ausführen können. Sie werden in einer Leiste unten indiesem Dialogfeld angezeigt:
Programme anzeigen, die Rechnerleistung beanspruchen
Systeminformationen anzeigen
Systemstart und Herunterfahren optimieren
7.1. Live-Optimierung konfigurieren
In diesem Kapitel erfahren Sie, wie und warum Sie die Leistung Ihres Computers steigern können, indem SieAVG Live-Optimierung aktivieren.
Die AVG Live-Optimierung besteht aus zwei intelligenten Optimierungsmaßnahmen, die die AuslastungIhres Computers in Echtzeit überwachen und so bei Bedarf eingreifen können, um akuteGeschwindigkeitsbremsen zu verhindern. Beide Optimierungsmaßnahmen dienen der Beschleunigung – dieeine erhöht die Reaktionsgeschwindigkeit des Computers, die andere die Startgeschwindigkeit vonProgrammen – und das nur, wenn gerade Bedarf besteht.
Dies geschieht durch eine intelligente Priorisierung der laufenden Programme. Wenn Ihr Computer geradestark ausgelastet ist und Sie ein Programm starten, wird für einen schnelleren Start dieses Programmsgesorgt, indem es kurzfristig eine höhere Priorität erhält. Und wenn ein Hintergrundprogramm einmal über dieStränge schlägt und besonders viel Leistung beansprucht, erhält dieses eine geringere Priorität, sodass diegerade von Ihnen verwendeten Programme wieder flüssiger laufen. So wird auch bei hoher Auslastung einschnelles Arbeiten ermöglicht.
Starten Sie das AVG Live-Optimierungs-Modul vom Bildschirm Beschleunigen aus, indem Sie auf denAbschnitt Live-Optimierung des Beschleunigungspotenzial-Graphen klicken.
Alternativ dazu können Sie das Modul starten, indem Sie auf dem Dashboard im Menü Alle Funktionen denEintrag Live-Optimierung konfigurieren unter AVG PC TuneUp wählen. Oder klicken Sie auf demDashboard in der Menüleiste auf Einstellungen und wählen Sie den Bereich Live-Optimierung aus.
Hier können Sie die beiden Optimierungsmaßnahmen auswählen. Da es sich bei beiden um intelligenteOptimierungen in Echtzeit handelt, treten diese normalerweise nicht sofort in Kraft. Vielmehr legen Sie hierfest, dass die Auslastung des Computers von nun an überwacht wird, sodass die beiden Optimierungenangewendet werden, wenn Bedarf besteht.
-
26
Wählen Sie hier die Optimierungsmaßnahmen aus, die bei Bedarf durchgeführt werden sollen:
Reaktionsgeschwindigkeit steigern
Diese Optimierungsmaßnahme überwacht alle Hintergrundprozesse und gibt ihnen eine geringere Priorität,sobald sie einmal zu viel Rechenleistung in Anspruch nehmen. Dadurch wird eine optimale Reaktionsfähigkeitgewährleistet und ruckartiges Verhalten von Fenstern und Programmen verhindert. Diese intelligenteOptimierung erkennt den Bedarf und sorgt stets für eine optimale Reaktionsgeschwindigkeit des Computers.
Die folgenden Abbildungen stellen das Innere Ihres Computers vor und nach einer Aktivierung der Option Reaktionsgeschwindigkeit steigern dar. Hier erkennen Sie, wie Ihr Computer entlastet wird:
Auf Ihrem Computer laufen neben den Programmen, die Sie gerade verwenden (grün), viele weitere imHintergrund, die für Ihre Arbeit weniger wichtig sind (blau). Falls solche Hintergrundprozesse einmal besondersviel Leistung für sich beanspruchen, erhalten diese eine geringere Priorität, sodass Ihre anderen Programmeauch weiterhin flüssig laufen.
Start meiner Programme beschleunigen
Diese Optimierungsmaßnahme greift, wenn Sie bei ohnehin schon hoher Auslastung des Computers einProgramm manuell starten. Für einen kurzen Zeitraum unmittelbar nach dem Start eines Programms wird dieRechenleistung des Computers kurzfristig umverteilt, sodass das startende Programm einen separatenLeistungsschub erhält. Dies geschieht, indem dieses Programm vorübergehend eine höhere Priorität erhält.
Die folgenden Abbildungen stellen das Innere Ihres Computers vor und nach einer Aktivierung der Option Programmstart beschleunigen dar. Hier erkennen Sie, wie ein neu gestartetes Programm einen besonderenLeistungsschub erhält:
Für einen kurzen Zeitraum unmittelbar nach dem Start eines Programms (orange) wird die Rechenleistung desComputers kurzfristig umverteilt, sodass das startende Programm einen separaten Leistungsschub erhält.Dies geschieht, indem dieses Programm vorübergehend eine höhere Priorität erhält. Alle anderen Programme(grün und blau) werden nicht beeinflusst.
Wie erkenne ich, wann die Live-Optimierung aktiv war?
Das Gute an der Live-Optimierung ist, dass sie intelligent und im Hintergrund arbeitet. Sobald eine dieserbeiden Optimierungsmaßnahmen im Hintergrund die Leistung Ihres Computers optimiert, erkennen Sie dies
-
27
zusätzlich am Symbol im Infobereich der Taskleiste.
7.2. Hintergrundprogramme deaktivieren
In diesem Kapitel erfahren Sie, wie Sie mit dem Modul AVG Program Deactivator Programme deaktivierenkönnen, die Ihr System zu verschiedenen Zeitpunkten (beim Systemstart, während des Betriebs und beimHerunterfahren) belasten, und warum dies sinnvoll ist.
Bisher gab es für Benutzer nur zwei Möglichkeiten, mit nicht benötigten Programmen umzugehen: Sie konntensie entweder komplett vom System entfernen oder es akzeptieren, dass ihre Hintergrundprogramme weiterhindas System belasteten. Nach einer Deinstallation bestand immer die Gefahr, dass Dateien, die auf diesesProgramm angewiesen waren, nicht mehr gestartet werden konnten. Wurde das Programm auf dem Computerbelassen, stand es bei Bedarf immer zur Verfügung, beeinträchtigte aber weiter die Systemleistung.
AVG Program Deactivator reduziert nicht nur die Belastung durch Programme beim Systemstart, sondernauch die Belastung im laufenden Betrieb und beim Herunterfahren, die durch die zu einem Programmgehörenden Dienste und Aufgaben entsteht.
AVG Programs-on-Demand Technology
Dank der AVG Programs-on-Demand Technology haben Sie nun noch eine dritte Möglichkeit: DeaktivierenSie nicht mehr gewünschte Programme erst einmal und schauen Sie, ob Sie auch ohne diese Programmearbeiten können. Sollten Sie bemerken, dass Sie ein Programm wieder benötigen, ist dies kein Problem mehr.Sie können das Programm wie gewohnt starten – die AVG Programs-on-Demand Technology reaktiviertdas Programm im Hintergrund, so als ob Sie es nie deaktiviert hätten. Mit der verbesserten AVG Programs-on-Demand Technology werden die Programme nach der Nutzung sogar automatisch wieder deaktiviert,sodass die Belastung Ihres Systems stets so gering wie möglich bleibt.
Aufbau von AVG Program Deactivator
AVG Program Deactivator ist in drei Bereiche unterteilt: den Bereich Alle installierten Programme, denBereich Belastung durch installierte Programme und den Bereich Details. In der Menüleiste finden Siezusätzlich die Schaltfläche Einführung, mit der Sie jederzeit die Einführung zu AVG Program Deactivatoröffnen können.
Alle installierten Programme
Im Bereich Alle installierten Programme sehen Sie eine übersichtliche Liste aller auf Ihrem Systeminstallierten Programme einschließlich ihres Belastungsstatus. In der Spalte Name sind die Programmenach ihrer Belastung des Systems sortiert: Hoch, Mittel oder Niedrig. Programme, die das System nichtbelasten, haben den Status „Keine“ und werden nicht namentlich aufgeführt. Als Wert für die Belastungwird immer der höchste Wert bei Start, Betrieb oder Herunterfahren genommen. In der Spalte Statussehen Sie den aktuellen Status der Programme.
Belastung durch installierte Programme
Im Bereich Belastung durch installierte Programme finden Sie drei Graphen, die Ihnen einenvisuellen Überblick über die Belastung Ihres Systems bieten: Der linke Graph zeigt Ihnen die Belastungbeim Systemstart, der mittlere die Belastung während des normalen Betriebs Ihres PCs und der rechtedie Belastung beim Herunterfahren. Unterhalb der Graphen finden Sie eine Legende mit Erklärungen zuden Graphen. Ist ein Programm in der Liste ausgewählt, spiegelt sich dies durch die Anzeige des
-
28
Programmsymbols neben den Graphen wider.
Details
Im Detailbereich können Sie den Namen des ausgewählten Programms, seinen aktuellen Status unddie Belastung des Systems durch das Programm ablesen. Über den Schalter können Sie dasProgramm jeweils aktivieren oder deaktivieren. Ist kein Programm ausgewählt, erhalten Sie hier einenÜberblick darüber, wie viele Programme aktiviert/deaktiviert oder systemrelevant sind. Sind mehrereProgramme ausgewählt, zeigt der Detailbereich die Anzahl der Programme in den verschiedenen Statusan. Der neben dem Schalter angezeigte Status entspricht dem vorherrschenden Status. In der Spaltedaneben sehen den aktuellen Status des jeweiligen Programms.
Mögliche Status von Programmen
In AVG Program Deactivator gibt es verschiedene Status für Programme.
Gewünschter Status
In der Spalte Gewünschter Status wird Ihnen angezeigt, welchen Status Sie für Ihre Programme ausgewählthaben. Den gewünschten Status können Sie durch Klicken auf den Schalter ändern.
Aktiviert
Das Programm ist vollständig aktiviert und belastet Ihren Computer.
Deaktiviert
Die ständig im Hintergrund ablaufenden Dienste des Programms sind ausgeschaltet.
Systemrelevant
Es handelt sich um ein Programm, das AVG PC TuneUp als relevant für die Sicherheit oder denordnungsgemäßen Betrieb Ihres Systems eingestuft hat und dessen Deaktivierung zu schwerwiegendenFolgen führen könnte. Daher ist es nicht möglich, den Status eines solchen Programms zu ändern, undder Schalter ist abgeblendet.
Nicht belastend
Das Programm kann nicht deaktiviert werden, da es Ihr System nicht belastet. Aus diesem Grund istder Schalter abgeblendet und nicht änderbar.
Aktueller Status
In der Spalte Aktueller Status, die sich rechts daneben befindet, finden Sie weitere Informationen zum jeweilsaktuellen Status eines Programms.
Dauerhaft aktiviert
Das Programm ist vollständig funktionsfähig und belastet Ihr System, auch wenn Sie es gerade nichtverwenden.
-
29
Deaktiviert bis Programmstart
Das Programm ist vollständig deaktiviert und belastet Ihr System so lange nicht, bis Sie es wiedermanuell starten. Danach wird es wieder deaktiviert.
Deaktiviert nach Leerlauf oder Neustart
Das Programm kann im laufenden Betrieb nicht ausgeschaltet werden, Program Deactivator führt dieDeaktivierung automatisch beim nächsten Leerlauf oder Neustart des Systems durch.
Deaktiviert nach Neustart
Das Programm kann im laufenden Betrieb nicht ausgeschaltet werden, Program Deactivator führt dieDeaktivierung automatisch beim nächsten Neustart des Systems durch.
Nicht deaktivierbar
Es handelt sich um ein Programm, das Program Deactivator als relevant für die Sicherheit oder denordnungsgemäßen Betrieb Ihres Systems eingestuft hat und dessen Deaktivierung zu schwerwiegendenFolgen führen könnte. Daher ist eine Deaktivierung nicht möglich.
Belastet Ihr System nicht
Das Programm kann nicht deaktiviert werden, da es Ihr System nicht belastet.
Einstellungen ändern
Wenn Sie in den Einstellungen unter Program Deactivator die Option Nach dem Schließen automatischwieder deaktivieren (empfohlen) ausgeschaltet haben, können Ihre Programme folgende Status haben:
Aktueller Status
Aktiviert
Das Programm ist voll funktionsfähig.
Deaktiviert
Die ständig im Hintergrund ablaufenden Dienste des Programms sind ausgeschaltet.
Deaktivierung geplant
Das Programm wird automatisch deaktiviert, sobald dies möglich ist.
Systemrelevant
Die ständig im Hintergrund ablaufenden Dienste des Programms sind ausgeschaltet.
Nicht belastend
Das Programm kann nicht deaktiviert werden, da es Ihr System nicht belastet.
-
30
Statusbeschreibung
Rechts neben der Spalte Aktueller Status befindet sich die Spalte Statusbeschreibung, die weitereInformationen zum aktuellen Status des jeweiligen Programms enthält.
7.2.1. So deaktivieren Sie Programme
So deaktivieren Sie Programme
Starten Sie das AVG Program Deactivator-Modul vom Bildschirm Beschleunigen aus, indem Sie auf denAbschnitt Hintergrundprogramme deaktivieren des Beschleunigungspotenzial-Graphen klicken.
Alternativ dazu können Sie das Modul starten, indem Sie auf dem Dashboard im Menü Alle Funktionen unterInstallierte Programme den Eintrag Hintergrundprogramme deaktivieren auswählen.
Das Modul AVG Program Deactivator verwendet die AVG Programs-on-Demand Technology, die dieBelastung Ihres Systems senkt und somit die Leistung steigert.
So deaktivieren Sie Programme
1. Markieren Sie ein Programm in der Liste, das den Status Aktiviert hat.
2. Deaktivieren Sie das Programm mit dem Schalter in der Statusspalte oder im Detailbereich oderklicken Sie in der Symbolleiste auf Deaktivieren.
So aktivieren Sie Programme
1. Markieren Sie ein Programm in der Liste, das den Status Deaktiviert hat.
2. Aktivieren Sie das Programm mit dem Schalter in der Statusspalte oder im Detailbereich oder klickenSie in der Symbolleiste auf Aktivieren.
So aktivieren oder deaktivieren Sie mehrere Programme
Wenn Sie mehrere Programme gleichzeitig markieren, hängt die mögliche Aktion vom vorherrschendenStatus ab. Sind beispielsweise zwei markierte Programme deaktiviert und ein Programm aktiviert,können Sie die Programme nur aktivieren. Bei zwei aktivierten und einem deaktivierten Programmhingegen können Sie die Programme nur deaktivieren.
Im Anschluss an die Aktion wird im Anzeigebereich links ein Fenster eingeblendet, das Sie über das ErgebnisIhrer Aktion informiert.
7.2.2. So konfigurieren Sie Program Deactivator
So konfigurieren Sie Program Deactivator
Rechts oben auf dem Dashboard befindet sich die Menüleiste. Durch Klicken auf Einstellungen öffnen Siedas zentrale Einstellungsdialogfeld von AVG PC TuneUp, das Ihnen eine Liste der wichtigsten Einstellungenvon AVG PC TuneUp sowie ihre jeweiligen Optionen anzeigt – übersichtlich nach Modulen sortiert.
Klicken Sie auf der linken Seite auf Program Deactivator, um die Einstellungen für AVG Program
-
31
Deactivator zu öffnen.
7.2.3. Belastungspunkte
Belastungspunkte
Die AVG Programs-on-Demand Technology berechnet die Belastung Ihres Systems basierend auf eineminternen Punktesystem. Hierfür ermittelt AVG PC TuneUp die Hintergrundprogramme eines jeden Programms,das heißt Programme oder Dienste, die mit dem eigentlichen Programm zusammen installiert wurden unddann ohne Wissen des Benutzers ständig ausgeführt werden und so seine Rechenleistung "stehlen". Je mehrHintergrundprogramme es für ein Programm gibt, desto höher belastet dieses Programm den Computer. Die AVG Programs-on-Demand Technology ermittelt die Gesamtanzahl der ausgeführten Programme zuverschiedenen Systemzeitpunkten: beim Start des Systems, während des laufenden Betriebs und beimHerunterfahren des Systems. Für die Anzeige in der Spalte Belastung wird der höchste dieser drei Wertegenommen.
7.3. Autostartprogramme deaktivieren
In diesem Kapitel erfahren Sie, wie Sie mit dem Modul AVG StartUp Manager den Start und dieArbeitsgeschwindigkeit Ihres Computers beschleunigen können und warum dies wichtig ist.
Viele Programme starten automatisch im Hintergrund, wenn Sie Ihren Computer einschalten. Dies ist beiwichtigen Funktionen und Diensten - etwa dem Virenscanner oder der Konfigurationskonsole Ihrer Soundkarte -sehr sinnvoll.
Oftmals starten allerdings auch Programme automatisch im Hintergrund, die Sie nur sehr selten oder gar nichtbenötigen.
Jeder automatische Start eines Programms verzögert einerseits den Windows-Systemstart, währendandererseits einzelne Programmteile, die ständig im Hintergrund laufen, die Arbeitsgeschwindigkeit IhresComputers bremsen. Manche dieser Programme stören Sie zudem durch das Einblenden von Werbung.
Weitere Informationen zu Autostartprogrammen
Manche Autostartprogramme tragen sich bei der Installation ins Startmenü ein und können von dort ganz leichtentfernt werden. Die meisten Autostartprogramme tragen sich allerdings direkt in die Registrierung ein und sindim Autostart-Ordner nicht zu finden. Oft werden bei Systemstart und Benutzeranmeldung geplante Aufgabenzum automatischen Start von Programmen eingesetzt.
AVG StartUp Manager findet alle automatisch startenden Programme – ganz egal, wie gut sie ihrenStartbefehl versteckt haben. Außerdem liefert er Ihnen zu jedem Autostartprogramm eine detaillierte Beschreibung sowie eine Beurteilung der Notwendigkeit des automatischen Starts eines Programms.
AVG StartUp Manager gibt Ihnen nicht nur die Möglichkeit, Autostartprogramme zu aktivieren oder zudeaktivieren, sondern informiert Sie zusätzlich über die einzelnen Programme und gibt Empfehlungen für jedenAutostarteintrag.
Beachten Sie, dass das Programm dadurch nicht deinstalliert wird. Es wird lediglich der Autostart deaktiviertund damit Ihr Systemstart und die Arbeitsgeschwindigkeit Ihres Computers beschleunigt.
-
32
7.3.1. So konfigurieren Sie Ihren Systemstart
So konfigurieren Sie Ihren Systemstart
Starten Sie das AVG StartUp Manager-Modul vom Bildschirm Beschleunigen aus, indem Sie auf denAbschnitt Autostartprogramme deaktivieren des Beschleunigungspotenzial-Graphen klicken.
Alternativ dazu können Sie das Modul starten, indem Sie auf dem Dashboard im Menü Alle Funktionen unterInstallierte Programme den Eintrag Autostartprogramme deaktivieren wählen.
Unter Umständen erscheint vor dem Start des Programms der Startbildschirm der Bewertungsfunktionfür Programme. Entscheiden Sie hier, ob Sie die Funktion einschalten möchten, und klicken Sie aufOK.
Beim Start von AVG StartUp Manager wird eine Liste aller Autostartprogramme geöffnet. Wenn Sie dasModul zum ersten Mal verwenden, sind alle Einträge aktiviert. Dies bedeutet, dass diese Programme bei jedemSystemstart automatisch im Hintergrund starten.
In AVG StartUp Manager können Sie aus den folgenden Funktionen auswählen:
Automatischen Start eines Programms deaktivieren
Dies bewirkt, dass das Programm beim nächsten Systemstart nicht automatisch im Hintergrundgestartet wird. Der Eintrag bleibt jedoch in der Liste, sodass Sie den automatischen Start jederzeit ganzeinfach wieder aktivieren können.
1. Markieren Sie ein Autostartprogramm in der Liste.
2. Deaktivieren Sie es über den Schalter oder die Schaltflächen in der Symbolleiste.
Wenn Sie sich trotz unserer Tipps zur Optimierung des Systemstarts nicht sicher sind, ob SieAutostartprogramme deaktivieren sollten, empfehlen wir Ihnen, jeweils nur ein Autostartprogramm zudeaktivieren, den Computer neu zu starten und Ihre genutzten Programme wie gewohnt zu starten. Sokönnen Sie herausfinden, ob der automatische Start wirklich unnötig ist. Sollte nach einem Neustartetwas nicht mehr richtig funktionieren, aktivieren Sie den Eintrag wieder. Funktioniert alles bestens,können Sie das nächste Autostartprogramm deaktivieren.
Automatischen Start eines Programms aktivieren
Dies bewirkt, dass das Programm bei jedem Systemstart automatisch im Hintergrund gestartet wird.Danach können Sie den automatischen Start jederzeit ganz einfach wieder deaktivieren.
1. Markieren Sie ein Autostartprogramm in der Liste.
2. Aktivieren Sie es über den Schalter oder die Schaltflächen in der Symbolleiste.
Autostartprogramm hinzufügen
Sie können jederzeit weitere Programme automatisch bei Systemstart ausführen lassen, indem Sie sie
-
33
dieser Liste hinzufügen.
1. Wählen Sie in der Symbolleiste die Schaltfläche Hinzufügen. Alternativ dazu können Siedurch Klicken mit der rechten Maustaste das Kontextmenü öffnen und den Eintrag Programmhinzufügen auswählen.
2. Wählen Sie aus der Liste das Programm aus, das bei jedem Systemstart automatisch startensoll. Falls es nicht aufgeführt ist, klicken Sie auf „Durchsuchen“ und wählen Sie dasgewünschte Programm in der sich öffnenden Liste aus.
Autostartprogramm aus der Liste löschen
Wenn Sie sich sicher sind, dass ein Programm nicht automatisch gestartet werden soll, können Sie esaus der Liste entfernen. Sie können es der Liste später wieder hinzufügen, indem Sie auf Hinzufügenklicken oder AVG Rescue Center verwenden.
1. Markieren Sie ein Autostartprogramm in der Liste.
2. Wählen Sie in der Symbolleiste die Schaltfläche Löschen. Alternativ dazu können Sie durchKlicken mit der rechten Maustaste das Kontextmenü öffnen und den Eintrag Löschen wählen.
7.3.2. Tipps zur Optimierung des Systemstarts
Tipps zur Optimierung des Systemstarts
Ein Autostartprogramm ist ein Programm, das bei jedem Start Ihres Computers automatisch startet. Somitläuft es ständig aktiv im Hintergrund und belastet Ihr System, auch wenn Sie das Programm eigentlich garnicht benutzen. Dies ist zum Beispiel bei einem Virenscanner sehr sinnvoll. Einige andereAutostartprogramme könnten hingegen Ihr System unnötig belasten.
Je weniger Programme beim Einschalten des Computers automatisch im Hintergrund starten, desto schnellerist der Startvorgang abgeschlossen. Zudem erhöht sich die Arbeitsgeschwindigkeit Ihres Computers, wennkeine unnötigen Programme im Hintergrund aktiv sind.
Welche Entscheidungshilfen bietet AVG StartUp Manager?
Entscheiden Sie anhand der folgenden Entscheidungshilfen für jedes Programm, ob es automatisch beiSystemstart im Hintergrund starten soll.
Beurteilung
AVG StartUp Manager bietet für die meisten Autostartprogramme eine Beurteilung, die Ihnenanzeigt, ob der automatische Start eines Programms als benötigt, unnötig oder optionaleingeschätzt wird. Dank einer vom AVG Team redaktionell gepflegten Datenbank werden beispielsweisesämtliche sicherheitsrelevanten Programme als benötigt eingestuft. Als unnötig werden bekannte nichtbenötigte Autostartprogramme eingestuft. Außerdem gelten Programme als unnötig, diefälschlicherweise in der Liste erscheinen. Dies ist beispielsweise der Fall, wenn ein Eintrag in der Listeauf ein bereits deinstalliertes Programm verweist.
Diese Kategorisierung hat möglicherweise zur Folge, dass viele Programme als optional eingestuftwerden. In diesem Fall hängt die Entscheidung von Ihrem Nutzungsverhalten ab. Hier hilft Ihnen dieBeschreibung, die Online-Suche oder die Bewertungsfunktion für Programme weiter.
-
34
Lesen Sie hier, wie Ihnen die Bewertungsfunktion für Programme bei der Entscheidung hilft: Bewertungsfunktion für Programme.
Beschreibung
Wenn Sie ein Autostartprogramm in der Liste markieren, zeigt die Datenbank eine Beschreibung desProgramms an, die Ihnen die Entscheidung erleichtert.
Bei sehr seltenen Programmen kann es vorkommen, dass AVG StartUp Manager ein Programm nichterkennt. In diesem Fall haben Sie die Möglichkeit, über einen Link eine Online-Suche zu starten, umInformationen zu diesem Programm zu erhalten.
Außerdem können Sie dazu beitragen, dass an dieser Stelle bald eine Beschreibung dieses Programmserscheint, indem Sie AVG über den Link Dieses Programm melden Informationen über das Programmzukommen lassen.
Bewertung
In der Spalte Nützlichkeit erhalten Sie Informationen darüber, für wie nützlich Sie bzw. andere Benutzervon AVG PC TuneUp das Programm halten. Sollte noch keine Bewertung von Ihnen vorliegen, könnenSie das Programm hier bewerten. Die Bewertungen anderer Benutzer ruft AVG PC TuneUp aus einerServer-Datenbank ab und zeigt sie Ihnen an. Diese Bewertungen werden regelmäßig automatischaktualisiert.
Wenn Sie sich trotz unserer Entscheidungshilfen nicht sicher sind, ob Sie den automatischen Start einesProgramms deaktivieren sollten, empfehlen wir Ihnen, jeweils nur ein Autostartprogramm zu deaktivieren, denComputer neu zu starten und Ihre genutzten Programme wie gewohnt zu starten.Sollte nach dem Neustart etwas nicht mehr richtig funktionieren, ak tivieren Sie den Eintrag einfach wieder.Funktioniert alles bestens, können Sie den nächsten Eintrag deaktivieren und sich über einen schnellerenSystemstart freuen.
7.4. Systemempfehlungen
In diesem Kapitel erfahren Sie, warum es wichtig ist und wie Sie mit der Funktion Systemempfehlungendie Leistung Ihres Systems steigern können, indem Sie nicht benötigte Aufgaben oder Dienste ausschalten.
Sie können Ihre Systemleistung steigern, indem Sie Aufgaben und Dienste ausschalten, die im Hintergrundausgeführt und im Alltag sehr selten oder gar nicht benötigt werden. Für die Tablet-PC-Fähigkeit (d. h. dieMöglichkeit, den Computer mit einem Stift über den Bildschirm zu bedienen) oder Technologien fürNetzwerkserver. Außerdem können Sie die Leistung Ihres Computers steigern, indem Sie Programmedeinstallieren. Daher wird an dieser Stelle nach lange nicht verwendeten Programmen gesucht, an die Sie sichmöglicherweise gar nicht mehr erinnern und die Ihr System unnötig verlangsamen. Darüber hinaus erkennt AVG PC TuneUp, wenn die Hardware Ihres Computers zu schwach ist.
Ihre Internet-Einstellungen können bewirken, dass die Bandbreite Ihrer Internetverbindung von Windows nichtimmer optimal genutzt werden kann. Gleichzeitige parallele Dateidownloads oder Datendownloads vonWebsites werden durch die Standardeinstellungen von Windows verlangsamt. Auch in diesem Bereich wirdIhnen Optimierungspotenzial angezeigt.
Sollte Ihr Computer durch überflüssige visuelle Effekte langsamer werden, wird auch dies hier erkannt.
AVG PC TuneUp überprüft den Computer auf solche Leistungsbremsen und gibt Ihnen Empfehlungen zurLeistungssteigerung.
-
35
Damit AVG PC TuneUp Ihnen hier solche umfangreichen Empfehlungen geben kann, müssen Sie vor demersten Ausführen der Software das Profil ausfüllen. Danach ist der Weg für einen schnellen und einfachenLeistungsschub geebnet.
Starten Sie das Modul AVG Leistung steigern vom Bildschirm Beschleunigen aus, indem Sie auf denAbschnitt Empfehlungen des Beschleunigungspotenzial-Graphen klicken.
Alternativ dazu können Sie das Modul starten, indem Sie auf dem Dashboard im Menü Alle Funktionen unterEmpfehlungen den Eintrag Empfehlungen zur Beschleunigung anzeigen auswählen.
Wenn Sie dieses Fenster zum ersten Mal öffnen, müssen Sie zunächst die kurzen Fragen des Profil-Assistenten beantworten, damit die Optimierung genau an Ihre Situation und Bedürfnisse angepasst werdenkann (siehe Profil).
Übersicht
Das Detailfenster öffnet sich auf der Registerkarte Übersicht, auf der Sie erkennen können, ob Potenzial zurLeistungssteigerung besteht. In den Bereichen Internet-Einstellungen und Visuelle Effekte können Siedurch Klicken auf die Schaltfläche Alles optimieren alle ermittelten Optimierungsempfehlungen gesammeltdurchführen. Hierbei werden keine für Sie wichtigen Funktionalitäten eingeschränkt.
Die Empfehlungen im Bereich Hard- und Software hängen hingegen stark von Ihrem Nutzungsverhalten ab.Aus diesem Grund können Sie sie nur einzeln übernehmen.
Registerkarte wechseln
Klicken Sie auf eine Empfehlung oder auf die Schaltfläche Details, um auf die anderen Registerkarten zuwechseln, auf denen Sie sich die Details zu den einzelnen Empfehlungen ansehen können. Alternativ dazukönnen Sie auf den Namen der gewünschten Registerkarte klicken.
Empfehlungen übernehmen
Auf den Registerkarten Internet-Einstellungen und Visuelle Effekte können Sie durch Klicken auf dieSchaltfläche Alles optimieren alle ermittelten Optimierungsempfehlungen gesammelt durchführen. KlickenSie alternativ auf eine Empfehlung in der linken Spalte. Im rechten Fensterbereich öffnet sich eineumfangreiche Beschreibung und Sie können die Empfehlung durch Klicken auf die Schaltfläche unten rechtsübernehmen.
Auf der Registerkarte Hard- und Software müssen Sie zu jeder Empfehlung ein paar einfache Fragenbeantworten, um die passenden Möglichkeiten zum Fortfahren angezeigt zu bekommen. Wenn Sie eine Fragenicht beantworten können oder die Entscheidung verschieben möchten, können Sie die Empfehlungausblenden, indem Sie unten rechts auf die Schaltfläche Empfehlung ausblenden klicken.
Beachten Sie, dass Sie Empfehlungen, die Ihre Hardware betreffen, natürlich nicht einfach übernehmen,sondern höchstens ausblenden können.
Empfehlungen aus- und einblenden
Wenn Sie eine Empfehlung nicht annehmen möchten, klicken Sie auf Empfehlung ausblenden. Nun könnenSie auswählen, ob Sie sie dauerhaft oder nur für 30 Tage ausblenden möchten. Die Anzahl der ausgeblendeten
-
36
Empfehlungen wird Ihnen immer in der Taskleiste rechts angezeigt. Durch Klicken auf diese Angabe könnenSie die Empfehlungen einfach wieder einblenden.
Profil ändern
Über die Schaltfläche Profil ändern oben rechts gelangen Sie in das Profil, das die Grundlage für IhreOptimierungsempfehlungen darstellt.
7.4.1. ProfilBei der ersten Nutzung werden Sie aufgefordert, ein Profil auszufüllen, damit AVG PC TuneUp Ihnenmaßgeschneiderte Empfehlungen zur Leistungssteigerung geben kann. Diese beinhaltet die folgenden Fragen:
Wie ist dieser Computer in der Regel mit dem Internet verbunden?
Wählen Sie die Art Ihrer Internetverbindung aus der Liste aus, damit Ihre Netzwerk-, Internet- undBrowsereinstellungen (etwa Paketgrößen) optimal an Ihre Internetverbindung angepasst werden können.
Nach welchen Kriterien sollen die visuellen Effekte optimiert werden?
Wenn Sie die Option Höchstleistung (unabhängig von der Anzeigequalität) auswählen, werden alle Effekte unddas bunte Luna-Design (Windows XP) bzw. das Aero-Glas-Design (neuere Windows-Versionen) deaktiviert.Besonders auf weniger leistungsstarken Computern ist dies sehr zu empfehlen, da für die Darstellung deraufwendigen Oberflächen eine erhebliche Menge an Rechenleistung erforderlich ist.
Wenn die Oberfläche auf Ihrem Computer ein wenig ruckelt und sich Fenster verzögert aufbauen, empfehlenwir, zunächst die Einstellung Ausgewogene Mischung aus Leistung und Optik auszuwählen. Dabei werdendie ansprechenden Oberflächen beibehalten, die leistungshungrigen Effekte jedoch abgeschaltet.
Bei Systemen mit einer sehr leistungsfähigen Grafikkarte ist das Abschalten des Windows Vista Aero-Farbschemas nicht leistungssteigernd.
Nach wie vielen Tagen sollen Ihnen ungenutzte Programme zur Entfernung vorgeschlagen werden?
Ihr Computer wird auf lange nicht genutzte Programme geprüft. Diese werden Ihnen mit der Empfehlung zurDeinstallation angezeigt, damit sie den Computer nicht unnötig verlangsamen. Hier geben Sie je nach IhremNutzungsverhalten an, nach wie vielen Tagen ein nicht genutztes Programm als potenziell nicht benötigtesProgramm eingestuft und mit der Empfehlung zur Deinstallation angezeigt werden soll.
Profil ändern
Sie können die Einstellungen später jederzeit ändern, indem Sie das Modul starten und auf die Schaltfläche Profil ändern oben links im Fenster Leistung steigern – Details klicken.
Beachten Sie, dass Sie Ihr Profil erst bestätigen können, wenn Sie alle Angaben gemacht haben.
-
37
7.5. Laufende Prozesse verwalten
In diesem Kapitel erfahren Sie, wie Sie mit dem Modul AVG Process Manager die laufenden Prozesse, dieSystemkapazität und die geöffneten Dateien überwachen und verwalten können und warum dies wichtig ist.
Mit AVG Process Manager haben Sie die auf Ihrem System laufenden Programme und Prozesse jederzeitunter Kontrolle und behalten den Überblick über die Aktivitäten Ihres Systems.
Sie können herausfinden, welche Prozesse gerade wie viel Arbeitsspeicher verbrauchen, sich zahlreicheDetails ansehen und unerwünschte Prozesse mit einem Klick beenden.
Anhand ständig aktualisierter Echtzeit-Graphen können Sie die Prozessorauslastung und den Verlauf derSpeichernutzung beobachten und sich viele aktuelle Daten über Ihren Computer ansehen.
7.5.1. So verwalten Sie laufende ProzesseStarten Sie das Modul AVG Process Manager vom Bildschirm Beschleunigen aus, indem Sie auf die OptionProgramme anzeigen, die Rechnerleistung beanspruchen in der Leiste der zusätzlichen Module (untenam Bildschirm) klicken.
Alternativ dazu können Sie das Modul starten, indem Sie auf dem Dashboard im Menü Alle Funktionen unterWindows den Eintrag Laufende Prozesse anzeigen und beenden auswählen.
AVG Process Manager zeigt eine Fülle von Informationen zum aktuellen Status Ihres Systems an. Dieeinzelnen Fakten werden auf drei Registerkarten zusammengefasst:
Prozesse
Nach dem Start des Moduls werden auf der Registerkarte Prozesse alle derzeit laufenden Programmeund Prozesse angezeigt. Sie können in der Tabelle die Namen der Prozesse zusammen mit ihrerPriorität und der jeweiligen CPU-Auslastung einsehen. Das Modul zeigt Ihnen auch, wie viel Platz dieeinzelnen Prozesse im Arbeitsspeicher belegen.
Wenn Sie einen Prozess in der Liste markieren, können Sie sich mit Details anzeigen weitereInformationen zur jeweiligen Anwendung anzeigen lassen. Mit Prozess beenden erzwingen Sie dasSchließen einer Anwendung. Das lohnt sich vor allem nach dem Absturz eines Programms oder wennSie z. B. einen unerwünschten Dialer beseitigen möchten.
Bei aktivierter Benutzerkontensteuerung ist es möglich, dass zuerst nur die von Ihnen gestartetenProzesse angezeigt werden. Um auch die Prozesse von anderen Benutzern und dem System selbstanzuzeigen, klicken Sie auf die in diesem Fall am unteren Rand des Fensters angezeigte Schaltfläche Alle Prozesse anzeigen.
Wenn Sie einen Prozess in der Liste ausgewählt haben, können Sie im Menü Bearbeiten unterProzesspriorität setzen festlegen, wie viel Prozessorleistung Windows diesem Prozess zugestehensoll.
Offene Dateien
Auf der Registerkarte Offene Dateien erhalten Sie eine Übersicht der zurzeit geöffneten Dateien undOrdner. In der Tabelle erfahren Sie, um welchen Dateityp es sich handelt, wo die Datei oder der Ordnerliegt und von welchem Prozess sie/er derzeit geöffnet ist.
-
38
Wundern Sie sich nicht, wenn einige Dateien mehrfach in der Liste auftauchen. Dateien undVerzeichnisse können gleichzeitig von mehreren Prozessen geöffnet werden. Es ist auch normal, wennDateien, die offensichtlich„geöffnet“ sind nicht in der Liste erscheinen. Anwendungen wie Microsoft Wordund das Textbearbeitungsprogramm Notepad öffnen eine Datei nur kurz, um den Inhalt zu lesen oder zuspeichern, halten sie aber nicht über die ganze Zeit, die Sie daran arbeiten, geöffnet.
Tipp: Wenn beim Löschversuch einer Datei die Fehlermeldung, dass sie derzeit in Verwendung ist,angezeigt wird, können Sie hier herausfinden, welcher Prozess dafür verantwortlich ist, und diesenbeenden. Sie können Ihren Löschvorgang dann erfolgreich durchführen.
Leistung
Auf der Registerkarte Leistung werden Ihnen zahlreiche Fakten zum System vermittelt.
Sie können die Prozessorauslastung in Prozent und einen Graphen der Prozessorauslastung über dieletzten Sekunden anzeigen. Ein ähnlicher Graph zeigt die Speicherauslastung der letzten Sekunden.Auch die Auslastung der Auslagerungsdatei und des physikalischen Speichers in Kilobyte kannangezeigt werden.
Darüber hinaus stehen Ihnen eine Menüleiste und eine Toolbar zur Verfügung. Einige der hier angebotenenFunktionen passen sich dem Inhalt der aktiven Registerkarte an. Diese sind in den jeweiligen Abschnittenoben beschrieben. Die allgemeinen Funktionen in den Menüs Datei, Extras und Hilfe werden immerangezeigt.
Allgemeine Funktionen der Menüleiste
Menü "Datei"
Im Menü Datei können Sie über den Eintrag Neue Anwendung das aus Windows bekannte Dialogfeld„Ausführen“ aufrufen, um eine neue Anwendung zu starten oder eine Datei zu öffnen. Über den Eintrag Windows beenden können Sie den Computer herunterfahren oder ihn neu starten, um neueEinstellungen zu aktivieren.
Eine besonders interessante Funktion ist der Eintrag Task-Manager ersetzen, der bewirkt, dass AVGProcess Manager in Ihrem System an die Stelle des Windows Task-Managers gesetzt wird. Siekönnen ihn dann aufrufen, indem Sie die Tastenkombination Strg+Alt+Entf drücken oder indem Siedurch Klicken mit der rechten Maustaste auf einen freien Bereich der Taskleiste ein Kontextmenüanzeigen. Sollten Sie die Ersetzung des Task-Managers wieder rückgängig machen wollen, klicken Sieeinfach erneut auf denselben Menüeintrag, um das davor angezeigte Häkchen wieder zu entfernen.
Menü "Tools"
Im Menü Tools können Sie einstellen, wie AVG Process Manager auf Ihrem Computer angezeigtwerden soll. Sie können ihn immer im Vordergrund halten, um beispielsweise die Prozessorauslastungzur Laufzeit Ihres Systems zu beobachten. Außerdem können Sie AVG Process Manager imInfobereich unten rechts auf Ihrem Desktop anzeigen lassen, wenn Sie das Fenster minimieren. Dorterscheint dann ein Symbol, auf das Sie jederzeit klicken können, um das Fenster blitzschnell wieder zumaximieren.
Menü "Hilfe"
Im Menü Hilfe können Sie jederzeit die Programm-Hilfe aufrufen, die AVG Website besuchen, AVG PC
-
39
TuneUp auf Updates prüfen oder Informationen zu Ihrer Version von AVG PC TuneUp anzeigen.
7.6. Systemstart und Herunterfahren optimieren
In diesem Kapitel erfahren Sie, wie Sie im Handumdrehen den Start und das Herunterfahren Ihres Computersbeschleunigen können:
Hier erhalten Sie Empfehlungen zum Deaktivieren unnötiger Autostartprogramme. Diese Empfehlungen dienendazu, sowohl den Systemstart als auch das Herunterfahren zu beschleunigen.
Beispielsweise wird der Start bekannter Autostartdienste, die nicht unmittelbar nach dem Systemstart benötigtwerden, einfach für einen etwas späteren Zeitpunkt geplant. So wird immer noch sichergestellt, dass Ihnendiese Funktionen nicht verloren gehen, jedoch verzögern sie nicht mehr unnötig den Systemstart. Außerdemwird die Wartezeit zum Beenden von Diensten verkürzt. So werden beim Herunterfahren Dienste schnellerbeendet und das Herunterfahren an sich wird schneller abgeschlossen.
Diese Empfehlungen können Sie entweder alle gleichzeitig sofort übernehmen oder sich zunächst diedetaillierten Beschreibungen ansehen und dann einzeln entscheiden.
7.6.1. So optimieren Sie den Sy