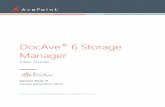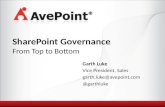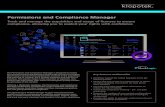AvePoint Permissions Manager User Guide · AvePoint Permissions Manager is an app that can help you...
Transcript of AvePoint Permissions Manager User Guide · AvePoint Permissions Manager is an app that can help you...
-
1
AvePoint Permissions Manager
Issued July 2017
AvePoint Permissions Manager
for SharePoint User Guide
-
2
AvePoint Permissions Manager
Table of Contents
What’s New in this Guide ....................................................................................................................4
About AvePoint Permissions Manager .................................................................................................5
Supported Browsers ...........................................................................................................................7
Submit Documentation Feedback to AvePoint......................................................................................8
Integrate with AvePoint Online Services...............................................................................................9
AvePoint Online Services Versions - Commercial and US Government Public Sector............................9
Customize the Logo .......................................................................................................................... 10
Configure System Settings ................................................................................................................. 11
Hide System Lists .......................................................................................................................... 11
Configure a Report Schedule ......................................................................................................... 11
View the Dashboard ......................................................................................................................... 13
The Classic View ........................................................................................................................... 14
The Detailed View ......................................................................................................................... 15
Manage Site Collections .................................................................................................................... 17
Create or Edit a Permission Level ................................................................................................... 17
Manage Users/Domain Groups ...................................................................................................... 18
Manage SharePoint Groups ........................................................................................................... 18
Add SharePoint Groups.............................................................................................................. 19
Remove Temporary Permissions .................................................................................................... 20
Manage the Selected Scopes ............................................................................................................. 21
Manage Permissions ..................................................................................................................... 21
Grant Permissions ......................................................................................................................... 23
Manage Temporary Permissions .................................................................................................... 24
Delete Unique Permissions ............................................................................................................ 24
Stop Inheriting Permissions ........................................................................................................... 25
Send a Support Ticket ....................................................................................................................... 26
Notices and Copyright Information .................................................................................................... 27
-
3
AvePoint Permissions Manager
What’s New in this Guide
• Added The Detailed View section to introduce the Detailed View of the Dashboard.
-
4
AvePoint Permissions Manager
About AvePoint Permissions Manager
AvePoint Permissions Manager is an app that can help you manage permission levels, users, and groups
for SharePoint Online sites. It provides a convenient and effective way to manage, grant, or remove
permissions of objects in a specific scope. You can also generate reports that provide a clear view of all
users with assigned permissions and all items with unique permissions in the SharePoint sites.
When the AvePoint Permissions Manager app is launched for the first time, a window appears to show
the main features of this app. After you view the content on this window, click Start to start using this
app, and this window will not appear again. If you click Skip to skip the content on this window and use
this app directly, this window will appear again the next time you log in.
The following five roles can use AvePoint Permissions Manager:
• Super Administrator – The first user that starts using AvePoint Permissions Manager in your Office 365 tenant will be automatically assigned as the super administrator. There is only one super administrator in an Office 365 tenant. Only the super administrator can change the super administrator role. The super administrator can configure system administrators and perform the following options:
o Customize the Logo – Configure the customized logo for AvePoint Permissions Manager.
o Hide System Lists – Configure whether or not to hide system lists.
o Manage Site Collections – Manage permissions, groups, and users for the site collection.
o Manage the Selected Scopes – Manage, grant, or remove permissions to SharePoint objects in a configured scope.
o View the Dashboard – Generate reports to view information of all users with assigned permissions, all items with unique permissions in the SharePoint environment, and external sharing on the dashboard.
o Configure a Report Schedule – Configure a schedule to automatically run reports.
• System Administrator – The super administrator and system administrators can configure system administrators. The Application Administrator of AvePoint Online Services fulfills the system administrator role. System administrators can perform the following options:
o Customize the Logo – Configure the customized logo for AvePoint Permissions Manager.
o Hide System Lists– Configure whether or not to hide system lists.
o Manage Site Collections – Manage permissions, groups, and users for the site collection.
-
5
AvePoint Permissions Manager
o Manage the Selected Scopes – Manage, grant, or remove permissions to SharePoint objects in a configured scope.
o View the Dashboard – Generate reports to view information of all users with assigned permissions, all items with unique permissions in the SharePoint environment, and external sharing on the dashboard.
o Configure a Report Schedule – Configure schedule to run reports automatically.
• Site Collection Administrators – Site collection administrators are the users that have administrator permissions to the site collections. Site collection administrators can perform the following actions:
o Configure System Settings – Configure whether or not to hide system lists.
o Configure a Report Schedule– Configure schedule to run reports automatically.
o Manage Site Collections – Manage permissions, groups, and users for the site collection.
o Manage the Selected Scopes – Manage, grant, or remove permissions to SharePoint objects in a configured scope.
o View the Dashboard – Generate reports view information of all users with assigned permissions, all items with unique permissions in the SharePoint environment, and external sharing on the dashboard.
-
6
AvePoint Permissions Manager
Supported Browsers
The following table provides the browsers and their versions that support AvePoint Permissions
Manager:
Browser Version Internet Explorer IE 11.187.14393.0
Google Chrome 53.0.2785.143
Mozilla Firefox 49.0.1 Safari 5.1.7(7534.57.2)
Microsoft Edge 38.14393.0.0
-
7
AvePoint Permissions Manager
Submit Documentation Feedback to AvePoint
AvePoint encourages customers to provide feedback regarding our product documentation.
You can Submit Your Feedback on our website.
http://www.avepoint.com/resources/documentation-feedback/?flush=1http://www.avepoint.com/resources/documentation-feedback/?flush=1
-
8
AvePoint Permissions Manager
Integrate with AvePoint Online Services AvePoint Permissions Manager is integrated with AvePoint Online Services. To register for a
AvePoint Permissions Manager account in AvePoint Online Services, you must first register an
account in AvePoint Online Services. AvePoint provides the following methods to register an
AvePoint Online Services account:
• Register on the AvePoint Online Services website.
• To register for AvePoint Online Services for U.S. Government Public Sector, open the following URL in a new browser tab: https://usgov.avepointonlineservices.com.
To access AvePoint Permissions Manager through AvePoint Online Services, use one of the
entries above to sign into AvePoint Online Services. For details, refer to the AvePoint Online
Services User Guide.
After signing into AvePoint Permissions Manager, the Choose a Site Collection You Want to Manage
interface appears. You can enter a site title or URL in the search box to search the site collection you
want to manage. All the site collections you can manage and the recently managed site collections are
also displayed in this interface.
AvePoint Online Services Versions - Commercial and US
Government Public Sector
There are two versions of AvePoint Online Services: a version for Commercial use, and a version
available on Microsoft’s Cloud Platform for U.S. Government. The U.S. Government Public Sector version
of AvePoint Online Services offers most of the same functionality as the Commercial version. For details,
refer to the AvePoint Online Services User Guide. Functionality of AvePoint Permissions Manager in both
versions is the same.
http://www.avepoint.com/products/office-365-online-services/http://www.avepoint.com/products/office-365-online-services/https://usgov.avepointonlineservices.com/https://usgov.avepointonlineservices.com/http://www.avepoint.com/assets/pdf/user_guides/AvePoint_Online_Services_User_Guide.pdfhttp://www.avepoint.com/assets/pdf/user_guides/AvePoint_Online_Services_User_Guide.pdfhttp://www.avepoint.com/assets/pdf/user_guides/AvePoint_Online_Services_User_Guide.pdfhttps://usgov.avepointonlineservices.com/https://usgov.avepointonlineservices.com/http://www.avepoint.com/assets/pdf/user_guides/AvePoint_Online_Services_User_Guide.pdfhttp://www.avepoint.com/assets/pdf/user_guides/AvePoint_Online_Services_User_Guide.pdf
-
9
AvePoint Permissions Manager
Customize the Logo
The super administrator and system administrators can customize the logo for AvePoint Permissions
Manager.
Navigate to the Settings > Customized Logo interface. Complete the following steps to display a
customized logo on the upper-left corner of AvePoint Permissions Manager:
1. Click Browse to locate an image in the format of PNG, BMP, JPG, JPEG, or TIFF. The image must be less than 2 MB, and the optimum size for the image is 34 pixels in height and 400 pixels in width.
2. Click OK to upload the image.
3. Click Save to use the image as the customized logo, or click Reset to restore the default logo image.
-
10
AvePoint Permissions Manager
Configure System Settings
In the System Settings interface, the super administrator, system administrators, and site collection
administrators can perform the following actions:
• Hide System Lists – Choose whether or not to hide system lists. System lists are default lists hidden in SharePoint and usually do not contain user content. You may not need to manage the permissions of these lists.
• Configure a Report Schedule – Configure a schedule to automatically generate all of the reports that are displayed on the dashboard.
Hide System Lists
Navigate to the Settings > System Settings interface. Click the Hide System Lists button to switch the
status of system lists. If this status is ON, system lists will be hidden; otherwise system lists will be
displayed in the Scope pane on the home page. Click Save to apply the configuration.
Configure a Report Schedule
Complete the following steps to configure a job report schedule:
-
11
AvePoint Permissions Manager
1. Navigate to the Settings > System Settings interface.
2. Select the Configure a schedule for the Run Report job. checkbox, and the text box and drop-down list appear.
3. Enter a number in the text box and select an option from the drop-down list to configure the schedule to automatically run the reports collection job. The job will generate reports at 0:00 according to the time zone of your SharePoint site collection.
Figure 1: Configuring report schedule.
-
12
AvePoint Permissions Manager
View the Dashboard
All users who can sign into AvePoint Permissions Manager can view the dashboard.
Click Dashboard on the ribbon to go to the Dashboard interface. You can select the ratio button to
switch between Classic View and The Detailed View of the Dashboard.
You can click Change in the left pane, and enter the site title or URL of a specific site collection to change
the site collection.
-
13
AvePoint Permissions Manager
The Classic View
The dashboard in the Classic View displays the report of objects with unique permissions, users with
assigned permissions, the scale of users and groups, and external sharing records. Users can click Details
on each chart to go to the following pages and view the details:
• Objects with unique permissions – Search, view, and export the information of the objects with unique permissions.
• Users with assigned permissions – Search, view, and export the information of the users with assigned permissions.
• Users and groups – Search, view, and export the information of the users and groups in the site collection.
• Top 5 Objects Shared Externally – Search, view, and export the information of the external shared objects.
• Top 5 External Users – Search, view, and export the information of the External Users Who Are Shared With.
Figure 2: The dashboard.
-
14
AvePoint Permissions Manager
Figure 3: The User with Assigned Permissions chart.
*Note: The Run Report button on this page is available to users who have full control permission to
AvePoint Permissions Manager home page, such as: site collection administrators, the super
administrator, and system administrators. The dashboard displays the previous results while generating
the new report.
*Note: You can go to other pages and perform other operations while generating the report at the
backend.
The super administrator and system administrators can configure a schedule to automatically run all of
the reports. For detailed information about configuring a report schedule, refer to Configure a Report
Schedule.
The Detailed View
The Detail View only shows objects with unique permissions. To change the number of unique
permissions displayed per page, select a number from the Show rows drop-down list in the lower-right
corner.
In the Detail View, you can perform the following actions:
• Run Report for the Whole Site Collection – Click this button to run a report for the whole site collection.
• Export Report for the Whole Site Collection (This button only appears when no scope is selected) – Click Export Report for the Whole Site Collection in the upper-right corner without selecting any scope to export a report for the unique permissions in the whole site collection.
-
15
AvePoint Permissions Manager
• Generate Report – Select an object in the Scope tree, and click Generate Report to generate a report for the selected node. The detailed permission information appears in the Dashboard pane.
• Export Report for the Selected Node (This button only appears when certain node is selected) – Select an object in the Scope tree, and click Export Report for the Selected Node in the upper-right corner to export a report for the unique permissions in the selected node.
• Search for Unique Permissions – You can enter the keywords of a specific username, user type, permission level, or node name into the search box in the upper-right corner to search for the specific unique permissions.
-
16
AvePoint Permissions Manager
Manage Site Collections
Site collection administrators, the super administrator, and system administrators can manage the
following elements of a site collection listed in the home page:
• Permission Levels – Create and edit permission levels. For details, refer to Create or Edit a Permission Level.
• Users/Domain Groups – Manage users/domain groups permissions. For details, refer to Manage Users/Domain Groups.
• SharePoint Groups –Manage SharePoint groups’ permissions and members. For details, refer to Manage SharePoint Groups.
• All Temporary Permissions – View all of the temporary permissions in the site collection and remove certain temporary permissions. For details, refer to Remove Temporary Permissions.
Create or Edit a Permission Level
All permission levels in the site collection are displayed on the Manage Permission Levels page.
To change the number of permission levels displayed per page, select a number from the Show rows
drop-down list in the lower-right corner. You can use the search box to search for permission levels.
To search a permission level, enter a keyword of the permission level name into the search box and click
the Search ( ) button. You can filter users or domain groups by selecting user or group types.
Complete the following steps to create and edit a permission level:
1. Click Add, and the Add a Permission Level page appears.
2. Enter a name for the new permission level, and enter an optional description for the permission level.
3. Select permissions from the Permissions field for the new permission level.
4. Click Save to add this permission level.
You can select a permission level and perform the following actions on an existing permission level:
• Edit – Click Edit, and the Edit the Permission Level page appears. Edit the Name, Description, and Permissions of the permission level. Click Save to save the changes on this permission level.
• Remove – Click Remove, and a pop-up window appears to confirm the action. Click OK to remove this permission level. Click Cancel to return to the Manage Permission Level page without removing the permission.
-
17
AvePoint Permissions Manager
Manage Users/Domain Groups
All users or domain groups in the site collection are displayed on the User/Domain Group page. To
change the number of user or domain groups displayed per page, select a number from the Show rows
drop-down list in the lower-right corner.
To search users or domain groups, enter a user or group name, user or group type, or permission levels
keyword into the search box and click the Search ( ) button. You can filter users or domain groups by
selecting user or group types or permission levels.
You can perform the following action on the user or domain groups:
• Grant Permissions – Click Grant Permissions to go to the Grant Permissions page. Define users or domain groups and select from the following options to choose how to grant permissions to the users or domain groups:
o Add users to SharePoint group (recommended) – Select a SharePoint group from the drop-down list and the users will be added into the selected SharePoint group. The permissions of the selected SharePoint group will be granted to the users.
*Note: This option is only available for granting permissions to users.
o Grant permission to users/groups directly – Select permission levels, and the selected permission levels will be directly granted to the users or groups.
You can select the Send E-mail checkbox, and a notification e-mail will be sent to the
users or domain groups that are granted the new permissions.
• View Permissions – Select a user or domain group and click View Permissions to about viewing detailed information of users’ or groups’ permissions .
• Remove Permissions – Select a group, click Remove, and a pop-up window appears to confirm the action. Click OK to remove all of the permissions of the selected user or domain group. Click Cancel to return to the User/Domain Group page.
Manage SharePoint Groups
All SharePoint groups in the site collection are displayed on the SharePoint Group page. To change the
number of SharePoint groups displayed per page, select a number from the Show rows drop-down list
in the lower-right corner.
To search SharePoint groups, enter a name or permission level keyword into the search box and click the
Search ( ) button. You can filter users or domain groups by selecting permission levels.
You can perform the following actions on the SharePoint groups:
-
18
AvePoint Permissions Manager
• Add – Add a SharePoint group. For details, refer to Add SharePoint Groups.
• Edit – Select a SharePoint group, click Edit, and the Edit SharePoint Group page appears. Edit the Name, Description, Owner, Group Settings, and Membership Requests settings. Click Save to save the changes for this SharePoint group.
• Remove – Select SharePoint groups, click Remove, and a pop-up window appears to confirm the action. Click OK to remove this SharePoint groups. Click Cancel to return to the SharePoint Group page without saving.
• Manage Members – Select a SharePoint group, click Manage Members, and the Manage Members page appears. You can perform the following actions.
o Add – Click Add, and the Add Users window appears. Configure the following settings to add a user into the predefined group.
▪ Users/Groups – Enter the name of users or groups, and then select users or groups from the search results.
▪ Send E-mail – Choose whether or not to send an e-mail notification to the newly added users.
o Remove – Select a member, and click Remove. A pop-up window appears to confirm the action. Click OK to remove the selected user from the group, and the removed user will no longer have the group permissions to the site collection. Click Cancel to cancel this action and return to the Manage Members page.
Add SharePoint Groups
To add a SharePoint group, complete the following steps:
1. Navigate to home page > SharePoint Groups.
2. Click Add, and the Add a SharePoint Group page appears.
3. Configure the following fields:
• Name – Enter a name for the new SharePoint group.
• Description – Enter an optional description for the SharePoint group.
• Owner – Enter the owner of the SharePoint group.
• Group Settings – Configure the following group settings.
o Who can view the members of this group – Select from Group Members and Everyone to decide which role can view the members in this group.
o Who can add and remove the members of this group – Select from Group Owners and Group Members to decide which role that can add and remove members of this group.
• Membership Requests – Configure the following membership request settings.
-
19
AvePoint Permissions Manager
o Allow requests to join/leave this group – Select from Yes and No to decide whether or not to allow requests to join or leave this group.
o Auto-accept requests? – Select from Yes and No to decide whether or not to auto-accept requests.
• Give Group Permissions to this site – Select the permission levels that group members can be granted on the site collection.
4. Click OK to add this SharePoint group.
Remove Temporary Permissions
The super administrator and system administrators can remove the temporary permissions on the
Manage Temporary Permissions and All Temporary Permissions pages.
To search temporary permissions, enter a user or group name, user or group type, or permission levels
keyword into the search box and click the Search ( ) button. You can filter users or domain groups by
selecting user or group types or permission levels.
To remove a temporary permission, complete the following steps:
1. Go to the home page.
2. Click All Temporary Permissions under the Manage Site Collection heading or click Manage Temporary Permissions under the Manage Scope heading.
3. Select a temporary permission record.
4. Click Remove to remove the temporary permission.
-
20
AvePoint Permissions Manager
Manage the Selected Scopes
On the home page, site collection administrators, super administrators, and system administrators can
select a scope in which to manage permissions using the actions described below. These actions will
differ according to the changes in scope. To expand the scope pane, click the Expand ( ) button.
*Note: Users can select multiple nodes at different levels and grant permissions, remove permissions, or
delete unique permissions.
Scope Actions Top-level sites • Manage PermissionsManage Temporary
Permissions
• Grant Permissions Sites/Libraries/Lists/Folders/Items that are inheriting permissions
• Stop Inheriting Permissions
Sites/Libraries/Lists/Folders/Items that stopped inheriting permissions
• Manage Permissions • Manage Temporary Permissions
• Grant Permissions
• Delete Unique Permissions
Manage Permissions
Select a scope, and click Manage Permissions to access the Manage Permissions page. Permissions of
all users and groups are displayed in this page. To change the number of users and groups displayed per
page, select a number from the Show rows drop-down list in the lower-right corner. To search users or
groups, enter a name, type, or permission levels keyword into the search box and click the Search ( )
button. You can filter users or domain groups by selecting user or group types or permission levels.
You can click the user or group name to view all of the permissions of the user or group.
*Note: This feature is only available when only one object is selected.
*Note: To manage permissions of sites, libraries, lists, folders, or items that are inheriting permissions,
click Stop Inheriting Permissions.
Follow the instructions below to perform the following actions:
• Grant Permissions – Click Grant Permissions, and the Grant Permissions page appears. Configure the following settings to grant permissions to users or groups.
i. In the Users/Groups field, enter the names of the users or groups, and select
specific users/groups from the search results.
-
21
AvePoint Permissions Manager
ii. In the Grant Permissions field, select from the following options to choose how
to grant permissions to the users or groups.
▪ Add users to SharePoint group (recommended) – Select a SharePoint group from the drop-down list and the users will be added into the selected SharePoint group. The permissions of the selected SharePoint group will be granted to the users.
*Note: This option is only available for granting permissions to users.
▪ Grant permission to users/groups directly – Select permission levels, and the selected permission levels will be directly granted to the users or groups.
iii. Select the Send E-mail checkbox, and a notification e-mail will be sent to the
users or groups that are granted the new permissions.
iv. Click Save to grant the new permissions. Click Cancel to close the Grant
Permissions window without saving changes.
• Edit – Select specific users or groups, and click Edit. The Edit Permissions page appears. Select the permission levels. Click Save to save the changes.
• Remove – Select users or groups, and click Remove. The Remove Permissions window appears to confirm the action. Click OK to remove the permissions of the selected users or groups. Click Cancel to return to the Manage Permissions page without removing the user or group.
• Copy – Select specific users or groups, and click Copy. The Copy Permissions page appears. To view the users or groups displayed on other pages, enter the number of a page or click the Next (>) button.
i. In the Conflict Options field, select one of the following options for how to
handle conflicts when at least one user or group in the destination scope has
the same name as one of the selected users or groups, but has different
permissions.
▪ Append – Add the permissions of the selected users or groups to the users or groups in the destination scope.
▪ Replace – Copy the permissions of the selected users or groups to the users or groups in the destination scope by replacing their original permissions.
▪ Skip – Ignore the permissions of the selected users or groups.
ii. In the To Destination Scopes field, select scopes.
iii. Click Copy to copy the permissions. Click Cancel to close the Copy Permissions
window without saving.
-
22
AvePoint Permissions Manager
• Export – Select a user or a group, and click Export to export an Excel file containing information of the login name, name, type, and permission levels. The Excel file can be used as a template to import permissions.
• Import – Click Import. The Import Permissions window appears. Configure the following settings to import permissions for the users or groups.
i. In the Choose a file field, click the Choose File button and browse to the
location of the Excel file to be imported.
*Note: The names of the permission levels that are about to be imported are
case sensitive.
ii. In the Conflict Options field, select one of the following options for how to
handle conflicts when at least one user or group in the destination scope has
the same name as one of the selected users or groups, but has different
permissions.
▪ Append – Add the permissions from the Excel file, to the users or groups in the destination scope.
▪ Replace – Copy the permissions from the Excel file, to the users or groups in the destination scope and replace their original permissions.
▪ Skip – Ignore the permissions in the Excel file.
iii. Click Import to import the permissions from the Excel file. Click Cancel to close
the Copy Permissions window without saving.
Grant Permissions
To grant permissions to users or groups, complete the following steps:
1. Select a scope, click Grant Permissions, and the Grant Permissions page appears.
2. Enter names of users or groups, and select the users or groups from the search results.
3. Select from the following options to choose how to grant permissions to the users or groups.
• Add users to SharePoint group (recommended) – Select a SharePoint group from the drop-down list and the users will be added into the selected SharePoint group. The permissions of the selected SharePoint group will be granted to the users.
*Note: This option is only available for granting permissions to users.
• Grant permission to users/groups directly – Select permission levels, and the selected permission levels will be granted to the users or groups.
-
23
AvePoint Permissions Manager
4. Select the Send E-mail checkbox, and a notification e-mail will be sent to the users or groups that have been granted new permissions.
5. Click Save to grant the new permissions.
Manage Temporary Permissions
Site collection administrators, super administrators, and system administrators can grant temporary
permissions to users or groups. Once the temporary permissions expire, the users or groups will no
longer have access to the selected scope.
To search temporary permissions, enter a user or group name, user or group type, or permission levels
keyword into the search box and click the Search ( ) button. You can filter users or domain groups by
selecting user or group types or permission levels.
Complete the following steps to configure temporary permissions.
1. In home page, select a scope and click Manage Temporary Permissions under the Manage Scope heading to go to the Manage Temporary Permissions page. You can click the user or group name to view all of the temporary permissions of the user or group.
2. Click Grant Temporary Permissions to go to the Grant Temporary Permissions page and configure the permission settings. For more information about granting permissions, refer to Grant Permissions.
3. To configure the Expiration Time settings, select one of the following options:
• Define a valid duration for permissions – With this option selected, enter an integer that is greater than zero, and select an option from the drop-down list.
• Define an effective date and expiration date – After selecting this option, configure the effective date and expiration date.
4. Select the Send E-mail checkbox, and a notification e-mail will be sent to the users or groups that are granted the new permissions.
5. Click Save to grant the new temporary permissions. Click Cancel to exit without saving.
*Note: If the temporary permissions are modified in the SharePoint site collections, the
modified temporary permissions will appear red in the Manage Temporary Permission
interface.
Delete Unique Permissions
Select a scope and click Delete Unique Permissions. A pop-up window appears to confirm the action.
Click OK to delete unique permissions for the selected scope. Click Cancel to return to the home page
without saving.
-
24
AvePoint Permissions Manager
Stop Inheriting Permissions
Select a scope and click Stop Inheriting Permissions. A pop-up window appears to confirm the action.
Click OK to stop inheriting permission for the selected scope. Click Cancel to cancel this action and
return to the home page.
-
25
AvePoint Permissions Manager
Send a Support Ticket
If you encounter any issues you cannot resolve, you can send a support ticket to AvePoint.
Follow the instruction below:
1. Click the help ( ) button in the upper-right corner and select AvePoint Support from the drop-
down list to access the Open an app Support Ticket interface appears.
2. Fill in the particulars in that interface.
3. Click SUBMIT to submit a support ticket.
-
26
AvePoint Permissions Manager
Notices and Copyright Information
Notice The materials contained in this publication are owned or provided by AvePoint, Inc. and are the property of AvePoint or its licensors, and are protected by copyright, trademark and other intellectual property laws. No trademark or copyright notice in this publication may be removed or altered in any way.
Copyright Copyright © 2016-2017 AvePoint, Inc. All rights reserved. All materials contained in this publication are protected by United States and international copyright laws and no part of this publication may be reproduced, modified, displayed, stored in a retrieval system, or transmitted in any form or by any means, electronic, mechanical, photocopying, recording or otherwise, without the prior written consent of AvePoint, 3 Second Street, Jersey City, NJ 07311, USA or, in the case of materials in this publication owned by third parties, without such third party’s consent. Notwithstanding the foregoing, to the extent any AvePoint material in this publication is reproduced or modified in any way (including derivative works and transformative works), by you or on the behalf, then such reproduced or modified materials shall be automatically assigned to AvePoint without any further act and you agree on behalf of yourself and the successors, assigns, heirs, beneficiaries, and executors, to promptly do all things and sign all documents to confirm the transfer of such reproduced or modified materials to AvePoint.
Trademarks
AvePoint®, DocAve®, the AvePoint logo, and the AvePoint Pyramid logo are registered trademarks of
AvePoint, Inc. with the United States Patent and Trademark Office. These registered trademarks, along with all other trademarks of AvePoint used in this publication are the exclusive property of AvePoint and may not be used without prior written consent.
Microsoft, MS-DOS, Internet Explorer, Office, Office 365, SharePoint, Windows PowerShell, SQL Server, Outlook, Windows Server, Active Directory, and Dynamics CRM 2013 are either registered trademarks or trademarks of Microsoft Corporation in the United States and/or other countries.
Adobe Acrobat and Acrobat Reader are trademarks of Adobe Systems, Inc.
All other trademarks contained in this publication are the property of their respective owners and may not be used without such party’s consent.
Changes The material in this publication is for information purposes only and is subject to change without notice. While reasonable efforts have been made in the preparation of this publication to ensure its accuracy, AvePoint makes no representation or warranty, expressed or implied, as to its completeness, accuracy, or suitability, and assumes no liability resulting from errors or omissions in this publication or from the use of the information contained herein. AvePoint reserves the right to make changes in the Graphical User Interface of the AvePoint software without reservation and without notification to its users.
AvePoint, Inc. Harborside Financial Center, Plaza 10 3 Second Street, 9th Floor Jersey City, New Jersey 07311 USA
What’s New in this GuideAbout AvePoint Permissions ManagerSupported BrowsersSubmit Documentation Feedback to AvePointIntegrate with AvePoint Online ServicesAvePoint Online Services Versions - Commercial and US Government Public Sector
Customize the LogoConfigure System SettingsHide System ListsConfigure a Report Schedule
View the DashboardThe Classic ViewThe Detailed View
Manage Site CollectionsCreate or Edit a Permission LevelManage Users/Domain GroupsManage SharePoint GroupsAdd SharePoint Groups
Remove Temporary Permissions
Manage the Selected ScopesManage PermissionsGrant PermissionsManage Temporary PermissionsDelete Unique PermissionsStop Inheriting Permissions
Send a Support TicketNotices and Copyright Information