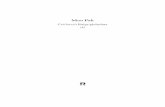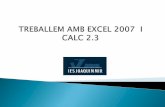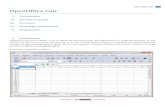Avançar amb Calc
-
Upload
pedro-vilas -
Category
Technology
-
view
1.864 -
download
2
description
Transcript of Avançar amb Calc

Mòdul 6 Linux: Avançar amb Calc
Curs d’Alfabetització Tecnològica
Ordinador Pràctic v2
Programa de formació per a les Biblioteques Públiques de Catalunya
Aquest material està sota llicència Creative Commons Reconeixement-no comercial 2.5 Genèric / Abril 2009


Linux Pràctic
Mòdul 6: Avançar amb Calc
Fitxa 600: Avançar amb el CalcFitxa 601: Gràfics en CalcFitxa 602: Crear un gràfic circularFitxa 603: Crear un gràfic de columnesFitxa 604: Gràfic de temperaturesFitxa 605: Crear un gràfic delíniesFitxa 606: Ordenar una llistaFitxa 607: Ordenar una llista (2) Fitxa 608: Filtrar una llistaFitxa 609: Més filtresFitxa 610: FuncionsFitxa 611: Funció valor mitjàFitxa 612: Funció compta.siFitxa 613: Imatges en CalcFitxa 614: Inserir notesFitxa 615: Imprimir
3

4

Fitxa 600
Introducció - Avançar amb el Calc
Ja coneixes alguna cosa de Calc, el full de càlculd'OpenOffice. Ara coneixerem algunes funcions més del programa, així com nous usos que podem fer amb ell.
Objectius del mòdul
Aprendre a crear gràfics per a exposar dades en Calc. Utilitzar Calc com una base de dades: organitzar llistes, filtrar i buscar dades. Conèixer funcions que facilitin la nostra feina amb el full de càlcul. Aprendre a inserir i fer servir imatges en Calc. Afegir comentaris a les dades de les cel·les per a facilitar-ne la comprensió. Controlar les diferents opcions d'impressió que ens ofereix el programa.
5

Fitxa 601
Gràfics en Calc
Un gràfic és la representació en una imatge d'un conjunt de dades. Els veiem molt sovint en els mitjans de comunicació, i tenen per objecte facilitar la comprensió i l'anàlisi. En Calc podem generar gràfics de forma ràpida i senzilla.
Hi ha molts tipus de gràfics, però treballarem amb els tres més comuns:
Gràfic circular: ajuda a comparar dades
Gràfic de barres: analitza resultats
Gràfic de línies: presenta tendències
6

7

Fitxa 602
Crear un gràfic circular
Ara crearem un gràfic circular o de pastís, que representi la proporció entre dones i homes en ungrup. L'objectiu que volem assolir és el següent:
Introduir les dades
Per a construir un gràfic, primer és necessari introduir-hi les dades en les quals el basarem. En un nou llibre introdueix les dades segons la taula que hi ha a continuació:
Calcula el total i aplica-hi formats segons el model.
Construir el gràfic
Selecciona les dades. Has de seleccionar només les dades que formaran el gràfic. NO incloguis el total en la selecció. Dins la barra d'eines Estàndard, clica sobre el botóAuxiliar de diagrames . Dins la finestra Auxiliar de diagrames, marca Tipus dediagrama: Diagrames de sectors i Aparença 3D. Polsa Següent > >
Introdueix a B3: Dones Introdueix a B4: Homes Introdueix a C3: 471 Introdueix a C4: 328
Distribució de sexes
A B C D E
1
2 Distribució de sexes
3 Dones 471
4 Homes 328
5 Total 799
6
8

A la següent finestra hauríem de determinar l'interval on es troben les dades que farem servir. Com que ja ho hem fet al principi, podem polsar Següent > >
Igualment, de l'apartat Sèries de dades no n'hem de modificar res, podem polsar Següent > >
A continuació, a Elements del diagrama, posem el títol al nostre gràfic. En aquest pas també podem situar la llegenda del gràfic allà on desitgem. De moment la deixem a la dreta i polsem
Finalitzar .
En aquest punt ja tenim el gràfic creat. Ara el mourem a la posició que vulguem. Per a fer-ho, fes clic a la vora (veuràs com el cursor
9

es converteix en una mà) i, sense deixar-lo anar, arrossega el gràfic a la posició que desitgis.
Un cop tinguis el gràfic com es veu a la imatge, guarda el treball a la teva carpeta amb el nom "Exercici de Calc 602".
10

Fitxa 603
Crear un gràfic de columnes
Ara crearem un gràfic de columnes que representi l'evolució de l'assistència al teatre al llarg de la setmana. L'objectiu que volem aconseguir és el següent:
Introduir les dades
Per a construir un gràfic, primer és necessari introduir les dades en les quals el basarem. En un nou llibre introdueix les dades segons la taula que hi ha a continuació:
Construir el gràfic
Selecciona les dades. Has de seleccionar només les dades que formaran el gràfic. De la barra d'eines Estàndard, clica sobre el botó Auxiliar
de diagramesA la finestra Auxiliar de diagrames, hi marquem Tipus de diagrama: Columna. Cliquem Següent> >
El següent pas que marca assistent consisteix en seleccionar l'interval de dades, que ja hem seleccionat amb anterioritat, així que podem polsar Següent > > sense modificar res. De la mateixa manera, en el tercer pas, Sèries de dades, només polsarem el botó Següent > > .
Per últim, en Elements de gràfics posem el títol al nostre gràfic com en la fitxa anterior. En aquest cas, desmarcarem la Llegenda. També li posarem un nom a l'Eix Y, per a indicar que les quantitats són Persones. Per a acabar, polsem Finalitzar .
objetivo a conseguir: un gráfico de columnas que represente la evolución de la asistencia al teatro a lo largo de la semana.
Evolució d'assistència al teatre
A B C D E
1
2 Dilluns 195
3 Dimarts 225
4 Dimecres 180
5 Dijous 310
6 Divendres 362
7 Dissabte 390
8 Diumenge 293
9
11

Ara que tenim el gràfic acabat, veiem que ha quedat una mica estret, i que els dies de lasetmana munten uns sobre els altres. Perquè quedi més espaiat, ara farem el gràfic més ample.
Redimensionar el gràfic
Primer, fem clic sobre el gràfic, que quedarà seleccionat, mostrant uns petits quadrats verds (
). Situem el cursor sobre el quadrat verd de la dreta, fem clic i arrosseguem cap a la dreta finsque tingui la mida que volem. Podem repetir aquesta operació totes les vegades que calgui fins que veiem el gràfic correctament.
Modificar els rètols
Per a modificar els rètols, el primer que hem de fer és activar el mode d'edició del gràfic. Per a fer-ho, hi fem doble clic a sobre. Podem veure que canvia el marc que envolta el nostre gràfic: en el mode edició, aquest marc és gris, mentre que fins ara (per a canviar la mida del gràfic, o per a moure'l) el gràfic estava envoltat de quadrats verds.
12

Mode d'edició de gràfic (2 clics)
Mode de desplaçament de gràfic (1 clic)
Amb el gràfic en mode d'edició, fem doble clic sobre les etiquetes dels dies.
Això ens obrirà una nova finestra, anomenada Eixos X. Aquí activarem la pestanya Etiqueta, on podrem girar els dies de la setmana per a canviar l'estil del nostre gràfic. Després, polsa
Acceptar .
13

Aquest pot ser l'aspecte final del nostre gràfic.
Una vegada tinguis el gràfic com en la imatge, guarda el treball a la teva carpeta amb el nom "Exercici de Calc 603".
Més...
També pots canviar el tipus de lletra i mida de les etiquetes dels dies de la setmana en la pestanya
Caràcters . Prova de donar-li diferents estils.
14

Fitxa 604
Gràfic de temperatures
Crea un gràfic de columnes amb Vista 3D, que mostri l'evolució de la mitjana mensual de temperatures del darrer any. Utilitza les dades de la taula següent, i aplica-hi el disseny segons la fitxa anterior.
Guarda el treball a la teva carpeta amb el nom "Exercici de Calc 604".
Evolució de la mitjana mensual de temperatura
A B C D E F
1
2 Mitjana mensual de temperatures
3 Mesos Graus
4 Gener 9,0
5 Febrer 10,1
6 Març 11,6
7 Abril 12,7
8 Maig 15,7
9 Juny 21,9
10 Juliol 22,5
11 Agost 21,0
12 Setembre 18,8
13 Octubre 16,4
14 Novembre 12,2
9 Desembre 9,8
15

Fitxa 605
Crear un gràfic de línies
Ara crearem un gràfic de línies que representi l'evolució de les pluges mensualment al llarg d'un any. L'objectiu que volem aconseguir és el següent:
Introduir les dades
Per a construir un gràfic, primer és necessari introduir les dades en les quals el basarem. En un noullibre introdueix les dades segons la taula mostrada a continuació:
Construir el gràfic
Selecciona les dades. Has de seleccionar només les dades que formaran el gràfic. Des de B3 fins a C14. De la barra d'eines Estàndard, clica sobre el botó Auxiliar de diagrames . A la finestra Auxiliar de diagrames, hi marquem Tipus dediagrama: Línia i, de les quatre opcions de la dreta, Punts ilínies. Polsem Següent > > .
Evolució de les precipitacions
A B C D E
1
2 Mesos mm
3 Gener 42,6
4 Febrer 17,8
5 Març 82,2
6 Abril 107,0
7 Maig 115,4
8 Juny 38,0
9 Juliol 86,0
10 Agost 129,4
11 Setembre 32,2
12 Octubre 166,2
13 Novembre 65,0
14 Desembre 55,4
16

El següent pas que presenta l'Auxiliar consisteix en seleccionar l'Interval de dades, que ja hem seleccionat amb anterioritat, així que podem polsar Següent > > sense modificar res. De la mateixa manera, en el tercer pas, Sèries de dades, només polsarem el botó Següent > > .
Per últim, dins d'Elements de gráfics posem títol al nostre gràfic. Desmarquem l'opció de Llegenda i li posem nom a l'Eix X i a l'Eix Y, respectivament Mesos i Mil·límetres. Per a acabar, polsem Finalitzar .
Millorar el gràfic
Ara que tenim el gràfic acabat, veiem que ha quedat una mica estret, i els dies de la setmana munten uns sobre els altres. Ara farem el gràfic més ample, i en canviarem alguns colors i estils.
Primer farem el gràfic una mica més ample, com vam fer en la fitxa anterior. Per a fer-ho, hi cliquem a sobre , i arrosseguemdes d'un dels quadrats verds ( ) fins que tingui la mida que volem.També girarem els rètols dels mesos, igual que en la fitxa anterior. Recorda: doble clicper a editar el gràfic i doble clic sobre les etiquetes dels mesos per a canviar-ne la
17

inclinació, el tipus de lletra...
Ara canviarem el color de la línia del gràfic i dels punts. Primer fem doble clic sobre el gràfic idesprés fem doble clic sobre un dels puntsde la línia.
Ens apareix una nova finestra, on anirem a la pestanya Línia. Allà podem modificar el color, l'amplada de la línia i la mida del punt (que anomenem símbol), entre d'altres coses.Canvia el color pel taronja i posa l'amplada i l'alçada del símbol a 0,15cm.
Aquest és l'aspecte final del nostre gràfic.
Un cop tinguis el gràfic com a la imatge, guarda el treball a la teva carpeta amb el nom "Exercici de Calc 605".
18

Fitxa 606
Ordenar una llista
Calc té un sistema senzill i pràctic per a ordenar una llista de qualsevol mida. Podem ordenar alfabèticament, per números, o per dates, i invertir-ne l'ordre quan vulguem. Obrim un nou llibre de Calc i escrivim les dades següents:
Situa't sobre qualsevol de les cel·les on hi has escrit, per exemple en la B7. Ara buscarem a la barra d'eines Estàndard dos botons com aquests:
Si polsem el de l'esquerra , se'ns ordenaran les tres columnes per ordre alfabètic dels noms(Clara Rodríguez Pinto apareixerà en primer lloc).
Si polsem el de la dreta , se'ns ordenaran les tres columnes per ordre alfabètic invers dels noms (Sonia Ruiz de Andrés apareixerà en primer lloc).
Guarda el treball a la teva carpeta amb el nom "Exercici de Calc 606".
Llista de noms
A B C D E
1 Nom 1er cognom 2n cognom
2 Manuel Iglesias Cobo
3 Inés Martínez Rey
4 Luis Tomás Gómez
5 Julio del Río Ramos
6 Clara Rodríguez Pinto
7 Pedro Rico Martín
8 Oscar Martín Jiménez
9 Raúl Arce Gallardo
10 Sonia Ruiz de Andrés
19

Fitxa 607
Ordenar una llista (2)
A la fitxa anterior només podíem ordenar la llista per ordre alfabètic segons el nom (la primera columna de la nostra llista). Ara veurem més funcions avançades per a ordenar una llista d'altres maneres. A la llista de la fitxa anterior hi afegim una columna més amb l'edat:
Seleccionem ara totes les cel·les de la nostra llista, des de l'A1 fins a la D10. Obrim el menú Dades i fem clic sobre Ordena...En la finestra que apareix, podrem escollir la columna segons la qual volem ordenar la nostra llista, i si volem fer-ho de forma Ascendent o Descendent. Ara l'ordenarem pel Primer cognom de forma ascendent, i polsem D'acord .
A continuació, ordenarem la llista segons l'edat, de més gran a més petit (ordre Descendent). Veiem que a la nostra llista hi ha edats que es repeteixen, per la qual cosa l'ordenarem, a més, pelprimer cognom: dins l'apartat Després per, seleccionem 1er cognom, ordre Ascendent.
Llista de noms
A B C D E
1 Nom 1er cognom 2n cognom Edat
2 Manuel Iglesias Cobo 24
3 Inés Martínez Rey 31
4 Luis Tomás Gómez 27
5 Julio del Río Ramos 19
6 Clara Rodríguez Pinto 27
7 Pedro Rico Martín 32
8 Oscar Martín Jiménez 21
9 Raúl Arce Gallardo 27
10 Sonia Ruiz de Andrés 29
20

Quan ho tinguem com en la la imatge que hi ha a continuació, polsem D'acord .
Ara podem veure que les tres persones que tenen 27 anys queden ordenades per cognoms.
Guarda el treball a la teva carpeta amb el nom "Exercici de Calc 607".
Més...
Fins ara, Calc ha respectat els títols de cada una de les columnes (Nom, 1er cognom, 2n cognom, Edat), i no els ha barrejat amb la resta de les dades de la nostra llista. Si tenim una llista que no té títols o etiquetes de les columnes, o no les hem inclòs en la selecció, haurem d'indicar-ho al programa. Per a fer-ho, quan estem dins la finestra de Dades, Ordena... fem clic sobre la pestanya Opcions, i allà desmarquem l'opció L'interval conté capçaleres de columnes.
21

22

Fitxa 608
Filtrar una llista
Els filtres ens permeten veure i treballar amb parts de la base de dades, de manera que la resta de la base de dades queda oculta i no interfereix en el treball.
Posar un filtre
Obrim l'arxiu "Relació de pel·lícules.ods" que trobaràs a la Carpeta materials. Hi trobaràs una relació de pel·lícules de diversos gèneres.
De tota la llista, volem veure només les pel·lícules de l'Oest, per la qual cosa n'ocultarem la resta. Per a començar, fem clic sobre qualsevol cel·la de la llista, per exemple B7. Obrim el menú Dades i en Filtre, fem clic sobre Filtre automàtic. Fixa't que han aparegut unes fletxes de llista desplegable a la dreta de cada títol d'encapçalament.
Fem clic sobre la fletxa de llista desplegable de Gènere, i veiem queapareixen tots els gèneres de la nostra llista. Busquem Oest i hi fem clic. Ara, a la nostra llista només hi apareixeran les pel·lícules de l'Oest, les altres estan ocultes. Fixa't també que la fletxa del filtre de Gènere ara és blava. Això és per a recordar-nos que tenim activat aquest filtre i que no estem veient la llista sencera.
Sumar filtres
Si només volem veure les pel·lícules de l'Oest realitzades l'any 1952, obrim la llista desplegabledels Anys i seleccionem 1952. Només hi ha dues pel·lícules que compleixin aquesta condició. Fixa't que els botons corresponents dels filtres estan en blau.
Treure els filtres
Per a treure cadascun dels filtres que hem posat, fem clic sobre la fletxa en blau de l'Any, i seleccionem Tot. Podem fer el mateix amb la fletxa de Gènere i veurem de nou tota la llista.
23

Més...
Prova de posar i treure diferents filtres a la llista.
24

Fitxa 609
Més filtres
Calc ens ofereix algunes opcions avançades per als filtres que hem vist a la fitxa anterior. Veiem què podem fer amb ells. Obrim de nou l'arxiu "Relació de pel·lícules.ods", que trobaràs a la Carpeta materials. Activem els filtres automàtics com en la fitxa anterior (Dades, Filtre, Filtre automàtic).
Filtrar per dates
Volem veure a la llista només les pel·lícules realitzades abans de 1970.Per a fer-ho, de la llista desplegable del títol Any, en seleccionem Filtre estàndard. Ens apareixerà una nova finestra, on podrem crear els filtres que ens interessin.
Primer ens assegurarem de que estigui seleccionat com a Nom de camp, Any.A Condició hi seleccionarem el signe < (menor que). AValor hi escriurem 1970.Per a acabar, polsarem el botó D'acord . Podrem veure que ara a la llista només hi apareixen les pel·lícules la data de les quals sigui 1969 omenys (si volem que també s'incloguin les pel·lícules de 1970, haurem de fer servir el signe <=(menor o igual que).
Filtrar entre dues dates
Ara mostrarem només les pel·lícules d'entre els anys 1960 i 1980, ambdós inclosos. Entrem de nou a la finestra de Filtre estàndard.A Nom de camp, ha d'estar seleccionat Any.A Condició hi seleccionarem el signe <= (menor o igual que). A Valor hi escriurem 1980. Ja tenim la primera part, que farà que només es mostrin les pel·lícules l'any de les quals sigui menor o igual a 1980. A la següent línia, comencem seleccionant el Vincle, on posarem Y. Això fa que s'hagi de complir la primera condició i la segona. A Nom de camp, també hi posarem Any.A Condició seleccionarem el signe >= (major o igual que). A Valor hi escriurem 1960.Per a acabar, polsarem el botó D'acord .
25

Veiem com ara ens queden en la pantalla només les pel·lícules entre 1960 i 1980, ambdós anys inclosos.
Més...
Prova diferents filtres a la llista de pel·lícules, combinant dates i gèneres.
26

Fitxa 610
Funcions
Les funcions són fòrmules predefinides que executen càlculs complexos. Estan orientades a facilitar i automatitzar la feina.
La funció SUMA (suma automàtica) és un exemple de la capacitat d'una funció.
Fòrmules i funcions
A la taula següent podem veure la diferència entre una fòrmula i una funció.
Per a calcular el resultat anterior, podem utilitzar la Fòrmula: =B1+B2+B3. I també podem utilitzar la Funció: =SUMA(B1:B3).
Com inserir funcions
Les funcions en Calc disposen d'un assistent que ens guia pas a pas en la seva aplicació. Obre el menú Insereix i fes clic sobre Funció...A la finestra que apareix hi trobarem totes les funcions disponibles agrupades per tipus.
En las properes fitxes treballarem les funcions: PROMEDIO, COMPTA.SI
Fòrmula i funció
A B C D E
1 25
2 40
3 27
4 Total 92
27

Fitxa 611
Funció valor mitjà
La funció valor mitjà és una funció estadística que ens permet extreure la mitjana d'un rang de números determinat. Funciona només amb números. Un exemple clàssic és esbrinar quin és el valor mitjà d'edat d'un grup de persones, o el valor mitjà de pluges en un període de temps.
Com aplicar la funció Promedio
Obrirem l'arxiu Funciones.ods que trobarem a la Carpeta de Materials. Ara calcularem el valor mitjà d'edat de la llista que trobarem al Full1.
A la cel·la F2 hi escrivim valor mitjà d'edat, i ens situem a la cel·la F3 que és on volem que aparegui el resultat de la funció.
Obrim la finestra de funcions, fent clic sobre el botó , o sobre el menú Insereix Funció...Dins la finestra de l'assistent de funcions, busquem lacategoria Estadístic, i a Funció fem doble clic sobre MITJANAA.
A continuació, sense tancar la finestra de l'assistent, seleccionem totes les cel·les d'edat, fent clic sobre la primera, D3, i arrossegant sense deixar anar fins a la última, D46. Ara podem veure com, en la finestra de l'assistent de funcions, dins l'apartat Fòrmula de la part baixa, queda escrita la fòrmula =MITJANAA(D3:D46)(Calcula el VALOR MITJÀ des de la cel·la D3 fins a la D46). Per a acabar, només cal polsar el botó Aceptar i veurem el resultat a la cel·la F3: 43,18
Guarda el treball a la teva carpeta amb Guardar com a..., amb el nom "Exercici de Calc 611".
Més...
Extreu el valor mitjà de pluges anual, usant les dades que trobaràs al Full2 d'aquest mateix arxiu.
28

29

Fitxa 612
Funció Compta.Si
La funció Compta.Si és una funció estadística que ens permet saber en un rang determinat quantes cel·les compleixen una condició determinada. Per exemple, d'una llista de persones, quantes tenen 46 anys, o quantes es diuen Maria...
Com aplicar la funció compta.si
Obrirem l'arxiu "Funcions.ods", que trobem a la Carpeta materials. Comptarem quantes persones són de gènere masculí i quantes de gènere femení al Full1.
A la cel·la A48 hi escrivim Resum de gènere, a la A49, hi escrivim Femení, i a la A50, Masculí, després ens situem a la cel·la B49, que és on volem que aparegui el resultat de la funció.
Obrim la finestra de funcions, fent clic sobre el botó , o en el menú Insereix Funció. A la finestra de l'assistent de funcions busquem COMPTA.SI dins Funció i hi fem doble clic.
A continuació, sense tancar la finestra de l'assistent, seleccionem totes les cel·les de gènere, fent clic sobre la primera, A3, i arrossegant sense deixar anar fins a l'última, A46.
Ara podem veure com, dins la finestra de l'assistent de funcions, en l'apartatinterval, queda escrit el rang que volem calcular, A3:A46. Just a sota, a Criteris, escrivim "femení" (les cometes també cal escriure-les si la condició és text. Si fos un número, per exemple una edat, no calescriure-les). A la part baixa, dins l'apartat Fórmula, podem veure la fórmula completa que ens calcularà el resultat: =COMPTASI(A3:A46;"femení").Per a acabar, només queda polsar el botó D'acord i veurem el resultat a la cel·la B49: 22.
Més...
Repeteix el procés per a col·locar a la cel·la B50 el número de persones de gènere masculí. En aquest mateix full, compta quantes persones tenen 46 anys i quantes es diuen Maria.
30

Guarda el treball a la teva carpeta amb Guardar com a..., amb el nom "Exercici de Calc 612".
31

Fitxa 613
Imatges en Calc
Amb Calc, podem inserir imatges en els nostres fulls de càlcul, de la mateixa forma que ho fèiem en Writer. També podrem moure i canviar la mida de la imatge inserida.
Com inserir una imatge
Obrim un full de càlcul en blanc. Obrim el menú Insereix, l'opció Imatge, i aquíDes d'un fitxer...Ara tindrem oberta la finestra de selecció d'arxius. Aquí buscarem la Carpeta dematerials, i a dins, una imatge, com per exemple tierra.jpg. Seleccionem l'arxiu i polsem el botó Abrir .
La imatge quedarà inserida a partir de la cel·la on estava seleccionada. Si volem canviar la mida de la imatge, fem clic sobre qualsevol dels quadrats verds de les cantonades i arrosseguem sense deixar anar fins que tingui la mida que volem.
32

Per a moure la imatge, hi situem el punter del ratolí a dins i aquest agafarà la forma d'una mà. Llavors fem clic i arrosseguem sense deixar anar fins que tinguem la imatge al lloc on la volem.
33

Fitxa 614
Inserir notes
Calc permet la inserció d'anotacions a les cel·les. Aquestes anotacions ens permeten recordar informació referent a les dades d'una cel·la.
Com inserir una nota
Obrim l'arxiu "Relació de pel·lícules.ods" que trobaràs a la Carpeta materials. Fem clic sobre la cel·la B10 (Retorn al futur). En el menú Insereix, fem clic sobre l'opció Nota. En el rectangle groc que hi apareix, escrivim el text que volem recordar. Per exemple: Prestada a Nacho.
Fem clic en qualsevol altra cel·la perquè la nota quedi guardada. Ara podem observar un petit quadrat vermell a la cantonada superior dreta de la cel·la, que indica que en aquesta cel·la hi ha una nota o comentari. Si volem veure el contingut de la nota, només hem de situar la fletxa del ratolí sobre la cel·la que té la nota escrita perquè aparegui.
Si volem mostrar permanentment la nota, fem clic amb el botó dret delratolí i polsem Mostra la nota. Si el que volem és eliminar la nota per a sempre, fem clic amb el botó dret del ratolí i polsem Suprimeix nota.
34

Fitxa 615
Imprimir
En aquesta fitxa aprendrem a controlar tot allò relacionat amb la impressió en Calc. Treballarem amb l'arxiu "Relació de pel·lícules.ods", que trobaràs a la Carpeta materials.
Previsualització
Abans d'imprimir, sempre hem de comprovar que el que sortirà per la impressora és exactament el que volem, així estalviarem tinta i paper. Per a fer-ho, tenim un botó anomenat
Previsualització de la pàgina , que ens mostra una imatge de comquedaria el text en el full. També podem accedir a aquesta opció en el menúFitxer > Previsualització de la pàgina.Per a tornar a la pantalla d'edició de dades, cal prémer el botó Tanca la previsualització de la part superior de la finestra.
Interval d'impressió
Si no indiquem res, Calc imprimirà totes les cel·les en les quals hàgim escrit alguna cosa. Molts cops això no ens interessa, sinó que volem imprimir només un interval de cel·les específic. En el nostre exemple, imprimirem només les pel·lícules fins a Chinatown. Per a acabar, hem de seleccionar totes les cel·les que volem imprimir. Fem clic sobre la cel·la A1 i arrosseguem sense deixar anar fins a la cel·la D20 (1974). Ara podem veure una línia negra fina entre la fila 20 i la 21, i entre la columna D i la E. Si polsem el botó Previsualització de la
pàgina , veurem com ara només s'imprimeixen les primeres pel·lícules.
35

Amagar columnes
Ara ens interessa només imprimir el gènere, el títol en castellà i l'any. Per a fer-ho, ocultarem la columna Títol original.
Fem clic sobre la lletra C, de la columna Títol original, per a seleccionar-la sencera. Fem clic sobre el menú Format >Columna > Amaga.Podem veure com la columna C hadesaparegut, i la línia de separació entre la B i la D es més gruixuda. Les columnes ocultes no s'imprimiran. Per a tornar a mostrar la columna oculta, el procés és similar: hem de seleccionar les dues columnes veïnes de l'oculta, i fer clic sobre el menú Format > Columna > Mostra.
36