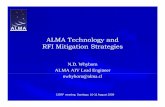AutoCAD® P&ID in a Multi-User Environment - Autodesk · PDF fileAutoCAD® P&ID in a...
Transcript of AutoCAD® P&ID in a Multi-User Environment - Autodesk · PDF fileAutoCAD® P&ID in a...

AutoCAD® P&ID in a Multi-User Environment
During this session we will go step by step through the process of setting up AutoCAD P&ID in a multi-
user network environment. You’ll learn the subtleties of utilizing project files (symbols and tags) in a
network environment with the project team. Offsite project members will need access to the same
project information as those in the office. You’ll be shown how to supply those members with the
project files.
Key Topics Covered:
• Setting up a multi-user network environment
• Utilizing project files with all project members
• Offsite access to current project data
Which environment do you work in? Single- or multi-user?
Single user:
1. Project and settings locations
• Out of the box or user altered settings on local computer
• Project stored on users hard drive or in a project folder on a common network
• Works on projects other than P&ID
• Company or individual’s custom blocks
The Settings
Whether you’re Single or Multi, most people (or the network admin) will install AutoCAD and then when
he is out of site, we begin making subtle changes to make the installation our own. AutoCAD P&ID is no
exception. Users can make changes to the interface, command line commands (pgp file), background
colors, styles etc. Anything to make AutoCAD comforting, personal and productive to the user.
Out of the box and installed, all AutoCAD P&ID installations look just the same at Vanilla AutoCAD.
Opening up the ‘Options’ dialog box and scrolling through all of the search paths and file locations, the
new installation will look the same as most all other AutoCAD installations. Why? Because it’s still an
AutoCAD.

New Project
Before start a new project we need to create it first. In the Project Manager select the dropdown box
and pick ‘New Project’.

The ‘Project Setup Wizard’ appears now. You have a choice now. Start with a standard template project
that is in the AutoCAD P&ID directory OR as we will do, ‘Copy settings from existing project’ (see red
marks in the snapshot below). This project should be the one that has included all company standards
(line colors, layers, classes etc.) and custom blocks. In a multiuser environment this will be the base that
each project is created from.
Enter in the project name. In this instance I used ‘20-21710A’ as my project name. Description is
optional. The project directory will be in ‘ActiveProjects’ directory which is a network location. AutoCAD
P&ID will automatically create the project directory based on the projects ‘Name’.
Project Storage Location
Single users will utilize the local hard drive or a company network drive for project storage. Even as a
single user in a company environment it is still good to utilize the network. Usually a network has a
backup system, so restoring lost or (accidently) deleted files can be done fairly quickly……in most cases.
The biggest benefit of utilizing the company’s network is so others have access to the drawings as well.
This is essential in a multi-user, multi-access environment. If you have a network, use it!

Projects
Since the core installation is still AutoCAD, the user has the opportunity to work on projects other than
P&ID.
Custom Blocks
AutoCAD P&ID comes with a robust selection of industry standard blocks. But typically each company
develops a custom block library to compliment standard distributed blocks.
(Items shown above: Clarifier, Aerator, Inclined Plate)
Standard Project Set Up
The standard AutoCAD P&ID 2013 project files and folders when a new project is created is shown
below:

When you create a new project these are the files that will be generated in the new directory. Note that
there are some files which are Plant 3D specific like Piping.dcf. Because of that Plant 3D can open a P&ID
project and add or modify some Plant 3D elements. Otherwise P&ID can open a Plant 3D project and
also Plant 3D drawings but because of the limitation of P&ID as the sub-application of Plant 3D you
cannot edit Plant 3D elements.

Multi-user:
1. Project and settings locations
a. Out of the box or user altered settings on local computer
b. Network settings hosted at a common network location assessable to all users
i. CUI File
ii. Palettes
iii. ARG File
iv. Project ‘start’ files
c. Project stored in a project folder on a common network
d. Company’s specific blocks
The Settings
For a multi-user installation of AutoCAD P&ID many of the same alterations and changes can still be
applied on a per user customization with only a few modifications to some shared files.
This next section will illustrate how to set up and deploy a multi-user AutoCAD P&ID installation on a
network.
Network Set ups
The CUI, tool palettes, support directories, plotter/printers, plot styles, templates and the arg-file add
different and varying offerings to deploying a multi-user network set up. For this class we will focus on
utilizing the tool palettes as the primary object for setting up our P&ID multi-user environment. The
other items listed previously have been discussed in classes and labs from other presenters. But we will
go over them quickly just so that everyone has a refresher course on them. As with any customization of
AutoCAD it is always necessary to include those support directories in the ‘Options support File Search
Path’. The illustrations following the brief descriptions show where in the Options dialog box these
additions need to occur.
• The CUI: An XML-based file that stores customization data. On startup, the first things AutoCAD
loads are its CUI files. It first loads the Enterprise CUI file, then the Main CUI file, then any partial
CUI files attached to the Main, then any partial CUI files attached to the Enterprise.
• Support Directories: AutoCAD P&ID uses the same standard commands and settings as
AutoCAD pure. These default folders can be copied to a common network drive and be easy to
maintain and control. Also, this is a good location to store any custom LISP or .dvb (VBA) files as
well.
• Plotters/Printers: In the ‘Options’ dialog box under ‘Printer Support File Path’; this would be the
location necessary for network printer .stb or ctb or plot style table files
• Templates: Here, in the ‘Options’ dialog box under ‘Template Settings’; this would be the
location necessary for the drawing template

• The ARG File: The .arg file stores the users profile. Whenever we remember to save it from time
to time. This profile tells AutoCAD where the appropriate files will be found. The .arg profile
stores where to find the menu files, toolbars and tool palettes. If you save the profile to the
network support directory each time you change your toolbars or palettes you’ll have a
consistent backup just in case you get a new computer or it happens to go down. You can
quickly set up another computer to run your ‘own’ interface quickly and not lose time changing
everything to your liking.
• Workspaces: Workspaces are part of the CUI-File and are a set of menus, toolbars, palettes, and
ribbon control panels that are grouped and organized so that you can work in a custom, task-
oriented drawing environment. When you use a workspace, only the menus, toolbars, and
palettes that are relevant to a task are displayed. In addition, a workspace may automatically
display the ribbon, a special palette with task-specific control panels. The power of using
workspaces makes it possible to operate in different work modes inside AutoCAD. When in a
P&ID drawing atmosphere you’ll want to make sure your workspace is either set do one of the
default workspaces that comes standard with P&ID (PIP, ISA, ISO, …) or utilize the standard
AutoCAD workspace when P&ID and the accompanying palettes and toolbars are not needed.
For multi-user environment setup, we are going to create a workspace and save it out to the
network for all our users to have.
Select the gear in the bottom right side of the AutoCAD window. When it opens it will look
something like this:
In the above illustration, you can see the default workspaces that AutoCAD P&ID delivers in the install. I
will Show how to create a new workspace by picking the ‘Save Current As….’ selection near the bottom
of the list.

When this is selected the following window opens to prompt you for a new name:
Now the new workspace will appear in the list with the rest of the previous workspaces.
Now, in order to make this available to the rest of your network users we need to export this workspace
and all the settings that accompany it to the network support directory. Now select the ‘Customize…’
button on the workspace list.
The dialog box that appears (next page) looks amazingly like the CUI, oh, but wait a minute, it is the CUI
dialog box. But how do we generate a network friendly workspace/CUI for all workers to use?

On the illustration above, I have circled the ‘Transfer’ tab at the top of the CUI dialog box. Once it is
selected the next dialog window appears; select the ‘Save As..’ option. A save as dialog box will appear
and allow you to give the new CUI a new name and an opportunity to save the file in the multi user
network setup folder.
Now your network folder should look something similar to this illustration below. In the picture below,
we named the CUI file EnvironAcad09. This folder and the sub-folder will be our repository for all our
customized files for AutoCAD 2013.

How to add custom blocks?
There are two ways to add custom blocks to a P&ID project. Every company has specific equipment and
processes they like to use in their designs. In a standard AutoCAD environment most companies have a
block library.
The easiest way to add a block to a project is to insert the block into the drawing then right click on it
then use the ‘Convert to P&ID Object…’ command. After clicking on the command the ‘Convert to P&ID
window opens and allows you to select the property that that the block will assume. It will only be
available in the drawing it was converted from and is not available for other drawings.

The best defined way to add a company’s specific blocks to the AutoCAD P&ID library is to add it
through the projects properties dialog. Right click on ‘Project’ in the Project Manager and select
‘Properties’ from the context menu.
After selecting ‘Properties’ the window below appears. This is the project setup window for AutoCAD
P&ID 2013. Since we are adding an item to the Engineering Items we need to expand those sections so
we can decide where to classify and add the air grid we started with.

Air grid is not a standard item in any of the lists so let’s place it in the ‘Miscellaneous Equipment’
directory under its own equipment type. By right clicking on the miscellaneous directory I have an
option to create a new subdirectory. We’ll create one called ‘Air Grid Demo’.

After creating our sub classification for the air grid pick ‘Add Symbol’ so we can add the block from our
library.
The inset window below shows the information and settings I added after selecting the Air_Grid.dwg in
our block library. I want the part to be on the Equip layer, also I want to allow it to be scaled, prompted
for a tag number and designation, it’s at the ‘Endline’ and I want to add a nozzle to it as well.

The following illustration shows my air grid in the ‘Symbol’ list and I have options to ‘Edit Symbol,
Remove, Edit Block and Add to Tool Palette’. Today all I’m going to do it add the Air Grid to my palette
for me and everyone else to use.

Show below, the air grid is shown with some of the other custom blocks that have already been added
to the palette.
Multi-user Tool Palettes (with custom blocks added)
Project tool palettes are a popular tool to use. AutoCAD P&ID utilizes tool palettes out of the box for the
installed standards that come in the package. But, as projects progress or with existing company
standards, additional blocks will need to be added to the project set up files. By default, the
projSymbolStyle.dwg located in the root directory of the AutoCAD installation retains or references all of
the standard blocks that are inserted by way of the tool palettes into the drawings. In a multi-user
environment the trick is how you make sure that everyone is using the same tools to work with on the
same network projects.

Above, the palette on the left is part of our P&ID ENV (Environ) Equipment palette. Looking at the
additional tabs on the left, all of them have a custom name. As we have done, you can add your own
custom blocks to the project and project palettes. The illustration on the right are all the custom and
typical blocks we utilize on many projects. The blocks shown in green are what we determined were
already included in the standard P&ID install. All the rest were added into the network project file.
Previously we discussed adding a block to the existing library file (projSymbolStyle.dwg). But what if you
have a lot of blocks to add to the library?
The best way to include a large number of to a project is to create a master block file. The name you give
this block file is at your discretion and it must be available on the network. Preferably in the custom
resource directory where each AutoCAD P&ID install will be directed, through the options dialog box
support file search path to include.

In one of the previous illustrations it showed one of our custom palettes and the block library. The block
library is all in one drawing. We did this for control. The thought of having custom blocks all over the
network in different directories and on users hard drives does not offer much hope in maintenance and
nor commonality between drawing sets. The custom block illustration shows over 400 blocks that were
used prior to our adoption of AutoCAD P&ID and is still maintained today.
Earlier we walked through the process of added a block the P&ID library. Adding the blocks from the
master block file is the same process. Only difference is there is one file to search for, not one block, one
file, anywhere.
Block add process rewind: Right click on the project name in the Project Manager. Click on ‘Properties’ in
the pop up window. Select the appropriate equipment category to place the block or create a category
for it (right click ‘New’ or ‘Rename’).
In order to utilize all palettes from a network resource the AutoCAD options need to be directed to that
resource. As shown earlier, the file options ‘Tool Palettes File Locations’ needs to be pointed to the
network resource folder. All users file options must be set to the same location in order for all to utilize
the same palettes.

The following process will show everyone how to export and create a custom palette.
• In AutoCAD 2009 right click on the tool palette. The following dialog opens up.
• Click on the ‘Customize Palettes’ command.
• Now the Palette Customization window opens up.
• Now right click and select ‘Export’. The file save dialog box opens up and allows you to save the
exported palettes to the network folder.
• After exporting all the custom tool palettes to the network folder it’s a good time to change the
‘Tool Palettes File Locations’ to the network file location.
• Finally you can import the palettes back in. The software will place the palette on the left side
palettes list. Do this till all the palettes have been added back into the list as shown below.

• Now you can drag and drop the imported palettes into the palette group on the right. The
palette group can be created by entering a new name, renaming one of the standard group
names or importing an exported group.
Offsite use
Inevitably, working on a project away from work is sometimes a necessity. Whether it’s taking work
home, combining work with another office location or working with an outside contractor; working with
the same project files is paramount to the success and continuity of the project. Many of the processes
we’ve already presented will allow offsite design to run in tandem with the office project.
Here are the steps for working on a project offsite or in conjunction with another office:
• Copy the project directory. All files in the project directory!
• Copy all the support files
• Export all the palettes
• Include this PDF document so they can learn how to utilize the same data