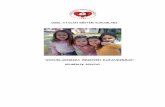autocad cizim alanina ozellik kazandirmak
-
Upload
irdem-denizcilik -
Category
Documents
-
view
2.316 -
download
0
Transcript of autocad cizim alanina ozellik kazandirmak

62
BÖLÜM 5
5. ÇİZİM ALANINA ÖZELLİK KAZANDIRMAK
Çizdiğiniz her nesne birimlerle ölçülür. Çizmeden önce AutoCAD içinde
birimlerin değerini belirlemeniz gerekir. Örneğin , bir çizim içindeki nesneler
gerçek birimde 1mm’ye eşit olabileceği gibi farklı bir çizimde1 inçe eşit olabilir.
AutoCAD yeni başlatılırken, ekrana gelen çizim alanında çizeceğiniz nesnenin
boyutlarına göre birimler ve çizim alanları tayin edilmelidir. AutoCAD’te birimler
ve çizim alanı başlangıç diyalog bölümünde geniş olarak anlatılmıştır.
Başlangıçta yapılabilen ayarlar, daha sonra çizim alanının içinde iken de
yapılabilir.
5.1. BİRİMLERİN TANIMLANMASI
Birimlerin tanımlanması Units komutu ile yapılmaktadır. Bu seçeneğe iki
şekilde ulaşılabilir. Bunlar :
Format Çekmenüden: Format/Units...
Komut Satırından : Command/Un
Şimdi bunu bir örnekle anlatalım
File Menüden New seçeneği ile yeni bir çizim dosyası çağırın.
Gelen Startup Diyalog kutusunda hiçbir ayar yapmadan çizimi açmak için
“Start From Strach” sekmesini seçin Default Settings seçeneğinde Metric
sistemi seçerek çizim alanını oluşturun.
Bu işlemden sonra Format çek menüsünden Units... komutunu seçin yada
komut satırından Un yazıp Enter tuşuna basın. Ekrana aşağıdaki Drawing
Units penceresi gelir.

63
Şekil 5.1. Drawing Units Diyalog Kutusu
Bundan sonra Length seçeneğinden hangi sisteme göre çizim oluşturulacağını.
Type açılır penceresinden, Architectural (Mimari), Decimal (Ondalık),
Engineering (Mühendislik), Fractional (Kesirli), ve Scientific (Bilimsel)
formatlarından Decimal formatını seçin. Bundan sonra Precision (Hassasiyet
Derecesi) seçeneğinde virgülden sonra kaç rakam gelmesini isteniyorsa o
seçeneği seçin. Sample Output gösteriminde seçilen Precision derecesine
göre nasıl değiştiğine dikkat edin.
Angle seçeneğinde güncel açı formatı ve hassasiyetine göre seçim yapın.
Buradaki Type açılır pencerede Decimal Degrees (Ondalık Derece),
Deg/Min/Sec (Derece/Dakika/Saniye), Grads (Grad), Radians (Radyan),
Surveyor (Bilimsel) seçeneğinden Decimal Degrees’i seçin. Buradaki
Clockwise kutusu seçili hale getirilirse açılar saat ibresi dönüş yönü tersinde
verilir.
Drawing Units for AutoCAD DesignCenter Blocks Çizim içerisine bloklar
eklerken eklenen blokların çizim birimlerine göre çizim içine indirilmesini

64
sağlar. Ekleyeceğiniz bloğun birimine göre bu listedeki birimlerden birini
seçin.
Bundan sonra Drawing Units penceresindeki Direction düğmesine tıklayarak
aşağıdaki Direction Control penceresini açın. Buradaki seçenekler açının
başlangıcı etkiler. Bu seçenekle çizim içerisinde kullanılan koordinat
sistemlerinde açının (Mutlak, Artışlı, Kutupsal) referansını etkiler. Alternatif
yönünü belirtmek için ön görülen sıfır açısı başlangıcı East (Doğu)’ dur.
Şekil 5.2. Drawing Units Diyalog Kutusu
Burada bir değişiklik yapmadan Drawing Units penceresine dönün.
Drawing Units penceresinde Ok’e tıklayarak çizime geri dönün.
5.2. ÇİZİM SINIRLARININ BELİRLENMESİ
Çizim sınırları , alt sol sınırı ve alt sağ sınırını temsil eden dünya
koordinat sisteminde iki boyutlu noktalardır. Z yönünde sınırlar gösterilemez.
Çizim sınırı tanımlandığında, AutoCAD dikdörtgen biçiminde alanın içinde
girebildiğiniz koordinatları kısıtlar. Yapılan çizim limit sınırlarını aşıyorsa

65
Outside limits mesajı alırsınız. Her çizim başlangıcında limitleri belirledikten
sonra Zoom All komutunu kullanmayı unutmayın. Çizim sınırları komutuna iki
şekilde ulaşılabilir.
Format Çekmenüden : Format/ Drawing Limits
Komut Satırından : Command/ Limits
Yukarıdaki çizime çizim sınırlarını vermek için
Format Çekmüden Drawing Limits’i seçin yada komut satırından Limits
yazıp Enter tuşuna basın.
Reset Model space limits:
Specify lower left corner or [ON/OFF] <0.0000,0.0000>: Sol alt köşeyi
seçmek için Enter tuşuna basın.
Specify upper right corner <420.0000,297.0000>: Sağ üst köşenin
koordinatlarını girin. Burada A3 boyutundaki kağıdın ölçüleri girilmiştir.
View çek menüden Zoom All seçeneğini seçin. Böylece yapacağınız çizime
göre çizim alanını belirlemiş olursunuz. F7 tuşuna basarsanız belirlemiş
olduğunuz çizim sınırları boyunca ızgara denilen Gridlerin olduğuna dikkat
edin.
5.3. GRİD’LERİN ÇİZİM ALANINDA ARKA PLAN KULLANIMI
Çizim alanında belirtilen sınırların ızgara kullanarak çizim altına ızgara
kağıtı tabakası yerleştirilmesine benzerdir. Sadece belirtilen sınırların altında
gözükür. İhtiyaca göre ızgara aralıkları değiştirilebilir. Bu komuta üç şekilde
ulaşılabilir.
Tools Çekmenü’den: Tools/ Drafting Settings
Durum çubuğundan: Grid
F7 tuşuna basılarak
Komut satırından: Command/ Rm

66
5.3.1. GRİD ARALIĞINI DEĞİŞTİRMEK İÇİN
1. Tools Çekmenüden Drafting Settings seçeneğini seçin ekrana aşağıdaki
iletişim penceresi gelir.
Şekil 5.3. Draftign Settings Diyalog Kutusu
2. Grid X spacing giriş kutusunda 10 olan değeri 5 yapın,
3. Grid Y spacing giriş kutusundaki değeri de 5 yapın,
4. OK’ye tıklayın. Artık ekrandaki ızgara aralığı 5mm aralıklı ızgara şeklinde
gözükecektir.
NOT: Izgara aralığını “GRIDUNIT” sistem değişkeni ile de ayarlayabilirsiniz.
Command: GRIDUNIT
Enter new value for GRIDUNIT <10.0000,10.0000>: 5

67
NOT: Grid’i komut satırından “GRIDMODE” sistem değişkenine 0 ve 1
yazarak ta açıp kapatabilirsiniz.
5.3.2. SNAP’LARIN ÇİZİM ALANINDA KULLANIMI
Bu snap modu çizim imlecinin verilen spacing (boşluk) değerine göre
adeta mıknatıslanmasını sağlar. İmleç bu noktalara kenetlenmeye zorlanır. Bu
moda üç şekilde ulaşılabilir.
Tools Çekmenü’den: Tools/ Drafting Settings
Durum çubuğundan: Snap
F9 tuşuna basılarak
Komut satırından: Command/ Rm
1. Tools Çekmenüden Drafting Settings seçeneğini seçin ekrana Grid seçeneğin
de kullandığımız iletişim penceresi gelir.
Şekil 5.4. Draftign Settings Diyalog Kutusu

68
2. Snap On (F9) snap modunu açma ve kapatmaya yarar. Ayrıca Snap’ı açmak
için komut satırından “SNAPMODE” sistem değişkeninde 0 veya 1 yazılarak
açılıp kapatılabilir.
Command: SNAPMODE
Enter new value for SNAPMODE <1>: 0
3. Snap seçeneği imleç hareketini kısıtlayan görülmez ızgarayı kontrol eder.
Snap X Spacing giriş kutusunda X yönünde nesne kenetleme mesafesini
girin. “SNAPUNIT” sistem değişkeni ile de kontrol edilebilir.
Snap Y Spacing giriş kutusunda Y yönünde nesne kenetleme mesafesini
girin. “SNAPUNIT” sistem değişkeni ile de kontrol edilebilir.
Angle giriş kutusunda Snap’ın kaç derece açılarla kenetlemesi isteniyorsa o
derece girilir. “SNAPANG” sistem değişkeni ile de kontrol edilebilir.
X Base giriş kutusunda ızgara için X esas koordinat noktasını belirtmeye
yarar. “SNAPBASE” sistem değişkeni ile de kontrol edilebilir.
Y Base giriş kutusunda ızgara için Y esas koordinat noktasını belirtmeye
yarar. “SNAPBASE” sistem değişkeni ile de kontrol edilebilir.
Polar Spacing listesinde Snap’ın açısal kontrolü yapılır.
Polar Distance durum çubuğunda Polar Modu seçildiğinde burada girilen
değere göre imleç kenetlenir. Örneğin bu giriş kutusunda 50 yazdığınızda snap
50’şer olrak artacaktır. “POLARDIST” sistem değişkeni ile de polar distance
mesafesini girebilirsiniz. Bunun aktif olması için Polar Snap kutucuğunu
işaretli hale getirin.
5.3.2.1. Snap Type ve Style
Snap modunun tipini ve sitilini değiştirmek için seçenekler sunar.

69
Grid Snap kutucuğu ile snap ve Grid ortak kullanımının özelliğini
değiştirebilirsiniz. “SNAPTYPE” sistem değişkeni ile snap tipini
belirleyebilirsiniz. Snap tipleri ikiye ayrılmıştır.
• Rectangular Snap: Snap dörtgensel olarak hareket eder. Rectangular
Snap seçildiğinde aşağıdaki gösterim şeklinde gözükür.
Şekil 5.5. Rectangular Snap
• Isometric Snap: Eğer izometrik bir çizim yapmak istiyorsanız. Bu
kutucuğu seçili hale getirin. Aşağıdaki gösterim şeklinde gözükür.
İzometrik çizimle geniş bilgi ileri ki konularda verilecektir.
Şekil 5.6. Isometric Snap
5.4. ÇİZİM ALANINDA POLAR TRACKİNG (AÇISAL İZLEME)
MODUNUN KULLANILMASI
AutoCAD2000’ le gelen yeni bir özelliktir. Çizim işlemi sırasında
imlecin hareket doğrultusu boyunca bir izleme çizgisi görülür. Bu modla
istediğiniz açılarda izleme çizgisi oluşturulur. Çizim işlemi sırasında izleme
çizgisinin üzerinde tooltips belirir. Bu polar modunun hangi açıda olduğunu
gösteren tanımlama bayrağıdır. Polar modu Ortho Modu ile birlikte kullanılamaz.
Çünkü Ortho modu imleci yatay ve dikey olarak hareket etmeye zorlar. Polar
modunun amacı açısal olarak imlecin hareketini sağlamaktır. Polar modu Object
Snap Tracking modu ile birlikte kullanıldığında nesne kenetleme özelliğiyle

70
hizalama yapılması sağlanır. Polar Modunun Kurulum Ayarları; Tools çek
menüsün den “Drafting Settings” seçeneği veya durum çubuğu üzerindeki Polar
modunun üzerine mağusun sağ tuşuna tıklayarak ayarlarına ulaşılabilir.
Polar modunu aktif hale getirmek için;
Durum çubuğundan: Polar
Klavyeden F10 tuşuna basarak
Şekil 5.7. Polar Tracking Diyalog Kutusu
Şimdi buradaki seçenekleri açıklayalım ve uygulamasını adım adım görelim.
5.4.1. Polar Tracking On (F10)
Polar seçeneğindeki özellikleri aktif hale getirmek için kutucuğu seçili
hale getirin. Aşağıda Polar Tracking özelliğinin kullanımı görülmektedir.

71
Şekil 5.8. Polar Tracking On
5.4.2. Polar Angle Settings
Açısal ayarlamaların yapıldığı kısımdır.
Increment Angle: Hangi açılarda polar izleme modu kullanılmak
isteniyorsa açılır penceredeki listeden (90, 60, 45, 30, 22.5, 18, 15, 10 ve
5)derecelerini seçebilirsiniz. “POLARANG” sistem değişkeni ile de kontrol
edilebilir.
Additional Angles: Kutupsal izleme için İncrement Angle seçeneğindeki
açılardan farklı bir açıya ayarlamak için kullanılır. Bunu bir örnekle açıklayalım.
Yukarıdaki listede bulunmayan 66 derecelik açılarda polar tracking özelliğini
kullanmak için
1. Drafting Settings penceresini açtıktan sonra buradaki Additional
Angles sağındaki kutucuğu işaretli hale getirin. Aşağıdaki gri renkte
olan pencerenin aydınlandığına dikkat edin.
2. Pencerenin sağındaki New düğmesine tıklayın ve listede beliren kutuya
66 değerini yazın.
3. Ok’ e tıklayarak bu pencereden çıkın.
4. Bundan sonra komut satırından line (Çizgi) komutunu aktif hale getirin
ve rastgele bir nokta seçin imleci hareket ettirdiğinizde 66 derecenin
izle çizgisinin görüldüğüne dikkat edin. Bu işlemin sonunda oluşan
Polar Tracking gösterimi aşağıda verilmiştir.
Şekil 5.9. Polar Tracking Ayarlı Gösterim
5. Bu verilen 66 değerini silmek için Delete düğmesine tıklayın.

72
5.4.3. Object Snap Tracking Settings
Nesne kenetleme seçeneklerine göre polar Tracking seçeneklerini sıralar.
Track Orthogonally Only: İmlecin hareketi neticesinde yalnızca dikey ve
yatay olarak izleme çizgisi oluşturulmasına izin verir. “POLARMODE”
sistem değişkeni ile de kontrol edilebilir.
Track Using All Polar Angle Settings: İmlece herhangibir kutupsal açı
izlemesi için izin verir.
5.4.4. Polar Angle Measurement
Hangi koordinat sisteminde izleme yapılacağını belirtir.
Absolute: Güncel kullanıcı koordinat sistemine göre kutupsal izleme açısını
gösterir.
Relative to Last Segment: En son bulunduğu noktaya göre kutupsal izleme
yapar.
5.5. ÇİZİM ALANINDA ORTHO MODUNUN KULLANILMASI
Çizim yapılırken çizim imlecini kullanılan koordinat eksenine paralel
hareket etmeye zorlar. Ortho modunu başlatmak için;
Klavyeden F8 tuşuna basılır,
Durum çubuğundan: Ortho
Şekil 5.10. Ortho Modunun Kullanımı
ORTHO KAPALI ORTHO AÇIK

73
5.6. ÇİZİM ALANINDA OSNAP MODUNUN KULLANILMASI
Çizim alanında nesne kenetleme araçlarının bulunduğu kısımdır. Buradaki
kenetleme araçları seçilerek çizim içerisinde her defasında çağırılması önlenmiş
olur. Komut içerisin de kenetleme araçları kendilerine en yakın noktanın
özelliğine göre belirirler. Örneğin çizim imleci çizginin orta noktasına yakınsa
Osnap otomatik olarak buraya Midpoint aracıyla kenetlenir. Buradaki seçenekler
geniş olarak bundan sonraki bölümde anlatılacaktır.
Şekil 5.11. Object Snap Diyalog Kutusu
Ortho modunu başlatmak için;
Komut satırından : Command/ Ortho
Durum çubuğundan: Ortho
Buradaki Select All düğmesi ile tüm kenetleme araçlarını seçebilirsiniz.
Clear All düğmesi ile seçilen kenetleme araçları silinebilir.
ENDpoint: Çizgi, yay, polyline vb nesnelerin son noktalarını yakalar.

74
MIDpoint: Çizgi, yay, polyline vb nesnelerin orta noktalarını yakalar.
CENter: Yay ve çemberlerin merkezini seçer.
NODe:Bir point noktasını seçmeye yarar.
QUAdrant: Çember ve yayların çeyrek noktalarını seçer.
INTersection: Kesişen nesneleri seçer.
INSertion:Block, Xref lerin eklenme noktasını seçer.
PERpendicular:Bir nesneden diğerine dik çizmeye yarar.
TANgent:Yay ve çemberlerin teğet noktalarını seçer.
NEArest: Nesnenin yakınlarında bir nokta seçer.
APParent Intersection: Görünürde kesişmeyen nesnelerin kesişim noktasını
seçer.
EXTension: Çizginin son noktasından itibaren dışarıda kenetleme yapar.
PARallel: Paralel olarak nesne kenetleme yapar.