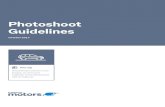ATS for Linux 개발자 매뉴얼file.autobase.biz/Autobase/ATS_linux/DeveloperManual.pdf · PC에...
Transcript of ATS for Linux 개발자 매뉴얼file.autobase.biz/Autobase/ATS_linux/DeveloperManual.pdf · PC에...

- 1 -
ATS for Linux 개발자 매뉴얼
ATS for Linux 개발자 메뉴얼 Ver.1.0

- 2 -
이 사용 설명서와 ATS for Linux 에 관한 모든 저작권은 ㈜오토베이스에 있습니다.
© Autobase, Inc. All rights reserved.
<주의>
본 설명서의 내용은 사전 통보 없이 변경될 수 있습니다.
2019 년 1 월 29 일 개정

- 3 -
차 례
1. 우분투 설치 ········································ 4
1.1 Hyper-V 에 설치 ·····························································································4
1.2 PC 에 설치 ·································································································· 16
2. 우분투 환경 설정 ······································ 17
2.1 입력기 설정 ······································································································ 17
2.2 화면 잠긴 후 암호 입력 해제 ················································································ 19
2.3 Windows 와 Ubuntu 간 공유폴더 만들기 ·································································· 20
2.4 VNC 설정 ········································································································· 26
4. QT CREATOR 설치 ····································· 28
4.1 QT Creator 설치하기 ··························································································· 28
5. QT CREATOR로 프로그램 만들기 ······························ 29
5.1 우분투용 프로그램 만들기 ···················································································· 29
5.2 ATS 용 프로그램 만들기 ······················································································· 37
5.2.1 Build 환경 구축(package 설치) ··········································································· 37
5.2.2 컴파일 라이브러리 설치 ···················································································· 38
5.2.3 .bashrc 에 /openlibs/bin PATH 추가 ···································································· 40
5.2.4 QT Kit 만들기 ································································································· 41
5.2.5 ATS 에 배포하기 ······························································································ 51
부록. 자주쓰는 Linux 명령어 ······································· 52

- 4 -
1. 우분투 설치
우분투는 14.04 LTS 버전(http://releases.ubuntu.com/14.04/)을 설치합니다.
CPU 에 따른 특별한 이슈가 없다면, 64-bit 버전을 설치하시면 됩니다.
(http://releases.ubuntu.com/14.04/ubuntu-14.04.5-desktop-amd64.iso)
사이트에 접속하여 ISO 파일을 다운받아 둡니다.
1.1 Hyper-V에 설치
Windows 기능 켜기/끄기(제어판/프로그램 및 기능/Windows 기능 켜기/끄기 실행)에서
Hyper-V 를 체크하면 설치가 됩니다.
시작 메뉴의 부메뉴 Windows 관리도구의 부메뉴 Hyper-V 관리자를 실행하면 다음과 같이
화면에 나타납니다.

- 5 -
좌측 TREE 의 컴퓨터 이름에서 마우스 우측 버튼을 클릭하여 생성된 메뉴에서 새로
만들기/가상 컴퓨터를 선택하면 다음과 같이 화면에 나타납니다.
다음을 선택하면 다음과 같이 화면에 나타납니다.
이름에 Linux 라고 입력하고 가상 컴퓨터를 다른 위치에 저장을 선택한 후 적당한 위치에
설정하면 다음과 같습니다(그대로 사용해도 되나 가능하면 관리를 위하여 D 드라이버에
폴더를 하나 만들어 설상하기 바랍니다).

- 6 -
다음을 선택하면 다음과 같이 화면에 나타납니다.
다음을 선택하면 다음과 같이 화면에 나타납니다.

- 7 -
시작 메모리를 설치하는 컴퓨터 메모리의 반정도로 설정한 후 다음을 선택하면 다음과 같이
화면에 나타납니다.
연결을 기본 스위치로 설정하고 다음을 선택하면 다음과 같이 화면에 나타납니다.

- 8 -
다음을 선택하면 다음과 같이 화면에 나타납니다.
부팅 가능 CD/DVD-ROM 에서 운영체제 설치를 선택하고, 이미지 파일을 선택한 후 앞에서
다운받은 ISO 파일을 설정한후 다음을 선택하면 다음과 같이 화면에 나타납니다.

- 9 -
마침을 선택하면 다음과 같이 가상 컴퓨터가 생성됩니다.
생성된 가상 컴퓨터를 더블 클릭하면 다음과 같은 화면이 나타납니다.

- 10 -
시작을 선택하면 다음과 같이 UBUNTU 설치 화면이 나타납니다.
한국어를 선택하고 Enter 키를 누르면 다음과 같이 화면에 나타납니다.

- 11 -
우분투 설치를 선택하고 Enter 키를 누르면 다음과 같이 화면에 나타납니다.
계속을 선택하면 다음과 같이 화면에 나타납니다.

- 12 -
계속을 선택하면 다음과 같이 화면에 나타납니다.
지금 설치를 선택하면 다음과 같이 화면에 나타납니다.

- 13 -
계속을 선택하면 다음과 같이 화면에 나타납니다.
계속을 선택하면 다음과 같이 화면에 나타납니다.

- 14 -
키보드 배치를 한국어/한국어-한국어(101/104 키 호환)으로 설정하고 계속을 선택하면 다음과
같이 화면에 나타납니다.
이름, 컴퓨터 이름, 사용자 이름, 암호를 입력하고, 자동으로 로그인(Hyper-V 에 설치할 경우
이미 Windows 에서 로그인하여 들어왔으므로 특별한 보안이슈가 없다면 자동으로 로그인
설정)을 선택한 후 계속을 선택하면 다음과 같이 화면에 나타나며 설치가 됩니다.

- 15 -
설치가 완료되면 다음과 같이 화면에 나타납니다.
지금 다시 시작을 선택하면 다음과 같이 화면에 나타납니다.

- 16 -
Enter 키를 누르면 재부팅이 되며 설치가 완전히 완료됩니다. 만약 Enter 키가 먹지 않으면
작업 메뉴의 부메뉴 끄기를 선택하여 종료합니다.
우분투를 최초 실행하면 이전 버전을 설치했으므로 업그레이드할 것인지 묻는데
업그레이드하지 않음을 선택합니다.
업그레이드하지 않음을 선택하면 이후 언제라도 업그레이드가 가능하다는 창이 다시한번
생성되는데 확인을 선택하면 다음부터 묻지 않습니다.
1.2 PC에 설치
PC 에 설치하기 위해서는 다운받은 ISO 파일을 이용하여 Booting USB 를 만든 후 설치하면
됩니다.

- 17 -
2. 우분투 환경 설정
2.1 입력기 설정
우분투를 설치하고 사용하면 설치 시 한글로 설치했으므로 입력기가 한글로 선택되어
있습니다.
좌측 아이콘 중 시스템 설정 아이콘을 선택하여 생성된 창에서 텍스트 입력창을 선택하면
다음과 같은 창이 화면에 나타납니다.

- 18 -
+를 선택하면 다음과 같은 창이 화면에 나타납니다.
영어를 선택하고 추가를 선택하면 다음과 같이 영어가 추가가 됩니다.
다음 소스로 전환을 마우스로 클릭하면 텍스트는 새 단축키…으로 변경이 되고, Ctrl 키를 누른
상태에서 스페이스키를 누르면 Ctrl + 스페이스로 변경됩니다.
같은 방식으로 이전소스로 전환을 선택한 후 Ctrl 스페이스 키를 누르면 ControlL 로
변경됩니다.
다음은 설정을 변경한 모양입니다.

- 19 -
2.2 화면 잠긴 후 암호 입력 해제
화면 잠긴 후 암호를 입력하도록 설정해두면 생각보다 불편합니다.
좌측 아이콘의 시스템 설정을 선택하여 생성된 창에서 보안 & 사생활 보호를 선택하면 다음과
같이 화면에 나타납니다.
절전 모드에서 복귀할 때와 화면 잠금에서 복귀할 때 모두 체크를 빼면 됩니다.

- 20 -
2.3 Windows와 Ubuntu간 공유폴더 만들기
Ubuntu 를 사용하다 보면 Windows 와 파일을 공유해야 할 경우가 많은데 편하게 사용할 수
있는 방법을 설명합니다.
1) 우분투에서 폴더 공유
우측 아이콘 중 파일을 선택하면 다음과 같은 창이 화면에 나타납니다.
마우스 우측 버튼을 선택하여 생성된 메뉴에서 새폴더를 선택하면 새폴더가 생성되며
Shared 라고입력합니다.

- 21 -
생성된 Shared 폴더에 마우스 우측 버튼을 클릭하여 생성된 메뉴에서 속성을 선택한 후 로컬
네트워크 공유 탭을 선택하면 다음과 같이 화면에 나타납니다.
이 폴더 공유를 체크하면 다음과 같이 화면에 나타납니다.

- 22 -
서비스 설치를 선택하면 다음과 같은 화면이 나타납니다.
설치를 선택하면 다음과 같이 화면에 나타납니다.
설치 시 설정한 암호를 입력하면 공유를 위한 samba 패키지가 설치됩니다.
설치가 완료되면 다음과 같이 화면에 나타납니다(만약 추가로 프로그램을 설치하고자 하는
대화상자가 생성되면 좌측 상단의 X 를 눌러 종료하면 아래 화면이 나타납니다).
세션 다시 시작을 눌러 공유 폴더가 정상적으로 화성화 되도록 합니다.

- 23 -
마지막으로 다른 사용자가 이 폴더에 파일을 생성하거나 지우는 것을 허용을 선택하고 공유
만들기를 클릭하면 공유 설정이 완료됩니다.
닫기 버튼을 눌러 Shared 속성창을 닫습니다.
좌측 아이콘 중 가장 상단의 아이콘을 클릭하여 입력창에 t 라고 입력하면 나타나는 프로그램
중 터미널을 클릭하면 다음과 같이 터미널이 화면에 나타납니다.

- 24 -
터미널에 다음과 같이 입력하여 설치한 samba 에 사용자를 추가합니다.
sudo smbpasswd -a 사용자
사용자는 추가할 사용자 이름이며 가능하면 우분투 설치 시 입력한 사용자와 같이 입력합니다.
명령을 실행하면 password 를 두번 입력하도록 하는데 이 또한 우분투 설치 시 입력한
password 와 동일하게 입력합니다.
2) IP 주소 확인
터미널에 ifconfig 라고 입력하면 다음과 같이 네트워크 정보가 화면에 표시되는데 그 중 inet
addr 이 할당된 IP 주소입니다.

- 25 -
3) Windows 에서 접속
탐색기를 실행하여 주소표시줄에 우분투에 할당된 IP 인 \\172.31.155.42 를 입력하고
Enter 를 누르면 다음과 같은 대화상자가 생성되어 사용자 이름과 암호를 입력하면(samba 에
설정한 사용자 이름과 암호) 공유된 폴더를 Access 할 수 있습니다.
우분투에서 공유 폴더 설정 시 이 폴더에 파일을 생성하거나 지우는 것을 허용을
체크했으므로 읽기 뿐만 아니라 쓰기도 가능합니다.

- 26 -
2.4 VNC 설정
VNC 는 우분투를 별도 PC 에 설치한 경우 필수적으로 필요하며, Hyper-V 를 이용하여 설치한
경우에도 클립보드 내용이 공유되는 등 좀더 편리하므로 VNC 를 설정한 후 Hyper-V 콘솔은
닫고(Hyper-V 는 콘솔을 닫더라도 내부적으로 실행되도록 되어있습니다) VNC Client 로 접속하여
사용하는 것이 편합니다.
좌측 아이콘 중 가장 상단의 아이콘을 클릭하여 입력창에 데스크톱이라고 입력하면 나타나는
프로그램 중 데스크톱 공유를 클릭하면 다음과 같이 화면에 나타납니다.
빨간 박스 처럼 설정을 하고 터미널에서 sudo apt-get -y install dconf-tools 명령어를 실행하여
dconf-tools 를 설치합니다.

- 27 -
설치가 완료되면 좌측 아이콘 중 가장 상단의 아이콘을 클릭하여 입력창에 dconf 라고 입력하면
나타나는 프로그램 중 dconf 편집기를 클릭하면 다음과 같이 화면에 나타납니다.
왼쪽 트리메뉴에서 org > gnome > desktop > remote-access 를 선택한 다음 prompt-enable 과
require-encryption 의 체크를 제외하면 설정이 완료되며, PC 에 RealVNC 등 VNC Clinet 를 설치하여
접속하면 됩니다.

- 28 -
4. QT Creator 설치
4.1 QT Creator설치하기
1) 4.2 C/C++ 컴파일러와 C/C++를 위한 라이브러리, 헤더파일, make 같은 유틸리티 도구 등이
포함되어 있는 build-essential 패키지를 설치합니다.
sudo apt-get install build-essential
2) qtcreator 를 설치합니다.
sudo apt-get install qtcreator
3) qt5-default 를 설치합니다.
sudo apt-get install qt5-default
4) serial library 설치
sudo apt-get install libqt5serialport5 libqt5serialport5-dev
5) udev 설치
sudo apt-get install libudev1 libudev-dev
6) serial port 권한 부여
sudo usermod -a -G tty $USER
sudo usermod -a -G dialout $USER
7) 재부팅
sudo reboot
4.2 QT 문서 및 샘플코드 설치하기
QT 문서 및 샘플코드 설치는 필요할 경우 설치하면 됩니다.
1) 문서(도움말) 설치
sudo apt-get install qt5-doc
sudo apt-get install qt5-doc-html qtbase5-doc-html
2) 샘플 코드 설치
sudo apt-get install qtbase5-examples

- 29 -
5. QT Creator 로 프로그램 만들기
5.1 우분투용 프로그램 만들기
좌측 아이콘 중 가장 상단의 아이콘을 클릭하여 입력창에 q 라고 입력하면 나타나는 프로그램 중 QT
Creator 를 클릭하면 다음과 같이 화면에 나타납니다.
New Project 를 선택하면 다음과 같이 화면에 나타납니다.

- 30 -
Choose 를 선택하면 다음이 프로젝트 생성화면이 나타납니다.
Browse 를 선택하면 다음과 같이 화면에 나타납니다.

- 31 -
폴더 만들기를 선택하면 다음과 같이 화면이 변합니다.
새 폴더의 이름을 넣으십시오에 QT 라고 입력하고 Enter 를 누르면 QT 라는 폴더가 생성됩니다.
같은 방법으로 Projects 라는 폴더를 생성하면 다음과 같이 화면이 바뀝니다.

- 32 -
열기를 선택하면 프로젝트 생성화면은 다음과 같이 변합니다.
Name 에 생성하고자 하는 프로젝트 이름(여기서는 HellowWorld)을 입력하고 Next 를 선택하면 화면이
다음과 같이 변합니다.

- 33 -
Next 를 선택하면 다음과 같이 화면이 변합니다.
Next 를 선택하면 다음과 같이 화면이 변합니다.
Finish 를 선택하면 프로젝트가 생성되며 화면은 다음과 같이 변합니다.

- 34 -
좌측 Tree 에서 mainwindow.ui 를 더블 클릭하면 다음과 같이 디자인 화면이 나타납니다.
Label 과 Push Button 을 마우스로 클릭하여 원하는 위치로 옮긴 후 마우스 버튼을 떼서 각각 Hellow
World 와 Close 를 입력하면 다음과 같이 화면에 나타납니다.

- 35 -
추가한 Close 버튼에서 마우스 우측 버튼을 눌러 생성된 메뉴에서 Go to slot 을 선택하면 다음과 같은
창이 화면에 나타납니다.
OK 를 누르면 다음과 같이 Close 버튼을 Click 했을 때 호출되는 함수가 생성되며 소스인
mainwindow.cpp 가 화면에 나타납니다.
생성된 함수에 프로그램을 종료하기 위해 this->close(); 함수를 호출하도록 추가하면 다음과 같이
됩니다.

- 36 -
F5 를 눌러 디버깅을 하면 다음과 같이 프로그램이 실행되어 화면에 나타나며 Close 버튼을 클릭하면
실행된 프로그램이 종료됩니다.
다음은 실행된 프로그램의 모양입니다.

- 37 -
5.2 ATS용 프로그램 만들기
우분투용 프로그램 만들기에서 제작한 프로젝트에 ATS 용 프로젝트 키트를 추가하여 Build 하면
ATS 에서 동작하는 실행파일을 만들 수 있습니다.
5.2.1 Build 환경 구축(package 설치)
터미널을 실행하여 다음 명령을 순서대로 실행하면 됩니다.
$ sudo apt-get update
$ sudo apt-get dist-upgrade
$ sudo apt-get update
$ sudo apt-get dist-upgrade
$ sudo apt-get install gcc-multilib
$ sudo apt-get install g++-multilib
$ sudo apt-get install libtool
$ sudo apt-get install autoconf
$ sudo apt-get install gawk
$ sudo apt-get install zlib1g-dev
$ sudo apt-get install libffi-dev
$ sudo apt-get install git-core
$ sudo apt-get install chrpath
$ sudo apt-get install socat
$ sudo apt-get install libsdl1.2-dev
$ sudo apt-get install lib32ncurses5
$ sudo apt-get install lib32z1
$ sudo apt-get install lzop
$ sudo apt-get install bison
$ sudo apt-get install flex
$ sudo apt-get update

- 38 -
$ sudo apt-get dist-upgrade
5.2.2 컴파일 라이브러리 설치
좌측 아이콘 중 Firefox 웹 브라우저 아이콘을 클릭하여 생성된 웹 브라우저의 주소 표시줄에
http://file.autobase.biz/Autobase/ATS_linux/openlibs.tar.gz 를 입력하고 Enter 를 누르면 다음과 같은
창이 화면에 나타납니다.
Save File 을 선택하고 OK 버튼을 마우스로 클릭하면 파일이 다운로드 됩니다.

- 39 -
터미널을 실행하여 다음과 같이 입력합니다(한영 변환은 Ctrl + 스페이스 키).
- 다운받은 폴더로 이동합니다.
cd 다운로드
- 다운받은 openlibs.tar.gz 를 root 폴더로 복사합니다.
sudo cp openlibs.tar.gz /
- 복사한 root 폴더로 이동합니다.
cd /
- 압축을 풉니다.
sudo tar -xvf openlibs.tar.gz
- 복사한 압축파일을 삭제합니다.
sudo rm openlibs.tar.gz

- 40 -
5.2.3 .bashrc에 /openlibs/bin PATH 추가
- .bashrc 가 있는 폴더로 이동
cd ~
- gedit 를 이용하여 .bashrc 파일 열기
gedit ~/.bashrc
:$PATH 앞에 :/openlibs/bin/을 추가(만약 :$PATH 가 없으면 export PATH=/openlibs/bin/:$PATH 를
추가)하고 저장 후 재부팅을 하면 환경 설정이 완료 됩니다.

- 41 -
5.2.4 QT Kit 만들기
QT Creator 의 좌측 아이콘에서 Project 를 선택하면 다음과 같이 화면에 나타납니다.
Manage Kits…을 눌러 생성된 창에서 Compilers 탭을 선택하면 다음과 같이 화면에 나타납니다.
Add 를 선택하여 생성된 메뉴에서 GCC 를 선택한 후 Name 에서 GCC(ATS)라고 입력하면 다음과
같이 화면에 나타납니다.

- 42 -
Browse…을 선택하면 다음과 같이 화면에 나타납니다.
파일 시스템을 선택하여 openlibs/bin 폴더로 이동하면 다음과 같이 화면에 나타납니다.

- 43 -
arm-none-linux-gnueabi-g++을 찾아 선택하고 열기를 선택하면 다음과 같이 선택한 파일이 화면에
표시됩니다.
Apply 를 누르면 적용이 됩니다.

- 44 -
Debuggers 탭을 선택하면 다음과 같이 화면에 나타납니다.
Add 를 선택하여 Name 에 Debuggers(ATS)라고 입력하면 다음과 같이 화면이 변합니다.
Browse…을 선택하여 파일 시스템을 선택하고 openlibs/bin 으로 이동하면 다음과 같이 화면에
나타납니다.

- 45 -
arm-none-linux-gnueabi-gdb 를 찾아 선택하고 열기를 누르면 다음과 같이 화면에 나타납니다.
Apply 를 눌러 적용합니다.

- 46 -
Qt Versions 탭을 선택하면 다음과 같이 화면에 나타납니다.
Add 를 선택하면 다음과 같이 화면에 나타납니다.
파일 시스템을 선택하여 openlibs/bin 폴더로 이동하면 다음과 같이 화면에 나타납니다.

- 47 -
qmake 선택하고 열기를 누르면 다음과 같이 화면에 나타납니다.
Apply 를 선택하면 적용이 됩니다.

- 48 -
Kits 탭을 선택하면 다음과 같이 화면에 나타납니다.
Add 를 선택하면 다음과 같이 화면이 변합니다.
Name 에 ATS 를 입력하고 Device type 을 Generic Linux Device 로 Compiler, Debugger, Qt
Version 을 앞에서 설정한 Name 로 설정하면 다음과 같습니다.

- 49 -
OK 를 선택하면 설정이 완료되며 다음과 같이 Projects 화면으로 돌아갑니다.
Add Kit 을 선택하여 앞에서 설정한 Kit 인 ATS 를 선택하면 다음과 같이 화면에 나타납니다.

- 50 -
추가된 ATS 를 마우스로 클릭하고 Edit build configuration 을 Release 로 바꾸면 다음과 같이 화면이
바뀝니다.
Desktop Kit 를 선택하여 개발 프로그램을 디버깅하여 완성하고, ATS Kit 를 선택하여 Build 하면 ATS 용
실행 파일이 Build directory 에서 설정한 폴더인/home/jys/QT/Projects/build-HellowWorld-ATS-
Release(여기서 jys 는 리눅스 설치 입력한 사용자 이름)에 생성되게 됩니다.

- 51 -
Build 는 QT Create 좌측 아이콘 중 Edit 를 클릭하여 변경된 화면의 프로젝트 이름에서 마우스 우측
버튼을 클릭하여 생성된 메뉴에서 Build 를 선택하면 됩니다.
5.2.5 ATS에 배포하기
ATS 에 배포하기 위한 과정은 다음과 같습니다.
- 2.3 Windows 와 Ubuntu 간 공유폴더 만들기에서 만든 Shared 폴더에 만들어진 실행파일을 복사
- Windows OS 에서 Shared 폴더에 접속하여 해당 파일을 USB 로 복사
- USB 를 ATS 의 USB 포트에 꽂아 /nand1/bin 에 복사
- ATS booting 시 실행되는 프로그램(desktop)을 이용하여 등록하여 실행 관리

- 52 -
부록. 자주쓰는 Linux 명령어
명령어 구문 예제
tar.gz 로 압축하기 tar -zcvf [파일명.tar.gz]
[폴더명]
tar -zcvf aaa.tar.gz abc
abc 라는 폴더를 aaa.tar.gz 로 압축
tar.gz 압축 풀기 tar -zxvf [파일명.tar.gz] tar -zxvf aaa.tar.gz
aaa.tar.gz 라는 tar.gz 파일 압축 풀기
디스크 사용량 확인 df df -h
메모리 사용량 확인 free free
Kbyte 단위
작업 관리자 실행 top top
5 초마다 갱신
프로세스 확인 ps ps
프로세스 종료 kill kill PID
PID : ps 명령어로 확인








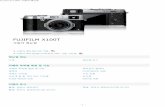







![UEFI 와 GPT 기반의 Windows Embedded 8.1 Industry 이미지 백업 …webhard.win4net.com/file_server/pub/DVR_Team/WinPE_Boot/[이수경]UEFI... · 우선 winpe usb를 이용해](https://static.fdocuments.net/doc/165x107/5e10b97d664c7c6db832e172/uefi-gpt-ee-windows-embedded-81-industry-e-e-euefi.jpg)