OPTICAL DISC ARCHIVE FILE MANAGER2 ODS-FM2 · 2021. 1. 28. · 이 절에서는 ODS-FM2을...
Transcript of OPTICAL DISC ARCHIVE FILE MANAGER2 ODS-FM2 · 2021. 1. 28. · 이 절에서는 ODS-FM2을...
-
OPTICAL DISC ARCHIVE FILE MANAGER2
ODS-FM2
INSTALLATION GUIDE [Korean]
1st Edition (Revised 3)
-
2
상표
• Microsoft, Windows, Internet Explorer 및 Microsoft Edge 는 미국 및 / 또는 다른 국가에서 Microsoft Corporation 의 등록 상표입니다 .
• Intel 및 Intel Core 는 미국 및 / 또는 다른 국가에서 Intel Corporation 의 상표 또는 등록 상표입니다 .
• Apple, macOS, OS X 및 Safari는 미국 및 다른 국가에서 Apple Inc. 의 등록 상표입니다 .
• Chrome 은 Google Inc. 의 등록 상표입니다 .• SmartDocs 는 Teknowmics Co., Ltd 의 상표
입니다 .• 이 문서에 인용한 제품 이름 또는 시스템 이름은 각
소유자의 등록 상표 또는 상표입니다 .
-
3
목차
제품 특징 ........................................................... 4
시스템 구성 ........................................................ 4
작동 환경 ........................................................... 6
제어 PC............................................................. 6
클라이언트 PC.................................................... 6
네트워크 관련 주의 사항 ....................................... 6
설정 ................................................................. 7
광학 디스크 보관 시스템 장치 설정 ......................... 7
ODS-FM2 설정 ................................................. 8
방화벽 설정 ...................................................... 13
HTTPS 통신 설정 ............................................ 13
웹 응용 프로그램 표시 .......................................... 16
-
4
제품 특징
ODS-FM2 은 광학 디스크 보관 시스템을 사용하여 보관하고 찾아오기 위한 소프트웨어 응용 프로그램입니다. 이 소프트웨어를 사용하여 광학 디스크 보관 시스템에 삽입된 카트리지뿐만 아니라 관리 선반의 카트리지도 관리할 수 있습니다 . ODS-FM2 작업은 웹 응용 프로그램을 사용하여 수행됩니다 . 응용 프로그램은 클라이언트 PC 의 웹 브라우저에서 액세스됩니다 .
이 설치 안내서는 ODS-L10 또는 ODS-L30M1)
에 네트워크 연결을 사용한 구성과 드라이브 장치가 컴퓨터에 직접 연결된 구성 모두에 대한 소프트웨어 설치 절차를 설명합니다 .
1)ODS-L60E 및 ODS-L100E 기기도 연결할 수 있습니다 .
시스템 구성
ODS-FM2 을 사용하기 위한 기본 시스템 구성은 아래와 같습니다 . ODS-FM2 이 설치된 컴퓨터는 " 제어 PC" 라고 합니다 . 제어 PC 는 광학 디스크 보관 시스템을 제어하
기 위해 광학 디스크 보관 시스템에 연결됩니다 . 클라이언트 PC 의 웹 브라우저를 사용하여 제어 PC 에 액세스하여 ODS-FM2 을 작동합니다 .
ODS-L10 에 연결
제어 PC 는 ODS-L10 이 켜져 있는 네트워크와 클라이언트 PC 및 네트워크 스토리지가 켜져 있는 네트워크 모두에 연결됩니다 . 또한 제어 PC 는 USB 을 사용하여 ODS-L10 에 설치된 각 드라이브 장치에 연결합니다 .
ODS-L10 에 연결했을 때 Virtual Tape 모드는 사용할 수 없습니다 .
참고
이더넷 /10Gb 이더넷
클라이언트 PC( 웹 브라우저 )
이더넷 ( 라이브러리 제어 )
제어 PC (ODS-FM2 설치 )
클라이언트 PC( 웹 브라우저 )
USB( 드라이브 제어 )
ODS-L10
-
5
ODS-L30M 에 연결
ODS-L30M 에 설치된 드라이브 장치와 제어 PC( 서버 ) 는 파이버 채널을 통해 연결됩니다 .
클라이언트 PC 를 연결하는 네트워크는 이더넷을 통해 제어 PC 에 연결됩니다 .
드라이브 장치에 직접 연결
제어 PC 는 USB 을 사용하여 각 드라이브 장치에 직접 연결합니다 . 또한 제어 PC 는 클라이언트 PC 및
네트워크 스토리지가 켜져 있는 네트워크에 연결합니다 .
이더넷 /10Gb 이더넷
클라이언트 PC ( 웹 브라우저 )
제어 PC (ODS-FM2 설치 )
ODS-L30M
파이버 채널
이더넷 /10Gb 이더넷
클라이언트 PC( 웹 브라우저 )
제어 PC (ODS-FM2 설치 )
클라이언트 PC( 웹 브라우저 )
USB
드라이브 장치
-
6
작동 환경
제어 PC 및 클라이언트 PC 에 대한 필수 작동 환경은 아래에 설명되어 있습니다 .
제어 PC
필요한 작동 환경은 선택된 작동 모드에 따라 다릅니다 . 메모리와 HDD 용량 요구 사항의 수치에는 Optical Disc Archive Software 에 필요한 공간이 포함되지 않았습니다 .
File Manager 모드
CPU Intel Core i5 3 GHz 이상메모리 8 GBHDD 용량 200 GB
( 로컬 HD 에서 파일을 보관하는 경우 또는 로컬 HDD 에서 파일을 검색하는 경우에는 드라이브당 4 TB 의 추가 용량이 필요합니다 .)
OS• ODS-L10 또는 드라이브 장치 연결 :
Windows 10 64 비트• ODS-L30M 연결 :
Windows Server 2012Windows Server 2012 R2Windows Server 2016Windows Server 2019
인터페이스• ODS-L10 연결 :
이더넷 × 2 포트 (PC 클라이언트 연결 및 ODS-L10 연결용 )USB 포트 ( 각 드라이브당 1 개 )
• ODS-L30M 연결 :이더넷 × 1 포트 (PC 클라이언트 연결 및 ODS-L30M 연결용 )파이버 채널 HBA ( 호스트 버스 어댑터 )
• 드라이브 장치 직접 연결 :이더넷 × 1 포트 (PC 클라이언트 연결용 )USB 포트 ( 각 드라이브당 1 개 )
File Server 모드
CPU Intel Core i5 3 GHz 이상메모리 16 GBHDD 용량 200 GB + 4 TB/ 드라이브OS Windows Server 2012
Windows Server 2012 R2Windows Server 2016Windows Server 2019
인터페이스• ODS-L10 연결 :
이더넷 × 2 포트 (PC 클라이언트 연결 및 ODS-L10 연결용 )USB 포트 ( 각 드라이브당 1 개 )
• ODS-L30M 연결 :이더넷 × 1 포트 (PC 클라이언트 연결 및 ODS-L30M 연결용 )파이버 채널 HBA ( 호스트 버스 어댑터 )
• 드라이브 장치 직접 연결 :이더넷 × 1 포트 (PC 클라이언트 연결용 )USB 포트 ( 각 드라이브당 1 개 )
Virtual Tape 모드
CPU Intel Core i5 3 GHz 이상메모리 4 GBHDD 용량 해당 없음 (Optical Disc Archive
Software 를 위한 공간만 필요 )OS Windows Server 2012 R2
Windows Server 2016Windows Server 2019
인터페이스• ODS-L30M 연결 :
이더넷 × 1 포트 (PC 클라이언트 연결 및 ODS-L30M 연결용 )파이버 채널 HBA ( 호스트 버스 어댑터 )
• 드라이브 장치 직접 연결 :이더넷 × 1 포트 (PC 클라이언트 연결용 )USB 포트 ( 각 드라이브당 1 개 )
각 드라이브 장치에서 지원되는 USB 인터페이스에 대한 자세한 내용은 해당 드라이브 장치의 사용 설명서를 참조하십시오 .
클라이언트 PC
하드웨어 다음 OS 및 웹 브라우저를 문제 없이 지원하는 하드웨어 .
OS Windows 7, Windows 8.1, Windows 10macOS 10.13, 10.14, 10.15
웹 브라우저 Microsoft Internet Explorer 11, Microsoft Edge, Google Chrome, Safari 11/12/13
네트워크 관련 주의 사항
사용 환경에 따라 네트워크에서 의도되지 않은 제 3자가 이 응용 프로그램에 액세스할 수 있습니다 . 보안 네트워크에 연결하십시오 .
참고
-
7
설정
이 절에서는 ODS-FM2 을 사용하여 광학 디스크 보관 시스템을 작동하기 위해 제어 PC 에 ODS-FM2을 설치하는 설정 절차를 설명합니다 .
• ODS-L10/ODS-L30M 펌웨어를 최신 버전으로 업데이트하십시오 .
• Optical Disc Archive Software 및 드라이브 장치의 펌웨어를 최신 버전으로 업데이트하십시오 .
광학 디스크 보관 시스템 장치 설정
제어 PC 가 ODS-L10 에 연결하는 경우
ODS-L10 작동에 대한 자세한 내용은 ODS-L10 설치 설명서 및 사용 설명서를 참조하십시오 .
1 ODS-L10 에 드라이브 장치를 설치합니다 . 최대 두 대의 ODS-D55U 또는 ODS-D77U 장치를 ODS-L10 에 설치할 수 있습니다 . 파이버 채널을 사용하는 모델과 ODS-D280U/D380U는 설치할 수 없습니다 .
2 ODS-L10 의 IP 주소를 설정합니다 . 설정 방법에 대한 자세한 내용은 ODS-L10 사용 설명서를 참조하십시오 .
3 제어 PC(ODS-FM2을 설치할 PC)에 Optical Disc Archive Software 을 설치합니다 .
4 제어 PC 에 ODS-FM2 을 설치합니다 . 설치 프로그램 지침에 따라 소프트웨어를 설치합니다 .
5 USB 케이블을 사용하여 ODS-L10 에 설치된 드라이브 장치와 제어 PC 를 연결합니다 .
두 대의 드라이브 장치 장치가 설치된 경우 두 드라이브 장치를 제어 PC 와 연결합니다 .
6 ODS-L10 의 네트워크를 제어 PC 의 네트워크 포트에 연결합니다 .
네트워크 설정에 대한 자세한 내용은 Windows 설명서를 참조하십시오 .
7 광 디스크 카트리지를 ODS-L10에 삽입합니다.
제어 PC 를 ODS-L30M 에 연결하는 경우
ODS-L30M 작동에 관한 자세한 내용은 ODS-L30M 사용 설명서를 참조하십시오 .
1 ODS-L30M 에 ODS-D77F/D280F/D380F 드라이브 장치를 설치합니다 .
최대 두 대의 ODS-D77F/D280F/D380F 장치를 조합하여 ODS-L30M 에 설치할 수 있습니다 . 3 대 이상의 장치를 설치하려면 Sony 담당자에게 문의하십시오 .
ODS-D77F, ODS-D280F 및 ODS-D380F 장치가 혼합되어 포함된 구성에서는 Virtual Tape 모드를 사용할 수 없습니다 . Virtual Tape 모드를 사용하려면 단일 모델의 장치만 포함된 구성을 선택하십시오 .
2 ODS-L30M 의 IP 주소를 설정합니다 .설정 방법에 대한 자세한 내용은 ODS-L30M 사용 설명서를 참조하십시오 .
3 Optical Disc Archive Software 를 제어 PC를 설치합니다 .
4 제어 PC 에 ODS-FM2 을 설치합니다 .설치 프로그램 지침에 따라 소프트웨어를 설치합니다 .
5 ODS-L30M 에 설치된 드라이브 장치를 파이버 채널 스위치에 연결합니다 .
두 대의 드라이브 장치가 설치된 경우 , 두 드라이브 장치 모두 파이버 채널 스위치에 연결합니다 .
6 제어 PC 를 파이버 채널 스위치에 연결합니다 .
7 광 디스크 카트리지를 ODS-L30M 에 삽입합니다 .
제어 PC 가 드라이브 장치에 직접 연결하는 경우
1 Optical Disc Archive Software 를 제어 PC를 설치합니다 .
2 제어 PC 에 ODS-FM2 을 설치합니다 .설치 프로그램 지침에 따라 소프트웨어를 설치합니다 .
3 USB 케이블을 사용하여 드라이브 장치와 제어 PC 를 연결합니다 .
4 광 디스크 카트리지를 드라이브 장치에 삽입합니다 .
참고참고
-
8
ODS-FM2 설정
ODS-FM2 구성 및 활성화는 Library Software Configuration Tool 을 사용하여 실행됩니다 .
소프트웨어를 활성화하려면 인터넷에 연결되어 있어야 합니다 . 제어 PC 가 인터넷에 연결되어 있지 않은 경우 인터넷에 연결할 수 있는 다른 PC 를 준비하십시오 .
1 제어 PC에서 시작 메뉴의 "Config Tool" 을 선택하거나 C:\Program Files\Sony\ODAFileManager2\odafm\ConfigTool.exe를 더블 클릭하여 Library Software Configuration Tool 을 시작합니다 .
관리자 권한이 있는 계정에서 Library Software Configuration Tool 을 시작합니다 .
2 ODS-FM2 라이선스가 아직 활성화되지 않았다면 라이선스를 활성화합니다 .
제어 PC 가 인터넷에 연결된 경우
1 [Register Online] 을 클릭합니다 .
2 필요한 항목을 입력한 다음 [Next]를 클릭합니다 .
3 일련 번호를 입력한 다음 [Next]를 클릭합니다 .소프트웨어가 활성화되고 Library Software Configuration Tool 이 시작됩니다 .
제어 PC 가 인터넷에 연결되지 않은 경우
1 [Register Offline] 을 클릭합니다 .
2 인터넷에 연결된 다른 PC 의 웹 브라우저의 [Library Software Offline Registration] 대화 상자에 표시된 URL을 입력하여 웹 페이지를 표시합니다 .
3 웹 페이지에서 일련 번호 및 컴퓨터 ID([Library Software Offline Registration] 대화 상자에 표시된 ) 를 입력하고 제출하여 활성화 코드를 획득합니다 .
4 활성화 코드를 제어 PC 의 [Library Software Offline Registration] 대화 상자에 입력한 다음 [Activate] 를 클릭합니다 . 소프트웨어가 활성화되고 Library Software Configuration Tool 이 시작됩니다 .
3 [Next] 를 클릭합니다 .
4 Select System 화면에서 연결할 시스템을 선택합니다 .
드라이브 장치에 직접 연결하는 경우 "Direct Mode" 를 선택합니다 .
5 Select Mode 화면에서 모드를 선택하고 [Next] 를 클릭합니다 .
File Server 모드를 선택한 경우 진행할 다음 단계 : "File Server 모드 설정 "( 9 페이지 ).Virtual Tape 모드를 선택한 경우 진행할 다음 단계 : "Virtual Tape 모드 설정 "( 11 페이지 ).File Manager 모드를 선택한 경우 진행할 다음 단계 : " 모든 모드의 공통 설정 "( 12 페이지 ).
참고
-
9
• 4 단계에서 [ODS-L10] 을 선택한 경우 Virtual Tape 모드를 선택할 수 없습니다 .
• Virtual Tape 모드를 선택하려면 , [Next] 선택 전 가상 테이프에 접속하는 응용 프로그램에서 나와야 합니다 . Virtual Tape 모드를 선택하고 [Next] 를 클릭하면 가상 테이프에 액세스하는 응용 프로그램이 종료되었어도 경고 대화 상자가 표시됩니다 .
File Server 모드 설정
1 File Server 모드 라이선스를 아직 활성화하지 않은 경우 라이선스를 활성화합니다 .
제어 PC 가 인터넷에 연결된 경우
1 [Register Online] 을 클릭합니다 .
2 필요한 항목을 입력한 다음 [Next]를 클릭합니다 .
3 일련 번호를 입력한 다음 [Next]를 클릭합니다 .File Server 모드 라이선스가 활성화됩니다 .
제어 PC 가 인터넷에 연결되지 않은 경우
1 [Register Offline] 을 클릭합니다 .
2 인터넷에 연결된 다른 PC 의 웹 브라우저의 [Library Software Offline Registration] 대화 상자에 표시된 URL을 입력하여 웹 페이지를 표시합니다 .
3 웹 페이지에서 일련 번호 및 컴퓨터 ID([Library Software Offline Registration] 대화 상자에 표시된 ) 를 입력하고 제출하여 활성화 코드를 획득합니다 .
4 활성화 코드를 제어 PC 의 [Library Software Offline Registration] 대화 상자에 입력한 다음 [Activate] 를 클릭합니다 . File Server 모드 라이선스가 활성화됩니다 .
2 File Server Setting 화면에서 파일 서버의 볼륨을 설정합니다 .
Drive letter: 파일 서버의 드라이브 문자를 선택합니다 .
Volume name: 볼륨 레이블을 지정합니다 .Cartridge folder name: 카트리지 폴더 이름
을 선택합니다 .
3 볼륨을 설정한 후 [Next] 를 클릭합니다 .
4 파일 서버의 캐시 폴더와 캐시 용량을 설정합니다 .파일 서버는 임시로 캐시 폴더에 파일을 기록합니다 .
참고
-
10
Cache folder: 캐시 폴더로 사용할 폴더를 설정합니다 .
Cache capacity: 캐시 파일 저장소의 최대 크기를 설정합니다 .
볼륨을 다른 응용 프로그램에서 사용하지 않도록 캐시 폴더 경로로 전용 디스크 또는 파티션을 사용하는 것이 좋습니다 .
5 캐시 폴더 및 캐시 용량을 설정한 다음 [Next]를 클릭합니다 .
6 파일 서버의 세부 설정을 지정합니다 .
Template: 파일 서버에 액세스하는 응용 프로그램에 대한 구성 템플릿을 선택합니다 . 수동으로 구성하려면 [Custom] 을 선택합니다 .
Flush unit: 캐시에서 카트리지로 쓰기 위한 동기화 프로세스를 파일 단위로 수행할지 또는 카트리지 단위로 수행할지 설정합니다 .• File: 마지막으로 파일을 업데이트한 후 캐
시를 비우기 전까지의 시간을 각 파일 단위로 관리합니다 . 해당 값이 [Flush interval] 설정에 도달하면 해당 파일을 동기화하기 위해 아카이브 작업이 등록됩니다 .
• Cartridge: 마지막으로 파일을 업데이트한 후 캐시를 비우기 전까지의 시간을 각 카트리지 단위로 관리합니다 . 해당 값이 [Flush interval] 설정에 도달하면 모든 업데이트된 파일을 동기화하기 위해 아카이브 작업이 등록됩니다 .
Flush interval: 가상 볼륨에 파일 쓰기가 종료된 시점 또는 파일이 마지막으로 업데이트된 시점부터 캐시의 파일이 카트리지와 동기화될 때까지의 시간을 설정합니다 .
7 캐시 속성을 설정한 후 [Next] 를 클릭합니다 .[Flush unit] 에서 [Cartridge] 를 선택하는 경우 8 단계로 진행하십시오 .[Flush unit] 에서 [File] 을 선택하고 [Template] 에서 [SmartDocs] 를 선택하는 경우 10 단계로 진행하십시오 .[Flush unit] 에서 [File] 을 선택하고 [Template] 에서 [Custom] 을 선택하는 경우 " 모든 모드의 공통 설정 "( 12 페이지 ) 으로 진행하십시오 .
8 카트리지 단위로 비울 때 사용할 속성을 설정합니다 .
Optional flush condition: 이 설정은 카트리지 단위로 비울 때만 유효합니다 . 활성화한 경우 , [Flush interval] 에 따른 정상 아카이브 작업 등록 외에도 업데이트할 전체 파일 크기에 따라 더 빠르게 동기화를 수행할 수 있습니다 .동기화할 전체 파일 크기가 [File size] 설정을 초과하고 [Time] 으로 지정된 기간 동안 파일을 쓰거나 업데이트하지 않은 경우 , 파일을 동기화하기 위한 아카이브 작업이 등록됩니다 .
9 카트리지 단위로 비울 때 사용할 속성을 설정한 후 [Next] 를 클릭합니다 .
[Template] 에서 [SmartDocs] 를 선택하는 경우 10 단계로 진행하십시오 .[Template ] 에서 [Custom] 을 선택하는 경우 " 모든 모드의 공통 설정 "( 12 페이지 ) 으로 진행하십시오 .
10 템플릿별 설정을 지정합니다 .
참고
-
11
Cache capacity for scan: SmartDocs 스캔 기능에서 사용되는 캐시 용량을 설정합니다. 용량은 4단계의 [Cache capacity] 설정에 관계없이 동일 볼륨에서 예약됩니다 .
[Cache Clear] 버튼 : 스캔에 사용되는 캐시 용량 내에서 파일을 삭제하여 사용된 용량을 지웁니다 .
11 템플릿별 설정을 지정한 후 [Next] 를 클릭합니다 .
그런 다음 " 모든 모드의 공통 설정 "( 12 페이지 )으로 진행합니다 .
Virtual Tape 모드 설정
1 Virtual Tape 모드 라이선스를 아직 활성화하지 않은 경우 라이선스를 활성화합니다 .
제어 PC 가 인터넷에 연결된 경우
1 [Register Online] 을 클릭합니다 .
2 필요한 항목을 입력한 다음 [Next]를 클릭합니다 .
3 일련 번호를 입력한 다음 [Next]를 클릭합니다 .Virtual Tape 모드 라이선스가 활성화됩니다 .
제어 PC 가 인터넷에 연결되지 않은 경우
1 [Register Offline] 을 클릭합니다 .
2 인터넷에 연결된 다른 PC 의 웹 브라우저의 [Library Software Offline
Registration] 대화 상자에 표시된 URL을 입력하여 웹 페이지를 표시합니다 .
3 웹 페이지에서 일련 번호 및 컴퓨터 ID([Library Software Offline Registration] 대화 상자에 표시된 ) 를 입력하고 제출하여 활성화 코드를 획득합니다 .
4 활성화 코드를 제어 PC 의 [Library Software Offline Registration] 대화 상자에 입력한 다음 [Activate] 를 클릭합니다 . Virtual Tape 모드 라이선스가 활성화됩니다 .
2 Virtual Tape Setting 화면에서 캐시 폴더의 경로를 지정합니다 .
볼륨을 다른 응용 프로그램에서 사용하지 않도록 캐시 폴더 경로로 전용 디스크 또는 파티션을 사용하는 것이 좋습니다 .
3 캐시 폴더의 경로를 설정한 다음 [Next] 를 클릭합니다 .
4 사용할 응용 프로그램과 CHAP(챌린지-핸드셰이크 인증 규약 ) 를 구성합니다 .
참고
-
12
Application Setting: 가상 테이프를 사용하는 응용 프로그램을 드롭다운 목록에서 선택합니다 .
Enable CHAP: CHAP 를 사용한 사용자 인증을 사용하려면 확인란을 선택합니다 .
Target CHAP Name: 인증에 사용되는 사용자 이름입니다 . 1~256 자의 ASCII 문자열( 제어용 문자 제외 ) 을 입력하십시오 .
Target CHAP Secret: 인증에 사용되는 패스워드입니다 . 12~16 자의 ASCII 문자열( 제어용 문자 제외 ) 을 입력하십시오 .
5 응용 프로그램과 CHAP 를 구성한 다음 [Next]를 클릭합니다 .
6 다중 초기자 설정을 활성화 또는 비활성화합니다.
[Enable Multi-Initiator] 를 활성화하는 경우 여러 클라이언트에서의 동시 연결이 활성화됩니다 . 비활성화하는 경우 클라이언트 한 대가 이미 연결되어 있으면 다른 클라이언트를 연결할 수 없습니다 .
7 다중 초기자 설정을 지정한 후 [Next] 를 클릭합니다 .
그런 다음 " 모든 모드의 공통 설정 " 으로 진행합니다 .
모든 모드의 공통 설정
1 Database Initialization 화면에서 [Next]를 클릭합니다 .
데이터베이스 초기화가 자동으로 실행됩니다 . Select System 화면에서 "Direct Mode" 또는 "ODS-L30M" 가 선택된 경우 5 단계로 이동합니다 . "ODS-L10" 이 선택된 경우 다음 단계로 이동합니다 .
2 ODS-L10에서 구성된 IP 주소와 ODS-L10에 로그인을 위한 로그인 ID( 사용자 이름 )/ 패스워드를 입력한 다음 [Next] 를 클릭합니다 .
PC 를 ODS-L10 에 연결합니다 . 연결이 성공하면 Drive Setting 페이지가 나타납니다 .
3 드라이브 장치가 제어 PC 에 연결되어 있지만 ODS-L10 에 설치되지 않은 경우 제어 PC 에서 분리하여 드라이브 확인을 수행합니다 .
4 [Next] 를 클릭합니다 . 드라이브 확인이 시작됩니다 . ODS-L10 에 하나의 드라이브 장치만 설치된 경우 위쪽 슬롯에 설치되어 있는지 아래쪽 슬롯에 설치되어 있는지를 묻는 확인 메시지가 나타납니다 . 아래쪽 슬롯에 설치된 경우 [Yes] 를 클릭합니다 . 위쪽 슬롯에 설치된 경우 [No] 를 클릭합니다 . 드라이브 확인이 완료되면 Administrator Setup 화면이 나타납니다 .
5 ODS-FM2 에 로그인할 때 사용할 계정을 만듭니다 . 로그인 ID 및 패스워드를 입력한 다음 [Next] 를 클릭합니다 .
File Manager 모드를 선택한 경우 6 단계와 7단계에서 루트 폴더 ( 기본 경로 ) 를 설정하십시오 . File Server 모드나 Virtual Tape 모드를 선택한 경우 8 단계로 진행합니다 .
6 ODS-FM2 아카이브 화면에 표시할 루트 폴더( 기본 경로 ) 를 지정합니다 .
지정된 기본 경로 아래의 파일 / 폴더만 아카이브 화면에 표시됩니다 . 표시되는 폴더를 제한하여 오류로 시스템 파일이 변경되는 것을 방지합니다 . 여러 기본 경로를 지정할 수 있습니다 .
Virtual Path: 아카이브 화면에 표시할 기본 경로의 이름을 입력합니다 .
Physical Path: 기본 경로로 표시할 실제 경로를 지정합니다. 네트워크 드라이브를 지정할 수도 있습니다 .
-
13
Enable Source File Delete at ARCHIVE Complete: 보관 후 파일을 자동으로 삭제할지 여부를 선택합니다 . 선택하지 않는 경우 보관된 파일이 유지되고 더 이상 필요 없을 경우 수동으로 삭제해야 합니다 .
Add 버튼 : 지정된 설정을 기본 경로에 추가합니다 . 지정된 기본 경로가 아래쪽 목록에 추가됩니다 .
네트워크 드라이브를 할당하는 방법
1 [Physical Path] 항목에 대해 […] 버튼을 클릭합니다 .
2 [Reference] 대화 상자에서 [Network Drive] 버튼을 클릭합니다 .
3 [Network Drive] 대화 상자에서 [Network Path] 에 UNC 형식 (\\ 서버 이름 또는 IP 주소 \ 폴더 이름 ) 으로 네트워크 드라이브 경로를 입력합니다 .
4 필요할 경우 [User]와 [Password]에 사용자 이름과 패스워드를 각각 입력합니다 .
5 [OK] 버튼을 클릭합니다 .추가된 네트워크 드라이브가 [Reference] 대화 상자에 나타납니다 .
6 네트워크 드라이브를 선택하고 [Select] 버튼을 클릭합니다 .[Reference] 대화상자가 닫히고 , 선택한 네트워크 드라이브의 경로가 Virtual Path Setting 페이지의 [Physical Path] 항목에 나타납니다 .
7 [Virtual Path]를 지정하고 [Add] 버튼을 클릭합니다 .
7 기본 경로를 설정한 후 [Next] 를 클릭합니다 .
8 확인이 완료되었다는 대화 상자가 나타나면 [Finish] 를 클릭합니다 .
9 클라이언트 PC가 켜진 네트워크를 제어 PC의 네트워크 포트에 연결합니다 .
ODS-L10 에 네트워크 연결을 사용하는 경우 클라이언트 PC 를 ODS-L10 과 다른 네트워크에 연결합니다 .이제 클라이언트 PC 에서 웹 응용 프로그램을 사용하여 광학 디스크 보관 시스템을 작동할 수 있습니다 .
• 제어 PC 에 안티바이러스 소프트웨어 또는 보안 소프트웨어가 설치된 경우 포트 8080 에 대한 클라이언트 PC 의 인바운드 액세스가 차단될 수 있습니다 . 이 경우 포트 8080 에 대한 인바운드 액세스를
허용하도록 보안 소프트웨어를 구성하십시오 . 구성에 대한 자세한 내용은 해당 보안 소프트웨어의 사용 설명서를 참조하십시오 .
• 하드웨어 구성을 변경하거나 드라이브 장치 연결을 변경하면 ODS-FM2 가 올바르게 작동하지 않습니다 . 이 경우 Library Software Configuration Tool 을 사용하여 ODS-FM2 설정을 다시 구성하십시오 .
• 웹 페이지 또는 제품 전면부 디스플레이의 Setup Menu 에서 ODS-L10 혹은 ODS-L30M 구성 설정이 변경된 경우 Library Software Configuration Tool 을 사용하여 ODS-FM2을 다시 구성하십시오 .
• ODS-FM2 를 사용할 때는 Optical Disc Archive Filer 를 시작할 수 없습니다 . Optical Disc Archive Filer 를 사용하려면 먼저 ODS-FM2 서비스를 종료한 후 Optical Disc Archive Filer 를 시작하십시오 . (Optical Disc Archive Filer 는 Optical Disc Archive Software 에 포함되어 있습니다 .)
방화벽 설정
외부 소스로부터 MariaDB 에 연결하지 못하도록 차단하기 위해서는 다음과 같은 방화벽 설정이 권장됩니다 .
1 [제어판] > [시스템 및 보안] > [Windows 방화벽 ] > [ 고급 설정 ] > [ 인바운드 규칙 ] > [ 새 규칙…] 을 선택합니다 .
2 새 인바운드 규칙 마법사에서 다음을 구성합니다.• 규칙 종류 : [ 포트 ] 를 선택합니다 .• 프로토콜 및 포트: [TCP] 및 [특정 로컬 포트]
( 포트 "3306" 입력 ) 를 선택합니다 .• 작업 : [ 연결 차단 ] 을 선택합니다 .• 프로필 : 모든 항목을 선택합니다 .• 이름 : "MariaDBPort" 이름을 입력합니다 .
3 [ 마침 ] 를 클릭합니다 .
4 [ 새 규칙…] 을 다시 선택하여 새 인바운드 규칙 마법사를 표시하고 다음을 구성합니다 .
• 규칙 종류 : [ 포트 ] 를 선택합니다 .• 프로토콜 및 포트: [UDP] 및 [특정 로컬 포트]
( 포트 "3306" 입력 ) 를 선택합니다 .• 작업 : [ 연결 차단 ] 을 선택합니다 .• 프로필 : 모든 항목을 선택합니다 .• 이름 : "MariaDBPort" 이름을 입력합니다 .
5 [ 마침 ] 를 클릭합니다 .
HTTPS 통신 설정
HTTPS 통신을 설정해 통신을 암호화할 수 있습니다 .
참고
-
14
키 저장소 파일 생성
1 [ 명령 프롬프트 ] 를 시작합니다 .
2 다음 명령을 입력합니다 .cd C:\Program Files\Zulu\zulu-8-jre\binkeytool -genkey -alias tomcat -keyalg RSA -keysize 2048 -keystore < 키저장소 _파일이름 >
예제 키 저장소 파일 이름 :filemanager2.keystore
3 키 저장소 패스워드를 입력하라는 메시지가 표시되면 패스워드를 입력합니다 .
Enter keystore password: ******** (Password is not displayed)
4 패스워드를 다시 입력하라는 메시지가 표시되면 동일한 패스워드를 입력합니다 .
Re-enter new password: ******** (Password is not displayed)
5 CSR(인증서 서명 요청)에 대한 정보를 입력합니다 .
입력 예 :
6 입력한 정보에 대해 표시되는 내용을 확인하고 "yes" 를 입력합니다 .
7 다음 프롬프트가 표시되면 아무 것도 입력하지 말고 Return(Enter) 키를 누릅니다 .
Enter key password for (RETURN if same as keystore password):2 단계에서 지정한 이름으로 키 저장소 파일이 생성됩니다 .
CSR 생성
1 [ 명령 프롬프트 ] 를 시작합니다 .
2 다음 명령을 입력합니다 .
cd C:\Program Files\Zulu\zulu-8-jre\binkeytool -certreq -sigalg SHA1withRSA -alias tomcat -file -keystore < 키저장소 _ 파일이름 >
예제 CSR 파일 이름 :filemanager2.csr
3 키 저장소 파일을 생성할 때 지정한 패스워드를 입력합니다 .
Enter keystore password: ********2 단계에서 지정한 이름으로 CSR 파일이 생성됩니다 .
서버 인증서 발급
생성된 CSR 을 인증 기관에 제출하여 발급한 서버 인증서의 서명을 받습니다 .
응용 프로그램에서 사용되는 서버 인증서 생성
1 서명된 서버 인증서와 중간 인증서를 임의의 디렉터리에 저장합니다 .
2 [ 명령 프롬프트 ] 를 시작합니다 .
3 서명된 서버 인증서와 중간 인증서를 단일 파일로 병합합니다 .
copy < 서명된 _ 서버 _ 인증서 _ 파일이름 > + < 중간 _ 인증서 _ 파일이름 > < 응용 프로그램에 _사용되는 _ 서버 _ 인증서 _ 파일이름 >
응용 프로그램에 사용되는 예제 서버 인증서 파일 이름 :filemanager2.cer
인증서 설치
1 다음 명령을 입력합니다 .keytool -import -alias tomcat -keystore < 키저장소 _ 파일이름 > -file < 이전 _ 섹션 _3 단계에서 _ 생성한 _ 파일이름 >
2 키 저장소 파일을 생성할 때 지정한 패스워드를 입력합니다 .
Enter keystore password: ********
3 다음 프롬프트가 표시되면 "yes" 입력합니다 .
What is your first and last name?[Unknown]: www.sony.jpWhat is the name of your organizational unit?[Unknown]: File Manager2What is the name of your organization?[Unknown]: Sony Imaging Products & Solutions Inc.What is the name of your City or Locality?[Unknown]: Minato-kuWhat is the name of your State or Province?[Unknown]: TokyoWhat is the two-letter country code for this unit?[Unknown]: JP
Is CN=www.sony.jp, OU=File Manager2, O=Sony Imaging Products & Solutions Inc., L=Minato-ku, ST=Tokyo, C=JP correct?[no]: yes
Top-level certificate in reply:Owner: CN=**********************, O=*******, C=**Issuer: OU=**********************, O=*********, C=**Serial number: ********************************Valid from: ****************** until: ******************Certificate fingerprints:MD5: *************************************************… is not trusted. Install reply anyway? [no]: yes
-
15
별표는 등록된 정보 표시를 나타냅니다 .
HTTPS 사용
1 Tomcat 서비스를 중지합니다 .1 [ 시작 ] 메뉴에서 [Windows 관리 도구 ] >
[ 서비스 ] 를 클릭합니다 .
2 서비스 목록에서 "Apache Tomcat" 서비스를 찾고 클릭합니다 .
3 서비스 목록 왼쪽의 [ 서비스 중지 ] 를 클릭합니다 .
2 Tomcat 구성 파일 (server.xml) 을 편집합니다 .
1 C:\Program Files\Apache Software Foundation\Tomcat 7.0\conf\server.xml 파일을 열고 85 번 행 블록의 주석을 해제합니다 .
2 " 편집 후 " 아래에 표시되는 내용을 복사합니다 .
3 실제 키 저장소 파일의 전체 경로를 < 키저장소 _ 파일이름 > 에 입력하고 키 저장소 파일을 생성할 대 지정한 패스워드를 < 키저장소 _패스워드 > 에 입력합니다 .
편집 전
편집 후
HTTP 통신을 방지하기 위해 70 번 행의 블록을 다음과 같이 주석 처리합니다 .
편집 전
편집 후
3 Tomcat 서비스를 시작합니다 .1 [ 시작 ] 메뉴에서 [Windows 관리 도구 ] >
[ 서비스 ] 를 클릭합니다 .
2 서비스 목록에서 "Apache Tomcat" 서비스를 찾고 클릭합니다 .
3 서비스 목록 왼쪽의 [ 서비스 시작 ] 을 클릭합니다 .
4 Config Tool 을 실행합니다 .
5 HTTPS 통신을 확인합니다 .
-
16
웹 브라우저를 시작하고 "https://< 도메인 _ 이름 >:8443" 으로 이동한 다음 로그인 화면이 표시되는지 확인합니다 . 웹 응용 프로그램 표시
HTTPS 통신이 구성되지 않은 경우클라이언트 PC 에서 웹 브라우저를 표시하고 주소 표시줄에 "http://( 제어 PC IP 주소 ):8080/" 을 입력합니다 . 웹 브라우저가 제어 PC 에 연결되면 로그인 화면이 나타납니다 . Library Software Configuration Tool 에서 구성된 사용자 이름 및 패스워드를 입력하여 로그인합니다 .
HTTPS 통신이 구성된 경우클라이언트 PC 에서 웹 브라우저 창을 열고 주소 표시줄에 "http://< 도메인 _ 이름 >:8443/" 을 입력합니다 .웹 브라우저가 제어 PC 에 연결되면 로그인 화면이 나타납니다 . Library Software Configuration Tool 에서 구성된 사용자 이름 및 패스워드를 입력하여 로그인합니다 .
-
Sony Imaging Products & Solutions Inc.ODS-FM2(WW)5-000-612-74 (1) © 2018
목차제품 특징작동 환경설정웹 응용 프로그램 표시











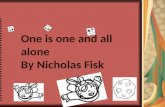

![Introduction FM2 [2014]](https://static.fdocuments.net/doc/165x107/55693d0ed8b42a2c788b47fe/introduction-fm2-2014.jpg)





