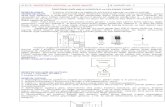ATELYE: BİLGİSAYAR DESTEKLİ UYGULAMALAR İŞ YAPRAĞI NO...
Transcript of ATELYE: BİLGİSAYAR DESTEKLİ UYGULAMALAR İŞ YAPRAĞI NO...

ATELYE: BİLGİSAYAR DESTEKLİ UYGULAMALAR İŞ YAPRAĞI NO: 1
UYGULAMA1 : ÇİZİM (TASARIM-ÇALIŞMA) ALANINA TRACK (YOL) ÇİZİLMESİ İŞLEM BASAMAKLARI : 1. Çizim alanında bulunan komponentler arasında yapılan bağlantılara (çizgilere ya da hatlara) track denir. Track’ ler baskılı devre (PCB) şemalarında, bir veya daha fazla elemanın pinini birbirlerine bağlamak için kullanılır. Track’ler baskılı devre uygulaması esnasında (yani çizim plakete aktarılırken) bakır hatlara dönüşmektedir. Track çizilmesinde aşağıdaki işlem basamakları uygulanmalıdır: Durum çubuğunun sol tarafında bulunan ve Şekil 1.1’ de gösterilen kutu aracılığıyla çizim yapılacak kat (yüzey) seçilir. Şu an bizim için uygun olan kat “Bottom Copper” (Alt bakır yüzey) katıdır, bu nedenle bu katı seçiniz.
Şekil 1.1 : Çizim yüzeyi(kat) ‘ nin Şekil 1.2 : İstenilen genişlikteki seçilmesi Track’in seçilmesi
2. Tasarım araç çubuğunda bulunan ve Şekil 1.2 ‘ de gösterilen Track yerleştirme ve düzenleme düğmesine basınız. Kullanıcı kütüphanesi kısmına baktığınızda çizim alanında kullanabileceğiniz “Traces” yani track’ler listelenir. 3. Fare göstergesini istenilen track’in üzerine götürünüz ve sol tuş ile iki kere tıklayınız. Bunu yapmamızın nedeni istediğimiz track’in özelliklerini görmek içindir. Default’ a çift tıkladığınızda Şekil 1.3 , T50 track’ ının üzerine çift tıkladığınızda Şekil 1.4’ de verilen pencereler karşınıza gelecek ve bu track’ın genişliğini göreceksiniz. Bu pencerelerden anlaşılacağı gibi; T50 track’ ı 50 th, T90 track’ı 90 th vb. yani her bir track ‘ın ismi aynı zamanda genişliğini göstermektedir. (1 inch = 1000 th ve 1 inch=2.54cm)
Şekil 1.3: Default track özellikleri Şekil 1.4 : T50 track özellikleri 4. Şekil 1.2 ‘ de gösterilen “ Traces ” bölümünden T50 track ‘ ını seçiniz ve fare göstergesini çizim alanı üzerine götürünüz. Şekil 1.5 ‘ de gösterildiği gibi, track’ ı çizmeye başlayacağınız noktaya fare göstergesini getirip, sol tıklayınız. Daha sonra fare göstergesini çizimini bitirmeyi düşündüğünüz yere doğru sürükleyiniz; bitirmek istediğiniz yere geldiğinizde önce sol tuşa sonra sağ tuşa basıp bırakınız. Şekil 1.5 ‘ de gördüğünüz gibi 50 th genişliğinde bir track, çizim alanına çizilmiş oldu.
Şekil 1.5 : Track çizimine başlanması ve sonlandırılması 5. Bu işlemler sonucunda çizim alanımızda mavi renkli ve 50 th genişliğinde bir track oluşmuştur. Bu track’in mavi olmasının sebebi ise Track’ın çizildiği katın “ Bottom Copper ” ( Alt bakır yüzey) olmasıdır. Şekil 1.5 ‘ de görüldüğü gibi, “Bottom Copper ” yüzeyine çizilen Track’lar mavi rengi alacaktır. Yani track “ Top Copper ” (Üst bakır) yüzeyine çizilmiş olsaydı kırmızı; “Inner 7” (Kat 7) ‘ ye çizilmiş olsaydı, açık yeşil rengi alacaktı. ( İstenirse bu renkler yeniden düzenlenir)
UYGULAMA ADI: ÇİZİM ALANINA TRACK (YOL) ÇİZİLMESİ ÖĞRENCİNİN: Adı : Soyadı: Sınıfı : No :
İşe Başlama: Tarih:…/…/200.. Saati:… Süre:….. İşi Bitirme: Tarih:…/…/200.. Saati:… Süre:…..
DEĞERLENDİRME Atelye Öğretmeni
İş Alış. Biçim. Süre İşlemler Top. Rakamla Yazıyla

ATELYE: BİLGİSAYAR DESTEKLİ UYGULAMALAR İŞ YAPRAĞI NO: 2
UYGULAMA2: ÇİZİM ALANINA BİRÇOK SEGMENTTEN OLUŞAN TRACK ÇİZİLMESİ TRACK ÖZELLİKLERİNİN DEĞİŞTİRİLMESİ TRACK ÇİZİM AÇISININ AYARLANMASI İŞLEM BASAMAKLARI :
1. Çizim alanında komponentler arasındaki bağlantıyı sağlamak için kullanılan track’lar birçok parçadan oluşuyorsa, bu parçaların her birisine segment adı verilir. Aşağıda uygulamasını yapacağımız track çizimi üç segmentten oluşmaktadır.
2. “ File / Print ” araç çubuğu üzerinde bulunan “ create a new layout ”, yani yeni bir çizim alanı açan düğmeye basınız. Çizim Yapacağınız yüzeyi yani “Bottom Copper” yüzeyini seçiniz.
3. Tasarım araç çubuğunda bulunan Track yerleştirme ve düzenleme düğmesine basınız. Kullanıcı kütüphanesi kısmında “Traces” yani listelenen track’lardan T60 ‘ı seçiniz. 4. Fare göstergesini çizim alanına, track’ı çizmeyi düşündüğünüz yerin başlangıç noktasına getiriniz. Farenin sol tuşuna bir kere basıp
bırakarak track çizim işlemini başlatınız. Fare göstergesini Şekil 1.6’ da gösterildiği gibi, track’ın ilk segmentinin bitiş yeri olarak düşündüğünüz yere doğru sürükleyiniz ve bitiş yerine geldiğinizde farenin sol tuşuna basıp bırakınız. Farenin sol değil de sağ
tuşuna basıp bırakırsanız track çizimi sonlandırılmış olur.Çizeceğimiz track birçok segmentten oluşacağı için çizime devam etmemiz gerekmekte ve bu nedenle sol tuşa basıp bırakmamız çizimin devam etmesini sağlayacaktır. Farenin sol tuşunu basıp bıraktığımızda Şekil 1.6’ da görüldüğü gibi trackın ilk segmentinin görüntüsü oluşacaktır. Fare göstergesini Şekil 1.6’ da gösterildiği gibi aşağıya doğru sürükleyiniz ve ikinci segmentin bitiş yerine geldiğinizde yine sol tuşa basıp bırakınız.Şekilde gördüğünüz gibi ikinci segmentin görüntüsü de oluşturulmuş olacaktır.Fare göstergesini Şekil 1.6 ‘ da gösterildiği gibi sağa doğru sürükleyiniz ve üçüncü segmentin bitiş yerine geldiğinizde önce sol tuşa sonra sağ tuşa basıp bırakınız.
Şekil 1.6: İlk segmentin oluşturulması Şekil 1.6: İkinci segmentin oluşturulması
Şekil 1.6 : Üçüncü segmentin oluşturulması Şekil 1.6 : Track’ın tamamlanmış hali
5. Çizim alanına T50 özelliklerine sahip bir track çiziniz. (Şekil 1.7 A) Selection mode düğmesine tıklayarak sol tuşa basıp track ‘ı seçili hale getiriniz. (Şekil 1.7 B) Ardından sağ tuşa basınız ve Şekil 1.7 C ‘ de gösterildiği gibi özellikler menüsü karşınıza gelir.
A: Özellikleri değiştirilecek track B: Track’ın seçilmesi C: Değiştirilecek özellik menüsü Şekil 1.7 : Çizilmiş olan track’ın özelliklerinin değiştirilmesi

6. Şimdi sırasıyla Şekil 1.8 ‘de verilen menüdeki seçeneklerle ilgili değiştirmeler yapalım ve tek tek seçenekleri inceleyelim:
Şekil 1.8 : Track özellik değiştirme menüsü Delete Route(s) : Seçilen track ‘ı siler. Farenin sağ tuşunu ard arda iki kere tıklarsanız track’ı silmiş olursunuz. Deneyiniz. Copy Route : Seçilen track ‘ı kopyalar. Seçtiğiniz track ‘ı başka bir alana aynısını kopyalayınız. Move Route: Seçilen track’ı çizim alanı içerisinde başka bir alana taşır. Seçtiğiniz track’ı başka bir alana taşıyınız. Change Layer : Seçilen track’ ın kat (yüzey) ‘ ını değiştirir. Alt seçenekleri Şekil 1.9 ‘ da gösterilmiştir. Siz de alt seçeneklerden istediğiniz katı seçerek değiştiriniz.
Şekil 1.9 : “Change Layer” alt seçenekleri Şekil 1.10 : “Change Trace Style” alt seçenekleri

Change Trace Style: Seçilen track’ın genişliğini değiştirir. Alt seçenekleri Şekil 1.10 ‘ da gösterilmiştir. Track’ ı seçiniz sağ tıkladıktan sonra açılan menüden “ Change Trace Style ” seçilip, alt seçeneklerden genişliğini değiştiriniz. Bu işlemden sonra track’ın genişliği değiştirilmiş olur. Via Style : Eğer seçilen track üzerinde via varsa stilini (ölçüsünü) değiştirir. Alt seçenekleri Şekil 1.11 ‘ de gösterilmiştir.
Şekil 1.11 : “Change Via Style” alt seçenekleri 7. “Tools” menüsü altında bulunan, “Trace Angle Lock” seçeneği track çizim açısını ayarlamak amacı ile kullanılır.Bu seçenek onaylı iken Track çiziminde, dönüş açıları 90˚ ile 45˚ şeklinde olmaktadır. Bu durum Şekil 1.12 ‘ de gösterilmiştir. Şayet “Trace Angle Lock” seçeneği onaylı değil ise track çizerken dönüş açıları istenilen şekilde (serbest) ayarlanabilmektedir. Bu durum da Şekil 5.13 ‘ de gösterilmektedir.
Şekil 1.12 : 90˚ ve 45˚ lik dönüş açısına Şekil 1.13 : Serbest açılı track çizimi sahip track çizimi
UYGULAMA ADI: TRACK ÖZELLİKLERİ VE AÇISININ AYARLANMASI ÖĞRENCİNİN: Adı : Soyadı: Sınıfı : No :
İşe Başlama: Tarih:…/…/200.. Saati:… Süre:….. İşi Bitirme: Tarih:…/…/200.. Saati:… Süre:…..
DEĞERLENDİRME Atelye Öğretmeni
İş Alış. Biçim. Süre İşlemler Top. Rakamla Yazıyla

ATELYE: BİLGİSAYAR DESTEKLİ UYGULAMALAR İŞ YAPRAĞI NO: 3
UYGULAMA3: ÇİZİM ALANINA PAD (DELİK) YERLEŞTİRİLMESİ PAD ŞEKLİNİN DEĞİŞTİRİLMESİ YENİ BİR PAD OLUŞTURULMASI İŞLEM BASAMAKLARI :
1. Pad; PCB şemalarında bulunan devre elemanlarının pin (ayak) ‘ lerinin devreye bağlandığı (lehimlendiği) deliklerdir. Baskılı devre çiziminde bu deliklere pad adı verilir. Bu kısa açıklamalardan sonra yeni boş bir çizim alanı oluşturunuz.
2. Şekil 1.14 ‘ de gösterilen “Pad Placement” araç çubuğu üzerinde bulunan düğmelerden “ Round through- hole pad placement” düğmesine basınız.
Şekil 1.14 : “Pad Placement “ araç çubuğu 3. Kullanıcı kütüphanesi kısmına baktığınızda yuvarlak pad çeşitleri (CIRC THRU) listelenecektir. Bu pad seçeneklerinden Şekil 1.15
de gösterildiği gibi C-100-60 padini seçiniz. ( Bu pad seçeneğinde; C: Circle , 100: Dairenin dış çapı, 60 : İç daire çapı olarak kullanılmaktadır.)
Şekil 1.15 : “Circle pad” –yuvarlak pad çeşitleri
4. Fare göstergesini çizim alanına götürünüz ve çizim alanında herhangi bir yerde sol tıklayınız. Gördüğünüz gibi padimiz oluşmuş olacaktır. düğmesi aktif olduğu sürece, fare göstergesi çizim alanı içerisinde iken sol tıkladığınız sürece yeni pad’ler oluşacaktır.
5. Şimdi de tasarım alanına çağırmış olduğunuz C-100-60 lık pad’ in şeklini değiştirelim. Çizim alanı içinde bulunan ve değiştirilmek istenilen pad’in üzerine fare göstergesi ile gelerek sağ tıklayınız.(yani pad’i seçili hale getiriniz.)
6. Pad seçili hale geldikten sonra (pad rengi beyaz olması gerekir), yine fare göstergesi üzerinde iken bu sefer sol tıklayınız.
Şekil 1.16 : “Edit Single Pin” penceresi Şekil 1.17 : Pin şeklinin değiştirilmesi 7. Karşınıza Şekil 1.16’ da verilen “ Edit Single Pin ” penceresi gelmelidir. Bu pencereyi pad katmanını (yüzeyini), şeklini (stilini) ve
numarasını değiştirmek veya numaralamak için kullanabiliriz.Şekil 1.17 ‘de gösterildiği gibi “Style” açılır kutusu pad şeklini değiştirme işleminde kullanılacaktır.
8. Şekil 1.16 ‘ da görüldüğü gibi, çizim alanında değiştirilmek istenen pad’imiz C-100-60 özelliklerine sahiptir. Şekil 1.17 ‘ de ise bu pad “Style” açılır kutusu aracılığıyla S-100-50 özelliklerine sahip pad ile değiştirilmektedir.
9. “OK” düğmesine basınız ve pad’i inceleyiniz.Göreceğiniz gibi circle(yuvarlak) olan pad Square(kare) halini almıştır. 10. “Edit” menüsünden “New Pad Style” seçeneğini çalıştırınız.

Şekil 1.18 : Pad’in şeklinin belirlenmesi Şekil 1.19 : Pad’in ölçülendirilmesi 11. Karşınıza gelen Şekil 1.18’ deki pencereyi kullanarak pad’in şeklini belirleyiniz ve bir isim vererek “OK” düğmesine basınız. 12. Şekil 1.19 ‘ da gösterilen pencere karşınıza gelecektir. Bu pencere aracılığı ile oluşturulmak istenen pad’in ölçülendirilmesi yapılır.
Gerekli düzenlemeleri yapınız ve “OK” düğmesine basınız. 13. Kullanıcı kütüphanesi kısmına bakınız. Şekil 1.20 ‘ den de görüleceği gibi artık YENIPAD1 isimli bir pad mevcut ve bu pad “SQR
THRU” yani kare şeklinde olan pad grubunun içerisinde yer almaktadır.
Şekil 1.20 : Yeni oluşturulan pad’in ön görünüşü ve kullanıcı kütüphanesinde görüntülenmesi
UYGULAMA ADI: PAD (DELİK) YERLEŞTİRME ÖĞRENCİNİN: Adı : Soyadı: Sınıfı : No :
İşe Başlama: Tarih:…/…/200.. Saati:… Süre:….. İşi Bitirme: Tarih:…/…/200.. Saati:… Süre:…..
DEĞERLENDİRME Atelye Öğretmeni
İş Alış. Biçim. Süre İşlemler Top. Rakamla Yazıyla

ATELYE: BİLGİSAYAR DESTEKLİ UYGULAMALAR İŞ YAPRAĞI NO: 4
UYGULAMA4: ÇİZİM ALANINA YAZI (TEXT) EKLENMESİ İŞLEM BASAMAKLARI:
1. Oluşturulan PCB şemalarda kimi zaman yazılar yazılması gerekmektedir. Pin numaraları, beslemeler, eleman sembol isimleri, vb.
gibi değerler text (yazı) ile belirtilir. Şekil 1.21 ‘ de verilen “2D Graphics” araç çubuğu üzerinde bulunan (2D Graphics Text) düğmesine basınız.
Şekil 1.21 : “2D Graphics “ araç çubuğu 2. Fare göstergesini çizim alanına yazıyı eklemek istediğiniz yere götürünüz ve sol tıklayınız. 3. Karşınıza gelen Şekil 1.22’ deki “Edit 2D Graphics Text” penceresi aracılığı ile yazı yazılarak, özellikleri ayarlanır.Yazının boyutları
pencerenin sol alt kısmında görülen “Height – yükseklik” ve “Width – genişlik” kısmından ayarlanır.
Şekil 1.22 : Yazının ve özellkilerinin ayarlanması 4. “OK” düğmesine basınız.
5. düğmesine basarak yazıyı seçili hale getiriniz. (Fare göstergesini üzerine getirerek, sol tıklayınız. Yazının beyaz renk almasını sağlayınız. )
6. Editing Commands (Düzenleme) araç çubuğunda bulunan (Copy tagged objects –kopyalama) düğmesine basınız. 7. Fare göstergesini hareket ettirdiğinizde çerçeveli ve yeşil renkli yazının hareket ettiğini göreceksiniz. Fare göstergesini yazının kopyalanacağı yere götürünüz ve sol tıklayınız. 8. Gördüğünüz gibi yazı istenilen yere kopyalanmıştır, fakat işlem sona ermemiştir. Çünkü kopyalan yazı hala sol tıklama ile istenilen başka yere yapıştırılabilir. İşlemi sona erdirmek için ise sağ tıklayınız. 9. Yazıyı seçili hale getiriniz. (Beyaz renk almasını sağlayınız) 10. Fare göstergesi ile yine yazı üzerinde iken sol tıklayınız. 11. Karşınıza Şekil 1.22 ‘ de verilen “ Edit 2D Graphics Text” penceresi gelmektedir. Bu pencereyi kullanarak yazıyı değiştiriniz, yazının yüksekliğini ve genişliğini ayarlayınız. “OK” düğmesine basınız. 12. Çizim alanına herhangi bir yazı yazınız. Yazdığınız yazıyı seçili hale getiriniz. Farenin sağ tuşunu tıklayınız ve açılan özellikler
Menüsünden X-Mirror ( ) ve Y-Mirror ( ) seçeneklerini seçerek yazının yatayda ve dikeyde ayna görüntüsünü alınız.
UYGULAMA ADI: ÇİZİM ALANINA YAZI(TEXT) EKLENMESİ ÖĞRENCİNİN: Adı : Soyadı: Sınıfı : No :
İşe Başlama: Tarih:…/…/200.. Saati:… Süre:….. İşi Bitirme: Tarih:…/…/200.. Saati:… Süre:…..
DEĞERLENDİRME Atelye Öğretmeni
İş Alış. Biçim. Süre İşlemler Top. Rakamla Yazıyla

ATELYE: BİLGİSAYAR DESTEKLİ UYGULAMALAR İŞ YAPRAĞI NO: 5
UYGULAMA5: ÇİZİM ALANINA KOMPONENT (SEMBOL) EKLEMEK İŞLEM BASAMAKLARI:
1. Şekil 1.23 : “Package placement and editing” araç çubuğu
2. Şekil 1.23 ‘ de verilen araç çubuğu üzerinde bulunan (Package placement and editing) düğmesine basınız.
Şekil 1.24 : Komponent çağırma işlemine başlanması 3. Şekil 1.24 ‘ de görüldüğü gibi, kullanıcı kütüphanesi kısmında “ PACKAGES ” başlığı altında komponentler listelenecektir. Hiçbir
komponent çağrılmamış olduğu için boş olacaktır. 4. Komponent çağırmak için, “PACKAGES” başlığının sol tarafında bulunan “P” isimli düğmeye basınız.
Şekil 1.25 : “Pick Packages” , komponent çağırma penceresi 5. Karşınıza Şekil 1.25 ‘ de verilen komponent çağırma penceresi gelecektir. Bu pencerede aradığımız elemanın kütüphanesini
biliyorsak eğer “ Category ” kısmından kütüphanesine ve elemana ulaşabiliriz. Fakat biz elemanın Ares paket adını önceden biliyorsak “Keywords” kısmına adını yazabilirsiniz. Mesela 8 bacaklı entegrenin Ares paket adı “ DIL08 ” dir. Bunu “ Keywords “ kısmına yazarsak Şekil 1.26 karşınıza gelir.
Şekil 1.26 : Kullanıcı kütüphanesinde çağrılan komponentin listelenmesi

6. Şekil 1.26 ‘ da gösterildiği gibi, kullanıcı kütüphanesine baktığınızda çağrılan “DIL08” komponentinin listelendiğini görürsünüz.
Aynı yolla başka elemanlar da çağırabilirsiniz. 7. Şekil 1.27 ‘ de verilen komponentleri kullanıcı kütüphanesine alınız.
Şekil 1.27 : Kullanıcı kütüphanesine çağrılan komponentler 8. Kullanıcı kütüphanesine alınan komponentlerin çizim alanına taşınması işlemi hepsinden kolaydır. Aynı pad ya da track eklemeye
benzer. Önce kullanıcı kütüphanesinden “ CAP-RAD20 ” komponentini seçiniz ( fare göstergesi ile üzerine gelip bir kere sol tıklayınız.)
Şekil 1.28 : Kullanıcı kütüphanesine çağrılan komponentlerin çizim alanına taşınması 9. Fare göstergesini çizim alanına komponenti yerleştirmek istediğiniz yere götürünüz ve sol tıklayınız. Daha sonra sıra ile diğer
komponentleri çizim alanına taşıyınız ve Şekil 1.28 ‘ deki görüntünün oluşmasını sağlayınız. 10. Çizim alanında herhangi bir komponenti seçiniz. Fare göstergesi komponent üzerinde iken sol tuşa basılı tutarak, fare göstergesini
sürükleyiniz. ( Bu esnada komponent yeşil renk alacak ve fare göstergesi ile birlikte sürüklenecektir.) 11. Komponenti taşımak istediğiniz yere geldiğinizde sol tuşu bırakınız. ( Komponent hala beyaz renktedir, yani seçili haldedir; bu
durumdan kurtulmak için fare göstergesini çizim alanında boş bir alana götürünüz ve sol tıklayınız.) 12. Taşıma işlemi sona ermiştir, diğer komponentleri de aynı bu şekilde taşıyınız. 13. Tekrardan çizim alanında bir komponenti seçiniz.
14. Editing Commands (Düzenleme) araç çubuğunda bulunan ( Copy tagged objects – kopyalama) düğmesine basınız. 15. Fare göstergesi çizim alanında bulunan komponente odaklanacak ve etrafında bir çerçeve oluşarak komponent pembe rengi
alacaktır 16. Fare göstergesini hareket ettirdiğinizde çerçeveli ve yeşil renkli komponentin hareket ettiğini göreceksiniz. 17. Fare göstergesini komponentin kopyalanacağı yere götürünüz ve sol tıklayınız. 18. Gördüğünüz gibi komponent istenilen yere kopyalanmıştır, fakat işlem sona ermemiştir. Çünkü kopyalanan komponent hala sol
tıklama ile istenilen başka yere yapıştırılabilir. İşlemi sona erdirmek için ise sağ tıklayınız. 19. Çizim alanındaki başka bir komponenti seçiniz. Farenin sağ tuşunu tıkladıktan sonra açılan aşağıdaki menü seçeneklerini tek tek
uygulayınız.
20. Bir komponentin ya da çizim alanında bulunan herhangi bir objenin (pad, track, vb..) silinmesi için iki kolay yöntem vardır. Bunlar:
Birinci yöntem : 1. Fare göstergesini komponentin üzerine getiriniz. 2. Farenin sağ tuşuna çift tıklayınız. İkinci yöntem: 1. Komponenti seçili hale getiriniz. 2. Klavyeden “Delete” tuşuna basınız.
NOT: Track, pad, text vb. gibi object ‘ lerin silinmesi de aynı komponentin silinmesi gibidir.
UYGULAMA ADI: ÇİZİM ALANINA KOMPONENT EKLEMEK ÖĞRENCİNİN: Adı : Soyadı: Sınıfı : No :
İşe Başlama: Tarih:…/…/200.. Saati:… Süre:….. İşi Bitirme: Tarih:…/…/200.. Saati:… Süre:…..
DEĞERLENDİRME Atelye Öğretmeni
İş Alış. Biçim. Süre İşlemler Top. Rakamla Yazıyla

ATELYE: BİLGİSAYAR DESTEKLİ UYGULAMALAR İŞ YAPRAĞI NO: 6
UYGULAMA6: BİR PCB ŞEMANIN HAZIRLANMASI İŞLEM BASAMAKLARI:
1. Şekil 1.29 ‘ da isimleri verilen komponentleri kullanıcı kütüphanesine çağırınız.
Şekil 1.29: PCB şemada kullanılacak olan komponentler 2. Bu komponentleri Şekil 1.30 ‘ da gösterildiği gibi çizim alanına yerleştiriniz.
Şekil 1.30 : Komponentlerin çizim alanına yerleştirilmesi 3. Şekil 1.31 ‘ de gösterilen ve o anda çizilen track’ ın katmanını ( yüzeyini ) gösteren açılır kutuya göz atınız. Sık sık durum
çubuğunu kontrol ediniz. Çünkü durum çubuğu o anda yaptığınız iş ile ilgili kısa bilgiler sunmaktadır. Track çizerken de çizdiğiniz track ile ilgili özellikleri kullanıcıya gösterir.
Şekil 1.31 : Oluşturulan track ‘ ın hangi katmana çizildiği
4. Komponentler arası track ( yol ) bağlantılarının oluşturulmaya başlanması için, (Track placement and editing) düğmesine basınız. Şekil 1.32 ‘ de PCB şemasının bütün track’ları çizilmiş olup, şekilde görüldüğü gibi PCB şemayı tamamlayınız.
Şekil 1.32 : Track ( yol ) çiziminin tamamlanmış hali 5. Track çizimlerinden sonra sıra, giriş ve çıkışları yazı ile belirtmeye geldi. Ayrıca komponentlerin üzerine sembol isimlerini de yazalım 6. Şekil 1.33 ‘ de gösterildiği gibi yazıları gereken yerlere yerleştiriniz. Yazıları boyutlandırınız. Bu çalışmayı “File” menüsünden
“Save Layout As…” seçeneğini kullanarak kaydediniz.
Şekil 1.33 : Çizimi tamamlanmış PCB şeması

7. PCB şema çizimlerinde, istenilen bir alanın blok içerisine alınarak; silinmesi, kopyalanması ya da taşınması gibi işlemler çok sık yapılmaktadır. Bu nedenle istenilen alan blok içerisine nasıl alınır, blok içerisine alınan alan nasıl silinir, nasıl kopylanır vb. gibi işlemleri yapalım.
8. Şekil 1.34 ‘ de gösterildiği gibi, fare göstergesini 7805 komponentinin sol üst köşesine getiriniz ve sağ tuşa basınız. Sonra fare göstergesini 100 nF ‘ lık komponentin sağ alt köşesine doğru sürükleyiniz. Bitiş yerine geldiğinizde sağ tuşu bırakınız. Şekilde görüldüğü gibi blok içerisinde kalan komponentler ve uzantısındaki track’lar beyaz rengi alarak seçili hale gelir.
Şekil 1.34: İstenilen bir alanın blok içerisine alınması
9. Eğer blok içerisine alınmak istenilen alanda bir hata oldu ise, yani blok içerisine yanlışlıkla fazladan komponent dahil edildi veya tam tersi oldu ise; önce oluşturduğumuz hatalı bloğu yok etmek gerekir. Bunun için fare göstergesini çizim alanı içerisinde boş bir alana götürünüz ve sağ tıklayınız. Daha sonra blok içerisine alma işlemine tekrar baştan başlayınız ve doğru yapana kadar bu işlemleri tekrarlayınız.
10. Şimdi de bloğu başka bir yere kopyalayalım. Şekil 1.34 ‘ de gösterildiği gibi bloğu tekrardan oluşturunuz.
Şekil 1.35: Editing Commands (Düzen) araç çubuğu
11. Şekil 1.35 ‘ de gösterilen araç çubuğu üzerinde bulunan (Copy Tagged Objects – kopyala) düğmesine basınız. 12. Fare göstergesi çizim alanında bulunan bloğa odaklanacak ve fare göstergesini hareket ettirdiğinizde çerçeveli ve yeşil renkli bloğun
hareket ettiğini göreceksiniz. 13. Fare göstergesini bloğun kopyalanacağı yere götürünüz ve sol tıklayınız. Gördüğünüz gibi blok istenilen yere kopyalanmıştır , fakat
işlem sona ermemiştir. Çünkü kopyalanan blok hala sol tıklama ile istenilen başka bir yere yapıştırılabilir. İşlemi sona erdirmek için ise sağ tıklanır.
14. ( Move Tagged Objects – taşı ) düğmesine basarak kopyalama işlemine benzer şekilde bloğu istenilen noktaya taşıyınız. Kopyalama ile taşıma işlemi arasındaki farkı görünüz ve yorumlayınız.
15. Şekil 1.34 ‘ de gösterilen bloğu oluşturunuz.
16. Klavyeden “Delete” tuşuna basınız ya da Şekil 1.35 ‘ de gösterilen araç çubuğu üzerinde bulunan ( Delete Tagged Objects-sil ) düğmeye basınız.Blok içerisindeki alan silinmiş olacaktır.
17. Şekil 1.34 ‘ de verilen PCB şemayı çizim alanına çağırınız ya da oluşturunuz. Şekil 1.35 ‘ de gösterilen araç çubuğu üzerinde
bulunan ( Rotate Tagged Objects – döndür ) düğmesine basınız ve karşınıza gelen Şekil 1.36 ‘ da verilen pencere aracılığı ile açınızı ve döndürme ekseninizi belirleyerek “OK” düğmesine basınız.
Şekil 1.36 : Blok döndürme penceresi 18. PCB şemasını incelediğinizde Şekil 1.37 ‘ de görüldüğü gibi , PCB şeması Y ekseni üzerinde 180˚ lik bir açı ile döndürülmüştür.
Şekil 1.37 : PCB şemanın Y ekseninde 180˚ döndürülmüş hali

19. Bu döndürme işlemi standart açıların dışında da yapılabilmektedir. Tek yapmanız gereken şey, Şekil 1.36’ daki pencerede “Angle”
kısmına istediğiniz açı değerini girmek ve döndürme eksenini seçerek "OK” düğmesine basmaktır. 20. Çizim alanına çizmiş olduğunuz PCB şemayı çağırınız, bu PCB şema üzerinde print etmek (yazdırmak) üzere bir blok oluşturalım.
Bunun için; “Output” menüsünden “Set Output Area” seçeneklerini çalıştırınız.
Şekil 1.38 : “Set Output Area” seçeneği sonrası fare göstergesinin durumu
21. “Set Output Area” seçeneği çalıştırılıp, farenin göstergesi Şekil 1.38 ‘ de verilen şekli aldıktan sonra, çizim alanındaki çalışmamızın Print edilecek ( kağıda aktarılacak ) bölümü ; farenin göstergesi başlangıç noktasına getirilir ve sol tuşa basılı tutularak , bitiş noktasına doğru sürüklenir. Bitiş noktasına gelindiğinde sol tuş bırakılır. Böylece print edilecek bölüm block içerisine alınır ve bloğun arka plan rengi gri olur.
22. “Output” menüsünden “Print” seçeneği çalıştırılarak karşımıza gelen pencereden diğer ayarlar yapılarak “OK” butonuna basılır ve blok içerisine alınan kısım yazıcıya gönderilir.
UYGULAMA ADI: BİR PCB ŞEMANIN HAZIRLANMASI ÖĞRENCİNİN: Adı : Soyadı: Sınıfı : No :
İşe Başlama: Tarih:…/…/200.. Saati:… Süre:….. İşi Bitirme: Tarih:…/…/200.. Saati:… Süre:…..
DEĞERLENDİRME Atelye Öğretmeni
İş Alış. Biçim. Süre İşlemler Top. Rakamla Yazıyla

ATELYE: BİLGİSAYAR DESTEKLİ UYGULAMALAR İŞ YAPRAĞI NO: 7
UYGULAMA7: KOMPONENT OLUŞTURULMASI VE KÜTÜPHANEYE EKLENMESİ İŞLEM BASAMAKLARI: 1. Komponent olarak LM741 opampının PCB kılıf yapısını ( yani komponentini) oluşturalım ve kütüphanemize ekleyelim. 2. Yeni bir dizayn dosyası oluşturunuz. ( “File –New Layout” seçeneklerini çalıştırınız.) 3. Yeni oluşturulacak olan komponentin pin numaraları, kullanıcı için karışıklığa neden olmamalıdır. Bu nedenle yeni bir komponent oluşturulurken çizim katı olarak Şekil 1.39 ‘ da gösterilen “ Component Side ” komponent yüzeyi seçilir. Sebebi ise bu yüzeyde düşünülen elemanın; PCB kartta eleman yüzeyine yerleştirilmiş hali ile aynı olmasındandır. ( Şayet lehim yüzeyini “ Solder Side” seçerek bu yüzeyde komponenti oluşturmaya başlarsak pinleri ters olarak yapmamız gerekir. )
Şekil 1.39 : Çizim katını ( yüzeyini ) seçme Şekil 1.40 : “2D Graphics” araç çubuğu
4. Şekil 1.40 ‘ da görülen “2D Graphics” araç çubuğu üzerinde bulunan çizgi düğmesine basınız ve Şekil 1.41 –A ‘ da verilen şekli oluşturunuz.
5. Yine “2D Graphics” araç çubuğu üzerinde bulunan yay düğmesine basınız ve Şekil 1.41 – B ‘ de verilen şekil haline getiriniz.
6. düğmesine basınız ve kullanıcı kütüphanesinde listelenen pad’ lerden S-60-25 pad’ini seçerek Şekil 1.41 – C ‘ de gösterildiği gibi 1 nolu pin yerine yerleştiriniz.
7. düğmesine basınız ve kullanıcı kütüphanesinde listelenen pad’lerden C-60-30 pad’ini seçerek Şekil 1.41 – D ve E ‘de gösterildiği gibi sıra ile yerleştiriniz.
A : Çizgi çizilmesi B: Arc çizilmesi C: 1 nolu pinin oluşturulması
D: Diğer pinlerin oluşturulması E: İsminin verilmesi Şekil 1.41 : LM741 opampının PCB kılıfının oluşturulması
8. düğmesine basınız ve komponentin ismini yazıp ( LM741) , çizim alanı üzerinde oluşan LM741 ismini seçili hale getirip farenin
sağ tuşunu tıklayarak özellikler menüsünden düğmesini kullanarak sola 90˚ döndürünüz. Şekil 1.41 –E ‘ de gösterildiği gibi yerleştiriniz. 9. Şekil 1.41 – E ‘ yi uyguladıysanız komponent oluşturulmuş demektir. Şimdi bu komponente bir isim vererek kütüphaneye yerleştirme işlemini yapalım. 10. Şekil 1.41 – E ‘ de görülen komponentimizi, farenin sağ tuşunu kullanarak blok içerisine alınız ve Şekil 1.42 ‘ de görülen şekli elde ediniz.
Şekil 1.42 : Komponentin blok içerisine alınması Şekil 1.43 : Komponente kütüphane isminin verilmesi

11. Menü çubuğundan “Library – Make Package” seçeneklerini çalıştırınız ve karşınıza gelen Şekil 1.43 ‘ de gösterilen pencere aracılığı ile komponente isim veriniz ve “ OK ” düğmesine basınız ( Bu pencerede görüldüğü gibi komponentimiz “USERPKG” kütüphanesi içerisine alınmaktadır.) 12. Komponentimizin kütüphaneye eklenme işlemi de tamamlanmıştır. Şimdi de kütüphaneye eklediğimiz bu komponenti çizim alanına çağıralım.
13. Şekil 1.44 ‘ de gösterilen araç çubuğu üzerinde bulunan ( Package placement and editing – komponent çağırma ve düzenleme) düğmesine basınız.
Şekil 1.44 : Placing & Routing araç çubuğu 14. Şekil 1.45 ‘ de görüldüğü gibi kullanıcı kütüphanesi kısmının başlığı “ PACKAGE “ olmaktadır ve içerisinde de herhangi bir komponent bulunmamaktadır. “ PACKAGE “ başlığının sol tarafında bulunan komponent çağırma düğmesi olan “P” düğmesine basınız.
Şekil 1.45 : Kullanıcı kütüphanesi Şekil 1.46 : Komponentin kullanıcı kütüphanesine çağrılmış hali 15. Şekil 1.47 ‘ deki “Pick Packages” penceresindeki gibi seçimleri yaparak “OPAMP-741” elemanını üzerine çift tıklayarak çağırınız. İşlemleri yaptıktan sonra “ OK “ düğmesine basarak “ Pick packages “ penceresini kapatınız. Şekil 1.46 ‘ da görüldüğü gibi komponent kullanıcı kütüphanesi kısmına çağrılmıştır.
Şekil 1.47 : Komponent çağırma penceresi ( Yeni oluşturduğumuz komponentin kütüphaneden çağrılması ) 16. Şimdi de kullanıcı kütüphanesinde listelenen komponentimizi çizim alanına taşıyınız ve inceleyiniz. Komponentin çizim alanındaki durumu Şekil 1.41 – F ‘ de görülmektedir. Dikkat ettiyseniz ARES programı komponentin pinlerini otomatik olarak ( komponenti oluştururken pin’ leri yerleştirdiğimiz sıraya bağlı olarak ) numaralandırmıştır. ( Komponenti seçiniz, taşıyınız, kopyalayınız, siliniz, ters görüntüsünü elde ediniz vb. gibi işlemler yapınız. Göreceksiniz ki ; oluşturduğumuz komponentin de ARES programının diğer komponentlerinden hiçbir farkı yoktur. ) 17. Bu uygulamadan faydalanarak istediğiniz başka komponentler de oluşturabilirsiniz.
UYGULAMA ADI: KOMPONENT OLUŞTURMA VE KÜTÜPHANEYE EKLEME ÖĞRENCİNİN: Adı : Soyadı: Sınıfı : No :
İşe Başlama: Tarih:…/…/200.. Saati:… Süre:….. İşi Bitirme: Tarih:…/…/200.. Saati:… Süre:…..
DEĞERLENDİRME Atelye Öğretmeni
İş Alış. Biçim. Süre İşlemler Top. Rakamla Yazıyla

ATELYE: BİLGİSAYAR DESTEKLİ UYGULAMALAR İŞ YAPRAĞI NO: 8
UYGULAMA8: OTOMATİK PCB ÇİZİMİ İŞLEM BASAMAKLARI: 1. Isıs programını açarak Şekil 1.49 ‘ daki devreyi kurunuz. Bu devrede kullanılan elemanların listesi Şekil 1.48 ‘ de verilmiştir.
Şekil 1.48 : ISIS programında kullanılan elemanlar
Şekil 1.49 : ISIS programında hazırlanan devre şeması . 2. Otomatik PCB çizimi yapacağımız için ISIS programında devreyi oluştururken, dikkat edilmesi gereken bir nokta; ISIS programında şeması çizilip, ARES programında otomatik olarak baskı devresi çıkarılacak olan elektronik devre, daha ISIS programında kullanılacak olan elemanlar belirlenirken, bu elemanların PCB kılıfının ARES programında bulunması gerekir. Bunu öğrenmenin yöntemi ise ; eleman kullanıcı kütüphanesine çağrılırken karşımıza gelen “Pick Devices” yani eleman çağırma penceresinin ( Şekil 1.50 ) sağ alt tarafında PCB kılıfının gösteriliyor olması gerekmektedir. Eğer bu bölümde hiçbir PCB kılıf yok ve “No PCB Package” bilgisi varsa, o elemanın ARES’ de PCB karşılığı yoktur demektir ve bu elemanı değil, bu elemana benzer ve PCB karşılığı bulunan bir eleman kullanmanız önerilir. Mesela köprü diyot elemanımızın Şekil 1.50 ‘ de PCB karşılığının olup olmadığını gösteren pencereyi inceleyiniz.Gördüğünüz gibi PCB karşılığı olan bir elemandır.
Şekil 1.50: Devrede kullanılacak olan elemanın PCB kılıfının olup-olmadığının kontrol edilmesi 3. ISIS programı aracılığı ile Şekil 1.49 ‘ de verilen basit güç kaynağı devresi hazırlandıktan sonra otomatik PCB oluşturmak için her şey tamamdır. 4. ISIS programı menü çubuğu üzerinde bulunan “ Tools – Netlist to ARES” seçeneklerini çalıştırınız. Bu seçeneklerin çalıştırılması ile devrenin “Netlist” dosyası hazırlanmakta, yani otomatik PCB çizimi için hazır hale getirilmektedir. ( Bu işlem basamağından sonraki işlem basamaklarının tamamı ARES programında uygulanacaktır.) 5. Karşınıza ARES programı gelmekte ve Şekil 1.51 ‘ de gösterildiği gibi, ISIS programında oluşturduğumuz devrede kullanılan elemanların PCB kılıf sembol isimleri kullanıcı kütüphanesinde listelenmiş olacaktır. 6. Kullanıcı kütüphanesinde listelenen PCB kılıf isimlerini incelediğinizde, ISIS programında oluşturduğumuz devrede kullandığımız elemanların sembol isimleri ile aynı olduğunu göreceksiniz. Bu durum bizim için çok önemli olmakla birlikte, bu komponentleri çizim alanına yerleştirirken faydalı olacaktır.

Şekil 1.51 : Netlist sonrası ARES programı kullanıcı kütüphanesi
7. ( Component mode) düğmesi seçili durumda iken Şekil 1.52 ‘ de gösterildiği gibi komponentleri çizim alanına taşıyınız. Bu işlemi yaparken kullanıcı kütüphanesinde istediğiniz komponent sembolünü seçerek, fare göstergesini çizim alanında yerleştirmek istediğiniz yere götürerek sol tıklamanız yeterli olacaktır.
Şekil 1.52 : Komponentlerin çizim alanına rastgele yerleştirilmesi ve rastnest görünüşü 8. Komponentleri çizim alanına Şekil 1.52 ‘ de gösterildiği gibi ya da rastgele yerleştirdikten sonra, döndürme araç düğmelerini kullanarak ve komponentleri taşıyarak Şekil 1.53 ‘ de gösterildiği gibi düzenleyiniz. Bu düzenleme işleminden sonra baskılı devre otomatik çizim için hazır hale gelmiştir.
Şekil 1.53 : Komponentlerin çizim alanında düzenlenmesi 9. ARES programı menü çubuğu üzerinde bulunan “ Tools – Auto Router… ” seçeneklerini çalıştırınız. Karşınıza Şekil 1.54 ‘ de gösterilen otomatik çizim penceresi gelecektir.
Şekil 1.54 : “Auto Router “ otomatik çizim penceresi

10. Çizdirilmek istenen PCB şemanın tek yüzeye çizdirilebilmesi için Şekil 1.54 ‘ de verilen pencerede “ Edit Strategies ” düğmesine basınız. ( Eğer bu düğmeye basmadan, “OK” düğmesine basarsanız baskılı devre çift yüzeye çizilecektir. Bu durumda böyle basit PCB çizimleri için hiç istenmeyen bir durumdur!) 11. Karşınıza, otomatik PCB çizimi için kuralların belirlendiği Şekil 1.55 ‘de verilen “ Edit Strategies “ penceresi gelecektir. Bu pencereyi kullanarak yapacağımız en önemli değişiklik ; baskılı devremizi tek yüzlü olarak çizdirmektir. Diğer ayarlar ARES programının default ayarları olduğu için hiç dokunmamamız yerinde olacaktır.
Şekil 1.55 : “Edit Strategies” penceresi – Otomatik çizim için kuralların belirlenmesi Baskılı devreyi tek yüzlü çizdirebilmek için; Şekil 1.55 ‘ de verilen pencerede; ● “Starategy” bölümünden “SIGNAL” seçeneğini seçiniz. ● Pair 1 ( Hoz ) bölümünden “Top Copper” seçeneğini seçiniz. ● Pair 1 ( Vert ) bölümünden “Top Copper” seçeneğini seçiniz. Yukarıda anlatılan işlemler yapıldıktan sonra “OK” düğmesine basınız. Tekrar Şekil 1.54 ‘ de gösterilen otomatik çizim penceresine dönececeksiniz. Bu pencerede de “OK” düğmesine bastığınızda, çizim alanında bulunan şema otomatik olarak çizilmeye başlar. 12. Çizim alanında bulunan şemamız otomatik çizim sonrası Şekil 1.56 ‘ da gösterildiği gibi olacaktır. Görüldüğü üzere PCB şemamız “ Top Copper ” yüzeyine ve tek yüzlü olarak çizilmiştir. ( Track’ lerin ince olduğunu düşünüyorsanız, “Edit – Undo” seçeneklerini çalıştırarak ya da klavyeden “ Ctrl + Z “ tuşlarına birlikte basarak son yapılan otomatik çizim işlemini geri alınız. Tekrar “Tools – Auto Router “ seçeneklerini çalıştırınız ve “Edit Strategies” düğmesine basarak, karşınıza gelen Şekil 1.55 ‘ deki pencereden “Trace Style” bölümünden istediğiniz genişliği seçiniz ve “OK” düğmesine basınız.)
Şekil 1.56 : Otomatik çizim sonrası PCB şema 13. PCB şemamız hazır olarak çizim alanında durmaktadır. Şimdi ise sıra, bu şemayı istediğimiz şekilde print etmeye ( yani yazıcıdan çıktı almaya ) gelmiştir. Bu işlem için ; menü çubuğundan “ Output – Print … ” seçeneklerini çalıştırmanız ve karşınıza gelen pencereden ayarları yaparak “OK” düğmesine basmanız yeterli olacaktır. 14. Aşağıda Şekil 1.57 ‘ de “ Output – Export Bitmap…” seçenekleri çalıştırılarak elde edilmiş PCB şemamızın Bitmap görüntüsü verilmiştir.
Şekil 1.57 : PCB şemanın Bitmap görüntüsü
UYGULAMA ADI: OTOMATİK PCB ÇİZİMİ ÖĞRENCİNİN: Adı : Soyadı: Sınıfı : No :
İşe Başlama: Tarih:…/…/200.. Saati:… Süre:….. İşi Bitirme: Tarih:…/…/200.. Saati:… Süre:…..
DEĞERLENDİRME Atelye Öğretmeni
İş Alış. Biçim. Süre İşlemler Top. Rakamla Yazıyla

ATELYE: BİLGİSAYAR DESTEKLİ UYGULAMALAR İŞ YAPRAĞI NO: 9
UYGULAMA9: PAD MATRİX OLUŞTURMA VE KOMPONENT ÇOĞALTMA İŞLEM BASAMAKLARI: 1. Yeni bir çizim alanı oluşturunuz. . 2. Bu çizim alanı üzerinde herhangi bir yere bir pad yerleştiriniz. 3. Pad’ i seçili hale getiriniz. Menü çubuğu üzerinde bulunan “Edit” menüsü altındaki “Replicate” seçeneğini çalıştırınız. Bu seçenek çalıştırıldıktan sonra karşımıza Şekil 1.58 ‘ de gösterilen pencere gelecektir. Bu pencerede; ● X-Step : Çoğaltılacak komponentin, yatay eksendeki aralık miktarı (inch) ● Y-Step : Çoğaltılacak komponentin, dikey eksendeki aralık miktarı (inch) ● Copies : Çoğaltılacak olan komponentin kaç adet çoğaltılacağı belirlenir. 4. Şekil 1.58 ‘ de verilen pencerede gösterildiği gibi “X-Step : 0.1in” , “Y- Step :0 “ ve “Copies : 10 “ olarak seçiniz ve “OK” düğmesine basınız.
Şekil 1.58 : “Replicate” penceresi 5. Çizim alanında göreceğiniz gibi x ekseni üzerinde ve yan yana 0.1 inch aralıklarla 10 adet pad kopyalanmıştır. Matrix oluşturmak için bu 10 adet pad’i ( sağ tuş ile ) blok içerisine alınız ve seçili hale getiriniz. Tekrar “ Edit ” menüsü altındaki “ Replicate ” seçeneğini çalıştırınız. Karşımıza gelen Şekil 1.58 ‘ deki pencerede; “ X-Step : 0” , “ Y- Step :0.1in “ ve “Copies : 10 “ olarak ayarlayınız ve “OK” düğmesine basınız. 6. Çizim alanında Şekil 1.59 ‘ da gösterildiği gibi bir pad matrix oluşmuştur.
Şekil 1.59 : Çizim alanında oluşturulan pad matrix 7. Bu yöntem kullanılarak çizim alanında bulunan komponentlerden istenilen çoğaltılarak kullanılabilir. Yapmamız gereken yukarıdaki işlem basamaklarını sırasıyla uygulamaktır.
.
UYGULAMA ADI: PAD MATRİX OLUŞTURMA VE KOMPONENT ÇOĞALTMA ÖĞRENCİNİN: Adı : Soyadı: Sınıfı : No :
İşe Başlama: Tarih:…/…/200.. Saati:… Süre:….. İşi Bitirme: Tarih:…/…/200.. Saati:… Süre:…..
DEĞERLENDİRME Atelye Öğretmeni
İş Alış. Biçim. Süre İşlemler Top. Rakamla Yazıyla

ATELYE: BİLGİSAYAR DESTEKLİ UYGULAMALAR İŞ YAPRAĞI NO: 10
UYGULAMA10: BİR PCB ŞEMANIN , NETLİST OLUŞTURULARAK ÇİZİLMESİ İŞLEM BASAMAKLARI:
1. Netlist ( Net Mode ) işlemleri, otomatik baskılı devre hazırlamanın temelini oluşturmaktadır. Net; sembol pad’ lerini birbirine bağlayan geçici bağlantı hatlarıdır. Bu geçici bağlantı hatları, otomatik çizim sırasında bağlantı kurallarına uygun olarak track’lar haline getirilir.
2. Şekil 1.60 ‘ da isimleri verilen elemanları kullanıcı kütüphanesine çağırınız.
Şekil 1.60 : PCB şemada kullanılacak olan komponentler 3. Bu komponentleri Şekil 1.61 ‘ de gösterildiği gibi çizim alanına yerleştiriniz.
Şekil 1.61 : PCB şemada kullanılacak olan komponentlerin çizim alanına yerleştirilmesi
4. Elemanlar arası netlist bağlantılarının oluşturulmaya başlanması için, ( Rastnest Mode ) düğmesine basınız. 5. Fare göstergesini “ D-09-M-R ” komponentinin 3 nolu pin ‘ inin üzerine götürünüz. fare göstergesi 3 nolu pin üzerinde iken, durum
çubuğunda verilen mesajı inceleyiniz. ( Şekil 1.62 )
Şekil 1.62 : Durum çubuğunda pin ile ilgili verilen mesaj Şekil 1.62 ‘ de görülen mesajda; 3 nolu pin hakkında bilgiler verilmektedir. Pin-3 : 3 nolu pin Net - <NONE> : net yoktur, yani net tanımlanmamış Style –S-70-30 : padin stili; ( square) kare , dış çap 70, iç çap 30mm.
6. Fare göstergesini “ D-09-M-R ” komponentinin 3 nolu pin ‘ i üzerinde iken sol tıklayınız. Daha sonra fare göstergesini “ DIODE25” komponentinin “Anod” u üzerine götürünüz ve sol tıklayınız. Bu işlemi yapmakla ilk net işlemimizi ve ilk rastnest bağlantımızı yapmış bulunmaktayız. Fare göstergesini tekrar “D-09-M-R” komponentinin 3 nolu pin’i üzerine getiriniz ve durum çubuğunu inceleyiniz, göreceksiniz ki verilen “Net” bilgisi değişmiştir.
Şekil 1.63 : Bağlantı sonrası durum çubuğunda pin ile ilgili verilen mesaj
7. Şekil 1.63 ‘ de görüldüğü gibi, “Net - <NONE> “ bilgisi yerine “Net-%00000” bilgisi gelmiştir. Artık bu pinin bir bağlantısı vardır ve ismi de “Net - %00000” dir.
8. Şekil 1.64 ‘ de verilen net bağlantılarını yapınız.

Şekil 1.64 : Net’ lerin tamamının oluşturulması
9. Net bağlantılarının tamamı yapıldıktan sonra, ( Rastnest Mode ) düğmesi aktif iken; kullanıcı kütüphanesi kısmında, yapılan Bütün net’ lerin isimleri listelenir. Bu durum Şekil 1.65 ‘ de gösterilmektedir.
Şekil 1.65 : Kullanıcı kütüphanesine net’ lerin listelenmesi NOT: Net’ lerin silinmesi işlemi aynı diğer komponentleri silmeişlemi gibidir. Fare göstergesi ile üzerine gelip, iki kere sağ tıklamak net’in silinmesi için yeterlidir. Ayrıca kullanıcı kütüphanesinde isimleri listelenen net’ lerin, fare göstergesi ile isminin üzerine gelip iki kere sol tıklama yapılırsa, çizim alanında bulunan o net ışıklandırılacaktır.
10. Net işlemi tamamlandıktan sonra, fare göstergesi ile pinlerin üzerine gidiniz ve durum çubuğunda verilen bilgileri inceleyiniz. ( Bu bilgiler size, çizim alanında şekilsel olarak gösterilen bağlantıları teorik olarak sunmaktadır.)
11. Hazırladığımız ve Net’ lerini oluşturduğumuz PCB şemamızın otomatik olarak baskılı devresinin oluşturulmasına geçebiliriz.Çizime geçmeden önce bu baskılı devrenin kaç kat olacağına karar vermemiz gerekir. Devremiz basit olduğu için PCB şemayı tek kat yapmak uygun olacaktır.
12. Menü çubuğundan “Tools-Auto Router…” seçeneklerini çalıştırınız. Karşınıza gelen pencereden, “Edit Strategies” düğmesine basınız. Karşınıza bu sefer gelen pencere aracılığı ile;
● “Strategy” bölümünden “SIGNAL” seçeneğini seçiniz. ● Pair 1 ( Hoz) bölümünden “Top Copper” seçeneğini seçiniz. ● Pair 1 ( Vert) bölümünden “Top Copper” seçeneğini seçiniz. ve sonra da “ OK ” düğmesine basınız. Tekrar “ Auto Router ” penceresine döneceksiniz, bu pencerede de “ OK” düğmesine bastığınızda otomatik çizim işlemi “Top Copper” yüzeyine gerçekleştirilecektir. 13. Şekil 1.66 ‘ da PCB şemamızın en son hali görülmektedir.

Şekil 1.66 : “Auto Router “ işleminden sonra PCB şemanın görünümü
UYGULAMA ADI: BİR PCB ŞEMANIN, NETLİST OLUŞTURULARAK ÇİZİLMESİ ÖĞRENCİNİN: Adı : Soyadı: Sınıfı : No :
İşe Başlama: Tarih:…/…/200.. Saati:… Süre:….. İşi Bitirme: Tarih:…/…/200.. Saati:… Süre:…..
DEĞERLENDİRME Atelye Öğretmeni
İş Alış. Biçim. Süre İşlemler Top. Rakamla Yazıyla

ATELYE: BİLGİSAYAR DESTEKLİ UYGULAMALAR İŞ YAPRAĞI NO: 11
UYGULAMA11: DİMMER BASKI DEVRE UYGULAMASI İŞLEM BASAMAKLARI:
1. Şekil 1.67 ‘ de ISIS programında çizilen DIMMER devresinin baskı devresini ARES ‘ te çizelim.
Şekil 1.67 : ISIS’ te çizilmiş DİMMER devresi 2. “CAP30” , “RES40” , “P1” elemanlarını tasarım alanına çağırarak Şekil 1.68 ‘ deki gibi yerleştiriniz. 220 Volt, Lamba Duy,
Potansiyometre ve Diyak elemanları için C-70-30 pad’ ini kullanınız.
3. ( Track Mode ) düğmesine basarak bu sefer de manuel olarak kendi isteğimize göre track oluşturalım. Track genişliğini T30 olarak alınız.
4. Şekil 1.68’ deki devreyi tasarım alanına çiziniz.
Şekil 1.68 : Track Mode kullanılarak manuel çizilmiş DİMMER devresi
UYGULAMA ADI: DİMMER BASKI DEVRE UYGULAMASI ÖĞRENCİNİN: Adı : Soyadı: Sınıfı : No :
İşe Başlama: Tarih:…/…/200.. Saati:… Süre:….. İşi Bitirme: Tarih:…/…/200.. Saati:… Süre:…..
DEĞERLENDİRME Atelye Öğretmeni
İş Alış. Biçim. Süre İşlemler Top. Rakamla Yazıyla

ATELYE: BİLGİSAYAR DESTEKLİ UYGULAMALAR İŞ YAPRAĞI NO: 12
UYGULAMA12: TRANSİSTÖRLÜ ANAHTAR BASKI DEVRESİ İŞLEM BASAMAKLARI: 1. Kütüphaneden “RES40” , “TO92” , “DO41” elemanlarını ARES programı tasarım alanına çağırınız. 2. Şekil 1.69’ da ISIS’ te çizilen transistor ün anahtar olarak kullanılması devresini ARES’ te çizelim.
Şekil 1.69 : Transistörlü anahtar devresi ISIS çizimi 3. Kütüphaneden çağırdığımız elemanları tasarım alanına Şekil 1.70 ‘ de olduğu gibi yerleştiriniz.Potansiyometre, röle, led ve batarya devre elemanları için C-70-30 pad’ ini kullanınız.
Şekil 1.70 : PCB şemada kullanılacak olan komponentlerin çizim alanına yerleştirilmesi
4. Elemanlar arası netlist bağlantılarının oluşturulmaya başlanması için, ( Rastnest Mode ) düğmesine basınız. 5. Şekil 1.71 ‘ de verilen net bağlantılarını yapınız.
Şekil 1.71: Net’ lerin tamamının oluşturulması

6. Hazırladığımız ve Net’ lerini oluşturduğumuz PCB şemamızın otomatik olarak baskılı devresinin oluşturulmasına geçebiliriz.Çizime geçmeden önce bu baskılı devrenin kaç kat olacağına karar vermemiz gerekir. Devremiz basit olduğu için PCB şemayı tek kat yapmak uygun olacaktır.
7. Menü çubuğundan “Tools-Auto Router…” seçeneklerini çalıştırınız. Karşınıza gelen pencereden, “Edit Strategies” düğmesine basınız. Karşınıza bu sefer gelen pencere aracılığı ile;
● “Strategy” bölümünden “SIGNAL” seçeneğini seçiniz. ● Pair 1 ( Hoz) bölümünden “Top Copper” seçeneğini seçiniz. ● Pair 1 ( Vert) bölümünden “Top Copper” seçeneğini seçiniz. ve sonra da “ OK ” düğmesine basınız. Tekrar “ Auto Router ” penceresine döneceksiniz, bu pencerede de “ OK” düğmesine bastığınızda otomatik çizim işlemi “Top Copper” yüzeyine gerçekleştirilecektir. 8. Şekil 1.72 ‘ de PCB şemamızın en son hali görülmektedir.
Şekil 1.72: “Auto Router “ işleminden sonra PCB şemanın görünümü
UYGULAMA ADI: TRANSİSTÖRLÜ ANAHTAR BASKI DEVRE UYGULAMASI ÖĞRENCİNİN: Adı : Soyadı: Sınıfı : No :
İşe Başlama: Tarih:…/…/200.. Saati:… Süre:….. İşi Bitirme: Tarih:…/…/200.. Saati:… Süre:…..
DEĞERLENDİRME Atelye Öğretmeni
İş Alış. Biçim. Süre İşlemler Top. Rakamla Yazıyla

ATELYE: BİLGİSAYAR DESTEKLİ UYGULAMALAR İŞ YAPRAĞI NO: 13
UYGULAMA13: FLİP-FLOP BASKI DEVRE UYGULAMASI İŞLEM BASAMAKLARI: 1. Şekil 1.73’ de ISIS’ te Flip-Flop devresini ARES’ te çizelim.
Şekil 1.73 : Flip – Flop devresinin ISIS’ TE çizimi 2. Kütüphaneden “CAP-RAD10” , “RES40” , “TO92” elemanlarını çağırınız. Kütüphaneden çağırdığımız elemanları tasarım alanına Şekil 1.70 ‘ de olduğu gibi yerleştiriniz.Potansiyometre, led ve batarya devre elemanları için C-70-30 pad’ ini kullanınız. 3.
Şekil 1.74: PCB şemada kullanılacak olan komponentlerin çizim alanına yerleştirilmesi
4. Elemanlar arası netlist bağlantılarının oluşturulmaya başlanması için, ( Rastnest Mode ) düğmesine basınız. 5. Şekil 1.75 ‘ de verilen net bağlantılarını yapınız.

Şekil 1.75: Net’ lerin tamamının oluşturulması 6. Hazırladığımız ve Net’ lerini oluşturduğumuz PCB şemamızın otomatik olarak baskılı devresinin oluşturulmasına geçebiliriz.Çizime geçmeden önce bu baskılı devrenin kaç kat olacağına karar vermemiz gerekir. Devremiz basit olduğu için PCB şemayı tek kat yapmak uygun olacaktır. 7. Menü çubuğundan “ Tools-Auto Router…” seçeneklerini çalıştırınız. Karşınıza gelen pencereden, “ Edit Strategies ” düğmesine basınız. Karşınıza bu sefer gelen pencere aracılığı ile;
● “Strategy” bölümünden “SIGNAL” seçeneğini seçiniz. ● Pair 1 ( Hoz) bölümünden “Top Copper” seçeneğini seçiniz. ● Pair 1 ( Vert) bölümünden “Top Copper” seçeneğini seçiniz. ve sonra da “ OK ” düğmesine basınız. Tekrar “ Auto Router ” penceresine döneceksiniz, bu pencerede de “ OK” düğmesine bastığınızda otomatik çizim işlemi “Top Copper” yüzeyine gerçekleştirilecektir.
8. Şekil 1.76 ‘ da PCB şemamızın en son hali görülmektedir.
Şekil 1.76 : “Auto Router “ işleminden sonra PCB şemanın görünümü
UYGULAMA ADI: FLİP – FLOP BASKI DEVRE UYGULAMASI ÖĞRENCİNİN: Adı : Soyadı: Sınıfı : No :
İşe Başlama: Tarih:…/…/200.. Saati:… Süre:….. İşi Bitirme: Tarih:…/…/200.. Saati:… Süre:…..
DEĞERLENDİRME Atelye Öğretmeni
İş Alış. Biçim. Süre İşlemler Top. Rakamla Yazıyla

ATELYE: BİLGİSAYAR DESTEKLİ UYGULAMALAR İŞ YAPRAĞI NO: 14
UYGULAMA14: TRİYAKLI TURN-OFF ZAMAN GECİKME BASKI DEVRE UYGULAMASI İŞLEM BASAMAKLARI: 1. Şekil 1.77 ‘ deki Triyaklı Turn-off zaman gecikme devresini ISIS programında çiziniz.
Şekil 1.77 : Triyaklı Turn-Off ( Kapama gecikmeli) zamanlayıcı devresi 2. Şekil 1.77 ‘ deki devrenin ARES programında baskı devresini çiziniz.

3.
Şekil 1.78: PCB şemada kullanılacak olan komponentlerin çizim alanına yerleştirilmesi 4.
Şekil 1.79: Net’ lerin tamamının oluşturulması 5.
Şekil 1.80 : “Auto Router “ işleminden sonra PCB şemanın görünümü
UYGULAMA ADI: 7812 ENTEGRESİYLE GÜÇ KAY. DEVRESİNİN YAPILMASI ÖĞRENCİNİN: Adı : Soyadı: Sınıfı : No :
İşe Başlama: Tarih:…/…/200.. Saati:… Süre:….. İşi Bitirme: Tarih:…/…/200.. Saati:… Süre:…..
DEĞERLENDİRME Atelye Öğretmeni
İş Alış. Biçim. Süre İşlemler Top. Rakamla Yazıyla

ATELYE: BİLGİSAYAR DESTEKLİ UYGULAMALAR İŞ YAPRAĞI NO: 15
UYGULAMA15: 0-24 V AYARLI +5,-5V VE +12V, -12V SABİT DC ÇIKIŞLI KISA DEVRE KORUMALI GÜÇ KAYNAĞI BASKI DEVRESİ TASARIMI İŞLEM BASAMAKLARI: 1. Şekil 1.81 ‘ de ISIS programında devresi çizilen ve çalıştırılan güç kaynağını ARES programında baskı devresini tasarlayınız.
Şekil 1.81 : Güç kaynağı devresinin ISIS programında çizilmesi 2. Öncelikle güç kaynağı devremizi ISIS programında kurunuz. ISIS programında devreyi kurabilmek için aşağıdaki elemanları kütüphaneden aşağıdaki Şekil 1.82 ‘ deki elemanları çağırınız.
Şekil 1.82 : PCB şemada kullanılacak olan komponentler

3. ISIS programında devremiz kurulup çalıştırıldıktan sonra, devre elemanlarımızın ARES karşılıklarını ISIS programının eleman kütüphanesinden bakarak öğreniniz. Her bir elemanın ARES karşılığını bir kağıda kaydedip sırasıyla ARES programında çağırınız. 4. Şekil 1.83 ‘ deki malzemeleri tasarım alanına yerleştriniz ve Netlist bağlantısını oluşturunuz.
Şekil 1.83: PCB şemada kullanılacak olan komponentlerin çizim alanına yerleştirilmesi ve Netlist oluşturulması
5. Menü çubuğundan “ Tools-Auto Router…” seçeneklerini çalıştırınız. Karşınıza gelen pencereden, “ Edit Strategies ” düğmesine basınız. Karşınıza bu sefer gelen pencere aracılığı ile;
● “Strategy” bölümünden “SIGNAL” seçeneğini seçiniz. ● Pair 1 ( Hoz) bölümünden “Top Copper” seçeneğini seçiniz. ● Pair 1 ( Vert) bölümünden “Top Copper” seçeneğini seçiniz. ve sonra da “ OK ” düğmesine basınız. Tekrar “ Auto Router ” penceresine döneceksiniz, bu pencerede de “ OK” düğmesine bastığınızda otomatik çizim işlemi “Top Copper” yüzeyine gerçekleştirilecektir.
6. Şekil 1.84 ‘ de PCB şemamızın en son hali görülmektedir.
Şekil 1.84 : “Auto Router “ işleminden sonra PCB şemanın görünümü
UYGULAMA ADI: GÜÇ KAYNAĞI BASKI DEVRE TASARIMI ÖĞRENCİNİN: Adı : Soyadı: Sınıfı : No :
İşe Başlama: Tarih:…/…/200.. Saati:… Süre:….. İşi Bitirme: Tarih:…/…/200.. Saati:… Süre:…..
DEĞERLENDİRME Atelye Öğretmeni
İş Alış. Biçim. Süre İşlemler Top. Rakamla Yazıyla

ATELYE: BİLGİSAYAR DESTEKLİ UYGULAMALAR İŞ YAPRAĞI NO: 16