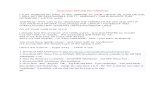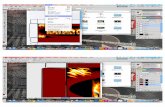ASUS GPU Tweak User Manual
Transcript of ASUS GPU Tweak User Manual

ASUS GPU TweakUser Manual
Q6866 First Edition
December 2011

�
Contents
I. Introduction ..............................................................................................................................3a. Knowing ASUS GPU Tweak ......................................................................................................................... 3
b. System requirements .................................................................................................................................... 3
c. Installing ASUS GPU Tweak......................................................................................................................... 3
II. Quick start..................................................................................................................................4a. Launching ASUS GPU Tweak ...................................................................................................................... 4
b. Standard mode overview ............................................................................................................................ 4
c. Advanced mode overview .......................................................................................................................... 5
III. Standard mode ........................................................................................................................6a. Tuning panel .................................................................................................................................................... 6
b. Live Update panel .......................................................................................................................................... 8
c. Settings panel ................................................................................................................................................. 9
d. GPU Info panel ..............................................................................................................................................14
e. Monitor panel ................................................................................................................................................15
IV. Advanced mode ................................................................................................................... 18
Eng
lish

�
I. Introduction
a. KnowingASUSGPUTweak
ASUS GPU Tweak utility allows you to monitor and optimize the settings for your ASUS graphics card’s optimal performance. It includes these exclusive functions:
LinkuptheGPUClockandGPUVoltage:Worry-free overclocking!
GPUInfodetectedbyGPU-Z: Provide a more accurate card information.
In-gamevideorecording: Preset recording hotkeys for easy sharing.
Widgetstylemonitoring: Monitor your card’s real-time statuses in a easier way.
b. Systemrequirements
• AMD HD6000 Series GPU or higher
• NVIDIA GT500 Series GPU or higher
• Microsoft® Windows® 32-/64-bit 7 / Microsoft® Windows® 32-/64-bit Vista / Microsoft® Windows® 32-/64-bit XP (Microsoft .NET Framework 3.5 is required for Windows XP)
c. InstallingASUSGPUTweak
1. Ensure that you have installed the ASUS graphics card and its driver. Refer to the ASUS graphics card user manual for details on installing its driver.
2. Locate the ASUS GPU Tweak driver folder and double-click the setup.exe file to start the installation.
3. Follow the onscreen instructions to finish the installation.
Eng
lish

�
II. Quickstart
a. LaunchingASUSGPUTweak
• Double-click the GPU Tweak icon on the notification area to restore the window.
• If you exit the utility, go to Start>AllPrograms>ASUS>ASUSGPUTweak to launch the program.
b. Standardmodeoverview
* The driver update function is only supported on V3.0 or later.
** The GPU-Z support is subject to change without prior notice.
Mainpanel
Eng
lish
TuningpanelProvides professional overclocking
LiveUpdatepanel*Keeps your system up-to-date
SettingspanelCustomizes your GPU Tweak
GPUInfopanel**Displays your card’s details
Page 6
Page 8
Page 9
Page 14
ProfilesettingsSave your overclock settings
Page 7LaunchbenchmarkTest your overclock settings
ModeswitchFull functions for advanced users
MonitorpanelReal-time monitoring of your card’s performance
Page 10
Page 18
Page 15

�
c. Advancedmodeoverview
Click (mode switch) to switch between the Standard mode and Advanced mode*. The main differences between these two modes are the functions of the Main panel. See the table below for details.
Items StandardMode AdvancedMode
Adjust GPU Clock √ √Adjust GPU Voltage – √Lock GPU Clock and GPU Voltage – √Adjust Memory Clock √ √Adjust Fan Speed √ √Advanced Fan Speed settings – √Adjust 2D/3D mode separately, disable 2D – √Adjust several cards separately – √
Monitorpanel
“√” : Available; “–“ : Not available
Standardmodevs.Advancedmode
Eng
lish
Exit
Minimize
Link/Unlink
MonitorsettingPage 16
* See page 18 for details.

�
III. Standardmode
a. Tuningpanel
The Tuning panel allows you to select from the preset profiles or to manually adjust the GPU Clock, Memory Clock, and Fan Speed settings.
1
�
�
�
�
Eng
lish

�
Items Descriptions
1Tuningicon
Click the Tuning icon to display the Tuning panel.
�
GPUClockandMemoryClockconfigurationarea
Do any of the following to adjust the GPU Clock and Memory Clock configurations:
• Directly enter your preferred value in the boxes.
• Move the sliders to your preferred value.
• Click the red bars and then press the Left/Right keys on your keyboard.
• Click the red bars and then scroll your mouse wheel.
* See page 10 for detailed mouse and keyboard sensitivity settings.
�FanSpeedconfigurationarea
• Auto: Select this mode for automatic tuning.
• Manual: Select this mode to manually adjust the Fan Speed.
�Apply,Cancel,andDefaultbuttons
Click Apply to save your changes, Cancel to discard the changes you made, and Default to use the factory default settings.
�
Profilesettings
To save your settings to a profile:
1. After configuring the tuning settings, click Apply. The Save button appears next to the Profile bar.
2. Click Save and the four Profile icons appear.
3. Click a Profile icon to save your changes to it. The saved profile turns red indicating that it is activated.
Savebutton
GamingprofilePowerSavingprofile
Profileicons
Profilebar
Eng
lish

�
b. LiveUpdatepanel
The Live Update panel allows you to get the latest VBIOS and driver updates and displays the VBIOS information.
1
Items Descriptions
1LiveUpdateicon
Click the LiveUpdate icon to display the Live Update panel.
�CheckUpdatebutton*
Click CheckUpdate to get the latest VBIOS and driver updates.
�VBIOStab
Click VBIOS to get your VGA card’s VBIOS information.
�
�
Eng
lish
* The driver update function is only supported on V3.0 or later.

�
c. Settingspanel
The Settings panel allows you to configure the ASUS GPU Tweak settings through its five tabs: Main, Tuning, LiveUpdate, Recording, and Hotkey.
Maintab
From the Main tab, you can set up how ASUS GPU Tweak starts up.
1
�
�
�
�
�
Items Descriptions
1Settingsicon
Click the Settings icon to display the Settings panel.
�Maintab
Click to display the Main tab.
�Start-upsettings
Tick to set up how ASUS GPU Tweak and its Monitor function starts up.
�
Skinsettings
• Enableskin: Default setting.
• Removeskin: Select this option to lessen the system load.
�ToolTipssettings
Tick or untick to enable or disable the Tool Tips feature.
�
Apply,Back,andDefaultbuttons
Click Apply to save your changes, Back to return to the Tuning panel and Default to use the factory default settings.
Eng
lish

10
Tuningtab
From the Tuning tab, you can set up the display priorities of the Tuning panel, the mouse and keyboard sensitivities, and the Benchmark Quick Start configuration.
1
�
�
��
Items Descriptions
1Tuningtab
Click to display the Tuning tab.
�
Displayprioritysettings
• Tick to display the item and configure on the Tuning panel.
• Drag an item to change its display order on the Tuning panel.
�
Mouseandkeyboardsensitivitysettings
• Tick to keep the settings at the next launch.
• Mouse/Keyboardsensitivity: Move the slider to set a fixed interval between mouse wheel scrolls or keyboard strokes when adjusting the GPU clock, GPU voltage, and fan speed on the Tuning panel.
�BenchmarkQuickStartsettings
Allows you to select a program to be launched when
clicking the Benchmark button .
�
Apply,Back,andDefaultbuttons
Click Apply to save your changes, Back to return to the Tuning panel, and Default to use the factory default settings.
Eng
lish
c. Settingspanel(continued)

11
LiveUpdatetab
From the Live Update tab, you can set up how you want to receive the latest VBIOS and driver updates.
1
Items Descriptions
1LiveUpdatetab
Click to display the Live Update tab.
�
LiveUpdatesettings
• EnableLiveUpdate: Tick to enable the Live Update feature.
• Updatecheckfrequency: Sets the update check frequency and modes.
• Automaticupdate: Automatically update to the latest drivers and VBIOS from ASUS official website.
• Automaticupdate(Urgentonly): Automatically update only when critical drivers and VBIOS updates are available from ASUS official website.
• Notifymebutdonotautomaticallydownloadorinstallupdates.
�
Apply,Back,andDefaultbuttons
Click Apply to save your changes, Back to return to the Tuning panel, and Default to use the factory default settings.
�
�
Eng
lishc. Settingspanel(continued)

1�
Recordingtab
From the Recording tab, you can enable the Recording function and configure the Recording settings.
Items Descriptions
1Recordingtab
Click to display the Recording tab.
�
EnableRecording**
Tick to enable the Recording function. You can set up the Start/End video recording hotkeys through the Hotkey tab. See more details on the next page.
Untick this item to disable the Recording function to lessen the system load.
* The recorded reports will be saved in the ProgramFiles>ASUS>GPUTweak>Log folder.
�Recordfilesettings
Click to configure the recorded file.
�
Apply,Back,andDefaultbuttons
Click Apply to save your changes, Back to return to the Tuning panel, and Default to use the factory default settings.
�
�
1�
Eng
lish
** The Recording function is only supported on V3.0 or later.
c. Settingspanel(continued)

1�
Hotkeytab
From the Hotkey tab, you can set up the hot keys to quickly show the main screen or apply some quick adjustments.
Items Descriptions
1Hotkeytab
Click to display the Hotkey tab.
�Hotkeysettings*
Key in a hotkey combination (Ctrl + Alt + __) for each action.
�
Apply,Back,andDefaultbuttons
Click Apply to save your changes, Back to return to the Tuning panel, and Default to use the factory default settings.
�
�
1
Eng
lish
* The Start/End video recording hotkeys configuration is only supported on V3.0 or later.
c. Settingspanel(continued)

1�
d. GPUInfopanel
The GPU Info panel displays your graphics card’s details that TechPowerUp GPU-Z* provided.
Items Descriptions
1Infoicon
Click to display the GPU Info panel.
�Link/Unlinkbutton
Click to link or unlink the GPU Info panel with the main window.
�Graphicscardsetting
Click to select a graphics card to display its information detected by GPU-Z*.
�Closebutton
Click to exit the GPU Info panel.
1
�
��
Eng
lish
* The GPU-Z support is subject to change without prior notice.

1�
e. Monitorpanel
The Monitor panel displays your graphics card’s real-time statuses, such as GPU Temperature, GPU Usage and VID Usage.
1
�
�
�
�
Items Descriptions
1Monitoricon
Click to display the Monitor panel.
�Link/Unlinkbutton
Click to link or unlink the Monitor panel with the main window.
�Monitorsettingbutton
Click to display the Setting sub-panel. See more details on the next page.
�
Monitoringdisplayarea
Tracking tips:
• Single right-click: Fix a tracking point.
• Double left-click: Clear all tracking points.
• Drag with the left mouse button: Check through the whole timeline.
�Graphicscardsetting
Click to select a graphics card to be monitored.
Eng
lish

1�
Monitorsettingsub-panel
The Monitor setting sub-panel allows you to configure the Fetch Interval, Monitor panel display, and items to be displayed in the Monitor panel and their display order.
1
�
�
�
�
�
Items Descriptions
1Monitorsettingbutton
Click to display the Setting sub-panel.
�Timeintervalsetting
Click to specify a monitoring time interval.
�
Eng
lish
e. Monitorpanel(continued)

1�
Items Descriptions
�
Displaymodes
Sets up how the Monitor panel displays.
• FullSkin: Default setting• FullWidget: Select this option to
simplify the Monitor panel.
• LightWidget: Select this option to only monitor the crucial items, which are configurable on the Monitor setting sub-panel.
• NoSkin:
• Select this option to lessen the system load.
• Allows easy zoom-in / zoom-out of the Monitor panel.
�Graphicscardsetting
Select a graphics card to be monitored.
�Monitoritemsetting
• Tick or untick to show or hide the selected item.
• Drag an item to change its display order on the Monitor panel.
�EnableLog
Tick to save the monitoring data in written format in the ProgramFiles>ASUS>GPUTweak>log folder.
�Apply,Back,andDefaultbuttons
Click Apply to save your changes, Back to return to the Monitor panel, and Default to use the factory default settings.
This bar appears only when you move the mouse cursor to the upper-right corner
of this window. Click to return to the Settings panel.
This bar appears only when you move the mouse cursor to the upper-right corner
of this window. Click to return to the Settings panel.
Right click on the black area to return to the Settings panel.
Eng
lish

1�
IV. Advancedmode
1
�
�
�
Eng
lish
�
�
�

1�
Items Descriptions
1Modeswitchbutton
Click to switch between Standard mode and Advanced mode.
�
�D/�Dselectionicon
When moving your mouse cursor over this icon, the 2D and 3D icons appear below it. Select one icon to configure the 2D and 3D settings separately.
�Disables�D
Click to keep the 3D display and ensure a stable overclocking performance.
�
Graphicscardselectionicon
If you have installed several graphics card on your system, when moving your mouse cursor over this icon, several numerical icons and a Syncallcards icon appear below it. Select one numerical icon to configure each graphics card separately or Syncallcards icon to apply the changes of the current graphics card to all other graphics cards in the system.
�
LinkuptheGPUClockandGPUVoltage
When locked, the GPUVoltage setting is automatically adjusted to the optimal value according to the GPUClock setting to ensure a stable overclocking performance. When open, you can adjust the GPUClock and GPUVoltage settings separately.
�GPUVoltage
Adjust the GPU Voltage for a stable overclocking performance.
�
Advancedfanspeedsetting
Click the button next to the User Define button to display the User Define panel and drag through the red dots to manually adjust the fan speed under different temperature conditions.
Eng
lish