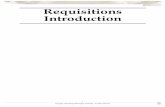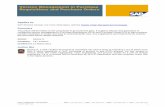ASP.Net Purchase Requisition Manual - Edl · Smartetools On-Line Purchase Requisitions [1] Login To...
Transcript of ASP.Net Purchase Requisition Manual - Edl · Smartetools On-Line Purchase Requisitions [1] Login To...
Smartetools On-Line Purchase Requisitions
Table of Contents
Login ..................................................................................................................... 1 Create a Requisition ............................................................................................. 3
Vendor Search ............................................................................................... 5 Account Search ............................................................................................. 7
Edit a Requisition ................................................................................................ 11 Requisition Search ....................................................................................... 11
Route a Requisition ............................................................................................. 12 View Routing History ................................................................................... 14
View Transaction Detail ...................................................................................... 14 View and Create Notes ....................................................................................... 15 Print a Purchase Requisition ............................................................................... 16
Smartetools On-Line Purchase Requisitions
[1]
Login To login to Smartetools, set your web browser to the address designated by your district network administrator. The address for your district is: ______________________________________. The Smartetools login page will appear.
Enter your username and password. The password is case sensitive which requires that you enter the password using the correct lower and upper case characters. Once you successfully login you will be presented with the Main Menu. My Login Name is: ____________________________________________
Smartetools On-Line Purchase Requisitions
[2]
The Main Menu displays the functional areas for which you are authorized. The menu bar below shows Purchasing, Stock, GL, and Reports. To access the items within each of these areas, click on the desired area.
The File menu allows you to change your password and logout of Smartetools.
The purchasing menu will display the following information.
Three tabs will be displayed. The first tab, New Requisitions, will list the purchase requisitions that you have entered but have not yet routed. The second tab, Awaiting Processing, will display the purchase requisitions you have routed and are in the approval process or have completed the approval process and are waiting to be processed. The third tab, Completed, will list all of your purchase requisitions that have been processed within the fiscal year.
Smartetools On-Line Purchase Requisitions
[3]
To work with a requisition, click the Select button next to the requisition number. This will display the requisition and allow you to edit, route, print, and perform other functions related to the requisition. You can also create a new purchase requisition.
From this screen, you can also search for another requisition, display the routing history of the requisition and attach notes to the requisition. Note that the account number is displayed in Red. This is a visual indicator that the account does not have sufficient funds for the requisition.
Create a Requisition To create a new purchase requisition, click on the New button. This will present a blank requisition page. Begin by entering the “Requested By” and “Requested For” information. Select the Deliver Site by using the drop down selection box. If
Smartetools On-Line Purchase Requisitions
[4]
your user profile only allows access to your site, then only one site will be available for selection. Enter a contract number if this requisition is to reference a contract. The date needed will default to 14 days from the date the requisition is created. Enter a new date needed if it is different than the default. The required information to save a requisition is “Requested By”, “Requested For”, at least one Account Number, and at least one Line Item. If you would like to select a vendor for the requisition, you can activate the Vendor Search function to search for a vendor by clicking on the Vendor Search Button.
When entering accounts, the cost of the requisition can be allocated by percent by leaving the Auto Distribute by Percent check box checked. To use a different method of cost allocation, uncheck this box. Allocation of the cost of the requisition will be discussed later in this document.
Smartetools On-Line Purchase Requisitions
[5]
Vendor Search The Vendor Search page allows searching for vendors using a combination of search criteria. A list of vendors that match the search criteria is displayed. In this example, vendor name is “Office” and the state is “CA”. This produced a list of ten vendors. These are the vendors having “Office” in the name and located in California.
To select a vendor in the list, click on the Select button next to the desired vendor. This will close the Vendor Search page and copy the vendor information into the requisition. If your district has defined vendor categories and assigned vendors to these categories, you can also search for a vendor by category. A vendor is not required in order to submit a purchase requisition. If a desired vendor is not found, click on the Suggest Vendor button and enter the information of the vendor you wish to suggest. This allows vendor information to be submitted with a requisition that may not be in the vendor file.
Smartetools On-Line Purchase Requisitions
[6]
Once you have filled in the suggested vendor information, click the Save Suggest button and the information will be copied into the purchase requisition. At this point, information at the top of the requisition is complete. The next step is to assign the account(s) that will be used to pay for the requisitioned items. Depending on the configuration selected by the district, you may enter more than one account or be restricted to a single account on a requisition.
Smartetools On-Line Purchase Requisitions
[7]
Account Search The center portion of the purchase requisition page contains the account information. To assign an account number to the requisition, click the Account Search button to activate the Account Search page.
The Account Search page allows you to search for and select an account number. Depending on your user profile, you may be limited to the account numbers you are allowed to access.
Smartetools On-Line Purchase Requisitions
[8]
Enter the account search criteria and click the Search button. A list of accounts to which you have access via your user profile will be displayed. The Budget, Balance, and PreBalance are also displayed for reference. Click on the Select button next to the desired account and it will be copied to the requisition. If you don’t know all of the digits of an account number for a group of accounts, leave blank those digits, or use an underscore “_” as a place holder. The account search will treat the spaces or underscores as a wild card character and return all the accounts that match the digits entered. The example above shows the fourth component (Goal) was left blank as well as the last two account components. The Object portion of the account has the first two digits entered. The purchase requisition allows for three accounts initially. To assign more than three accounts to a requisition, save the requisition and then click the Edit button. The requisition will show the three original accounts and three more blank account lines that may be used for additional accounts. If the Auto Distribute by Percent box is checked, (located just under the vendor information) then you will be able to enter a percentage that is used to compute the amount to be allocated to the account. This is the percentage of the total cost of the requisition as determined when all line items have been entered. To allocate the cost of the requisition without using the percent method, uncheck the Auto Distribute by Percent box. You can then enter the amount for each account in the account Amount box. Using this method, the amounts allocated to the accounts must be equal to the total amount of all of the line items. The allocation must be exact. A third method for allocating the cost of line items to the accounts allows the assignment of each line item to an account line. Choose the account line number from the account list.
Smartetools On-Line Purchase Requisitions
[9]
When using the line item account number assignment method, all line items must be assigned to account lines. A combination of methods is not allowed. The last section of the requisition page is used to enter the items requested.
Enter a Description of the item, Unit of Issue, Quantity and Unit Cost. If the item is known to be taxable, then leave the tax box checked. Uncheck the tax box if the item is not taxable. In order to enter an expanded description for a line item, click the Description Entry Button. This will display a page allowing free formatting of the description. If the description to be entered is short, it can be entered without having to use the expanded description entry page.
Smartetools On-Line Purchase Requisitions
[10]
Click the Save button to close the expanded description entry page and copy the item description to the requisition. Once the line items have been entered, you can enter comments at the bottom of the requisition. These are general comments that will display with the requisition.
Once the requisition is complete, it can be saved by clicking the Save button at the top of the requisition. If any errors are found, you will be notified and asked to correct the problem. You can cancel the creation (or edit) of a requisition by clicking the Cancel button. Possible errors with the requisition include:
• No account number was entered. • More than one account was used when multiple accounts have been
disabled. • The accounts do not conform to the multiple accounts constraint defined
by the district. • A line item exists that has a quantity but no unit cost. • A line item exists that has a unit cost but no quantity. • The Auto Distribute by Percent has been unchecked and there is a
problem with the account amount distribution. If any of these errors occur, the error will have to be corrected before the requisition can be saved. Once a requisition is saved, it will be displayed with all of the information. The menu at the top of the requisition will now have many more options.
Smartetools On-Line Purchase Requisitions
[11]
Edit a Requisition
Requisition Search To edit a requisition, use the Requisition Search function to find the requisition you wish to edit. To activate the search function, click the Search button on the menu. The Purchase Requisition Search page will be displayed. Enter the criteria you wish to use to search for a requisition. To see a list of all requisitions to which you have access, click the Search button without entering any search criteria.
To select a requisition, click on the Select button next to the desired requisition. This will close the search page and display the requisition. Assuming you have access to edit the requisition, click the Edit button at the top of the page. The requisition edit page will be displayed allowing you to change the information on the requisition. Once you have completed your changes, click the Save button. You can cancel your changes by clicking the Cancel button. The Edit page allows the same types of entry as the creation page. Therefore, when editing a requisition you should follow the same procedures as when you created the requisition. Once a requisition is displayed, refer to the menu at the top of the page for actions that are available for the requisition. If the requisition has been routed, the Edit button may be missing. A requisition can only be edited if it is at a location/step to which you have access. Once it has been routed and is in the approval process, the originator may no longer have access to edit.
Smartetools On-Line Purchase Requisitions
[12]
Refer to the Current Step field at the top of the requisition. This shows where the requisition is currently located in the approval process. This requisition shows “New Purchase Req.” which is the beginning of the approval process.
Route a Requisition Once a purchase requisition has been saved and is complete, it is ready to be routed to the appropriate departments/personnel for approval, eventually arriving at its final destination, usually the Purchasing Department. To route a requisition, click the Route button. A page will open displaying the list of possible locations/steps to which the requisition can be routed. This list is dependent on the current location/step of the document and is setup for your organization.
Select a route and click the Route button. Due to account number and spending restrictions, you may receive a message stating that the route is not valid as shown below.
Smartetools On-Line Purchase Requisitions
[13]
This occurs when an account number on the requisition has a restriction that limits routing to specific routes. When requisitions are routed, the budget(s) may be checked and a pre-encumbrance transaction may be created. If any of the accounts on the requisition have insufficient budget for the amount on the requisition, you will see a message such as the one shown below.
This message is showing that the amount on the requisition will cause the budget for the account to be exceeded by $433.00. The Cancel button may be the only button available on this page which means that the requisition cannot be routed until this over budget condition is corrected. If your district allows over budget conditions, then an OK button will appear allowing the requisition to be routed.
Smartetools On-Line Purchase Requisitions
[14]
View Routing History To view the routing history and approvals for a requisition, click the History button. This will display a page that shows the complete routing history of the requisition.
An example routing history is shown above. The previous location/step, route taken, new location/step, pre-encumbrance flag, person’s name, and date and time of the routing are shown. The last entry in the routing history is the current location of the requisition.
View Transaction Detail When a requisition is routed, financial transactions may be created to pre-encumber the amount for each account. To view the financial transaction history, click the Xactions button. This will display a page showing the financial transactions for the requisition as shown below.
Smartetools On-Line Purchase Requisitions
[15]
View and Create Notes It is possible to create and view notes for a purchase requisition. The Notes button located on the Menu bar is used to access the notes pages. Click on this button to display the notes page. Just below the Menu bar is a comment line with information on how many notes have been created for the requisition. This is also a link. You can click on this message to also display the notes page. The Notes page is displayed below. Click the New Note button to display the note entry page. Enter your note and click the Save button.
The saved notes will always be displayed when the notes page is accessed from the requisition.
Smartetools On-Line Purchase Requisitions
[16]
Print a Purchase Requisition The purpose of an electronic requisition system is to reduce the amount of paper that flows through the district. However, many times it is desirable to print a copy of a requisition for your records. To print a copy of a requisition, first select the requisition using the Requisition Search function. Once selected, click the Print button on the Menu bar. The print function will display a page with the requisition formatted for printing. You can use your browsers print function to print this page on your printer.
![Page 1: ASP.Net Purchase Requisition Manual - Edl · Smartetools On-Line Purchase Requisitions [1] Login To login to Smartetools, set your web browser to the address designated by your district](https://reader042.fdocuments.net/reader042/viewer/2022020317/5baee6f809d3f2c70e8b65ba/html5/thumbnails/1.jpg)
![Page 2: ASP.Net Purchase Requisition Manual - Edl · Smartetools On-Line Purchase Requisitions [1] Login To login to Smartetools, set your web browser to the address designated by your district](https://reader042.fdocuments.net/reader042/viewer/2022020317/5baee6f809d3f2c70e8b65ba/html5/thumbnails/2.jpg)
![Page 3: ASP.Net Purchase Requisition Manual - Edl · Smartetools On-Line Purchase Requisitions [1] Login To login to Smartetools, set your web browser to the address designated by your district](https://reader042.fdocuments.net/reader042/viewer/2022020317/5baee6f809d3f2c70e8b65ba/html5/thumbnails/3.jpg)
![Page 4: ASP.Net Purchase Requisition Manual - Edl · Smartetools On-Line Purchase Requisitions [1] Login To login to Smartetools, set your web browser to the address designated by your district](https://reader042.fdocuments.net/reader042/viewer/2022020317/5baee6f809d3f2c70e8b65ba/html5/thumbnails/4.jpg)
![Page 5: ASP.Net Purchase Requisition Manual - Edl · Smartetools On-Line Purchase Requisitions [1] Login To login to Smartetools, set your web browser to the address designated by your district](https://reader042.fdocuments.net/reader042/viewer/2022020317/5baee6f809d3f2c70e8b65ba/html5/thumbnails/5.jpg)
![Page 6: ASP.Net Purchase Requisition Manual - Edl · Smartetools On-Line Purchase Requisitions [1] Login To login to Smartetools, set your web browser to the address designated by your district](https://reader042.fdocuments.net/reader042/viewer/2022020317/5baee6f809d3f2c70e8b65ba/html5/thumbnails/6.jpg)
![Page 7: ASP.Net Purchase Requisition Manual - Edl · Smartetools On-Line Purchase Requisitions [1] Login To login to Smartetools, set your web browser to the address designated by your district](https://reader042.fdocuments.net/reader042/viewer/2022020317/5baee6f809d3f2c70e8b65ba/html5/thumbnails/7.jpg)
![Page 8: ASP.Net Purchase Requisition Manual - Edl · Smartetools On-Line Purchase Requisitions [1] Login To login to Smartetools, set your web browser to the address designated by your district](https://reader042.fdocuments.net/reader042/viewer/2022020317/5baee6f809d3f2c70e8b65ba/html5/thumbnails/8.jpg)
![Page 9: ASP.Net Purchase Requisition Manual - Edl · Smartetools On-Line Purchase Requisitions [1] Login To login to Smartetools, set your web browser to the address designated by your district](https://reader042.fdocuments.net/reader042/viewer/2022020317/5baee6f809d3f2c70e8b65ba/html5/thumbnails/9.jpg)
![Page 10: ASP.Net Purchase Requisition Manual - Edl · Smartetools On-Line Purchase Requisitions [1] Login To login to Smartetools, set your web browser to the address designated by your district](https://reader042.fdocuments.net/reader042/viewer/2022020317/5baee6f809d3f2c70e8b65ba/html5/thumbnails/10.jpg)
![Page 11: ASP.Net Purchase Requisition Manual - Edl · Smartetools On-Line Purchase Requisitions [1] Login To login to Smartetools, set your web browser to the address designated by your district](https://reader042.fdocuments.net/reader042/viewer/2022020317/5baee6f809d3f2c70e8b65ba/html5/thumbnails/11.jpg)
![Page 12: ASP.Net Purchase Requisition Manual - Edl · Smartetools On-Line Purchase Requisitions [1] Login To login to Smartetools, set your web browser to the address designated by your district](https://reader042.fdocuments.net/reader042/viewer/2022020317/5baee6f809d3f2c70e8b65ba/html5/thumbnails/12.jpg)
![Page 13: ASP.Net Purchase Requisition Manual - Edl · Smartetools On-Line Purchase Requisitions [1] Login To login to Smartetools, set your web browser to the address designated by your district](https://reader042.fdocuments.net/reader042/viewer/2022020317/5baee6f809d3f2c70e8b65ba/html5/thumbnails/13.jpg)
![Page 14: ASP.Net Purchase Requisition Manual - Edl · Smartetools On-Line Purchase Requisitions [1] Login To login to Smartetools, set your web browser to the address designated by your district](https://reader042.fdocuments.net/reader042/viewer/2022020317/5baee6f809d3f2c70e8b65ba/html5/thumbnails/14.jpg)
![Page 15: ASP.Net Purchase Requisition Manual - Edl · Smartetools On-Line Purchase Requisitions [1] Login To login to Smartetools, set your web browser to the address designated by your district](https://reader042.fdocuments.net/reader042/viewer/2022020317/5baee6f809d3f2c70e8b65ba/html5/thumbnails/15.jpg)
![Page 16: ASP.Net Purchase Requisition Manual - Edl · Smartetools On-Line Purchase Requisitions [1] Login To login to Smartetools, set your web browser to the address designated by your district](https://reader042.fdocuments.net/reader042/viewer/2022020317/5baee6f809d3f2c70e8b65ba/html5/thumbnails/16.jpg)
![Page 17: ASP.Net Purchase Requisition Manual - Edl · Smartetools On-Line Purchase Requisitions [1] Login To login to Smartetools, set your web browser to the address designated by your district](https://reader042.fdocuments.net/reader042/viewer/2022020317/5baee6f809d3f2c70e8b65ba/html5/thumbnails/17.jpg)
![Page 18: ASP.Net Purchase Requisition Manual - Edl · Smartetools On-Line Purchase Requisitions [1] Login To login to Smartetools, set your web browser to the address designated by your district](https://reader042.fdocuments.net/reader042/viewer/2022020317/5baee6f809d3f2c70e8b65ba/html5/thumbnails/18.jpg)
![Page 19: ASP.Net Purchase Requisition Manual - Edl · Smartetools On-Line Purchase Requisitions [1] Login To login to Smartetools, set your web browser to the address designated by your district](https://reader042.fdocuments.net/reader042/viewer/2022020317/5baee6f809d3f2c70e8b65ba/html5/thumbnails/19.jpg)





![ASP.Net Purchase Requisition Manual v2 - Edl · Smartetools On-Line Purchase Requisitions [1] Login To login to Smartetools, set your web browser to the address designated by your](https://static.fdocuments.net/doc/165x107/5baee6f809d3f2c70e8b65a3/aspnet-purchase-requisition-manual-v2-edl-smartetools-on-line-purchase-requisitions.jpg)