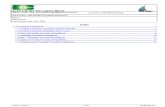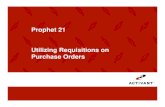Creating Purchase Requisitions
Transcript of Creating Purchase Requisitions

Requisitions Introduction
1
Copyright The George Washington University. All rights reserved.

Requisitions - Introduction
Section Objectives
At the end of this section, you should be able to:
• Understand the basic concepts of requisitions within Oracle Purchasing
• Create a purchase requisition
• Approve requisitions
2
Copyright The George Washington University. All rights reserved.

Overview of Requisitions
Purchase Requisitions
With online requisitions, you can centralize your purchasing department, source your requisition with the best suppliers, and ensure that you obtain the appropriate management approval before creating purchase orders from requisitions.
Change Orders
Change Orders must be requested using the online requisition process. These transactions are requested by creating a requisition line item and referencing the Purchase Order number in the Note to Buyer field. If you need to decrease or cancel your Purchase Order, you will need to do so via e-mail to the Buyer in Purchasing.
3
Copyright The George Washington University. All rights reserved.

Overview of Major Features
Overview of Major Features
• Eliminate paper requisitions
• Perform online entry, approval, rejection, and resubmission
• Provide supplier information
• Enter delivery instructions
• Provide notes to buyers
• Cancel or delete requisitions
With Oracle Purchasing online requisitioning you should be able to:
• Quickly and easily complete a requisition for an item simply by entering the requester’s name, UOM, item description, delivery location, price, delivery quantity, and accounting distribution
• Create, edit, and review requisition information online
• Enter suggested supplier information, delivery instructions, multiple accounting distributions, and notes to buyers, approvers, and receivers
• Route requisitions according to your approval workflow structure
• Resubmit rejected or returned requisitions for reconsideration and approval
4
Copyright The George Washington University. All rights reserved.

Overview of Requisition Reports and Online Inquiries
Finding Requisition Information
After you create a requisition, you can query the requisition at any time to review the status or action his-tory. In addition to viewing requisition information, you can:
• Review buyer assignments to ensure that requisitions are assigned to an appropriate buyer
• Find the purchase order created to fill the requisition
Requisition Reporting
You can use the reports available in Oracle Purchasing to review requisition information such as the Pur-chase Requisition Status Report, which can be used to review the approval status of your requisition.
5
Copyright The George Washington University. All rights reserved.

Overview of Requisitions
Purchase Requisitions
Most of your procurement activities will begin with the request for goods, services or leases known as a requisition. With Oracle Purchasing online requisitions, you can quickly and easily create requisitions.
• You reduce the need for paper requisitions by submitting online requisitions. (GW is eliminating paper requisitions unless you are sharing a cost with multiple organizations or you do not yet have access to Oracle. You will need to use the paper requisition in these cases.)
• With online entry, you quickly and easily complete a requisition by entering the item description, delivery location, price, delivery quantity, and accounting distribution
• The displayed approval status informs you whether the requisition is Approved, Canceled, In Pro-cess, Incomplete, Preapproved, Rejected, or Returned
• You can review the action history of your requisition as it moves through the approval process. This allows you to track your requisition at all times
6
Copyright The George Washington University. All rights reserved.

Creating Requisitions
Tabs
The Requisition form in Oracle Purchasing has four tabs. You can enter information for your requisition in the required and optional fields in each of the following tabs.
Creating Requisitions
1. Select GW SC Departmental User responsibility.
2. Navigate to the Requisitions form by choosing Requisitions > Requisitions from the Navigator list.
Tabs Relative Purchasing Information
Items Type (required), Item (do not use), Revision, Category (required), Description (required), UOM (unit of measure)(required), Quantity (required), Price (required), Need-By, Charge Account (defaults in after Distributions is completed), Amount
Source Details Note to Buyer, Buyer (do not use), RFQ Required (do not use), Supplier Item, Document Type (do not use), Document (do not use), Line Num-ber (do not use)
Details Urgent, Justification, Note to Receiver, Transaction Nature, Reference Number, UN Number, Hazard
Currency (do not change)
Currency, Rate Type, Rate Date, Rate Base Currency: Price, Line Total, Foreign Currency, Price, Line Total
7
Copyright The George Washington University. All rights reserved.

3. Open the Requisitions form.
Opening a FormYou can open a form in Oracle one of three ways: (1) highlighting the form and clickingthe Open button; (2) double-clicking on the form; (3) highlighting the form and pressingthe Enter key on your keyboard.
8
Copyright The George Washington University. All rights reserved.

Header
4. Optionally, enter a description for this requisition. This may be helpful in finding your requisition later.
The Status field displays the current status of the requisition. For example, the status will display:
• “Incomplete” while the requisition is being created or modified
• “Approved” when the requisition is approved
Requisition Lines
The Number field is automatically populated with a system-assigned number after therequisition is saved. The Type of requisition defaults to Purchase Requisition and thename of the Preparer defaults to your name.
The Total field updates to reflect the total of all the requisition line amounts.
9
Copyright The George Washington University. All rights reserved.

Items tab:
5. Enter a Line Type for the requisition line. Using the LOV.
• Goods - To be used when you need to purchase goods.
• Leases - To be used when you need to create a lease.
• Services - To be used when you need to purchase a service.
6. Do not select an Item as we are not using this at GW.
The NUM field defaults sequentially starting at 1 when you click in the field.
Please be sure to use the Leases line type, not Services, when completing a requisition fora lease. Furthermore, maintenance for Leases should also use Lease, not Services, as theline type. This assists the SCO in running reports by type.
Pay special attention to the line type you choose!
10
Copyright The George Washington University. All rights reserved.

7. Select a Category that best defines the item you are requesting using the List of Values (LOV). Once you request a LOV for the category, two additional fields appear. Enter the % wild card in each field and click OK.
The PO Item Category screen appears.
8. Select the appropriate category and click the OK button.
Quick entry: Enter a % in the category field and the press your enter key on yourkeyboard.
11
Copyright The George Washington University. All rights reserved.

9. Enter the full item description in the Description field.
10. Select a Unit of Measure using the List of Values.
11. Enter the Quantity you are requesting.
12. Enter the Price for this item.
Be sure to give a detailed description with specifications. Use the attachment feature ifyou require additional space for your description. (i.e., When entering a description for“Consulting Services,” state what the consultants will be doing, the expected time frame,and any other detail the supplier is required to do or provide.)
If the line Type you selected is “Services,” the Unit of Measure defaults to “US Dollars.”
If the line Type you selected is “Services,” the Quantity must be the full cost of theservice.
12
Copyright The George Washington University. All rights reserved.

13. Optionally, enter the Need-By Date for this item.
Source Detail tab:
14. Optionally, enter a Note to Buyer.
15. Do not select a Buyer; leave this field blank.
If the line type you selected is in “services”, the Unit Price will be 1.
You may want to enter a note to the buyer if you have any special instructions. Forexample, if you need to attach supporting documentation to this requisition, you can typein a Note to Buyer to inform buyer that additional documentation will be coming viainteroffice mail.
The SCO Transaction Procurement Specialist Manager will assign your requisition to aTransaction Specialist based on workload.
13
Copyright The George Washington University. All rights reserved.

16. Optionally, check RFQ Required if applicable.
17. Optionally, enter Supplier Item number for the item being requested.
18. Do not enter information in the Document Type field.
19. Do not enter information in the Document number field.
20. Do not enter information in the Line Number field.
Details tab:
21. Optionally, check the Urgent box if the requisition requires urgent attention.
22. Optionally, enter a Justification for the requisition line.
RFQ is a Request for Quotation to be sent to you before creating a Purchase Order for these requisition lines.
14
Copyright The George Washington University. All rights reserved.

23. Optionally, enter a Note to Receiver.
24. Do not enter information in the Transaction Nature field.
25. Optionally, enter a Reference Number for the requisition line. For example, supplier quote number.
26. Do not enter information in the UN Number field.
27. Select the Hazard class for the item using the List of Values, if applicable.
Currency tab:
In case of a sole/single source or emergency purchase, a justification is required. Use theattachment feature if you require additional space.
If you order Hazardous material, your RFQ may be routed to Risk Management forapproval and tracking of EPA items.
15
Copyright The George Washington University. All rights reserved.

Below the alternative region(s):
28. Select the name of the Requestor using the List of Values, if different from the one that defaults.
29. Select the Organization using the List of Values.
30. Select the Location using the List of Values. This field represents the ultimate delivery location for the items being requested.
31. Enter a recommended Supplier using the LOV.
32. Select a Site for the supplier using the List of Values if the supplier was selected using LOV.
Currency must remain US Dollars (USD).
Do not overwrite the Destination Type field. It will default to “Expense.”
The George Washington University will automatically insert when you access the List ofValues.
The Source field defaults to “Supplier.”
If the supplier does not exist, you may type the supplier in.
If you suggested a supplier, you will also need to include the Site (location) for thatSupplier.
16
Copyright The George Washington University. All rights reserved.

33. Enter a Contact for the supplier only if you suggested a supplier.
34. Enter a Phone number for the supplier only if you suggested a supplier.
35. Save your work.
Using Requisitions Distributions
You must complete each requisition line before starting on the next one.
Saving a documentYou can save a document in Oracle one of three ways: (1) selecting Save from the Filemenu; (2) clicking on the Save toolbar button; (3) pressing [Ctrl] + [S].
It is strongly recommended to enter the distribution for each requisition line prior tobeginning the next one. Only five requisition lines appear at one time. If you need toenter more requisition lines, complete the line you are working on and then simply useyour down arrow key on your keyboard or the add new record icon on your toolbar to adda new line. Continue until you have completed all lines.
17
Copyright The George Washington University. All rights reserved.

1. Click on the Distributions button.
The Distribution screen appears:
Tabs
18
Copyright The George Washington University. All rights reserved.

There are two tabs in the Distributions form: Accounts and Project.
Accounts tabs:
2. Click in the Charge Account field.
The following form appears.
You may create more than one distribution line for a single requisition line if you arecharging your request to more than one GL account or PTA. When entering more thanone distribution line you must complete the first distribution line and then click on thesecond line to enter the second GL account or PTA.
Do not enter any information in the Accounts alternative region if you are entering arequisition related to a Project, Task and Award. If you are charging to a P/T/A, go totask #13.
The NUM field defaults sequentially starting with 1 and the Quantity defaults from therequisition line.
19
Copyright The George Washington University. All rights reserved.

3. Enter the alias if known or click on the LOV button to display all organization alias’ and their descrip-tion.
4. Click the OK button.
The Charge Account form appears.
5. Select the natural Account number you would like your request to be charged to by using the List of Values.
6. Click the OK button.
7. The GL Date will default to current date.
8. Click on the small box to the far right on the distribution line to enter room number information.
All the segment fields except for the Natural account field default based upon the Aliasyou choose.
The GL Date field defaults to Today’s Date.
20
Copyright The George Washington University. All rights reserved.

The following Requisition Distributions form appears:
9. Enter the Deliver-to Room Number followed by the Requestor’s Phone Number followed by the Requestor’s e-mail in the Requisition Distributions form.
Example: Room B-111, 994-9999 and e-mail
10. Enter the Secondary Role if the requisition is being routed for approval to someone other than your primary approver.
11. Click the OK button.
12. Save your work.
21
Copyright The George Washington University. All rights reserved.

Project tab:
The Project alternative region is the that region links your purchase order charges to a project, task, award and expenditure type.
13. Select a Project number using the List of Values.
14. Select a Task number using the List of Values.
15. Select an Award number using the List of Values.
16. Select the Expenditure Type using the List of Values.
17. Select the Expenditure Organization using the List of Values.
18. Expenditure Date will default to the system date.
19. Click on the small box to the far right on the distribution line to enter room number information.
Saving a documentYou can save a document in Oracle one of three ways: (1) selecting Save from the Filemenu; (2) clicking on the Save toolbar button; (3) pressing [Ctrl] + [S].
If you do not charge to a P/T/A, go to task #2.
22
Copyright The George Washington University. All rights reserved.

The following Requisition Distributions form appears:
20. Enter the Deliver-to Room Number followed by the Requestor’s Phone Number followed by the Requestor’s e-mail in the Requisition Distributions form.
21. Click the OK button.
22. Save your work.
Do not enter a Secondary Role if the requisition is being charged to a PTA.
The Quantity defaults from the requisition line.
23
Copyright The George Washington University. All rights reserved.

Saving a documentYou can save a document in Oracle one of three ways: (1) selecting Save from the Filemenu; (2) clicking on the Save toolbar button; (3) pressing [Ctrl] + [S].
24
Copyright The George Washington University. All rights reserved.

Approving Requisitions
Submit for Approval
Once you have completed your requisition you must submit it for approval. Depending on your approval workflow, Oracle Purchasing may route your requisition to the following role(s):
• The requestor’s Departmental Approver Role
• Business Rules Approver Role
• Award Expenditure Approver or PI Role
• Research Services Coordinator Approval Role
25
Copyright The George Washington University. All rights reserved.

Supply Chain Workflow Diagram
26
Copyright The George Washington University. All rights reserved.

Submitting Requisitions for Approval
1. Click the Approve button.
The following form appears:
You must save your requisition before it can be approved. The requisition status willappear as Incomplete.
27
Copyright The George Washington University. All rights reserved.

2. Optionally, enter a Note to the approver.
3. Click the OK button.
The following Note window appears:
4. Click the OK button.
The following Note window appears:
5. Click the OK button.
Approving Requisitions
The approver for your requisition will use the Notification Summary form to approve or reject your requisi-tion.
The approval process is based on:
• Business rules, which are based on natural accounts
• GL roles, which are based on dollar amount
• PTA Roles, which are based on Award information and expenditure types.
The Reserve and Submit for Approval radio buttons will automatically be selected.
28
Copyright The George Washington University. All rights reserved.

The requisition preparer receives an e-mail notification after the requisition has beenapproved.
29
Copyright The George Washington University. All rights reserved.

Approving Requisitions: Approver
Approving Requisitions
1. Select Responsibility.
2. Navigate to the Notifications Summary form by selecting Notifications Summary in your Navi-gator.
3. Open the Notifications Summary form.
Opening a FormYou can open a form in Oracle one of three ways: (1) highlighting the form and clickingthe Open button; (2) double-clicking on the form; (3) highlighting the form and pressingthe Enter key on your keyboard.
30
Copyright The George Washington University. All rights reserved.

4. Select the Requisition you want to respond to by clicking on it in the Subject column.
5. Optionally, double-click the Open Form Command icon to open the requisition.
6. Click the Respond button to approve or reject the requisition.
7. Select your Response Value from the following options:
• Approve
• Reject
• Reassign - Should never be used
8. Click the OK button.
9. Optionally, enter a Note.
10. Click the OK button in the Notification Response form.
11. Optionally, click the Open button in the Notification Summary form to view more information about the requisition.
As an approver, you have the ability to open the requisition and make changes to therequisition. Save any changes you make and return to the Notifications form to completethe Approval process.
If you reject the requisition, enter a note informing the preparer why you rejected therequisition
31
Copyright The George Washington University. All rights reserved.

SummaryYou should now be able to do the following:
• Understand the basic concepts of requisitions within Oracle Purchasing
• Create a purchase requisition
• Approve requisitions
Summary: Creating Purchase Requisitions
Most procurement cycles begin with the submission of requisitions. With online requisitions, the purchas-ing function can be centralized, requisitions can be matched to the best suppliers, and appropriate approv-als can be obtained before the Supply Chain Organization– Purchasing Group creates purchase orders from requisitions.
Should you have any questions, contact the Help Desk at 994-5530, Option #4.
32
Copyright The George Washington University. All rights reserved.

Performing Requisition Inquiry
1
Copyright The George Washington University. All rights reserved.

Performing Requisition Inquiry
Section Objectives
At the end of this section, you should be able to:
• Perform inquiries of requisitions using the:Find Requisitions formRequisition Headers Summary formView Action History form
• Run requisition reports
2
Copyright The George Washington University. All rights reserved.

Overview of Requisition Inquiry
Finding Requisition Information
You can view purchase requisition information using three different forms:
• Find Requisition Form: Used to quickly find and access the Requisition Headers Summary form and to perform requisition inquiries at the header, line, and distribution levels
• Requisition Header Summary Form: Used to review requisitions. If the buyer has already placed the requisition line on a purchase order, you can review the purchase order number. You can also review the changes the buyer made to the requisition and the quantity received
• View Action History Form: Used to review the action history of a requisition. You can see who has approved or rejected the requisition and the corresponding notes the approvers provided.
Requisition Reporting
You can use the report options available in Oracle Purchasing to access numerous reports to view requisi-tion information.
3
Copyright The George Washington University. All rights reserved.

Using Find Requisitions Form
How to Use the Find Requisitions Form
1. Select Responsibility.
2. Navigate to the Find Requisitions form by selecting Requisitions > Requisition Summary from your Navigator.
3. Open the Requisition Summary form.
The Find Requisitions screen appears:
Opening a FormYou can open a form in Oracle one of three ways: (1) highlighting the form and clickingthe Open button; (2) double-clicking on the form; (3) highlighting the form and pressingthe Enter key on your keyboard.
4
Copyright The George Washington University. All rights reserved.

The more search criteria information you include, the more restrictive your search. You may choose not to enter any search criteria. In this case, click on the Find button and all the requisitions created will be displayed. You may choose one or many of the following fields to determine your search criteria:
4. Enter the Requisition Number.
5. Select the requisition Type (Purchase) by clicking on the dropdown arrow.
6. Select the Preparer using the List of Values.
7. Select the Requestor using the List of Values.
8. Buyer (N/A).
9. Select Yes or No by clicking on the dropdown arrow in the Modified field.
This restricts the search to modified requisitions.
10. Reference Number (N/A).
If you enter a Requisition Number, you can also enter a Line number.
5
Copyright The George Washington University. All rights reserved.

11. Import Source (N/A)
12. Select the Line Type using the List of Values.
13. Use the tabs to further restrict your search.
14. Select the Results group radio button (Headers, Lines, or Distributions) to determine which summary form to open.
Depending on the search criteria you have speci-fied, not all summary forms may be available.
15. Click the Find button to initiate the search. The appropriate summary form is displayed.
Tab Name Fields
Item Item, Revision, Category, Description, Supplier Item
Status Approval, Control, Reserved
Date Ranges Creation, Need-By, Closed
Sourcing Source, Supplier, Site, Currency, Organization, Subinventory
Deliver To Deliver to, Organization, Location, Subinventory
Related Documents Document Type, Document, Line Number, Purchase Order, Sales Order
Accounting Period, GL Date, Charge Account, Budget Account, Active Encumbrances
6
Copyright The George Washington University. All rights reserved.

7
Copyright The George Washington University. All rights reserved.

Using Requisition Headers Summary Form
Requisition Headers Summary
In the Requisition Headers Summary form you can:
• View requisition header information
• Access requisition line and distribution information
• Access the Requisitions form for entry of a new document
• Access the Requisitions, Requisition Preferences, and Control Document forms for maintenance of existing information
• Access information in the View Action History form
• View purchase order information, if the requisition has been autocreated to a purchase order
You have the following options in the Requisition Header Summary form:
• You may select the Lines button to open the Requisition Lines Summary form
• You may select the New button to open the Requisitions form
• You may select the Open button to open the Requisitions form for the current line
• You may select Special from the menu bar to list additional viewing options:
View Lines
View Distributions
View Action History
Control
Preferences
View Approval through Workflow
The Open button is not enabled if the requisition approval status is Approved.
8
Copyright The George Washington University. All rights reserved.

Viewing Action History1. Select Responsibility.
2. Navigate to the Requisition Headers Summary form by selecting Requisitions > Requisition Summary from your Navigator.
3. Open the Requisition Summary form.
4. Select the requisition line for which you wish to view action history by clicking your cursor anywhere in the line.
Opening a FormYou can open a form in Oracle one of three ways: (1) highlighting the form and clickingthe Open button; (2) double-clicking on the form; (3) highlighting the form and pressingthe Enter key on your keyboard.
9
Copyright The George Washington University. All rights reserved.

5. Select Tools from the menu bar.
6. Choose the View Action History option.
The Purchase Requisitions form is displayed.
You can view the following in the Purchase Requisition form:
You may not view the action history of incomplete requisitions.
10
Copyright The George Washington University. All rights reserved.

• the approval action Sequence number of the document
• the Date of the approval action
• the Revision number
• the Action performed (Accept, Approve, Approve and Reserve, Cancel, Forward, Import, Reject, Reserve, or Submit)
• the user who Performed the action and any Notes
When the Action field is empty, the Performed By field will display the name of theemployee in whose approval queue the document currently resides.
11
Copyright The George Washington University. All rights reserved.

Requisition Information Reports
Requisition Reports
Use the report options available in Oracle Purchasing to access numerous reports to provide you with req-uisition information. . Please refer to the Reporting documentation in your manual for navigation instruc-tions on how to run a report.
The table below has some examples of requisition reports available in Oracle Purchasing. Please note that this is not a complete list of all the requisition reports in Oracle Purchasing.
Report Name Function
Requisition Activity Regis-ter Report
Use this report to review requisition activ-ity and monitor the monetary value of requisitions created each day.
Purchase Requisition Sta-tus Report
Use this report to review the approval sta-tus of the requisition you create. You can also use the report to monitor requisitions in the approval process or returned and requiring further attention.
Buyer’s Requisition Action Required Report
Use this report to identify all or specific approved requisition lines that buyers have not placed on purchase orders.
Printed Requisitions Report Use this report to print the requisitions you created. A space for signature approval is provided if you want to route this document manually for approval.
Requisition Distribution Detail Report
Use this report to review requisitions, dis-tribution, and charge account information with this report. You can also use this report to review requisitions that failed funds reservations if you have enabled encumbrances.
Canceled Requisition Report
Use this report to review information on canceled requisitions.
Requisition Summary Report (SC-264)
Use this report to view the detail of all requisitions for your organization.
12
Copyright The George Washington University. All rights reserved.

SummaryYou should now be able to do the following:
• Perform inquiries of requisitions using the:Find Requisitions form.Requisition Headers Summary form.View Action History form.
• Run requisition reports
Should you have any questions, contact the Help Desk at 994-5530, Option #4.
13
Copyright The George Washington University. All rights reserved.

14
Copyright The George Washington University. All rights reserved.

Adding and Manag-ing Attachments
1
Copyright The George Washington University. All rights reserved.

Adding and Managing Attachments
Section Objectives
At the end of this section, you should be able to:
• Identify the availability of attachments
• Use the fields in the Attachments form
• Copy an attachment from another record
• View an attached document
• Delete an attached document
2
Copyright The George Washington University. All rights reserved.

Managing AttachmentsYou can attach or link data such as images, word processing documents, or spreadsheets to some Oracle Applications records. This section discusses how to manage these attachments to records.
The Attachment Icon
Identifying the Availability of Attachments
The toolbar Attachment button indicates whether the Attachments feature is enabled in a form or block. When the button is disabled, the Attachments feature is not available. When the button is enabled, the Attachment feature is available.
The button switches to a paper clip holding a paper when the Attachments feature is enabled in a form block and the current record has at least one attachment.
Attachments Overview
You can enter unlimited attachments to any document that enables the attachment button.
Attachment Uses
Oracle Purchasing provides you with a list of predefined destinations you can use depending on the type of document you create.
Destinations Document Type
Supplier Purchase Orders, Quotations, RFQs, Requisitions.
Receiver Purchase Orders, Quotations, RFQs, Receipts, Requisitions.
Approver Purchase Orders, Requisitions.
Buyer Purchase Orders, Requisitions.
Internal You can enter these attachments only on a specific document. Reference this usage when you want to enter information spe-cific to a purchase order, RFQ, receipt, requisition, or item. Oracle Purchasing does not print or display these attachments outside the form you use to enter the document. RCV internal attachments, however, are printed on the Receipt Traveler.
Payables Purchase Orders. Oracle Purchasing displays these attach-ments during invoice matching in Oracle Payables.
3
Copyright The George Washington University. All rights reserved.

Using the Attachments Form
In the Main tab:
The following fields are in the Main tab.
• Category: This field indicates which forms can access the document. Each form that enables attachments must list the document categories it can access. A Miscellaneous category will be assigned to each form registered for attachments to facilitate cross-form visibility of attachments
• Description: Text description of the attachment
• Data Type: This field identifies the type of attachement you are attaching
Data Type Definitions of the Attachments Window
• May Be Changed: This check box indicates whether you are able to edit the attachment
Type Description
Document Reference
A reference file stored in the database
File A file stored in the database of any type
Long Text Text stored in the database containing 2000 characters or more
Short Text Text stored in the database containing less than 2000 charac-ters
Web Page A web page used as a reference
4
Copyright The George Washington University. All rights reserved.

1. Navigate to the Attachments form by clicking on the paper clip icon in the toolbar.
2. Select a Category from the List of Values.
3. Click the OK button.
4. Enter a Description for your attachment.
5. Select the Data Type using the List of Values.
6. Click the OK button.
5
Copyright The George Washington University. All rights reserved.

7. Check the May be Changed box, if applicable.
Long Text and Short Text Data Type
8. Enter the text for your attachment in text field below the Magnification field.
9. Save your work.
10. Close the Attachments form.
Data Type
11. Click the Browse button in the Netscape browser window to select the file you want to attach.
Saving a documentYou can save a document in Oracle one of three ways: (1) selecting Save from the Filemenu; (2) clicking on the Save toolbar button; (3) pressing [Ctrl] + [S].
6
Copyright The George Washington University. All rights reserved.

12. Select the file you want to attach.
13. Click the OK button.
14. Close the browser window.
15. Click the Yes button on the decision box that appears on the Attachments form.
16. Save your work.
17. Close the Attachments form.
Web Page Data Type
You will see the URL of your file in the Source tab.
Saving a documentYou can save a document in Oracle one of three ways: (1) selecting Save from the Filemenu; (2) clicking on the Save toolbar button; (3) pressing [Ctrl] + [S].
7
Copyright The George Washington University. All rights reserved.

18. Enter the File or URL for your image or web page.
19. Save your work.
20. Close the Attachments form.
Document Reference Data Type
21. Enter the file or URL for your reference.
Saving a documentYou can save a document in Oracle one of three ways: (1) selecting Save from the Filemenu; (2) clicking on the Save toolbar button; (3) pressing [Ctrl] + [S].
8
Copyright The George Washington University. All rights reserved.

22. Save your work.
23. Close the Attachments form.
Saving a documentYou can save a document in Oracle one of three ways: (1) selecting Save from the Filemenu; (2) clicking on the Save toolbar button; (3) pressing [Ctrl] + [S].
9
Copyright The George Washington University. All rights reserved.

Copying AttachmentsOracle Applications keeps a catalog of documents that have been attached to applications data records. You can take advantage of this catalog if you want to attach an existing document to a second or subse-quent data record.
How to Copy an Attachment from Another Record
1. Open the Attachment form.
2. Click the Document Catalog button.
3. Find the attachment you want by using the Search Criteria in the Find Existing Documents region.
10
Copyright The George Washington University. All rights reserved.

4. Click the Find button.
5. Select the attachment you want by clicking in the box to the left of the Description cloumn.
6. Click the Attach 1 button.
7. Save your work.
Saving a documentYou can save a document in Oracle one of three ways: (1) selecting Save from the Filemenu; (2) clicking on the Save toolbar button; (3) pressing [Ctrl] + [S].
11
Copyright The George Washington University. All rights reserved.

Viewing and Deleting an Attachment
Viewing an Attached Document
1. Query a record.
2. Click the Attachement icon from the toolbar.
The Attchments screen appears:
3. Click on the Open Document… button to view your attachment.
If the attachment is a long text or a short text, you can view your attachment in the textbox.
12
Copyright The George Washington University. All rights reserved.

4. Close all forms.
Deleting an Attachment
When you delete an attachment, you can either merely remove the association between a record and a document or remove the document from the catalog. The document itself is not removed from your file system or database.
5. Navigate to the Attachments form.
6. Select the attachment you want to delete either by selecting it in the Main tab or by selecting it in the Document Catalog form.
7. Select Edit from the menu bar.
8. Choose the Delete option. The following note appears.
9. Click the Attachment button, if you want to delete only the attachment.
10. Click the Document and Attachment button if you want to delete them both.
11. Save your work.
12. Close all forms.
If the attachment is a long text or a short text, you can view your attachment in the textbox.
13
Copyright The George Washington University. All rights reserved.

SummaryYou should now be able to do the following:
• Identify the availability of attachments
• Use the fields in the Attachments form
• Copy an attachment from another record
• View an attached document
• Delete an attached document
Should you have any questions, contact the Help Desk at 994-5530, Option #4.
14
Copyright The George Washington University. All rights reserved.

Exporting Data to an Excel Spreadsheet
1
Copyright The George Washington University. All rights reserved.

Exporting Data to an Excel Spreadsheet
Section Objectives
At the end of this section, you should be able to:
• Export data from an Oracle form to an Excel Spreadsheet.
2
Copyright The George Washington University. All rights reserved.

Exporting Data into an Excel SpreadsheetWithin Oracle Applications you have the ability to export data into an Excel spreadsheet. While in a form, the Action menu will illuminate the Export option, if available.
Exporting Data
You can only export data from an Oracle form to an Excel spreadsheet if the option is available. The option will be grayed out if it is not available.
1. Navigate to the desired Oracle form.
2. Select the File menu and choose Export.
3. Select Open it and click on the OK button.
3
Copyright The George Washington University. All rights reserved.

4. Once you have manipuated the data in Excel you may choose to perform a Save as.
Make sure you save the file with the .xls extension. You also want to note where yousaved the document to ensure you can locate it later.
4
Copyright The George Washington University. All rights reserved.

SummaryYou should now be able to do the following:
• Export data into an Excel spreadsheet
Should you have any questions, contact the Help Desk at 994-5530, Option #4.
5
Copyright The George Washington University. All rights reserved.

6
Copyright The George Washington University. All rights reserved.