A's Ver.3 トレーニングマニュアル(プレゼン編) › cad › user › data › v3...
Transcript of A's Ver.3 トレーニングマニュアル(プレゼン編) › cad › user › data › v3...

プレゼン編 - 1
A's(エース) Training Manual
プレゼン編

プレゼン編 - 2
A's(エース) Training Manual
目次
1 3D パース 4はじめに...........................................................................4作成するパース...............................................................4プランのコピー...............................................................53Dパースの起動............................................................6リアルタイム連動...........................................................7
リアルタイム連動の設定/解除...........................7作成条件...........................................................................8視点プロパティ...............................................................9リアルシェーディング.................................................10
画面切替...............................................................10リアルシェーディング環境設定........................11
リアルタイム自然光....................................................12視点設定........................................................................13背景・前景....................................................................14視点登録........................................................................15「ユーザー」タブ.................................................15
画面キャプチャ............................................................16ファイナルギャザー....................................................17
レンダリング画像の登録....................................18レンダリング画像の印刷....................................18レンダリングの終了...........................................18
内観パース....................................................................19視点設定...............................................................19レンダリング枠を表示する................................20視点の調整...........................................................20視点登録...............................................................21レンダリング枠を非表示にする........................21ファイナルギャザー...........................................22
V-Ray(高品位レンダリング)...................................23V-Ray の保存......................................................24V-Ray の補正......................................................24
オートムービー............................................................25手動ムービー................................................................26対面デモ........................................................................28部材色プロパティ........................................................29
色抽出...................................................................30お気に入り登録...................................................31
ヒストリー....................................................................32カラーコーディネート.................................................33
サッシ内外色について........................................34カラーチェンジ............................................................35
カラーチェンジの登録........................................35カラーチェンジの実行........................................35
光源設定........................................................................36建具開閉........................................................................373D寸法........................................................................38
編集モード...........................................................38XYZ寸法.............................................................382点計測...............................................................39オート寸法...........................................................39
部品プロパティ............................................................40移動の例...............................................................40
パノラマCGクラウド登録.........................................413D.Player 保存...........................................................42A's.VR保存.................................................................43
2 鳥瞰図 44作成する鳥瞰図............................................................44鳥瞰図の起動................................................................44視点設定........................................................................45表示部材........................................................................46自然光............................................................................47ファイナルギャザー....................................................482階の鳥瞰図................................................................49
3 カラー立面 50作成するカラー立面....................................................50カラー立面の起動........................................................50表示部材........................................................................51自然光............................................................................52ファイナルギャザー....................................................53画像登録........................................................................54
4 プレゼンボード 55プレゼンボードの起動.................................................56オートプレゼンテーション.........................................56
自動作成する画像の設定....................................57平面画像の設定...................................................57内観パースの設定...............................................58外観パースの設定...............................................59立面図の設定.......................................................59鳥瞰図の設定.......................................................59出力実行...............................................................60
A's( エース ) デザイナー............................................61ページの切替.......................................................61画像の挿入...........................................................62注記の調整...........................................................64プレゼンボードの保存........................................65
5 簡易通風シミュレーション 66簡易通風シミュレーションの起動.............................66プランデータインポート.............................................67風向、風速の指定........................................................67開口設定........................................................................68計算モード....................................................................68シミュレーション........................................................69動画ファイルの保存・再生.........................................70断面表示........................................................................703D表示........................................................................71共同空間+キッチンを計算対象とする......................72アニメーションの画像出力.........................................72部屋入力・開口入力....................................................73塀入力・隣家入力........................................................73風配図出力....................................................................74
風配図出力の環境...............................................74風配図出力の実行...............................................74

プレゼン編 - 3
A's(エース) Training Manual
6 採光シミュレーション 75採光シミュレーションの起動.....................................75条件の設定....................................................................76
建具の透過/遮光情報........................................76シミュレーションの実行.............................................77
計算モードについて...........................................77シミュレーションデータの作成.................................78シミュレーションデータの再生.................................78画像出力........................................................................79日照積算........................................................................80
シミュレーションの画面表示色設定................80計算実行...............................................................81画像出力...............................................................82
通風・採光のプレゼンボード作成.............................83通風・採光のページ...........................................84

プレゼン編 - 4
A's(エース) Training Manual
1 3Dパース
はじめに本書は、A's(エース)をお使いになる方のための、プレゼン編マニュアルです。製品に標準搭載されているサンプル物件を使用し、プレゼン機能について説明しています。
作成するパース
外観パース
内観パース

プレゼン編 - 5
A's(エース) Training Manual
プランのコピーサンプル物件はそのまま残して、プランをコピーして操作してみましょう。
①A's(エース)を起動し、物件管理の画面を表示する②サンプル物件の顧客「西泉太郎」をクリック③トレーニングのプランをクリック④右クリックし、メニューから「コピー」を選択⑤プランビューで右クリックし、メニューから「貼り付け」を選択
右クリックメニュー
クリック後右クリック3
54
2
トレーニングのプランが2つになりますので、プラン名を変更してから、物件概要に進みましょう。
⑥トレーニングのいずれかをクリック*どちらでもかまいません。
⑦ をクリック
*プラン編集の画面が表示されます。⑧プラン名を変更(例えば「操作用」)⑨「A'sを起動する」をクリック*物件概要の画面が表示されます。
⑩「OK」をクリック
6
7
8
9
10

プレゼン編 - 6
A's(エース) Training Manual
3D パースの起動
①クイックメニュー、またはメインメニューの
(3D パース ) をクリック
②利用上の注意が表示された場合は、内容を確認の上、「閉じる」をクリック*「今後、このメッセージを表示しない」のチェックが可能です。
*3次元変換が終了すると、3Dパースの画面が表示されます。
初期は、画面の右側に「視点プロパティ」が表示されます。
1
2
クイックメニュー
視点プロパティ

プレゼン編 - 7
A's(エース) Training Manual
リアルタイム連動本システムの2次元と3次元のアプリケーションはリアルタイム連動しており、3次元で確認しながら2次元を入力したり、3次元上で編集して2次元に反映させたりすることも可能です。対象アプリケーションは、次のとおりです。
2次元:プラン図・屋根伏図・外部意匠配置・高さ設定・外構図・天井伏図3次元:3Dパース・鳥瞰図・カラー立面・立面図
2 次元⇒ 3 次元更新する度に全てのデータを3次元化するのではなく、更新したデータだけ(差分だけ)を3次元化します。
3 次元⇒ 2 次元選択モード「部材」にて3次元上の部材を選択後、右クリックメニューの「プロパティ」から、高さ設定や幅設定、数値入力移動編集が可能です。編集したデータは、2次元へリアルタイム連動します。
3 次元⇔ 3 次元3Dパース・鳥瞰図・カラー立面・立面図の4つのパース系アプリケーションは、相互に連動しています。連動する範囲は、部材色変更、面合成・面分割、表示 /非表示、テクスチャ基準設定、光源、部材プロパティになります。
リアルタイム連動の設定/解除「設定」⇒「リアルタイム連動」にチェックが入っていると、ONの状態です。チェックを外すと、リアルタイム連動が解除されます。
カラー立面と立面図は、設定を一元化するために、カラー立面にのみリアルタイム連動の設定/解除があります。カラー立面で設定を変更すると、立面図にも適用されます。
カラー立面と立面図の設定連動

プレゼン編 - 8
A's(エース) Training Manual
作成条件
( 作成条件 ) をクリックすると、3次元化の詳細を設定することができます。
作成条件
「起動時にこのダイアログを表示する」のチェックがあります。
ここでは設定を変更しませんが、以下のような設定があります。
軸組 軸組パースを作成しない.・・・・・・・・パース図のみを作成し、各種伏図データは反映させない。 軸組パースも作成する.・・・・・・・・・・パース図と各種伏図データも一緒に反映させる。軸組みパースのみを作成する.・・・・パース図は反映させず、各種伏図データのみ反映させる。
屋根 軒裏・軒先形状や、鼻隠し・母屋・垂木などの伏図自動生成の有無を設定。
破風 フラットタイプ./.段破風のいずれかを設定。破風化粧カバーの有無も設定可能。
内部 建物内部の変換条件を設定。
外部 自動変換部材は、チェックを入れ、設定ボタンからサイズ変更を行う。「壁の最適化」にチェックを入れると、全階層に渡る外壁の自動合成が可能。「サイディング模様・屋根模様」にチェックを入れると、隠線処理(線画出力)で描画が可能。「基礎出幅」は、パースで表現される基礎厚みを設定。
床下換気口 床下換気口の変換条件を設定。
敷地 「敷地変換」にチェックが入っていると、外構図での入力した敷地情報が3次元化される。「外構変換」にチェックが入っていると、外構図で入力した外構情報が3次元化される。「他物件建物変換」にチェックが入っていると、外構図で3D建物配置した物件がある場合に、3次元化の対象となる。設定ボタンから変換対象部材の選択を行う。
電灯 プラン図と外構図で配置した電灯の点灯./.消灯をそれぞれ設定。「照明部品が未入力の部屋に光源を自動生成する」は、チェックを入れ設定ボタンから部屋選択を行う。
部材色 選択したコーディネートの部材色が反映される。
最適化 同じマテリアルをグループ化し、軽量化・高速化を図る。最適化対象は、最小単位が「面」ではなく、「パーツ」になる。※ただし、最適化すると最小単位が「パーツ」になるため、面分割はできなくなる。
編集情報 初期化する編集情報を設定。
3Dパースの作成条件は、物件データごとに保持されます。エクスポートした物件データを他のPCでインポートした場合も、3Dパースは同じ作成条件で変換することができます。
作成条件は物件データごとに保持

プレゼン編 - 9
A's(エース) Training Manual
視点プロパティ視点プロパティを表示すると、外観、内観のおすすめ視点に素早く移動したり、スマートマップ(簡易平面)で視点位置や方向を設定することができます。また、視点情報の登録、読込、削除も簡単にできます。
(視点プロパティ )で表示/非表示を切り替えます。
視点プロパティ
おすすめ視点
視野角
視点高さ
スマートマップ
視点編集
外観 / 内観 / ユーザーの切替
自動的に隠す
自動的に隠す 視点プロパティの右上に自動的に隠すのピンがあり、クリックすると視点プロパティが隠れ、タブだけが表示されます。タブにマウスを合わせると視点プロパティが現れます。隠れた表示を戻すには、現れたピンをクリックしてください。
視点編集 「視点登録」をクリックするだけで、現在の視点情報を「ユーザー」タブに登録します。視点名の変更や視点の上書き、削除も簡単にできます。
おすすめ視点 「外観」と「内観」タブには、それぞれのおすすめ視点を自動生成します。サムネイルをクリックすると、その視点に移動します。
あおり チェックを入れると、あおり補正がONになります。ショートカットキーは[T]です。(日本語入力OFFで有効)「外観」のおすすめ視点は、あおり補正がONに設定されています。
自然光 「ユーザー」タブで使用できます。チェックを入れてから「ユーザー」タブのサムネイルをクリックすると、視点登録時の自然光設定が読み込まれます。
視野角 リストから選択.・・・・・・・【屋外】通常(60)・広角(80).【屋内】狭い場所(90)・通常(80)・広い場所(70)
数値入力.・・・・・・・・・・・・・20~ 160つまみをドラッグ.・・・・・20~ 160
視点高さ リストから選択.・・・・・・・レンダリング(【屋外】1500、【屋内】1200).男性(1550)・女性(1400)・子供(1050)・車椅子(850)
数値入力.・・・・・・・・・・・・・負数を含む任意値つまみをドラッグ.・・・・・400~ 2000
スマートマップ マウス操作で視点・視線を変更できます。 (⇒【プレゼン編-19】参照)
スマートマップ上でマウスのホイールをスクロール
する、または ボタンにより、拡大・縮小が可能です。
視線方向
視野角
視点位置

プレゼン編 - 10
A's(エース) Training Manual
リアルシェーディング
初期表示は、 (リアルシェーディング(高))です。「テクスチャ」「樹木・人物」「背景」「グラデーション」も表示した状態で、リアルタイムにスムーズなウォークスルーが可能です。操作方法はステータスバーに表示されていますが、表も参考に自由にウォークスルーしてください。ご使用の環境により、動きがスムーズでない場合は、「画面切替」アイコンをご利用ください。
画面切替パース系アプリケーション(3Dパース、鳥瞰図、カラー立面)の画面表示は、3種類あります。
リアルシェーディング����「テクスチャ」「樹木・人物」「背景」「グラデーション」も表示(低モードでは、「テクスチャ」「樹木・人物」は非表示)
シェーディング����������物体表面に陰影や色の変化を付けて表示ワイヤーフレーム��������線で物体を表示
※推奨は、リアルシェーディングです。
「設定」⇒「画面表示」でも切り替えが可能ですが、ツールバーの「画面切替」アイコンをクリックすることにより、以下のように切り替えができます。
「リアルシェーディング」の場合������������������������ ( 低 ) ⇒ ( 高 ) ⇒ ( 高 +SSAO)
※カラー立面では、低と高のみです。
「シェーディング」または「ワイヤーフレーム」の場合����� ( シェーディング ) ⇒ ( ワイヤーフレーム )
SSAOは、グラフィックボードの性能に影響します。「高+SSAO」にしても「高」と画面表示が変わらない場合は、お使いのパソコンのグラフィックボードの設定をご確認ください。グラフィックボードの性能によってはSSAOを利用できません。
SSAO(ScreenSpaceAmbientOcclusion)エフェクトにより、3次元化直後の画面の表現力がアップします。レンダリングを実行しなくても、形状を立体的に見せるような影を再現でき、対面プレゼンを効果的に行えます。
リアルシェーディング(高 +SSAO)とは?
操作方法
画面切替
マウス操作
左ドラッグ 建物中心回転 視点中心回転
右ドラッグ建物回転視点位置移動
視点位置移動
中ドラッグ 上下左右移動 上下左右移動
Shift+左ドラッグ
視点中心回転 建物中心回転
Shift+右ドラッグ
視点位置移動建物回転視点位置移動
外観 内観

プレゼン編 - 11
A's(エース) Training Manual
リアルシェーディング環境設定「設定」⇒「リアルシェーディング環境設定」により、ご使用の環境に応じて、設定を変更できます。
「パフォーマンス設定」で「パフォーマンス」または「クオリティ」を選択すると、各項目が設定されます。必要に応じて、「影の生成」以下の項目を設定してください。
パフォーマンス設定 パフォーマンス.・・・・低スペックPC用。クオリティ.・・・・・・・・高スペックPC用。レガシー.・・・・・・・・・・リアルタイム自然光を制限し、固定の明るさになる。. 自然光設定はレンダリング結果にのみ反映。(低スペックPC用)
影の生成 リアルタイム自然光のON/OFF。太陽光のリアルタイム表示制御。
プログラマブルシェーダー プログラマブルシェーダーのONで、光沢を含むシーン全体の表現が向上。
背景画像サイズ 背景画像の解像度を設定。
テクスチャサイズ テクスチャの解像度を設定。※チェックを外すと、テクスチャが持っている本来の解像度を表示。
SSAO の影の濃さ リアルシェーディング+SSAO時に表示される「影の濃さ」を設定。
自然光切替 自動.・・・・外観と内観の視点位置によって、自然光を切り替える。. 現在視点が建物の外部にいる時には、外観の自然光を利用。. 現在視点が建物の内部にいる時には、内観の自然光を利用。外観.・・・・外観の自然光設定を優先する。視点位置によっての切り替えは無し。内観.・・・・内観の自然光設定を優先する。視点位置によっての切り替えは無し。
マウスホイール操作 マウスホイールの役割を「前後移動」「視野角変更」のいずれかに設定。
初期化 初期設定に戻す。

プレゼン編 - 12
A's(エース) Training Manual
天空光はレンダリングには反映しますが、リアルシェーディングの画面では反映しないため、自然光リストにて「外観P_天空光」を選択すると、画面が暗くなります。画面を明るくして操作したい場合は、「リアルシェーディング環境設定」にて「レガシー」を選択してください。ファイナルギャザーレンダリングは、ファイナルギャザー専用ダイアログにて設定してください。自然光プロパティの情報は、太陽光以外は反映されません。
*ここでは自然光プロパティを使用しませんので、 (自然光 ) をクリックして閉じてください。
自然光プロパティ
リアルタイム自然光
( 自然光 ) をクリックすると、自然光プロパティが表示されます。
太陽光の方位や高度、地域・日付・時刻、太陽光・視点光・環境光の強弱をリアルタイムに反映します。陽当たりの状況を画面上で確認でき、対面プレゼン時に役立ちます。自然光プロパティで調整した内容は、リアルシェーディング上に即座に反映されます。但し、天空光は反映されません。「レイトレース1」「レイトレース2」によるレンダリング結果には、天空光設定が反映されます。
自然光

プレゼン編 - 13
A's(エース) Training Manual
視点設定外観パース図を作成する視点を決めます。ここでは、おすすめ視点の「視点8」を選択してみました。
視点 8
視点調整の際にパースが歪んだように見える場合は、視点プロパティの「あおり」をご確認ください。「あおり」にチェックを入れると、あおり補正がONになります。建築写真にも使用される手法です。なお、「外観」のおすすめ視点は、あおり補正がONに設定されています。
あおりの ON/OFF
あおり
【あおり 】 【あおり 】
歪んだように見えたり先細りのパースが ・・・
すっきりと見栄えよく美しく見えるようになる

プレゼン編 - 14
A's(エース) Training Manual
背景・前景背景を変更してみましょう。
① (背景 ・前景 ) をクリック
*ダイアログが表示されます。②背景のリストから「背景パース _郊外 .jpg」を選択③「背景色」のチェックを外す④「OK」をクリック
背景・前景ダイアログにて、選択した背景を建物に合わせて拡大 (100%~ 800% ) したり、上下左右に移動することができます。
背景拡大・背景移動
1
32
4

プレゼン編 - 15
A's(エース) Training Manual
視点登録視点プロパティを表示している場合は、「視点登録」をクリックするだけで、視点情報を登録することができます。設定した視点を登録しておくことによって、移動した場合でも素早く同じ視点に戻すことができます。
「ユーザー」タブ登録した視点は「ユーザー」タブにあります。
視点の切替サムネイルをクリックすると、その視点に切り替わります。
視点上書きサムネイルを選択して視点変更後、「視点上書き」をクリックすると、視点情報が上書きされます。また、視点変更後、上書きしたいサムネイルを右クリックで選択し、「視点上書き」をクリックしてもかまいません。
視点削除サムネイルを選択して「視点削除」をクリックすると、視点情報が削除されます。
視点名称変更視点名称をダブルクリックすると、名称を変更することができます。
自然光を反映する「自然光」にチェックを入れた状態で「ユーザー」タブのサムネイルをクリックすると、視点登録時の自然光設定が反映されます。
ユーザー
視点登録
視点情報には、現在表示している視点位置の他に、背景 ・前景と自然光設定も含まれます。また、画面表示の状態(「リアルシェーディング」「シェーディング」など)も含まれます。
サンプル物件は、いくつかの視点を登録済みです。

プレゼン編 - 16
A's(エース) Training Manual
画面キャプチャリアルシェーディングの表示状態をそのまま画像として保存することができます。
①レンダリングモードは初期は (レイトレース1) なので、 をクリックして、 (画面キャプチャ )を選択
*ショートカットキー[0](日本語入力OFFで有効)も使用できます。
②画像の登録先(WORK¥SHADE)が表示されるので、確認後、 (閉じる ) をクリック
パース図の画面は、「編集」⇒「画面をコピー」を選択、またはCtrl+C でコピーできます。Ctrl+V でワード・エクセル・パワーポイントなどに貼付が可能です。
画面をコピー
1
2
レンダリングモードは、それぞれ出力方法が異なりますが、プルダウンメニューの下に行くほど精度が上がり、変換に時間を要します。「レイトレース 1」、「レイトレース 2」は、自然光(特に天空光)の設定により、表現と変換時間が大きく変わります。「ファイナルギャザー」は、自然光設定は反映されませんので、変換時間にも影響がありません。
レンダリングモードについて低
高
精度
*「V-Ray」はオプションです。

プレゼン編 - 17
A's(エース) Training Manual
ファイナルギャザーファイナルギャザーのレンダリングを実行してみましょう。
①レンダリングモードの をクリックし、 (ファイナルギャザー )を選択
*メニューバーの「レンダリング」から選択することもできます。 ショートカットキーは[3]です。(日本語入力OFFで有効)*ダイアログが表示されます。
②サイズは「A4」、品質は「高品質」に設定*「詳細設定」をクリックすると、ダイアログが下に広がり、明るさなどを設定できます。
③「レンダリング」をクリック④メッセージが表示されますので、内容をご確認の上、「実行」をクリック*レンダリングが別ウィンドウで実行されます。
レンダリング中は、進捗状況を示すプログレスバーが表示されます。ファイナルギャザーレンダリングは、お使いのパソコンによって所要時間が異なります。レンダリング中に「キャンセル」をクリックすると、処理を途中で終了します。[Esc].キーを押す、または右クリックしても同様です。
「今後、このメッセージを表示しない」のチェックがあります。
1
プログレスバー
2
3
4
レンダリング画面の表示サイズは、画像サイズとは異なる場合があります。表示速度アップのために、調整したサイズになっています。実際の画像サイズは、画像編集ソフトなどでご確認ください。
画像サイズ

プレゼン編 - 18
A's(エース) Training Manual
レンダリング画像の登録レンダリング実行後の画面にて、レンダリング画像を登録することができます。
①「保存」をクリック*「ファイル」⇒「画像登録」を選択してもかまいません。
*ダイアログが表示されます。②出力形式が「JPG」であることを確認*「JPG」は、ファイルサイズが小さく、データの受け渡しに適しています。
*その他も、初期の状態を使用します。③「OK」をクリック
レンダリング画像の印刷レンダリング実行後の画面にて、平面画像と同様に印刷することができます。
①「ファイル」⇒「印刷」を選択*ダイアログが表示されます。
②プリンター名、印刷部数などを設定*プリンター名を設定後「プロパティ」をクリックすると、用紙サイズ、印刷方向などを設定できます。
③「OK」をクリック*印刷が実行されます。
レンダリングの終了
「閉じる」をクリックします。 (閉じる ) をクリック、もしくは「ファイル」⇒「閉じる」を選択してもかまいません。
「登録後、フォルダを開く」にチェックを入れると、「OK」をクリックした後に、保存先に表示されているフォルダを開きます。
「高品位」にチェックを入れると、アンチエイリアス処理により斜めの線が滑らかになりますので、特にパース図の画像で効果がありますが、登録に時間を要します。
1
2
3
1
2
3
レンダリング画像は、Ctrl+C でコピーし、Ctrl+V でワード・エクセル・パワーポイントなどに貼付が可能です。
画像のコピー&ペースト
画像出力の印刷では、設定した用紙サイズの印刷可能範囲に、自動レイアウトで印刷されます。大きさの指定はできません。
用紙に自動レイアウト

プレゼン編 - 19
A's(エース) Training Manual
内観パース内観パースを作成してみましょう。視点プロパティで「内観」タブを表示すると、内観のおすすめ視点が表示されます。例えば、「L・D・K」をクリックすると、以下のような表示になります。
内観
L・D・K
視点設定それでは、スマートマップを使用して、視点を設定してみましょう。
①スマートマップの視点位置にマウスを合わせて、L・D・Kの右下までドラッグ②スマートマップの視野角にマウスを合わせて、キッチン方向を見るようにドラッグ
1 ドラッグ
2 ドラッグ
視線方向
視野角
視点位置

プレゼン編 - 20
A's(エース) Training Manual
レンダリング枠を表示するレンダリングの前に、レンダリング枠を表示してみましょう。
①「設定」⇒「表示窓サイズ」を選択②「表示窓サイズ」にチェックを入れる③「1766× 1252(A4)」を選択④「レンダリング枠を表示する」にチェックを入れる⑤「OK」をクリック*3Dパース画面にレンダリング枠が表示されます。
視点の調整レンダリング枠をもとに、表示範囲を調整してみましょう。操作方法はステータスバーに表示されていますが、表も参考に調整してください。
操作方法
マウス操作
左ドラッグ 建物中心回転 視点中心回転
右ドラッグ建物回転視点位置移動
視点位置移動
中ドラッグ 上下左右移動 上下左右移動
Shift+左ドラッグ
視点中心回転 建物中心回転
Shift+右ドラッグ
視点位置移動建物回転視点位置移動
外観 内観

プレゼン編 - 21
A's(エース) Training Manual
視点登録設定した視点を登録しておきましょう。視点プロパティの「視点登録」をクリックしてください。「ユーザー」タブに登録されます。
ユーザー
視点登録
レンダリング枠を非表示にするレンダリング枠を非表示にしましょう。
①「設定」⇒「表示窓サイズ」を選択②「レンダリング枠を表示する」のチェックを外す③「OK」をクリック

プレゼン編 - 22
A's(エース) Training Manual
ファイナルギャザーファイナルギャザーのレンダリングを実行してみましょう。
① (ファイナルギャザー )をクリック
*外観パースのファイナルギャザーを実行しているので、ワンクリックで選択できます。②サイズは「A4」、品質は「高品質」に設定③「詳細設定」をクリック*ダイアログが下に広がります。初期は、ラジオシティ計算範囲は「部屋」になっています。
④「レンダリング」をクリック⑤メッセージが表示されますので、内容をご確認の上、「実行」をクリック*レンダリングが別ウィンドウで実行されます。
⑥画像の登録や印刷を実行 (⇒【プレゼン編-18】参照)
レンダリング中は、進捗状況を示すプログレスバーが表示されます。ファイナルギャザーレンダリングは、お使いのパソコンによって所要時間が異なります。レンダリング中に [Esc] キーを押す、または右クリックすると、キャンセルすることができます。
1
プログレスバー
2
4
5レンダリング画面の表示サイズは、画像サイズとは異なる場合があります。表示速度アップのために、調整したサイズになっています。実際の画像サイズは、画像編集ソフトなどでご確認ください。
画像サイズ
3
視点が内観にいる時のみ、床材の部材色がレンダリング結果に反映される色の度合いを調整できます。例えば、床材が茶色、壁が白の場合、床材からの影響を0にすると、床材の茶色を抑え、白の壁は白として表現します。
床材からの影響

プレゼン編 - 23
A's(エース) Training Manual
V-Ray(高品位レンダリング)V-Ray では、高いクオリティのレンダリング画像を作成することができます。
4
V-Ray(高品位レンダリング)は、オプションの機能です。
V-Ray は、お使いのパソコンによって所要時間が異なります。ここでは、レンダリングのサイズを小さくして確認してみましょう。
①「設定」⇒「表示窓サイズ」を選択②「表示窓サイズ」を「750」×「450」に設定③「OK」をクリック
④レンダリングモードの をクリックし、 (V-Ray) を選択
*メニューバーの「レンダリング」から選択することもできます。*レンダリングが別ウィンドウで実行されます。
プログレスバー画像サイズ
レンダリング画面の表示サイズは、画像サイズとは異なる場合があります。表示速度アップのために、調整したサイズになっています。実際の画像サイズは、画像編集ソフトなどでご確認ください。
レンダリング中は、進捗状況を示すプログレスバーが表示されます。レンダリング中に「キャンセル」をクリックすると、処理を途中で終了します。[Esc].キーを押す、または右クリックしても同様です。
2
3

プレゼン編 - 24
A's(エース) Training Manual
V-Ray の保存レンダリング実行後の画面にて、V-Ray の画像を保存することができます。
①「保存」をクリック②保存先、ファイル名を設定し、「OK」をクリック*画像の登録先が表示されます。
③確認後、 ( 閉じる ) をクリック
V-Ray の補正V-Ray のレンダリング画面の「補正」をクリックすると、ダイアログが表示され、レンダリングしながら画像を補正することができます。レンダリング後でも補正が可能です。以下は、色温度を補正した例です。
3
1
色温度 寒色 色温度 暖色
2

プレゼン編 - 25
A's(エース) Training Manual
オートムービーオートムービーは、間取りからシーンを自動生成し、動画を自動作成します。玄関建具から内観も含むシーンを生成し、例えば、「外観→内観(玄関→ホール→ LDK)→外観→会社名を表示」という流れで動画を自動作成します。なお、ムービーのシーンの編集は行えません。
① (オートムービー )をクリック
②オートムービー出力設定で以下を設定・保存先.・・・・・・・・・ オートムービーの出力先を表示(「参照」で変更可能)・ファイル名.・・・・・ 施主名。変更可能・タイトル.・・・・・・・「住まいのご提案」と表示(変更可能)・シーン.・・・・・・・・・ 通る区画を表示(変更不可)
「テロップ」で各シーン毎に表示されるタイトルやクレジットなどを編集・描画方式.・・・・・・・「標準」は、画面表示の「リアルシェーディング(高)+SSAO」の画質
「高画質」は、ユーザーが設定した自然光でレイトレース2でレンダリングした画質「プレビュー」で登録前に動画を確認
・解像度.・・・・・・・・・ 初期値は720× 480・フレームレート.・ 初期値は12・ファイル形式.・・・ AVI 形式
③動画登録をクリック*設定した解像度でレンダリングを実行し、設定した出力先にAVI ファイルを生成します。
出力したムービー(AVl.ファイル)は、動画再生ソフト(Windows.Media.Player.など)で再生できます。
配置する部屋によっては、シーンの内観が作成されない場合があります。
1
2
3

プレゼン編 - 26
A's(エース) Training Manual
手動ムービー手動でウォークスルーの設定をして、動画を作成することができます。
( オートムービー ) のプルダウンメニューから「手動ムービー」を選択すると、「手動ムービー出力設定」の画面に
視点設定用のスマートマップが表示されます。
1
2
手動ムービー
視点の設定まず、視点の起点ー中間点ー終点を自由に設定します。例えば、以下のように、①~④をクリックします。視線方向は、マウスを合わせ色が変わったら、ドラッグして変更できます。以下の例では、④の視線方向を調整しています。
スマートマップは階層変更できます。スマートマップ上でマウスのホイールをスクロールする、
または ボタンにより、拡大・縮小が可能です。
34
ドラッグ
視点の調整視点は、マウスを合わせ色が変わったら、ドラッグして移動できます。視点の右クリックメニューにより、「視点挿入」「視点削除」が可能です。
右クリックメニュー
スマートマップ

プレゼン編 - 27
A's(エース) Training Manual
動画登録
視点設定が完了したら、保存先、ファイル名を設定し、「動画登録」をクリックします。左の例では、ファイル名が「オートムービー」と同じなので、「2」を」付加しています。レンダリングを実行し、設定した出力先にAVI ファイルを生成します。
プレビュー「プレビュー」をクリックすると、3Dパースの画面上で動画が再生されます。出力前に確認しながら調整ができます。
出力したムービー(AVl.ファイル)は、動画再生ソフト(Windows.Media.Player.など)で再生できます。
プレビュー

プレゼン編 - 28
A's(エース) Training Manual
対面デモ
( 対面デモ ) をクリックすると、全画面表示のデモ画面に切り替わります。
マウス操作も可能ですが、タッチパネルで指でタップして操作したり、コントローラーでも操作することができます。
対面デモ
外観視点内観6視点
操作パネル
白模型 スケルトン 断面 全画面解除
太陽光シミュレーション 建物一周
お施主様名
環境設定
ヘルプ
画像登録
全画面
カラーコーディネート
カラーチェンジ

プレゼン編 - 29
A's(エース) Training Manual
部材色プロパティ外壁材、屋根材などは、画面上を直接指示して変更することができます。
① (部材色プロパティ )をクリック
*画面左側に部材色プロパティが表示されます。②画面右下に表示されている選択モードを「同名パーツすべて」に設定* [スペース ]キーでも選択モードを変更できます。(日本語入力OFFで有効)
③外壁をクリック*選択部分の色が変わります。
④部材色プロパティから外壁材を選択*条件を「外壁材」にすると、外壁材のリストが表示されます。 メーカーの指定や、検索も可能です。
部材色プロパティの「検索」欄にて、型番や色名で検索することができます。
部材色検索
1
3
部材色プロパティ
部材色プロパティの部材色をクリックするだけで、選択部分の表示が変わりますので、目的の表示になるまで、続けてシミュレーションができます。
部材色プロパティから部材色をパース上にドラッグ&ドロップすることでも、変更が可能です。ドラッグ&ドロップによる変更も可能
4
2
条件

プレゼン編 - 30
A's(エース) Training Manual
色抽出
部材色プロパティにて、現在使用中の部材色を抽出することができます。同じ部材色を他の場所に貼り付けたい場合に便利です。例えば、以下のように操作します。
①「色抽出」にチェックを入れる②画像をクリック*使用中の部材色が抽出されます。
③抽出された部材色を、ドラッグ&ドロップ④「色抽出」のチェックを外す*色抽出モードを解除しておきます。
1
2
使用中の部材色が抽出される
3 ドラッグ&ドロップ
4
画面上の部材を選択後、右クリックメニューの「部材色変更」により部材色を変更することもできます。既に設定してある部材色と、他の部分の部材色を同じ色にするには、色抽出を使う方法以外に、以下のように部材色変更を使う方法もあります。
①希望の部材色が施されている部分を選択② [Ctrl] キーを押しながら変更したい部分を選択③右クリックし「部材色変更」を選択④希望の部材色が選択された状態でダイアログが表示されるので、「OK」をクリック
選択モード(画面右下に表示)により、一度に選択できる部材が異なります。(ヘルプ参照)
部材色変更の利用

プレゼン編 - 31
A's(エース) Training Manualお気に入り登録部材色プロパティの部材色を右クリックすると、「お気に入り登録」することができます。登録後は、「お気に入り」タブから選択できます。
右クリック
お気に入り

プレゼン編 - 32
A's(エース) Training Manual
ヒストリー「表示」⇒「ヒストリー」を選択すると、部材色変更などの操作の履歴が表示されます。
・アンドゥ.・・・・操作を逆順に取り消すことができます。・リドゥ.・・・・・・アンドゥの逆です。主にアンドゥしすぎた場合に使用します。・適用.・・・・・・・・操作を選択して「適用」をクリックすると、その操作までアンドゥ・リドゥします。
ヒストリー
No.・・・・・・・・・・履歴番号(0から連番表示)操作.・・・・・・・・・操作した大項目の履歴内容.・・・・・・・・・編集した内容部材.・・・・・・・・・対象部材パーツ.・・・・・・・対象部材詳細選択単位.・・・・・選択モード単位
ヒストリー項目
部材色変更光源設定非表示最適化解除面分割面合成マテリアル編集テクスチャ編集テクスチャ基準設定面反転スムーズフラグ面光源
ヒストリー対象(履歴情報表示範囲)

プレゼン編 - 33
A's(エース) Training Manual
カラーコーディネートナチュラル、ナチュラルモダン、和モダンなど、予め設定されているテクスチャの組み合わせを選択し、レンダリングのイメージを簡単に変更することができます。
① (カラーコーディネート )をクリック
②コーディネートを選択*例えば、「南欧風」を選択します。*「外部」と「内部」を切り替えて、部材色を確認できます。
③「OK」をクリック*「「○○○」を反映します。・・・」と表示されます。
④「はい」をクリック⑤編集情報を引き継ぐかどうかのメッセージが表示された場合は、いずれかをクリック 「はい」をクリックすると、部材色変更が優先されます。 「いいえ」をクリックすると、コーディネートが優先されます。以下は、「いいえ」をクリックした例です。
独自に変更した部材色の組み合わせを、 (カラーコーディネート登録 )により追加できます。
1
2
3
4
カラーコーディネートの登録
5

プレゼン編 - 34
A's(エース) Training Manual
サッシ内外色についてサッシの内側と外側の部材色を、「同色」または「別色」に設定できます。カラーコーディネートでも、外部と内部で、それぞれサッシの部材色が設定されています。
サッシ内外色の初期設定「物件概要」の3/4.ページ目「建物仕様」パネルにて、新規物件の初期値を、「同色」「別色」のいずれかに設定できます。
サッシ内外色の一括変更「プラン図」にて、「設定」⇒「建具設定」⇒「サッシ内外色一括設定」により、配置済みの建具を一括変更できます。
サッシ内外色の個別変更「プラン図」、「高さ設定」、「3Dパース」では、建具をダブルクリックして表示されるダイアログにて、建具ごとに変更することもできます。右クリックメニューの「高さ設定」からもダイアログを表示できます。なお、旧バージョンの物件は、「プラン図」にて「サッシ内外色一括設定」することで、個別の変更も可能になります。
サッシ内側 サッシ外側
外部内部
カラーコーディネートの変更により、サッシ部材色の設定は変更されますが、3Dパース画面のサッシ内外色は、物件ごとのサッシ内外色の一括設定、および建具ごとの「同色」「別色」情報をもとに表示されます。
部材色の反映はサッシ内外色の設定による
同色の例 別色の例
*この例では、サッシ外側を「アルミ (ブラック )」、サッシ内側を「木目 _036] の部材色にしています。

プレゼン編 - 35
A's(エース) Training Manual
カラーチェンジパース上の面と、貼り付ける部材色をいくつか登録しておくことで、壁材、床材などを素早く提案することができます。
カラーチェンジの登録
① (カラーチェンジ )をクリック
*表示画面左上に「カラーチェンジ」と表示されます。②「追加」をクリック*ダイアログが横に広がります。
③以下の情報を設定
名称���������� 自由(例では「居間の床」)選択領域������ 画面上の面(例では L�D�Kの床面)をクリック後、「更新」をクリック初期色�������� 初期色をカラーチェンジに入れるかどうかを設定(例ではON)部材色選択����「追加」をクリックし、必要なだけ部材色を追加(例では3種類追加)実行ボタン���� F2 ~ F9(例では「F5」、設定済みの実行ボタンは選択肢に表示されない)視点保持������ ON:現在の視点を保存して実行時に再現、OFF:現在の視点は保存しない
(例ではONの状態で「更新」をクリック)
④「適用」をクリック
カラーチェンジの実行
① ( カラーチェンジ ) をクリック
*表示画面左上に「カラーチェンジ」と表示されます。
②名称(例では「居間の床」)を選択③「プレビュー」をクリック、 または実行ボタン(例では「F5」)を押す*クリック、またはボタンを押すたびに、部材色が次々に変わります。
1
2
3
4
1
2
3
「適用」をクリック後、「プレビュー」をクリック、または実行ボタン(例では「F5」)を押すとカラーチェンジを実行できます。カラーチェンジを実行しない場合は、「キャンセル」をクリックしてください。

プレゼン編 - 36
A's(エース) Training Manual
( 作成条件 ) の「電灯」タブでは、「プラン図」と「外構図」で配置した電灯の点灯 /消灯をそれぞれ設定できます。「プラン図」が点灯、「外構図」が消灯に初期設定されています。また、「設定」をクリックすると、部屋ごとに自動生成の有無と点灯 /消灯を設定できます。
光源設定内観部品の照明は、点灯 /消灯や光強度などの設定ができます。照明を多数配置した場合は、光強度を調整することで、パースの表現をよりきれいにすることができます。
① (光源一覧 )をクリック
*「設定」⇒「光源一覧」を選択してもかまいません。ダイアログが表示されます。②点灯 /消灯を設定*光源名の前のチェックで設定します。 が点灯です。
③目的の光源を選択した状態で、「属性変更」をクリック*選択行は反転表示となります。複数行選択も可能です。*属性変更のダイアログは、光源の種類によって異なります。
④光強度などを調整し、「OK」をクリック*設定を変更した光源は、行全体が赤く反転されます。
⑤設定後は、光源一覧ダイアログの「OK」をクリック
1
2 3
4
5
以下の画面は、「ユーザー」タブに登録した内観の視点を選択した状態です。
ファイナルギャザーレンダリングは、光源OFFをお勧めします。光源をONする場合は、光強度の値を0.1 ~ 0.4 に設定してください。レイトレースレンダリングは、光源ONをお勧めします。光強度の値を0.3 ~ 0.7 に設定してください。

プレゼン編 - 37
A's(エース) Training Manual
建具開閉パース上の建具を開閉することができます。
( 建具開閉 ) をクリックすると、表示画面左上に「建具開閉モード」と表示され、ワンクリックで建具の開閉が可能
になります。建具にマウスが重なると、ポインタ表示が に変わりますので、その状態でクリックします。
クリック
通常モードでは、建具選択後の右クリックメニューにより、建具開閉アクションが可能です。その際、選択モードにより、一括や個別に建具開閉します。
クリック
開閉の途中でクリックすると、その位置で停止します。
建具開閉

プレゼン編 - 38
A's(エース) Training Manual
編集モード
(3D寸法 ) をクリックすると、編集モードになり、右側に「3D寸法」の画面が表示されます。
3つの種類があり、それぞれ目的と操作が異なります。
・青色になっている箇所が、入力対象の寸法種類(クリックして変更)
・寸法種類の前のチェックボックスは、実行後の表示 /非表示の切替
3D 寸法パース上で寸法を表示することができます。ここでは、内観のおすすめ視点から「L・D・K」を選択しています。
XYZ 寸法「XYZ寸法」をクリック後、画面上の計測したいポイントをクリックします。
・クリックしたところを中心に 6つの寸法.(X軸 /-X 軸 /Y軸 /-Y 軸 /Z軸 /-Z 軸)を表示
・クリックする度に寸法を更新・寸法文字 /寸法線の初期色は緑色
通常操作(部材色変更など)をしたい場合は、 (3D寸法 ) をクリックして編集モードを解除してください。
削除等につきましては、次ページをご参照ください。
内観
L・D・K
3D 寸法
XYZ 寸法
クリック

プレゼン編 - 39
A's(エース) Training Manual
・選択削除.・・・・・・・・・・・ クリックすると「選択削除」がON(青色の枠線が表示された状態)になります。その状態で、削除する寸法線を指示します。
・すべて削除.・・・・・・・・・ クリックすると配置したすべての寸法線を削除します。
・端点形状.・・・・・・・・・・・ なし/矢印/丸のいずれかを選択します。(初期値「丸」)
・端点にスナップ.・・・・・ チェックを入れることで、すべての端点にスナップ可能です。(初期値ON)・辺にスナップ.・・・・・・・ チェックを入れることで、すべての辺にスナップ可能です。(初期値OFF)
・ ( アンドゥ ).・・・ クリックすると1つ前の操作にもどります。(回数は無制限)
2 点計測「2点計測」をクリック後、画面上の計測したい箇所を起点ー終点で指示します。
・指示した起点ー終点の寸法を表示・終点の指示で [Shift] キーを併用すると、選択面に対し反対側の面までの寸法を自動計測
・外観・内観に利用可能・寸法文字 /寸法線の初期色は黒色
オート寸法「オート寸法」をクリックするだけで、寸法を自動表示します。
・部屋の寸法 ( 壁の各辺・部屋高 ) と、建具の寸法 (幅・高さ )を自動計算して表示
・現在の部屋の寸法のみ表示し、隣の部屋の寸法は非表示
但し、階段や吹き抜け、全開口等は、一続きの空間として隣り合う区画を跨いで寸法を表示
・寸法文字 /寸法線の初期色は、部屋は青色、建具は赤色
2 点計測
起点:クリック
終点:Shift +クリック
オート寸法

プレゼン編 - 40
A's(エース) Training Manual
部品プロパティ
( 部品プロパティ )をクリックすると編集モードになり、右側に「部品プロパティ」の画面が表示されます。
・部品をクリックすると、「部品プロパティ」画面がアクティブに
・選択している部品の移動、伸縮、回転、設置高変更が可能
・クリックして青色になっている箇所が、対象の編集処理
・いずれも数値入力による編集と、マウス操作による編集が可能
移動の例ソファーを移動している例です。距離がリアルタイムに表示されますので、人が通れることを考慮した移動などが可能です。
①ソファーをクリック②移動が青色であることを確認*青色でない場合はクリックしてください。
③移動面をクリック*選択したい面が見える視点にする必要があります。
④マウスを移動して、クリックで確定(右クリックでキャンセル)* [Ctrl] キーで移動方法の面にスナップ、[Shift] キーで100mmずつ移動します。
編集処理中は、画面右下に操作説明が表示されています。
通常操作(部材色変更など)をしたい場合は、 (部品プロパティ )をクリックして編集モードを解除してください。
部品プロパティでの編集にはアンドゥがありませんので、ご注意ください。
アンドゥはありません
部品プロパティ
操作説明
1
2
34

プレゼン編 - 41
A's(エース) Training Manual
パノラマ CG クラウド登録
指定した部屋ごとにパノラマCGを自動生成し、クラウド上にアップロードします。インターネットを利用したクラウド環境でパノラマCG提案が可能です。面倒な設定は不要で、お客様の閲覧端末を選ばず、インターネット環境さえあればすぐにインパクトのある住宅プレゼンを実現します。
① (データの保存 )のプルダウンメニューから「パノラマクラウド保存」を選択
*「ファイル」⇒「データ保存」から選択してもかまいません。②URL引き継ぎに関するメッセージが表示された場合は、内容をご確認の上「閉じる」をクリック*視点設定用の平面画像を自動作成し、出力設定の画面が表示されます。
③視点位置を設定(下の例では、任意選択で L・D・K内をクリック)部屋の中心.・・・・部屋をクリックすると中心に視点が表示されます。.
再度クリックすると消えます。任意選択.・・・・・・クリック位置に視点が表示されます。同じ部屋の中に複数設定も可能です。.
再度クリックすると消えます。また、ドラッグして移動させることも可能です。④視点高さを設定 (下の例では、女性を選択)⑤画像サイズ、レンダリング方式を設定⑥「出力開始」をクリック*画像の出力処理後は、管理画面にて公開設定を行います。
1
任意選択でクリック
3
4女性を選択
6
パノラマCGクラウド登録は、オプションの機能です。
チェックを入れて出力すると、前回作ったURLが変わりません。視点を記憶し、差分のみレンダリングしたデータをアップロードします。既存視点(PIN)はグレー色で、追加する視点(PIN)は赤色になります。
URL 引継ぎ
2
5

プレゼン編 - 42
A's(エース) Training Manual
3D Player 保存
1
3D.Player 保存は、オプションの機能です。「A's.3D.Player」用の3Dデータを作成します。
① (データの保存 )のプルダウンメニューから「3D.Player 保存」を選択
*「ファイル」⇒「データ保存」から選択してもかまいません。*「3D.Player 保存」の画面が表示されます。
②「QRコード作成」をクリック*「前回のQRコードを引継ぐ」は、1回目はグレー化されています。2回目からは、ONが初期値です。
ON.・・・・・・QRコードのアドレスが上書きされます。前回のQRコードは残りません。OFF.・・・・・新しいQRコードを作成します。前回のQRコードは残ります。
③送信者メールアドレスを入力*一度入力すると、以後は自動表示されます。
④「QRコードをメールで送信」をクリック*メール送信のアプリケーションが起動します。
⑤送信先を入力して、メールを送信⑥管理画面にて公開設定
「A's.3D.Player」は、「A's(エース)」で作成した住宅の3Dデータを、タブレットやスマートフォンで閲覧できるアプリです。工務店・設計事務所・ハウスメーカー様がお施主様と打ち合わせする時に、本アプリを用い、手軽に住宅を3Dで丸ごと提案できます。バーチャル展示場で、夢のマイホームの完成イメージを隅々まで共有でき、後悔しない家づくりをサポートします。お施主様の端末(タブレット、スマートフォン)でも閲覧でき、ご自宅にて家族間で完成イメージを確認できます。
A's 3D Player とは
2
4
管理画面へのログインは、WEBライセンスの ID/ パスワードを入力します。管理画面では、以下の処理が可能です。
・公開 /非公開 ・物件削除 ・住宅展示場用(ロック)、解除
PC、タブレット、スマートフォンに最適化されているので、それぞれの端末で操作できます。
管理画面にログイン
3

プレゼン編 - 43
A's(エース) Training Manual
A's VR 保存
A's.VR保存は、オプションの機能です。「A's.VR」用のデータを出力します。
「A's.VR」は、「A's(エース)」で作成した建物データから、素早くVR提案が可能な体験型プレゼンシステムです。初期提案段階で、完成後のイメージを伝えることができ、お施主様の満足度向上や、打合せの時間短縮にも繋がります。
A's VR とは
① (データの保存 )のプルダウンメニューから「A's.VR保存」を選択
*「ファイル」⇒「データ保存」から選択してもかまいません。*「A's.VRデータ出力」の画面が表示されます。
②以下の情報を設定
VRデータ出力先.・・・・・・・・・・・・・・「参照」をクリックすると変更可能カラーコーディネート設定.・・・・・反映するカラーコーディネートを設定視点連携設定.・・・・・・・・・・・・・・・・・3Dパースの視点連携を設定A's.VR.Player.自動起動.・・・・・・・データ出力後にプレイヤー起動の有無を設定
③「出力開始」をクリック*A's.VRデータが出力されます。
1
2
3

プレゼン編 - 44
A's(エース) Training Manual
2 鳥瞰図
サンプル物件で、鳥瞰図を作成してみましょう。
作成する鳥瞰図
鳥瞰図の起動①クイックメニュー、またはメインメニューの
( 鳥瞰図 ) をクリック
*メインメニューでは、 (3Dパース )
のプルダウンメニューにあります。②利用上の注意が表示された場合は、内容を確認の上、「閉じる」をクリック*「今後、このメッセージを表示しない」のチェックが可能です。
*鳥瞰図の画面が表示されます。1
2
クイックメニュー

プレゼン編 - 45
A's(エース) Training Manual
視点設定
初期表示は、 (リアルシェーディング(高))です。リアルタイムにスムーズなウォークスルーが可能です。操作方法はステータスバーに表示されていますが、下の表も参考に自由にウォークスルーして視点を設定してください。ご使用の環境により動きがスムーズでない場合は、「画面切替」アイコンをご利用ください。(⇒【プレゼン編-10】参照)
マウス操作 動作 ポインタ マウス操作 動作 ポインタ
左ドラッグ 建物中心回転 Shift+左ドラッグ 視点中心回転
右ドラッグ建物回転視点位置移動
Shift+右ドラッグ 視点位置移動
中ドラッグ 上下左右移動
操作方法
画面切替

プレゼン編 - 46
A's(エース) Training Manual
表示部材表現に不要な部材がある場合は、非表示にすることができます。ここでは、柱を非表示にしてみましょう。
① (表示部材 )をクリック
*ダイアログが表示されます。②柱のチェックを外す③「OK」をクリック
1
2
3
部材を指示し、「編集」または右クリックメニューの「非表示」により、個別に非表示にすることもできます。個別に非表示にした部材は、「編集」または右クリックメニューの「非表示部材一覧」により、表示を戻すことができます。

プレゼン編 - 47
A's(エース) Training Manual
自然光自然光の設定を変更してみましょう。
① (自然光 ) をクリック
*自然光プロパティが表示されます。②「太陽光」のチェックを外す③「視点光」を少し強くする*画面の表示が連動して変わります。
自然光プロパティの中で「視点光」「環境光」「天空光」の設定は、「ファイナルギャザー」レンダリングには反映しません。ファイナルギャザー実行時のダイアログにて設定してください。「レイトレース1」「レイトレース2」によるレンダリングには、すべて反映します。
1
2 3

プレゼン編 - 48
A's(エース) Training Manual
ファイナルギャザーファイナルギャザーのレンダリングを実行してみましょう。
①レンダリングモードの をクリックし、 (ファイナルギャザー )を選択
*ダイアログが表示されます。②サイズは「表示窓」、品質は「高品質」に設定③「詳細設定」をクリック*ダイアログが下に広がります。
④明るさの数値を上げる(ここでは「3」に設定)⑤「レンダリング」をクリック⑥メッセージが表示されますので、内容をご確認の上、「実行」をクリック*レンダリングが別ウィンドウで実行されます。
⑦画像の登録や印刷を実行 (⇒【プレゼン編-18】参照)
1
プログレスバー
2
5
6レンダリング画面の表示サイズは、画像サイズとは異なる場合があります。表示速度アップのために、調整したサイズになっています。実際の画像サイズは、画像編集ソフトなどでご確認ください。
画像サイズ
3
4
レンダリング中は、進捗状況を示すプログレスバーが表示されます。ファイナルギャザーレンダリングは、お使いのパソコンによって所要時間が異なります。レンダリング中に「キャンセル」をクリックすると、処理を途中で終了します。[Esc].キーを押す、または右クリックしても同様です。

プレゼン編 - 49
A's(エース) Training Manual
2階の鳥瞰図2階を表示するためには、再変換する必要があります。
① (作成条件 )をクリック
②作成条件のダイアログが表示されるので、表示の「2F」にチェックを入れる③「3次元データ作成」をクリック*2階の鳥瞰図が表示されますので、視点設定、レンダリングなどを実行します。
1
2
3
上の画面は、視点を調整し、 (表示部材 )にて柱を非表示にした状態です。
また、自然光プロパティは、 (自然光 ) をクリックして非表示にしました。

プレゼン編 - 50
A's(エース) Training Manual
3 カラー立面
サンプル物件で、カラー立面を作成してみましょう。
作成するカラー立面
南面
カラー立面の起動
①クイックメニュー、またはメインメニューの
( カラー立面 ) をクリック
②利用上の注意が表示された場合は、内容を確認の上、「閉じる」をクリック*「今後、このメッセージを表示しない」のチェックが可能です。
*カラー立面の画面が表示されます。
1
2
クイックメニュー
東面
西面北面

プレゼン編 - 51
A's(エース) Training Manual
表示部材表現に不要な部材がある場合は、非表示にすることができます。ここでは、外構図関連を非表示にしてみましょう。
① (表示部材 )をクリック
*ダイアログが表示されます。②「外構図」タブをクリック③「全て非表示」をクリック④「OK」をクリック
1
2
4
3
部材を指示し、「編集」または右クリックメニューの「非表示」により、個別に非表示にすることもできます。個別に非表示にした部材は、「編集」または右クリックメニューの「非表示部材一覧」により、表示を戻すことができます。

プレゼン編 - 52
A's(エース) Training Manual
自然光自然光の設定を変更してみましょう。
① (自然光 ) をクリック
*「設定」の「自然光」を選択してもかまいません。ダイアログが表示されます。②方位の太陽をドラッグして、下側に移動③「OK」をクリック
(太陽連動 )が初期はONになっており、4面すべてが南面で表現される太陽光と同じ設定になります。
OFFになっている場合は、ONにしてください。
1
2
3
太陽連動
ドラッグ

プレゼン編 - 53
A's(エース) Training Manual
ファイナルギャザーファイナルギャザーのレンダリングを実行してみましょう。
① (4面連動 )をOFFにする
*ONのままファイナルギャザーを実行すると、警告が表示されますので、OFFにします。
②レンダリングモードの をクリックし、 (ファイナルギャザー )を選択
*メニューバーの「レンダリング」から選択することもできます。 ショートカットキーは[3]です。(日本語入力OFFで有効)*ダイアログが表示されます。
③サイズは「表示窓」、品質は「高品質」に設定*「詳細設定」をクリックすると、ダイアログが下に広がり、明るさなどを設定できます。
④「レンダリング」をクリック⑤メッセージが表示されますので、内容をご確認の上、「実行」をクリック*立面図では、作図領域でレンダリングが描画されます。
⑥アクティブ面を切り替えて、他の3面もそれぞれファイナルギャザーを実行
レンダリング中は、画面下に進捗状況を示すプログレスバーが表示されます。ファイナルギャザーレンダリングは、お使いのパソコンによって所要時間が異なります。
1
2
3
4
5
プログレスバー

プレゼン編 - 54
A's(エース) Training Manual
画像登録作成したカラー立面を保存しましょう。
① (画像登録 )をクリック
*ダイアログが表示されます。②保存する面、保存先、出力形式などを設定*チェックが入っている面が、画像登録の対象となります。*「参照」をクリックすると、保存先を変更することができます。*出力形式は、初期は「JPG」です。
③「OK」をクリック
1
3
2

プレゼン編 - 55
A's(エース) Training Manual
4 プレゼンボード豊富なテンプレートを利用して、プレゼンボードを作成してみましょう。
「プレゼンボード」は、基本入力が完了したら実行できます。ただし、テンプレートのみを使用する場合は、各種画像の作成と保存が必要です。
「プレゼンボード」を動作させるためには、プレゼンボード作成ツール「A's( エース ) デザイナー」が必要です。

プレゼン編 - 56
A's(エース) Training Manual
プレゼンボードの起動
クイックメニュー、またはメインメニューの
( プレゼンボード ) をクリックしてください。
処理の選択が表示されます。クイックメニュー
処理を選択すると、いずれの場合も、最終的に「A's( エース ) デザイナー」の「The Presen」の画面まで進みます。
プレゼンボード
オートプレゼンテーションそれでは、サンプル物件にて、オートプレゼンテーションを実行してみましょう。
①処理の選択の「オートプレゼンテーション」の左にあるアイコンをクリック*ダイアログが表示されます。
②テンプレートフォルダを「Template(2 階)」⇒「05_ 一般向け 05(バリエーション重視 A)」に指定*初期は「The Presen」の「ツール」⇒「環境」で設定されている既定フォルダが選択されています。
③テンプレート一覧から「053_ レイアウト③」を選択④「開く」をクリック
*選択したテンプレートに必要な画像種類を確認するためのダイアログが表示されます。
1
2 3
4

プレゼン編 - 57
A's(エース) Training Manual
自動作成する画像の設定出力ファイル名には、選択したテンプレートに必要な画像種類が表示されますが、作成済みの画像はチェックを外すことができます。チェックが入っている画像を自動作成します。ここでは、サンプル物件で作成済みの画像のチェックを外しましょう。
「東面」「西面」「南面」「北面」「外観パース」「内観パース1」「鳥瞰パース1階」「鳥瞰パース2階」
チェックを外す画像
出力ファイル名が赤色に表示されているものは、未設定の項目があることを意味しています。未設定項目のある画像にチェックを入れて実行すると、警告メッセージが出てきます。
未設定項目
平面画像の設定「プラン」または「収納 ・水まわり」のいずれかを選択すると、以下の設定が可能です。
色テーブル................... 画像出力と同様に、色テーブルの切り替えができます。出力部材....................... 画像出力と同様に、部材ごとに出力の有無を設定できます。注記設定....................... 注記の自動レイアウトを設定できます。
注記設定①「収納 ・水まわり1階」をクリック②「注記設定」をクリック③「注記自動レイアウト設定を有効にする」にチェックが入っていることを確認*初期設定では、「洗面脱衣室」「浴室」「トイレ」「収納」にチェックが入っています。 「収納」の文章が「テキストをご記入下さい」になっていますので、変更しましょう。
④「収納」を選択し、「文章変更」をクリック⑤例えば、「広い収納スペース」に変更し、「OK」をクリック⑥「OK」をクリック
1
2
6
3
4
5

プレゼン編 - 58
A's(エース) Training Manual
内観パースの設定「内観パース」のいずれかを選択すると、以下の設定が可能です。
視点設定.................................... リアルタイム3Dビューアで視点を設定できます。自然光設定................................ 太陽光の高度、方位を設定できます。前景・背景設定........................ 3Dパースと同様に設定できます。カラーコーディネート............. 3Dパースと同様に設定できます。
視点設定
①「内観パース2」をクリック②「視点設定」をクリック*リアルタイム3Dビューアが表示されます。
③パース上でマウスを動かしながら視点を設定*画面下に、操作方法が表示されています。
④「OK」をクリック*「視点設定済み」になります。
1
2
4
3
操作方法
視点設定画面の視点名称は、3Dパースの視点プロパティの視点と連動しています。自動生成のおすすめ視点と、登録したユーザー視点をそのまま利用することができます。
外観:ユーザー視点+外観視点+プレゼンボード投影の視点(既存ユーザー考慮)内観:ユーザー視点+内観視点+プレゼンボード投影の視点(既存ユーザー考慮)
なお、鳥瞰図には視点プロパティはありませんので、視点登録の視点と連動します。
視点名称は視点プロパティの視点と連動
視点名称
Ver.3 以降に登録した視点でないと、視点名称に連動しません。Ver.2 以前に登録している視点は、上書きするなど再登録が必要になります。また、Ver.2 までの「プレゼンボード投影」は廃止しましたが、登録済みのプレゼンボード投影の視点は使用可能です。

プレゼン編 - 59
A's(エース) Training Manual
外観パースの設定「外観パース」のいずれかを選択すると、以下の設定が可能です。
視点設定.................................... リアルタイム3Dビューアで視点を設定できます。自然光設定................................ 太陽光の高度、方位を設定できます。前景・背景設定........................ 3Dパースと同様に設定できます。材質イメージ............................ 材質イメージ作成の有無を設定できます。カラーコーディネート............. 3Dパースと同様に設定できます。
材質イメージ今回は「外観パース」の自動作成のチェックを外していますので、作成する外観で、「材質イメージ」を設定してみましょう。
①「外観南西下 ( 視点固定 )」をクリック②「材質イメージ」をクリック*ダイアログが表示されます。
③「材質イメージ設定」にチェックを入れる④「全てON」をクリック⑤「OK」をクリック
1
2 3
4
5
立面図の設定「東面」「西面」「南面」「北面」のいずれかを選択すると、以下の設定が可能です。
前景・背景設定........................ 3Dパースと同様に設定できます。材質イメージ............................ 材質イメージ作成の有無を設定できます。カラーコーディネート............. 3Dパース等と同様に設定できます。
鳥瞰図の設定「鳥瞰パース」のいずれかを選択すると、以下の設定が可能です、
視点設定.................................... リアルタイム3Dビューアで視点を設定できます。自然光設定................................ 太陽光の高度、方位を設定できます。前景・背景設定........................ 3Dパース等と同様に設定できます。カラーコーディネート............. 3Dパース等と同様に設定できます。
カラーコーディネートは、自動作成する画像のいずれかのパースで最後に選択したものが、全てのパースに適用されます。
カラーコーディネートの適用範囲

プレゼン編 - 60
A's(エース) Training Manual
必要な画像を自動作成後は、選択したテンプレートに自動レイアウトして、「A's.( エース ) デザイナー」の「The.Presen」の画面に表示されます。不要な画像枠の削除や、引き出し線の移動など、編集を行い保存します。複数ページのプレゼンボードは、ページタブでページを切り替えて編集します。
出力実行設定が完了したら、出力を実行しましょう。
①「実行」をクリック*未設定の項目があるので、警告メッセージが表示されます。
②「続行」をクリック*未設定の項目は、初期値の状態で画像が作成されます。
*処理中の画面が表示され、処理が進むごとに、処理結果が「未処理」から「出力完了」に変わっていきます。
パースや立面図が含まれている場合は、完了までしばらく時間を要します。
外観パースや立面図が自動作成される際は、3次元化を行う場合と同じ作成条件が適用されます。
自動作成の作成条件について
自動印刷にチェックを入れた場合は、プリンタの機種を選択します。プレゼンボード作成後、自動印刷を行います。
自動印刷について
1
2

プレゼン編 - 61
A's(エース) Training Manual
ページの切替「053_ レイアウト③」のテンプレートでは、複数のページが作成されますので、画面下のタブでページを切り替えて編集してください。
03_ 立面図イメージ
05_ 内観イメージ
06_ 鳥瞰図
02_ 平面プラン
04_ 外観イメージ
07_ 収納・水まわり
A's( エース ) デザイナー
以後の操作は「A's.( エース ) デザイナー」で行います。ここでは概要のみを説明していますので、詳細につきましては、「A's. ( エース ) デザイナー」のマニュアル・ヘルプをご参照ください。
ページタブ
プレゼンボード上に表示されている は、リンクされている画像が無いことを意味しています。この作成例では、自動作成する画像の設定で、チェックを外しているので、上記のように表示されますが、チェックを外していない場合は、すべて自動作成され、画像が表示されます。

プレゼン編 - 62
A's(エース) Training Manual
ここでは、 を使用して、画像を挿入しましょう。
①「03_ 立面図イメージ」のページを表示する
② をクリック
*画面の右側に、画像バーが表示されます。.③読み込み先フォルダを 3次元画像の保存先「WORK¥SHADE」に設定*選択フォルダ内にある画像が、サムネイルで一覧表示されます。
④サムネイルの画像を、プレゼンボード上の へドラッグ*ドラッグ前に「リンク」のチェックを外すと、画像はプレゼンボードに埋め込まれます。
⑤同様に、他の面もドラッグ*左は、4面すべて画像を挿入した状態です。
画像の挿入
プレゼンボード上の に、画像を挿入してみましょう。
「A's.( エース ) デザイナー」の「The.Presen」での画像挿入には、以下の2種類があります。
SHADE
ドラッグ
画像バーが表示されている状態で を再度
クリックすると、画像バーが消えます。また、画像バー右上の をクリックしても閉じることができます。
.・・・・・・ 縮尺に関わらず、プレゼンボードの の枠内に画像が納まるように挿入する
. . 画像の縦横比率は保持
.・・・・・ 平面図・配置図など、縮尺表示する画像を、縮尺を保持して挿入する
.WORK ∟. .2D_IMG…2次元画像(平面・配置) ∟. .SHADE.…3次元画像(立面・外観・内観・鳥瞰)
画像ファイルの登録先
1
2
3
4

プレゼン編 - 63
A's(エース) Training Manual
他のページも、 を使用して、画像を挿入しましょう。
04_ 外観イメージ
05_ 内観イメージ
06_ 鳥瞰図
材質イメージの不要な枠は削除

プレゼン編 - 64
A's(エース) Training Manual
注記の調整「07_ 収納・水まわり」のページを確認すると、引き出し線付きの注記が配置されていますが、ページからはみ出ているものがありますので、調整してみましょう。
①「07_ 収納・水まわり」のページを表示する②調整する注記をクリック*注記の周囲に、青色の■が表示されます。
③ページ内にドラッグし、枠も調整
*マウスポインタが、 で全体を移動できます。 .で変形できます。
④同様に、他の注記も調整*以下は、すべて調整した状態です。
1
2 3

プレゼン編 - 65
A's(エース) Training Manual
プレゼンボードの保存プレゼンボードの編集が完了したら、名前を付けて保存します。
①「ファイル」⇒「名前を付けて保存」を選択*ダイアログが表示されます。
②ファイル名を入力*例えば、「トレーニング1」と入力します。
③「全データ埋め込み」にチェックが入っていることを確認④「保存」をクリック
「全データ埋め込み」にチェックを入れると、使用した画像の保存場所を移動したり削除しても、プレゼンボードの画像は変わりません。「ツール」⇒「環境」⇒「ファイル」にて、名前を付けて保存する際の既定フォルダを設定できます。
1
4
3
2

プレゼン編 - 66
A's(エース) Training Manual
画像出力
動画出力
プラン図
簡易通風シミュレーション
風配図出力
5 簡易通風シミュレーション
「プラン図」の間取りに風向や風速の情報を与えることで、建物内外の風の主流経路を視覚的に確認することができます。地域と季節を指定するだけで、建物外部、及び室内の風の流れを再現できます。結果は、BMPや JPG形式の画像ファイルと、AVI 形式の動画ファイルに出力することができます。また、特定した地点のある期間における各方位の風向の出現率を示した風配図を出力することも可能です。
シミュレーション結果は、風が一定方向から一定速度で屋内に流入することを前提に、「非圧縮非粘性」モデルで計算していますので、実際の風の流れを保証するものではありません。
簡易通風シミュレーションの起動
クイックメニュー、またはメインメニューの
(簡易通風 )をクリックしてください。
メインメニューでは、「省エネ設計」タブにあります。
簡易通風シミュレーションのウィンドウが開きます。
現物件で初めて起動した場合は、プランデータを自動的に読み込みます。既にシミュレーションを実行している場合は、結果が表示された状態で開きます。
クイックメニュー
簡易通風

プレゼン編 - 67
A's(エース) Training Manual
風向、風速の指定画面右側にて、シミュレーションの際の風向、風速、真北等を指定しましょう。
①アメダスデータを「アメダス2010年データ」に設定*「アメダス統計データ」以外に指定すると、風配図出力が可能です。
②地域を設定*ここでは、「石川県」、「金沢」に設定しています。*指定したアメダスデータから、指定した地域の月ごとの平均風向、平均風速が表示されます。
③風向、風速を指定*ここでは、暦から「6月」を選択しています。
④真北方向を設定*サンプル物件は、「外構図」で真北マークを入力済みなので、「315°」が読み込まれます。*数値入力や、方位のNもしくは針をドラッグして指定することも可能です。
プランデータインポートシミュレーションの前に、現在のプラン図を読み込み直してみましょう。
① (プランデータインポート )をクリック
②メッセージが表示されるので、「OK」をクリック
1
2
2
3
4
1

プレゼン編 - 68
A's(エース) Training Manual
計算モード「設定」⇒「計算モード」にて、計算処理モードを変更できます。初期設定は「計算処理2」です。
計算処理1室内だけの計算です。開口の大きさ(サイズ変更、全開、全閉…)、取り付け位置、流入/流出開口幅、流入係数を指定できます。外部開口に対して、流入/流出の設定を行ない、流入は水色の矢印 、流出はピンク色の矢印 で表示します。
開口設定
( 要素選択 ) にて開口部をダブルクリックすることにより、開口の取付位置やサイズの確認、調整が可能です。
また、開口部を指示後の右クリックメニューに、「通風計算除外」があります。
「計算処理1」と「計算処理2」では、開口領域設定のダイアログ表示が異なります。
外部開口に対して、流入/流出の設定ができますが、プログラムで自動判断していますので、通常は変更しないでください。流入/流出の自動判定が間違っているときにのみ利用します。
気流方向について
計算処理2外部風を考慮した計算で、計算処理1に比べて計算時間は長くなります。開口の大きさ(サイズ変更、全開、全閉…)、取り付け位置、開口幅、開閉反転、建具の開き角度を指定できます。
要素選択
ダブルクリック

プレゼン編 - 69
A's(エース) Training Manual
シミュレーションシミュレーションを実行してみましょう。
① (シミュレーション1)をクリック
*計算処理2では、流線検索選択ダイアログが表示されます。②ここでは、「開口からの流線探索」を選択し、「OK」をクリック*「建物全体を一括計算」にチェックを入れると、吹き抜け等の上下の風の流れもシミュレーションすることができます。*通風計算が実行され、計算後は画面上でアニメーションが自動再生されます。
③アニメーションを確認後は、 (アニメーション表示 )をクリック
*通風計算結果が、矢印と流線で表示されます。
シミュレーション2シミュレーション2は、フロアー全体の計算ポイントをスタートポイントとして、通風計算します。計算するポイントが多いので、シミュレーション1より時間を要します。
パーティクルの設定アニメーション時に表示される球を、パーティクルと呼びます。「設定」⇒「パーティクル・タイル表示」にて、パーティクルの形状、表示色などの設定ができます。
アニメーション再生・停止
アニメーション表示のアイコンは、再生中は (停止 )、停止中は (再生 ) になっています。
アニメーションの再生・停止がワンクリックでできます。
1
2
3

プレゼン編 - 70
A's(エース) Training Manual
動画ファイルの保存・再生シミュレーション結果を、AVI 形式の動画ファイルに保存してみましょう。
①画面右下の をクリック*ダイアログが表示されます。
②ファイル名、再生速度、出力サイズを設定③「出力開始」をクリック* 20 秒の AVI 形式の動画ファイルが自動作成されます。
保存した動画ファイルは、画面右下の をクリックして読み込み、再生することができます。保存の際、「出力開始」を [Ctrl] キーを押しながらクリックすることにより、圧縮プログラム、圧縮品質などを設定できます。AVI 形式のファイルを再生可能なソフト (Windows.Media.Player 等 ) がインストールされていない場合は、自動再生はされません。
断面表示断面の通風をシミュレーションしてみましょう。
① (断面入力 )をクリック
②切断線を起点-終点で指定後、見る方向を指示*画面が上下に分割し、下側に断面が表示されます。
起点 終点
方向
断面表示後は、同様に (シミュレーション1)などを実行します。
1
2
3
1
2

プレゼン編 - 71
A's(エース) Training Manual
3D表示のマウス操作3D表示の操作方法は、リアルタイム3Dビューアと同じです。以下のマウス操作をご利用ください。
3D表示の画像登録「ファイル」⇒「画像登録」により、3D表示の状態を、画像データとして保存することができます。
3D表示の動画ファイル保存
( 録画設定 ) により、3D表示のシミュレーション結果を、AVI 形式の動画ファイルに保存することができます。
3D表示3D表示で通風をシミュレーションしてみましょう。
① (3D 表示 ) をクリック
② ( シミュレーション1) をクリック
*流線探索選択が表示されます。 「建物全体を一括計算」は「計算処理2」の場合に設定できます。
③「開口全面から流入する」を選択した状態で「OK」をクリック*通風計算が実行され、計算後、3D表示の画面で計算結果のアニメーションが自動再生されます。
④3D表示の視点を変更してシミュレーションする*下の「3D表示のマウス操作」を参考にしてください。
マウス操作 動作 ポインタ マウス操作 動作 ポインタ
左ドラッグ 建物中心回転 Shift+左ドラッグ 視点中心回転
右ドラッグ建物回転視点位置移動
Shift+右ドラッグ 視点位置移動
中ドラッグ 上下左右移動
( 風表現の変更 )をクリックすると、表示が変わります。
風表現の変更
1 2
3
4

プレゼン編 - 72
A's(エース) Training Manual
共同空間+キッチンを計算対象とする「設定」⇒「共同空間+キッチンを計算対象とする」に、初期はチェックが入っていますので、共同空間とキッチンのみを計算対象にしています。チェックを外すと、全ての部屋を計算対象にします。
アニメーションの画像出力
アニメーション中に (画像出力 )をクリックすると、アニメーションの画像出力が可能です。
アニメーション中のどのタイミングで画像出力を行なっても、出力画像の違いはありません。パーティクルの形状を2~4番目の残像付きに設定しておくと、どの方位から流れているかが、感覚的にわかります。(初期設定は4番目の形状です。)
共同空間+キッチンを計算対象とする 共同空間+キッチンを計算対象とする
アニメーション表示
画像出力

プレゼン編 - 73
A's(エース) Training Manual
部屋入力・開口入力間取りの一部を変更したり、開口を追加する必要が生じた場合は、「プラン図」で修正してもかまいませんが、「簡易通風シミュレーション」でも修正が可能です。
「簡易通風シミュレーション」で入力した部屋・開口は、「プラン図」や他のアプリケーションに反映されません。また、削除も反映されません。
塀入力・隣家入力計算モードを「計算処理2」に設定すると、外部風を考慮した計算が可能ですが、この計算に影響する塀や隣家を簡易入力することができます。
以下は、塀と隣家を入力後にシミュレーションした例です。画像出力にも反映します。
部屋入力 開口入力
隣家入力塀入力
シミュレーション 1
建物外からの流線探索

プレゼン編 - 74
A's(エース) Training Manual
風配図出力特定した地点のある期間における各方位の風向の出現率を表した風配図を出力することができます。
風配図出力の環境
アメダスデータ「アメダス統計データ」には風配図に必要なデータがないので、「アメダス統計データ」を選択している場合は、風配図を出力できません。「アメダス2009年データ」「アメダス2010年データ」を選択することにより、風配図出力が可能になります。
Microsoft Excel風配図を出力するためには、Microsoft.Excel が必要です。Microsoft.Excel.2010以降で動作確認済みです。
風配図出力の実行①アメダスデータを、「アメダス2010年データ」に設定
② (風配図出力 )をクリック
*風配図出力設定のダイアログが表示されます。③テンプレートを選択し、「OK」をクリック*Excel が起動し、選択したテンプレートに風配図が表示されます。*Excel にて、編集や印刷が可能です。
Excel 起動後の画面にセキュリティの警告が表示された場合は、自動計算処理を行うために、コンテンツを有効にしてください。
1
2
3
コンテンツの有効化

プレゼン編 - 75
A's(エース) Training Manual
プラン図
屋根伏図
採光シミュレーション
動画出力
6 採光シミュレーション
設計した間取りの採光状況を、視覚的に確認することができます。地域や建物の方位、窓の高さ、位置の諸条件によって、採光はかなり変わってきます。そこで、地域、季節と時間帯による太陽高度とその位置関係を的確に反映し、各部屋の採光状況をシミュレーションすることができます。また、直射光以外に環境自然光も計算しますので、陽が直接当たらない部屋での採光状況も把握できます。結果は、BMPや JPG形式の画像ファイルと、AVI 形式の動画ファイルに出力することができます。
採光シミュレーションの起動
クイックメニュー、またはメインメニューの
(採光 ) をクリックしてください。
メインメニューでは、「省エネ設計」タブにあります。
採光シミュレーションのウィンドウが開きます。
画像出力
シミュレーション結果は、入力した条件、およびプログラム内部で設定した条件を元にして計算しているため、採光を保証するものではありません。
サンプル物件のように、既にシミュレーションを実行している場合は、計算結果が表示された状態で開きます。
クイックメニュー
採光

プレゼン編 - 76
A's(エース) Training Manual
条件の設定シミュレーションの前に、建具の透過/遮光情報、建物の方位や地域情報、計算日などの諸条件を設定します。
建具の透過/遮光情報 高度確認
計算日の直接指定カレンダー
シミュレーションの画面表示色設定
方位設定 地域情報設定 計算時刻の直接指定
天候
作業の目安
建具の透過/遮光情報画面上に表示されている開口部の透過/遮光情報が表示されます。平面図上の建具をダブルクリック、または、クリックして選択後、右クリックメニューの「透過/遮光切替」を選択することにより、切り替えができます。また、一覧上の透過/遮光表示をダブルクリックしてもかまいません。
選択状態の建具は、ピンク色の表示となります。
建具を遮光とした場合は、平面図上も一覧上もグレー表示となります。
「初期値に戻す」をクリックすると、透過/遮光情報を初期値に戻します。
ダブルクリック
ダブルクリック

プレゼン編 - 77
A's(エース) Training Manual
シミュレーションの実行条件の設定が完了したら、採光シミュレーションを実行します。
(計算実行 )をクリック、または「ツール」⇒「計算実行」を選択してください。
計算処理後、計算結果が画面に表示されます。
「簡易計算」モードでは、内壁面と天井面の反射を考慮しません。
計算モードについて「設定」⇒「計算モード」にて、計算処理モードを変更できます。初期は「簡易計算」(床だけの計算)に設定されています。「詳細計算」に変更すると、床・内壁・天井を考慮した計算が、「高詳細計算」に変更すると、床・内壁・天井・建具を考慮した計算が可能です。ただし、「詳細計算」「高詳細計算」は、計算時間が長くなります。
太陽光の高度が0度以下のときは、計算を行わない仕様となっています。計算を実行できない場合
計算実行
計算モード

プレゼン編 - 78
A's(エース) Training Manual
③「出力開始」をクリック*動画ファイル作成を開始します。*作成が完了すると、Windows.Media.Player等で自動再生されます。
シミュレーションデータの作成採光シミュレーションを、AVI 形式の動画ファイルに保存できます。
①ツールバーの ( 採光データ作成 ) をクリック
*「ツール」⇒「採光データ作成」を選択してもかまいません。
*ダイアログが表示されます。②以下の内容を設定
シミュレーションデータの再生
保存した動画ファイルは、ツールバーの ( 採光データ再生 ) により読み込んで、再生することができます。
作成の際、「出力開始」を [Ctrl] キーを押しながらクリックすることにより、圧縮プログラム、圧縮品質などを設定できます。
開始時刻と終了時刻の範囲は、「地域情報設定」「計算日の直接指定カレンダー」をもとに、選択可能な時間帯(高度が0度以上を含む時間帯)のみ表示されます。
開始時刻・終了時刻の範囲
AVI 形式のファイルを再生可能なソフト (Windows.Media.Player 等 ) がインストールされていない場合は、自動再生はされません。
動画再生ソフトについて
1
2
3
開始時刻 日の出~日の入り終了時刻 日の出~日の入り
開始時刻より遅く (同時刻はOK)時間間隔 10・20・30分、1時間時刻を表示する 動画画面の時刻表示の有無動画 (AVI) 保存 動画ファイル保存の有無画像保存 画像ファイル保存の有無

プレゼン編 - 79
A's(エース) Training Manual
画像出力採光シミュレーションの結果を、画像出力することができます。
ツールバーの (画像出力 )をクリック、または「ツール」⇒「画像出力」を選択してください。
操作方法は、「プラン図」の画像出力と同じです。
採光出力情報
採光シミュレーション結果の画像出力には、出力条件や画面表示色設定等の情報も付加されます。
採光出力情報
画像出力

プレゼン編 - 80
A's(エース) Training Manual
日照積算直射光が部屋にあたる時間数の分布図を確認できます。
(日照積算表示 )をクリックすると、画面の表示が切り替わります。
画面表示色設定が、日照時間ごとの表示色設定に変わります。
(採光計算表示 )をクリックすると、採光計算の結果表示に戻ります。
シミュレーションの画面表示色設定「7時間以上」~「1時間未満」のボタンをクリックすると、色の設定ダイアログが表示され、それぞれの色を変更できます。
シミュレーションの画面表示色設定
日照積算表示

プレゼン編 - 81
A's(エース) Training Manual
③「出力開始」をクリック*日照積算を開始します。*処理が完了すると、結果が表示されます。
計算実行日照積算を実行します。
①ツールバーの ( 計算実行 ) をクリック
*「ツール」⇒「計算実行」を選択してもかまいません。
*積算間隔設定の画面が表示されます。②以下の内容を設定
開始時刻と終了時刻の範囲は、「地域情報設定」「計算日の直接指定カレンダー」をもとに、選択可能な時間帯(高度が0度以上を含む時間帯)のみ表示されます。
開始時刻・終了時刻の範囲
1
2
3
開始時刻 日の出~日の入り終了時刻 日の出~日の入り
開始時刻より遅く (同時刻はOK)時間間隔 10・20・30分、1時間

プレゼン編 - 82
A's(エース) Training Manual
画像出力日照積算の結果を、画像出力することができます。
ツールバーの (画像出力 )をクリック、または「ツール」⇒「画像出力」を選択してください。
操作方法は、「プラン図」の画像出力と同じです。
採光出力情報
採光シミュレーション結果の画像出力には、出力条件や画面表示色設定等の情報も付加されます。
採光出力情報
画像出力

プレゼン編 - 83
A's(エース) Training Manual
通風・採光のプレゼンボード作成簡易通風、及び採光シミュレーションの計算結果を、自動でプレゼンボードへ出力することができます。例えば、以下のように作成します。
①クイックメニュー、またはメインメニューの (プレゼンボード )をクリック
*メインメニューでは、「企画設計」タブにあります。②処理の選択の「オートプレゼンテーション」の左にあるアイコンをクリック③テンプレートフォルダを「Template(2階)」⇒「07_ 一般向け07(ECO・ 通風 ・日照)」に指定④テンプレート一覧から「071_ECO① _モダン風(2階)」を選択⑤「開く」をクリック*選択したテンプレートに必要な画像種類を確認するためのダイアログが表示されます。
⑥自動作成する画像を確認*一覧の下側に通風・採光関連があります。
⑦「実行」をクリック*未設定の項目があるので、警告メッセージが表示されます。
⑧「続行」をクリック*未設定の項目は、初期値の状態で画像が作成されます。*処理中の画面が表示され、処理が進むごとに、処理結果が「未処理」から「出力完了」に変わっていきます。 パースや立面図が含まれている場合は、完了までしばらく時間を要します。
4
5
6
8
3
7
1
2
採光のいずれかを選択して「採光設定」をクリックすると、採光シミュレーションが起動し、出力条件の設定が可能です。

プレゼン編 - 84
A's(エース) Training Manual
通風・採光のページ「071_ECO① _モダン風(2階)」のテンプレートでは、複数のページが作成されますので、画面下のタブでページを切り替えて確認できます。
09_ 陽当りシミュレーション
08_ 通風シミュレーション
08_ 通風シミュレーション
09_ 陽当りシミュレーション

A's(エース) Ver.3 トレーニングマニュアルプレゼン編
2020年 1月6日 第1版発行
発行者. 宮川昌江発行所. 株式会社シーピーユー. 〒 921-8043 金沢市西泉4-60. .[ 大.代.表 ]. TEL. (076).241-0001. . FAX. (076).241-0002
1) 本書の内容の一部、または全部を株式会社シーピーユーの書面による許可なく複製、送信すること、及び他の言語に翻訳することを禁じます。
2) 本書の内容には万全を期しておりますが、万一ご不審な点や誤り、記載もれなどお気付きの点がありましたら弊社までご連絡ください。
3) 本書は予告なく変更することがあります。
4) 本書とプログラムの動作が異なる場合は、プログラムが優先します。尚、READMEに最新情報が記載されていますのでご利用ください。
5) 表記上の固有商品は各社の商標または登録商標です。





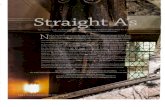




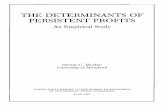
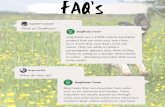



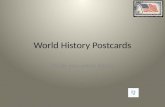

![[プレゼン]Db moto](https://static.fdocuments.net/doc/165x107/559708bb1a28abae2f8b4713/db-moto.jpg)

