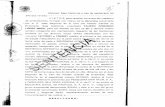A+S MODULE 01 Single Pages Print
-
Upload
neolycano-lycan -
Category
Documents
-
view
220 -
download
0
Transcript of A+S MODULE 01 Single Pages Print
-
8/3/2019 A+S MODULE 01 Single Pages Print
1/46
+ARCHITECTURE + STRUCTURES | MODULE 01: FUNDAMENTALS
Digital Project V1,R3
-
8/3/2019 A+S MODULE 01 Single Pages Print
2/46
-
8/3/2019 A+S MODULE 01 Single Pages Print
3/46
MODULE 01: TABLE OF CONTENTS
01
-
8/3/2019 A+S MODULE 01 Single Pages Print
4/46
-
8/3/2019 A+S MODULE 01 Single Pages Print
5/46
07
Fig. 01
bp
i
t
SYMBOLS + ABBREVIATIONS
Right mouse button click
Left mouse button click
Middle mouse button click
Double click left mouse button
Ctrl key
Alt key
Step Number
R-clk:
L-clk:
M-clk:
Dbl-clk:
Ctrl:
Alt:
Best Practices
Further Information
Tip
MODULE 01 is an introductory exercise to the fundamentals of the
Architecture and Structures workbench where a closer look is taken at
the Grids and the Architecture Objects toolbars.
The module also addresses topics of importing geometry drawn outside
of Digital Project.
In the case study, the driving geometry is an existing ACAD drawing,
from which a section is extracted using the commands featured in the
Grids Toolbar. The elements extracted are further used as support for the
creation of Architecture objects (fg. 01).
INTRODUCTION: A+S MODULE 01
01
Item Indication
Image number
Fig. 01
-
8/3/2019 A+S MODULE 01 Single Pages Print
6/46
00 | 01
02 | 03
04 | 05
06 | 07
08 | 09
10 | 11
12 | 13
14 | 15
16 | 17
18 | 19
20 | 21
22 | 23
24 | 25
26 | 27
28 | 29
30 | 31
32 | 33
34 | 35
36 | 37
38 | 39
40 | 41
01HOW DOES THIS TUTORIAL WORK?
Fig. 41
01Text in this upper dark grey area of both even and odd number
pages indicate step by step instructions.
In cases where a selection for a given
eld is made from a list, an image
showing the list selections is included.
The selection made is shown in blue.
The denition window image
resembles the inputs made for the
example model.
Even numbered pages contain a more detailed description of the
tool denition window.
Each denition window eld is described within a separate text
box; an arrow indicates the location of the eld and the name of
the eld appears in Bold text.
Specication Tree image indicates
reference\ support element selectionsmade in the denition window.
With Catalog Selections, the Catalog
window is shown in greater detail.
Page numbers are indicated here. The current
page numbers are highlighted in dark gray.
Tool Denition Window
-
8/3/2019 A+S MODULE 01 Single Pages Print
7/46Digital Project V1,R3 ARCHITECTURE + STRUCTURES | MODULE 01: FUNDAMENTALS | Copyright 2008 Gehry Technologies
Fig. 42
i
0302
Comments regarding best practices, tips or further information are
located on odd pages. Text boxes contain a symbol indicating the
type of comments made.
Step by step instructions have a step number as shown here.Steps included here are followed by more detailed descriptions as a
closer look is taken at the tool denition window.
Newly created elements are brought to attention in
these elds. Element names appearBold.
Screen images showing the progress of the example
model are located on odd page numbers.
In the image, pay attentions to the appearance of
the Specications Tree.
-
8/3/2019 A+S MODULE 01 Single Pages Print
8/46
i
00 | 01
02 | 03
04 | 05
06 | 07
08 | 09
10 | 11
12 | 13
14 | 15
16 | 17
18 | 19
20 | 21
22 | 23
24 | 25
26 | 27
28 | 29
30 | 31
32 | 33
34 | 35
36 | 37
38 | 39
40 | 41
01
ARCHITECTURE OBJECTS TOOLBAR
GRIDS TOOLBAR
A + S COMMANDS AT A GLANCE
Fig. 02
Fig. 03
To access the Architecture and Structures Workbench go to:
Start > Project Center > Architecture and Structures
-
8/3/2019 A+S MODULE 01 Single Pages Print
9/46
01
02
03
Fig. 04
Fig. 05
01
02
i
i
Digital Project V1,R3 ARCHITECTURE + STRUCTURES | MODULE 01: FUNDAMENTALS | Copyright 2008 Gehry Technologies
IMPORT OPTIONS: ACAD TO DP
When importing .dwg or.dxfles to DP the units in the:
Options > Compatibility branch > 3D DXF DWG tab > Unit of le: and
Options > Compatibility branch> DXF tab > Unit of le: elds need to
match the units specied in the .dwg le that you wish to import.
For this case study, the units in ACAD are set to Inch; so, if you are following
along and using the support drawing le, change the content of both elds as
shown.
Change to Inch:
Options > Compatibility branch > DXF DWG tab > Unit of le:
Change to Inch:
Options > Compatibility branch > 3D DXF DWG tab > Unit of le:
To access the Options window:
Use the F10 key or select Tools > Options from the main menu.
Once you have changed the Options, open the ACAD drawing in DP.
Select all of the geometry by clicking on the red dashed line bounding the
drawing. Copy the drawing by using Ctrl+C. Do not close the drawing; if you
do close it, you will not be able to paste the copied geometry in the next step.
-
8/3/2019 A+S MODULE 01 Single Pages Print
10/46
01
Fig. 06
00 | 01
02 | 03
04 | 05
06 | 07
08 | 09
10 | 11
12 | 13
14 | 15
16 | 17
18 | 19
20 | 21
22 | 23
24 | 25
26 | 27
28 | 29
30 | 31
32 | 33
34 | 35
36 | 37
38 | 39
40 | 41
01DEFINING SUPPORT GEOMETRY
SELECTED ELEMENTS | OUTPUTS
Create a new part.
In the New Part window make sure to check the Create a geometri-
cal set box. In the Part name eldtypeA+S INTRO as a name for
the part.
-
8/3/2019 A+S MODULE 01 Single Pages Print
11/46
You may select the drawing by selecting and copying the
view from the Drawing Specications Tree.
You may also select the drawing by selecting the geometry
from your drafting space by clicking on the red dashed line.
02 03
Fig. 07
Digital Project V1,R3 ARCHITECTURE + STRUCTURES | MODULE 01: FUNDAMENTALS | Copyright 2008 Gehry Technologies
SUPPORT GEOMETRY should be dened as in work object.
Click Ctrl + V and the drawing should paste in a sketch. Rename the
sketch ACAD PLAN.
In the Specications Tree you will see Geometrical Set.1; rename
it SUPPORT GEOMETRY. Here you will organize all of the refer-
ence geometry that later will be used to create the Architecture and
Structures objects.
-
8/3/2019 A+S MODULE 01 Single Pages Print
12/46
When you paste the drawing it will appear in a sketch called
Main View. Rename the sketch to ACAD PLAN.
01
00 | 01
02 | 03
04 | 05
06 | 07
08 | 09
10 | 11
12 | 13
14 | 15
16 | 17
18 | 19
20 | 21
22 | 23
24 | 25
26 | 27
28 | 29
30 | 31
32 | 33
34 | 35
36 | 37
38 | 39
40 | 41
01DEFINING SUPPORT GEOMETRY
ACAD Drawing pasted in a sketch.
-
8/3/2019 A+S MODULE 01 Single Pages Print
13/46
02 t
Digital Project V1,R3 ARCHITECTURE + STRUCTURES | MODULE 01: FUNDAMENTALS | Copyright 2008 Gehry Technologies
Output geometry appears in the Specications Tree under
a new branch called Outputs.
Output geometry is displayed with a heavier lineweight; in this
case it also inherits the color of the ACAD drawing.
When outputting the wall elements, keep track of which side of the
walls you will use. In the plan a wall is dened by two line; however,
to create the wall object we only need to use one of those lines. In
this example we have picked the outer line. This becomes important
as we position the wall objects later on in the example.
Dbl-clk the sketch ACAD PLAN to enter the sketcher workbench.
Here you will output the elements that are used as support. Refer to
g. 06 for more details on the selected elements. Rename the
elements as shown in g. 06.
-
8/3/2019 A+S MODULE 01 Single Pages Print
14/46
Fig. 08Fig. 09
01
00 | 01
02 | 03
04 | 05
06 | 07
08 | 09
10 | 11
12 | 13
14 | 15
16 | 17
18 | 19
20 | 21
22 | 23
24 | 25
26 | 27
28 | 29
30 | 31
32 | 33
34 | 35
36 | 37
38 | 39
40 | 41
01DEFINING SUPPORT GEOMETRY
The support for the columns is dened by a set of center lines based
off the ACAD drawing.
Create a new Geometrical Set and name it COLUMNS CENTER
POINTS.
-
8/3/2019 A+S MODULE 01 Single Pages Print
15/46
Fig. 10
02 03
Digital Project V1,R3 ARCHITECTURE + STRUCTURES | MODULE 01: FUNDAMENTALS | Copyright 2008 Gehry Technologies
Diagonal line and point marking the center of the column.
Create ve diagonal lines using two of the vertices for each of the
outputted columns.
Create ve points as midpoints using each of the diagonals.
Elements organized in separate geometrical set.
-
8/3/2019 A+S MODULE 01 Single Pages Print
16/46
Fig. 12
Fig. 11
01
00 | 01
02 | 03
04 | 05
06 | 07
08 | 09
10 | 11
12 | 13
14 | 15
16 | 17
18 | 19
20 | 21
22 | 23
24 | 25
26 | 27
28 | 29
30 | 31
32 | 33
34 | 35
36 | 37
38 | 39
40 | 41
01DEFINING SUPPORT GEOMETRY
Create two new geometrical sets. Name one FLOOR LEVEL
REFERENCE PLANES and the other BEAM LINES.
Renamed beam support lines
Renamed oor level planes
-
8/3/2019 A+S MODULE 01 Single Pages Print
17/46
Fig. 13
02 03
Digital Project V1,R3 ARCHITECTURE + STRUCTURES | MODULE 01: FUNDAMENTALS | Copyright 2008 Gehry Technologies
Level Planes
Tree organization
Horizontal beam support lines
Dene FLOOR LEVEL REFERENCE PLANES as the in work object
and create three planes offset from the xy plane. Name the planes
L01, L02 and L03. Offset L01 0ft from the xy plane, Offset L02 14ft
from the xy plane and Offset L03 28ft from the xy plane, so that
there is a 14ft space between oors.
Having the BEAMS LINES geometrical set dened as the in work
object, create a set of lines that connect the columns center points.
These lines will be used as support for the creation of beams.
Rename the created lines as shown in g. 14.
-
8/3/2019 A+S MODULE 01 Single Pages Print
18/46
-
8/3/2019 A+S MODULE 01 Single Pages Print
19/46
Fig. 15
04
i
0302
i
Digital Project V1,R3 ARCHITECTURE + STRUCTURES | MODULE 01: FUNDAMENTALS | Copyright 2008 Gehry Technologies
Make sure that you have the ELEVATION GRID dened as the in
work object. Using the Grid Level command, convert each of the
three level planes into grid levels. Do so by clicking on the Grid
Level button and then the corresponding plane. You may leave the
Level Name eld blank and the grid level plane will inherit the name
of the input plane.
A grid is not limited to a rectangular system of coordinates used
in locating the principal elements of an architectural plan. The
term here refers to any organizational system of reference lines or
curves. In this case study, the system is dened by the imported
plan drawing. The elements of the drawing are outputted and then
published using the grid tools which will enable them to be used as
support for placing architectural elements throughout the model,
regardless of the organization of products and parts.
Dene the INTERSECTION GRID as the in work object. Here you
will create grid points from the column center points by using the
Grid Point command. Click the Grid Point button and then select
the input element. Change the name of each input point to
correspond to the name of the column for which the point was
created. In this example Point.1 was created as a center point for
COLUMN 01 - C01 therefore the Grid Point is named C01.
Dene the PLAN GRID as the in work object. Here you will create
the grid object for the partition walls as well as the core walls and
the beams. Click on the Grid Axis button and then select the geom-
etry. Leave the name for each blank as it once again will inherit the
name from the input element.
Think ofGrid Points orGrid Intersections as 2D representations
at a particular level of innite vertical lines.
Published elements.
Planes as part of an Elevation Grid
Line geometry as part of a Plan Grid
Grid Points in an Intersection Grid.
Grid types containing Grid objects:
here named according to their type.
-
8/3/2019 A+S MODULE 01 Single Pages Print
20/46
Fig. 16
00 | 01
02 | 03
04 | 05
06 | 07
08 | 09
10 | 11
12 | 13
14 | 15
16 | 17
18 | 19
20 | 21
22 | 23
24 | 25
26 | 27
28 | 29
30 | 31
32 | 33
34 | 35
36 | 37
38 | 39
40 | 41
01TOOLS
TOOLS PALETTE TOOLBAR
For multiple selection of support
elements you must hold down
the Ctrl button as you select the
elements.
Note that the Tools Palette toolbar appears as you select the Support eld. A few of
the Architectural Objects commands have this feature. Make sure, prior to moving on
with the rest of the specications, that you nalize your support selection by clicking on
the Finish button from the Tools Palette toolbar.
-
8/3/2019 A+S MODULE 01 Single Pages Print
21/46
Fig. 18
Fig. 17
Digital Project V1,R3 ARCHITECTURE + STRUCTURES | MODULE 01: FUNDAMENTALS | Copyright 2008 Gehry Technologies
The tools on the Multiple Edits toolbar allow you to apply
certain modications to all walls, beams and columns in your
selection.
FURTHER A+S COMMANDS
MULTIPLE EDITS TOOLBAR
The Quick Filerallows you to turn
off the visualization of various A+S
elements. Note that ltering out
particular elements is not the same
thing as hiding them, i.e. you will
not see the objects greyed out in
the Specications Tree nor will you
see them when you swap visible
space.
Also, the lter is applied each time
you open the Quick Filterwindow.
New A+S objects that you create
and those that have been updated
will not be ltered until the next time
you open the Quick Filterwindow.
QUICK FILTER
-
8/3/2019 A+S MODULE 01 Single Pages Print
22/46
01
02
03
i
Fig. 19a
Fig. 19b
Fig. 19c
Fig. 19d
00 | 01
02 | 03
04 | 05
06 | 07
08 | 09
10 | 11
12 | 13
14 | 15
16 | 17
18 | 19
20 | 21
22 | 23
24 | 25
26 | 27
28 | 29
30 | 31
32 | 33
34 | 35
36 | 37
38 | 39
40 | 41
01CATALOGS: LOADING CATALOGS
If installed properly Catalogs are located under:
Local Disk (C:) > Program Files > Gehry Technologies > Digital
Project V1, R3 > Project Standards > startup> Catalogs
When creating beams or columns you will have the following
option tabs for dening the column or beam element:
Rectangular Tab: Allows you to create a rectangular
element by specifying a height and width for the prole.
Circular Tab: Allows you to create a circular element by
specifying a radius for the element.
Standard Tab: Allows you to select a standard element that
is part of a catalog.
Custom Tab: Allows you to use a custom prole denedwithin a sketch for the creation of the element.
COLUMN AND BEAM PROFILE TYPE OPTIONS
-
8/3/2019 A+S MODULE 01 Single Pages Print
23/46
i
Fig. 20a
Fig. 20b
Fig. 20c
i
Digital Project V1,R3 ARCHITECTURE + STRUCTURES | MODULE 01: FUNDAMENTALS | Copyright 2008 Gehry Technologies
When creating walls you have two options of dening the wall type.
Using the Standard tab allows you to choose from a selection of
predened wall types while the Custom tab allows the user to dene
the parameters of the wall in greater detail.
When creating doors and windows you may select from a variety of
predened assemblies. Depending on the door or window type, you
will be able to modify certain specications of that door or window.
Custom Wall Type Catalog Selections
Standard Wall Type Catalog SelectionsWALL TYPE OPTIONS
01
-
8/3/2019 A+S MODULE 01 Single Pages Print
24/46
01
Fig. 21
00 | 01
02 | 03
04 | 05
06 | 07
08 | 09
10 | 11
12 | 13
14 | 15
16 | 17
18 | 19
20 | 21
22 | 23
24 | 25
26 | 27
28 | 29
30 | 31
32 | 33
34 | 35
36 | 37
38 | 39
40 | 41
01SLABS
In this case the slab Thickness is specied as
1ft. You may either type or use the up and down
arrows to input the desired value.
The Layereld refers to the position of the slab in
reference to the support plane. For this model the
position of the support is specied as Top of Slab.
The Offset eld allows you to further dene the location of
the slab in relation to the given support. The offset distance
will refer to the position of the support as specied in the
Layereld.
In the Limits eld you need to dene
the bounding limits of the slab. For
this case study you need to use the
published Slab Prole SP within the
PLAN GRID.
The Structural Panel Layereld
allows you to position the slabs
structural panel on top, in the
middle or on the bottom of the slab.
The Segments eld contains the number of nodes that a structural element might contain in a case
where it has been segmented for a structural analysis model. For example, if there is any curvature
that may need to be simplied, therefore it may broken down to a number of straight segments.
The Support eld requires as input a
support plane. For this example, slabs
are created using each one of the
Level Grid planes: L01, L02, and L03
dened within the ELEVATION GRID.
For this exercise name the slabs
according to the oor level they dene,so level one is named L01 SLAB.
As you create Architecture objects you have the
option to assign attributes to each element youcreate. The use of attributes will be described in
more detail in A+S Module 02.
At this point you can hide all geometry leaving only the grid
elements showing to avoid screen clutter.
-
8/3/2019 A+S MODULE 01 Single Pages Print
25/46
Fig. 22
0302
Digital Project V1,R3 ARCHITECTURE + STRUCTURES | MODULE 01: FUNDAMENTALS | Copyright 2008 Gehry Technologies
Expand the Specication tree and familiarize
yourself with the structure of the slab.
Slabs at each level plane.
Click on the Slab button. For this exercise refer to Fig. 21 for the
exact specications in each eld.
Create three slabs, using each one of the level grid planes. Use the
Grid Axis SP (Slab Prole) to dene the boundary for each slab.
-
8/3/2019 A+S MODULE 01 Single Pages Print
26/46
-
8/3/2019 A+S MODULE 01 Single Pages Print
27/46
Fig. 24
0302
Digital Project V1,R3 ARCHITECTURE + STRUCTURES | MODULE 01: FUNDAMENTALS | Copyright 2008 Gehry Technologies
Columns created using Grid Points as support.
Once again, pay attention to the structure of the
Column objects in the Specication Tree.
Each A+S element has a tag that can be turned
off/ on with the Quick Filtertool.
Note the Tools Palette that appears as you select the Support eld.
Make sure that prior to moving on with the rest of the specications
you nalize your support selection by clicking on the Finish button
from the Tools Palette toolbar.
Create the remaining four columns together. This time select the
remaining four Grid Points as the support. Remember that for multiple
selections you need to use the Ctrl key. Complete the denition of
the columns as you did when you created a single column.
-
8/3/2019 A+S MODULE 01 Single Pages Print
28/46
-
8/3/2019 A+S MODULE 01 Single Pages Print
29/46
Fig. 26
0302
Digital Project V1,R3 ARCHITECTURE + STRUCTURES | MODULE 01: FUNDAMENTALS | Copyright 2008 Gehry Technologies
Beams created using grid axes for alignments as
well as L02 SLAB for support.
Note the structure of the beam object in the
Specication Tree.
For this example, each beam will be created separately as each
has different denition in terms of its limits. Refer to the image of
the New Multi-Support Beam denition window (Fig. 25) for more
details.
As in the example with the columns, you may also create a multiple
beams at the same time if they have similar characteristics. Refer to
pages 20 -21 for further details.
Columns become the limits dening the From and
To Specications for each beam.
01
-
8/3/2019 A+S MODULE 01 Single Pages Print
30/46
Fig. 29
Fig. 28
01
Fig. 27
00 | 01
02 | 03
04 | 05
06 | 07
08 | 09
10 | 11
12 | 13
14 | 15
16 | 17
18 | 19
20 | 21
22 | 23
24 | 25
26 | 27
28 | 29
30 | 31
32 | 33
34 | 35
36 | 37
38 | 39
40 | 41
01SINGLE BEAMS
The rst example makes use of the Beam button, which
allows you to create a single beam with a single
support.
The support in this is a line that represents the
connection between two columns as shown in g. 28.
In the Location eld, input the line
that will be used as support for the
beam.
The From and To elds allow you to
dene the span limits of the beam.
The next two pages are not a part of the exercise but cover other
ways of modeling beams.
The Set Point elds allows you to input a position for
the beam with respect to its support. The Angle and the
Angle Reference elds allow further modications to the
position of the beam.
-
8/3/2019 A+S MODULE 01 Single Pages Print
31/46
Fig. 30
Fig. 31
Digital Project V1,R3 ARCHITECTURE + STRUCTURES | MODULE 01: FUNDAMENTALS | Copyright 2008 Gehry Technologies
Multi-support beams use a set of Alignments and Support
to dene their location. Alignment refers to the location in
plan for the multi-support beams; while, Support refers to
the location in elevation for the multi-support beams.
In the case here, we are using a regular grid to
dene six beams. The rest of the specications
are similar to the previous examples.
MULTI - SUPPORT BEAMS02
This second example shows that similar to the way you create
multiple columns with similar specications, you may also create
multiple multi-support beams that carry the same specications.
01
-
8/3/2019 A+S MODULE 01 Single Pages Print
32/46
Fig. 32
01
00 | 01
02 | 03
04 | 05
06 | 07
08 | 09
10 | 11
12 | 13
14 | 15
16 | 17
18 | 19
20 | 21
22 | 23
24 | 25
26 | 27
28 | 29
30 | 31
32 | 33
34 | 35
36 | 37
38 | 39
40 | 41
01WALLS
Returning to our exercise we will create three of the structural walls
that dene the core of the building. Click the Wall button and the
New Wall denition window will open.
Specify the Bottom, Top, From and
To limits for the walls as shown here.
Later on you may need to go back
and redene the limits as you create
more Architecture objects.
To redene any Architecture object,
simply dbl-clk it on the Specications
Tree and the its denition window will
open.
Select the Structure and Surface wall
type as shown here from the catalog
browser window. To open the window
L-clk the gray button next to the
Catalog eld.
Once you have made your selection,
the wall description will appear in the
Layer Set eld.
For this exercise, set the Structure
Thickness to 2.5ft for the core walls.
Change the Name of the created
wall, so that it corresponds to its
support.
The Layereld refers to the Position
of the wall in reference to its support.
The position here depends on the
direction of the wall, which in turn is
dependent upon the specication ofthe Bottom, Top, From and To limits.
CORE01 in this case is positioned so
that its support is to the
Exterior of Structure.
In this example, you will select the type of wall from the catalog in
-
8/3/2019 A+S MODULE 01 Single Pages Print
33/46
Fig. 33
02 03
Digital Project V1,R3 ARCHITECTURE + STRUCTURES | MODULE 01: FUNDAMENTALS | Copyright 2008 Gehry Technologies
Note the structure of the wall object in the
Specication Tree.
Walls using grid axes for support.
the Custom tab. The Custom tab allows you to select the layers of
the wall as well as specify the thickness. The Standard tabon the
other hand allows you to select from a catalog of predened wall
types. Refer to g. 32 for further details on the specications.
For this example, select the Structure and Surface wall type and
dene its thickness as 2.5ft.
-
8/3/2019 A+S MODULE 01 Single Pages Print
34/46
This time use the Grid Axes W01 thru W05 to create six partition
-
8/3/2019 A+S MODULE 01 Single Pages Print
35/46
Fig. 35
0302
Digital Project V1,R3 ARCHITECTURE + STRUCTURES | MODULE 01: FUNDAMENTALS | Copyright 2008 Gehry Technologies
Arch. Walls (here as partition walls) created using
grid axes as the support.
Use existing architectural objects such as the
columns to further dene the limits of the walls.
The partition wall - W06 here is limited by a column
and one of the core walls.
Note the structure of the partition walls in the
Specication Tree and compare it to the core walls.
walls. For this example, use the catalog form the Custom tab , but
this time select Partition and Surface with Finishes wall type.
Dene the wall thickness as 0.5ft. Note that for this wall type you
may dene an Interior as well as Exterior wall thickness.
In some cases you may need to redene the From and To layers of
the walls so that, at the corners, the walls do not intersect with one
another or have a gap.
Pay attention to corners; you may need to redene
the limits of some elements to ensure the connec-
tions are clean.
-
8/3/2019 A+S MODULE 01 Single Pages Print
36/46
-
8/3/2019 A+S MODULE 01 Single Pages Print
37/46
01 Click on the Opening button form the Architectural Objects
-
8/3/2019 A+S MODULE 01 Single Pages Print
38/46
Fig. 38
Fig. 39
01
00 | 01
02 | 03
04 | 05
06 | 07
08 | 09
10 | 11
12 | 13
14 | 15
16 | 17
18 | 19
20 | 21
22 | 23
24 | 25
26 | 27
28 | 29
30 | 31
32 | 33
34 | 35
36 | 37
38 | 39
40 | 41
01OPENINGS
Click on the Opening button form the Architectural Objects
Toolbar. Select Slab.1 and the New Opening denition window will
open.
The denition window changes as the opening
becomes Partial. Here we have a From and To elds
to dene the depth of the partial opening.
For this exercise, dene the openings as Complete.
Dene the opening as a 2.5ft x 2.5ft
square in the Rectangulartab.
Changing the Set Point shifts theopening relative to the Placement
Position. For this example the Set
Point is dened as in the Centerof
the opening. You have the option to
also modify the position of the opening
in regard to its support by changing
the value of the Angle and Angle
Reference elds.
Grid Point C01 selected as the
PlacementPosition.
Using the Opening command to create four additional openings in
the slab where the columns would go through the slab
For the placement of these openings, use the grid points within the
INTERSECTION GRID
-
8/3/2019 A+S MODULE 01 Single Pages Print
39/46
Fig. 40
02 03
Digital Project V1,R3 ARCHITECTURE + STRUCTURES | MODULE 01: FUNDAMENTALS | Copyright 2008 Gehry Technologies
the slab where the columns would go through the slab.
Similar to the Contour Opening, you may create complete
openings as well as partial ones. Again observe the difference within
the denition window in g. 38 and g. 39.
INTERSECTION GRID.
Note that C03, which is located on the corner between CORE02
and CORE03 already goes through the rst contour opening you
created.
Once again redene the columns specications, so that
they reach the bottom of the slab. You may edit all of the
columns together by using the Edit Columns button from
the Multiple Edits toolbar. (Note: Image does not illustrate
this. Columns shown here are not redefned)
Opening positioned using the a grid point from the
INTERSECTION GRID.
Openings appear inside the parent slab branch of
the Specications Tree.
01 In this step we will place a sliding door as well as a couple of single
-
8/3/2019 A+S MODULE 01 Single Pages Print
40/46
Fig. 41
01
00 | 01
02 | 03
04 | 05
06 | 07
08 | 09
10 | 11
12 | 13
14 | 15
16 | 17
18 | 19
20 | 21
22 | 23
24 | 25
26 | 27
28 | 29
30 | 31
32 | 33
34 | 35
36 | 37
38 | 39
40 | 41
01DOORS
In this step we will place a sliding door as well as a couple of single
swing doors. The specications in g. 41 describe the placement of
a sliding door opening in the W04 wall object.
For this example select an IFC Sliding
- Casing - Glass door form the Catalog
Browserwindow. To open the Catalog
Browser, L-clk the gray button that
appears next to the Style eld.
You may specify the Door Width
and Door Height here. For this
exercise specify the value as shown.
The Operation Side denes which
way the door opens.
Open Ratio controls the opening of
the door.
The Reference in this case is an element that is perpendicular to the wall in which the door is being placed.
The intersection of the Reference element and the wall denes the point of insertion for the door. For this
example, Grid Axis W05 from the PLAN GRID is used. In addition, the door is Offset horizontally 15ft away
from the Reference element.
Elevation refers to the vertical placement of the door.
The Name is changed to
SLIDING DOOR 01.
The More button allows
you to see additional
details for the denition
of the door object.
The Invert button will reverse the
orientation of the door.
Set Point species the
position of the door
relative to its Reference.
Clk the Doorbutton from the Architecture Objects toolbar. Select
Once you select the wall, the New Door Denition window will
open. Refer to Fig.41 for detailed specications. Once you dene
-
8/3/2019 A+S MODULE 01 Single Pages Print
41/46
Fig. 42
i
0302
Digital Project V1,R3 ARCHITECTURE + STRUCTURES | MODULE 01: FUNDAMENTALS | Copyright 2008 Gehry Technologies
In the example model the doors are not positioned in accordance
to the imported ACAD plan. If you wish you may show the imported
plan geometry as visual reference; however, keep in mind that in a
case where you would want to follow the plan accurately it is best
practice to publish (using the GRIDS commands) reference
geometry marking the position of each door.
C e oo bu o o e c tectu e Objects oo ba Se ec
the wall in which you wish to place the door opening, in this case we
will use W04.
the sliding door, you should try to place one or two other doors
of different types in different locations. In the example, three IFC
Single Swing Doors are placed in wall objects W05 and W06.
IFC Sliding - Casing - Glass doorpositioned in
one of the walls as an exit to a future balcony.
IFC Single Swing - Casing door positioned in the
partition wall.
Door openings appear inside the parent wall
branch of the Specications Tree.
01 I thi t ill d i d T d lk th Wi d t
-
8/3/2019 A+S MODULE 01 Single Pages Print
42/46
Fig. 43
01
00 | 01
02 | 03
04 | 05
06 | 07
08 | 09
10 | 11
12 | 13
14 | 15
16 | 17
18 | 19
20 | 21
22 | 23
24 | 25
26 | 27
28 | 29
30 | 31
32 | 33
34 | 35
36 | 37
38 | 39
40 | 41
01WINDOWS
In this step we will dene a window. To do so, clk the Window at
Elevation button form the Architecture Objects toolbar.
You may specify the Window
Width and Window Height here.
For this exercise specify the value
as shown.
Open Ratio controls the
opening of the window
Set Point species the position of
the window relative to its
Reference.
The Reference in this case is an element that is perpendicular to
the wall in which the window is being placed. The intersection of the
Reference element and the wall denes the point of insertion for
the window. For this example, Grid Axis W05 from the PLAN GRID
is used. In addition, the window is Offset horizontally 10ft away
from the Reference element.
Elevation refers to the vertical placement of the window opening.
For this example , the Elevation is Offset 2.5ft from the bottom of
wall W04.
For this example select an IFC
Triple Panel Vertical window from the
Catalog Browserwindow. To open the
Catalog Browser, L-clk the gray button
that appears next to the Style eld.
The Invert button will reverse the
orientation of the window.
The Normal/ Vertical button aligns a
window to an inclined wall.
Click on the wall in which you want to place a window opening. InRefer to g. 43 for detailed specication for the window.
Once you have placed this window you should place one or two
-
8/3/2019 A+S MODULE 01 Single Pages Print
43/46
Fig. 44
0302
i
Digital Project V1,R3 ARCHITECTURE + STRUCTURES | MODULE 01: FUNDAMENTALS | Copyright 2008 Gehry Technologies
In the example, the windows are not positioned in accordance to the
imported ACAD plan. If you wish you may show the imported plan
geometry as visual reference; however keep in mind that in a case
where you would want to follow the plan accurately it is best practice
to publish (using the GRIDS commands) reference geometry mark-
ing the position of each window.
this example, click wall W04. The New Window Opening at
Elevation denition window will open.
Once you have placed this window, you should place one or two
additional windows for extra practice. In this example another
window of the same type is placed in wall W03.
Window openings also appear inside the parent
wall branch of the Specications Tree.
IFC Triple Panel Vertical window positioned in
wall W04.
01 Digital Project allows you to dene volumetric qualities for differentrooms by creating bounded space objects. You can create bounded
-
8/3/2019 A+S MODULE 01 Single Pages Print
44/46
Fig. 45
i
00 | 01
02 | 03
04 | 05
06 | 07
08 | 09
10 | 11
12 | 13
14 | 15
16 | 17
18 | 19
20 | 21
22 | 23
24 | 25
26 | 27
28 | 29
30 | 31
32 | 33
34 | 35
36 | 37
38 | 39
40 | 41
01SPACES
In the Limits eld you need to dene
the bounding limits for the space.
For this example four walls are used:
W04, W05, W05 and CORE03.
spaces from either physical boundaries such as walls and/ or slabs
as well as virtual boundaries such as grid lines, curves, surfaces and
planes.
In this example the Bottom denition
of the space is dened by the top of
SLAB 01 and the Top is dened by
the bottom of SLAB02.
In the Numbereld you may enter the
space name/ number that you wish to
appear in the Specications Tree. In
the Long Name eld you may input a
more detailed name. This will appear
nested inside the space in the
Specications Tree.
The Layereld here allows you to
modify the layer for the bounding
elements in the Limits eld.
You must have the element selected
in the Limits eld prior to being able
to change the value in this eld. Each space comes with a ooring from
which is derived the oor area of the space.
This ooring has a thickness and can be
controlled in the Flooring Thickness eld.
To dene a space, L-clk the Space button form the Architecture
-
8/3/2019 A+S MODULE 01 Single Pages Print
45/46
02
Fig. 46
Digital Project V1,R3 ARCHITECTURE + STRUCTURES | MODULE 01: FUNDAMENTALS | Copyright 2008 Gehry Technologies
Objects toolbar. The New Space denition window will open. Refer
to g. 45 for detailed specications.
The space appears as a transparent volume.
Note the space object and its structure within the
Specications Tree.
-
8/3/2019 A+S MODULE 01 Single Pages Print
46/46