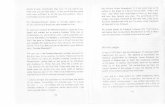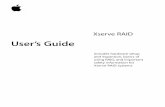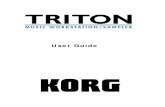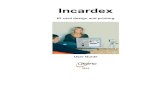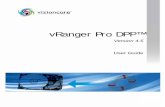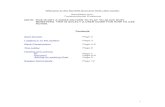Art Cam 2009 Jewel Smith UserGuide It
-
Upload
donato-velleca -
Category
Documents
-
view
2.177 -
download
29
Transcript of Art Cam 2009 Jewel Smith UserGuide It
ArtCAM JewelSmith
Manuale dell'Utente
da Delcam plc
Versione: 143 Rilasciata il: 09/10/2008
Disclaimer Delcam plc has no control over the use made of the software described in this manual and cannot accept responsibility for any loss or damage howsoever caused as a result of using the software. Users are advised that all the results from the software should be checked by a competent person, in accordance with good quality control procedures. Information contained in this manual is subject to change without notice and does not represent a commitment by Delcam plc. The software described in this manual is furnished under licence agreement and may be used or copied in accordance with the terms of such licence. No part of this manual may be reproduced or transmitted in any form or by any means, electronic or mechanical, including photocopying and recording, for any purpose without the express permission of Delcam plc. Copyright 1996 Delcam plc. All rights reserved. Acknowledgements This documentation references a number of registered trademarks and these are the property of their respective owners. For example, Microsoft and Windows are either registered trademarks or trademarks of Microsoft Corporation in the United States and/or other countries. Patents The functionality of preparing a 3D relief of the side profile of a human face direct from a photograph in ArtCAM Pro is subject to a patent. Patent No: GB 2 403 883 "Photo to 3D" The functionality of the 3D layers used to design and machine an article in ArtCAM Pro are subject to a patent application. Patent application: GB 0600873.4 "3D Layers"
ContenutiPer iniziare 1Panoramica.....................................................................................................1 Creare il Progetto ...........................................................................................1 Creare un Componente Gambo Ricavato da un Tubo (rotativo)...................2 Disegnare la Fascia ........................................................................................5 Creare le Curve Guida ...........................................................................5 Creare la Sezione Trasversale................................................................6 Creare una Forma Modellata a Due Linee Guida..................................8 Aggiungere del testo ....................................................................................11 Aggiungere elementi al Progetto .................................................................15 Effettuare il Rendering in Oro .....................................................................16 Creare un file STL per la Prototipazione Rapida ........................................17 Definire uno Strumento e Creare un Percorso Utensile ..............................18
Tutorial Anello a Tre Pietre
24
Panoramica...................................................................................................24 Anello a Tre Pietre .......................................................................................24 Creare il Progetto .........................................................................................25 Creare il Gambo...........................................................................................26 Aggiungere il Gambo al Progetto ................................................................30 Creare il Castone della Gemma Centrale.....................................................31 Decorare il Castone Piano............................................................................35 Creare una Texture Chicco di Grano...................................................35 Aggiungere i Chicchi di Grano............................................................37 Creare la Fascia Rialzata .....................................................................38 Creare i Tagli Laterali..........................................................................39 Creare il Castone Piano Laterale .................................................................44 Decorare il Castone Piano Laterale .............................................................46 Creare una Texture Chicco di Grano...................................................46 Riposizionare il Castone Laterale ................................................................50 Duplicare e Specchiare il Castone Laterale .................................................51 Modificare il Gambo....................................................................................53 Rimuovere Materiale Indesiderato ......................................................53 Aggiungere dettagli al gambo..............................................................56
ArtCAM JewelSmith Manuale dell'Utente
Contenuti i
Salvare il nuovo gambo ...............................................................................59 Rappresentare l'Anello Finito ......................................................................60
Tutorial Anello con Sigillo a forma di Cuore. 64Panoramica...................................................................................................64 Anello con Sigillo a forma di Cuore............................................................65 Creare il Progetto .........................................................................................66 Come creare un modello di Gambo ricavato da un blocco (3 assi).............66 Creare la testa dell'anello .............................................................................68 Creare le Ellissi....................................................................................68 Creare il disegno a forma di cuore.......................................................69 Creare la Sezione Trasversale del Raccordo .......................................71 Creare la Forma a Cuore......................................................................73 Convertire il Gambo Anello 3 assi in un Gambo ricavato da un tubo rotativo ......................................................................................................................75 Modificare un Gambo Ricavato da un Tubo (rotativo) ...............................78 Creare le Curve Guida .........................................................................80 Creare la Sezione Trasversale utilizzando il Livello di Rilievo..........83 Creare Due Linee Guida ......................................................................85 Scultura del Rilievo .............................................................................86 Specchiare il Rilievo............................................................................88 Aggiungere il Rilievo Composito al Progetto .............................................89 Presentare l'Anello Finito ............................................................................91
Tutorial Anello Complesso
93
Panoramica...................................................................................................93 Anello Complesso........................................................................................93 Creare il Progetto .........................................................................................94 Creare il Castone Centrale ...........................................................................95 Aggiungere Dettagli al Castone Centrale ....................................................99 Creare le Forme delle Griffes ........................................................... 100 Creare il Dettaglio............................................................................. 111 Creare la Forma del Castone ............................................................ 118 Aggiungere il Castone al Progetto.................................................... 124 Riposizionare il RoundCastoni Parametrici non Lavorati................ 126 Eliminare il RoundCastoni Parametrici non Lavorati ...................... 126 Creare le Spalle ......................................................................................... 129 Creare la Parte Esterna della Spalla.................................................. 130 Come creare la parte posteriore della spalla..................................... 146 Creare le Gemme della Spalla .......................................................... 152 Aggiungere la Spalla al Progetto ...................................................... 159 Posizionare la Spalla......................................................................... 162
ii Contenuti
ArtCAM JewelSmith Manuale dell'Utente
Modificare l'Altezza della Testa ............................................................... 166 Applicare l'Ombreggiatura........................................................................ 168 Creare la Fascia Centrale del Gambo ....................................................... 171 Disegnare i Vettori Silhouette dell'Anello........................................ 172 Disegnare i Rimanenti Vettori Modellati ......................................... 179 Modellare la Forma del Gambo........................................................ 182 Decorare i Bordi del Gambo............................................................. 184 Aggiungere la Parte Centrale del Gambo al Progetto ...................... 188 Creare i Lati del Gambo............................................................................ 191 Creare il modello Gambo ricavato da un blocco (3 assi). ................ 191 Creare la Decorazione del Lato ........................................................ 194 Creare il Castone Gemma Laterale................................................... 199 Aggiungere il Lato del Gambo al Progetto....................................... 213 Riposizionare e Duplicare i Lati del Gambo .................................... 214
Wizard di Lavorazione 3D
218
Introduzione .............................................................................................. 218 Il Processo di Lavorazione Multi-Lato ..................................................... 219 Il Problema........................................................................................ 219 Un Oggetto Piano...................................................................................... 220 Orientamenti del percorso utensile ................................................... 220 Index Manuale .................................................................................. 221 Index Automatico ............................................................................. 221 Sommario.......................................................................................... 221 Ponticelli ........................................................................................... 223 Set-up della Macchina ...................................................................... 224 Origine A .......................................................................................... 224 Origine Z........................................................................................... 224 Origine Y .......................................................................................... 225 Origine X .......................................................................................... 225 Oggetto Piano Avanzato ........................................................................... 225 Utilizzare il Wizard di Lavorazione 3D.................................................... 227 Lavorare un Oggetto Piano............................................................... 229 Lavorazione di Anelli ....................................................................... 232 Anelli......................................................................................................... 238
Lavorare con Progetti
239
Creare un Progetto .................................................................................... 239 Creare un Progetto da un File. .................................................................. 240 Aprire un Progetto .................................................................................... 242 Aprire Progetti Recenti ..................................................................... 244 Aprire Progetti Ereditati ................................................................... 244
ArtCAM JewelSmith Manuale dell'Utente
Contenuti iii
Utilizzare l'Albero del Progetto ................................................................ 247 Alternare la Visualizzazione di un Elemento ................................... 257 Rinominare un Elemento .................................................................. 258 Come spostare un Elemento ............................................................. 259 Duplicare un Elemento ..................................................................... 260 Tagliare un Elemento........................................................................ 260 Copiare ed Incollare un Elemento .................................................... 261 Cancellare un Elemento.................................................................... 262 Salvare un Progetto ................................................................................... 263 Il salvataggio automatico.................................................................. 264 Chiudere un Progetto ................................................................................ 268
Lavorare con Modelli
269
Creare un Modello .................................................................................... 269 Creare un Nuovo Modello ........................................................................ 271 Creare un Nuovo Modello da un File ....................................................... 273 Creare un Nuovo Modello da un'Immagine ............................................. 280 Creare un Nuovo Modello Usando i Pixel................................................ 283 Creare un Nuovo Modello da un Gambo.................................................. 285 Creare un Nuovo Modello da un Gambo.................................................. 292 Creare un Duplicato di un Modello .......................................................... 296 Aprire un Modello Esistente ..................................................................... 296 Aprire Modelli Recenti ..................................................................... 303 Come Salvare un Modello ........................................................................ 303 Chiudere un Modello ................................................................................ 305
Lavorare con Assemblaggi
309
Creare un Assemblaggio Vuoto................................................................ 309 Importare un Assemblaggio...................................................................... 310 Esportare un Assemblaggio ...................................................................... 311 Cancellare un Assemblaggio .................................................................... 312 Copiare ed Incollare un Assemblaggio..................................................... 312 Creare un Rilievo da un Assemblaggio .................................................... 313 Creare Rilievo Castone da un Assemblaggio ........................................... 315 Spostare un Assemblaggio........................................................................ 317 Scalare un Assemblaggio.......................................................................... 322 Specchiare un Assemblaggio .................................................................... 324 Copiare e Ruotare un Assemblaggio ........................................................ 325 Copiare in serie un Assemblaggio ............................................................ 326 Creare un Assemblaggio Silhouette.......................................................... 328 Aggiungere una Pietra ad un Assemblaggio............................................. 330 Creare un filmato ...................................................................................... 331
iv Contenuti
ArtCAM JewelSmith Manuale dell'Utente
Utilizzare il Visualizzatore ............................................................... 334 Unire un Assemblaggio con un Rilievo.................................................... 336 Sottrarre un Assemblaggio da un Rilievo................................................. 337 Vedere gli Attributi di un Assemblaggio.................................................. 337 Regolare le Impostazioni di Materiale...................................................... 339 Creare un Componente da Assemblaggio Vuoto. .................................... 341
Lavorare Con le Mesh Replica
344
Aggiungere una Mesh Replica ad un Progetto ......................................... 344 Importare una Mesh Replica..................................................................... 350 Importare una Mesh Replica dalla Libreria Componenti ......................... 352 Esportare un Mesh Replica ....................................................................... 354 Copiare ed Incollare una Mesh Replica.................................................... 355 Modificare un Modello Associato ............................................................ 356 Creare un Rilievo da una Mesh Replica ................................................... 357 Creare un Rilievo Castone da una Mesh Replica ..................................... 358 Ammorbidire una Mesh Replica............................................................... 360 Invertire una Mesh Replica....................................................................... 360 Cancellare un Mesh Replica ..................................................................... 360 Spostare una Mesh Replica....................................................................... 361 Scalare una Mesh Replica......................................................................... 361
Lavorare con Castoni Gemme
362
Aggiungere una Gemma ........................................................................... 362 Modificare la Dimensione e il Colore di una Gemma.............................. 363 Esportare una Gemma............................................................................... 365 Cancellare una Gemma ............................................................................. 366 Importare una Gemma .............................................................................. 366 Spostare una Gemma ................................................................................ 367 Scalare una Gemma .................................................................................. 368 Utilizzare gli Strumenti Pietre .................................................................. 369 Creare un Vettore Pietra ................................................................... 369 Convertire Vettori in Vettori Pietra .................................................. 370 Creare Gemme .................................................................................. 372 Modificare le Propriet del Vettore Pietra........................................ 373 Utilizzare il Wizard Pave.................................................................. 374
Utilizzare gli Strumenti Asse Rotativo
377
Creare una Forma dell'Anello con a Curve guida..................................... 377 Creare una Forma Modellata Semplice .................................................... 382 Sviluppare un Vettore Profilo ................................................................... 382
ArtCAM JewelSmith Manuale dell'Utente
Contenuti v
Creare un Piano......................................................................................... 383 Correggere un Vettore per Altezza ........................................................... 383 Posizionare i Vettori Selezionati .............................................................. 384 Chiudere le Estremit di un Rilievo Composito del Gambo .................... 385
Utilizzare gli Strumenti per il Rilievo Posteriore 386Rendere Corrente il Rilievo Frontale........................................................ 386 Rendere Corrente il Rilievo Posteriore..................................................... 386 Invertire il Rilievo Composito al Rilievo Posteriore ................................ 387 Come creare un Livello per la Lavorazione con Indice............................ 388 Eseguire l'Offset del Rilievo Frontale al Livello Posteriore..................... 389
Indice
391
vi Contenuti
ArtCAM JewelSmith Manuale dell'Utente
Per iniziare
PanoramicaQuesto capitolo ha lo scopo di portare il pi velocemente possibile alla creazione di un anello semplice. Si inizier creando un Progetto di ArtCAM per avere un modello singolo di un gambo dell'anello. Il gambo sar appropriato per le macchine CNC con assi rotanti o per la produzione RP. Poi si incider il gambo con del testo e si generer il percorso utensile per una lavorazione con assi rotanti. Sar inoltre creata un'immagine renderizzata dell'anello come apparir in oro e si esporter un modello appropriato per una prototipazione rapida. All'interno di questo capitolo, saranno introdotti vari tasti veloci disponibili per molte operazioni. Queste funzioni sono sempre disponibili attraverso altri percorsi, come ad esempio menu e pulsanti.
Creare il ProgettoPer prima cosa, si creer il Progetto di ArtCAM per l'anello che si sta creando. Assegnare un nome al progetto e definire la collocazione sul proprio computer in cui il progetto verr salvato. 1. Cliccare sull'icona Crea Nuovo Progetto nell'area Progetti della pagina Iniziale dell'Assistente.
ArtCAM JewelSmith Manuale dell'Utente
Per iniziare 1
ArtCAM JewelSmith ha creato un file Progetto di ArtCAM (*.3dp) che inizialmente vuoto. Mentre gli elementi dell'anello sono creati usando Modelli di ArtCAM convenzionali, gli Assemblaggi 3D associati possono essere prodotti e salvati all'interno del Progetto. Gli Assemblaggi 3D possono essere copiati, scalati, ruotati e posizionati ovunque nel Progetto. In questo modo, forme e design molto complessi possono essere creati, resi e manufatti. In quest'esempio, si creer un Progetto relativamente semplice composto solo da un Modello di ArtCAM e un Assemblaggio 3D associato. 2. Per visualizzare i file creati come parte di un progetto in ArtCAM JewelSmith, cliccare sull'icona accanto alla cartella Modelli nell'Albero del Progetto. nell'Albero di Progetto indica che un file Progetto di L'icona ArtCAM chiamato (Senza Titolo).3dp stato creato ed attualmente aperto, sebbene inizialmente vuoto. Per ora, non stato creato alcun file modello di ArtCAM.
Creare un Componente Gambo Ricavato da un Tubo (rotativo)Successivamente, si creer nel proprio Progetto il primo componente. Questo un gambo ricavato da un tubo (rotativo). Assegnare a questo componente dell'anello un nome e definire le sue dimensioni e le sue impostazioni. 1. Selezionare la cartella Modelli nell'Albero del Progetto. Il nome evidenziato in blu ed anche visualizzato nella barra divisoria. Gli utensili Nuovi Componenti e Nuovi Gambi sono visualizzati sotto la barra divisoria. 2. Cliccare sul pulsante Gambo Ricavato da un Tubo (rotativo) nell'area Nuovi Componenti sotto la barra divisoria per visualizzare le impostazioni Gambo Ricavato da un Tubo (rotativo). Nella casella Nome, possibile vedere che il gambo ricavato da un tubo (rotativo) denominato Gambo Asse Rotativo per impostazione predefinita. In questo caso usare il nome predefinito per il gambo in questione.
2 Per iniziare
ArtCAM JewelSmith Manuale dell'Utente
3. Cliccare sulla lista a tendina Standard e selezionare l'opzione British per definire il sistema nazionale standard per il gambo che si sta creando. La lista a tendina Dimensioni ora contiene le opzioni per ognuna delle dimensioni dell'anello disponibili nel sistema selezionato. 4. Cliccare sulla lista a tendina Dimensioni e selezionare l'opzione P per definire la dimensione dell'anello. Nella casella Diametro, possibile notare che una dimensione P nel sistema British corrisponde ad un diametro interno dell'anello di 17.9 mm. Siccome si sta utilizzando un sistema preimpostato (British), la casella Diametro oscurata e non possibile modificarne il valore associato. Se si desidera definire un diametro specifico, necessario innanzitutto selezionare l'opzione Personalizza dalla lista della casella Standard. Le impostazioni Larghezza, Bordo, Spessore e Risoluzione sono affrontate in tutorial successivi. In quest'esempio usare le impostazioni predefinite. 5. Cliccare sul pulsante Accetta per confermare le impostazioni del componente e creare un Modello di ArtCAM denominato secondo ci che stato specificato nella casella Nome. ArtCAM JewelSmith calcola le dimensioni del modello di ArtCAM in base alle impostazioni definite nella pagina Gambo Ricavato da un Tubo (rotativo). L'area Strumenti Asse Rotativo ora visualizzata nella tab Assistente. Quest'area composta da diversi strumenti; alcuni dei quali saranno utilizzati per creare il gambo asse rotativo in questione. Nella finestra Vista 2D, possibile vedere l'area del modello (il rettangolo bianco). Questo corrisponde alla superficie 'srotolata' dell'anello. L'area del modello divisa da due vettori linee guida di riferimento bloccati; uno contrassegna la linea centrale verticale e l'altro la linea centrale orizzontale. Sotto quest'area c' la Silhouette di Riferimento del gambo. Questa comprende due vettori circolari bloccati che rappresentano il diametro interno e il diametro esterno dell'anello (conforme all'impostazione Spessore specificata in precedenza). Questi sono utilizzati per alcune tecniche di design e modellazione, dove il profilo dell'anello un punto d'inizio pi intuitivo per impostare forme.
ArtCAM JewelSmith Manuale dell'Utente
Per iniziare 3
Nella finestra Vista 3D, ArtCAM JewelSmith mostra un rilievo composito arrotolato in un cilindro, sempre secondo i parametri definiti durante il processo di creazione. 6. Cliccare sulla tab Progetto per visualizzare la pagina Progetto. 7. Cliccare sull'icona accanto alla cartella Modelli nell'Albero del Progetto per visualizzarne gli elementi associati. E' possibile notare che un nuovo modello chiamato Gambo Asse Rotativo stato aggiunto al progetto. L'icona illustra che il modello attualmente aperto.
4 Per iniziare
ArtCAM JewelSmith Manuale dell'Utente
Disegnare la FasciaPer creare la fascia dell'anello, si utilizzer lo strumento Due Linee Guida - Anello. Questo permette di creare una forma tridimensionale attraverso l'estrusione di un vettore di sezione trasversale lungo un percorso, i cui bordi sono definiti da vettori (chiamati 'curve guida'). Per iniziare, si creeranno le curve guida.
Creare le Curve GuidaPer prima cosa, si creer il disegno vettoriale usato come curva guida durante la creazione della forma modellata. 1. Cliccare sulla tab Assistente per visualizzare la Pagina Iniziale dell'Assistente. 2. Nella finestra Vista 2D, selezionare il vettore di riferimento orizzontale centrale disegnato nell'area del modello. Il vettore di riferimento verde circondato da una casella di contenimento.
Il vettore una linea guida di riferimento creata come parte del modello di ArtCAM Asse Gambo Rotativo. Per impostazione predefinita bloccato, ci significa che non possibile spostarlo. Tuttavia, possibile creare una copia di questa linea guida per il proprio fine. 3. Premere i tasti Ctrl + C sulla propria tastiera per copiare la linea guida selezionata negli appunti di ArtCAM. 4. Premere i tasti Ctrl + V sulla propria tastiera per incollare una copia della linea guida, coprendo l'originale. Per indicare che selezionato, il vettore di color magenta e circondato da una casella di contenimento. Questo vettore sar utilizzato come prima curva guida durante la creazione della forma modellata.
ArtCAM JewelSmith Manuale dell'Utente
Per iniziare 5
5. Tenere premuto il tasto freccia sulla propria tastiera per spostare il vettore selezionato verso l'alto. Rilasciare il tasto quando il vettore posizionato a met strada dal bordo superiore dellarea del modello.
Per creare la seconda curva guida specchiare la prima curva guida sulla linea guida orizzontale centrale. 6. Selezionare la linea guida orizzontale centrale. Per indicare che selezionata, la linea guida di color verde e circondata da una casella di contenimento. 7. Tenere premuto il tasto Shift sulla propria tastiera e quindi selezionare la prima curva guida. La curva guida di color magenta. Una casella di contenimento circonda la linea guida e la curva guida, per indicare che sono selezionate entrambe. 8. Cliccare sul pulsante Specchia Vettori nell'area Strumenti Vettore della Pagina Iniziale dell'Assistente per visualizzare la pagina Specchia Vettori. 9. Tenere premuto il tasto Ctrl sulla propria tastiera e quindi selezionare l'opzione Attorno ad una Linea per creare un nuovo vettore lineare orizzontale sotto la linea guida.
10.Cliccare sul pulsante Chiudi per tornare alla pagina Iniziale dell'Assistente.
Creare la Sezione TrasversaleSuccessivamente si creer un vettore curvato che sar utilizzato come sezione trasversale su cui eseguire l'estrusione lungo due curve guida. La sezione trasversale controlla il profilo della forma modellata.
6 Per iniziare
ArtCAM JewelSmith Manuale dell'Utente
1. Cliccare sul pulsante Crea Polilinea , nel set di strumenti di Creazione Vettore mostrato nell'area Strumenti Vettore della Pagina Iniziale dell'Assistente, per visualizzare la pagina Crea Polilinea. Se non possibile visualizzare questo pulsante, cliccare sull'icona lungo l'estremit destra di qualsiasi pulsante attualmente visualizzato nell'area Strumenti Vettore della Pagina Iniziale dell'Assistente per visualizzare il set di strumenti Creazione Vettore:
E' possibile anche cliccare sull'icona a destra del set di strumenti per visualizzare stabilmente tutti i pulsanti che lo costituiscono, nell'area Strumenti Vettore della Pagina Iniziale dell'Assistente. 2. Nella finestra Vista 2D, spostare il cursore sopra l'estremit sinistra della prima curva guida. Il cursore diventa quando vicino ad un punto (nodo) all'interno del vettore. 3. Cliccare per specificare il punto di partenza della polilinea e quindi muovere il cursore sopra l'estremit sinistra della seconda curva guida. Quando il cursore diventa nuovamente , cliccare per creare un punto nella polilinea. 4. Cliccare con il tasto destro per chiudere la polilinea e tornare alla Pagina Iniziale dell'Assistente. 5. Selezionare la polilinea creata. Essa di color magenta, per indicare che selezionata. 6. Premere il tasto N sulla tastiera per attivare la modalit di Modifica Nodi. Il cursore diventa . 7. Spostare il cursore sul centro della polilinea finch non diventa Il cursore indica che si sopra un segmento. 8. Premere il tasto A sulla propria tastiera per convertire il segmento (che al momento lineare) in un arco. Per impostazione predefinita, l'arco disegnato alla destra della linea. Se si modellasse la forma con il profilo come un segmento lineare, si produrrebbe una forma negativa e rientrata piuttosto che una forma in rilievo. .
ArtCAM JewelSmith Manuale dell'Utente
Per iniziare 7
9. Cliccare e trascinare il punto di controllo bianco adiacente all'arco il pi lontano possibile verso sinistra. L'arco ora guarda verso sinistra, ci significa che produrr una forma in rilievo quando utilizzata come profilo. Nella finestra Vista 2D, la polilinea ora visualizzata come segue:
10.Premere il tasto Esc sulla propria tastiera per tornare alla modalit di Selezione Vettori.
Creare una Forma Modellata a Due Linee GuidaOra si possiede il disegno vettoriale necessario per creare la forma base della fascia. Usare questo disegno unitamente allo strumento Due Linee Guida - Anello per creare un rilievo composito rappresentante il gambo dell'anello. 1. Cliccare sul pulsante Due Linee Guida - Anello nell'area Strumenti Asse Rotativo della Pagina Iniziale dell'Assistente per visualizzare la pagina Anello per Due Linee Guida. Lo strumento Due Linee Guida - Anello uno dei pi potenti strumenti di modellazione in ArtCAM JewelSmith e pu intimidire un po' all'inizio. Comunque, l'area Status della pagina progettata per aiutare la selezione del numero minimo di vettori nell'ordine corretto. Se si ha familiarit con ArtCAM Pro, si noter che questa versione specifica per anelli dello strumento Due Linee Guida leggermente diversa da quella convenzionale. Queste differenze saranno prese in esame successivamente. 2. Selezionare il vettore della prima curva guida dalla finestra Vista 2D. Per indicare che selezionato, il vettore di color magenta e circondato da una casella di contenimento. 3. Nell'area Seleziona Vettori di Controllo, cliccare sul pulsante Seleziona relativo alla Prima Curva Guida.
8 Per iniziare
ArtCAM JewelSmith Manuale dell'Utente
Nell'area Status, lo status della Prima Curva Guida cambia da Non Selezionato a Valido. Nella finestra Vista 2D una lettera A rossa visualizzata accanto al vettore selezionato come curva guida. 4. Selezionare il vettore per la seconda curva guida. Il vettore magenta ed circondato da una casella di contenimento. 5. Cliccare sul pulsante Seleziona relativo alla Seconda Curva Guida. Nell'area Status, lo status della Seconda Linea Guida cambia da Non Selezionato a Valido. Nella finestra Vista 2D una lettera B rossa visualizzata accanto al vettore selezionato come curva guida. 6. Nella finestra Vista 2D, selezionare il vettore per la sezione trasversale. Il vettore magenta ed circondato da una casella di contenimento. 7. Nell'area Status, cliccare sul pulsante Inserisci Sezione Trasversale. Nell'area Status, il vettore per la sezione trasversale elencato come Sezione Trasversale 1. Nella finestra Vista 2D, un numero 1 rosso visualizzato accanto al Punto di Partenza nel vettore selezionato come sezione trasversale per identificare la sua posizione sulla prima curva guida. Un numero blu visualizzato al punto finale per identificare la sua posizione sulla seconda curva guida. 8. Selezionare l'opzione Scala Altezza Finale e quindi digitare 2 nella sua casella. Mantenere tutte le altre impostazioni della pagina come specificate da default: le opzioni Tra Segmenti, L'anello simmetrico e Scala l'Altezza con la Larghezza sono selezionate cos come l'opzione Aggiungi. 9. Cliccare sul pulsante Calcola per creare la forma modellata a due linee guida sul livello di rilievo preimpostato, chiamato Livello Rilievo e visualizzato nell'area Rilievi della tab Livelli. Una barra di progresso visualizzata nell'area della barra di stato per indicare il progresso di ArtCAM JewelSmith nel calcolare la forma modellata a due linee guida. 10.Cliccare sul pulsante Chiudi per tornare alla Pagina Iniziale dell'Assistente.
ArtCAM JewelSmith Manuale dell'Utente
Per iniziare 9
11.Premere il tasto F3 sulla propria tastiera per visualizzare la finestra Vista 3D. E' possibile vedere che la sezione trasversale stata estrusa lunga le due curve guida per creare una forma arrotondata del gambo sul livello di rilievo chiamato Livello Rilievo. E' anche possibile vedere la base del cilindro attorno al quale il gambo stato creato. Ci definito come piano zero.
nella barra degli 12.Cliccare sul pulsante Visualizza Piano Zero strumenti Vista 3D per nascondere il piano zero; l'area del rilievo composito con altezza zero. Questa opzione generalmente preferita quando si visualizzano i componenti degli anelli.
10 Per iniziare
ArtCAM JewelSmith Manuale dell'Utente
La fascia base dell'anello ora visualizzata come segue:
In base alla risoluzione del modello di ArtCAM, ci potrebbero essere delle piccole aperture nel gambo, nel punto in cui s'incontrano le due estremit finali della forma avvolta. Se c' uno spazio aperto, copiare e incollare un'area del livello di rilievo esistente per chiuderlo.
Aggiungere del testoOra si prosegue con l'aggiunta di testo sulla fascia dell'anello. 1. Premere il tasto F2 sulla propria tastiera per visualizzare la finestra Vista 2D. 2. Cliccare sul pulsante Crea VettoreTesto nell'area Strumenti Vettore della Pagina Iniziale dell'Assistente per visualizzare la pagina Strumento Testo. 3. Nell'area Stile, cliccare sul pulsante Grassetto .
4. Cliccare sulla lista a tendina Tipo di carattere e scegliere l'opzione Arial. Assicurarsi che il carattere True-Type piuttosto che il carattere di ArtCAM . sia selezionato,
5. Cliccare sulla lista a tendina Tipo e scegliere l'opzione Western.
ArtCAM JewelSmith Manuale dell'Utente
Per iniziare 11
6. Cliccare sulla lista a tendina Dimensioni e scegliere l'opzione Punti. 7. Digitare 11 nella casella Dimensioni. 8. Cliccare in qualsiasi punto nell'area del modello (il rettangolo bianco nella finestra Vista 2D) e poi digitare JewelSmith. 9. Cliccare sul pulsante Chiudi per tornare alla Pagina Iniziale dell'Assistente. Per indicare che selezionato, il testo del vettore di color viola e circondato da una casella di contenimento. Se visualizzato in nero, selezionare il vettore testo. 10.Premere il tasto F9 sulla propria tastiera per posizionare il vettore testo selezionato nel centro dell'area del modello.
11.Premere il tasto F12 sulla tastiera per visualizzare la finestra di dialogo Modifica della Forma:
12 Per iniziare
ArtCAM JewelSmith Manuale dell'Utente
12.Cliccare sul pulsante Angolare
.
13.Utilizzando le impostazioni di default per questa forma, cliccare sul pulsante Sottrai. Cos facendo, ArtCAM JewelSmith sottrae la forma del testo dalla forma del gambo esistente, sul livello di rilievo chiamato Livello Rilievo. 14.Cliccare sul pulsante Chiudi. 15.Premere il tasto F3 sulla propria tastiera per visualizzare il rilievo composito nella finestra Vista 3D. E' possibile vedere il testo JewelSmith sottratto dalla forma del gambo, sul livello di rilievo chiamato Livello Rilievo.
ArtCAM JewelSmith Manuale dell'Utente
Per iniziare 13
16.Premere i tasti Ctrl + S sulla tastiera per visualizzare la finestra di dialogo Salva il Progetto con nome...:
17.Cliccare sulla lista a tendina Salva in, quindi sulla cartella del proprio computer nella quale si desidera salvare il Progetto di ArtCAM. 18.Digitare FasciaIncisa nella casella Nome file. 19.Cliccare sul pulsante Salva per chiudere la finestra di dialogo e salvare il progetto di ArtCAM, incluso il modello Gambo Asse Rotativo.
14 Per iniziare
ArtCAM JewelSmith Manuale dell'Utente
Aggiungere elementi al ProgettoOra il Modello di ArtCAM completato per l'unico componente di questo esempio, il gambo inciso. Si prosegue aggiungendo una mesh replica di questo modello nell'Albero del Progetto. Questa mesh replica prende la forma da una mesh triangolare ed utile per numerosi scopi. Generalmente la mesh replica leggermente meno precisa del modello originario (in base alla tolleranza di triangolazione selezionata), ma spesso ci la rende pi adatta alla visualizzazione a causa dell'associata riduzione nel tempo di resa. Inoltre, altri strumenti di visualizzazione, come le impostazioni per pietre, possono essere aggiunti ad un assemblaggio insieme alla relativa mesh replica. Sebbene in quest'esempio sia stato creato solo un singolo componente rotativo, l'Assemblaggio radice consente la combinazione di molti assemblaggi nello spazio 3D, in qualsiasi orientamento. Progetti complessi, che comprendono molti assemblaggi, possono essere convertiti in un singolo file STL per la Prototipazione Rapida, o possono essere lavorati da direzioni diverse per consentire la fabbricazione CNC di forme impossibili in precedenza. 1. Cliccare sul pulsante Crea Mesh di Triangoli nell'area Strumenti Rilievo della pagina Iniziale dell'Assistente per visualizzare la pagina Generatore Mesh. Nella casella Nome Assemblaggio, possibile vedere che il nome predefinito dato alla mesh di triangoli Gambo Asse Rotativo. Si utilizzer questo nome per la mesh di triangoli in creazione. 2. Nell'area Parametri Triangolazione, digitare 0.002 nella casella Tolleranza. La tolleranza definisce la vicinanza della mesh replica alla forma del rilievo composito originale. Pi piccolo il numero, migliore sar la rappresentazione. Tuttavia, il file risultante avr una dimensione maggiore e occuper pi spazio nella memoria del computer. 3. Selezionare l'opzione Chiuso con un Piano. 4. Cliccare sul pulsante Crea Triangoli per creare la mesh di triangoli utilizzando le impostazioni di triangolazione specificate.
ArtCAM JewelSmith Manuale dell'Utente
Per iniziare 15
Un barra di progresso visualizzata nell'area della barra di stato per indicare il progresso di ArtCAM JewelSmith nella creazione di una mesh replica dal rilievo composito del gambo. 5. Cliccare sul pulsante Aggiungi a Progetto per aggiungere la mesh replica del rilievo composito del gambo al progetto FasciaIncisa. Appare una casella di messaggio che avvisa che l'assemblaggio Gambo Asse Rotativo stato aggiunto con successo al progetto. Cliccare sul pulsante OK per chiudere la finestra di messaggio. 6. Cliccare sul pulsante Chiudi per tornare alla Pagina Iniziale dell'Assistente. 7. Cliccare sulla tab Progetto per visualizzare la pagina Progetto. 8. Cliccare sull'icona accanto all'Assemblaggio radice nell'Albero del Progetto per visualizzare gli elementi ad esso associati. Un nuovo assemblaggio aggiunto al progetto. chiamato Gambo Asse Rotativo stato
9. Cliccare sull'icona accanto all'assemblaggio Gambo Asse Rotativo per visualizzare gli elementi associati. chiamata Gambo Asse Rotativo stata Una nuova mesh replica aggiunta al progetto. E' la mesh replica creata dalla mesh di triangoli.
Effettuare il Rendering in OroPer visualizzare l'anello in un materiale pi realistico, necessario scegliere una nuova impostazione ombreggiatura per il rilievo composito del gambo mostrato nella finestra Vista 3D. 1. Nell'Albero del Progetto, selezionare l'assemblaggio Gambo Asse Rotativo . Il suo nome evidenziato in blu. Quando l'assemblaggio selezionato, il suo nome visualizzato sulla barra divisoria e sotto vengono visualizzati i set di strumenti associati. 2. Cliccare sul pulsante Modifica Ombreggiatura Oggetto nell'area Propriet per visualizzare le impostazioni ombreggiatura.
16 Per iniziare
ArtCAM JewelSmith Manuale dell'Utente
3. Cliccare sulla lista a tendina Set Ombreggiatura e scegliere l'opzione 24ct Satin Finish. Il gambo reso nella finestra Vista 3D come se fosse fuso in oro satinato. 4. Cliccare sull'icona ombreggiatura. per chiudere le impostazioni di
Creare un file STL per la Prototipazione RapidaIl primo metodo di produzione considerato la Prototipazione Rapida (RP - Rapid Protorype) del Progetto. Il Progetto gi rappresentato nella forma di una mesh replica, perci necessario solo esportarlo nel formato STL richiesto per la lettura nella macchina RP. 1. Dall'Albero del Progetto, cliccare con il tasto destro sull'assemblaggio Gambo Asse Rotativo per visualizzare il menu di contesto e quindi cliccare sull'opzione Esporta per visualizzare la finestra di dialogo Esporta Assemblaggio Come....:
2. Cliccare sulla lista a tendina Salva in e selezionare la cartella nel proprio computer, nella quale si desidera salvare il file STL. La cartella nella quale viene salvato il file di progetto FasciaIncisa (*.3dp) selezionata per impostazione predefinita. 3. Cliccare sulla lista a tendina Salva come e selezionare l'opzione File STL Binari (*.stl).
ArtCAM JewelSmith Manuale dell'Utente
Per iniziare 17
4. Digitare un nome per il file STL nella casella Nome file. Per esempio, FasciaIncisa. 5. Cliccare sul pulsante Salva per salvare il modello triangolare e chiudere la finestra di dialogo. Il file STL risultante pu essere caricato nella propria macchina RP o nel software RP fornito con la macchina.
Definire uno Strumento e Creare un Percorso UtensileNella sezione finale di questo capitolo si prende in considerazione la lavorazione CNC del modello. Per questo esempio, verr creato un percorso utensile con piani paralleli molto semplice utilizzando un nuovo strumento che sar definito e aggiunto al Database Utensili. All'interno del proprio processo di produzione probabile che si utilizzino solo pochi tipi di utensili. Modificare il Database Utensili per includere le proprie opzioni di strumenti semplificher la generazione di percorsi utensili a lungo termine. Durante la creazione di percorsi utensile, generalmente meglio visualizzare il rilievo dell'anello in una forma appiattita, anche se il percorso utensile sar infine post-processato per una macchina a assi rotanti. Per prima cosa, selezionare l'assemblaggio del gambo nel Progetto per aprire il Modello di ArtCAM associato. 1. Cliccare sulla tab Percorsi per visualizzare la Pagina Iniziale Percorsi. 2. Cliccare sul pulsante Lavorazione Rilievo nell'area Percorsi 3D per visualizzare la pagina Lavorazione Rilievo. 3. Nell'area Area da Lavorare, assicurarsi che l'opzione Rilievo Composito sia selezionata. 4. Digitare 45 nella casella Angolo Piani Paralleli. Usando questa strategia angolata si riduce lo sforzo sullo strumento nelle passate iniziali della lavorazione, dato che ognuna di esse molto corta. 5. Assicurarsi che la Tolleranza sia impostata a 0.01 e il Sovrametallo a 0.
18 Per iniziare
ArtCAM JewelSmith Manuale dell'Utente
6. Cliccare sul pulsante Seleziona... nell'area Utensile per visualizzare il Database Utensili:
L'utensile Ball Nose che qui necessario non incluso nel Database Utensili preimpostato. Quindi, si copier e modificher un utensile esistente per aggiungere al database lo strumento richiesto. Per esplorare il Database Utensili, cliccare sulle icone e accanto a ogni gruppo utensili nella vista ad albero Utensili & Gruppi. Queste icone rispettivamente aprono e chiudono i gruppi utensili. 7. Cliccare sull'icona accanto ai gruppi Metric Tools, Wood or Plastic e 3D Finishing in sequenza. 8. Selezionare lo strumento Ball Nose 1.5 mm. Il suo nome evidenziato in blu.
ArtCAM JewelSmith Manuale dell'Utente
Per iniziare 19
9. Cliccare sul pulsante Copia nel Database Utensili. Una copia duplicata dello strumento Ball Nose 1.5 mm stata creata direttamente sotto l'utensile originale. La copia dello strumento selezionata per impostazione predefinita. 10.Cliccare sul pulsante Modifica... per visualizzare la finestra di dialogo Modifica Utensile:
11.Digitare Ball Nose 0.5 mm nella casella Descrizione. 12.Digitare 0.5 nella casella Diametro (D). 13.Digitare 1 nella casella Passo Z. 14.Cliccare su OK per chiudere la finestra di dialogo Modifica Utensile e aggiungere il nuovo strumento al Database Utensili. 15.Cliccare sul pulsante Seleziona per chiudere il Database Utensili e visualizzare la descrizione dello strumento Ball Nose 0.5 mm nell'area Utensile. 16.Assicurarsi che le opzioni Esegui Passate Multiple in Z e Aggiungi movimenti in rampa siano deselezionate. 17.Cliccare il pulsante Adesso nell'area Calcola per calcolare il percorso utensile. 18.Una volta che il processo di calcolo del percorso utensile completo, cliccare sul pulsante Chiudi per tornare alla Pagina Iniziale della tab Percorsi. Il percorso utensile Lavorazione Rilievo - Ball Nose 0.5 mm elencato nella parte superiore della Pagina Iniziale della tab Percorsi.
20 Per iniziare
ArtCAM JewelSmith Manuale dell'Utente
19.Premere il tasto F3 sulla propria tastiera per visualizzare la finestra Vista 3D. Il percorso utensile Lavorazione Rilievo - Ball Nose 0.5 mm calcolato visualizzato come segue:
Per vedere con esattezza i risultati generati dal percorso utensile, possibile simulare il processo di taglio. Questa una funzione molto potente di ArtCAM JewelSmith e dovrebbe permettere di identificare qualsiasi problema prima che la produzione abbia inizio. 20.Cliccare sul pulsante Simulazione Percorso Utensile nell'area Simulazione Percorso Utensile per visualizzare la finestra di dialogo Simulazione Percorso - Definizione Blocco. 21.Cliccare sul pulsante Simula Percorso per accettare le impostazioni predefinite e visualizzare il pannello Controlli di Simulazione:
22.Cliccare sul pulsante Esegui la simulazione alla massima velocit .
ArtCAM JewelSmith Manuale dell'Utente
Per iniziare 21
Quando il processo di simulazione completato, possibile vedere la simulazione del percorso utensile esattamente nello stesso modo del rilievo composito. Da notare le cuspidi presenti alla base di ogni lettera:
Esse sono il risultato della geometria dell'utensile specificato. Questi sono esattamente i tipi di dettagli di finitura che possibile controllare utilizzando la simulazione utensile. 23.Cliccare sul pulsante Cancella Simulazione nell'area Simulazione Percorsi Utensile per eliminare la simulazione del percorso utensile dalla finestra Vista 3D. 24.Cliccare sul pulsante Salva Percorsi Utensile nell'area Operazioni Percorsi Utensile per visualizzare a finestra di dialogo Salva Percorsi:
22 Per iniziare
ArtCAM JewelSmith Manuale dell'Utente
Siccome stato creato un solo percorso utensile, il percorso utensile Lavorazione Rilievo - Ball Nose 0.5 mm gi elencato nella finestra Da salvare in file singolo. 25.Cliccare sulla lista a tendina Il file in uscita formattato per e selezionare l'opzione per il proprio tipo di macchina. 26.Cliccare sul pulsante Salva... . Il file in uscita specifico per la propria macchina e pu essere caricato direttamente sulla macchina oppure attraverso un software CNC fornito dal proprio rivenditore.
ArtCAM JewelSmith Manuale dell'Utente
Per iniziare 23
Tutorial Anello a Tre Pietre
PanoramicaQuesto tutorial una dimostrazione di come creare un rilievo composito e una mesh replica triangolare di un gambo, un castone piano per riporre una gemma principale e altri due castoni piani per riporre su ciascun lato delle gemme pi piccole. Saranno utilizzati gli strumenti Nuovi Gambi e Nuovi Componenti disponibili nella pagina Progetto.
Anello a Tre PietreI punti affrontati in questo tutorial sono:
24 Tutorial Anello a Tre Pietre
ArtCAM JewelSmith Manuale dell'Utente
Creare un Progetto di JewelSmith (a pagina 25). Aggiungere il Gambo al Progetto (a pagina 30). Creare il Castone della Gemma Centrale (a pagina 31). Decorare il Castone Piano (a pagina 35). Creare il castone piano laterale (a pagina 44). Decorare il Castone Piano Laterale (a pagina 46). Riposizionare il Castone Piano Laterale (a pagina 50). Duplicare e Specchiare il Castone Piano Laterale (a pagina 51). Modificare il Gambo (a pagina 53). Salvare il Nuovo Gambo (a pagina 59). Rappresentare l'Anello Finito (a pagina 60).
Creare il ProgettoPer prima cosa si crea il Progetto per l'anello che si sta creando. 1. Cliccare sull'icona Crea Nuovo Progetto nell'area Progetti della pagina Iniziale dell'Assistente. La tab Progetto visualizzata nel pannello a sinistra dell'interfaccia di ArtCAM JewelSmith. Sono presenti tre elementi predefiniti nell'Albero del Progetto: L'icona L'icona L'icona rappresenta la radice dell'Albero del Progetto; rappresenta la cartella Modelli; e rappresenta l'Assemblaggio radice.
selezionato per default. Il suo nome L'Assemblaggio radice visualizzato nella barra divisoria blu. I suoi strumenti associati sono visualizzati sotto la barra divisoria. Il progetto chiamato (Senza Titolo) per impostazione predefinita. Per ora, non stato creato alcun file modello di ArtCAM.
ArtCAM JewelSmith Manuale dell'Utente
Tutorial Anello a Tre Pietre 25
Creare il GamboIn questa sezione si creer un gambo standard utilizzando un componente disponibile in ArtCAM JewelSmith. Durante questo processo, ArtCAM JewelSmith genera il disegno vettoriale necessario per produrre il gambo. Il disegno vettoriale sar modificato allo scopo di personalizzare il design del gambo in questione. 1. Selezionare la cartella Modell nell'Albero del Progetto. Il nome evidenziato in blu ed anche visualizzato nella barra divisoria. Gli utensili Nuovi Componenti e Nuovi Gambi sono visualizzati sotto la barra divisoria. Ora possibile creare il primo dei componenti dell'anello nel progetto, cio un assemblaggio gambo arrotondato attorno. 2. Cliccare sul pulsante Gambo - Circolare, Assottigliato nell'area Nuovi Gambi per visualizzare le impostazioni Arrotondato attorno. 3. Cliccare sulla lista a tendina Standard e scegliere l'opzione American per impostare il sistema nazionale standard per il gambo. La lista a tendina Dimensioni visualizza le opzioni per ognuna delle dimensioni dell'anello disponibili nello standard selezionato. 4. Cliccare sulla lista a tendina Dimensioni e selezionare l'opzione 5 per impostare la dimensione del gambo. Mantenere tutte le altre impostazioni della pagina come specificate da default. 5. Cliccare sul pulsante Successivo per visualizzare ulteriori impostazioni che permettono di specificare la larghezza e lo spessore del gambo. Verranno utilizzate per il gambo in questione le impostazioni definite da default. Ci significa che il gambo ha uno spessore superiore di 3 mm, uno spessore inferiore di 1.5 mm, una larghezza superiore di 4 mm e una larghezza inferiore di 2 mm. 6. Cliccare sul pulsante Successivo per creare un gambo arrotondato attorno secondo queste impostazioni.
26 Tutorial Anello a Tre Pietre
ArtCAM JewelSmith Manuale dell'Utente
Una barra di progresso visualizzata nell'area della barra di stato per indicare il progresso effettuato da ArtCAM JewelSmith nel generare il gambo arrotondato attorno: Una volta che il processo di calcolo concluso, nella finestra Vista 2D possibile vedere il disegno vettoriale necessario per produrre il gambo arrotondato attorno:
Questo disegno vettoriale creato sul livello di vettore chiamato Livello Standard in fondo all'elenco dei livelli mostrato nell'area Vettori nella tab Livelli. Il disegno vettoriale composto da quattro vettori: una coppia di curve guida e due profili. Il profilo sulla sinistra una sezione trasversale del gambo nella parte posteriore, mentre il profilo nel centro la sezione trasversale del gambo nella parte anteriore. 7. Premere il tasto F3 sulla propria tastiera per visualizzare il rilievo composito del gambo nella finestra Vista 3D. 8. Cliccare sul pulsante Visualizza Piano Zero nella barra degli strumenti Vista 3D per nascondere il piano zero dalla vista nella finestra Vista 3D.
ArtCAM JewelSmith Manuale dell'Utente
Tutorial Anello a Tre Pietre 27
E' ora possibile modificare il gambo risultante; regolando i parametri nelle impostazioni Arrotondato Attorno oppure modificando il disegno vettoriale visualizzato nella finestra Vista 2D. Non possibile aggiungere o eliminare il disegno vettoriale utilizzato per creare il gambo; possibile solo apportarvi modifiche. In quest'esempio, saranno utilizzati gli strumenti Modifica Nodo per adattare la forma del gambo, nella parte posteriore, ad un bordo di coltello, oppure ad una sezione trasversale a 'V'. 9. Premere il tasto F2 sulla propria tastiera per tornare alla finestra Vista 2D. 10.Assicurarsi che il vettore del profilo curvato sulla sinistra dell'area del modello sia selezionato cliccando su di esso. Il vettore magenta ed circondato da una casella di contenimento. 11.Premere il tasto N sulla tastiera per attivare la modalit di Modifica Nodo. 12.Spostare il cursore sul segmento di bezier sinistro, nel profilo curvato sulla sinistra dell'area del modello (il rettangolo bianco) nella finestra Vista 2D. E' possibile vedere i punti (nodi) e i segmenti che compongono il vettore del profilo curvato. E' possibile cliccare sul pulsante Zoom Oggetto(i) nella barra degli strumenti Vista 2D per fare lo zoom sul vettore del profilo curvato selezionato. 13.Premere il tasto L sulla propria tastiera per convertire il segmento da una curva a una linea. 14.Ripetere i due passaggi precedenti per il segmento di bezier sulla destra del profilo curvato per generare un profilo a bordo di coltello. E' possibile cliccare sul pulsante Dimensiona Alla Finestra nella barra degli strumenti Vista 2D per visualizzare l'area intera del modello e la silhouette di riferimento.
28 Tutorial Anello a Tre Pietre
ArtCAM JewelSmith Manuale dell'Utente
15.Cliccare sul pulsante Ricostruisci per rigenerare la forma del gambo nel livello di rilievo preimpostato utilizzando il disegno vettoriale modificato. Una barra di progresso visualizzata nell'area della barra di stato per indicare il progresso effettuato da ArtCAM JewelSmith nel ricalcolare il gambo arrotondato attorno:
per confermare le modifiche 16.Cliccare sul pulsante Accetta apportate al gambo arrotondato attorno. La pagina Iniziale dell'Assistente visualizzata. 17.Cliccare sulla tab Progetto per visualizzare l'Albero del Progetto. 18.Cliccare sull'icona accanto alla cartella Modelli nell'Albero del Progetto per visualizzarne gli elementi associati. chiamato di default Un modello di ArtCAM ArrotondatoAttorno visualizzato sotto. La sua icona indica che il modello aperto. Le tab Assistente e Percorsi sono visualizzate nel pannello sulla sinistra dell'interfaccia, mentre le tab Livelli e Casella degli Strumenti sono visualizzate nel pannello sulla destra. E' possibile vedere il disegno vettoriale assocciato al modello ArrotondatoAttorno nella finestra Vista 2D.
ArtCAM JewelSmith Manuale dell'Utente
Tutorial Anello a Tre Pietre 29
Aggiungere il Gambo al ProgettoIn questa sezione il rilievo composito del nuovo gambo sar combinato con il progetto. 1. Cliccare sulla tab Assistente per visualizzare la Pagina Iniziale dell'Assistente. 2. Cliccare sul pulsante Crea Mesh di Triangoli nell'area Strumenti Rilievo della Pagina Iniziale dell'Assistente. 3. Assicurarsi che la tolleranza sia impostata su 0.002 nella casella Tolleranza. Questa tolleranza usata per preservare il dettaglio del rilievo composito del gambo. 4. Selezionare l'opzione Chiuso con un Piano. 5. Cliccare sul pulsante Crea Triangoli per calcolare la mesh di triangoli del gambo arrotondato attorno. Una barra di progresso visualizzata sotto la finestra Vista 2D per indicare il progresso di ArtCAM JewelSmith nel creare una mesh di triangoli del gambo. Se si clicca sull'icona nell'area Propriet, ArtCAM JewelSmith mostra che il gambo ha un volume di 278.545 mm cubici quando fuso in Argento Puro e nessun ritiro del volume stato applicato. Il suo peso globale calcolato a 2.849 g. E' possibile impostare il materiale in cui si desidera colare il gambo, definire il ritiro e adattare l'unit di misura usata per il peso. 6. Cliccare sul pulsante Aggiungi a Progetto per aggiungere al progetto la mesh di triangoli del gambo arrotondato. Una casella di messaggio appare per avvisare che la mesh di triangoli stata aggiunta al progetto. Cliccare sul pulsante OK per chiudere la casella. 7. Cliccare sul pulsante Chiudi nella pagina Generatore Mesh per tornare alla Pagina Iniziale dell'Assistente. 8. Cliccare sulla tab Progetto per visualizzare l'Albero del Progetto. 9. Cliccare sull'icona accanto all'Assemblaggio radice nell'Albero del Progetto per visualizzarne gli elementi associati.
30 Tutorial Anello a Tre Pietre
ArtCAM JewelSmith Manuale dell'Utente
Un nuovo assemblaggio chiamato ArrotondatoAttorno nel Albero del visualizzato sotto l'Assemblaggio radice Progetto. 10.Cliccare l'icona accanto all'assemblaggio ArrotondatoAttorno . Una nuova mesh replica chiamata ArrotondatoAttorno visualizzata sotto l'assemblaggio . per 11.Cliccare con il tasto destro sul modello ArrotondatoAttorno visualizzarne il menu di contesto e cliccare quindi sull'opzione Chiudi. Una casella di messaggio visualizzata per chiedere se si desidera aggiornare il progetto. Cliccare sul pulsante S per chiudere la finestra di messaggio, aggiornare il progetto e quindi chiudere il modello. L'icona accanto al modello ArrotondatoAttorno nell'Albero del Progetto indica che chiuso.
Creare il Castone della Gemma CentralePer creare il castone della gemma centrale si utilizzer un altro componente basato su wizard. Come per il gambo, tuttavia, possibile utilizzare il wizard come punto di partenza per il proprio design. Si liberi poi di modificare e aggiundere elementi al modello iniziale al fine di renderlo unico. 1. Cliccare sul pulsante Gambo Ricavato da un Tubo Riempito nell'area Nuovi Componenti per visualizzare le impostazioni Castone di rivoluzione. La prima pagina delle impostazioni visualizzata richiede la definizione della forma della gemma associata al castone di rivoluzione. 2. Cliccare sul pulsante Cubo Irradiante per selezionare la forma della pietra che si desidera riporre nel castone di rivoluzione e visualizzare il gruppo di impostazioni successivo. 3. Cliccare sulla lista a tendina Standard, scegliere l'opzione Carat in modo tale che sia possibile definire la dimensione in base ai pesi standard dei carati dei diamanti per questa forma della pietra.
ArtCAM JewelSmith Manuale dell'Utente
Tutorial Anello a Tre Pietre 31
4. Cliccare sulla lista a tendina Dimensioni e selezionare l'opzione 1.00 per scegliere una pietra da 1 Carato. 5. Cliccare sul pulsante Successivo prossimo gruppo d'impostazioni. per visualizzare il
6. Cliccare sul pulsante Rubino per impostare il colore della gemma da riporre nel castone di rivoluzione. 7. Digitare 0.1 nella casella Sovrametallo Superiore (A), 0.5 nelle caselle Sovrametallo Inferiore (B) e Spessore Parete, e 70 nella casella Angolo Parete (D). 8. Assicurarsi che l'opzione Posizione sull'Anello sia selezionata. 9. Cliccare sul pulsante Successivo rivoluzione. per creare il castone di
Una barra di progresso visualizzata nell'area della barra di stato per indicare il progresso di ArtCAM JewelSmith nel calcolare la forma tridimensionale del castone. Un nuovo modello di ArtCAM chiamato di default BoxRadiantCastoni Parametrici non Lavorati visualizzato nell'Albero del Progetto. La sua icona indica che il modello aperto.
32 Tutorial Anello a Tre Pietre
ArtCAM JewelSmith Manuale dell'Utente
Nella finestra Vista 2D, possibile vedere il disegno vettoriale, che ArtCAM JewelSmith ha utilizzato per produrre la forma del castone, nel livello del rilievo preimpostato chiamato Rilievo Frontale. Un'anteprima della forma del livello di rilievo visualizzata anche nell'area del modello (il rettangolo bianco).
10.Premere il tasto F3 sulla propria tastiera per visualizzare la finestra Vista 3D. E' possibile vedere che il rilievo composito comprende la forma del castone cubo irradiante posizionata sulla forma del gambo arrotondato attorno, come mostrato di seguito:
ArtCAM JewelSmith Manuale dell'Utente
Tutorial Anello a Tre Pietre 33
11.Cliccare sul pulsante Avanti gruppo d'impostazioni.
per visualizzare il prossimo
Siccome il castone piano verr decorato, non cliccare sul pulsante Accetta in questo momento.
34 Tutorial Anello a Tre Pietre
ArtCAM JewelSmith Manuale dell'Utente
Decorare il Castone PianoOra verr creato un disegno vettoriale aggiuntivo nel Modello ArtCAM associato al castone cubo irradiante. Questo disegno vettoriale sar utilizzato per creare delle forme tridimensionali che saranno poi combinate con la forma del castone esistente nel livello di rilievo preimpostato.
Creare una Texture Chicco di GranoIn primo luogo, verr creata una texture chicco di grano attorno al castone. Questo formato da una striscia di piccole cupole circolari su un piano rialzato. 1. Premere il tasto F2 sulla propria tastiera per tornare alla finestra Vista 2D. E' possible vedere il disegno vettoriale utilizzato per calcolare la forma del castone di rivoluzione. 2. Cliccare sulla tab Assistente per visualizzare la pagina Iniziale dell'Assistente. 3. Cliccare sul pulsante Crea Polilinea nell'insieme di strumenti di Creazione Vettore mostrato nell'area Strumenti Vettore della pagina Iniziale dell'Assistente per visualizzare la pagina Crea Polilinea. Se non possibile visualizzare questo pulsante, cliccare sull'icona lungo l'estremit destra di qualsiasi pulsante attualmente visualizzato nell'area Strumenti Vettore della pagina Iniziale dell'Assistente per visualizzare l'insieme di strumenti Creazione Vettore:
E' possibile anche cliccare sull'icona a destra del set degli strumenti per visualizzare stabilmente tutti i pulsanti che lo costituiscono nell'area Strumenti Vettore della pagina Iniziale dell'Assistente. 4. Nell'area Prossimo Punto, digitare -12.58 nella casella X, 1.35 nella casella Y e cliccare in seguito sul pulsante Aggiungi.
ArtCAM JewelSmith Manuale dell'Utente
Tutorial Anello a Tre Pietre 35
5. Nell'area Prossimo Punto, digitare 12.58 nella casella X, 1.35 nella casella Y ed infine cliccare sul pulsante Aggiungi. 6. Cliccare sul pulsante Chiudi per creare la polilinea e tornare alla pagina Iniziale dell'Assistente.
nell'insieme di strumenti 7. Cliccare sul pulsante Crea Cerchio di Creazione Vettore mostrato nell'area Strumenti Vettore della pagina Iniziale dell'Assistente per visualizzare la pagina Crea Cerchio. Se non possibile visualizzare questo pulsante, cliccare sull'icona lungo l'estremit destra di qualsiasi pulsante attualmente visualizzato nell'area Strumenti Vettore della pagina Iniziale dell'Assistente per visualizzare l'insieme di strumenti Creazione Vettore:
E' possibile anche cliccare sull'icona a destra del set degli strumenti per visualizzare stabilmente tutti i pulsanti che lo costituiscono, nell'area Strumenti Vettore della pagina Iniziale dell'Assistente. 8. Nell'area Centro del Cerchio, digitare -12 nella casella X e 2 nella casella Y. 9. Nell'area Dimensione del Cerchio, selezionare l'opzione Diametro e digitare 0.4 nella casella sottostante. 10.Cliccare il pulsante Crea per creare il cerchio. 11.Cliccare sul pulsante Chiudi per tornare alla pagina Iniziale dell'Assistente.
36 Tutorial Anello a Tre Pietre
ArtCAM JewelSmith Manuale dell'Utente
12.Con il cerchio selezionato, tenere premuto il tasto Shift sulla propria tastiera per consentire la selezione multipla, quindi selezionare la polilinea disegnata in precedenza.
nell'area 13.Cliccare sul pulsante Incolla Lungo una Curva Strumenti Vettore della pagina Iniziale dell'Assistente per visualizzare la pagina Incolla lungo una Curva. 14.Assicurarsi che l'opzione Specifica Numero sia selezionata. 15.Digitare 50 nella casella Numero di Copie e quindi cliccare sul pulsante Incolla per creare cinquanta copie del cerchio lungo la polilinea selezionata. 16.Cliccare sul pulsante Chiudi per tornare alla pagina Iniziale dell'Assistente.
Aggiungere i Chicchi di GranoOra verr creata una serie di piccole cupole che formeranno la texture chicco di grano. 1. Selezionare un qualsiasi cerchio creato lungo la polilinea. Siccome lo strumento Copia lungo una Curva crea delle copie come singolo gruppo, tutti i cerchi vengono selezionati simultaneamente. I cerchi sono viola e circondati da uan casella di contenimento.
ArtCAM JewelSmith Manuale dell'Utente
Tutorial Anello a Tre Pietre 37
2. Premere il tasto F12 sulla propria tastiera per visualizzare la finestra di dialogo Modifica della Forma:
3. Cliccare sul pulsante Rotondo 4. Digitare 60 nella casella Angolo.
.
5. Cliccare sul pulsante Aggiungi per aggiungere le forme rotonde al livello di rilievo preimpostato chiamato Rilievo Frontale. 6. Cliccare sul pulsante Chiudi per chiudere la finestra di dialogo Modifica della Forma.
Creare la Fascia RialzataOra verr creata la forma base del piano rialzato sulla quale giacer la texture chicco di grano. 1. Cliccare sul pulsante Crea Rettangolo/Quadrato nell'insieme di strumenti di Creazione Vettore mostrato nell'area Strumenti Vettore della pagina Iniziale dell'Assistente per visualizzare la pagina Crea Rettangolo/Quadrato.
38 Tutorial Anello a Tre Pietre
ArtCAM JewelSmith Manuale dell'Utente
Se non possibile visualizzare questo pulsante, cliccare sull'icona lungo l'estremit destra di qualsiasi pulsante attualmente visualizzato nell'area Strumenti Vettore della pagina Iniziale dell'Assistente per visualizzare il set di strumenti Creazione Vettore:
E' possibile anche cliccare sull'icona a destra del set degli strumenti per visualizzare stabilmente tutti i pulsanti che lo costituiscono nell'area Strumenti Vettore della pagina Iniziale dell'Assistente. 2. Nella casella Larghezza, digitare 25.152. 3. Nella casella Altezza, digitare 0.54. 4. Nella casella Y, digitare 1.36. 5. Cliccare sul pulsante Crea per creare il rettangolo e poi sul pulsante Chiudi per tornare alla pagina Iniziale dell'Assistente.
6. Premere il tasto F12 sulla propria tastiera per visualizzare la finestra di dialogo Modifica della Forma. 7. Digitare 0.2 nella casella Altezza Iniziale. Le restanti impostazioni verranno mantenute di default (un piano piatto) per creare un piano rialzato di 0.2 mm sotto la texture chicco di grano. 8. Cliccare sul pulsante Aggiungi per aggiungere la forma piatta al livello di rilievo Rilievo Frontale. 9. Cliccare sul pulsante Chiudi per chiudere la finestra di dialogo Modifica della Forma.
Creare i Tagli LateraliSuccessivamente, verr creato qualche taglio a forma di rombo nella faccia frontale e posteriore del castone piano.
ArtCAM JewelSmith Manuale dell'Utente
Tutorial Anello a Tre Pietre 39
1. Cliccare sul pulsante Crea Rettangolo/Quadrato nell'insieme di strumenti di Creazione Vettore mostrato nell'area Strumenti Vettore della pagina Iniziale dell'Assistente per visualizzare la pagina Crea Rettangolo/Quadrato. Se non possibile visualizzare questo pulsante, cliccare sull'icona lungo l'estremit destra di qualsiasi pulsante attualmente visualizzato nell'area Strumenti Vettore della Pagina Iniziale dell'Assistente per visualizzare il set di strumenti Creazione Vettore:
2. Selezionare l'opzione Quadrato. La casella Larghezza oscurata. 3. Nella casella Altezza, digitare 1.3. 4. Nell'area Punto Centrale, digitare -6.3 nella casella X. 5. Nell'area Punto Centrale, digitare -0.4 nella casella Y. 6. Nella casella Angolo, digitare 45. 7. Cliccare sul pulsante Crea per creare una forma a rombo. 8. Cliccare sul pulsante Chiudi per tornare alla pagina Iniziale dell'Assistente.
9. Con il vettore rombo selezionato, tenere premuto il tasto Shift sulla propria tastiera e poi selezionare il vettore guida orrizontale di colore grigio che divide l'area del modello. 10.Cliccare sul pulsante Incolla Lungo una Curva nell'area Strumenti Vettore della pagina Iniziale dell'Assistente per visualizzare la pagina Incolla lungo una Curva.
40 Tutorial Anello a Tre Pietre
ArtCAM JewelSmith Manuale dell'Utente
11.Digitare 5 nella casella Numero di Copie e quindi cliccare sul pulsante Incolla per creare cinque copie del vettore rombo (il primo vettore nella selezione corrente) lungo il vettore guida orizzontale (il secondo e ultimo vettore nella selezione corrente). 12.Cliccare sul pulsante Chiudi per tornare alla pagina Iniziale dell'Assistente. Il vettore guida orizzontale e il vettore rombo originale rimangono selezionati. 13.Premere il tasto Cancella sulla propria tastiera. Una finestra di messaggio viene visualizzata per avvisare che uno o pi vettori selezionati bloccato, essendo il vettore guida orizzontale. Cliccare sul pulsante No per chiudere la finestra di messaggio ed eliminare solo il vettore rombo originale dal quale sono state create le cinque copie. 14.Selezionare una qualsiasi delle cinque copie della forma a rombo. Tutti i vettori rombo diventano color viola ad indicare che sono raggruppati tra di loro e che sono selezionati. 15.Digitare il tasto freccia sulla propria tastiera finch le forme a rombo raggruppate siano posizionate come di seguito:
16.Premere i tasti Ctrl + U sulla propria tastiera per separare i cinque vettori rombo. Essi sono color magenta ad indicare che ora sono separati. 17.Cliccare in qualsiasi punto nell'area grigia della finestra Vista 2D per deselezionare i vettori rombo. 18.Selezionare il secondo vettore rombo dall'estremit sinistra dell'area del modello. 19.Premere il tasto Cancella sulla propria tastiera per eliminare il vettore rombo. 20.Selezionare il secondo vettore rombo dall'estremit destra dell'area del modello. 21.Premere il tasto Cancella sulla propria tastiera per eliminare il vettore rombo.
ArtCAM JewelSmith Manuale dell'Utente
Tutorial Anello a Tre Pietre 41
I vettori rombo rimanenti saranno utilizzati per creare dei tagli sia sulla superficie frontale sia su quella posteriore del castone.
22.Tenere premuto il tasto Shift sulla propria tastiera e selezionare poi i tre vettori rombo rimanenti. I vettori sono magenta e circondati da una casella di contenimento. 23.Premere il tasto F12 sulla propria tastiera per visualizzare la finestra di dialogo Modifica della Forma. 24.Cliccare sul pulsante Zero per resettare a zero le aree del livello di rilievo preimpostato all'interno dei bordi dei tre vettori rombo.
25.Cliccare sul pulsante Chiudi per chiudere la finestra di dialogo Modifica della Forma. 26.Cliccare sulla tab Progetto per visualizzare la pagina Progetto. 27.Cliccare sul pulsante Ricostruisci per rigenerare la mesh replica del rilievo composito del castone di rivoluzione, utilizzando il livello di rilievo modificato.
42 Tutorial Anello a Tre Pietre
ArtCAM JewelSmith Manuale dell'Utente
28.Premere il tasto F3 sulla propria tastiera per visualizzare la finestra Vista 3D. E' possibile vedere il nuovo castone di rivoluzione decorato come mostrato di seguito:
per aggiungere il castone di 29.Cliccare sul pulsante Accetta rivoluzione modificato al Progetto. chiamato BoxRadiantCastoni Un nuovo assemblaggio Parametrici non Lavorati visualizzato sotto l'Assemblaggio nell'Albero del Progetto. radice 30.Cliccare sull'icona accanto all'assemblaggio BoxRadiantCastoni Parametrici non Lavorati . Una nuova mesh replica chiamata BoxRadiantCastoni Parametrici non Lavorati e una nuova gemma chiamata BoxRadiantCastoni Parametrici non LavoratiGem sono visualizzati sotto l'assemblaggio . 31.Cliccare con il tasto destro sul modello BoxRadiantCastoni per visualizzare il suo menu di Parametrici non Lavorati contesto e quindi cliccare sull'opzione Chiudi. Una casella di messaggio visualizzata per chiedere se si desidera aggiornare il progetto. Cliccare sul pulsante S per chiudere la casella di messaggio, aggiornare il progetto e chiudere poi il modello. L'icona accanto al modello BoxRadiantCastoni Parametrici non Lavorati nell'Albero del Progetto indica che chiuso.
ArtCAM JewelSmith Manuale dell'Utente
Tutorial Anello a Tre Pietre 43
Creare il Castone Piano LateraleOra verr creato un castone piano aggiuntivo che sar infine posizionato su ciascun lato del castone contenente la gemma principale dell'anello in questione. 1. Cliccare sul pulsante Gambo Ricavato da un Tubo Riempito nell'area Nuovi Componenti. 2. Cliccare sul pulsante Rotondo nella prima pagina del wizard Castone di rivoluzione per definire la forma della pietra e visualizzare il successivo gruppo d'impostazioni. 3. Cliccare sulla lista a tendina Standard seguita dall'opzione Carat in modo tale che sia possibile definire la dimensione, per questa forma della pietra, secondo i pesi standard dei carati dei diamanti. 4. Cliccare sulla lista a tendina Dimensioni e selezionare l'opzione 0.30. 5. Cliccare sul pulsante Avanti per visualizzare le opzioni di colore per la pietra nel castone di rivoluzione. 6. Cliccare sull'opzione Diamante per impostare il colore della gemma da riporre nel castone di rivoluzione. 7. Cliccare sul pulsante Avanti per creare il castone rotondo.
Una barra di progresso visualizzata sotto la finestra Vista 2D per indicare il progresso di ArtCAM JewelSmith nel generare il disegno vettoriale e la forma del castone di rivoluzione sul livello di rilievo preimpostato chiamato Rilievo Frontale.
8. Cliccare sul pulsante Avanti d'impostazioni.
per visualizzare l'ultima pagina
Siccome il castone piano verr decorato, non cliccare adesso sul pulsante Accetta .
9. Premere il tasto F3 sulla propria tastiera per visualizzare la finestra Vista 3D.
44 Tutorial Anello a Tre Pietre
ArtCAM JewelSmith Manuale dell'Utente
Inizialmente il nuovo castone sar oscurato dai compontenti esistenti. Per vederlo, necessario prima nascondere gli assemblaggi ArrotondatoAttorno e BoxRadiantCastoni Parametrici non Lavorati nell'Albero del Progetto. 10.Nell'Albero del Progetto, cliccare con il tasto destro sull'assemblaggio ArrotondatoAttorno per visualizzare il suo menu di contesto e quindi cliccare sull'opzione Nascondi per nascondere l'assemblaggio nella finestra Vista 3D. 11.Ripetere i due passaggi precedenti per l'assemblaggio nell'Albero del BoxRadiantCastoni Parametrici non Lavorati Progetto. Ora solo il nuovo RoundCastoni Parametrici non Lavorati visibile nella finestra Vista 3D.
ArtCAM JewelSmith Manuale dell'Utente
Tutorial Anello a Tre Pietre 45
Decorare il Castone Piano LateraleCome per il castone centrale, verr decorato il bordo del castone con una texture chicco di grano.
Creare una Texture Chicco di GranoPer prima cosa, verr creata una texture chicco di grano attorno al castone. Questa composta da piccole forme bombate su un piano leggermente rialzato. 1. Premere il tasto F2 sulla propria tastiera per visualizzare la finestra Vista 2D. 2. Cliccare sulla tab Assistente per visualizzare la pagina Iniziale dell'Assistente. 3. Cliccare sul pulsante Crea Polilinea nell'insieme di strumenti di Creazione Vettore mostrato nell'area Strumenti Vettore della pagina Iniziale dell'Assistente per visualizzare la pagina Crea Polilinea. Se non possibile visualizzare questo pulsante, cliccare sull'icona lungo l'estremit destra di qualsiasi pulsante attualmente visualizzato nell'area Strumenti Vettore della pagina Iniziale dell'Assistente per visualizzare l'insieme di strumenti Creazione Vettore:
4. Nell'area Prossimo Punto, digitare -8.247 nella casella X, 0.981 nella casella Y e cliccare in seguito sul pulsante Aggiungi. 5. Nell'area Prossimo Punto, digitare 8.247 nella casella X, 0.981 nella casella Y e cliccare in seguito sul pulsante Aggiungi.
46 Tutorial Anello a Tre Pietre
ArtCAM JewelSmith Manuale dell'Utente
6. Cliccare sul pulsante Chiudi per creare la polilinea e tornare alla pagina Iniziale dell'Assistente.
nell'insieme di strumenti 7. Cliccare sul pulsante Crea Cerchio di Creazione Vettore mostrato nell'area Strumenti Vettore della pagina Iniziale dell'Assistente per visualizzare la pagina Crea Cerchio. Se non possibile visualizzare questo pulsante, cliccare sull'icona lungo l'estremit destra di qualsiasi pulsante attualmente visualizzato nell'area Strumenti Vettore della pagina Iniziale dell'Assistente per visualizzare il set di strumenti Creazione Vettore:
8. Nell'area Centro del Cerchio della pagina Crea Cerchio, digitare -7.5 nella casella X e 2 nella casella Y. 9. Selezionare l'opzione Diametro, digitare 0.4 nella casella sottostante e quindi cliccare sul pulsante Crea. 10.Cliccare sul pulsante Chiudi per tornare alla pagina Iniziale dell'Assistente. 11.Con il vettore cerchio selezionato, tenere premuto il tasto Shift sulla propria tastiera e selezionare poi la polilinea disegnata in precedenza. 12.Cliccare sul pulsante Incolla Lungo una Curva nell'area Strumenti Vettore della pagina Iniziale dell'Assistente per visualizzare la pagina Incolla lungo una Curva.
ArtCAM JewelSmith Manuale dell'Utente
Tutorial Anello a Tre Pietre 47
13.Digitare 40 nella casella Numero di Copie e quindi cliccare sul pulsante Incolla per creare quarante copie del cerchio lungo la polilinea selezionata.
14.Cliccare sul pulsante Chiudi per tornare alla pagina Iniziale dell'Assistente. 15.Cliccare su un qualsiasi cerchio per selezionare l'intero gruppo. 16.Premere il tasto F12 sulla propria tastiera per visualizzare la finestra di dialogo Modifica della Forma. 17.Cliccare sul pulsante Rotondo 18.Digitare 60 nella casella Angolo. 19.Cliccare sul pulsante Aggiungi per aggiungere le forme rotonde al livello di rilievo preimpostato chiamato Rilievo Frontale. 20.Cliccare sul pulsante Chiudi per chiudere la finestra di dialogo Modifica della Forma. 21.Cliccare sul pulsante Crea Rettangolo/Quadrato nell'insieme di strumenti di Creazione Vettore mostrato nell'area Strumenti Vettore della pagina Iniziale dell'Assistente per visualizzare la pagina Crea Rettangolo/Quadrato. Se non possibile visualizzare questo pulsante, cliccare sull'icona lungo l'estremit destra di qualsiasi pulsante attualmente visualizzato nell'area Strumenti Vettore della pagina Iniziale dell'Assistente per visualizzare l'insieme di strumenti Creazione Vettore: .
22.Digitare 16.492 nella casella Larghezza. 23.Digitare 0.505 nella casella Altezza.
48 Tutorial Anello a Tre Pietre
ArtCAM JewelSmith Manuale dell'Utente
24.Digitare 0.982 nella casella Y. 25.Cliccare sul pulsante Crea per creare il rettangolo attorno alla riga di vettori cerchio e poi sul pulsante Chiudi per tornare alla pagina Iniziale dell'Assistente.
26.Premere il tasto F12 sulla propria tastiera per visualizzare la finestra di dialogo Modifica della Forma. 27.Digitare 0.2 nella casella Altezza Iniziale. Utilizzare le altre impostazioni di default (un piano piatto) per creare un piano rialzato di 0.2 mm sotto la texture chicco di grano. 28.Cliccare sul pulsante Aggiungi per aggiungere le forme arrotondate nel livello di rilievo preimpostato chiamato Rilievo Frontale. 29.Cliccare sul pulsante Chiudi. 30.Cliccare sulla tab Progetto per visualizzare le impostazioni Castone di rivoluzione. 31.Cliccare sul pulsante Ricostruisci per rigenerare la mesh replica del rilievo composito del castone di rivoluzione utilizzando il livello di rilievo modificato. 32.Premere il tasto F3 sulla propria tastiera per visualizzare la finestra Vista 3D.
33.Cliccare sul pulsante Accetta modificato al Progetto.
per aggiungere il castone
ArtCAM JewelSmith Manuale dell'Utente
Tutorial Anello a Tre Pietre 49
Un nuovo assemblaggio chiamato RoundCastoni Parametrici non Lavorati visualizzato sotto l'Assemblaggio radice nell'Albero del Progetto. 34.Cliccare sull'icona accanto all'assemblaggio RoundCastoni Parametrici non Lavorati . Una nuova mesh replica chiamata RoundCastoni Parametrici non Lavorati e una nuova gemma chiamata RoundCastoni Parametrici non LavoratiPietra sono visualizzati sotto l'assemblaggio . 35.Cliccare con il tasto destro sul modello RoundCastoni Parametrici per visualizzare il suo menu di contesto e cliccare non Lavorati poi sull'opzione Chiudi. Una finestra di messaggio visualizzata per chiedere se si desidera aggiornare il progetto. Cliccare sul pulsante S per chiudere la finestra di messaggio, aggiornare il progetto e chiudere quindi il modello. L'icona accanto al modello RoundCastoni Parametrici non Lavorati nell'Albero del Progetto indica che chiuso.
Riposizionare il Castone LateralePer default, il nuovo assemblaggio del castone stato posizionato nella parte superiore centrale del gambo dell'anello ed ora necessario riposizionarlo alla destra del BoxRadiantCastoni Parametrici non Lavorati contentente la gemma principale. 1. Nell'Albero del Progetto, cliccare con il tasto destro sull'assemblaggio BoxRadiantCastoni Parametrici non Lavorati per visualizzarne il menu di contesto e poi sull'opzione Mostra per visualizzare l'assemblaggio nella finestra Vista 3D. 2. Nell'Albero del Progetto, selezionare l'assemblaggio RoundCastoni Parametrici non Lavorati . Il nome evidenziato in blu ed visualizzato nella barra divisoria. Le aree Posizionalmento, Utensili, Propriet e Librerie sono visualizzate sotto la barra divisoria. 3. Cliccare sul pulsante Spostamento nell'area Posizionamento per visualizzarne le impostazioni.
50 Tutorial Anello a Tre Pietre
ArtCAM JewelSmith Manuale dell'Utente
Assicurarsi che il simbolo dell'origine sia visibile nella finestra nella barra degli Vista 3D usando il pulsante Origine strumenti Vista 3D. Dovrebbero essere visibili due origini. L'origine del centro assoluto del modello visualizzata solo in wireframe, mentre l'origine del centro componente attualmente selezionata solida. Usando gli strumenti di spostamento possibile lavorare in relazione ad ogni origine. In questo caso, si lavorer utilizzando l'origine del centro assoluto. 4. Nell'area Trasforma Relativo a, selezionare l'opzione Centro Assoluto. 5. Selezionare l'opzione X e digitare 30 nella casella Angolo. 6. Cliccare una volta sull'icona per ruotare di 30 gradi, in senso antiorario, l'assemblaggio RoundCastoni Parametrici non Lavorati attorno all'asse X del centro assoluto. 7. Cliccare sull'icona nella barra di controllo sotto la barra divisoria per chiudere le impostazioni.
Duplicare e Specchiare il Castone LateraleSiccome si desidera produrre un anello con un castone su entrambi i lati del castone centrale, verr ora creata una copia specchiata dell'assemblaggio esistente RoundCastoni Parametrici non Lavorati sull'altro lato del gambo. 1. Nell'Albero del Progetto, assicurarsi che l'assemblaggio RoundCastoni Parametrici non Lavorati sia selezionato. Il nome evidenziato in blu ed visualizzato nella barra divisoria. Le aree Posizionalmento, Utensili, Propriet e Librerie sono visualizzate sotto la barra divisoria. 2. Cliccare sul pulsante Specchia visualizzarne le impostazioni. nell'area Utensili per
3. Nell'area Trasforma Relativo a, selezionare l'opzione Centro Assoluto. 4. Nell'area Piano di specchio in, selezionare l'opzione Z-X Piano. 5. Selezionare l'opzione Copia.
ArtCAM JewelSmith Manuale dell'Utente
Tutorial Anello a Tre Pietre 51
6. Cliccare sul pulsante Applica per creare una copia specchiata dell'assemblaggio RoundCastoni Parametrici non Lavorati nell'Albero del Progetto direttamente sotto l'originale. La copia specchiata dell'assemblaggio chiamata RoundCastoni Parametrici non Lavorati 1. Nella finestra Vista 3D, possibile vedere il castone RoundCastoni Parametrici non Lavorati 1 a destra del BoxRadiantCastoni Parametrici non Lavorati, come segue:
7. Cliccare sull'icona nella barra di controllo sotto la barra divisoria per chiudere le impostazioni.
52 Tutorial Anello a Tre Pietre
ArtCAM JewelSmith Manuale dell'Utente
Modificare il GamboOra verr modificato il gambo esistente. Per prima cosa, rimuovere le aree del rilievo composito del gambo che non sono pi necessarie, ora che i castoni sono stati creati. Questo assicura che venga utilizzata la minima quantit possibile di materiale durante la fusione dell'anello, che non sia inutilmente pesante e che sia il pi possibile produttivo in relazione ai costi.
Rimuovere Materiale IndesideratoOra possibile rimuovere le aree non necessarie del gambo. Questo sar effettuato sottraendo la forma di tutti e tre i castoni del gambo e quindi resettando l'area a zero. 1. Assicurarsi che vengano visualizzati soltanto gli assemblaggi BoxRadiantCastoni Parametrici non Lavorati, RoundCastoni Parametrici non Lavorati e RoundCastoni Parametrici non Lavorati 1 nella finestra Vista 3D. 2. Nell'Albero del Progetto, fare doppio click sul modello ArrotondatoAttorno per aprirlo. La pagina Iniziale dell'Assistente visualizzata. 3. Cliccare sulla tab Progetto per visualizzare la pagina Progetto. 4. Nell'Albero del Progetto, selezionare l'Assemblaggio radice . Il nome evidenziato in blu ed visualizzato sulla barra divisoria. Le aree Posizionalmento, Utensili, Propriet e Librerie sono visualizzate sotto la barra divisoria. 5. Cliccare sul pulsante Sottrai Assemblaggio nell'area Utensili per sottrarre la forma degli assemblaggi BoxRadiantCastoni Parametrici non Lavorati, RoundCastoni Parametrici non Lavorati e RoundCastoni Parametrici non Lavorati 1 da quella del livello di rilievo ArrotondatoAttorno. 6. Premere il tasto F3 sulla propria tastiera per visualizzare la finestra Vista 3D. 7. Cliccare col tasto destro sull'Assemblaggio radice nell'Albero del Progetto per visualizzarne il menu di contesto, quindi cliccare sull'opzione Nascondi.
ArtCAM JewelSmith Manuale dell'Utente
Tutorial Anello a Tre Pietre 53
8. Cliccare sul pulsante Origine nella barra degli strumenti Vista 3D per nascondere l'origine nella finestra Vista 3D. E' ora possibile vedere chiaramente la nuova forma del rilievo composito GamboArrotondatoAttorno, come mostrato di seguito:
9. Premere il tasto F2 sulla propria tastiera per visualizzare la finestra Vista 2D. 10.Cliccare sul pulsante Anteprima Livello Rilievo nella barra degli strumenti Vista 2D per visualizzare la vista in scala di grigi d